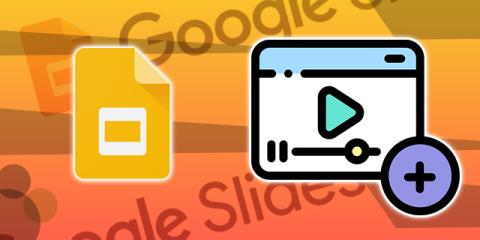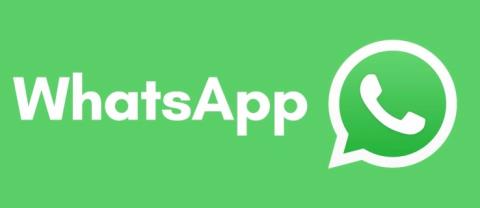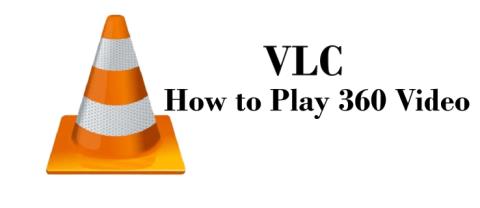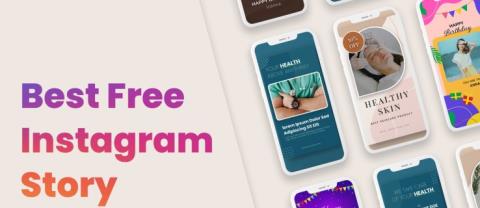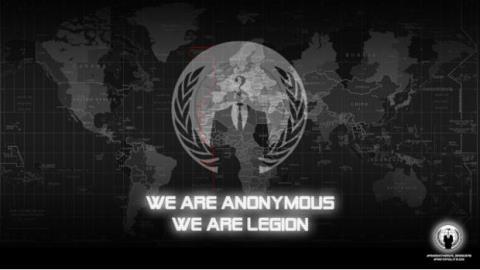Типы зарядных устройств для планшетов Fire Tablet – Краткое руководство

Планшеты Amazon Fire Tablet стали одними из самых популярных мобильных устройств. Хотя Amazon начинал с планшета, который по сути был
ABBYY FineReader - это программа для оптического распознавания символов (OCR), которая позволяет пользователям преобразовывать изображения текстовых документов и таблиц в текстовые форматы, которые можно редактировать и читать на электронных устройствах.
ABBYY FineReader может конвертировать недоступные для поиска файлы PDF и изображения в офисные документы, такие как .docx, .pptx и PDF. Эта программа помогает пользователям распознавать почти 100 языков и может работать с многоязычными документами. В статье будет представлено базовое руководство по использованию ABBYY FineReader для начинающих .
узнать больше
Вы должны загружать документы хорошего качества и четкие. Для этого вам следует выбрать хороший сканер документов, если нет, вы можете обратиться к: Лучший способ сканировать документы с помощью телефона или планшета на WebTech360.
Хотя ABBYY FineReader может распознавать текст на обычных фотографиях, сделанных камерой, цель использования приложения для сканирования документов - уменьшить размытость и исправить возможное искажение. Приложения для сканирования документов также могут исправить проблемы с освещением.
Важно: по возможности поместите оригинал на плоский хорошо освещенный стол и отсканируйте. ABBYY FineReader рекомендует пользователям не разделять строки текста более чем на 20 градусов, иначе они могут быть некорректно преобразованы.
После загрузки документа в ABBYY FineReader вы можете внести некоторые изменения для получения более точных результатов.
После открытия ABBYY FineReader вы увидите следующий экран:
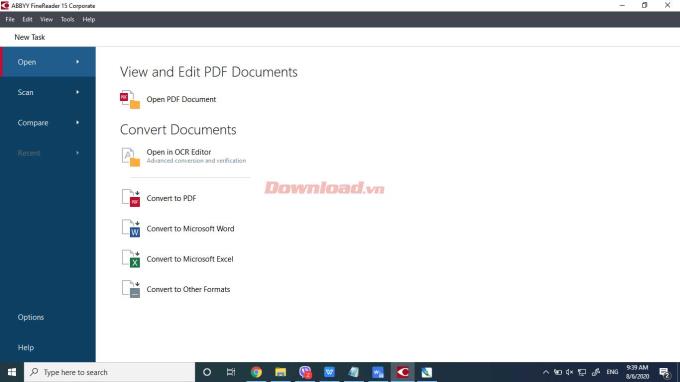
Чтобы быстро преобразовать изображение или PDF-файл в текст, вы можете выбрать любой параметр в меню « Открыть в редакторе OCR» . Затем откроется диалоговое окно. Например, в статье используется « Конвертировать в PDF» . Однако это зависит от желаемого результата, будь то текст, электронная таблица или любой другой формат, который вы хотите.
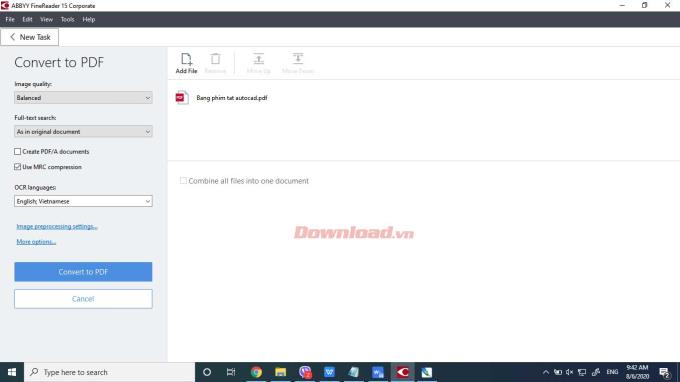
В PDF вы можете выбрать один из следующих вариантов. Они могут повлиять на то, можете ли вы выполнять поиск в PDF:
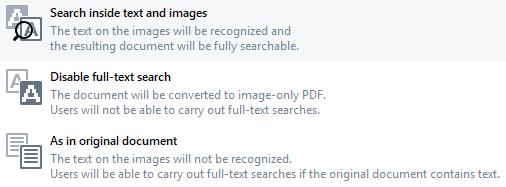
Вы также можете изменить языковые настройки документа. После ввода наиболее подходящей настройки выберите « Преобразовать в PDF» , откроется диалоговое окно сохранения.
Здесь очень важна предварительная обработка изображения. Чем выше качество изображения или PDF-файла, тем точнее будет вывод. Форматы, которые можно быстро преобразовать в ABBYY FineReader:
Параметр « Быстрое преобразование» для « Преобразовать в Microsoft Word» и « Преобразовать в Microsoft Excel» будет иметь более простые параметры форматирования. Если вы выберете « Преобразовать в другие форматы» , вы сможете выбрать только выходной формат и язык. Это хороший выбор для документов, которые имеют четкий текст с хорошей контрастностью и написаны на языке, который ABBYY может распознать, например, снимки экрана с текстом на компьютере, телефоне или PDF-файлы, которые не могут найти содержимое.
Для старых документов, изображений низкого качества и менее распространенных текстовых шрифтов следует выбрать « Открыть в редакторе OCR» . Вам будет предложено выбрать документ для обработки.
В целом ABBYY FineReader - это простая программа, требующая лишь небольшой настройки для оптимизации результатов. Когда вы впервые открываете редактор, у вас уже есть результат, распознанный ABBYY.
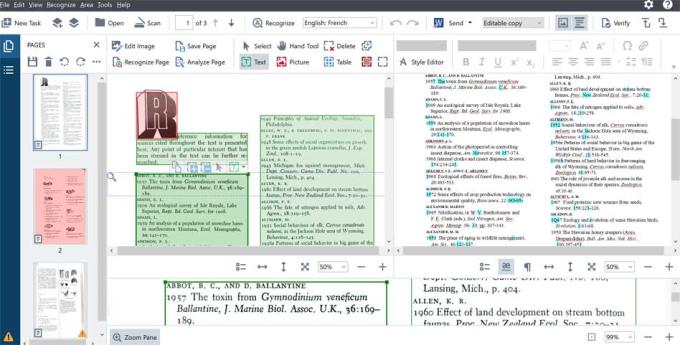
ABBYY FineReader имеет 3 основных окна: панель изображений слева, текстовая панель справа и панель масштабирования документа в нижней части экрана. По умолчанию язык ABBYY - английский. Однако он по-прежнему может экспортировать документы на любом языке, использующем латинский алфавит.
Вы можете увидеть значок Microsoft Word на исходном выходе ABBYY:

Это выходной формат файла по умолчанию. Вы можете изменить его в раскрывающемся меню с расширениями файлов .rtf, .txt.
Рядом с ним находится поле редактируемой копии . Этот параметр вместе с « Отправить» управляет выходным изображением в окне текстовой панели.
Щелчок по значку горы позволит вам переместить или включить изображение в вывод. Значок справа от него позволяет сохранить или игнорировать верхний и нижний колонтитулы во время распознавания текста.

Как видно из предыдущего раздела, части исходного документа в палитре выделены разными цветами. Эти области указывают, где был найден извлекаемый текст, изображение или текст. ABBYY создает их автоматически, когда вы открываете документ в OCR Editor.
Вы можете найти указанную выше панель инструментов на панели изображений ABBYY со вспомогательными инструментами:
Цветовые поля появятся на панели изображений, соответствующей кнопке на панели инструментов: текстовая область - зеленая, область изображения - красная, а область палитры - синяя.
Чтобы создать область, просто нажмите кнопку для типа области, которую вы хотите создать, и выделите весь текст, изображение или область таблицы, которую вы хотите экспортировать, на панели изображений. Если вы хотите быть более точным, вы также можете создать область с помощью панели «Масштаб».
Обычно ABBYY создает отдельную текстовую область, а новые абзацы иногда располагаются в разных полях. Если эти поля одного типа, вы можете просто выбрать поле и развернуть его, чтобы включить все, щелкнув и перетащив углы текстового поля.
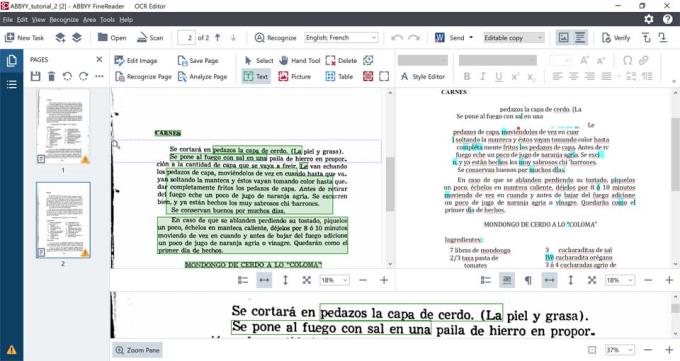
Объедините несколько текстовых областей в одну:
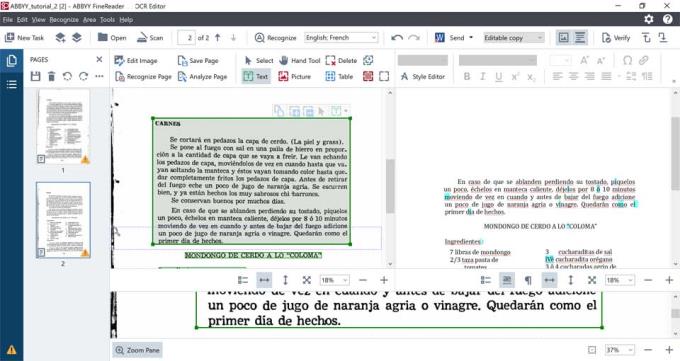
Примечание: это необходимо, когда вы расширяете текстовое поле, содержащее все другие области. Если вы этого не сделаете, текст будет перекрываться.
Форма области по умолчанию - прямоугольник, но иногда части документа, которые вы хотите идентифицировать, не соответствуют этой форме. Оставьте весь текст в текстовом поле следующим образом:
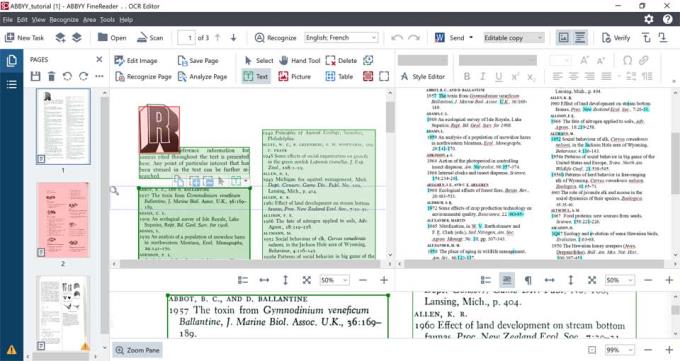
Расширение, как в предыдущем методе, не работает, потому что оно асимметрично. Если вы нажмете на область, которую хотите развернуть, появится плавающая панель инструментов:

Два значка, содержащие знаки + и - , используются для создания и удаления области, связанной с текстовым полем, на которое вы нажимаете. Если щелкнуть значок со знаком + , можно создать текстовое поле, которое можно будет подключить к отключенному полю.
Примечание. Объединение областей, расположенных бок о бок, открывает текстовую панель для вывода текста в виде прямой линии. Поэтому, если вам нужны 2 отдельных столбца, убедитесь, что у вас есть 2 отдельные текстовые области.
Опять же, панель Zoom можно использовать для более точной настройки областей. Сделайте то же самое для всех областей изображения. Однако для столов у вас есть множество вариантов.

ABBYY позволяет разделять разделы таблицы на строки и столбцы, удалять разделители и анализировать область, созданную в таблице. Благодаря этому вам не нужно делать это вручную.
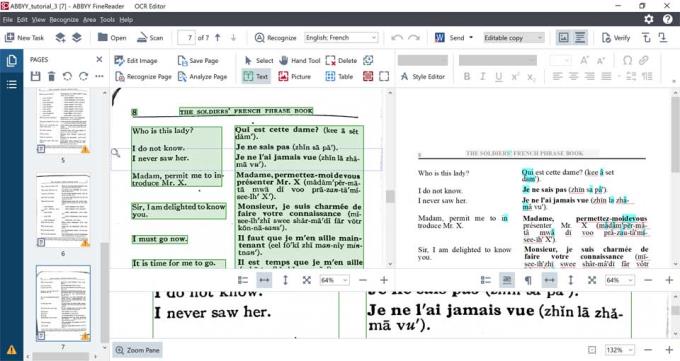
Используя инструмент Таблица на панели инструментов, вы можете создать область таблицы:
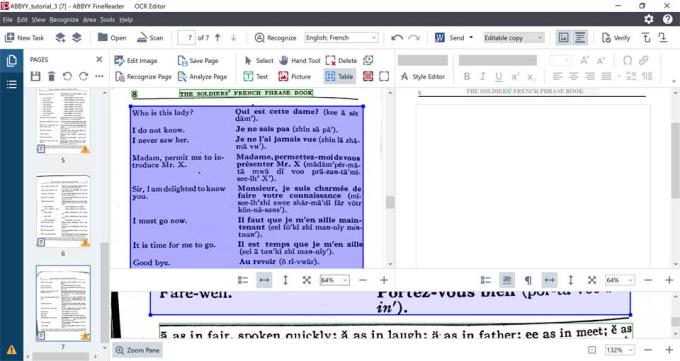
Эта таблица не делится на столбцы или строки. Вместо того, чтобы делать это вручную, во всплывающей панели инструментов:

Выберите значок с палочкой впереди, чтобы попытаться угадать положение линий.
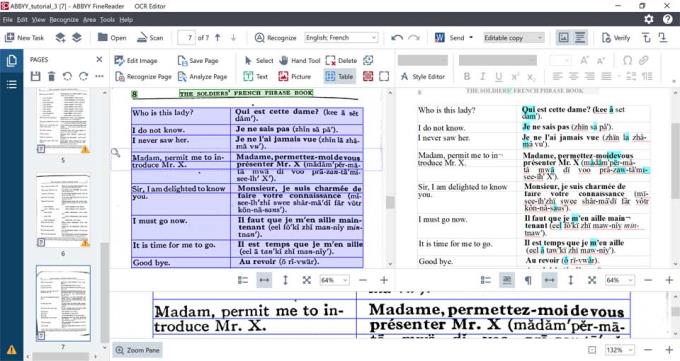
Теперь столбцы и строки почти там, где вы хотите. Однако есть еще несколько мелких ошибок. Если вы посмотрите на таблицу масштабирования, вы увидите, что ABBYY создала лишнюю строку в ненужном месте. В этом случае выберите значок с красным крестиком на всплывающей панели инструментов.
Переместите курсор на строку, которую хотите удалить, и выберите ее. Найдите время в ABBYY, чтобы настроить положение и количество зон, которые программа может распознать на основе автоматического определения. Это дает лучшие результаты и требует меньше времени на постобработку перед экспортом.
В ABBYY каждая сгенерированная зона при идентификации имеет свой порядковый номер. Вывод извлеченного текста будет в порядке указанных регионов.
При первом использовании этого программного обеспечения оно будет располагать поля в соответствии с положением на странице сверху вниз и обычно слева направо. Найдите небольшое число в углу каждой области распознавания, чтобы увидеть общую последовательность вывода страницы.
Если вы удалите область, области останутся в том же порядке сверху вниз. Однако, если вы удалите текстовую область в середине страницы, затем создадите новую область в этой части страницы, к этой области будет добавлен порядковый номер в конце строки вместо среднего порядкового номера в над и под.
Чтобы решить эту проблему, вы можете выбрать значок из 2 перекрывающихся квадратов с синей стрелкой, указывающей вниз. Это позволяет вам изменить порядок первой области, распознанной ABBYY.

Посетите: http://help.abbyy.com/en-us/finereader/14/user_guide/langfonts, чтобы ознакомиться с полным списком шрифтов, поддерживаемых ABBYY.
Чтобы изменить шрифт в коротком документе, выберите часть текста, в которой есть символы неправильного шрифта.
Щелкните этот параметр правой кнопкой мыши> выберите СВОЙСТВА в контекстном меню.
Выберите нужный шрифт из раскрывающегося списка « Шрифт» на панели « Свойства текста» .
Шрифт в выделенном тексте теперь изменится на ваш вкус.
Чтобы изменить шрифт в длинном документе:
Щелкните ИНСТРУМЕНТЫ> РЕДАКТОР СТИЛЕЙ .
В поле РЕДАКТОР СТИЛЕЙ выберите стиль, который нужно отредактировать, и измените его шрифт.
Щелкните ОК .
Шрифт всего текста, использующий выбранный вами стиль, соответственно изменится. Если вы хотите распознать декоративные шрифты или специальные символы в документе, лучше всего использовать режим практики, чтобы повысить точность распознавания текста.
В режиме обучения можно использовать созданный пользователем шаблон при выполнении распознавания текста для всего текста. Эта функция часто используется, когда в тексте есть нечеткие части, шрифт отличается от шрифта по умолчанию или специальных символов ABBYY.
Примечание. Пример практики не поддерживает азиатские языки.
Чтобы получить доступ к параметрам, из главного меню:
Щелкните Инструменты > Параметры > выберите вкладку OCR .
В разделе «Использование шаблонов и обучение в редакторе OCR» выберите « Использовать обучение для распознавания новых символов и лигатур» .
Нажмите кнопку « Редактор паттернов» .
В диалоговом окне « Редактор паттернов » нажмите кнопку « Новый» , чтобы дать название вашему паттерну.
Нажмите « ОК» в « Создать шаблон» , затем « Редактор шаблонов» , нажмите « ОК» в меню « Параметры», чтобы вернуться в редактор OCR .
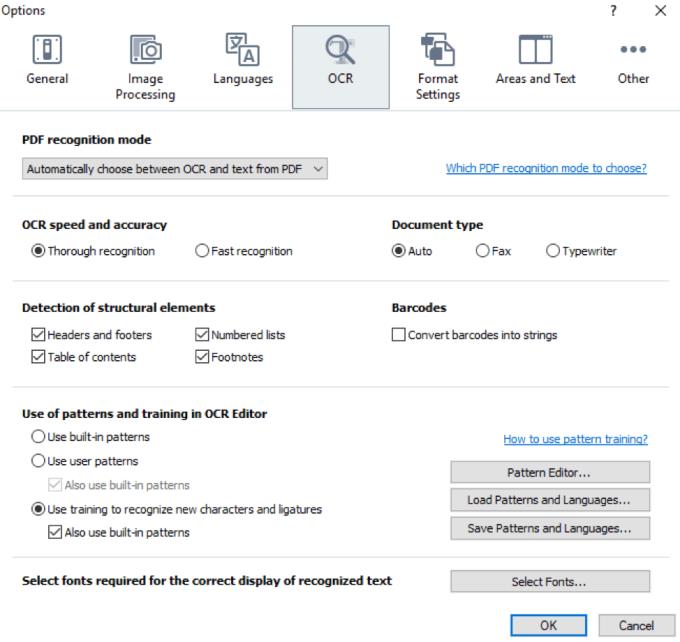
Примечание. Если вы выберете параметр « Также использовать встроенные шаблоны» в разделе « Использовать обучение для распознавания новых символов и лигатур» . ABBYY будет использовать встроенные шаблоны наряду с шаблонами, созданными пользователями, чтобы сэкономить ваше время.
Затем, когда вы вернетесь к документу, вы можете начать практиковаться:
На панели инструментов над палитрой изображений выберите « Распознать страницу» (белая панель с красной буквой A в увеличительном стекле).
Во время процесса распознавания откроется окно « Обучение по образцу», в котором вас попросят ввести символ, соответствующий выбранному в этом поле.
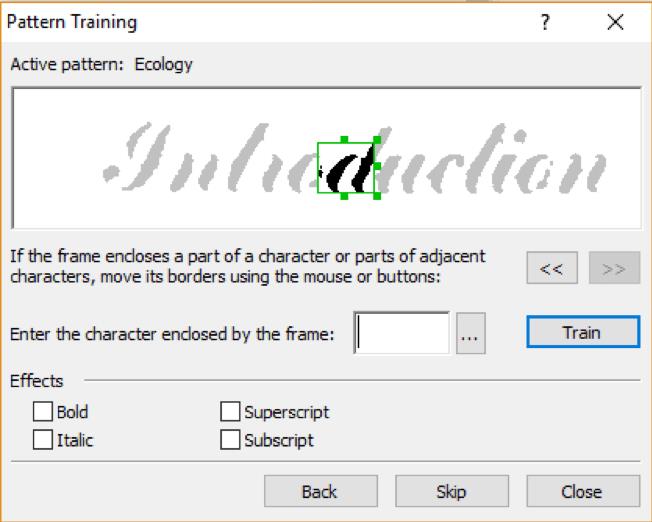
При необходимости отрегулируйте область контура, выберите эффект, если вы хотите включить текстовые элементы в вывод. После установки границы введите правильную соответствующую букву или букву, выберите практику и переходите на следующий уровень.
Примечание: вам не нужно тренироваться со всем документом. Однако вам нужно будет продолжать, пока у вас не будет достаточно образцов для каждого символа или буквы в документе, обычно от 15 до 25 версий на символ в соответствии с генераторами OCR.
Вы можете «обучить» ABBYY FineReader только чтению символов алфавита языка OCR.
Чтобы добавить символы к языку, который вы «обучаете» распознавать, если буква или символ не вводятся с клавиатуры, используйте 2-символьную комбинацию для представления дополнительных символов или  скопируйте символ. Желаемый сам из « Вставить символ» .
скопируйте символ. Желаемый сам из « Вставить символ» .
Создайте новый или аналогичный производный язык идентификации для редактирования пользовательского шаблона
Щелкните ИНСТРУМЕНТЫ > ОПЦИИ > выберите вкладку " Языки" .
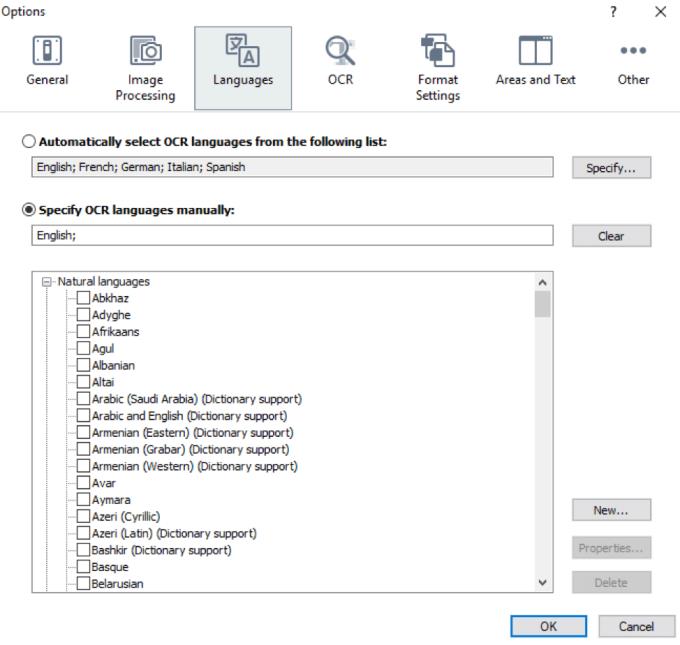
Здесь, если документ написан на нескольких языках, вы можете выбрать один из 192 языков, доступных в ABBYY.
Если документ содержит символы, которых нет в списке, выберите « Создать» на панели « Языки» .
Это действие позволит вам создать новый язык. Он может быть совершенно новым или использоваться вместе с существующим языком (и соответствующим словарем) в ABBYY. «Новый» или «производный» язык будет основан на поддерживаемом в настоящее время языке.
В ABBYY вы можете выбрать до 1000 символов, включая операторы и другие символы.
Результаты распознавания текста в ABBYY можно сохранить в файл, отправить в другие приложения, такие как редактор PDF, буфер обмена или по электронной почте… Вы также можете отправить результаты распознавания текста на Kindle.com. Здесь они будут преобразованы в формат, доступный в программе чтения Kindle. Вы можете сохранить весь документ или только выбранные страницы.
Чтобы сохранить распознанный текст:
На главной панели инструментов щелкните стрелку рядом с кнопкой « Сохранить» и выберите режим для сохранения документа и объектов, которые вы хотите сохранить на странице.

ABBYY FineReader перечисляет форматы файлов, доступные в каждом режиме. У вас есть 5 форматов сохранения:
Точная копия позволяет создавать документы в формате, соответствующем исходному формату, который подходит для сложных документов, таких как рекламные объявления. Этот параметр ограничивает возможность изменения текста и формата выходного документа.
Редактируемая копия выводит немного другой формат, чем исходный документ, чтобы упростить редактирование.
Форматированный текст сохраняет шрифт, размер шрифта и абзац, но меняет расстояние и положение объектов на странице.
Обычный текст не сохраняет форматирование текста.
Гибкая компоновка позволяет создавать HTML-документы с позициями объектов, которые технически наиболее близки к оригиналу.
В разделе « Параметры формата» окна « Параметры» выберите нужный вариант сохранения и нажмите « ОК» .
Примечание. В этом режиме вертикальный текст изменится на альбомный.
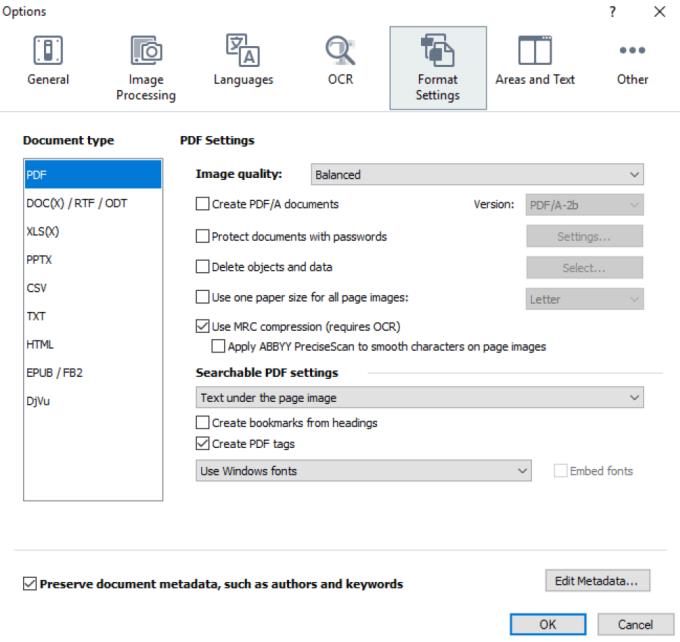
На главной панели инструментов щелкните стрелку справа от кнопки « Сохранить» и выберите соответствующий параметр или используйте команду в меню « Файл» .
Выше приведены инструкции по использованию ABBYY FineReader . Надеюсь, эта статья поможет вам легче конвертировать документы и большие изображения в другие форматы.
Планшеты Amazon Fire Tablet стали одними из самых популярных мобильных устройств. Хотя Amazon начинал с планшета, который по сути был
Вторжение Amazon в большой мир устройств потокового мультимедиа в целом было хорошо встречено. Доступная цена Fire TV вместе с Амазонами.
Вы когда-нибудь получали уведомление «Этот номер телефона заблокирован» в Telegram? Если да, то вам может быть интересно, что это значит. В Телеграме есть ограничения
https://www.youtube.com/watch?v=isTnCfYDxs4 Презентации PowerPoint являются обычным явлением для многих направлений работы, и часто возникает необходимость объединить их.
Терминал VS Code (Visual Studio Code) позволяет использовать текстовые команды. Результаты и вывод можно просмотреть в редакторе, который поддерживает такие оболочки, как bash,
Вы можете отменить подписку на Paramount Plus только на той платформе, на которой вы подписались. Хотя самый простой способ — через веб-сайт Paramount Plus, он
Слои в Procreate часто содержат несколько или даже один объект. Если вам нужно настроить несколько элементов одновременно, каждый из них может находиться на отдельном слое.
Если вы регулярно отправляете и получаете электронные письма, но планируете скоро отправиться в отпуск, то настройка автоматических ответов станет вашим спасением.
Проекты бывают разных форм и размеров. Поэтому крайне важно найти подходящие инструменты для эффективного управления командами. Программное обеспечение для управления проектами, такое как
Если вы ищете способ привлечь аудиторию во время презентации, вставка видео в ваши слайды Google будет лучшим решением. Не переживайте, если это
Вы ищете способы улучшить свои процессы проектирования и постоянно создавать потрясающие работы со своевременной доставкой? Тогда вам нужно использовать Figma
Список желаний Amazon — это удобная и инновационная функция, которая позволяет пользователям делиться своими желаниями Amazon с друзьями и семьей. Если вы ищете
Snapchat — популярная социальная платформа, которая позволяет пользователям публиковать видеоклипы публично и отправлять сообщения другим пользователям напрямую. Если кто-то не отвечает
Приносим извинения, вы можете отправлять сообщения только общим контактам, на данный момент ошибка в Telegram может стать неприятностью при обращении к новому контакту.
Многие испытывали паническое чувство, отправляя сообщение, а затем желая вернуть его обратно. Возможно, вы отправили его не тому человеку или решили
VLC — один из лучших медиаплееров с открытым исходным кодом, доступных сегодня. Недавно разработчики выпустили версию VLC 3.0. Самое лучшее в этой версии
Истории Instagram — это жизненно важный способ поддерживать интерес ваших подписчиков к вашему аккаунту или бренду. Важно убедиться, что ваш контент выглядит
Если вы хотите создать презентацию для мобильных телефонов, вам нужно изменить макет на вертикальный в Google Slides. Google Презентации предназначены для
Если вы попросите кого-нибудь назвать группу хактивистов, скорее всего, он ответит «Аноним». В то время как другие группы, такие как LulzSec, Lizard Squad и Team Poison, могут подняться
Зайдя в офис Raspberry Pi Foundations, вы не могли бы подумать, что здесь находится одна из самых влиятельных технологических компаний последнего десятилетия. Расположен на
![Какая Amazon Fire Stick самая новая? [май 2023 г.] Какая Amazon Fire Stick самая новая? [май 2023 г.]](https://img.webtech360.com/resources6/s21/image-2835-0405082719063.jpg)