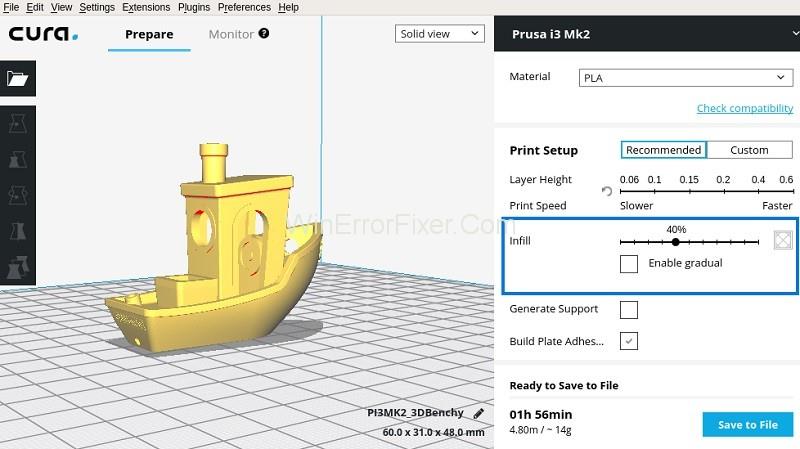3D-печать входит в число областей, которые неимоверно выросли во время технологического бума. От игрушки до различных моделей и форм, он справляется со всем. Программное обеспечение для 3D-печати делает полдела.
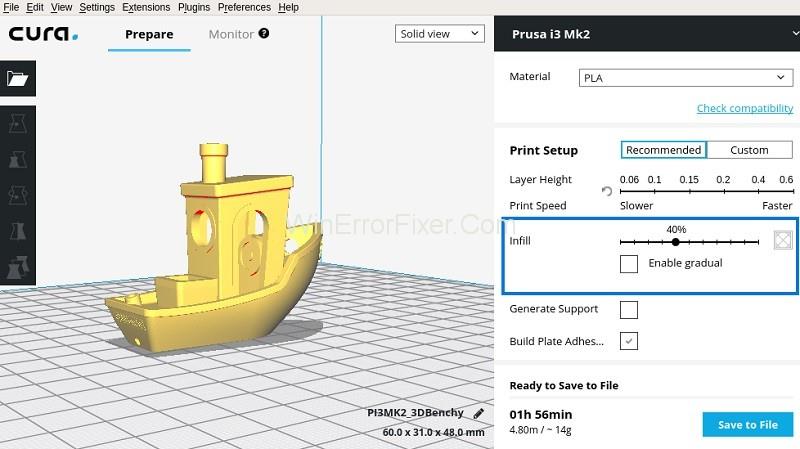
Участие в процессе создания моделирования для корректировки измерений и нарезки 3D-программы расширяет ее возможности для пользователей, но обязательно, чтобы вы выбрали лучшую 3D-печать на рынке программного обеспечения.
Содержание
Топ-9 лучших программ для 3D-печати
Мы перечислили для вас лучшее бесплатное программное обеспечение для 3D-печати.
1. Кура
Cura — это программное обеспечение для слайсеров, стандартное для принтеров Ultimaker, которое также можно использовать с другим программным обеспечением для 3D-печати. Это программное обеспечение с открытым исходным кодом, которое можно использовать через систему плагинов. В Cura вы можете легко получить доступ к основным настройкам печати в понятном интерфейсе. Он эффективно разбивает модели на слои, генерирует g-код и отправляет его на принтер.
Вы можете использовать его для наиболее распространенных 3D-форматов и форматов файлов изображений. Если вы слишком запутались с настройками качества, вы можете выбрать рекомендуемый режим для быстрой адаптации, где есть перенастроенные настройки качества, или вы можете использовать настройку настройки для точного контроля.
Его можно подключить к ПК и использовать в качестве хоста 3D-принтера для прямого управления машиной. Программное обеспечение для 3D-печати доказывает свою пригодность для профессионального использования благодаря включению плагинов SolidWorks и Siemens с бесшовной интеграцией с САПР. Это программное обеспечение начального уровня, совместимое с Windows, Linux и iOS.
Не пропусти:
2. Контроль материи
Недавно обновленная версия MatterControl2.0 представляет собой программное обеспечение для САПР и 3D-проектирования с расширенными настройками печати. Вам не нужно прилагать больших усилий для подключения и прямого управления вашей машиной; функция хоста принтера позволяет вам сделать это, соединив ПК и машину с помощью USB.
Вы можете нарезать SLT и экспортировать их на SD-карту для автономной печати, а также позволяет создавать проекты с помощью нового раздела CAD. Структурированный интерфейс — это преимущество. Импорт файлов — это простая задача с помощью браузера файлов и вкладки геометрических примитивов слева.
Недавно представленная замечательная функция позволяет вам брать примитивы и перетаскивать их в положение STL, которое вам нужно напечатать. Эта функция также назначает их в качестве структур поддержки, что позволяет настраивать поддержку. MatterControl 2.0 — это мудрый выбор расширенных настроек печати для вашего процесса печати, который также хорошо помогает на всех этапах, от подготовки, нарезки и контроля.
3. ОС 3DPrinter
3DPRINTEROS, облачное программное обеспечение для 3D-печати, предоставляет своим пользователям мобильный доступ, где нарезку можно выполнять из браузера. Это интеграция Cloud Slicer, Slicer 2 и MakerBot Slicer, которую можно использовать в соответствии с вашими потребностями.
Многофункциональное программное обеспечение для 3D-печати может выполнять постановку в очередь и делегирование заданий на печать, управлять принтером и системой плагинов, которая позволяет выполнять анализ, восстановление и нарезку STL в облаке. Программное обеспечение позволяет преобразовывать настройки слайсера в виде кода JSON. Работа с программным обеспечением не является сложной задачей; имеет дружественный интерфейс.
4. КИССлайсер
KISSlicer-Keep it Simple Slicer — это кроссплатформенное программное обеспечение, которое нарезает файлы STL на g-код, но многим пользователям не нравится интерфейс.
Функция управления температурой нескольких головок, доступная в платной версии, и регулируемая скорость печати — главное преимущество для пользователей. Это лучший выбор, когда речь идет об обработке сложных сеток.
5. Slic3r
Функция «Adding Bleeding-Edge» выделяет программное обеспечение для 3D-печати слайсеров с открытым исходным кодом. Он имеет функцию просмотра шаблонов заполнения сотовой структуры отдельно по слоям, что дает дизайнерам свободу создавать уникальные дизайны.
Функция прямой ссылки на окно OctoPrint пользователя позволяет загружать нарезанные дизайны с рабочего стола. Сообщество интерактивных разработчиков добавило новые функции, такие как поля, многопользовательские экструдеры и т. д. Это мудрый выбор для профессионалов.
6. Слайскрафтер
Это браузерный слайсер от IceSL, в котором есть поле ввода, куда вы можете вставлять веб-ссылки, чтобы получить STL для нарезки. G-код можно подготовить с помощью опций, предоставляемых IceSL.
7. ЛедСЛ
Это эффективное программное обеспечение для 3D-печати, а также инструмент для моделирования. Левая вкладка доступна для редактирования вашей модели напрямую или с помощью языка на основе Lua, который предлагает структурированную платформу моделирования.
У вас есть предварительный просмотр в реальном времени в центре, а справа есть предварительно настроенные параметры нарезки, удобные для начинающих. В расширенных настройках есть ряд хитрых уловок, разработанных командой.
Обновления включают в себя переменные настройки для указания различных значений для конкретных принтеров, которые могут распознаваться и выполняться самим программным обеспечением. Программное обеспечение, несомненно, является способным многозадачным.
8. Октопринт
Это веб-хост программного обеспечения для 3D-принтеров, который можно комбинировать с WiFi для управления вашей машиной через веб-интерфейс OctoPrint. Хост позволяет вам управлять вашим принтером и задачами.
G-код, отправленный из любого программного обеспечения для слайсера принтера, может быть принят виртуально, а gcodeVisualizer позволяет просматривать файлы G-кода до и во время печати.
Это программное обеспечение с открытым исходным кодом, и его плагины можно легко активировать и использовать для большинства целей 3D-печати. Для любителей беспроводного доступа Octoprint станет лучшим выбором.
9. Репетитор-Хозяин
Это высокоэффективное программное обеспечение для 3D-печати с открытым исходным кодом, которое выполняет нарезку и управление принтером. Он предлагает поддержку нескольких экструдеров и нескольких слайсеров через плагины, что делает его подходящим для профессиональных нужд.
Repetier-Host обеспечивает беспроводной доступ через сервер Repetier с ПК, смартфонов и планшетов. Программное обеспечение находится на среднем уровне между средним и продвинутым уровнем, выберите, соответствует ли оно вашим потребностям.
Рекомендуемые:
Вывод
Все программное обеспечение для 3D-печати можно использовать бесплатно и лучше всего подходит для начального и среднего уровней. MatterControl2.0 отвечает основным базовым потребностям начального уровня, тогда как IceSL можно использовать для удовлетворения потребностей моделирования.
Repetier превосходит OctoPrint, когда речь идет о беспроводной печати, поскольку он обладает некоторыми расширенными функциями. Не сталкивайтесь больше с затруднительным положением, прочитайте и нажмите кнопку загрузки на веб-сайте необходимого программного обеспечения для 3D-печати.