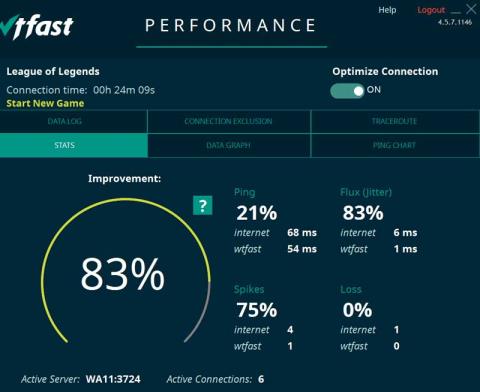Как отключить приложения, работающие в фоновом режиме на ноутбуке? Это вопрос, который многие из вас задают в процессе использования компьютеров. Если вы не отключите приложение, работающее в фоновом режиме, оно будет делать устройство все медленнее и медленнее, и ситуация с задержкой возникает довольно часто. Итак, как отключить приложения, работающие в фоновом режиме на ноутбуке ? Узнайте ниже!
1. Как отключить приложения, работающие в фоновом режиме, с помощью диспетчера задач
Прежде чем приступить к отключению приложений, работающих в фоновом режиме на вашем ноутбуке, вам необходимо проверить, есть ли на вашем компьютере приложения, работающие в фоновом режиме. В противном случае применяемый способ отключения приложения не эффективен. В настоящее время существует 2 способа проверки приложений, работающих в фоновом режиме в Windows 10, а именно:
1.1. Способ 1: используйте комбинацию клавиш
Чтобы проверить, использует ли компьютер приложение, работающее в фоновом режиме, нажмите комбинацию клавиш Window + R , затем скопируйте ключевое слово « msconfig » и нажмите «ОК» .

В этот момент на экране появится окно параметров, нажмите « Запуск задачи » и выберите « Открыть диспетчер задач ».

Чтобы отключить приложения, работающие в фоновом режиме, щелкните приложение, которое вы хотите отключить, в разделе фоновых процессов и выберите «Завершить задачу» (или нажмите «Удалить»).

Появится экран с сообщением о том, что приложение работает в фоновом режиме на вашем компьютере. Когда вы знаете, сколько приложений работает в фоновом режиме, вы можете приступить к отключению этих приложений, чтобы не влиять на процесс использования компьютера.
1.2. Способ 2: используйте Ctrl+Shift+Esc
Второй способ проверить фоновое приложение на ноутбуке — использовать комбинацию клавиш Ctrl+Shift+Esc . В этот момент на экране сразу появляется список приложений, запущенных на устройстве. Эти фоновые приложения являются причиной замедления работы вашего ноутбука.
2. Как отключить фоновые приложения с помощью настроек Windows
Итак, как отключить приложения, работающие в фоновом режиме на ноутбуке? Есть несколько способов полностью отключить эти приложения. В частности, как отключить приложения, работающие в фоновом режиме на ноутбуке, можно следующим образом:
2.1. Как отключить фоновые приложения в настройках
Способ отключения фоновых приложений в настройках — самый распространенный. Шаги следующие:
Шаг 1. Введите ключевое слово « фоновые приложения » в строку поиска > выберите «Фоновые приложения» .

Шаг 2. Выберите приложение, которое хотите отключить, нажав на строку состояния включения/выключения приложения .

Отключить через фоновые приложения
После того, как вы выполнили шаги, вы можете использовать приложение, но в обычном режиме. Однако, когда вы их закроете, процессы будут прекращены до тех пор, пока вы не перезапустите их. Это позволяет пользователям иметь полное спокойствие и не беспокоиться о задержках, ошибках операционной системы из-за слишком большого количества приложений, работающих в фоновом режиме.
3. Как отключить приложения, работающие в фоновом режиме, с помощью редактора реестра
Шаг 1 : Вы вводите ключевое слово « Редактор реестра » в строку поиска > Запустите приложение с правами администратора, выбрав «Запуск от имени администратора» .

Шаг 2: Введите ссылку ниже в адресную строку и нажмите Enter .
Computer\HKEY_LOCAL_MACHINE\SOFTWARE\Policies\Microsoft\Windows\Appx

Шаг 3. Создайте файл с именем « LetAppsRunInBackground » (если он еще не создан), щелкнув правой кнопкой мыши > «Выбрать новый» > «Выбрать значение DWORD (32-BIT) » .

Шаг 4 : Откройте только что созданный файл и измените значение данных на 2> Нажмите «ОК» , если вы хотите остановить приложения, работающие в фоновом режиме.

4 . Как отключить приложения, работающие в фоновом режиме, с помощью командной строки
Шаг 1 : Введите «cmd» в строке поиска > Запустите приложение с правами администратора, выбрав «Запуск от имени администратора» .

Шаг 2 : В окне cmd введите следующую команду и нажмите Enter , чтобы выполнить ее.
Reg Add HKCU\Software\Microsoft\Windows\CurrentVersion\BackgroundAccessApplications /v GlobalUserDisabled /t REG_DWORD /d 1 /f

Если вы хотите снова включить фоновые приложения, повторно введите следующую команду и нажмите Enter .
Reg Add HKCU\Software\Microsoft\Windows\CurrentVersion\BackgroundAccessApplications /v GlobalUserDisabled /t REG_DWORD /d 0 /f
5 . Как отключить приложения, работающие в фоновом режиме, с помощью PowerShell
Шаг 1 : Введите « Windows PowerShell » в строке поиска > Запустите приложение с правами администратора, выбрав «Запуск от имени администратора» .

Шаг 2. В окне Windows PowerShell введите следующую команду и нажмите Enter , чтобы выполнить ее.
Reg Add HKCU\Software\Microsoft\Windows\CurrentVersion\BackgroundAccessApplications /v GlobalUserDisabled /t REG_DWORD /d 1 /f

Если вы хотите снова включить фоновые приложения, повторно введите следующую команду и нажмите Enter .
Reg Add HKCU\Software\Microsoft\Windows\CurrentVersion\BackgroundAccessApplications /v GlobalUserDisabled /t REG_DWORD /d 0 /f
6. Как отключить приложения, работающие в фоновом режиме, в режиме энергосбережения
Шаг 1 : Введите ключевое слово « настройки энергосбережения » в строке поиска > выберите «Настройки энергосбережения » .
Шаг 2 : Вы переключаете состояние экономии заряда батареи с «Выкл.» на «Вкл. », щелкая строку состояния, как показано на рисунке.
7. Обратите внимание при выполнении, как отключить приложения, работающие в фоновом режиме на ноутбуках
Приступая к отключению приложений, работающих в фоновом режиме на вашем ноутбуке, вы должны обратить внимание на следующие проблемы:
Регулярно проверяйте приложения, работающие в фоновом режиме при использовании ноутбука. Не допускайте, чтобы эта ситуация длилась долго, тратя ресурсы и влияя на процесс использования ноутбука.

Обратите внимание на регулярную проверку
Вышеуказанные способы отключения приложений, работающих в фоновом режиме на ноутбуках, применимы только к приложениям, которые вы покупаете в магазине Microsoft. Для приложений, установленных по умолчанию, использующих фоновые ресурсы, необходимо вручную закрыть программу. Обязательно остановите запуск программы при запуске.
Благодаря этому вы знаете, как просто и быстро отключить приложения, работающие в фоновом режиме на ПК и ноутбуке, составленные WebTech360 . У большинства пользователей ноутбуков есть эта проблема, и им необходимо исправить ее как можно скорее, чтобы не повредить операционную систему компьютера. Вы должны регулярно проверять и отключать приложения, работающие в фоновом режиме!