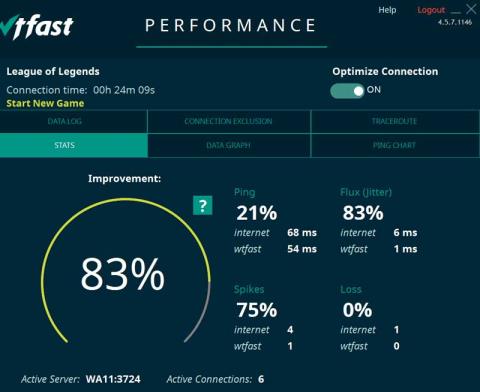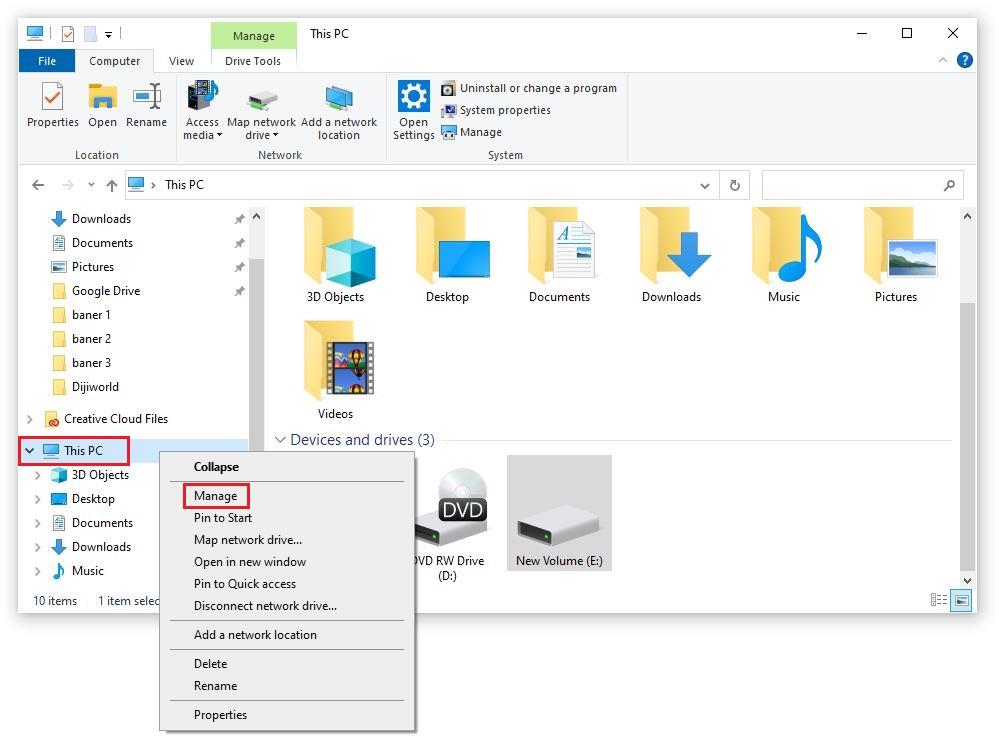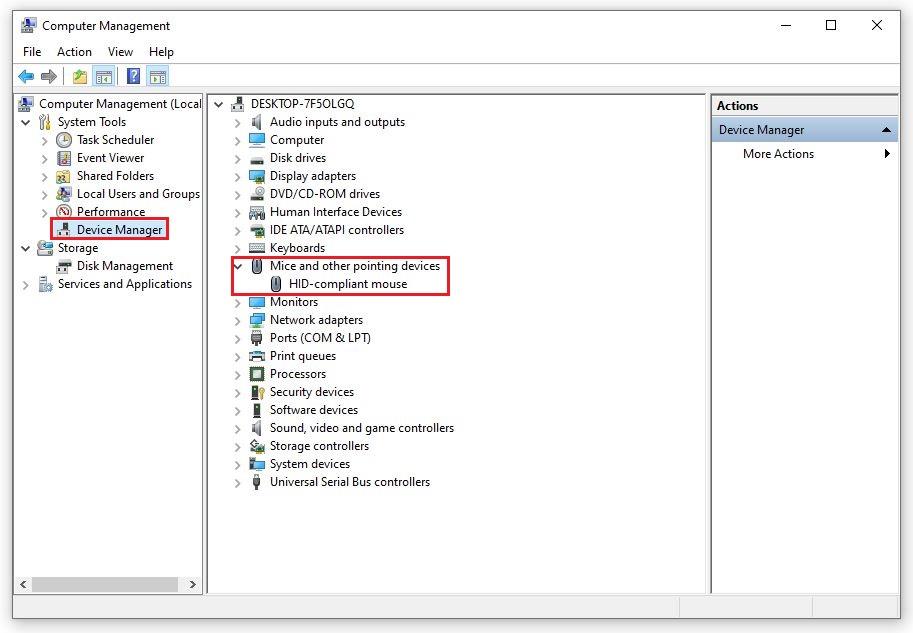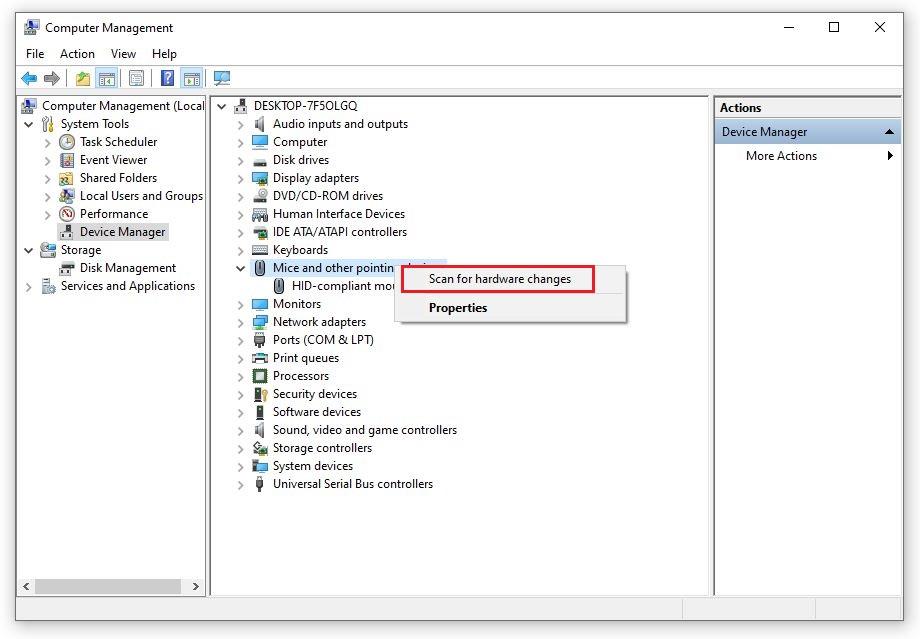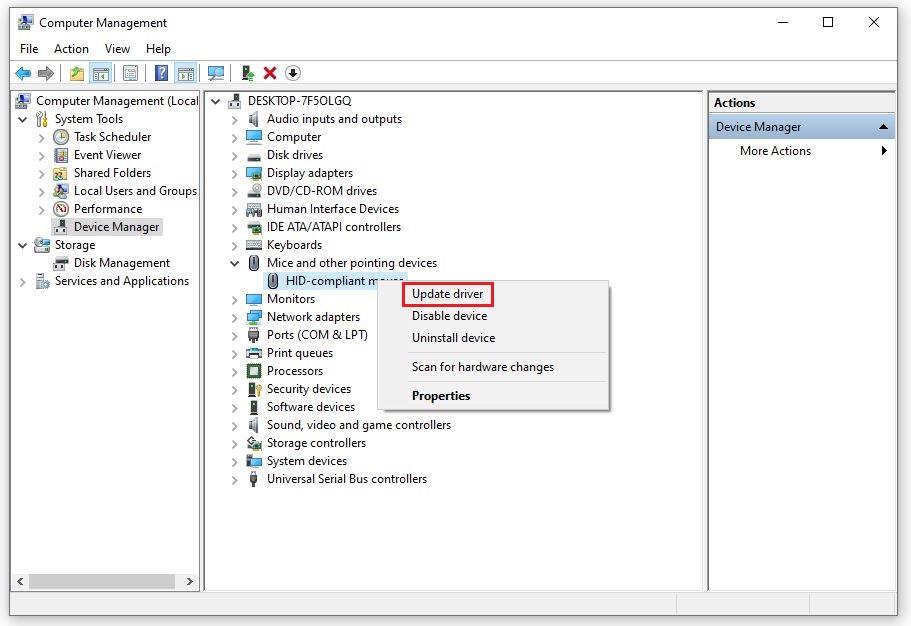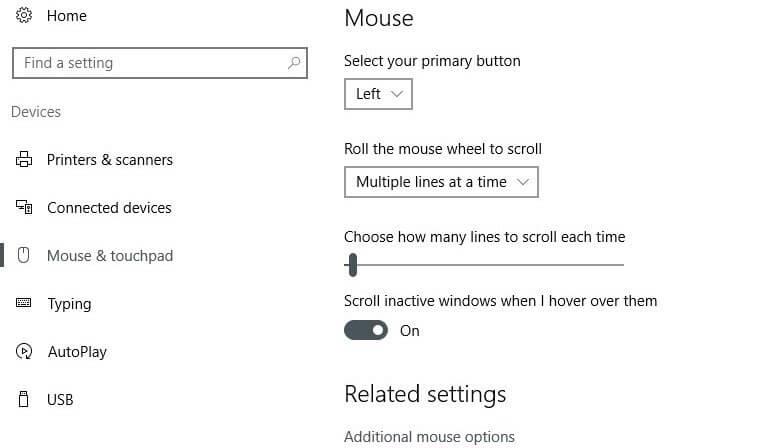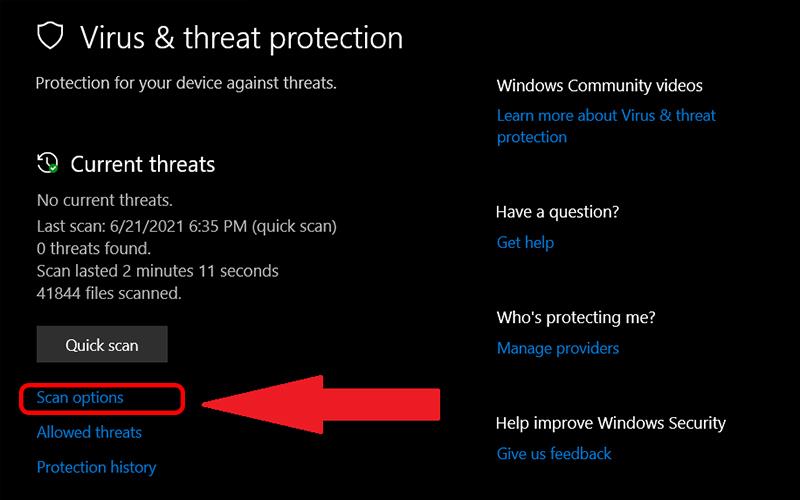Ситуация, что ноутбук не распознает мышь, очень распространенная ситуация. Есть много людей, которые чувствуют себя крайне некомфортно, сталкиваясь с этой проблемой. Однако знаете ли вы, как эффективно решить эту проблему? В следующей статье мы поделимся с вами способами исправить ноутбук, который не хочет быстро получать мышь.
1. Измените порт подключения и проверьте мышь
Если ноутбук не распознает мышь , первое, что вам нужно сделать, это изменить порт подключения и проверить мышь. Этот метод довольно прост, и его стоит попробовать на многих ноутбуках, если вы не принимаете мышь. Если вы используете мышь с питанием от USB, вы можете отключить ее и подключить к другому порту. Это поможет вам узнать, повреждена ли ваша мышь или неисправен USB-порт.

Измените порт подключения и проверьте мышь
При подключении порта мыши к другому контакту USB компьютер распознает мышь, тогда, безусловно, проблема с портом USB на вашем компьютере. Вы можете попробовать подключить мышь к другому компьютеру и посмотреть, работает ли она. Если нет, вам следует заменить новую мышь для использования.
Во время использования нужно чистить штифты и периодически их проверять. После периода использования соединительный порт легко повреждается, и воздействие значительно снижается.
2. Перезагрузите ноутбук
Если вы изменили порт USB, но ноутбук не распознает мышь , вам необходимо перезагрузить ноутбук. Этот метод довольно прост, но также является эффективным способом исправления распространенных основных ошибок. Возможно, программное обеспечение на компьютере конфликтует с другими подключенными к компьютеру устройствами или из-за ошибки операционной системы. Итак, вам нужно перезагрузить ноутбук.

Перезагрузите компьютер
Кроме того, возможно, в процессе работы ваши операции легко приводят к тому, что компьютер впадает в состояние конфликта как программного, так и аппаратного обеспечения. Перезагрузка ноутбука поможет вернуть его в более стабильное состояние.
3. Переустановите драйвер мыши
Если ноутбук не распознает мышь , можно переустановить драйвер для мыши. Эта проблема часто возникает, когда вы используете новые ноутбуки для переустановки операционной системы, используя фантомную загрузку по сети, которая настроена с учетом многих факторов. Однако также возможно, что компьютерное устройство имеет ошибку драйвера. Это совершенно нормально. Вы можете приступить к установке драйвера мыши, выполнив следующие действия:
Шаг 1. Щелкните правой кнопкой мыши значок «Этот компьютер» . Выберите пункт Диспетчер устройств.
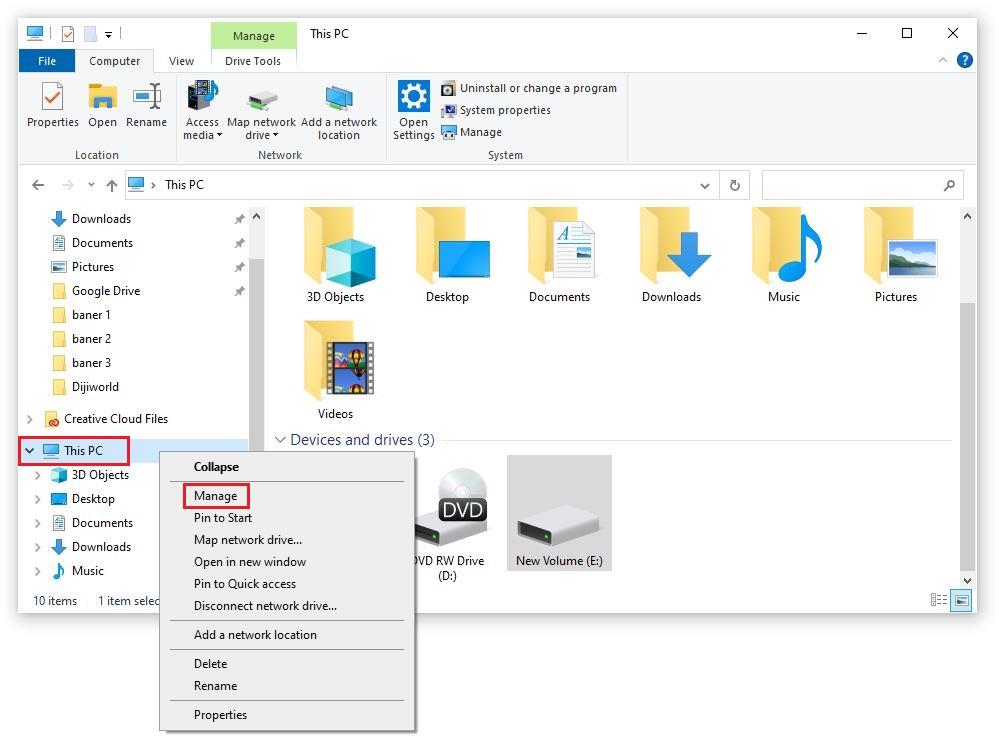
Шаг 2: В интерфейсе диспетчера устройств => выберите пункт Мыши и другие указывающие устройства. Этот шаг поможет вам проверить, достаточно ли драйверов для устройства.
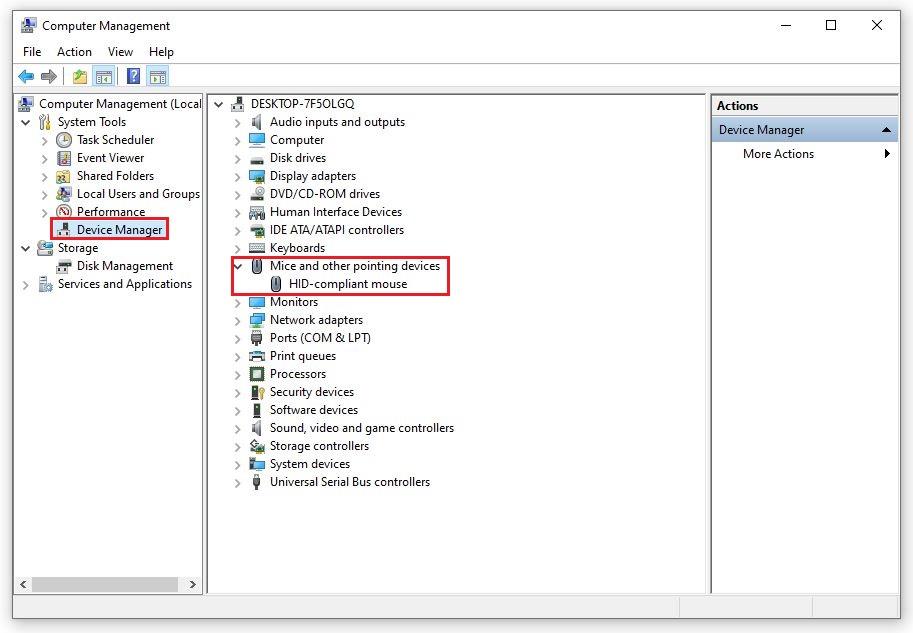
Шаг 3: Если на устройстве уже есть драйвер, вы можете выбрать « Удалить устройство », чтобы удалить старый драйвер и переустановить новый драйвер с обновленной версией. Если на вашем компьютере нет драйвера мыши, загрузите его, щелкнув правой кнопкой мыши строку « Мыши и другие указывающие устройства ». Продолжайте выбирать « Сканировать на наличие изменений оборудования », чтобы компьютер автоматически обнаружил и загрузил новый драйвер на компьютер.
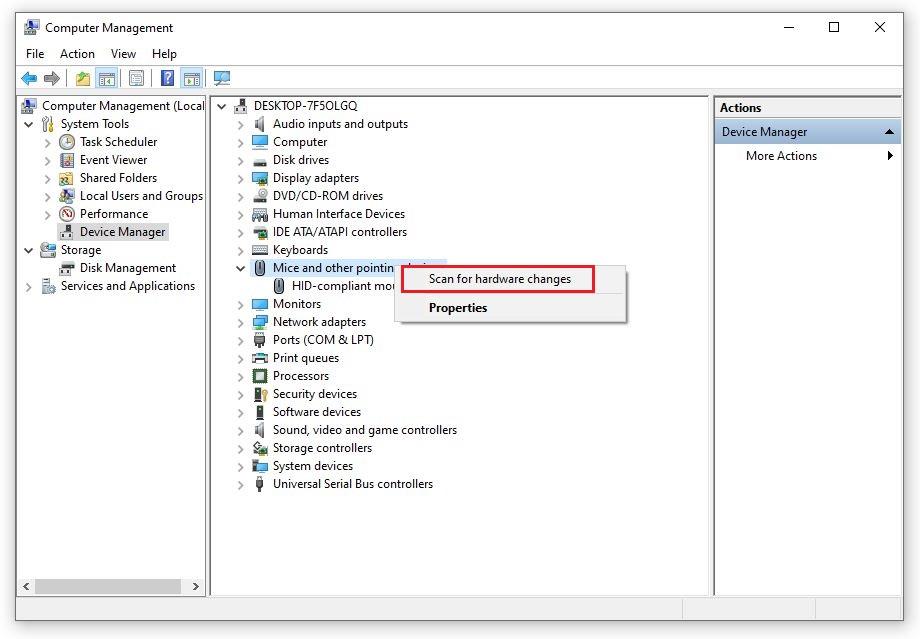
Переустановите драйвер для мыши
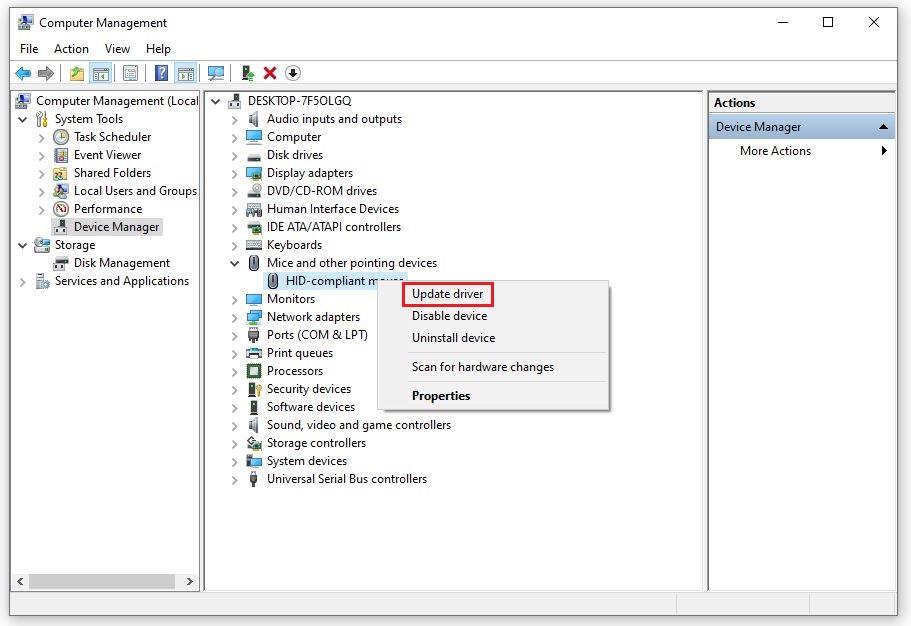
Во время загрузки нельзя выключать компьютер, потому что это повлияет на процесс. Убедитесь, что ваше устройство всегда подключено к Интернету.
4. Проверьте статус включения/выключения сенсорной панели
Что делать, если ноутбук не поддерживает мышь , но на компьютере есть тачпад? Пожалуйста, немедленно проверьте состояние включения-выключения вашего тачпада! Многие современные модели ноутбуков могут настраивать тачпад с помощью определенных сочетаний клавиш. Это оборудование довольно удобно, но также сталкивается со многими проблемами.
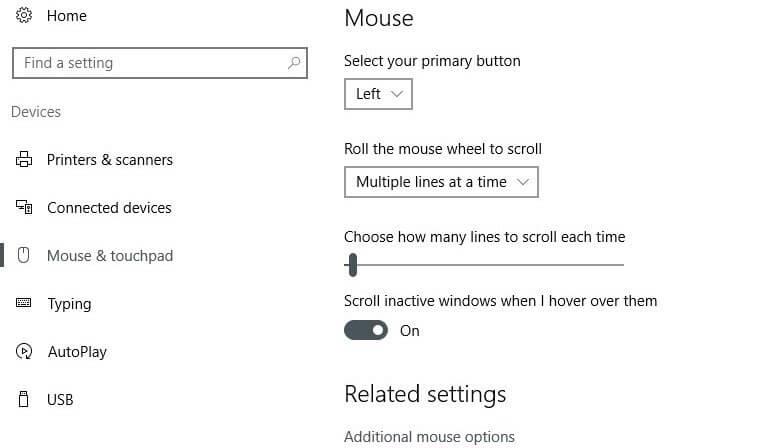
Сенсорная панель мыши
Велика вероятность, что в процессе использования компьютера вы случайно нажмете неправильную комбинацию клавиш, что приведет к отключению тачпада. Комбинацией клавиш быстрого доступа для включения/выключения тачпада на ноутбуке будет комбинация клавиш Fn+F8.
5. Проверьте компьютер на наличие вирусов.
Вирусы являются основной причиной мелких ошибок, повреждения программного обеспечения и операционных систем, установленных на компьютерах. Итак, если вы столкнулись с ситуацией, когда ноутбук не распознает мышь , а применение вышеперечисленных способов все равно не работает, проверьте, нет ли на вашем компьютере вируса.
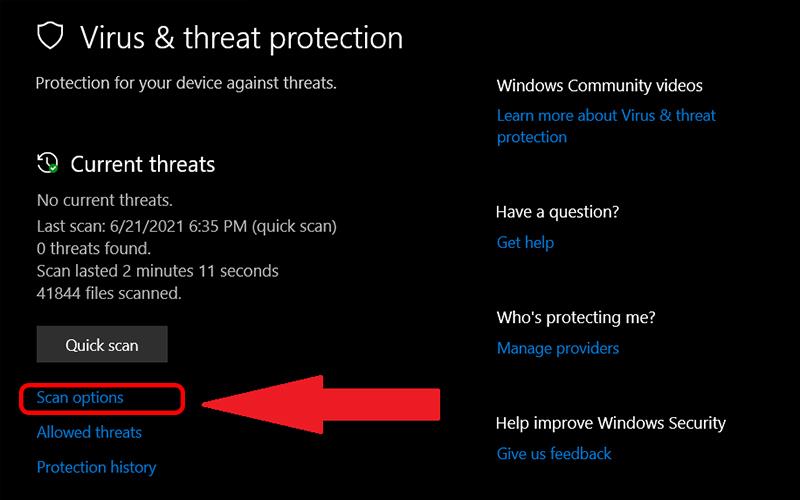
Сканировать вирус
На этом этапе вам следует выполнить сканирование на наличие вирусов, чтобы удалить вирусы, представляющие опасность для вашего компьютера. Хотя вам не нужно делать это регулярно, вы должны периодически проверять на наличие вирусов каждые 3 месяца.
6. Неисправное оборудование
Неисправное оборудование также является причиной того, что ноутбук не распознает мышь . Похоже, что провод, соединяющий мышь, клавиатуру с материнской платой, сломан, что влияет на другие устройства. Вы не можете решить эту проблему самостоятельно, но вы должны принести ее в центр ремонта компьютеров для проверки. Здесь команда технических специалистов поможет вам решить проблему с вашим компьютером и добьется ожидаемого эффекта.
Благодаря этому WebTech360 рассказал вам, как исправить ситуацию, когда ноутбук не распознает мышь . Есть довольно много проблем, которые приводят к такой ситуации, но их также довольно легко исправить. Вышеуказанные способы помогут быстро решить проблему и восстановить эффективное использование мыши.