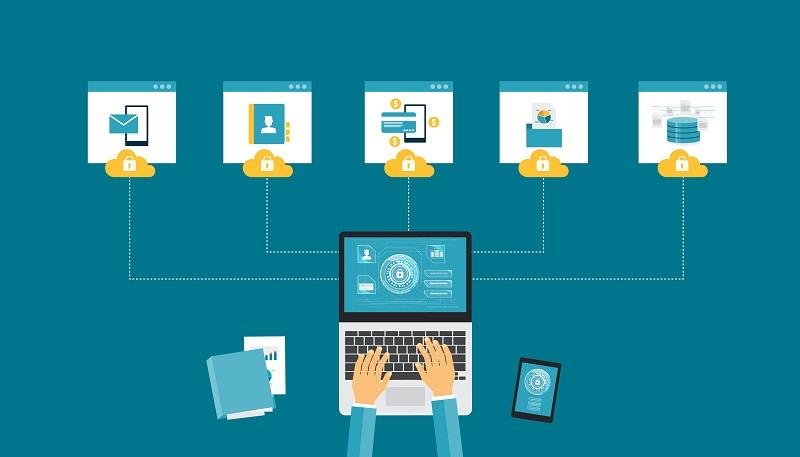В современном мире наши компьютеры являются хранилищем наших ценных файлов и данных. Эти данные всегда подвержены риску кражи, взлома или просмотра нежелательным или несанкционированным лицом. Поэтому, чтобы защитить ваши данные, вам необходимо зашифровать их с помощью программного обеспечения для шифрования. Итак, вот список 10 лучших программ для шифрования для ОС Windows, доступных в 2019 году.
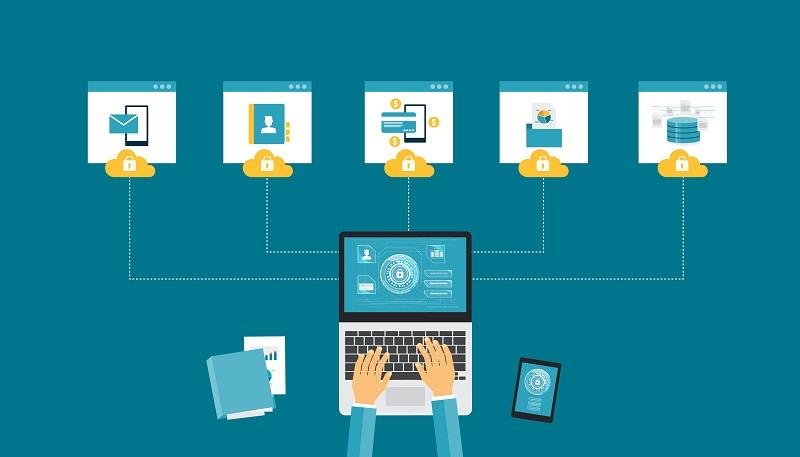
Windows открыто сохраняет ваши данные на дисках, которые не защищены шифрованием, чтобы любой мог очень быстро получить доступ к вашим личным или конфиденциальным данным. Это также может привести к взлому или краже данных, и, таким образом, вы можете потерять свои файлы и папки навсегда. Вот почему вам нужно программное обеспечение для шифрования, чтобы защитить ваши файлы и документы от кражи и неправомерного использования. Возможно, вам также понадобится менеджер паролей , чтобы запоминать пароли.
Программное обеспечение для шифрования преобразует любой файл или данные в секретные коды, которые помогают скрыть настоящие файлы от посторонних глаз и рук. Только пользователь может расшифровать зашифрованные данные с помощью определенных ключей.
Содержание
10 лучших программ для шифрования для Windows 2019
Следующие 10 программ для шифрования — лучшее, что может предложить рынок. Это лучшие инструменты, которые помогут построить стену для защиты вашей личной и конфиденциальной информации и данных.
1 – АксКрипт
AxCrypt — одно из ведущих программ для шифрования, совместимое с Windows. Это простое и простое в использовании программное обеспечение, которое быстро реагирует и очень полезно для шифрования ваших файлов.
С AxCrypt очень удобно работать. Вы можете просмотреть зашифрованный файл, просто дважды щелкнув и введя парольную фразу/код. После внесения изменений в уже зашифрованный файл он автоматически повторно шифруется, поэтому ваши данные остаются защищенными без особых усилий.
Вы можете скачать AxCrypt бесплатно, но бесплатная версия подходит только для личного использования. AxCrypt предлагает платную версию для коммерческого использования, которая предоставляет больше функций, таких как обмен ключами, поддержка облачного хранилища, анонимные имена файлов, генератор паролей и многое другое.
Спецификации AxCrypt
- Легко использовать
- Доступна как персональная, так и коммерческая версия
- Совместимость с Windows XP, Vista, 7, 8 и 10.
- Очень быстро
- Лицензия: бесплатная
2 — Дисккриптор
DiskCryptor — это бесплатное программное обеспечение для полного шифрования диска для Windows. Это программное обеспечение с открытым исходным кодом, поэтому оно доступно из любого места. Это программное обеспечение поможет вам зашифровать весь ваш жесткий диск или различные разделы жесткого диска, тогда как большинство других программ могут шифровать только файлы или папки.
DiskCryptor также помогает зашифровать внешнее запоминающее устройство, которое можно подключить к ПК.
Спецификации DiskCryptor
- Создает резервную копию в облаке
- Полное шифрование диска
- Шифрует передачу файлов
- Шифрует внешние устройства, такие как компакт-диски, DVD-диски, USB-накопители и т. д.
- Лицензия: Открытая (GNU GPLv3)
Плюсы
- Шифрует как внешние устройства, так и внутренние
- Может ��ифровать более одного раздела одновременно.
- Очень маленький размер загрузки.
- Поддерживает приостановку шифрования для перезагрузки или переноса диска на другой компьютер.
- Пользовательские сочетания клавиш можно использовать для быстрого подключения/отключения дисков.
- Работает с динамическими дисками и томами RAID.
- Он может автоматически отключать тома при выходе из системы.
- Возможность шифрования образов ISO для создания зашифрованных CD/DVD.
Минусы
- Имеет некоторые серьезные ошибки.
- Не очень много справочных файлов/документации.
- Не обновлялся с 2014 года.
3 – 7-Zip
Этот инструмент шифрования хорошо известен, потому что он помогает вам сжимать файлы вместе с их шифрованием. Он может сжимать файлы на 2-10% больше, чем другие программы. 7-Zip очень прост и понятен, а еще более удобен в использовании. С помощью 7-Zip вы можете защитить свои файлы и папки паролем.
Характеристики 7-Zip
- Дружественный интерфейс
- Простой интерфейс
- Бесплатный инструмент
- Инструмент высокой степени сжатия
- Лицензия : Открытая (GNU GPLv3)
- Может извлекать или расшифровывать данные
Плюсы
- Надежное шифрование для архивов, а также работа с лучшими облачными хранилищами и социальными сетями для правильного шифрования при обмене файлами.
- Поставляется с обновленным пользовательским интерфейсом, который очень интуитивно понятен.
- Гораздо более быстрая служба архивирования по сравнению со встроенной утилитой Windows.
- Плагин для пользователей Microsoft Outlook.
- Функция ZipSend, которая позволяет архивировать и передавать огромные вложения электронной почты.
- Преобразование из Microsoft Word в PDF.
- Создавайте самораспаковывающиеся ZIP-файлы. Следовательно, получателю файлов не нужна никакая утилита для извлечения файлов.
Минусы
- Он не предлагает некоторые онлайн-системы хранения, такие как Box и iCloud.
- Это очень дорого.
4 — Битлокер
Это полнофункциональное программное обеспечение для шифрования, подходящее только для определенных ОС MS Windows. Он прост в использовании и может зашифровать весь диск или разделы жесткого диска за один раз. Мощные инструменты шифрования этого программного обеспечения помогут вам полностью защитить ваши файлы и папки от злоумышленников.
Характеристики:
- Шифрование внешних устройств
- Разверните шифрование на жестком диске
- Поддерживает как файловое, так и дисковое шифрование
- Предзагрузочные данные
- Легко управляемые PIN-коды и пароли
- Лицензия: Windows
5 – Криптейнер LE
Cryptainer LE — это бесплатное программное обеспечение для шифрования, которое имеет очень маленький размер (448 бит). Это простое и простое в использовании программное обеспечение.
Cryptainer LE создает небольшие (100 МБ) зашифрованные «хранилища» или диски на жестком диске. Вы можете хранить, удалять или изменять данные в/из этих хранилищ в соответствии с вашими требованиями.
Вы также можете установить пароли, чтобы создать надежную защиту ваших данных.
Технические характеристики Cryptainer LE
- Может шифровать внешние устройства
- Пароль защищен
- Работает на любом ПК с Windows
- Лицензия: Бесплатное ПО
6 — Криптофорж
CryptoForge — очень сильное и мощное программное обеспечение для шифрования. Очень все еще установить и даже проще в использовании. Вы можете сразу же зашифровать файл, просто щелкнув по нему, а затем все, что вам нужно сделать, это выбрать «зашифровать» и ввести пароль. Вы также можете расшифровать или уничтожить файлы с помощью этого программного обеспечения.
Это медленнее и требует больше времени для шифрования файлов, чем большинство программ, но обеспечивает надежное шифрование, которое очень сложно взломать. Лучше всего подходит для Windows 10, но работает и на некоторых других ОС.
Спецификации CryptoForge
- Несколько шифровок одновременно
- Уничтожитель файлов (встроенный)
- Поддержка больших файлов
- Встроенный инструмент сжатия
- Может зашифровать имя файла
- Интерфейс командной строки
Плюсы
- CryptoForge легко установить и начать использовать.
Минусы
- Шифрование файлов занимает некоторое время.
7 — Gpg4win
Это идеальное прикладное программное обеспечение для шифрования не только файлов и папок, но и ваших электронных писем, чатов и т. д. Оно предоставляет систему шифрования с открытым ключом, которая позволяет вам шифровать ваши электронные письма или файлы. Он дает вам личный ключ и открытый ключ; вы можете поделиться открытым ключом с другими и предоставить им безопасный доступ к зашифрованным данным.
Это очень сложное программное обеспечение, подходящее как для личного, так и для коммерческого использования. Вы также можете сжимать файлы и папки с помощью этого программного обеспечения.
Технические характеристики Gpg4win
- GnuPG: инструмент шифрования
- Клеопатра: менеджер сертификатов
- Плагин доступен для MS Outlook (GpgOL)
- Плагин доступен для MS Explorer
- GPA: еще один менеджер сертификатов
- Лицензия: Бесплатное ПО
8 – КриптоЭксперт 8
CryptoExpert 8 считается одним из лучших инструментов шифрования для вашего ПК с Windows. Он предлагает абсолютно бесплатную версию для домашнего пользователя и платную версию для корпораций и предприятий.
С помощью этого программного обеспечения вы можете создать хранилище и хранить все важные файлы и папки. Он поддерживает все виды данных, и вы также можете создавать резервные копии данных в этих хранилищах в любое время.
Вы также можете добавлять, удалять или изменять файлы внутри хранилища по своему усмотрению в любое время.
Характеристики КриптоЭксперт 8
- Простой интерфейс.
- Маленький размер.
- Большой размер хранилища (10 ГБ и более).
- Доступен другой выбор алгоритма шифрования: BLOWFISH, CAST, 3DES или AES-256.
- Неограниченное количество хранилищ.
- Совместимость с Windows 7, 8, 10.
- Ключи можно безопасно хранить на USB-накопителе, защищенном мастер-паролем.
- Лицензия: бесплатная/платная.
Плюсы
- Создает безопасное хранилище для конфиденциальных файлов. Легко использовать. Двухфакторная аутентификация.
Минусы
- Отсутствует безопасное удаление. Отображены странные сообщения об ошибках при тестировании.
9 – ЛастПасс
LastPass считается одним из лучших инструментов для управления паролями благодаря простому в использовании интерфейсу и надежной системе безопасности. Это бесплатно, и вы также можете сохранять свои пароли в этом программном обеспечении. После того, как вы заблокировали свои файлы, вы не можете изменить свой пароль.
У него также есть премиум-версия, но она не намного более впечатляющая, чем бесплатная.
Технические характеристики LastPass
- Вход по отпечатку пальца
- Хранилище пользователя
- Двухфакторная аутентификация
- Безопасное приложение для цифрового кошелька
- Генератор случайных паролей
- Автозаполнение форм
- Лицензия: бесплатная/платная
Плюсы
- Легко использовать. Работает как на ПК, так и на мобильных устройствах, поэтому вам не нужно выбирать. Делиться паролями легко.
- Возможность получить быстрый отчет обо всей активности и статусе каждого пользователя — это здорово! Я знаю, как часто ИТ-персонал использует последний проход и все ли безопасно.
- Lastpass избавляет от необходимости делиться и сохранять пароли вручную. Общая папка паролей позволяет очень легко обмениваться логинами, не показывая пароли другим пользователям.
- Возможность управлять командой с общими паролями — Разрешить доступ к паролям без возможности их просмотра — Создание общих папок для определенных команд — Генератор паролей — Приложение Authenticator, которое автоматически выполняет вход без ввода кода.
Минусы
- Мобильная версия иногда не работает с приложениями, требующими нескольких попыток входа в систему.
- Если вы хотите получить пароли для вещей, НЕ привязанных к конкретному веб-сайту, это может занять больше кликов и времени, чем хотелось бы.
- Иногда расширение Chrome может работать медленно. Lastpass на Android требует включения разрешений каждый раз, когда используется функция автозаполнения.
- Иногда мобильное приложение перестает заполняться, и мне приходится повторно включать параметры специальных возможностей на Android, окно заполнения не позволяет правильно вставить информацию.
10 – Шифрование устройства Windows 10
Это не особенно программное обеспечение для шифрования; вместо этого это встроенная функция в Windows 10. Вы можете зашифровать свой жесткий диск или различные разделы, включив эту функцию. Чтобы включить это, вы должны войти в Windows, используя учетную запись Microsoft. Ваш ключ восстановления автоматически загружается на серверы Microsoft.
Чтобы найти эту функцию на ПК с Windows 10, выполните следующие действия: « Настройки» → «Обновление и безопасность» → «Шифрование устройства» .
Плюсы
- Бесплатно Без лицензии\CAL стоимость.
- Никто не может получить доступ к HD или USB без ключа восстановления в случае кражи.
- Вмешательство/интеграция третьих лиц не требуется.
- Интеграция с AD для среды Corporate\Enterprise.
- Защита от любых оффлайн-атак.
Минусы
- Для шифрования требуется специальный чип TPM, но теперь он доступен на большинстве фирменных настольных ПК\ноутбуков, таких как Dell, Lenovo, HP.
- Доступ к зашифрованным дискам невозможен из ОС, отличной от MS, такой как Linux, Mac и даже из Windows XP.
- Если ключ восстановления утерян, то забудьте о DATA.
- Может не защитить ваши данные от сетевых или локальных атак, когда ваш компьютер работает нормально.
- Может незначительно снизить производительность диска при шифровании\дешифровании.
Как зашифровать жесткий диск с помощью BitLocker
Шифрование диска BitLocker — это функция, обнаруженная в Windows 10, которая позволяет вам зашифровать жесткий диск, чтобы защитить его от посторонних глаз, пытающихся заглянуть в ваши конфиденциальные / личные данные.
Вот шаги, чтобы включить шифрование на жестком диске с помощью BitLocker.
Шаг 1: Нажмите клавишу Windows + X , чтобы открыть ярлык для Power User .
Шаг 2: Выберите Панель управления .
Шаг 3: Нажмите « Система и безопасность» .
Шаг 4. Выберите Шифрование диска BitLocker .
Шаг 5: Нажмите «Включить BitLocker» .
Шаг 6: Выберите, как вы хотите получить доступ к диску или разблокировать его: введите пароль или вставьте флэш-накопитель USB . (Чтобы продолжить, выберите «Ввести пароль » для целей этого руководства).
Шаг 7: Введите пароль по вашему выбору. Обязательно выберите надежный пароль.
Шаг 8: Далее будут отображаться различные варианты сохранения ключа восстановления. Например, сохранение в учетную запись Microsoft, сохранение на USB-накопитель, сохранение в файл, печать восстановления .
Шаг 9: Выберите подходящий вариант и нажмите « Далее » .
Шаг 10: Выберите подходящий вариант шифрования из режима « Новый шифрование» и « Совместимый режим» и нажмите « Далее » .
Шаг 11. Установите флажок « Выполнить проверку системы BitLocker» и выберите « Продолжить » .
Шаг 12: Перезагрузите компьютер, чтобы начать процесс шифрования .
Шаг 13: Введите пароль после перезагрузки.
Время, необходимое для завершения процесса шифрования, зависит от размера диска. После завершения процесса вы найдете значок замка на диске. Это подтверждает, что BitLocker включен и диск надежно зашифрован.
Вам также может понравиться:
Подводя итоги
В настоящее время важно принять меры для защиты ваших конфиденциальных и важных данных, особенно на ваших ноутбуках и планшетах. Ваши файлы могут попасть в чужие руки. Таким образом, вы должны защитить их с помощью программного обеспечения для шифрования.
Но иногда простого шифрования данных недостаточно; убедитесь, что вы также защитили его одним или несколькими паролями. Используйте любое из перечисленных выше программ, чтобы убедиться, что ваши данные остаются в безопасности.