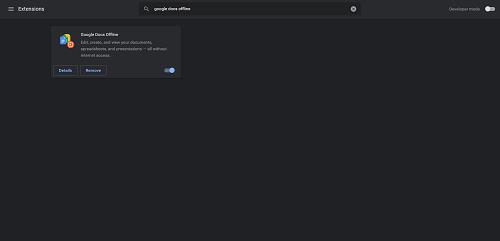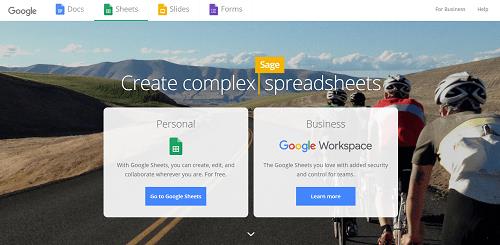У вас есть таблица Google, которую вы сохранили с Google Диска на свой компьютер?

Если да, то вы наверняка видели в недрах своего жесткого диска файл с загадочным расширением: «.gsheet». Так что же такое «.gsheet» и откуда взялся файл с таким расширением?
Независимо от того, сколько раз вы проверяете параметры загрузки или экспорта, возможность открыть файл с таким расширением не появляется. Похоже, в лучшем случае это опечатка, а в худшем — какой-то подозрительный файл, который может позволить Google шпионить за вами.
К счастью, это не один из них.
Узнайте, почему ваши Таблицы имеют это уникальное расширение файла и что вы можете с этим поделать.
Партнерство с Google Диском
Если вы являетесь поклонником Google, возможно, на вашем компьютере установлено приложение Google Drive. Приложение Drive упростило работу с документами и немедленно создало их резервные копии в облаке Google. Оттуда вы можете поделиться теми же документами с другими или легко получить к ним доступ из любого места, и Google будет синхронизировать любые изменения.
В наши дни Диск работает немного по-другому. Он все еще там, но нет модного приложения, чтобы связать вас с ним. Вы используете его через онлайн-браузер.
Именно здесь вступают в игру Gsheets и расширение .gsheet.
Во-первых, подумайте о гиперссылке. Это интерактивный интернет-адрес, обычно состоящий из длинной последовательности букв и цифр, верно? Это может быть громоздко, а иногда и неудобно, но часто это был необходимый инструмент для доступа к онлайн-адресу.
Расширение файла Gsheets работает так же, как гиперссылка. Но вместо того, чтобы направить вас на конкретный веб-сайт, вы попадаете прямо в документ Google Таблиц на вашем Диске.
Теперь, если вы ищете настоящую гиперссылку, вы ее не найдете. Расширение файла на самом деле является самой гиперссылкой. Когда вы дважды щелкаете Google Sheet в папке Google Driver, автоматически открывается новая вкладка или окно браузера с документом, отображаемым на Диске.
Это позволяет пользователям Google работать с Диском без необходимости открывать другое приложение.
Чтобы узнать, есть ли у вас расширение файла Gsheet, щелкните правой кнопкой мыши имя файла, прокрутите вниз и нажмите «Свойства». В разделе «Тип файла» вы увидите «Электронная таблица Google (.Gsheet)».
Что делать с листами расширения файла .Gsheet
Допустим, у вас есть электронная таблица с расширением файла .Gsheet, которую вы хотите открыть. Вот несколько способов сделать это и работать с файлом.
Работа онлайн в Google Sheets
Самый простой способ работать с файлом Google Sheet — онлайн. Просто дважды щелкните файл в папке на Диске. Вы автоматически перейдете к файлу .Gsheet на вашем Диске.
Вы даже можете убедиться, что это произойдет, прежде чем дважды щелкнуть файл.
Помните раздел «Свойства», который появлялся, когда вы щелкали файл правой кнопкой мыши?
В этом маленьком окне вы можете увидеть строку с надписью «Открывается с помощью». Если вы видите его в списке «googledrivesync», это означает, что лист открывается онлайн. Вы можете нажать кнопку «Изменить», чтобы изменить приложение, открывающее документ.
Преобразование и открытие расширения файла .Gsheet в Excel
Заманчиво обойти онлайн-таблицу и работать напрямую из Excel, но для этого нужно преобразовать файл. В расширение файла «.Gsheet» встроена гиперссылка. Это означает, что файл может открываться онлайн только через Диск с этим расширением.
Однако вы можете преобразовать его в MS Excel с обозначением «.xlsx», что позволит открывать его в Microsoft Office Excel. Преобразование и открытие .Gsheet в Microsoft Office так же просто.
Сначала откройте лист, дважды щелкнув файл на своем компьютере. Он автоматически откроется в Интернете с помощью браузера по умолчанию.
Далее вам нужно преобразовать файл в .xlsx, чтобы открыть его в MS Excel.
Перейдите в «Файл» и прокрутите вниз до «Загрузить», чтобы просмотреть параметры преобразования. Щелкните «Microsoft Excel (.xlsx)», чтобы начать загрузку на компьютер.
Теперь, когда у вас есть преобразованная версия электронной таблицы, перейдите к файлу «Загрузки» и дважды щелкните новый Google Sheet. Эта новая электронная таблица имеет необходимое расширение файла, которое позволяет открывать ее в программе MS Excel.
Работа с файлами .Gsheet в автономном режиме
Что, если вы не хотите подключаться к Интернету каждый раз, когда работаете с Google Sheet?
Для этого есть простое решение: сделать его доступным в автономном режиме.
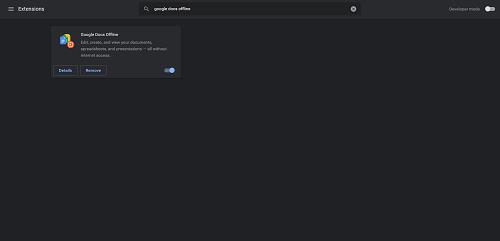
Прежде чем перейти в автономный режим, убедитесь, что в вашем браузере Chrome установлено расширение Google Docs Offline. Кроме того, перейдите в настройки Диска и обязательно установите флажок «Не в сети». Это позволяет создавать, открывать и редактировать Таблицы, когда вы не подключены к Интернету.
Теперь вы готовы сделать свою таблицу доступной в автономном режиме.
Дважды щелкните файл, чтобы просмотреть онлайн-версию в браузере. Перейдите в «Файл» и прокрутите до «Сделать доступным в автономном режиме». Нажмите на эту опцию, и вы должны увидеть всплывающее сообщение с подтверждением в нижней части экрана.
Теперь, если вы выходите из сети, вы по-прежнему можете работать с этим листом, но с некоторыми исключениями. Например, вы не можете скачать, поделиться или сохранить копию таблицы. Эти функции снова становятся доступными при повторном подключении к Интернету.
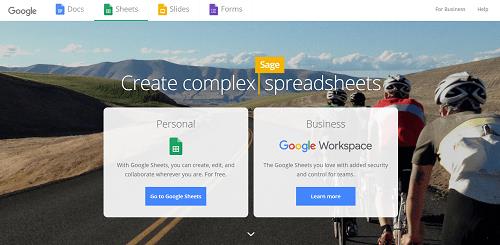
Перед тем, как ты уйдешь
Расширение файла .Gsheet упрощает доступ к электронным таблицам в Интернете. Но это не единственный способ работы с Google Sheets.
Если вы обнаружите, что предпочитаете редактирование в другой программе, вы всегда можете загрузить электронную таблицу Google с другим расширением. Когда вы будете готовы снова работать в Google Sheets, импортируйте данные из своего файла в новый или существующий .Gsheet.
Каков ваш опыт работы с файлом с расширением .Gsheet? Вы предпочитаете конвертировать и скачивать электронные таблицы или работать с ними в Google? Дайте нам знать в разделе комментариев ниже.