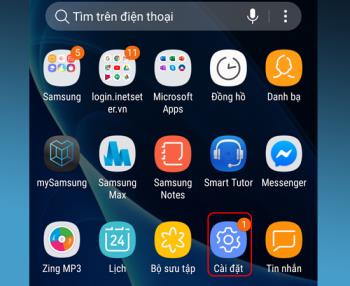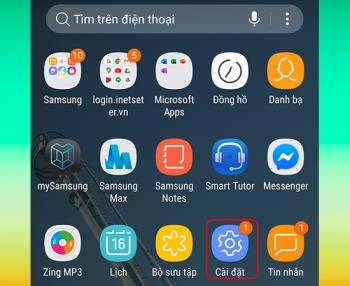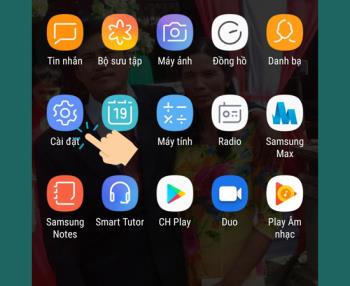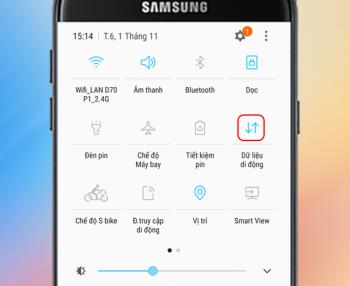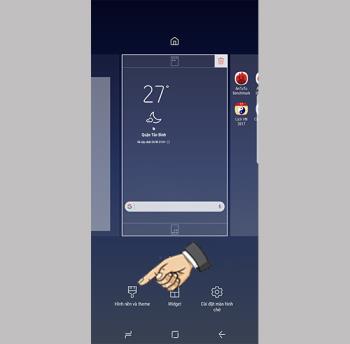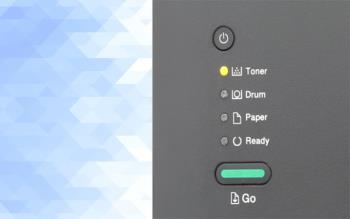ТОП-7 лучших программ-эмуляторов iOS на компьютере с Windows, которые вы должны использовать
Эмулятор операционной системы iOS - необходимое приложение для пользователей Windows. Узнайте о лучших эмуляторах iOS для вашего компьютера.
Dropbox - это бесплатный онлайн-сервис для хранения фотографий, файлов и ..., который был разработан в 2008 году компанией Dropbox. Инструмент совместим и прост в использовании в популярных сегодня операционных системах, таких как Android , iOS , Windows , Linux, macOS, ...
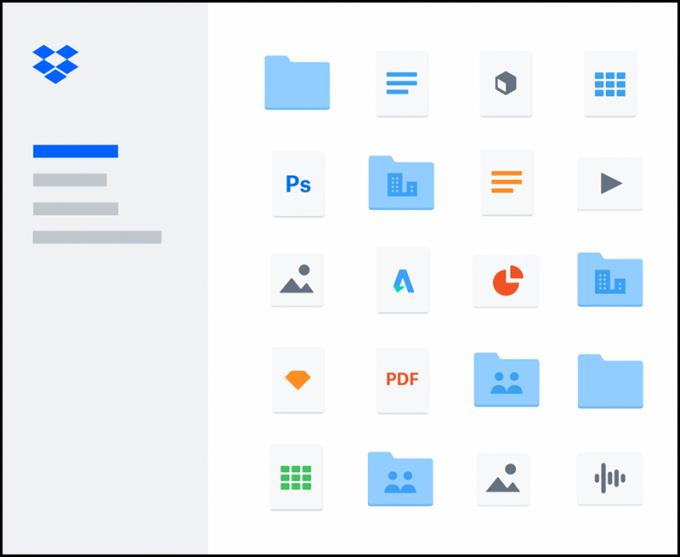
Инструмент Dropbox
+ Помогите пользователям хранить, редактировать и обмениваться файлами, документами, изображениями, ...
+ Когда документ сохраняется в Dropbox, он был заархивирован. Если вы случайно удалите документ, будьте уверены, потому что Dropbox заархивировал резервную копию и легко восстановит документ.
+ Отметьте файлы как важные и получите быстрый доступ при необходимости.
+ Функция работы в автономном режиме позволяет продолжить работу с файлами даже без подключения к сети. Это чрезвычайно полезно, когда у вас проблемы с сетью или вам нужно продолжать движение без подключения к сети 3G / 4G.
+ Выборочная синхронизация поможет вам значительно сэкономить место для хранения. Вам просто нужно выбрать несколько важных папок для резервного копирования на вашем компьютере, вместо того, чтобы выбирать их все.
+ Функция Dropbox Paper создает рабочее пространство для команды, чтобы помочь вам и вашим коллегам обмениваться идеями и обсуждать в Интернете.
Dropbox предлагает пользователям две версии услуг: бесплатную и платную . В бесплатной версии у вас будет максимум 2 ГБ дискового пространства для хранения наиболее важных файлов и документов.
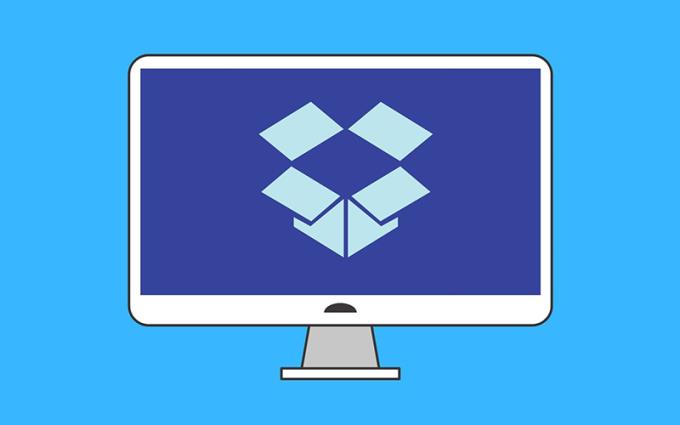
Dropbox
Если вы пользуетесь облачным хранилищем для хранения всех документов, лучшим выбором будет персональная премиум-версия Dropbox Plus . С пакетом 2 ТБ вы будете платить 11,99 $ в месяц (около 278 тысяч донгов в месяц).
Однако при покупке пакета по годам цена будет 9,99 $ / мес. (Около 232 тыс. Донгов / мес.).
Dropbox также предлагает множество различных пакетов услуг для семьи, бизнеса ... с разными ценами. Вы можете найти более подробную информацию ЗДЕСЬ .
Примечание : Цены были обновлены на сайте Dropbox на 11/06/2020 и могут измениться в другое время.
Вы посещаете dropbox.com, чтобы перейти на домашнюю страницу Dropbox. Здесь автоматически появится интерфейс « Зарегистрироваться», чтобы пользователи могли зарегистрировать учетную запись.
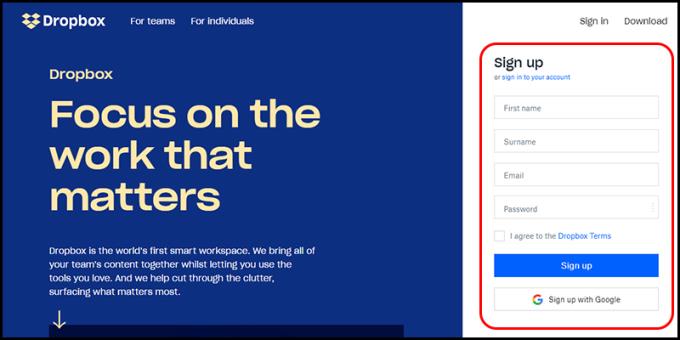
Запись о регистрации новой учетной записи
Вы вводите основную информацию о себе, такую как Имя, Фамилия (Фамилия), Электронная почта (Адрес электронной почты), Пароль (Пароль)> Установите флажок Я принимаю условия Dropbox> Нажмите Зарегистрироваться .
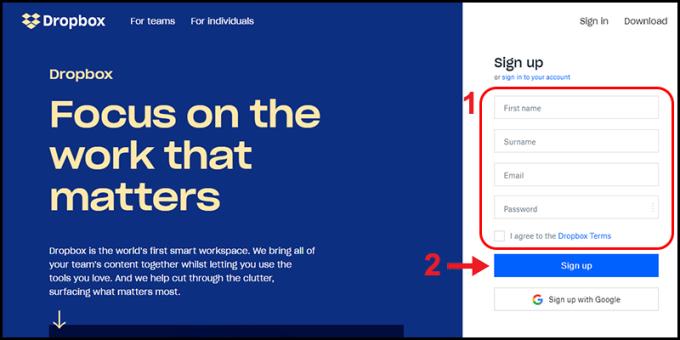
Шаги по регистрации новой учетной записи
Как зарегистрировать другой : вы можете нажать « Зарегистрироваться в Google», чтобы быстро зарегистрироваться, используя учетную запись Google, сохраненную в браузере.
Если у вас есть учетная запись Dropbox, нажмите ЗДЕСЬ, чтобы перейти к интерфейсу входа в систему> Войдите в зарегистрированную учетную запись> Нажмите Войти .
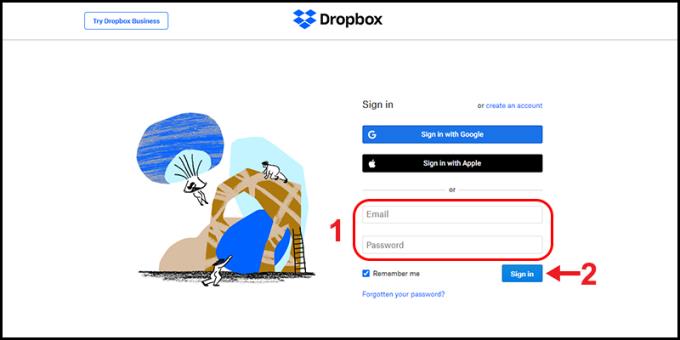
Войдите в Dropbox
Кроме того, вы можете нажать « Войти с помощью Google», чтобы использовать свою учетную запись Google, или « Войти с помощью Apple», чтобы использовать свою учетную запись Apple ID для входа.
Некоторые инструменты, доступные в Dropbox, о которых вам нужно знать:
+ Загрузить файлы : загружать и хранить файлы.
+ Загрузить папку : загружать и хранить папки.
+ Новая папка : создание новой папки.
+ Новая общая папка : создайте новую папку, чтобы поделиться с другими.
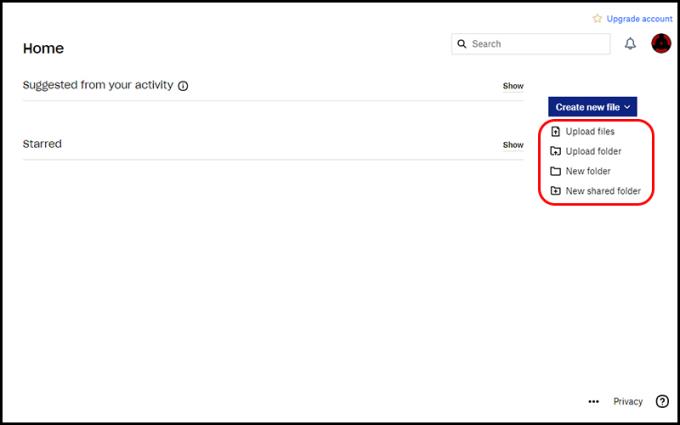
Основные инструменты Dropbox
Кроме того, когда вы нажимаете кнопку «Создать новый файл», появляется ряд других инструментов, таких как:
+ Dropbox Paper : этот инструмент работает очень похоже на Google Docs, пользователи могут использовать его для создания документов в Интернете и обмена ими с другими пользователями.
+ Инструменты Microsoft Office : включает Word, Excel и PowerPoint для использования пользователями.
+ Инструменты Google : включают документы, таблицы и слайды, аналогичные Microsoft Office.
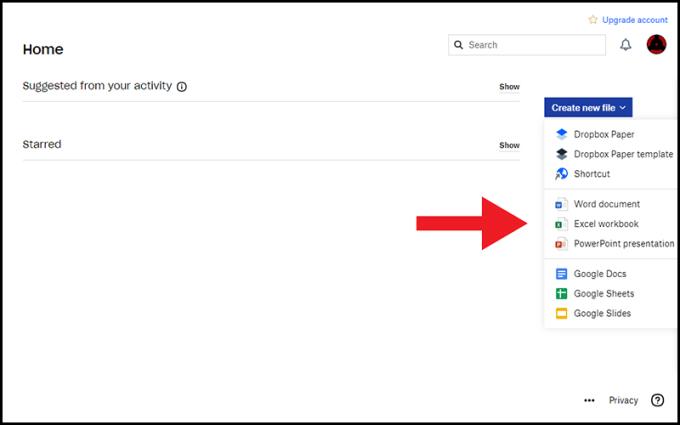
Некоторые другие инструменты
Щелкните ЗДЕСЬ, чтобы загрузить Dropbox. После загрузки перейдите в папку « Загрузки » > дважды щелкните файл DropboxInstaller.exe, чтобы продолжить установку.
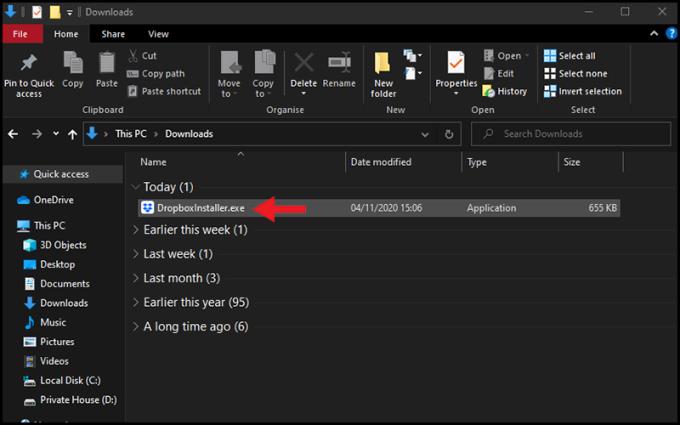
Файл DropboxInstaller.exe
На этом этапе Dropbox установится на ваш компьютер.
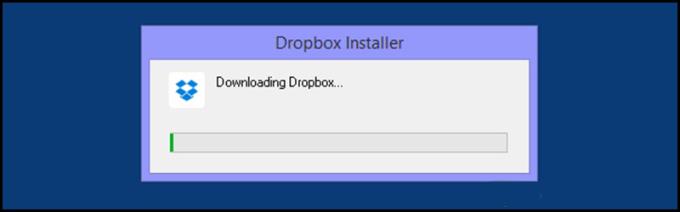
Dropbox устанавливается
Вы вводите адрес электронной почты и пароль> нажмите « Войти», чтобы войти.
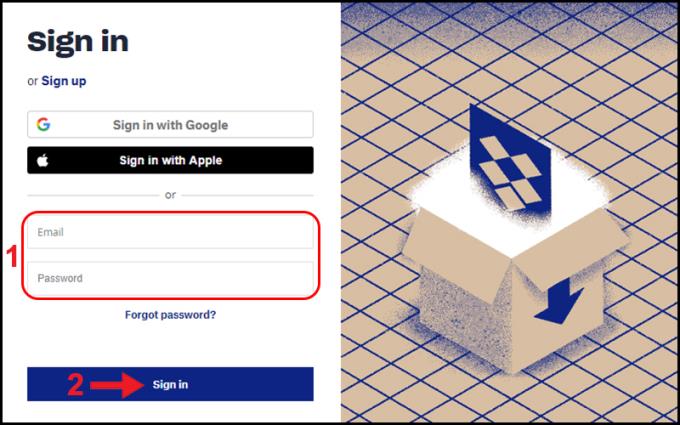
Войдите в Dropbox
Щелкните Далее .
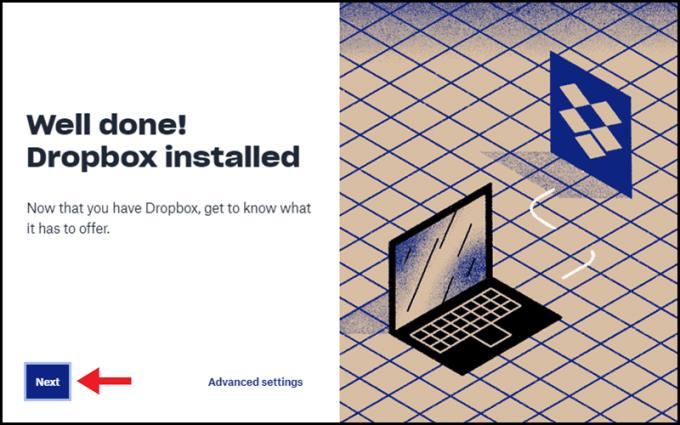
Нажмите "Далее
Вы выбираете, как синхронизировать данные с Dropbox.
+ Сделайте файлы локальными : используйте локальные файлы - загрузите данные из Dropbox и получите к ним доступ в хранилище вашего компьютера.
+ Делайте файлы доступными только в Интернете : используйте файлы в Интернете - используйте Dropbox Plus для доступа к файлам в Интернете, экономьте память на своем компьютере.
Вы можете выбрать стиль синхронизации, соответствующий вашим потребностям. Как показано на рисунке, я выберу Сделать файлы локальными > Нажмите « Продолжить с базовым» .
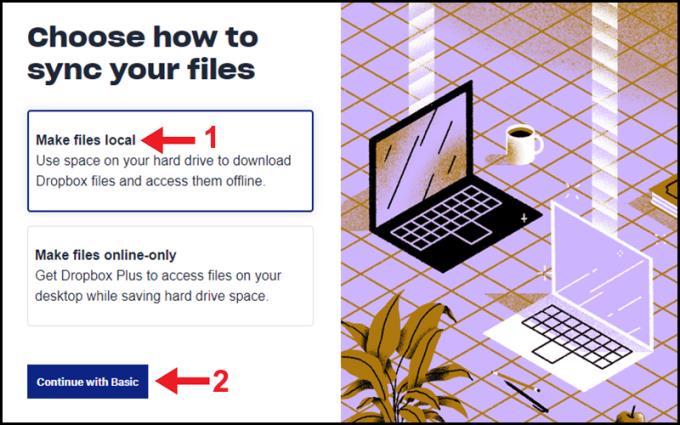
Выберите метод синхронизации данных
Вы выбираете папки для синхронизации с Dropbox> Нажмите « Настроить» .
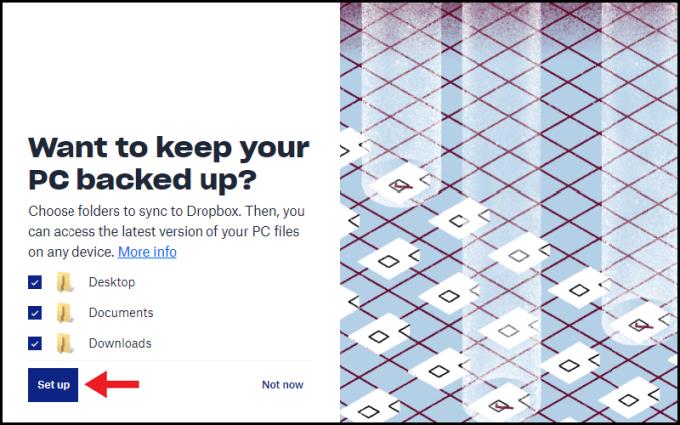
Выберите папки, которые хотите синхронизировать
Выберите « Продолжить с базовым» . Если вы хотите использовать версию Dropbox Plus, нажмите Попробовать Plus бесплатно .
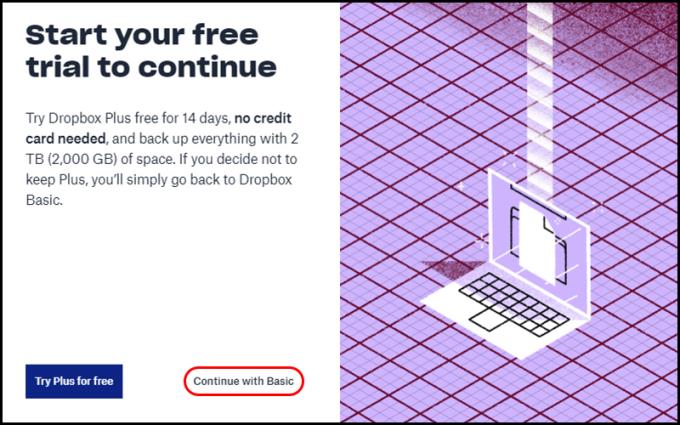
Выберите бесплатную или платную версию
Подождите, пока Dropbox синхронизирует папки.
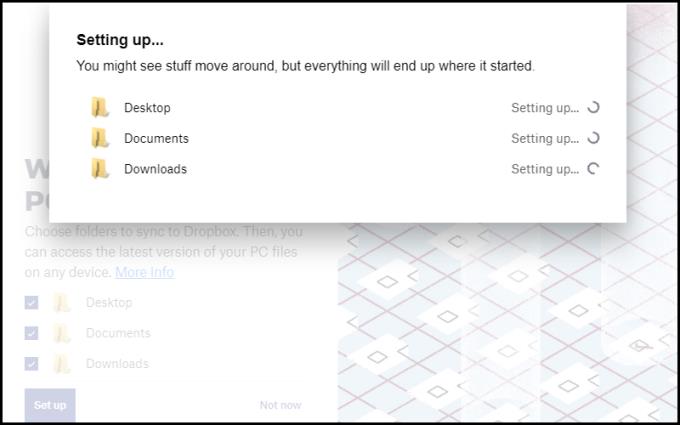
Идет синхронизация
Щелкните « Перейти в Dropbox», чтобы перейти к основному интерфейсу программы.
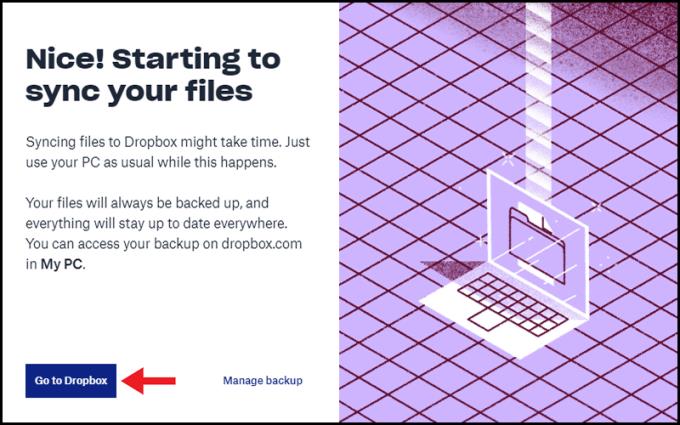
Перейти в Dropbox
После установки интерфейс Dropbox будет таким, как показано ниже.
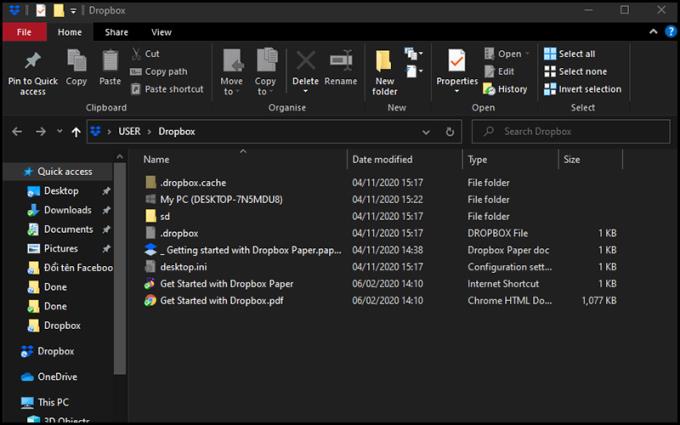
Программный интерфейс
Вот несколько основных операций с использованием программного обеспечения Dropbox, которые вам необходимо знать:
+ Чтобы загрузить файл, изображение, папку ... в Dropbox, вам просто нужно скопировать их и вставить в Dropbox.
+ Чтобы поделиться файлом в Dropbox, щелкните файл правой кнопкой мыши> Выберите « Поделиться» .
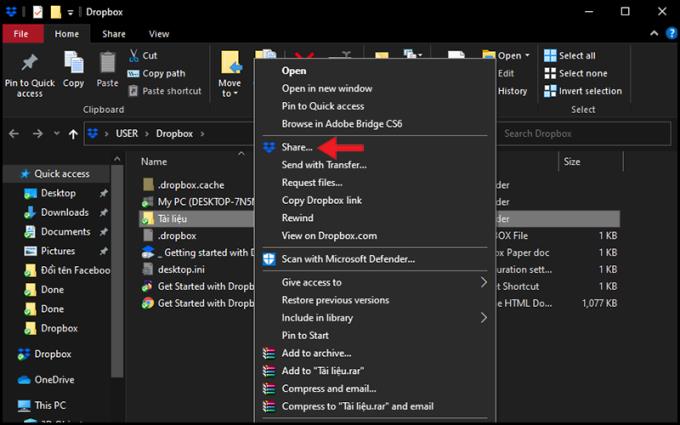
Делитесь папками
+ Чтобы скопировать ссылку на папку и отправить ее другим, щелкните файл правой кнопкой мыши> Выберите « Копировать ссылку Dropbox» .
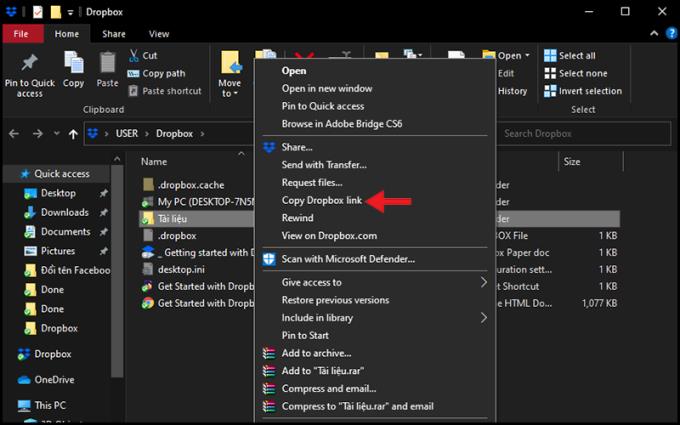
Скопируйте путь
Также :
>>> Что такое Google Диск? Возможности и простое использование Google Диска
>>> Что такое iCloud? Возможности утилиты ICloud на устройствах iOS
Выше приведена некоторая информация, которую вам нужно знать о облачном хранилище Dropbox, о том, как зарегистрировать учетную запись, как использовать Dropbox в браузере, а также как загрузить и использовать Dropbox на компьютере. Спасибо за просмотр и до встречи в следующих статьях.
Эмулятор операционной системы iOS - необходимое приложение для пользователей Windows. Узнайте о лучших эмуляторах iOS для вашего компьютера.
При использовании iPhone могут возникать сбои и зависания устройства. Здесь представлены способы принудительной перезагрузки iPhone, которые помогут восстановить его работу.
Выбирая часы, такие как механические или кварцевые, вам нужно отфильтровать множество факторов, чтобы выбрать часы, которые вам больше всего подходят. В этой статье я расскажу, как измерить размер циферблата, чтобы выбрать лучший.
Установите 4G на Samsung Galaxy J7 Pro легко и быстро. Узнайте, как активировать 4G и получить доступ к высокоскоростному интернету.
Включение функции смахивания для быстрого вызова или отправки сообщений на Samsung Galaxy J7 Plus. Узнайте, как легко это сделать!
Куб — трехмерная фигура с уникальными свойствами. В этой статье вы найдете формулы для расчета площади и объема куба, а также полезные примеры.
Функция защиты отпечатков пальцев на Samsung Galaxy J5 Prime сделает ваш телефон более безопасным. Узнайте, как включить эту функцию для защиты информации в вашем телефоне.
Узнайте, как включить 3G на Samsung Galaxy J7 + с помощью простых шагов и получите доступ к Интернету в любое время. Прочтите статью для получения полезных советов!
Эта функция позволяет менять обои каждый раз, когда вы открываете экран блокировки с помощью Samsung Galaxy S8.
Узнайте, как правильно носить и снимать ремешок наручных часов для их долгого использования. Правила и советы для механических и кварцевых часов.
При выборе часов важно учесть концепцию фен-шуй, а также подходящие цвета для людей с судьбой Туи. Узнайте, как выбрать идеальные часы с помощью WebTech360.
Ноутбук, соответствующий военному стандарту MIL-STD-810G, должен пройти множество тестов качества и сохранить функциональность в сложных условиях.
Наряду с современным ритмом жизни, использование современных принтеров уже не является чем-то странным, особенно для офисных работников. Проверьте, сколько страниц напечатано и сколько страниц осталось от картриджа.
Часы-хронограф сейчас пользуются популярностью у многих, в них много удобных функций. Узнайте о типах хронографов и полезных советах по выбору!
При использовании iPhone и смартфонов Android для загрузки файлов, важно знать, где они хранятся. Узнайте, как найти загруженные файлы и управлять ими.