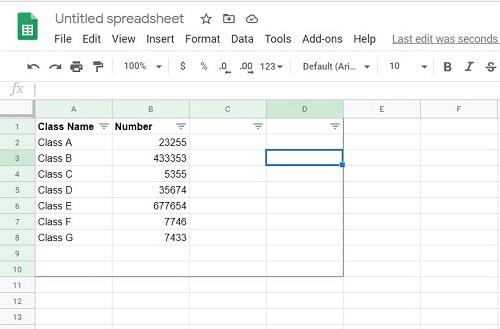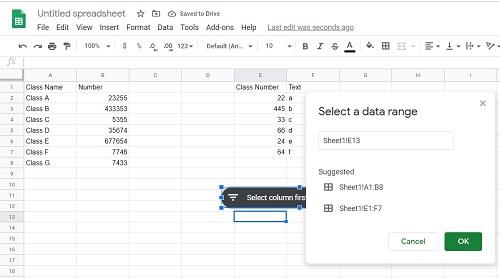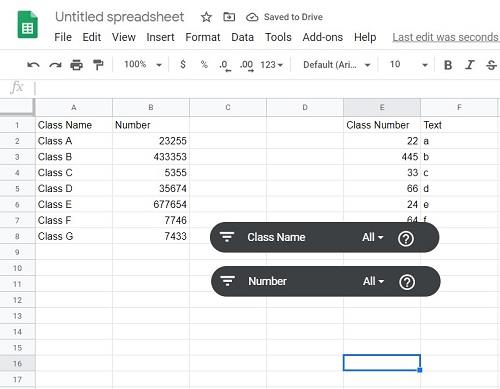Если вы используете Google Таблицы для просмотра рабочих листов, созданных другими людьми, есть вероятность, что вы можете встретить зеленую линию на листе. Если вам интересно, что это за строка и почему вы не можете удалить ее, что бы вы ни делали, не беспокойтесь.

В этой статье мы объясним, что такое зеленая строка в Google Таблицах и что с этим можно сделать.
Что такое Зеленая линия?
По сути, если вы видите зеленую линию на своих листах, это означает, что вы достигли конца диапазона фильтра. Когда кто-то создает фильтр и выбирает определенный диапазон вместо всего рабочего листа, он помечает диапазон зелеными линиями. Любые данные внутри строк будут затронуты любыми фильтрами, которые вы примените. Тех, кто снаружи, не будет.
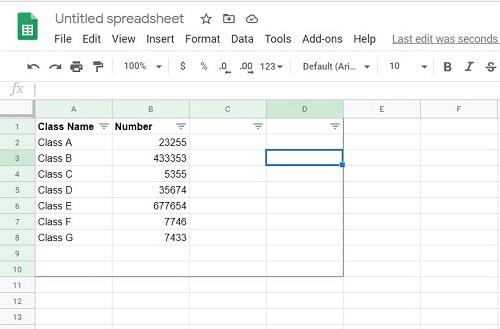
Как я могу удалить его?
Если вы хотите удалить зеленую линию, вам просто нужно удалить фильтр. Для этого выполните следующие действия:
- Выберите диапазон, к которому применяется фильтр. Вы можете либо щелкнуть и перетащить, чтобы выбрать диапазон, либо выбрать весь рабочий лист. Чтобы выбрать весь рабочий лист, щелкните пустое место над строкой 1 и слева от столбца A.
- Нажмите «Данные», затем выберите «Отключить фильтр». Это удалит фильтр и все зеленые линии.

Что делать, если я хочу отфильтровать элементы вне строки?
Для этого вам придется сначала удалить фильтр, а затем повторно применить его ко всему рабочему листу. Вы не можете сделать более одного фильтра на листе. Если вы хотите отфильтровать два набора данных, вам придется скопировать другой набор данных на другой лист и применить там отдельный фильтр.
Чтобы применить фильтр ко всему рабочему листу, используйте приведенные выше инструкции, чтобы сначала удалить фильтр, а затем выбрать весь рабочий лист. Затем нажмите «Данные», затем нажмите «Создать фильтр».
Могу ли я удалить зеленую линию, не снимая фильтры?
Фильтры можно применять даже без зеленых линий с помощью так называемого слайсера. Это новая опция в Google Таблицах, которая позволяет вам выбирать отдельные столбцы для применения фильтров. Поскольку диапазон фильтров слайсера — это именно этот столбец, он не помечает лист зеленой линией.
Преимущество слайсера в том, что вы можете выбрать, какие столбцы будут фильтроваться. Пустые столбцы не будут иметь стрелки фильтрации, как обычно, если вы этого не хотите.
Чтобы применить слайсер к столбцу, выполните следующие действия.
- Нажмите «Данные», затем выберите и нажмите «Слайсер».
- Вам будет предложено ввести диапазон данных. Таблицы Google обычно обнаруживают любые существующие диапазоны, которые вы можете использовать. Если вы не найдете то, что хотите использовать, вы можете ввести это вручную.
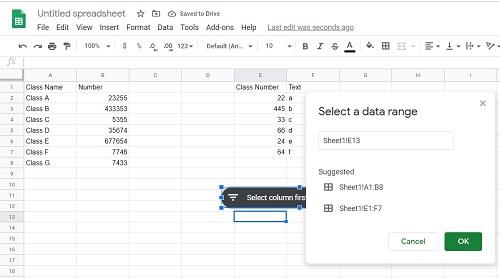
- После того, как диапазон данных установлен, вы можете выбрать, какой столбец в наборе данных будет отфильтрован. Если вы хотите использовать более одного слайсера, снова нажмите «Данные» и «Слайсер».
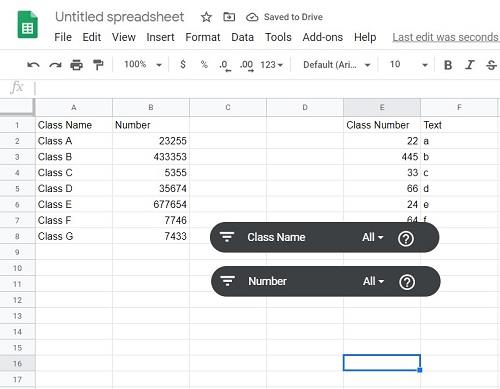
- Вы можете редактировать любые существующие слайсеры, щелкнув тот, который хотите отредактировать, а затем щелкнув три точки, которые появятся с правой стороны слайсера. Это вызовет меню, которое позволит вам редактировать, копировать или удалять слайсер.
- Удалить существующий слайсер можно с помощью меню, как указано выше, или просто щелкнув его и нажав клавишу Backspace.
Как видите, фильтры были применены к рабочему листу без необходимости применения диапазона зеленой линии.
Служение полезной цели
Зеленая линия, хотя и сбивает с толку тех, кто с ней не знаком, действительно служит полезной цели в Google Таблицах. Знание того, что он делает, и как вы можете удалить или настроить его, — полезная информация.
Вы когда-нибудь сталкивались или задавались вопросом, что такое зеленая строка в Google Таблицах? Поделитесь своими мыслями в разделе комментариев ниже.