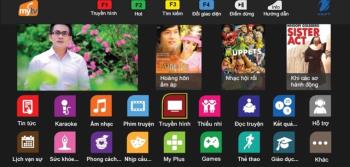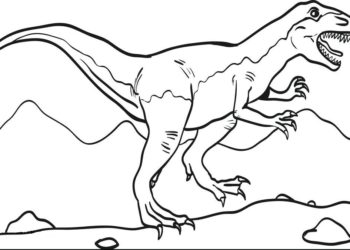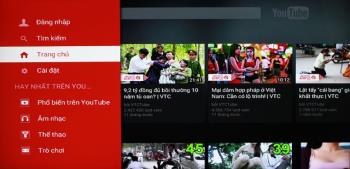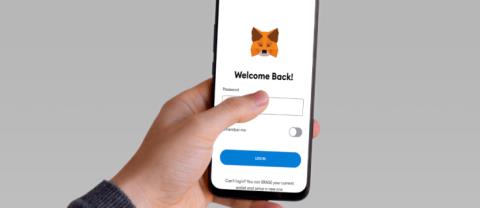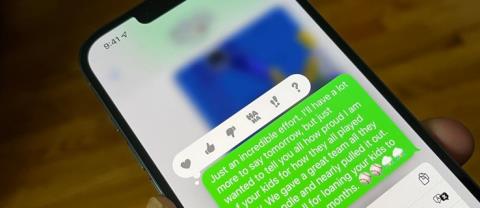Резервное копирование и восстановление данных - это проблема, которая всегда требует внимания при использовании iPhone , однако вас по-прежнему много, даже если вы уже используете iPhone, вы все еще не знаете, как правильно создавать резервные копии и восстанавливать данные iPhone, поэтому В этой статье мы расскажем и обобщим, как пользователи могут сделать это самостоятельно на своем устройстве.
Узнать больше:
- Как скачать приложения для iOS не для вьетнамского рынка
- Как сделать джейлбрейк iOS 8.4 с помощью TaiG
1. Резервное копирование данных в iCloud
Шаг 1. Откройте устройство iOS.
Шаг 2: Выберите « Настройки» > « iCloud» > « Хранилище и резервное копирование».
![[Совет для iOS] Инструкции по резервному копированию и восстановлению данных iPhone [Совет для iOS] Инструкции по резервному копированию и восстановлению данных iPhone](https://img.webtech360.com/imagesupdate2/image-webtech360-2858306.jpg)
Шаг 3. Включите резервное копирование iCloud .
Выберите «Создать резервную копию сейчас», если пользователи хотят активно выполнять это резервное копирование.
2. Резервное копирование данных в iTunes.
В отличие от резервного копирования данных в облако iCloud, iTunes позволяет пользователям выполнять резервное копирование данных iOS на другой компьютер.
Шаг 1. Откройте приложение iTunes и подключите устройство iOS к компьютеру.
Шаг 2: синхронизируйте все данные на iOS с iTunes.
![[Совет для iOS] Инструкции по резервному копированию и восстановлению данных iPhone [Совет для iOS] Инструкции по резервному копированию и восстановлению данных iPhone](https://img.webtech360.com/imagesupdate2/image-webtech360-2858947.jpg)
Шаг 3: Выберите «Устройства», щелкните правой кнопкой мыши на устройстве iOS, выберите «Резервное копирование». iTunes предпримет шаги для резервного копирования всех ваших важных данных.
3. Восстановить данные из iCloud
Шаг 1: После активного (Activate) новое устройство, выберите слайд для настройки .
Шаг 2: Выберите язык и страну. На экране настроек выберите вьетнамский язык (или английский, если пользователь хочет использовать английский интерфейс)> выберите страну и территорию Вьетнам.
![[Совет для iOS] Инструкции по резервному копированию и восстановлению данных iPhone [Совет для iOS] Инструкции по резервному копированию и восстановлению данных iPhone](https://img.webtech360.com/imagesupdate2/image-webtech360-2859521.jpg)
Шаг 3: Выберите сеть Wi-Fi и войдите в сеть. Вы также можете выбрать «Использовать сотовую связь», если не можете подключиться к Wi-Fi.
Примечание. В iCloud есть некоторые большие файлы, которые невозможно восстановить, а некоторые функции нельзя активировать без подключения к Wi-Fi. Таким образом, при восстановлении данных пользователям следует использовать стабильную сеть Wi-Fi.
Шаг 4: На экране служб определения местоположения (службы определения местоположения) выберите способ отображения (активировать или деактивировать). Например, для работы приложения «Карты» необходимо включить службы определения местоположения .
![[Совет для iOS] Инструкции по резервному копированию и восстановлению данных iPhone [Совет для iOS] Инструкции по резервному копированию и восстановлению данных iPhone](https://img.webtech360.com/imagesupdate2/image-webtech360-2900392.jpg)
Шаг 5. Выберите «Восстановить из резервной копии iCloud» на следующем экране и введите запрашиваемую информацию.
Шаг 6: Выберите Согласен с условиями в Положениях и условиях. Пользователя попросят подтвердить согласие с вышеуказанными условиями во второй раз.
Шаг 7: Выберите резервную копию iCloud, которую пользователь хочет загрузить (в случае, если у пользователя есть несколько резервных копий iCloud).
![[Совет для iOS] Инструкции по резервному копированию и восстановлению данных iPhone [Совет для iOS] Инструкции по резервному копированию и восстановлению данных iPhone](https://img.webtech360.com/imagesupdate2/image-webtech360-2901231.jpg)
И теперь пользователи могут использовать обычные приложения, ожидая, пока iCloud восстановит свои данные.
Примечание. Чем больше данных в резервной копии пользователя, тем больше будет время восстановления и восстановления. Когда пользователь отключает Wi-Fi или использование сотовой связи, данные перестанут восстанавливаться, iCloud продолжит восстановление, когда пользователь снова включит соединение.
4. Восстановить данные из iTunes Backup.
Шаг 1: Подключите телефон к компьютеру.
Шаг 2: Откройте iTunes и выберите строку меню.
Шаг 3: Выберите «Просмотр»> «Боковая панель».
Шаг 4: Выберите имя устройства в разделе «Устройство» меню «Библиотека».
Шаг 5: Выберите «Восстановить из резервной копии».
![[Совет для iOS] Инструкции по резервному копированию и восстановлению данных iPhone [Совет для iOS] Инструкции по резервному копированию и восстановлению данных iPhone](https://img.webtech360.com/imagesupdate2/image-webtech360-2902128.jpg)
Если ваш iPhone был обновлен до iOS 7 или более поздней версии , перед выполнением вышеуказанных действий необходимо выключить « Найти iPhone », выбрав « Настройки» > « iCloud» > « Найти iPhone» . Чтобы отключить эту функцию, вам необходимо объявить Apple ID. Выполнив этот шаг, продолжите его в соответствии с инструкциями.
Желаю вам успешного резервного копирования и восстановления ваших данных!
WebTech360


![[Совет для iOS] Инструкции по резервному копированию и восстановлению данных iPhone [Совет для iOS] Инструкции по резервному копированию и восстановлению данных iPhone](https://img.webtech360.com/imagesupdate2/image-webtech360-2858306.jpg)
![[Совет для iOS] Инструкции по резервному копированию и восстановлению данных iPhone [Совет для iOS] Инструкции по резервному копированию и восстановлению данных iPhone](https://img.webtech360.com/imagesupdate2/image-webtech360-2858947.jpg)
![[Совет для iOS] Инструкции по резервному копированию и восстановлению данных iPhone [Совет для iOS] Инструкции по резервному копированию и восстановлению данных iPhone](https://img.webtech360.com/imagesupdate2/image-webtech360-2859521.jpg)
![[Совет для iOS] Инструкции по резервному копированию и восстановлению данных iPhone [Совет для iOS] Инструкции по резервному копированию и восстановлению данных iPhone](https://img.webtech360.com/imagesupdate2/image-webtech360-2900392.jpg)
![[Совет для iOS] Инструкции по резервному копированию и восстановлению данных iPhone [Совет для iOS] Инструкции по резервному копированию и восстановлению данных iPhone](https://img.webtech360.com/imagesupdate2/image-webtech360-2901231.jpg)
![[Совет для iOS] Инструкции по резервному копированию и восстановлению данных iPhone [Совет для iOS] Инструкции по резервному копированию и восстановлению данных iPhone](https://img.webtech360.com/imagesupdate2/image-webtech360-2902128.jpg)