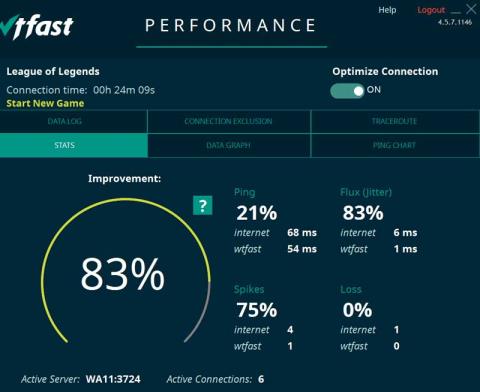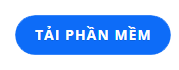У вас есть ПК, ноутбук или портативные устройства хранения данных… Вы ищете способ проверить, что ваши электронные устройства исправны и находятся в хорошем состоянии? Вы учитесь и хотите протестировать скорость чтения/записи запоминающих устройств на вашем компьютере. Вы слышали о Crystal Disk Mark , который поддерживает эффективное тестирование скорости чтения/записи? Давайте узнаем об этом инструменте вместе под статьей.

Что такое Crystal Disk Mark? Использование и использование
Что такое Crystal Disk Mark?
Crystal Disk Mark — это инструмент, также известный как инструмент, приложение. Это приложение было создано, чтобы помочь пользователям проверить производительность и функционирование жесткого диска самым простым и быстрым способом.
Программное обеспечение Disk Mark Crystal помогает пользователям устройств выполнять простой процесс тестирования. Этот инструмент проверяет путем последовательного случайного чтения и записи блоков данных, что делает компьютер, жесткий диск.
Отчасти это помогает оценить и лучше понять состояние вашего жесткого диска. Оттуда вы можете сделать наиболее подходящие меры по очистке, ремонту или даже модернизации.

Что такое Disk Mark Crystal?
Особенности/использование Crystal Disk Mark
Crystal Disk Mark имеет основные функции, о которых следует упомянуть, такие как: проверка активности жесткого диска, проверка скорости чтения и записи на жестком диске с помощью тестов, отображение информации о жестком диске и несколько других утилит.
Проверить активность жесткого диска
Disk Mark Crystal помогает пользователям быстро проверить работу и состояние жесткого диска. Операции по проверке работы винчестера несложные, вы легко разберетесь, не затрачивая на это слишком много времени.
Процесс установки инструмента быстрый, загрузка и установка занимает всего несколько минут, поэтому инструмент пользуется популярностью у многих людей. Это продукт, поэтому этот инструмент выбирают многие люди. Потому что Disk Mark обладает множеством функций, быстрой установкой и простым использованием для получения очень точных результатов.
Проверить скорость чтения и записи на винчестер с помощью тестов
С помощью инструмента Crystal Disk Mark вы очень легко проверите скорость чтения/записи жесткого диска. Информация о жестком диске после проверки инструментом будет полностью отображаться в интерфейсе Disk Mark Crystal.

Disk Mark Crystal помогает быстро проверить скорость чтения и записи жесткого диска.
Показать информацию о жестком диске
Кроме того, Disk Mark Crystal также имеет возможность отображать информацию о жестком диске, чтобы пользователи могли проверить информацию, которую они забыли или должны проверить. Этот инструмент имеет высокую скорость обработки, отвечающую большинству пользователей.
Несколько других утилит
Инструмент Disk Mark Crystal широко используется многими пользователями, поскольку он имеет открытый исходный код и совершенно бесплатен. Кроме того, инструмент имеет простой интерфейс, интуитивно понятные параметры, которыми легко пользоваться. Результаты измерительного инструмента достаточно точны, поэтому он пользуется популярностью у многих людей.
Загрузите и установите CrystalDiskMark.
Шаг 1: Вы загружаете Crystal Disk Mark по адресу:
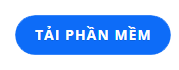
Шаг 2: Затем откройте установочный файл CrystalDiskMark , щелкнув правой кнопкой мыши и выбрав «Запуск от имени администратора» .

Шаг 3: Установите флажок Я принимаю соглашение , чтобы принять условия установки CrystalDiskMark, и нажмите Далее .

Шаг 4: Выберите установочный диск, по умолчанию будет диск C. Если вы хотите внести изменения, нажмите «Обзор...» , затем нажмите «Далее» .

Шаг 5: На следующих шагах вам просто нужно нажать «Далее» и «Установить» , чтобы выполнить процесс установки.



Когда установка будет успешной, появится следующий экран, и вы нажмете «Готово» , чтобы завершить установку.

Как использовать Crystal Disk Mark, что вам нужно знать
Шаг 1: В главном интерфейсе программного обеспечения CrystalDiskMark вы настроите тест.
- Чем больше количество проверок, тем точнее будут результаты, но это займет больше времени. По умолчанию должно быть 5.
- Проверьте емкость, вы также должны оставить значение по умолчанию 1 ГБ . потому что он слишком большой, это займет много времени.
- Выберите диск, который вы хотите проверить, много ли использует ваш компьютер.
- Единица измерения тестовой скорости в секунду.

Шаг 2: После того, как вы установили параметры, нажмите кнопку Все , чтобы начать процесс проверки скорости жесткого диска. Этот процесс займет определенное время.

Шаг 3: Проверка скорости жесткого диска займет определенное время. После завершения теста программа будет отображать параметры чтения и записи в каждом конкретном случае следующим образом:
- SEQ1M: определяет скорость, с которой последовательные данные считываются и записываются в окрестности жесткого диска. Обычно этот номер интересует пользователей тестирующих жестких дисков, этот номер также является номером, который производитель обязуется печатать на продукте.
- RND4K: 4 КБ данных для чтения и записи, но случайным образом перемещаются в памяти.

В горизонтальном ряду числа по умолчанию число 5 — это количество тестов, вы можете настроить его для увеличения, но для чтения и записи потребуется больше времени, чем в 5 раз эквивалентно. Рядом с ним отображается 1GiB, т.е. будет тестироваться емкость на жестком диске, вы также можете увеличить ее, чтобы протестировать весь жесткий диск.
Вы можете выбрать диск, который хотите протестировать, используя поле рядом с ним. И, наконец, МБ/с, т.е. сколько МБ можно прочитать за секунду с диска. Это общая единица измерения, которую легко сравнивать, поэтому вам не нужно редактировать ее, чтобы отслеживать.
Выше приведена сводка информации о Crystal Disk Mark , которую WebTech360 отправляет вам. Надеемся, что эта статья поможет вам лучше понять и использовать инструмент для эффективного чтения жесткого диска.