Ссылки на устройства
Насколько неприятно, когда вы пытаетесь присоединиться к собранию через Google Meet и видите ошибку «Сбой камеры»? Если это случилось с вами, не беспокойтесь — мы здесь, чтобы помочь вам начать работу.
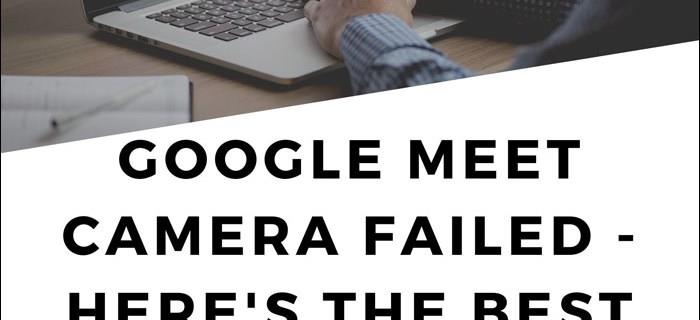
Что проверить, если вы видите, что камера не работает в Google Meet
Прежде чем мы посмотрим на ваши разрешения, вот несколько вещей, которые нужно проверить:
- Дважды проверьте, что ваша камера подключена.
- Убедитесь, что никакие другие приложения в настоящее время не обращаются к вашей камере — это можно сделать в диспетчере задач.
- Если у вас установлено более одной камеры, убедитесь, что та, которую вы хотите использовать, активна.
- Убедитесь, что вы используете самую последнюю версию Google Meet.
- Убедитесь, что ваша камера включена непосредственно перед присоединением к собранию.
Как исправить ошибку камеры в Google Meet в Windows 10
Чтобы разрешить Google Meet доступ к вашей камере через Windows 10, сделайте следующее:
- Откройте меню «Пуск» и выберите «Настройки».
- Нажмите Конфиденциальность.
- В левой части меню нажмите Камера.
- Выберите «Изменить» в разделе «Разрешить доступ к камере на этом устройстве».
- Установите переключатель в положение «Вкл.» для доступа к камере для этого устройства.
- Включите параметр Разрешить приложениям доступ к вашей камере.
- Выберите, какие приложения Microsoft могут получить доступ к вашей камере, и включите Google Meet.
Чтобы разрешить доступ к микрофону:
- В меню «Пуск» выберите «Настройки» > «Конфиденциальность».
- Нажмите Микрофон.
- Выберите Изменить в Разрешить доступ к микрофону на этом устройстве.
- Установите переключатель в положение Вкл. для доступа к микрофону для этого устройства.
- Включите Разрешить приложениям доступ к вашему микрофону.
- Выберите Google Meet.
Как исправить ошибку камеры в Google Meet в Windows 8/8.1
Чтобы разрешить Google Meet доступ к вашей камере через Windows 8/8.1, сделайте следующее:
- Откройте панель чудо-кнопок.
- Нажмите стрелку вниз и измените Everywhere на Settings.
- В строке поиска введите Веб-камера.
- Выберите Настройки конфиденциальности веб-камеры.
- Установите ползунок рядом с Google Meet в положение Вкл.
Как исправить ошибку камеры в Google Meet на Chromebook
Чтобы разрешить Google Meet доступ к вашей камере через Chromebook, сделайте следующее:
- Нажмите «Настройки» на панели задач.
- Выберите Конфиденциальность и безопасность.
- Выберите Настройки сайта.
- Нажмите на стрелку в опции «Камера».
- Прокрутите вниз до https://meet.google.com/ в разделе «Блокировать».
- В камере щелкните стрелку вниз и измените разрешение на Разрешить.
Как исправить ошибку камеры в Google Meet на MacOS
Чтобы разрешить Google Meet доступ к вашей камере через macOS, сделайте следующее:
- Выберите «Системные настройки» в меню Apple.
- Выберите Безопасность и конфиденциальность > Конфиденциальность.
- Нажмите Камера.
- Установите флажок рядом с Google Meet для разрешения доступа к камере.
Дополнительные часто задаваемые вопросы
В чем разница между Google Meet и Google Hangout?
Оба являются популярными приложениями для веб-видеоконференций, ниже приведены основные различия:
| Характеристика |
Google Meet |
Google Hangouts |
| Стоимость |
Платная услуга |
Бесплатная услуга |
| Количество участников |
До 250 человек |
До 150 человек |
| Доступ через G Suite |
Да |
Нет |
| Присоединение без Интернета |
Да |
Нет |
Как включить камеру в Google Meet?
После предоставления разрешений для вашей камеры и микрофона:
- Присоединяйтесь к собранию или начните новое собрание.
- Щелкните значок камеры внизу экрана.
- Значок камеры будет красным с перечеркнутой линией, когда он выключен, и без линии, когда включен.
Как исправить «Google Meet не удалось присоединиться к собранию?»
Если вы не можете присоединиться к собранию, проверьте следующее:
- Подключены ли вы к правильной учетной записи.
- Убедитесь, что у вас правильный код встречи.
- Проверьте, не удалил ли вас организатор.
- Проверьте максимальное количество участников собрания.
Теперь, когда вы знаете, как решить проблему с камерой, вы можете спокойно присоединяться к собраниям в Google Meet. Если у вас возникли проблемы, какие шаги вы предприняли для их решения? Поделитесь своим опытом в комментариях ниже!
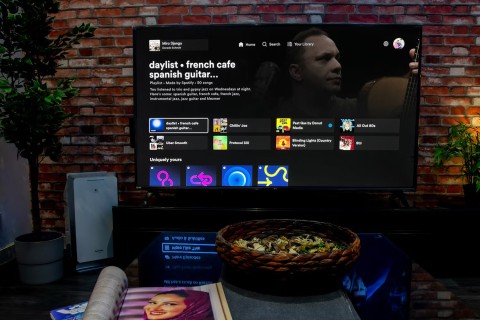

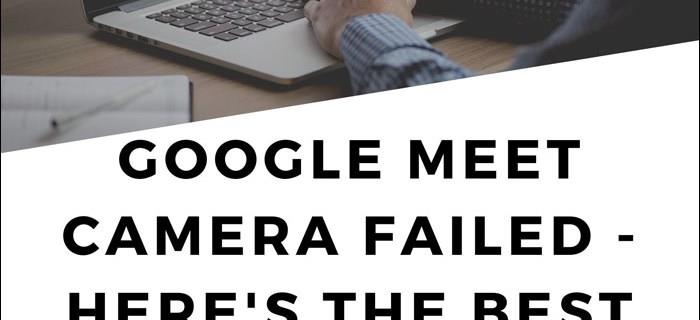
















Таня -
А есть ли у кого-то опыт использования внешней веб-камеры с Google Meet? Может, она тоже решит проблему? Интересно будет узнать
Лена -
Опыт показывает, что чаще всего ошибка камеры связана с неправильными настройками. Я всегда проверяю их перед важными встречами!
Галина -
Неплохо было бы обсудить, какие настройки в самой программе могут вызывать такие ошибки. Может, это что-то из последних обновлений
Аня -
Кстати, нашла еще одно решение, если у вас ошибка с камерой. Надо просто закрыть вкладку и открыть заново! Очень эффективно
Наташа -
Каждый раз, когда начинается конференция, я молюсь, чтобы камера работала. Эта ошибка приключается слишком часто. Надеюсь, ваши советы помогут!
Аня зайка -
Обожаю такие статьи! Они действительно помогают, когда нужно наладить работу. Кто бы мог подумать, что это так просто
Тимур -
Спасибо! Все ваши советы оказались очень актуальными и полезными. Я теперь буду знать, что делать
Росси -
При использовании браузеров у меня стали возникать проблемы с запрашиванием прав на использование камеры. Придётся разбираться
Максим 123 -
Кто-нибудь может подсказать, что делать, если все предложенные решения не помогают? Я действительно не знаю, что еще попробовать
Федя -
Очень жаль, что такие вещи происходят. Надеюсь, разработчики Google скоро исправят все основные ошибки!
Люба -
Прикольно, мне всегда казалось, что голодные глаза экранов — это шутка, а на самом деле так и происходит с камерой иногда
Виктория -
Точно, проблема с работой камеры может произойти в любой момент! Очень полезно знать о возможных решениях заранее. Спасибо за статью
Роман -
Весьма оптимистично звучит, но я все же переживаю. Эти ошибки в самый неподходящий момент всегда возникают!
Ксения -
Советую также проверить доступ к камере в настройках браузера. Часто бывает, что программа просто блокирует доступ!
Паша -
Отлично! Пожалуй, надо написать собственное руководство по решению этих проблем. Это важный вопрос для всех пользователей
Света -
Не могу поверить, что это происходит постоянно. Я думала, что только у меня такие проблемы с камерой на встречах
Олег -
Я даже не знал о многих из этих решений, большое спасибо! Теперь у меня есть надежда, что смогу исправить ситуацию.
Мирусик -
Фух, вот это да! Может у кого-то ещё были же с подобными проблемами? В любом случае, спасибо за информацию
Кирилл -
Я попал в забавную ситуацию: решил временно отключить камеру, и все думали, что у меня проблемы. Надеюсь, эту ошибку быстро исправят
Катя -
А у меня тоже не работала камера! Вчера нашла вариант решения в одной из рекомендаций и теперь всё в порядке, просто обновила браузер
Дима-IT -
Интересно, что многие забывают проверить обновления системы. Заходил в настройки и увидел, что у меня не было обновлений с прошлого месяца
Артем -
Согласен, очередное обновление помогло мне устранить проблему. Статья действительно полезная, передам друзьям
Иван -
Очень задела тема с настройками. У меня была похожая проблема, и простая переустановка решила все. Рекомендую!
Константин -
Сейчас все зависит от качества интернета и обновлений! Как же тяжело! Надеюсь, у всех все будет хорошо с камерой
Игорь -
Забавно, как простые обновления могут решить серьезные проблемы. Проверяйте, друзья, актуальность своих программ
Настя -
Недавно столкнулась с такой же ошибкой. После прочтения статьи и ваших рекомендаций, все исправила. Спасибо всем
Даша -
Соглашусь по поводу обновлений браузера. Я всегда забываю это делать, и это влияет на работу. Отличный совет
Маша -
Хорошие советы. Иногда достаточно просто перезапустить приложение, чтобы решить проблему с камерой
Сергей -
Я думал, что это только у меня такая проблема... теперь знаю, что не одинок. Буду пробовать ваши советы на выходных
Егор -
А у меня камера работает, но звук пропадает. Это как-то связано с этими ошибками или проблема в чем-то другом?
Эля -
Интересно, кто-то уже пробовал все эти шаги? Я был бы рад узнать, помогло ли что-то конкретное, прежде чем начинать эксперименты.
Алексей -
Спасибо за информацию! Я уже давно мучаюсь с ошибкой камеры на Google Meet и, наконец, нашел решение. Убедительно прошу всех, кто столкнулся с этой проблемой, прочитать эту статью.
Семен -
Статья очень поучительная. Сохранила ее, чтобы в любой момент иметь возможность с ней ознакомиться. Спасибо!