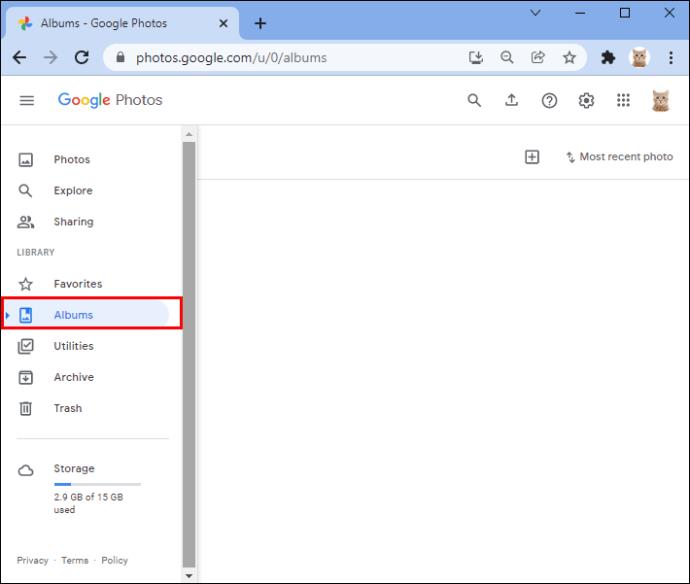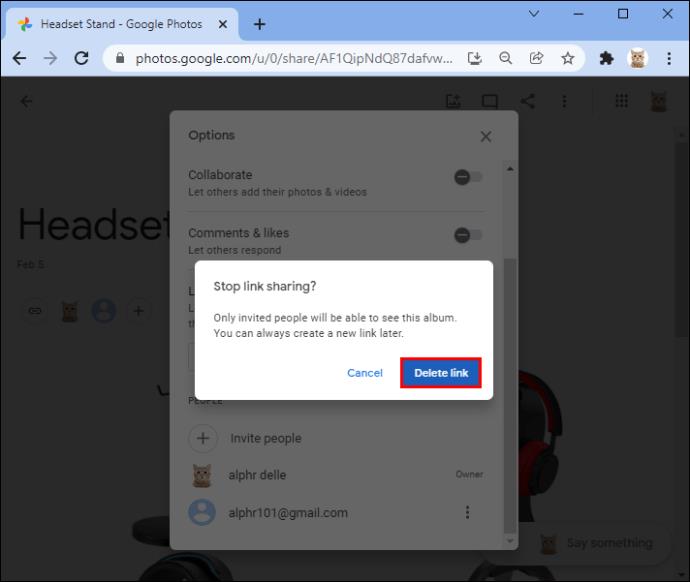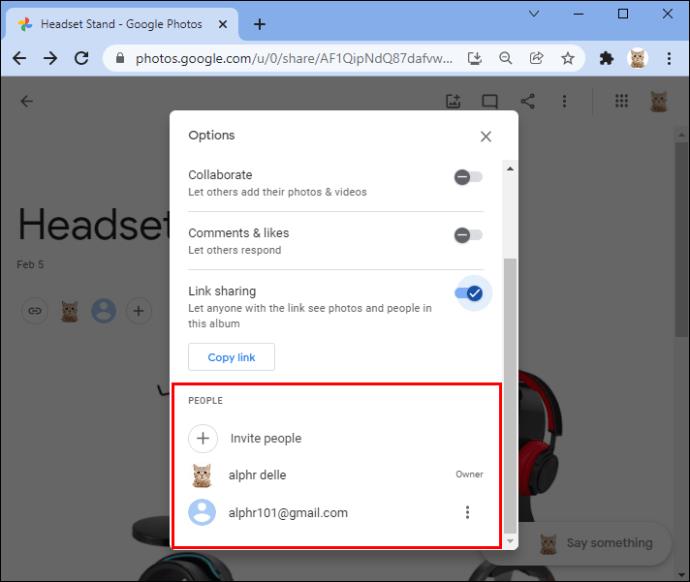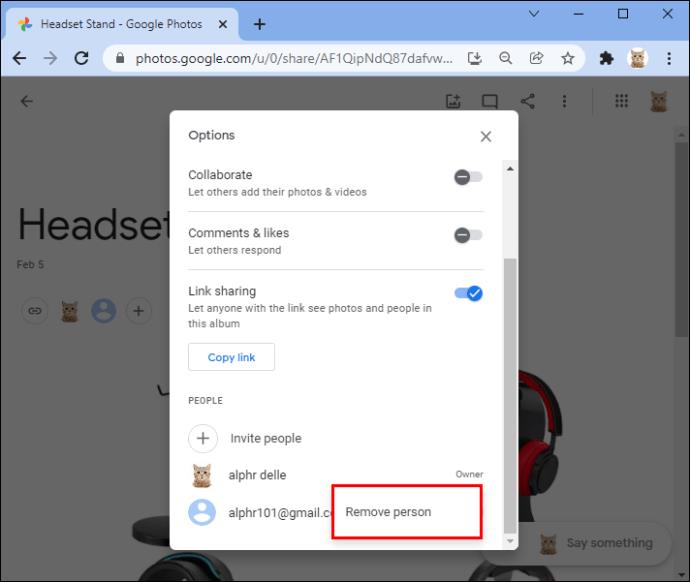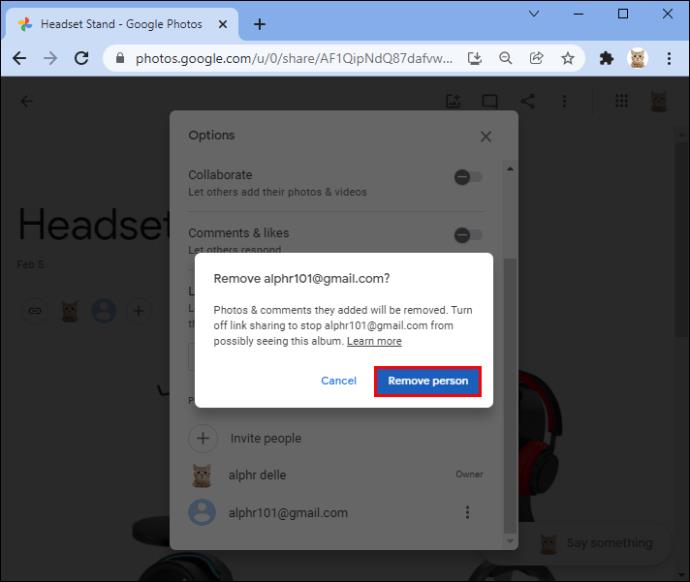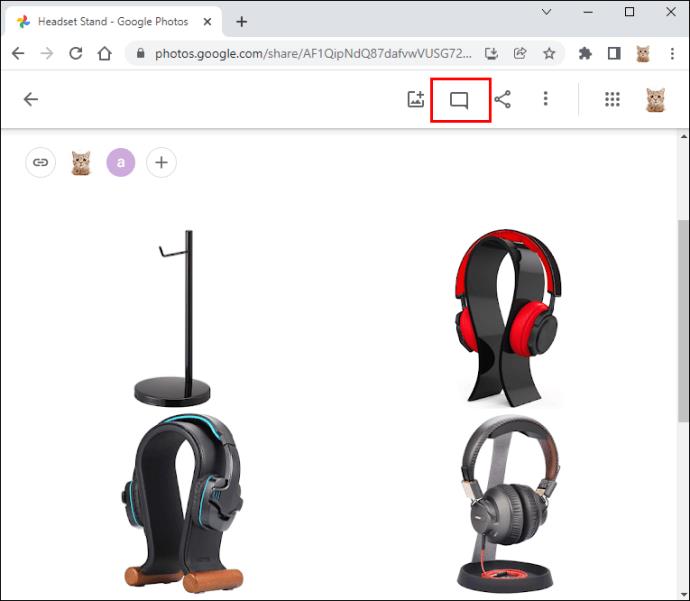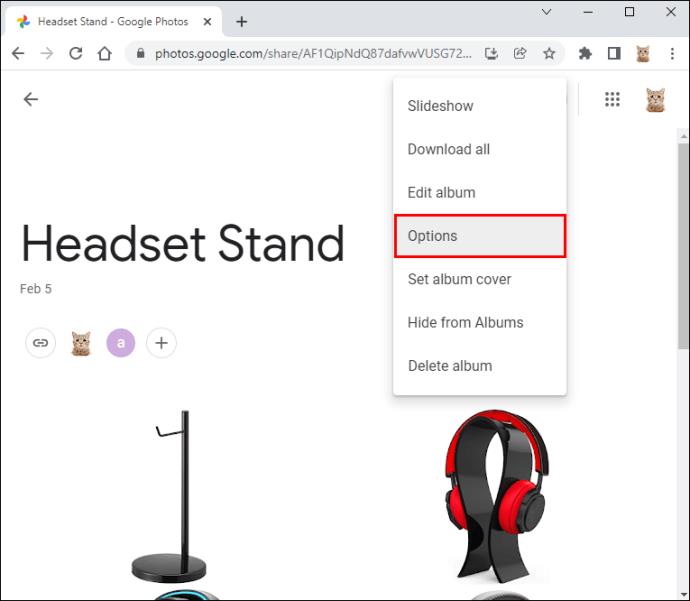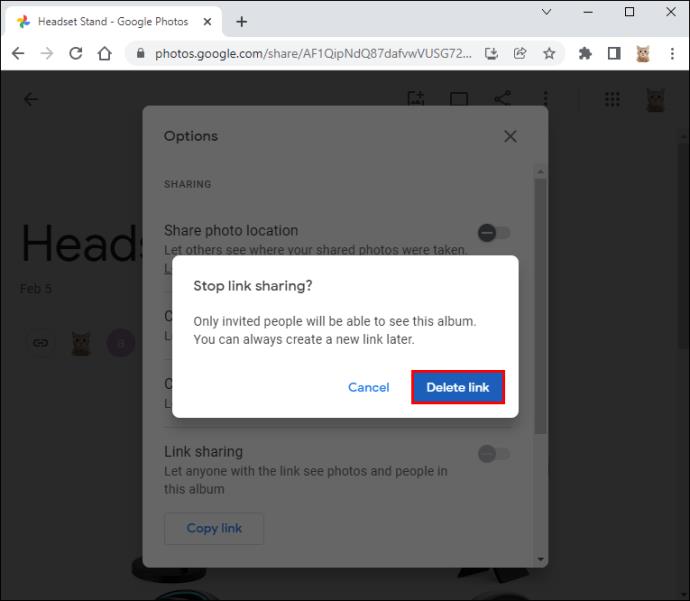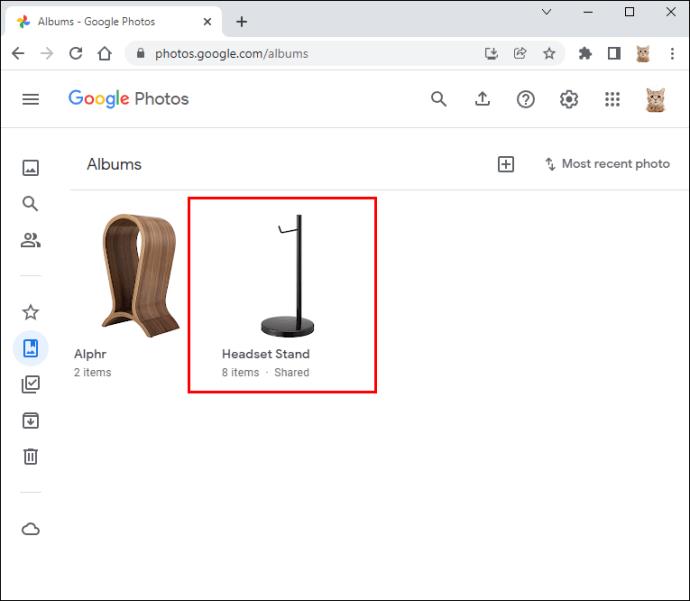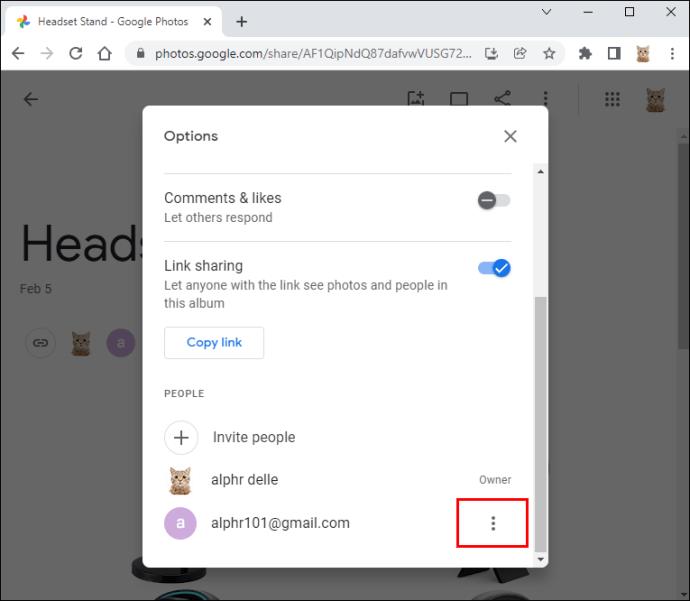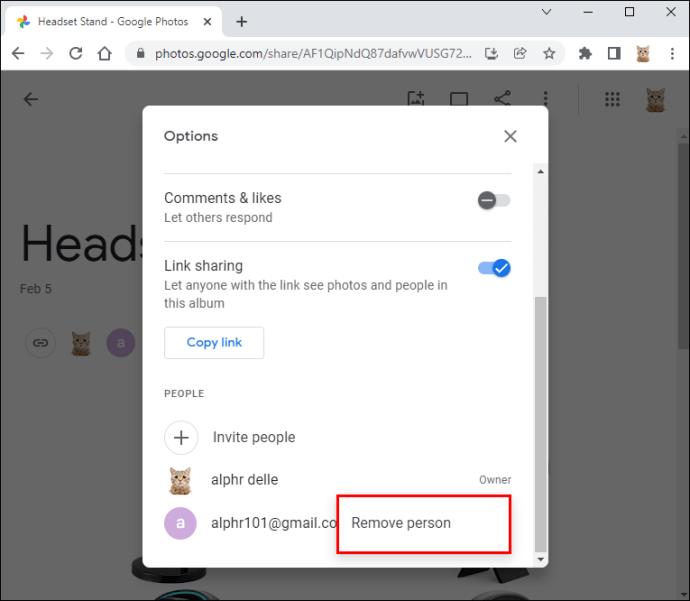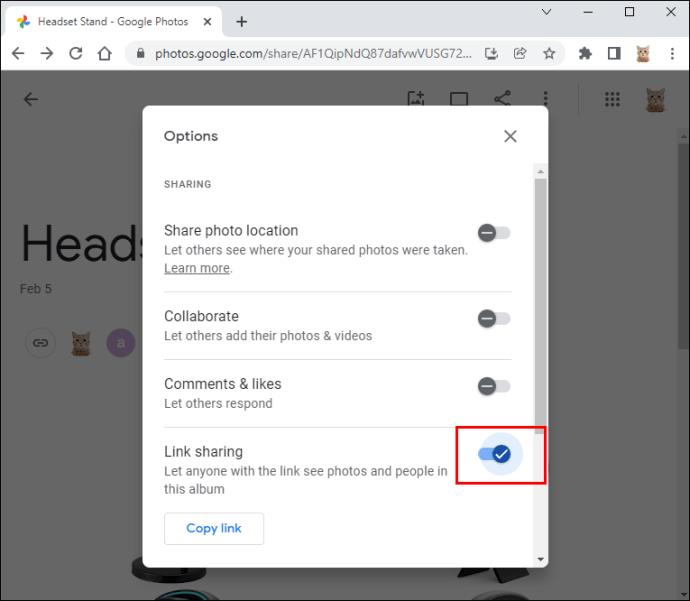Изображения, загруженные в Google Фото, являются частными и могут быть просмотрены только вами. Единственное исключение — если вы решите поделиться некоторыми из них с другими, например, с друзьями или семьей. Для этого вы можете использовать функцию «Общий альбом» Google Photo. Со всеми историями об онлайн-взломах и утечках фотографий вы можете спросить, возможно ли узнать, кто просматривал изображения, которые вы сохранили в Google Фото.

В этой статье мы постараемся ответить на этот вопрос.
Давайте выясним, могут ли другие получить доступ к вашим фотографиям на платформе. Мы рассмотрим, насколько вы контролируете фотографии, загруженные в общие альбомы, и как проверить, кто просматривал ваши изображения в Google Фото.
Можете ли вы увидеть, кто просматривал ваши фотографии Google?
Google сохраняет конфиденциальность всех фотографий и видео, загруженных в Google Фото. Вы единственный, кто может их видеть, если вы не решите поделиться изображениями.
Приложение создаст приглашение, которое вы можете отправить, чтобы сделать ваш контент видимым для других. Вы сможете выбрать конкретных людей, которых хотите пригласить. Таким образом, вы контролируете, кто имеет доступ к вашим фотографиям. Получив приглашение, они смогут просматривать ваши изображения, перейдя на вкладку «Общий доступ» в своем приложении.
Фото их профиля появится в общем альбоме, но останется блеклым, пока они не просмотрят его. Это один из способов узнать, кто видел ваши Google Фото. Значок профиля любого, кто просматривал ваши фотографии, будет хорошо виден.
Когда они просмотрят ваш альбом, их фотография профиля появится рядом с последним просмотренным альбомом или сделанным комментарием.
Google также отправляет вам уведомление о том, что определенный человек впервые просматривает общий альбом. Однако уведомления не будет, если тот же человек снова просмотрит фотографию.
Если у человека, с которым вы хотите поделиться своими изображениями, нет Google Фото, вы можете отправить ему ссылку, сгенерированную для конкретной фотографии или альбома, который вы хотите, чтобы он просмотрел. В этом случае вы получите уведомление, только если человек присоединится к альбому. В противном случае вы не сможете узнать, просматривает ли кто-то, у кого есть ссылка, ваши фотографии.
Любой, у кого есть ссылка на ваш альбом, может поделиться им с другими. Поэтому вы должны быть осторожны с тем, с кем вы делитесь этой информацией, так как вы не будете уведомлены, когда ссылка будет передана.
Как контролировать, кто просматривает ваши Google Фото
Чтобы ограничить доступ к вашим общим фотографиям, вы можете решить, кто получит разрешение на просмотр ваших общих альбомов. Для этого вы просто добавляете их специально в альбом, а не рассылаете общее приглашение.
Важно отметить, что любой пользователь, добавленный в альбом, может добавлять других для просмотра содержимого. Если ваши уведомления включены, Google сообщит вам, когда будет добавлен новый пользователь.
В этом случае только те, кого вы пригласили (и все, кого они могут, в свою очередь, пригласить), смогут просматривать ваши Google Фото.
Вы также можете решить, могут ли другие пользователи добавлять фотографии в альбом. Если вы предпочитаете запретить им добавлять изображения в альбом, вы можете отключить «Совместная работа» в настройках. Если вы удалите кого-либо из общего альбома, фотографии, добавленные им, также будут удалены.
Обратите внимание, что вы не можете запретить одному человеку добавлять в альбом. Вы можете заблокировать только всех участников альбома.
Как контролировать, кто просматривает Google Фото с помощью обмена ссылками
Google создает уникальный URL-адрес, который позволяет вам делиться своими изображениями с людьми, у которых нет фотографий Google. Хотя это удобно, вы должны знать, что этой ссылкой можно поделиться с другими без вашего ведома.
В настройках Google Фото вы можете отключить обмен ссылками, чтобы никто не мог использовать URL-адрес для доступа к вашим изображениям. Вы можете сделать это, выполнив следующие действия:
- Перейдите в «Библиотека» и выберите общий альбом.
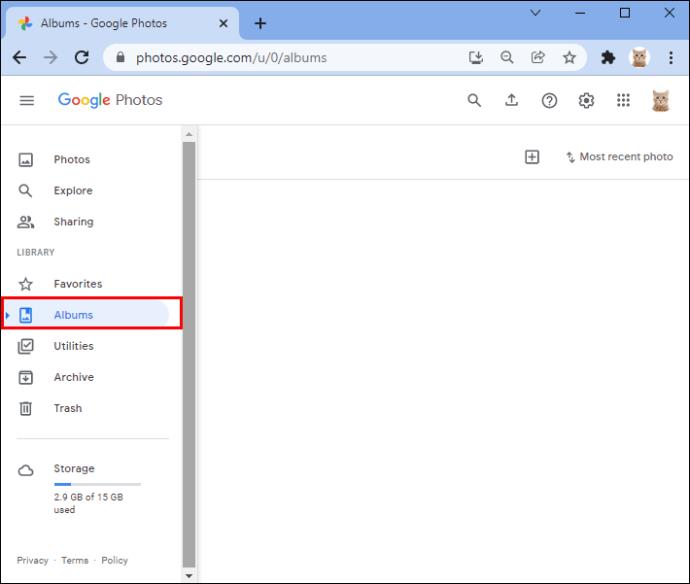
- Перейдите в меню из трех точек в правом верхнем углу и выберите «Параметры».

- Откройте «Общий доступ по ссылке», затем «Удалить ссылку».
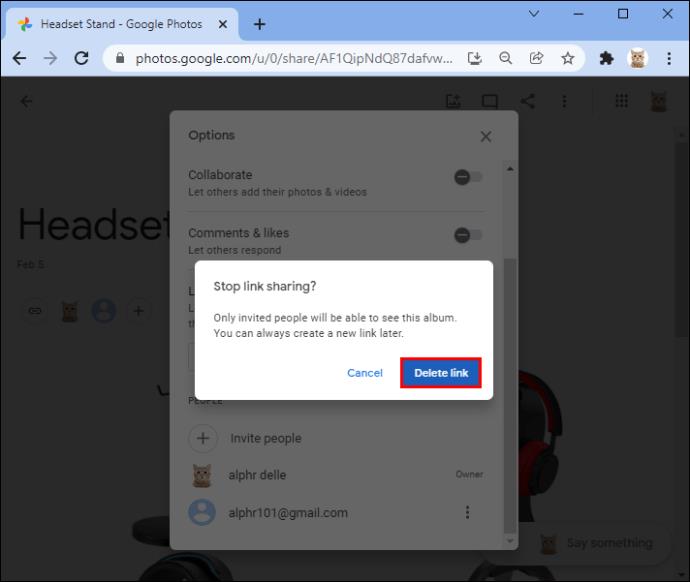
Ссылка больше не будет активной.
Если вы все еще хотите поделиться фотографией, но не со всеми, у кого есть ссылка, вы всегда можете сбросить ее. Для этого отключите совместное использование ссылок, а затем снова включите его. Google создаст новую ссылку для вашего альбома. Имейте в виду, что если вы удалите кого-либо из альбома, но у вас все еще включена функция «обмен ссылками», они могут использовать исходную ссылку для доступа к вашим изображениям.
Как узнать, кто скачал ваши Google Фото
К сожалению, невозможно узнать, скачал ли кто-нибудь ваши Google Фото. Даже после того, как вы перестанете делиться альбомом, любой, кто ранее загрузил фотографию, все еще будет иметь ее при себе.
Как запретить кому-либо просматривать Google Фото
Вы можете запретить определенному человеку просматривать ваши изображения на платформе. Чтобы отозвать их доступ, выполните следующие действия:
- Откройте Google Фото и перейдите в «Параметры».

- Выберите «Участники» и перейдите к имени человека.
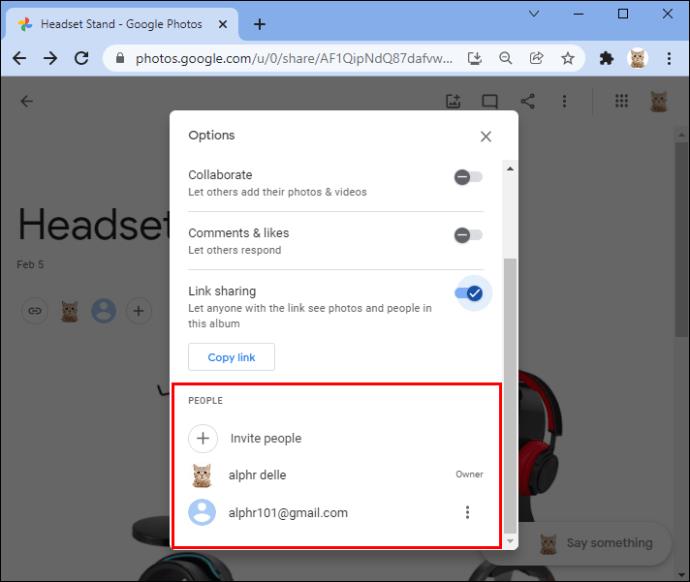
- Нажмите на меню из трех точек рядом с его именем и нажмите «Удалить человека».
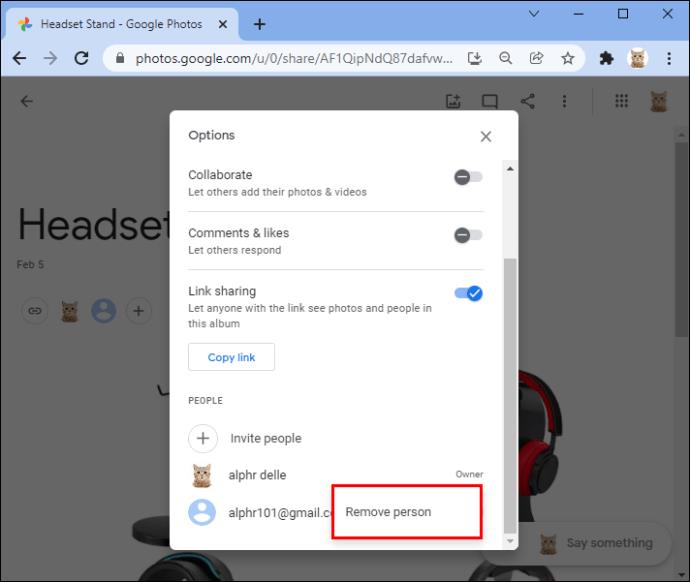
- Вам будет предложено подтвердить, снова нажав «Удалить человека».
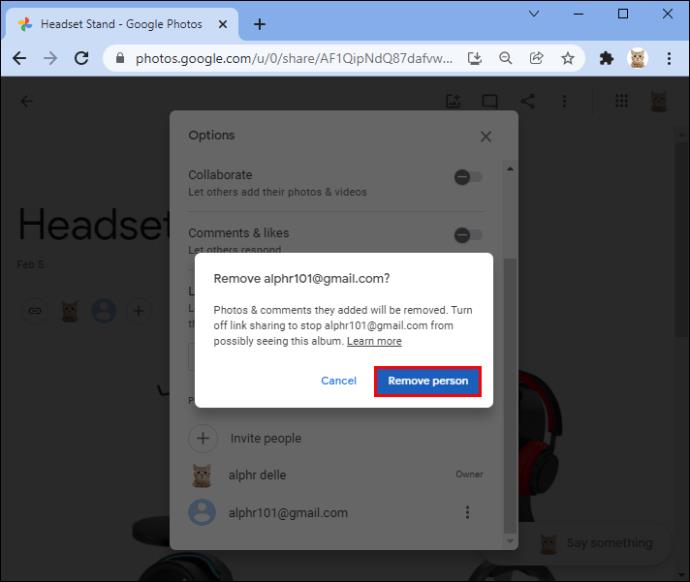
Пользователь будет удален из альбома вместе с его комментариями или фотографиями, которыми он поделился.
Как предотвратить просмотр одной фотографии в Google Фото
Можно запретить просмотр одной фотографии в общем альбоме Google Фото. Сделать это:
- Откройте Google Фото и перейдите в левый верхний угол.
- Нажмите «Сообщение» и выберите изображение, которое хотите заблокировать.
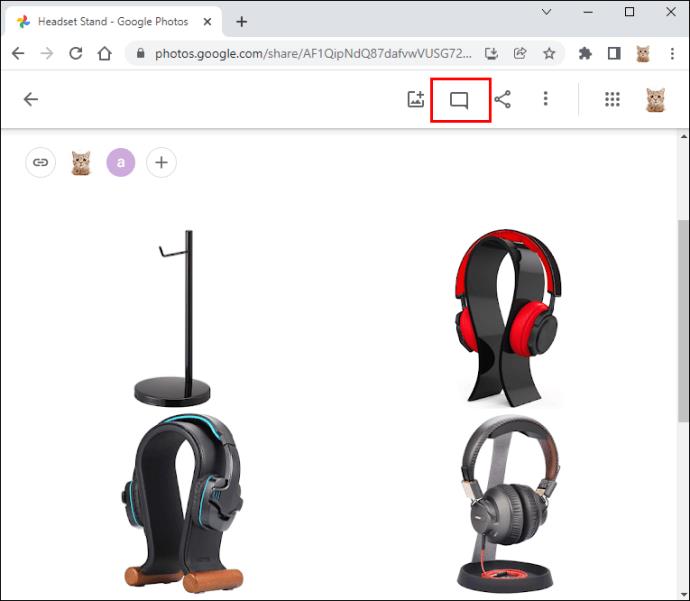
- Прокрутите меню в правом верхнем углу и выберите «Параметры».
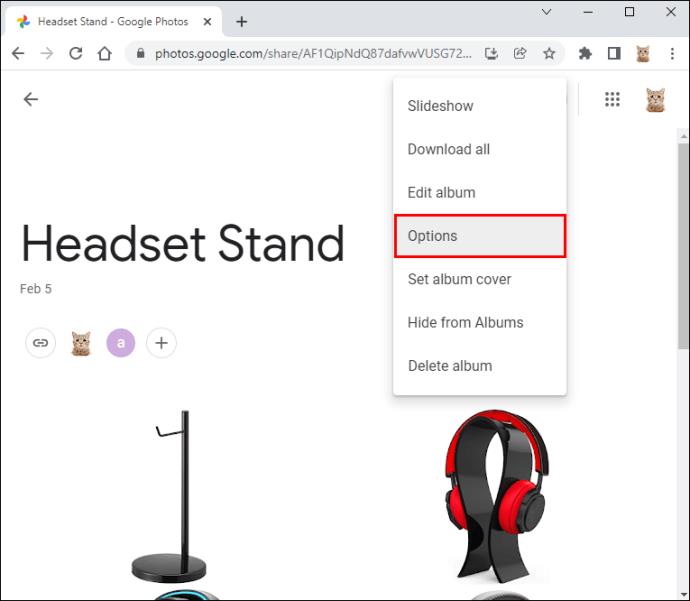
- Нажмите «Общий доступ по ссылке», затем «Удалить».
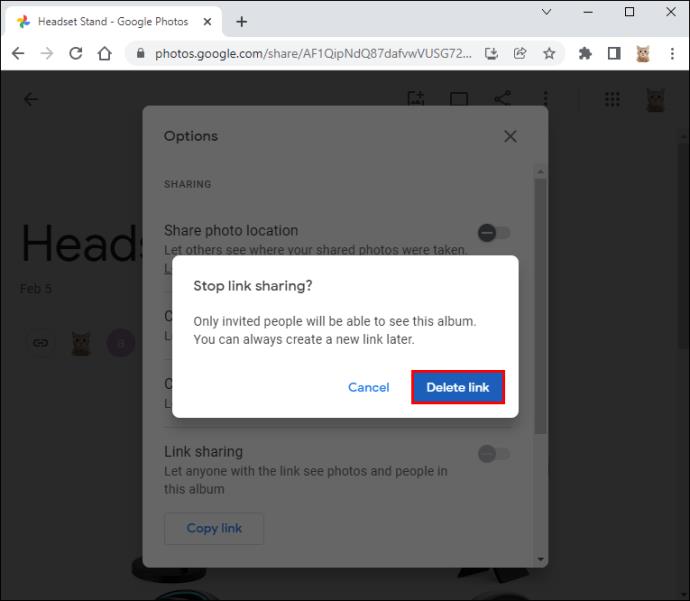
Ваше изображение больше не будет доступно для просмотра.
Как перестать делиться альбомом
Чтобы никто не мог просматривать ваши Google Фото, вы всегда можете закрыть доступ к альбому. Сначала вам нужно будет удалить всех из альбома, а затем отключить обмен ссылками. Шаги, описанные ниже, покажут вам, как это сделать.
- В Google Фото откройте альбом, которым вы хотите закрыть доступ.
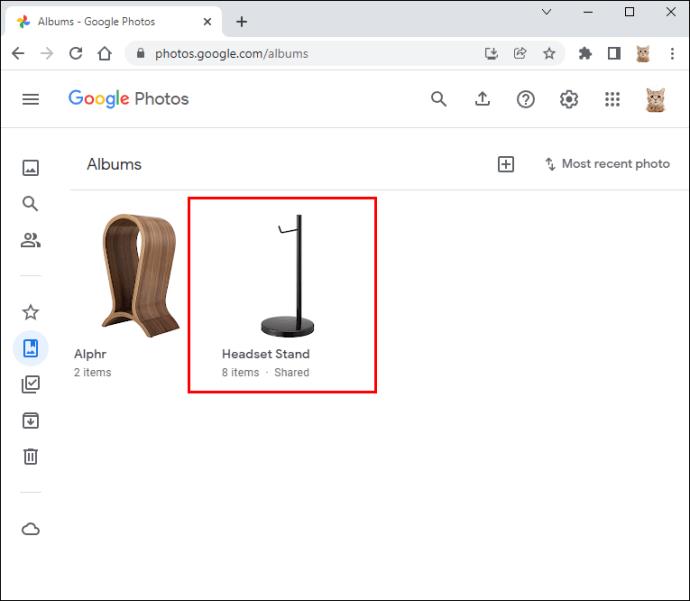
- Нажмите «Еще», затем «Параметры».

- Прокрутите до первого человека в списке и нажмите «Еще».
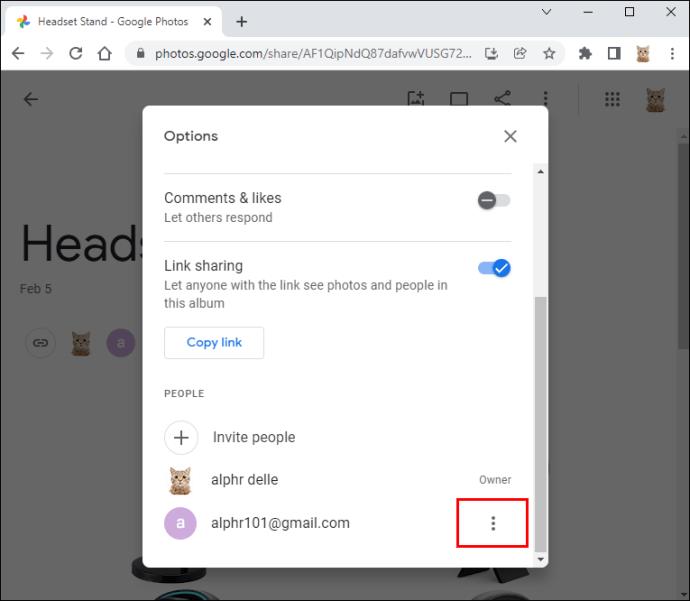
- Нажмите «Удалить человека».
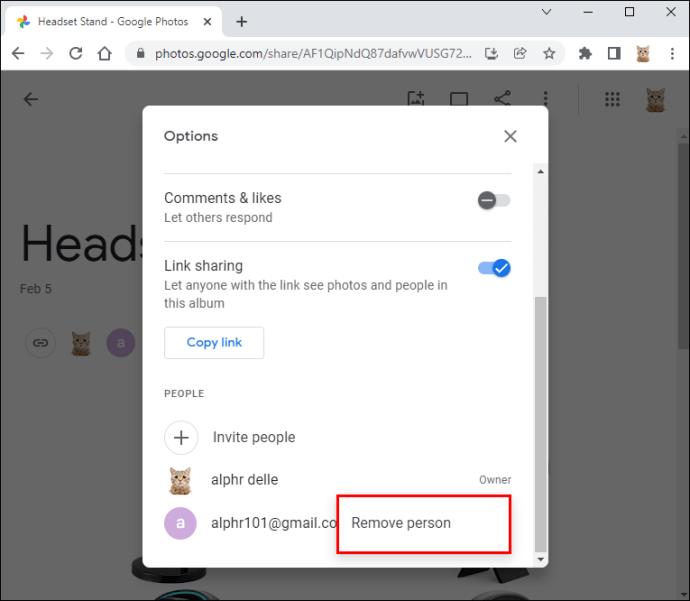
- Повторите это для всех участников альбома
- Вернитесь к «Еще», затем «Параметры» в альбоме.

- Перейдите к «Общий доступ по ссылке» и отключите его.
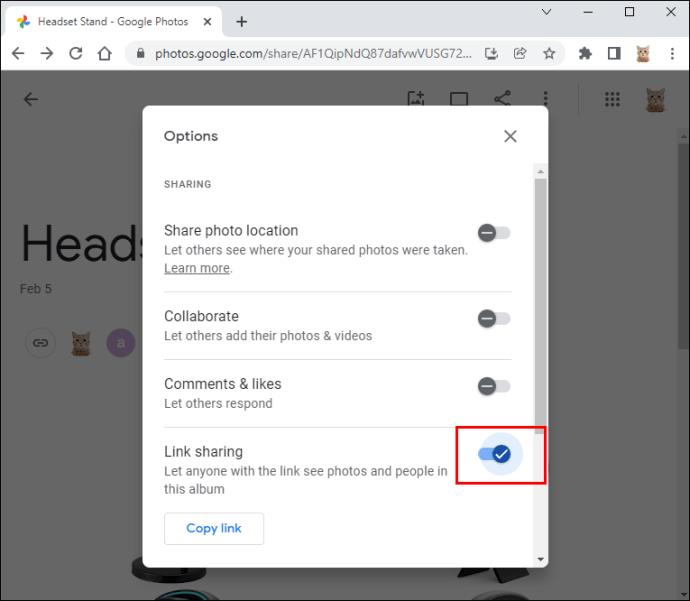
Теперь вы будете единственным человеком, который сможет просматривать ваш альбом.
Держите под контролем свои Google Фото
Google Photos – это отличное место для хранения фотографий и обмена ими. Его функция «Общий альбом» позволяет легко показывать другим эти фотографии из отпуска. Однако изображения могут быть очень личными, и их безопасность должна быть приоритетом. Google пытался дать вам контроль над тем, кто и как может получить доступ к вашим фотографиям.
После этой статьи у вас должно сложиться неплохое представление о том, как безопасно делиться своими воспоминаниями. Если вы чувствуете, что хотели бы отменить доступ к своим изображениям, то теперь вы знаете, как это сделать.
Вы делитесь своими Google Фото? Сообщите нам, насколько контролируются ваши настройки просмотра в вашем «Общем альбоме».