Как переключать корабли в Starfield

Если ваш нынешний корабль просто не справляется с перемещением по вселенной Звездного поля, пришло время переключиться на тот, который выполнит эту работу. Однако Старфилд
В macOS Finder является центром запуска всех приложений, управления файлами , совместного использования файлов и выполнения всех других действий. Если вы хотите повысить производительность своего Mac, найти Finder - отличный способ сделать это.
Apple добавляет новые хитрости в Finder при каждом обновлении macOS, включая Mojave. Эта статья даст вам 9 советов, как использовать Finder для достижения наилучшей производительности работы.
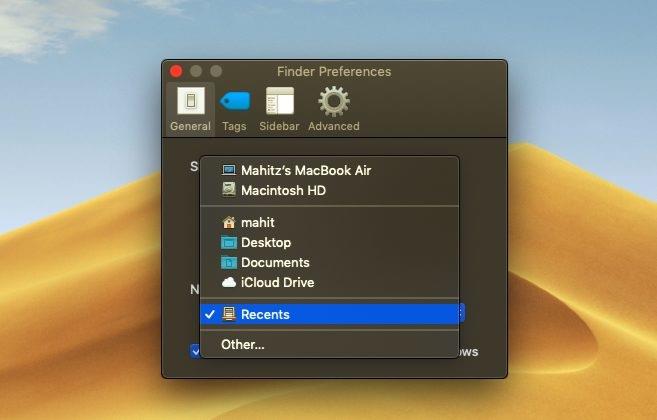
Если вам часто приходится работать с определенной папкой, раздражает ли поиск по умолчанию открытия последних ? К тому времени вы должны перейти в другой каталог. К счастью, вы можете попросить Finder открыть любую любимую папку:
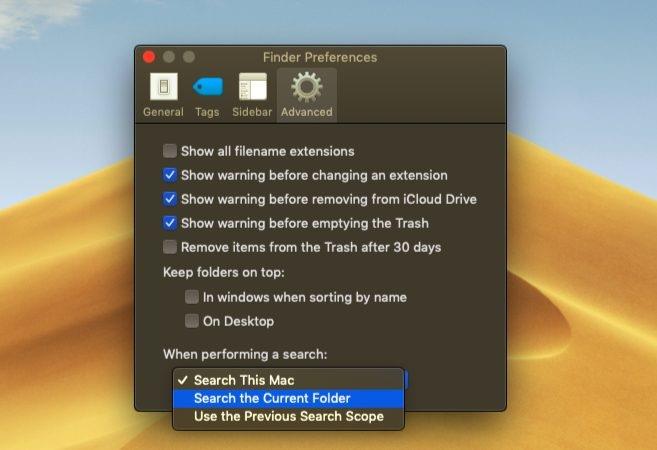
Иногда вам нужно просмотреть несколько каталогов, чтобы найти файл. Опция поиска по умолчанию чрезвычайно полезна в некоторых случаях, но она не была изменена, но менее эффективна.
При желании вы можете изменить параметры Finder по умолчанию. Таким образом, macOS будет точно знать, какую папку искать, экономя ваше время и усилия на поиск файлов.
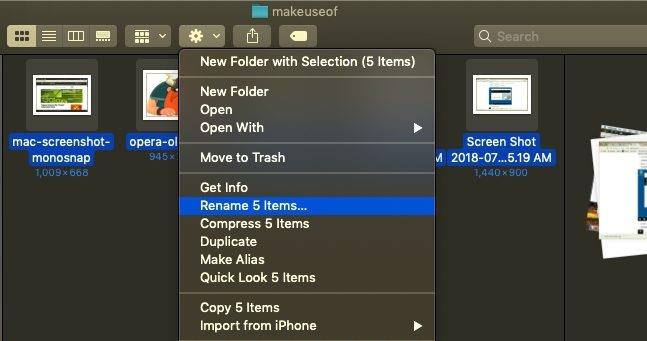
Процесс переименования нескольких файлов в Finder сбивает с толку, особенно если вы привыкли к Windows. Однако к этому не так уж и сложно привыкнуть:
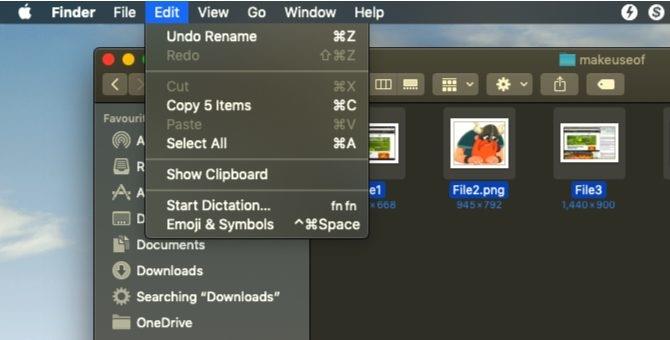
Если грязные имена файлов сводят вас с ума, не беспокойтесь слишком сильно. Finder в macOS поможет вам. Он предоставляет возможность отменить пакетное переименование файлов следующим образом:

Лучший способ работать с Finder медленно - это принудительно закрыть его, чтобы перезапустить. Это решение также полезно, когда вы изменяете конфигурацию Finder или когда macOS отображает сообщение Finder Quit неожиданно.
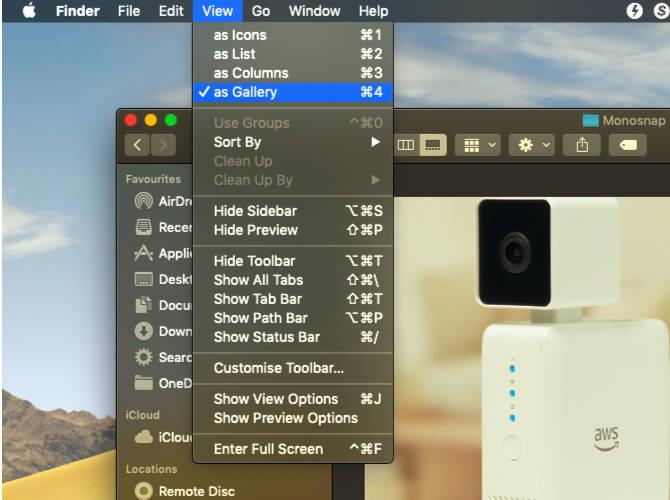
Просмотр галереи - это одно из улучшений Finder в MacOS Mojave. Эта новая функция предназначена для облегчения просмотра файлов пользователями. Он также показывает вам метаданные изображения.
По сути, Gallery View - это опция сортировки, отображающая файл в виде слайдера. Чтобы включить эту функцию, выполните следующие действия.
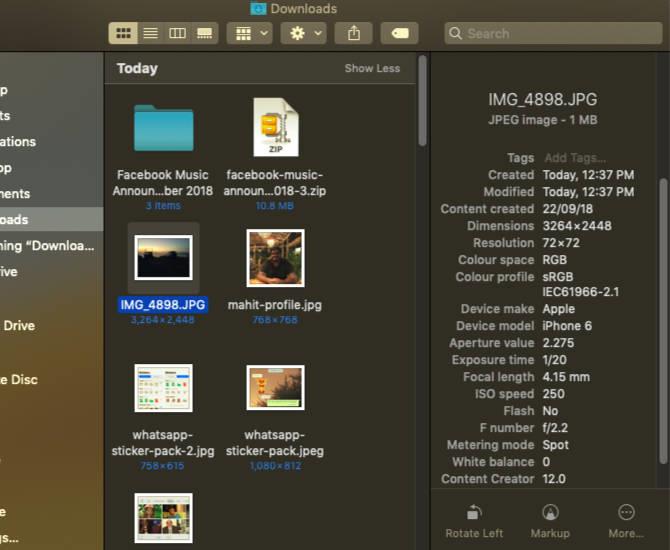
Боковая панель (панель задач рядом с окном) является еще одним полезным элементом, отображающим метаданные изображения без помощи стороннего приложения. Убедитесь, что вы переключились на просмотр галереи, как указано выше. После этого метаданные автоматически появятся на боковой панели.
Вы можете отобразить боковую панель в средстве просмотра, выбрав View> Show Preview , или комбинацию клавиш Shift + Ctrl + P .
Вы увидите, что на боковой панели отображается вся информация, относящаяся к изображению, включая положение, разрешение, размер, оборудование камеры, фокусное расстояние ... Она также позволяет добавлять теги Finder.
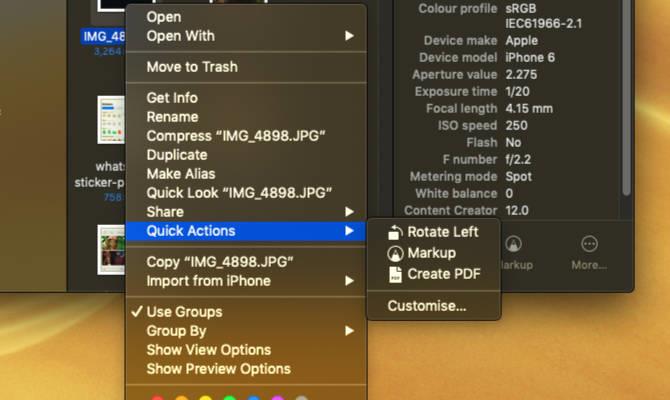
Quick Actions работает в тандеме с боковой панелью Finder. Его меню позволяет быстро редактировать файлы. Даже Quick Actions могут обрабатывать файлы нескольких типов, и контекстное меню будет меняться соответственно. Например, Quick Look предоставляет инструмент для поворота, выделения и создания PDF-файлов для фотографий. Чтобы использовать это:
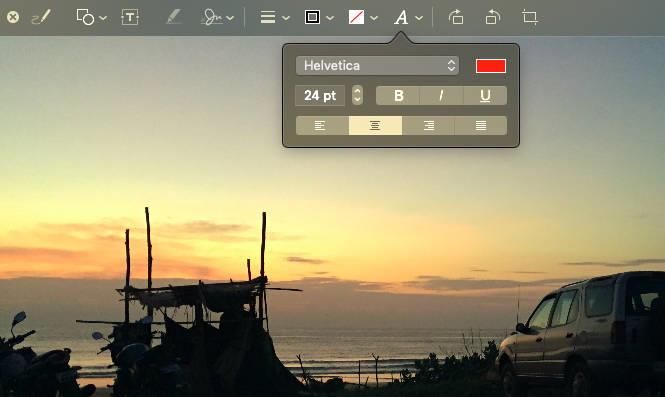
Предполагается, что предварительный просмотр файла поможет Windows победить macOS. Тем не менее, введение Quick Look доказывает, что мы недооценили macOS.
Эта функция позволяет вносить незначительные изменения и быстрые изменения без необходимости открывать файл напрямую. В следующий раз, когда вы захотите вставить подпись, обрезать аудиоклип или изменить размер изображения, Quick Look - хороший выбор. Просто нажмите пробел с любым выбранным файлом, чтобы открыть его в Quick Look .
При использовании Quick Look для фотографий, вы увидите опцию для текста, каракули, обрезать ... Кроме того, Quick Look также приносит меню для настройки различных типов файлов. Вы можете воспользоваться сочетаниями клавиш, чтобы быстро манипулировать открытыми файлами.
В прошлом Finder считался «мусором», потому что он был неэффективным и менее интуитивным. Однако, почти полный, он изменился лучше благодаря полезным функциям в MacOS Mojave . Кроме того, такие функции, как Quick Actions, также помогают уменьшить зависимость от сторонних приложений.
В целом, освоение новых функций Finder поможет вам сделать вещи более эффективно, чем раньше.
Если ваш нынешний корабль просто не справляется с перемещением по вселенной Звездного поля, пришло время переключиться на тот, который выполнит эту работу. Однако Старфилд
Ваш корабль — центральная часть вашего опыта Starfield. Вы будете жить в нем, сражаться и исследовать его. Игра позволяет вам улучшать ее по мере необходимости.
Photopea — это онлайн-редактор фотографий и графики, который позволяет пользователям редактировать свои изображения без необходимости приобретения дорогостоящих подписок на приложения. Он может работать как
Поскольку телефоны Apple поставляются с определенным объемом внутренней памяти, который нельзя расширить, вам может быстро не хватить места. В какой-то момент вы можете
Когда вы составляете списки, вам могут пригодиться маркированные списки. Они аккуратно все разделяют и позволяют систематизировать информацию. Вы можете вставить пулю
Вы искали способы украсить свой дом в Террарии? Приобретение лесопилки – один из самых удобных способов обставить свой дом в этом
В этом руководстве вы узнаете, как экспортировать файлы из Garageband в MP3 на Mac, iPhone или iPad, в том числе в определенном регионе.
Блоки были неотъемлемой частью франшизы Super Mario Bros. с момента ее создания. Они часто прячут внутри монеты и бонусы или помогают вам перемещаться по каждому уровню.
Hisense становится все более популярным брендом, когда речь идет о технологии Smart TV. Они производят недорогие светодиодные и ULED (Ultra LED) устройства, которые
Узнайте, как легко изменить название вашей темы WordPress и настроить свой веб-сайт в соответствии с вашим брендом.
Полное руководство по покупке или обмену эксклюзивной головы без головы, известной своим уникальным декоративным эффектом, в Roblox.
Если вы пытаетесь разграбить или захватить корабль в Звездном поле, вы должны сначала убедиться, что он не сможет уйти от боя. Отключение корабельных двигателей является предвестником
Microsoft Excel, известный своей способностью выполнять сложные вычисления, также может помочь с простым делением. Это может пригодиться в реальных ситуациях,
Когда вы используете свой iPhone и приложения начинают давать сбой или значительно замедляться, вы обычно перезагружаете свое устройство, чтобы оно снова заработало должным образом. Но
Любой, кто был в сети, вероятно, сталкивался со всплывающим окном с надписью «Этот сайт использует файлы cookie». Вам всегда предоставляется возможность либо принять все
Вычисление больших объемов данных в Excel может быть утомительным и отнимать много времени, поэтому автоматизация полезна. Если вы регулярно используете Excel, вы будете
Пришло время заменить ремешок Apple Watch? В этом полезном уроке мы покажем вам, как снять ремешок Apple Watch.
Всплывающие окна стали настолько синонимом нежелательных страниц, что большинство браузеров по умолчанию блокируют их. Однако время от времени на сайте может быть
Sims 4 — последняя часть игровой франшизы, стартовавшей почти 20 лет назад. Сегодня он предлагает функции и скрытые настройки, позволяющие пользователям
Поскольку жизнь становится все более виртуальной, знание того, как успешно отправить вложение в приложении Messenger, будь то по деловым или личным причинам, становится все более важным.


















