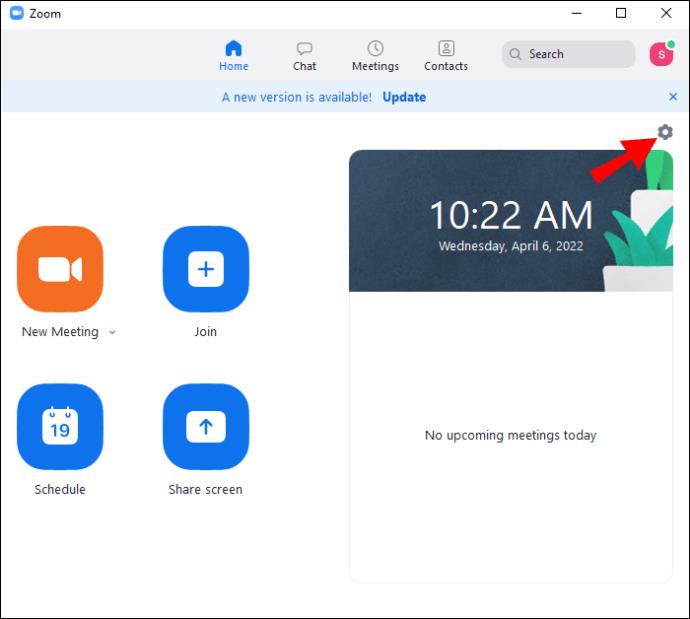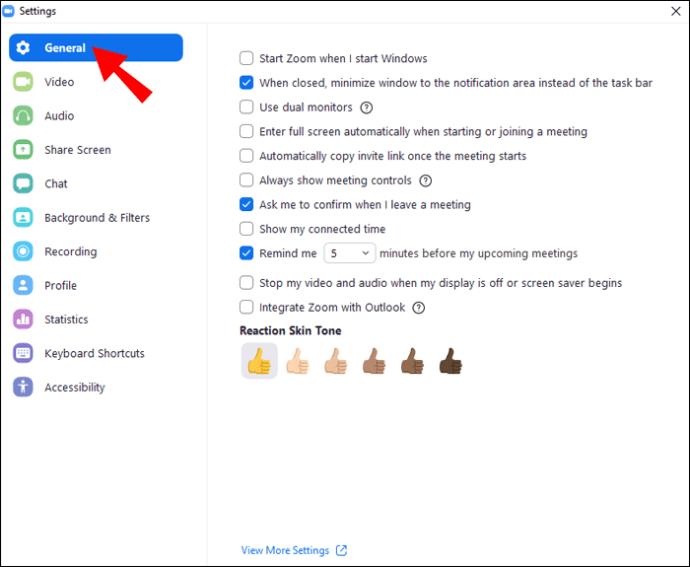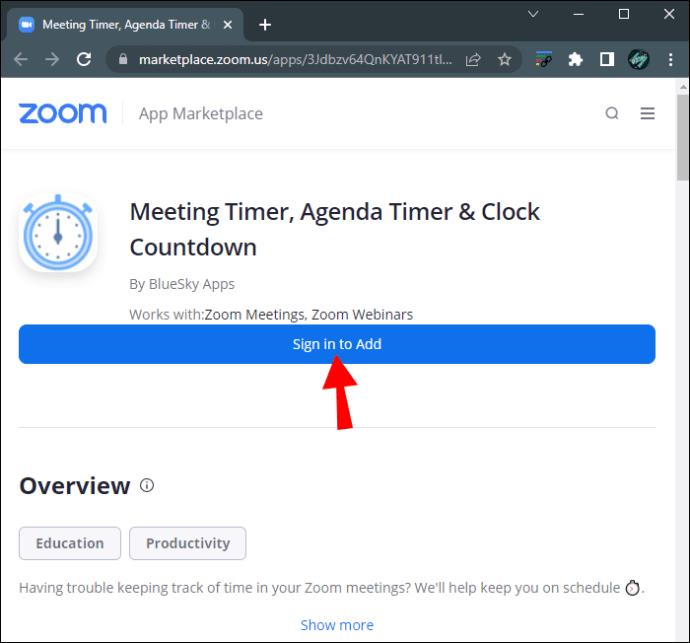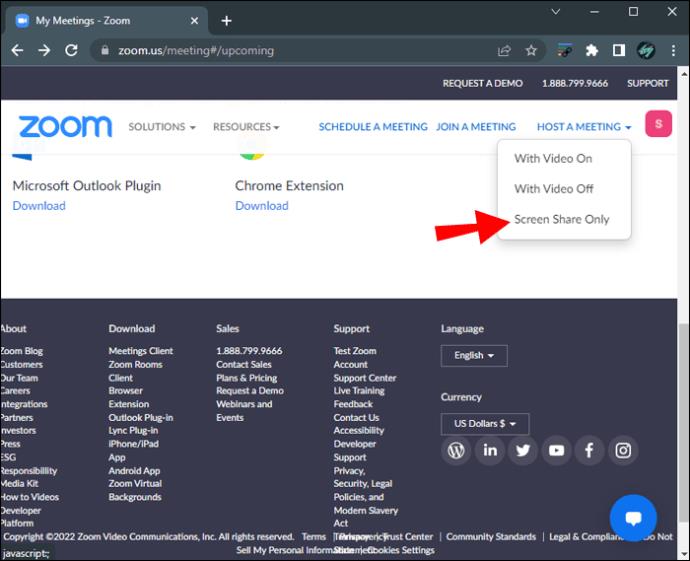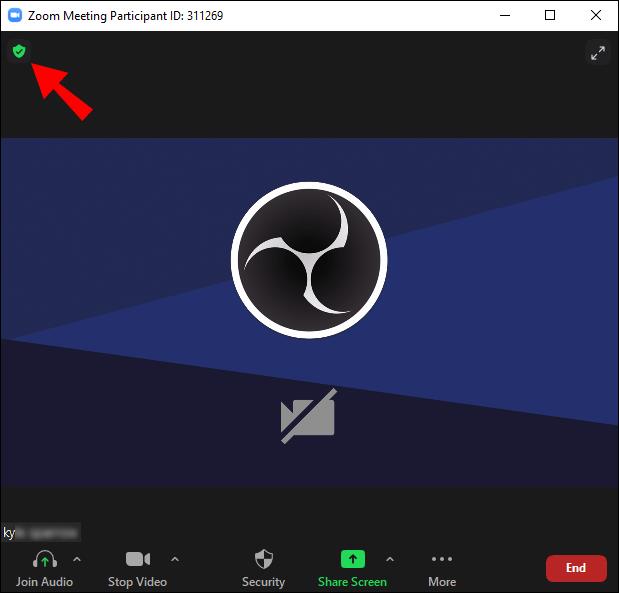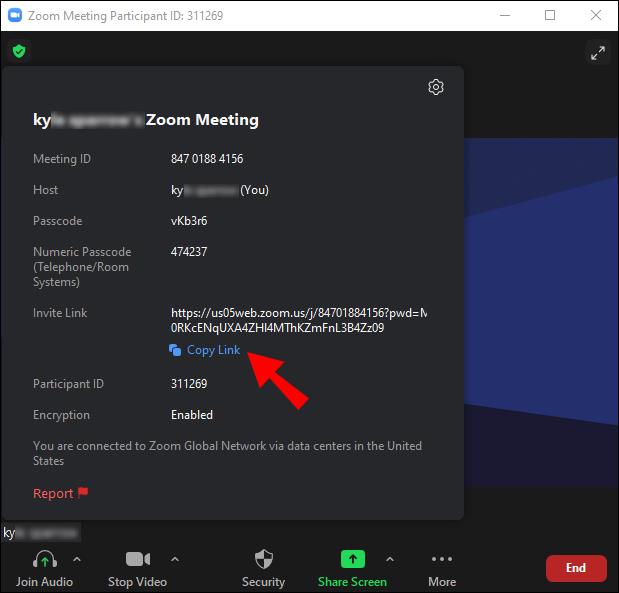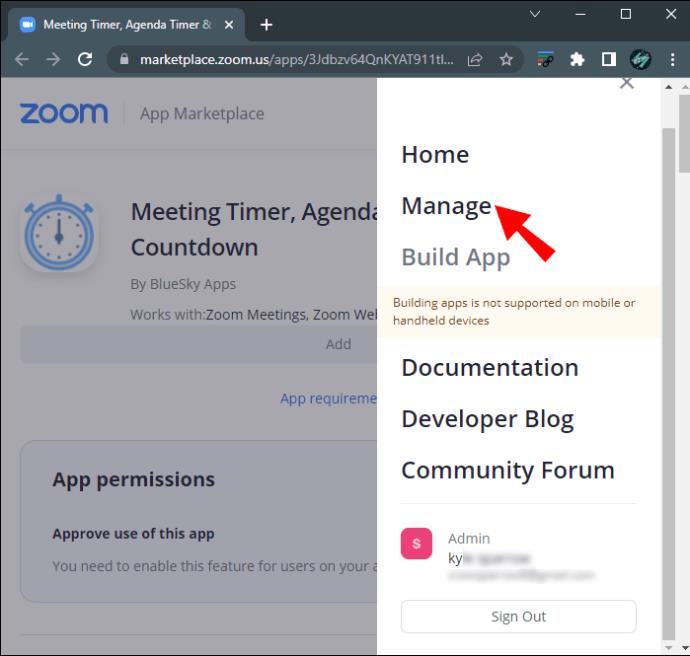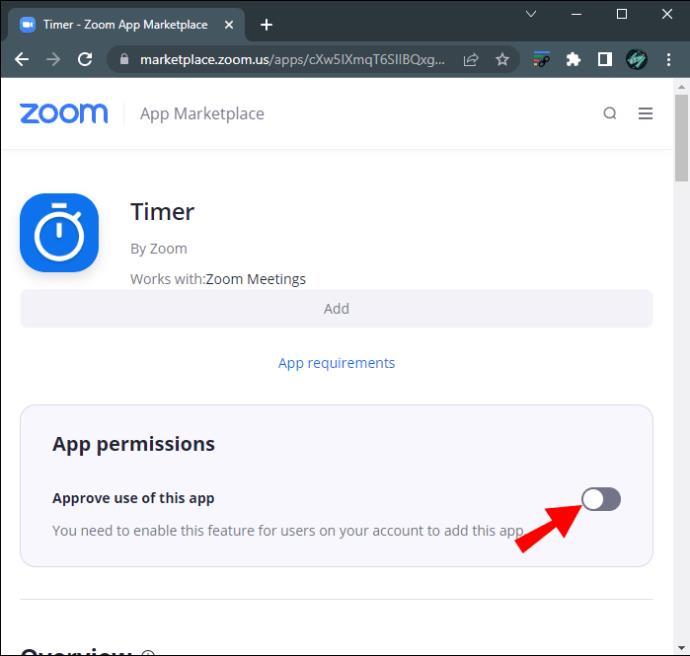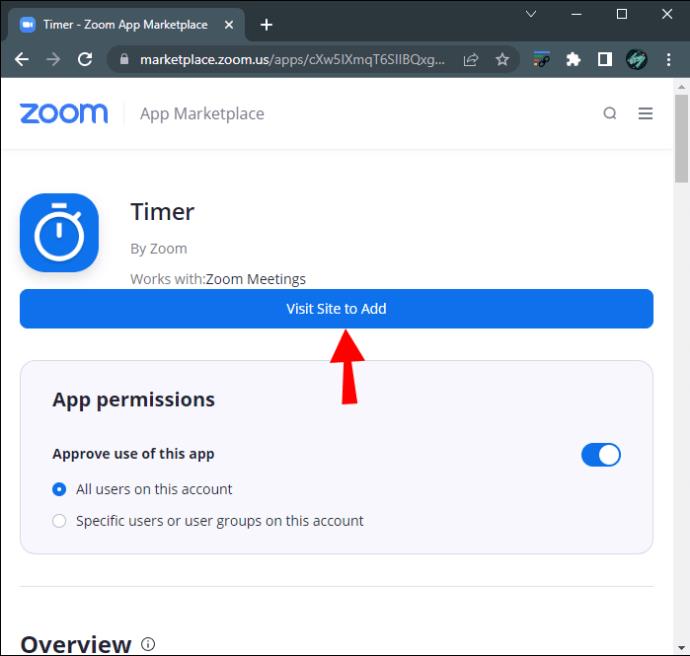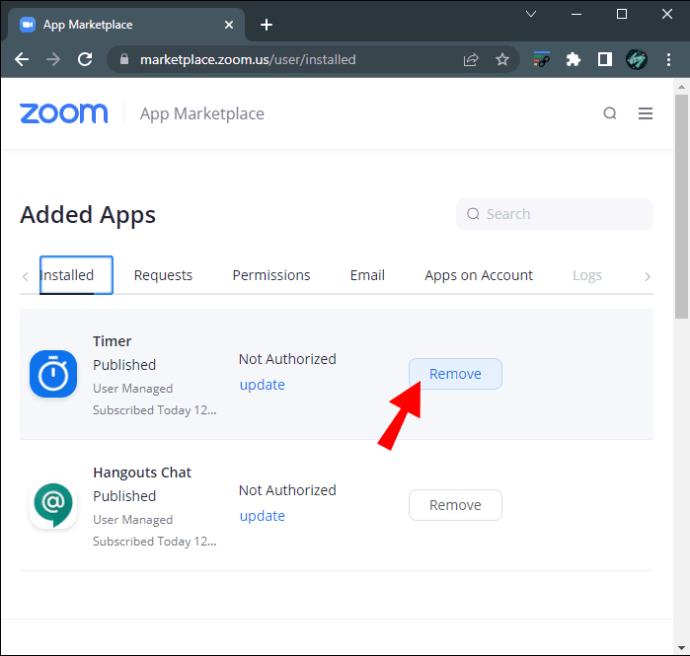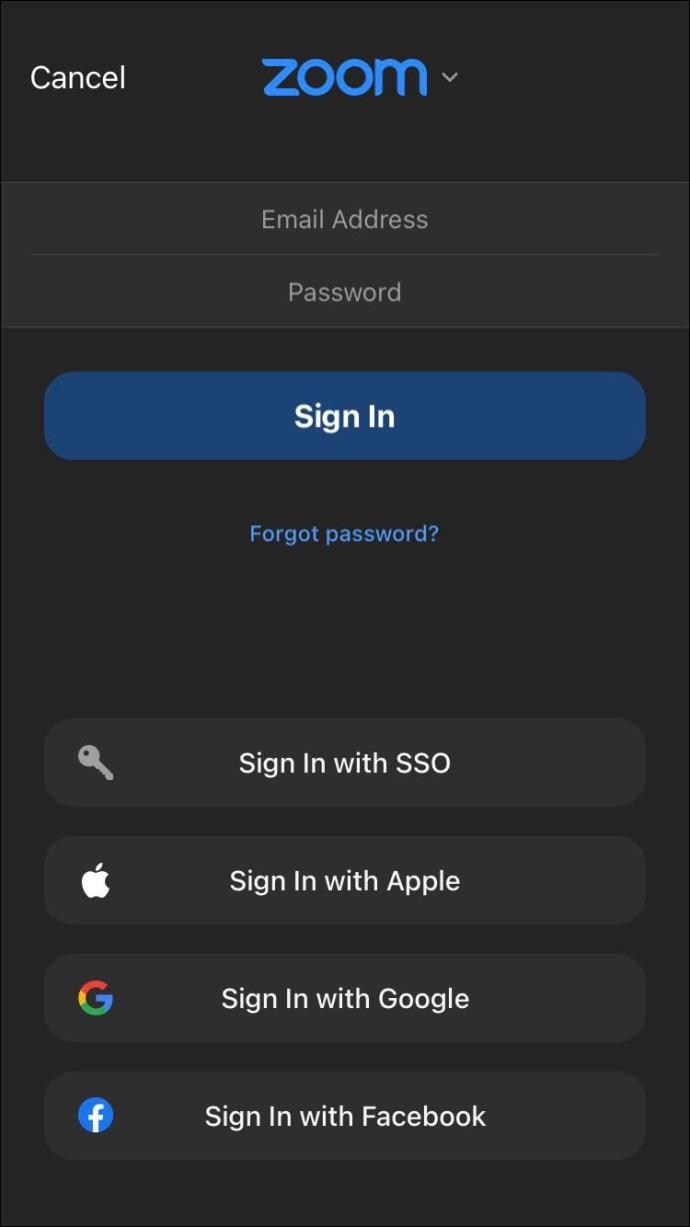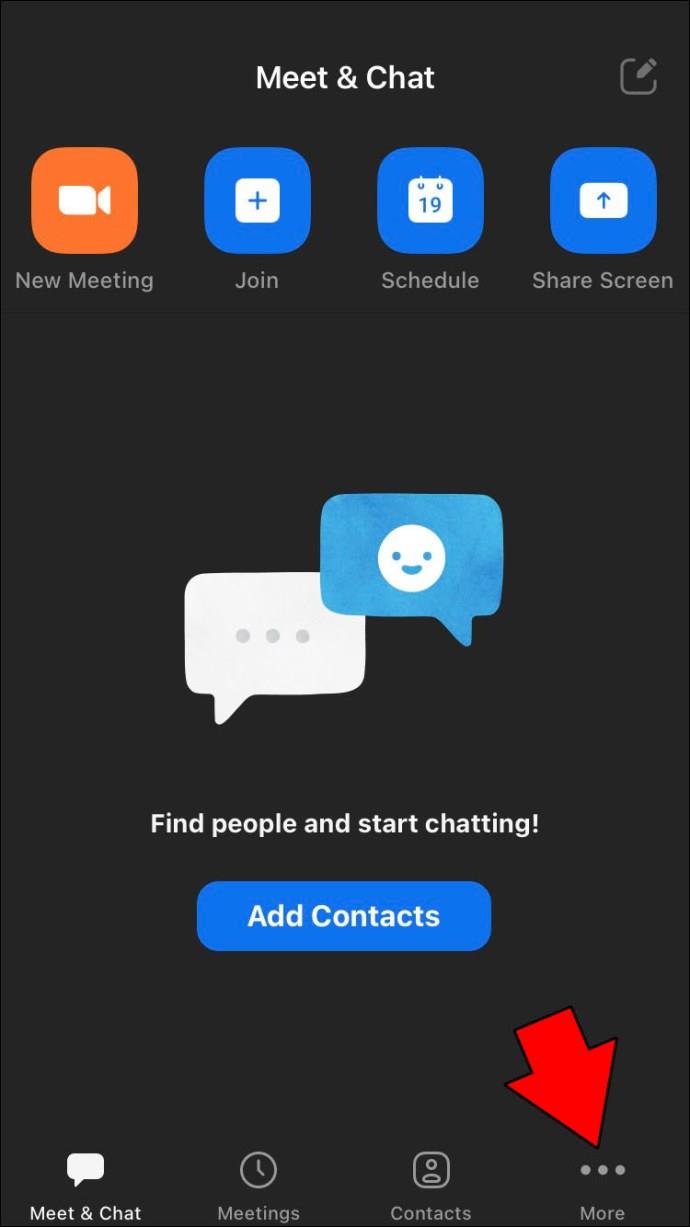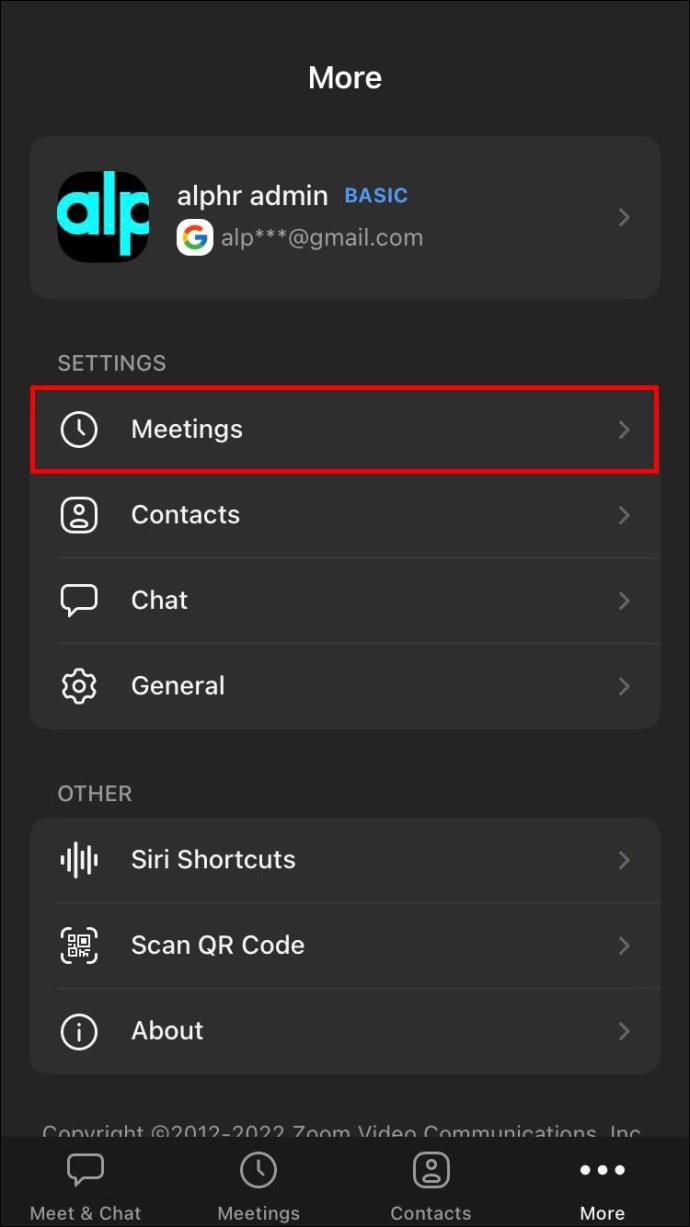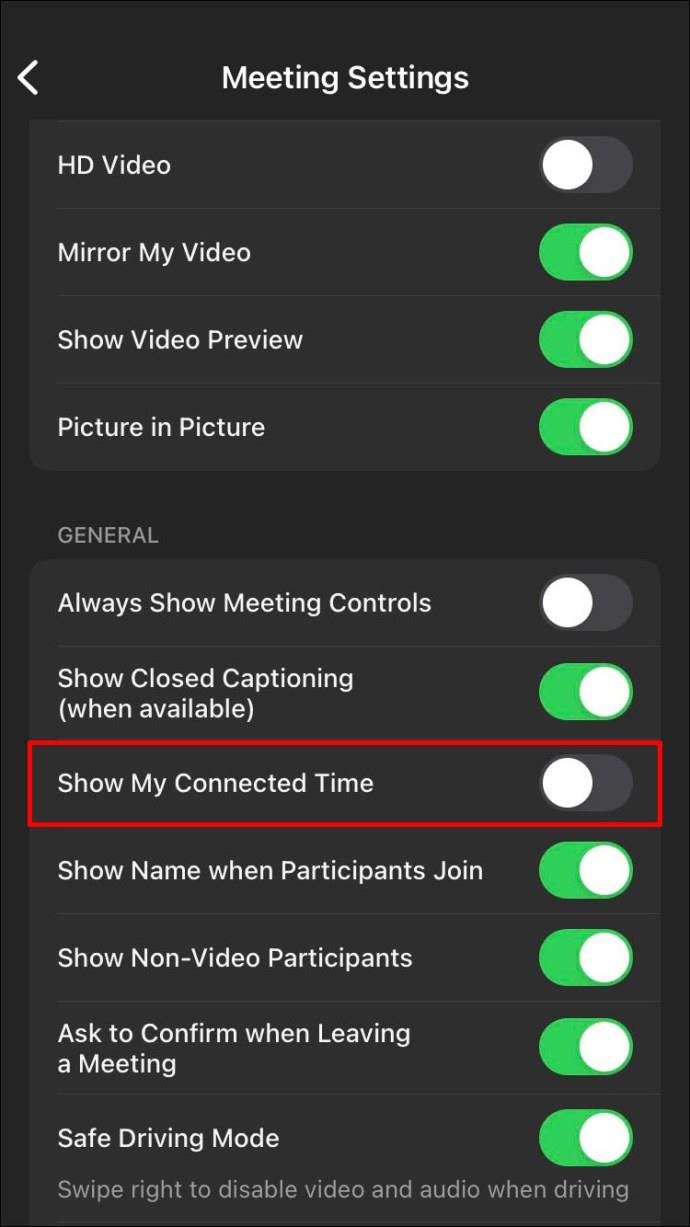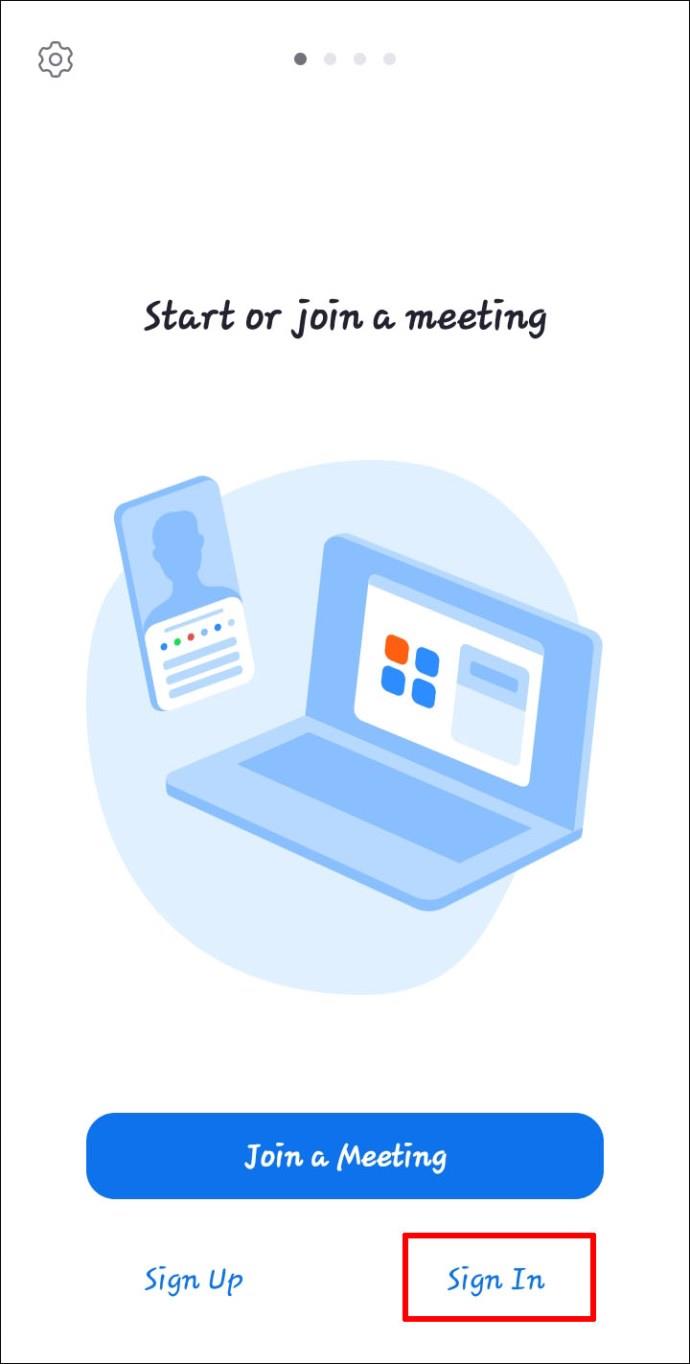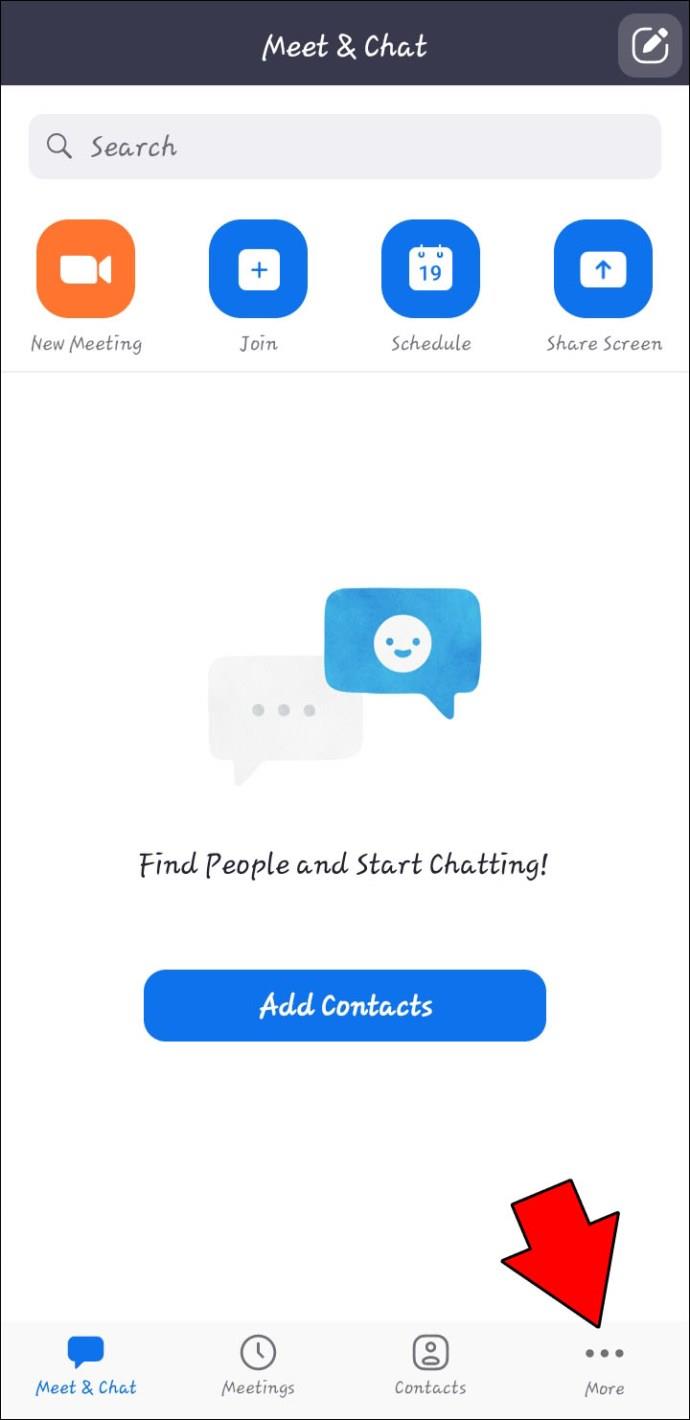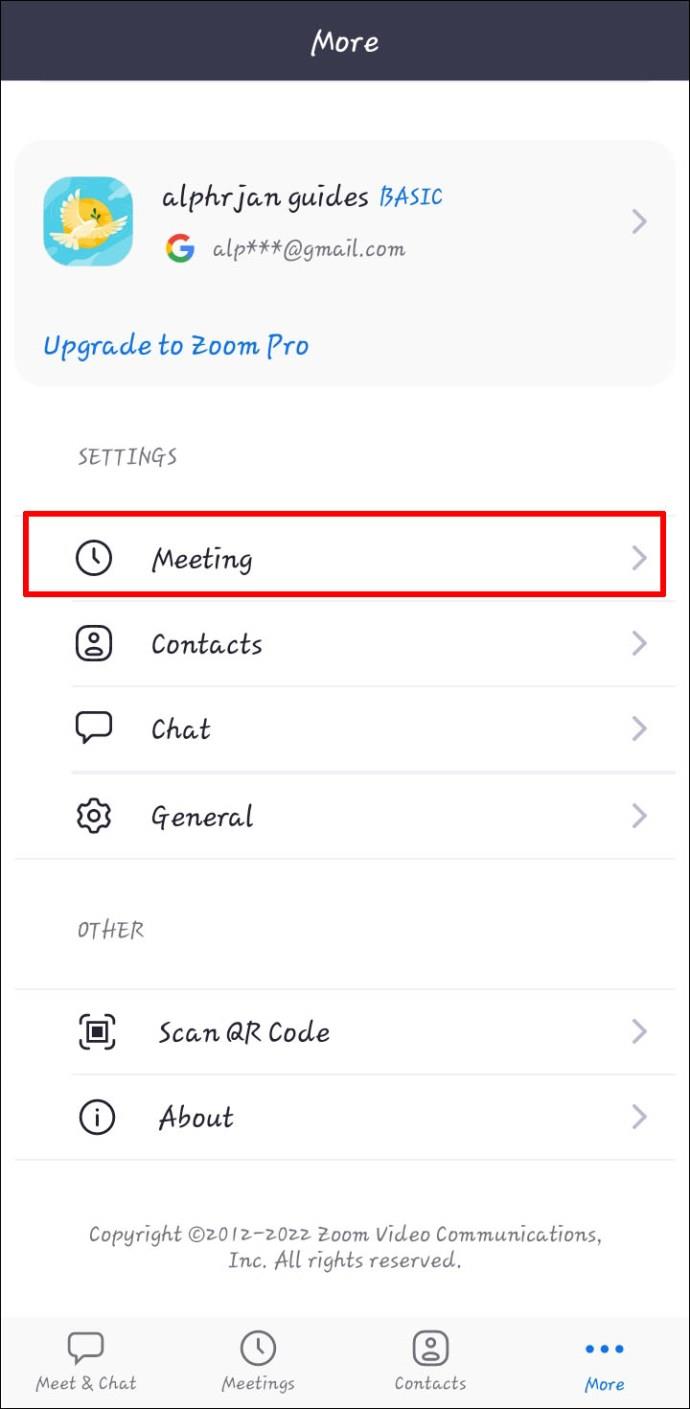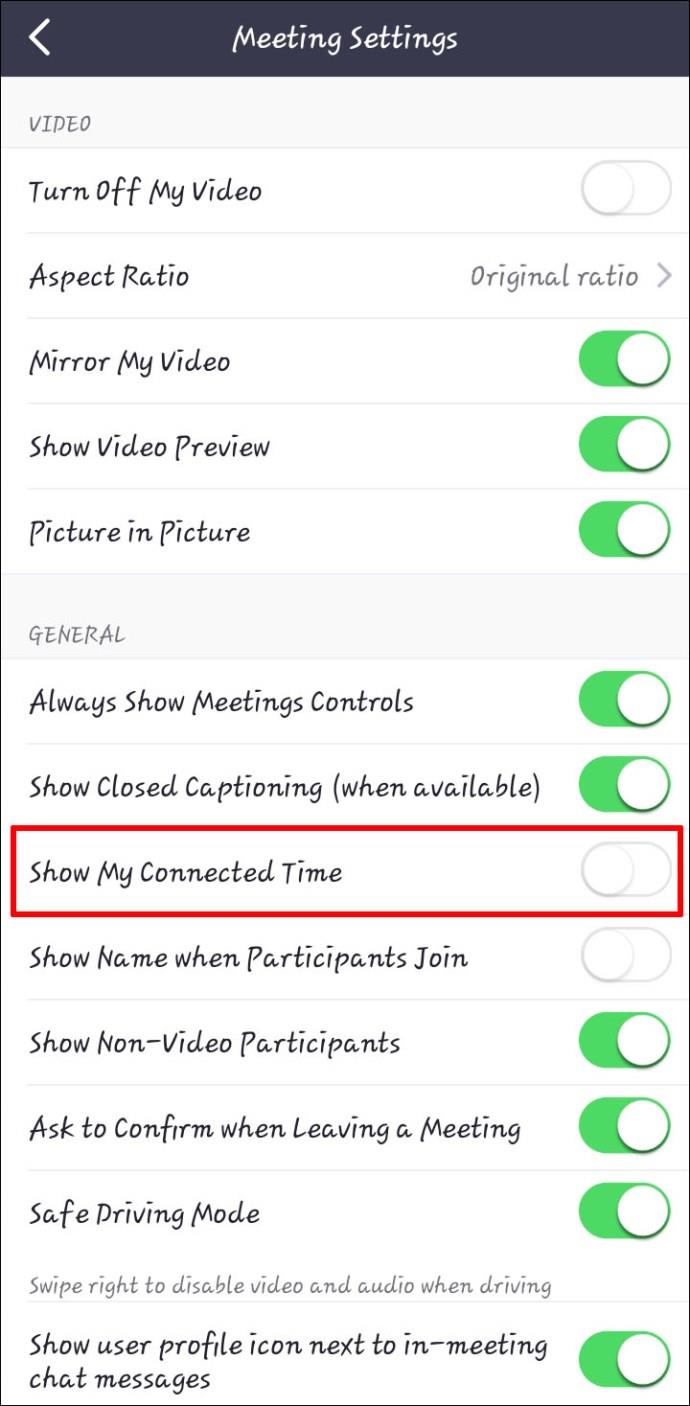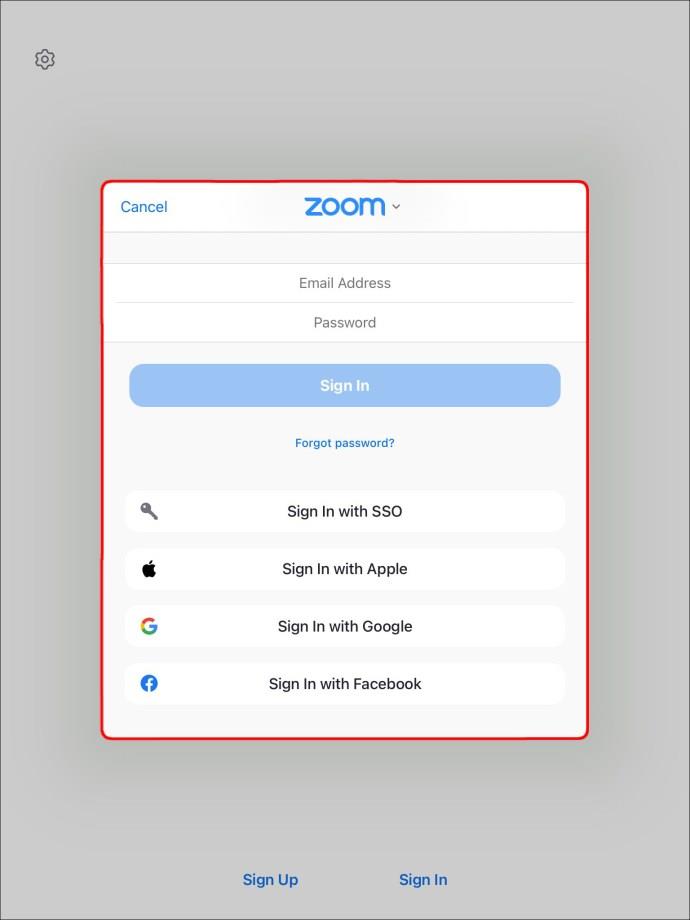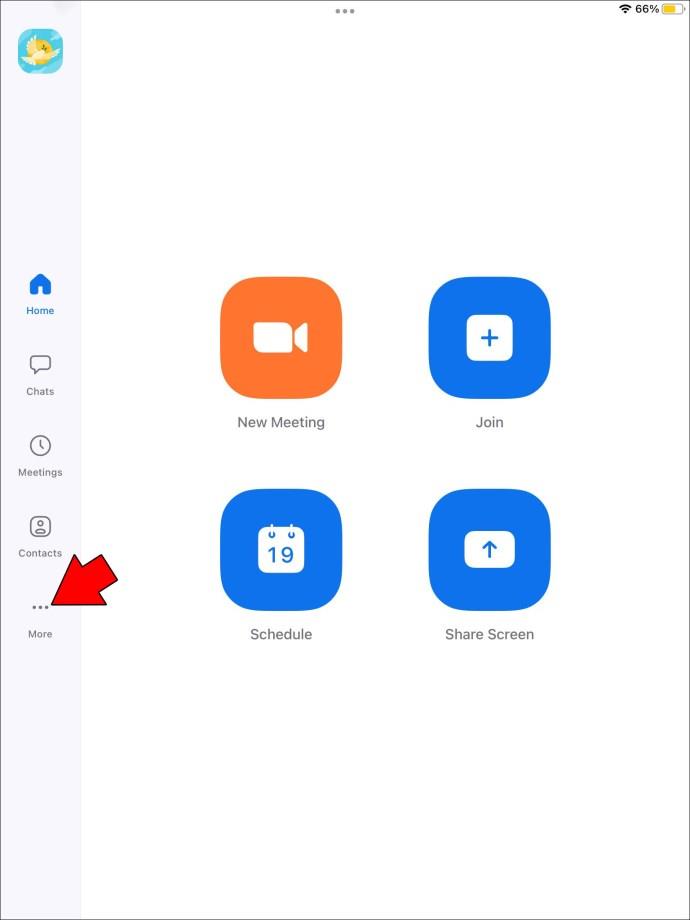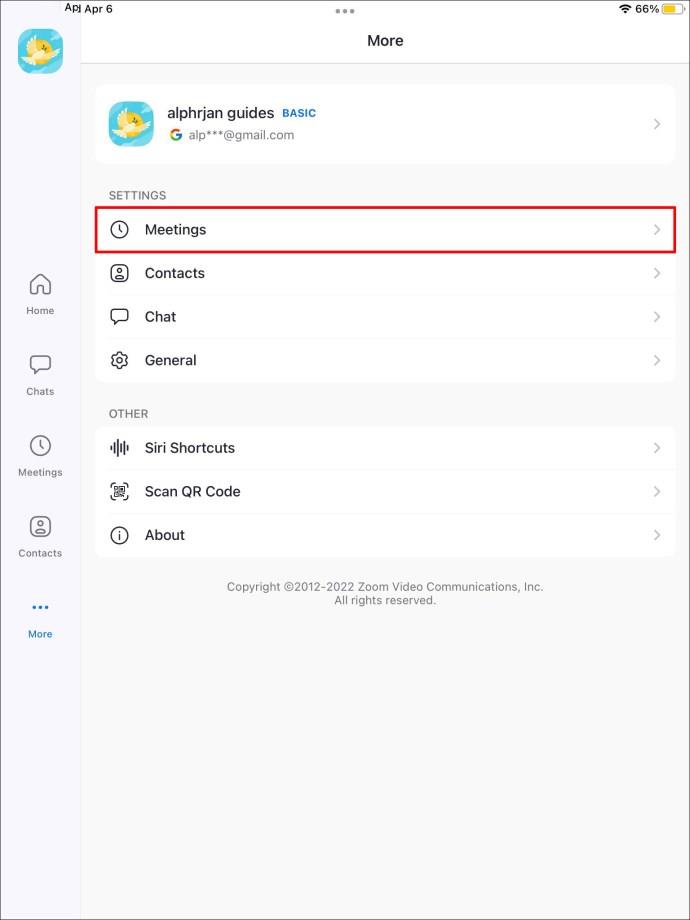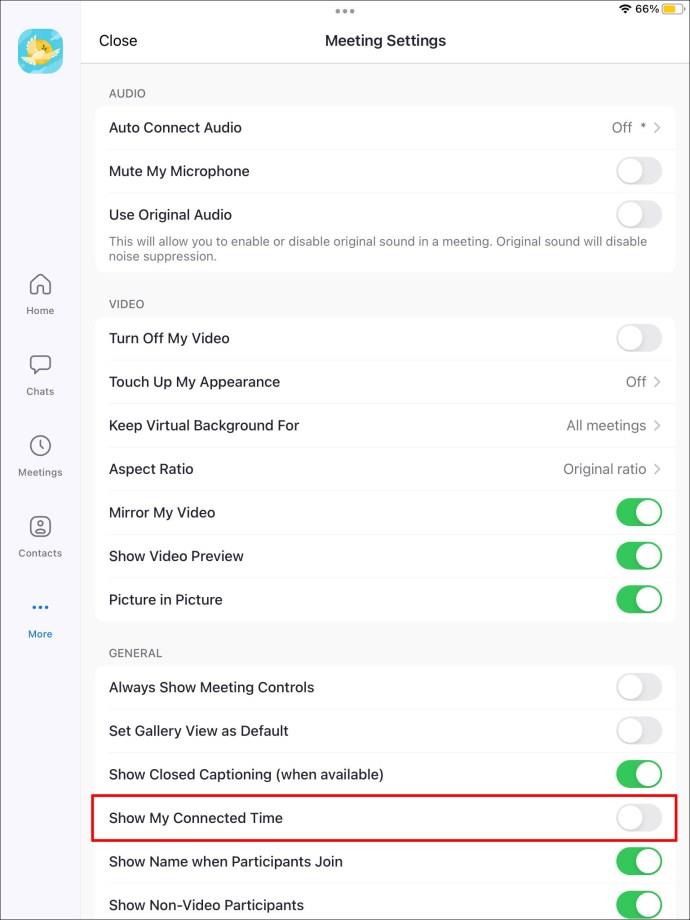Ссылки на устройства
Zoom — это популярный инструмент для проведения видеоконференций, который предоставляет пользователям виртуальное пространство, где они могут встречаться с друзьями, следить за лекциями в колледже или проводить деловые встречи. Однако у него есть некоторые недостатки. Два человека могут оставаться в видеосеансе до 24 часов, но встречи с тремя и более участниками имеют 40-минутный перерыв. Чтобы ваша встреча прошла продуктивно, вам понадобится таймер, который будет напоминать вам, что нельзя отклоняться от намеченного пути.

В этой статье мы обсудим несколько способов, которые помогут вам установить таймер в Zoom независимо от того, используете ли вы ПК или мобильное устройство.
Как установить таймер в Zoom на ПК
Если вы используете настольное приложение Zoom, три метода позволят вам обновить видеосеансы, убедившись, что каждая минута на счету.
Первый предполагает использование официального таймера Zoom Meeting. Простой в использовании таймер может похвастаться простыми функциями, которые направляют встречи в правильном направлении и помогают пользователям расставлять приоритеты для важных задач.
Второй метод заключается в установке стороннего программного обеспечения, которое предлагает более сложные функции отслеживания времени и предназначено для более крупных организаций, таких как школы и растущие предприятия.
Наконец, пользователи также могут полагаться на официальное приложение Zoom Timer , чтобы лучше управлять своими онлайн-сеансами и помогать каждому участнику стать более сосредоточенным.
Использование таймера собрания Zoom
Чтобы отображать таймер на ваших встречах, вы должны включить встроенный таймер. Для этого:
- Запустите настольное приложение Zoom и войдите в систему, используя свои учетные данные.

- Нажмите кнопку «Настройки» под изображением вашего профиля.
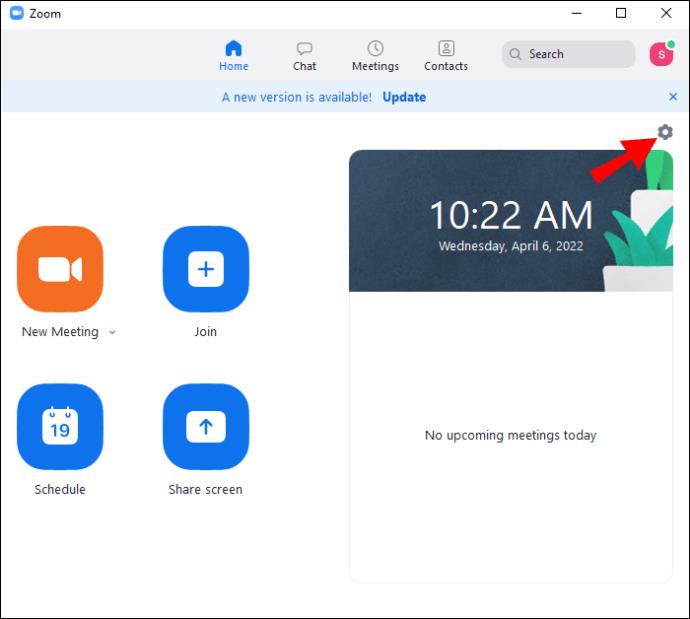
- Перейдите в раздел «Общие» и выберите параметр «Показать время подключения».
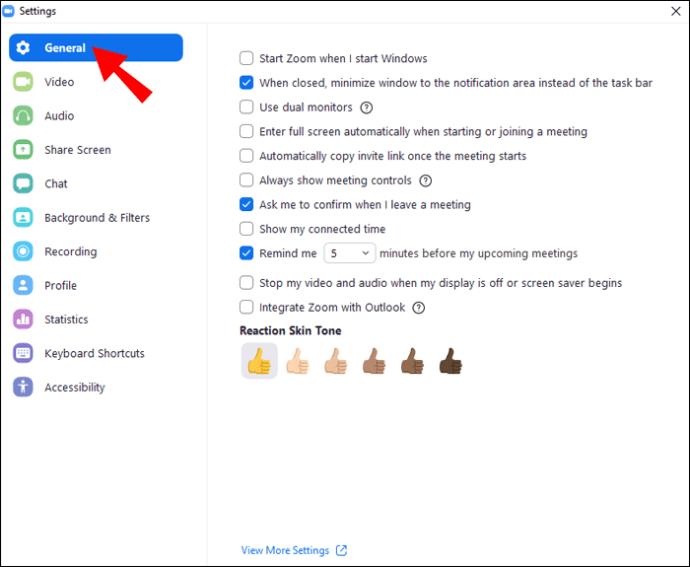
В следующий раз, когда вы присоединитесь к собранию, приложение Zoom отобразит таймер в верхней правой части рабочего стола.
Использование таймера BlueSky
BlueSky Timer упрощает организацию онлайн-встреч. Программа идеально подходит для школ или компаний, которые ищут универсальный инструмент для виртуального управления временем. BlueSky поставляется с таймером встречи, таймером повестки дня и обратным отсчетом времени. Эти функции побуждают участников встречи максимально использовать видеозвонки, повышая производительность, участие и командную работу. Пользователи, которые планируют проводить до двух собраний в месяц, могут использовать бесплатную версию, а платная версия начинается с 10 долларов в месяц.
Чтобы установить таймер на свой компьютер:
- Перейдите на рынок приложений Zoom .

- Выберите «Войти, чтобы установить».
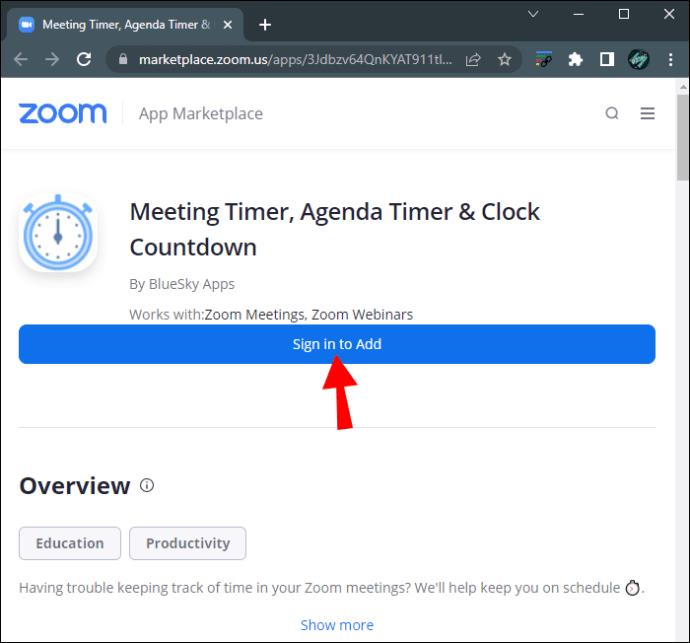
- Нажмите «SSO».
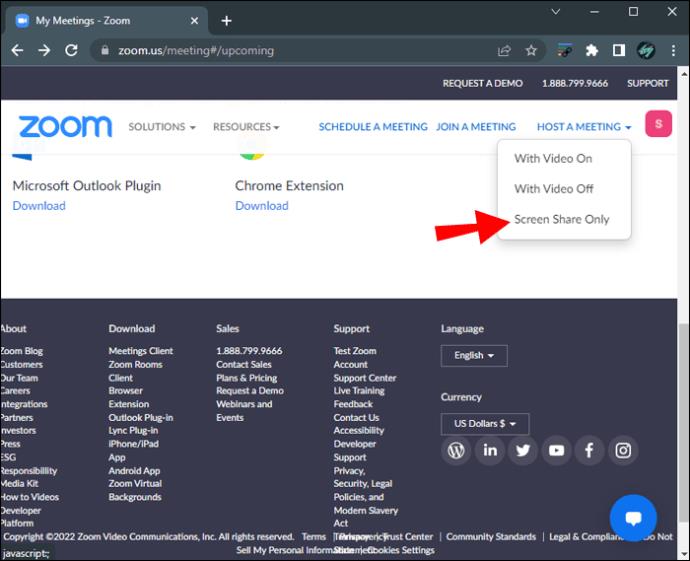
- Введите соответствующий домен в текстовое поле.
- Нажмите кнопку «Продолжить».
- Войдите в Zoom, используя свои учетные данные.

- Нажмите «Установить».
- Выберите «Авторизовать».
Если вы включили функцию «Автоматическое присоединение к собранию», надстройка будет автоматически присоединяться к каждому собранию. Когда функция отключена, вы можете добавить таймер вручную. Для этого:
- Перейдите на панель инструментов и выберите значок Zoom.
- Выберите опцию «Добавить таймер к собранию».
- Когда вы начинаете собрание, коснитесь зеленого значка в левом верхнем углу экрана.
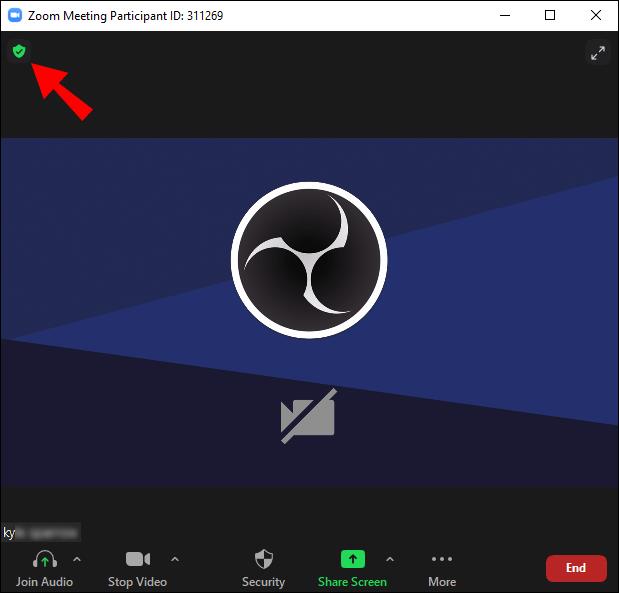
- Zoom отобразит вашу пригласительную ссылку. Коснитесь ссылки, чтобы скопировать ее в буфер обмена.
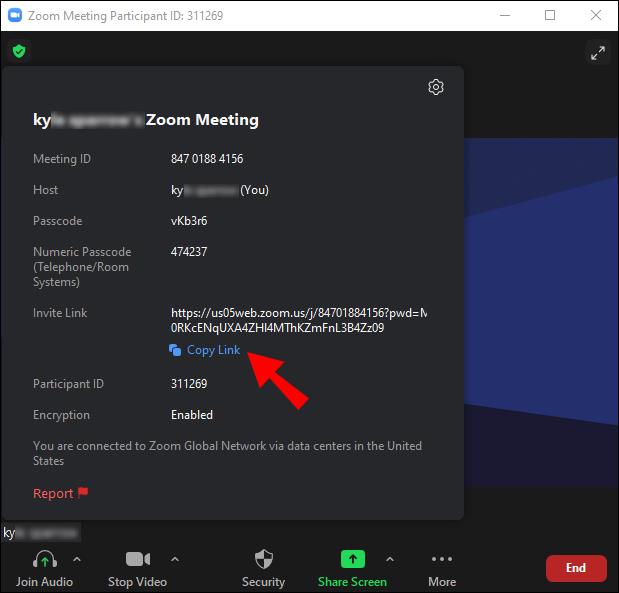
- Вставьте ссылку-приглашение на вкладку «Добавить таймер к собранию».
Когда вы пригласите BlueSky Timer в качестве участника встречи, вы получите личное сообщение от программы в чате Zoom. Сообщение будет содержать ссылку на Центр управления программой. После того, как вы нажмете на ссылку, Центр управления отобразится в вашем веб-браузере, а не в настольном приложении Zoom. Вы можете управлять таймерами с помощью настроек Центра управления. Обратите внимание, что таймеры BlueSky работают в обычных видеосеансах, но не совместимы с комнатами обсуждения Zoom.
Удаление программы из Zoom также является относительно простым процессом:
- Перейдите на рынок приложений Zoom.

- Нажмите «Управление».
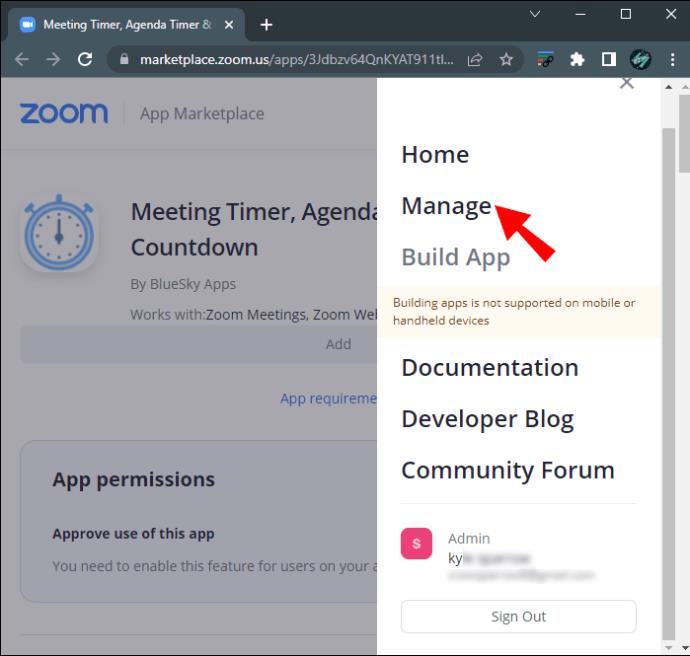
- Выберите «Установленные приложения» и выберите приложение BlueSky Timer из списка доступных вариантов.
- Нажмите кнопку «Удалить».
Использование приложения Zoom Timer
Приложение дает пользователям возможность установить несколько предустановленных ограничений по времени от 5 до 30 минут. Если этих параметров недостаточно для того, чего вы надеетесь достичь на своих встречах, вы можете настроить временные рамки. Максимальное время, которое вы можете установить, составляет 100 минут.
Приложение совместимо с операционными системами Windows 5.7.3 и выше. Если вы являетесь администратором сети, вам также необходимо добавить URL-адрес приложения в белый список сети.
Чтобы установить приложение из магазина приложений Zoom:
- Войдите в Marketplace, используя свои данные для входа в Zoom.

- Введите «Таймер» в строке поиска, чтобы найти приложение.

- Когда приложение появится в результатах поиска, щелкните его.

- Просмотрите разрешения, которые запрашивает приложение, и нажмите «Авторизовать».
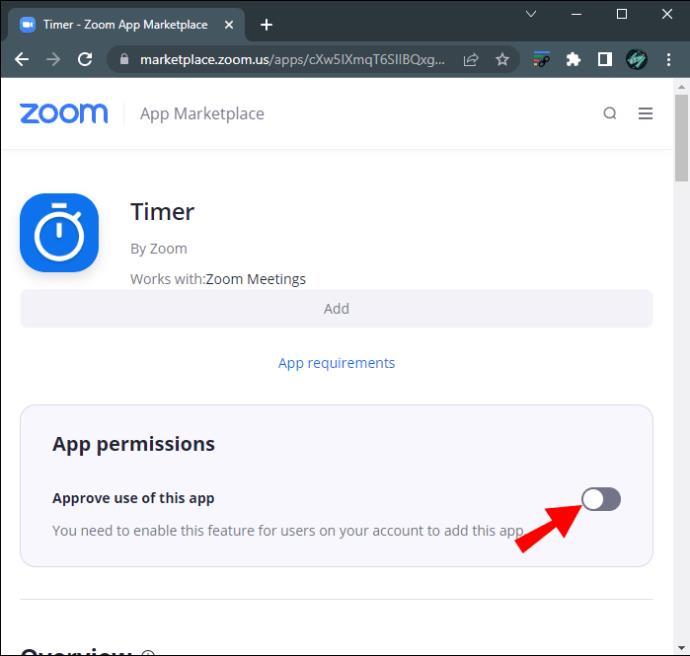
- Нажмите «Добавить» или «Посетить сайт, чтобы добавить».
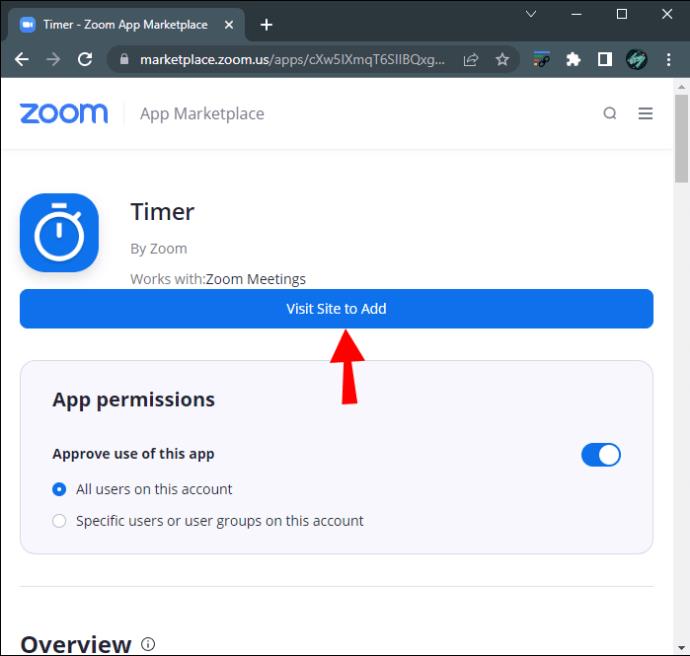
Когда вы удалите приложение «Таймер», вы сможете найти его на вкладке «Приложения» в настольной версии Zoom. Вы можете использовать предустановленные интервалы для ваших встреч или ввести собственную продолжительность.
Если вы передумаете о приложении и поймете, что это не лучший вариант для ваших встреч в Zoom, вы можете удалить его. Вот как это сделать:
- Войдите в свой профиль Zoom и перейдите на Zoom Marketplace.

- Найдите приложение Timer с помощью строки поиска.

- Когда вы обнаружите приложение в результатах поиска, коснитесь его.

- Нажмите на кнопку «Удалить».
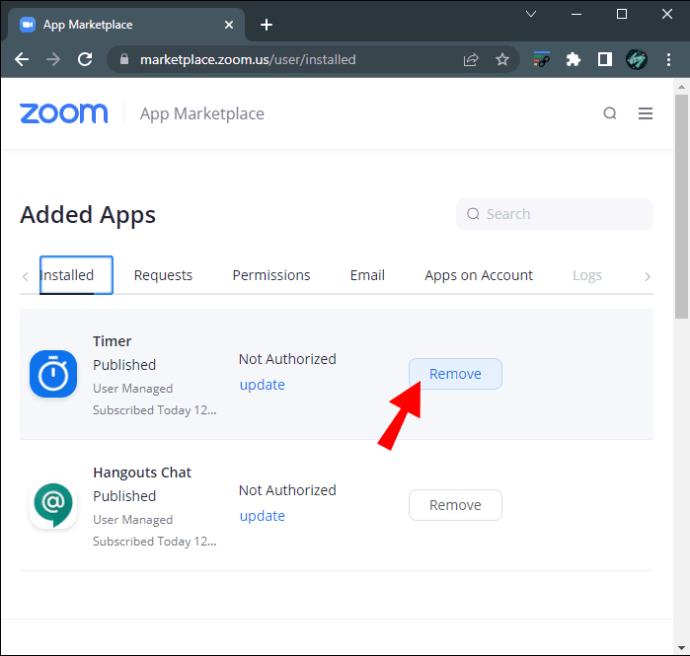
Как установить таймер в Zoom на iPhone
Если вы работаете в плотном графике, вам, вероятно, приходилось совершать несколько звонков через мобильное приложение Zoom. Отслеживание времени на маленьком экране может быть сложной задачей, но пользователи iPhone могут обойти эту проблему с помощью встроенного таймера звонков Zoom.
Чтобы включить эту функцию на мобильном устройстве:
- Запустите приложение iPhone Zoom и войдите в систему, используя свои данные для входа.
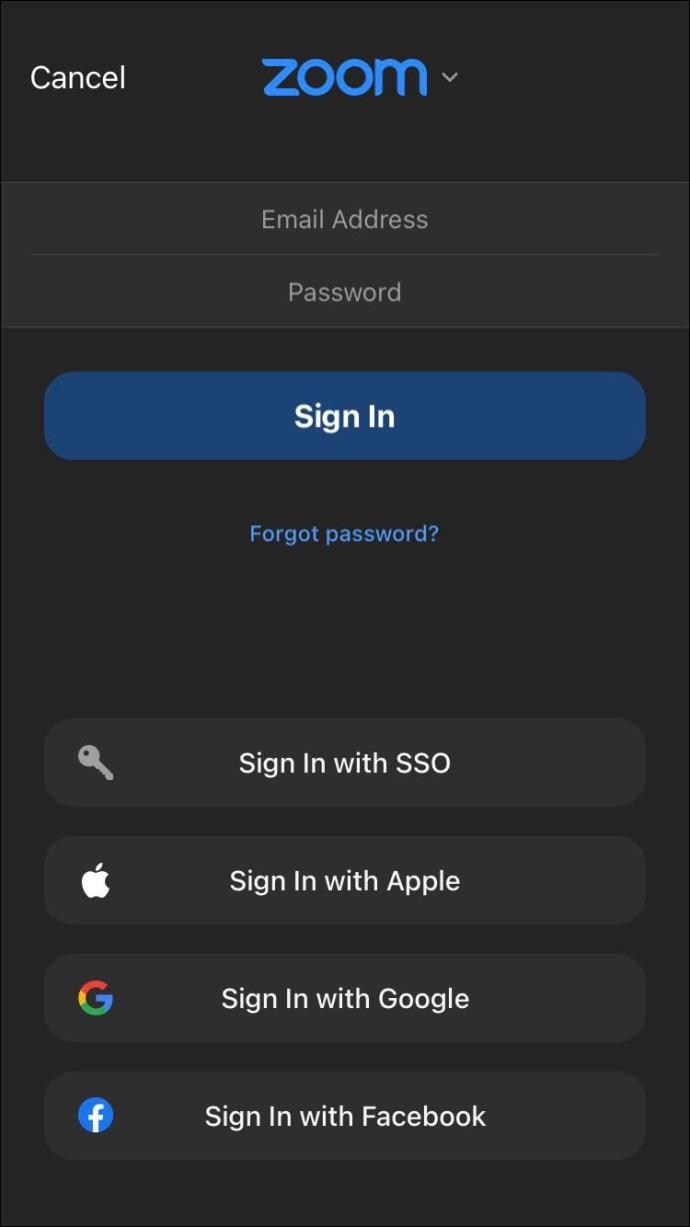
- Перейдите к настройкам приложения, нажав кнопку «Дополнительно» в правом нижнем углу.
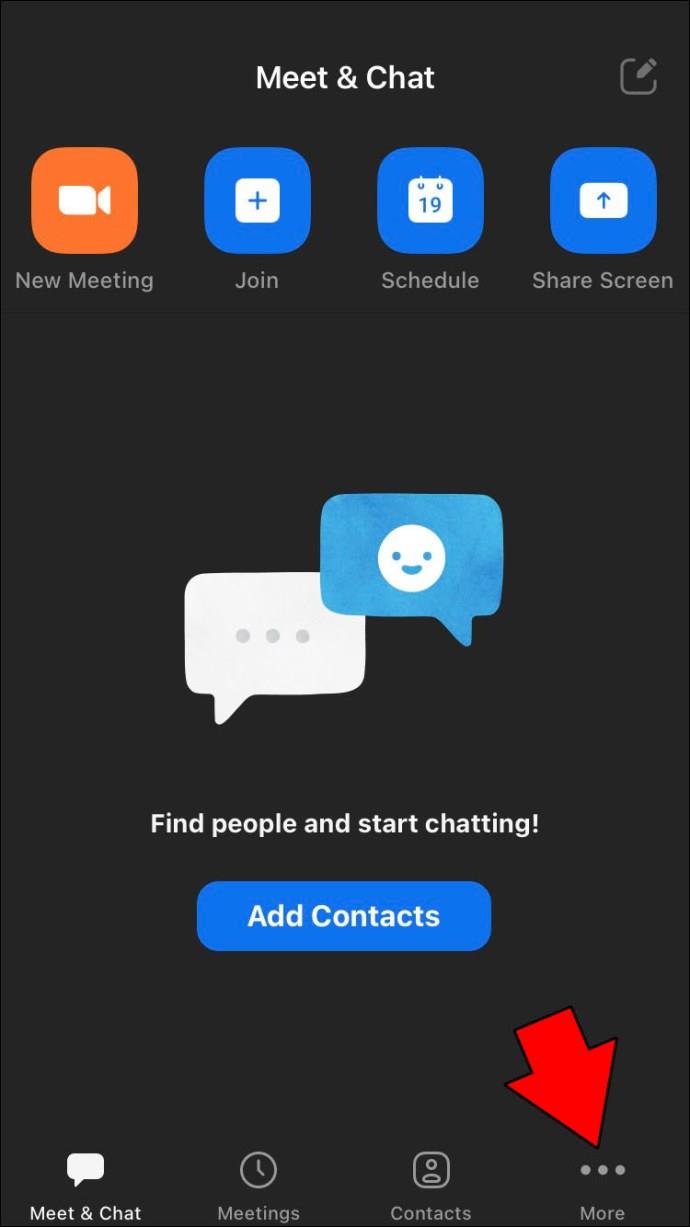
- Коснитесь вкладки «Встречи».
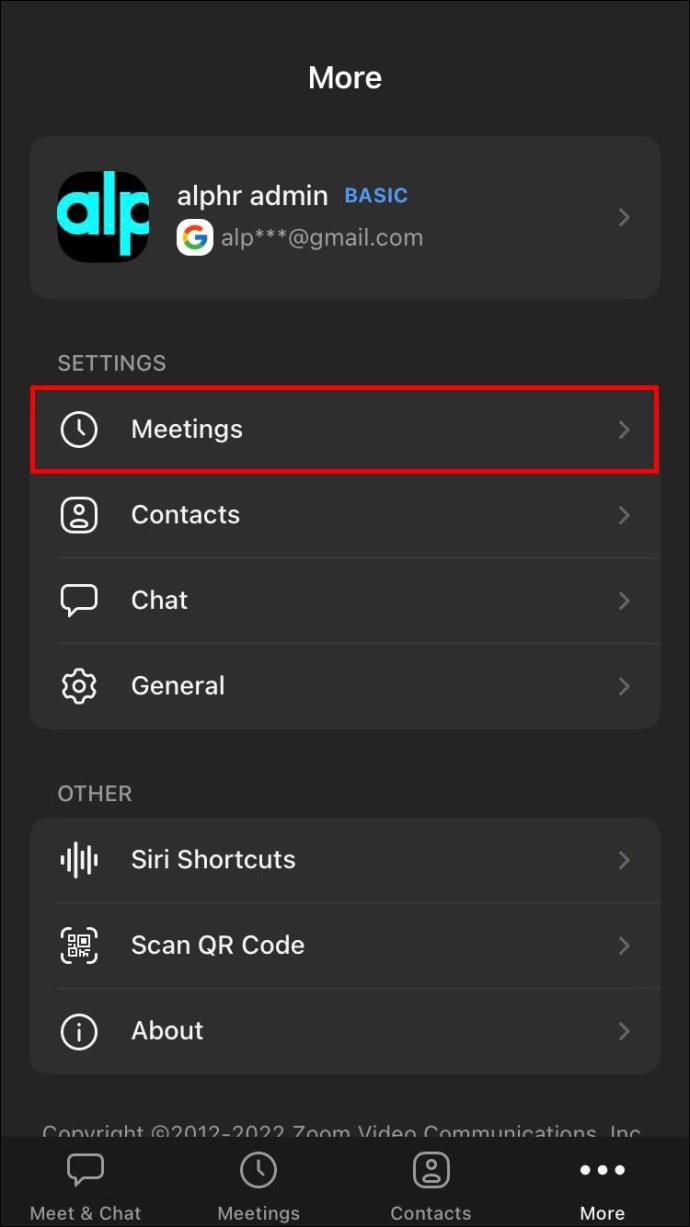
- Включите опцию «Показать мое время подключения».
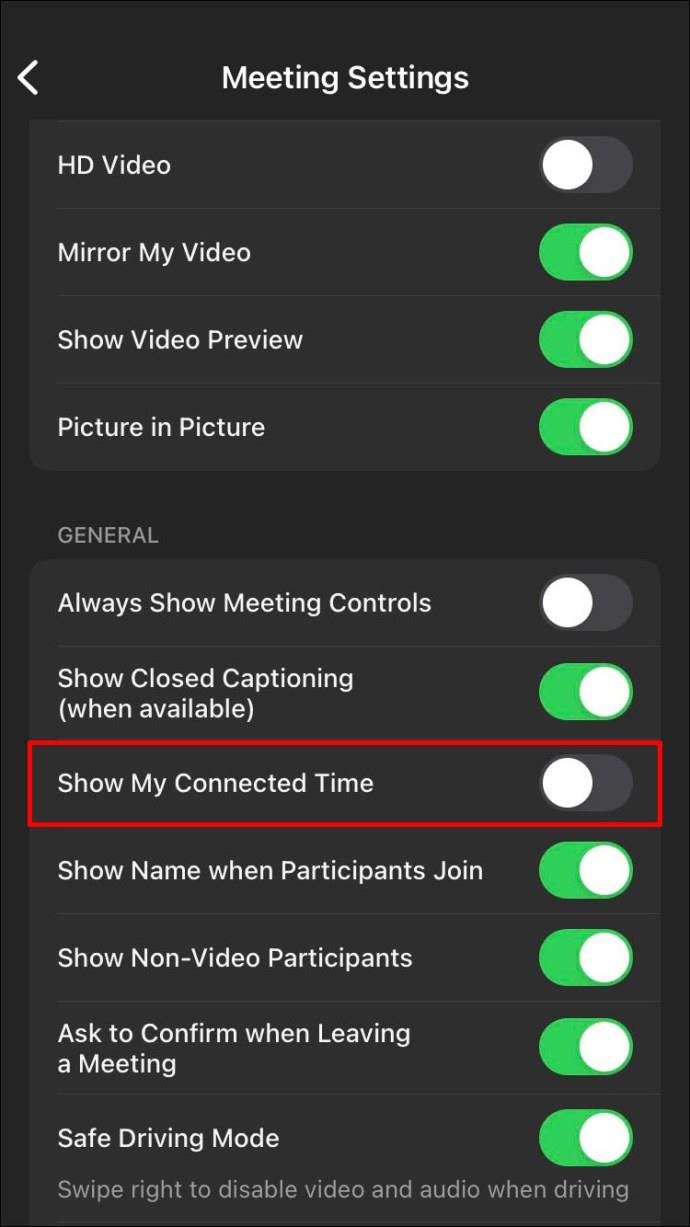
Когда вы присоединяетесь к собранию, таймер отображается в центре интерфейса в верхней части экрана. Поскольку большинство мобильных инструментов для видеоконференций скрывают часы телефона, эта функция отлично подходит для срочных встреч, когда у вас нехватка времени.
Как установить таймер в Zoom на Android
Пользователи Android также могут получить доступ к функции таймера Zoom и более эффективно организовать свое время.
Чтобы включить функцию таймера на планшете Android:
- Запустите приложение Android Zoom и войдите в систему, используя свои учетные данные.
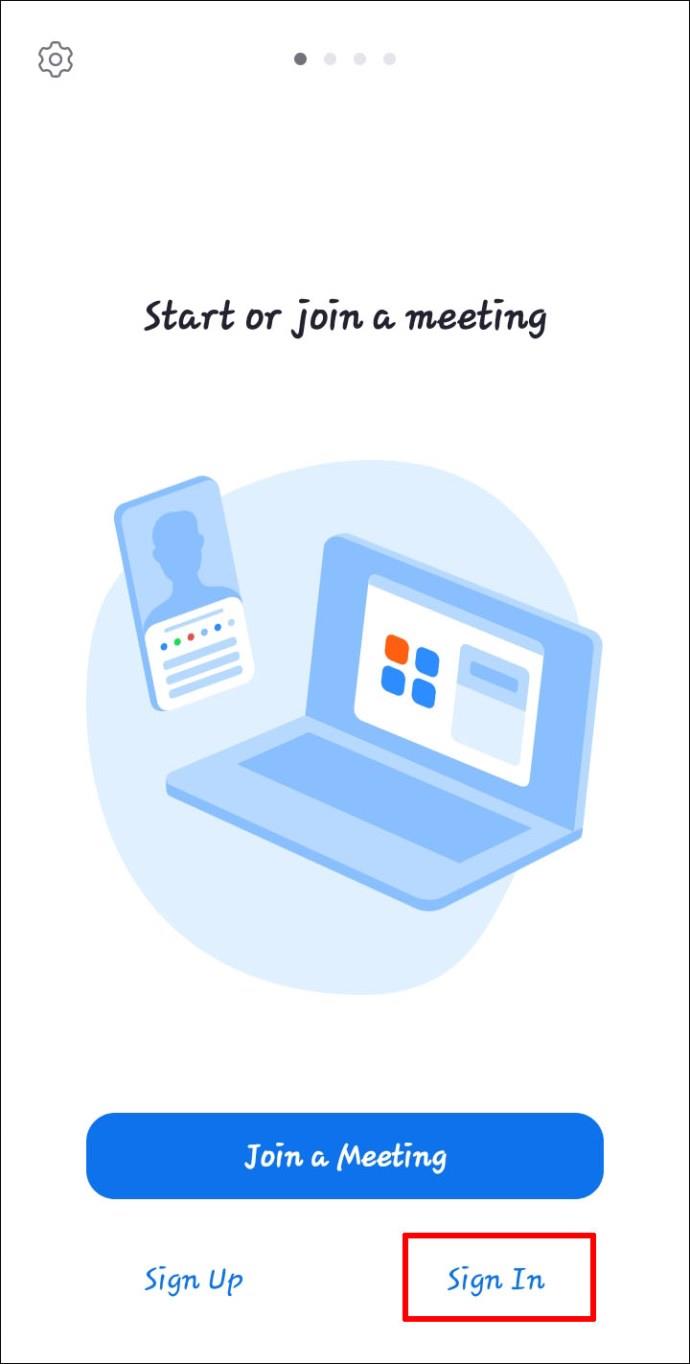
- Перейдите в настройки приложения, нажав кнопку «Дополнительно» ниже.
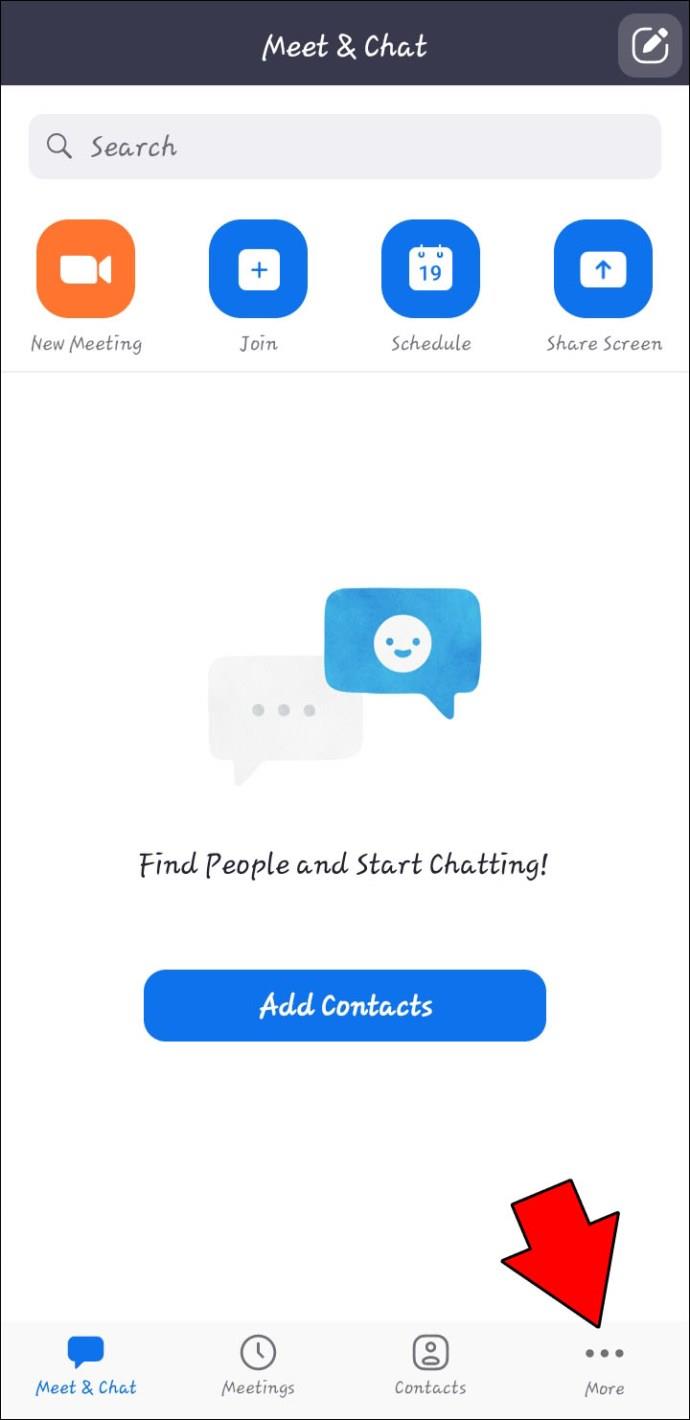
- Выберите вкладку «Встречи».
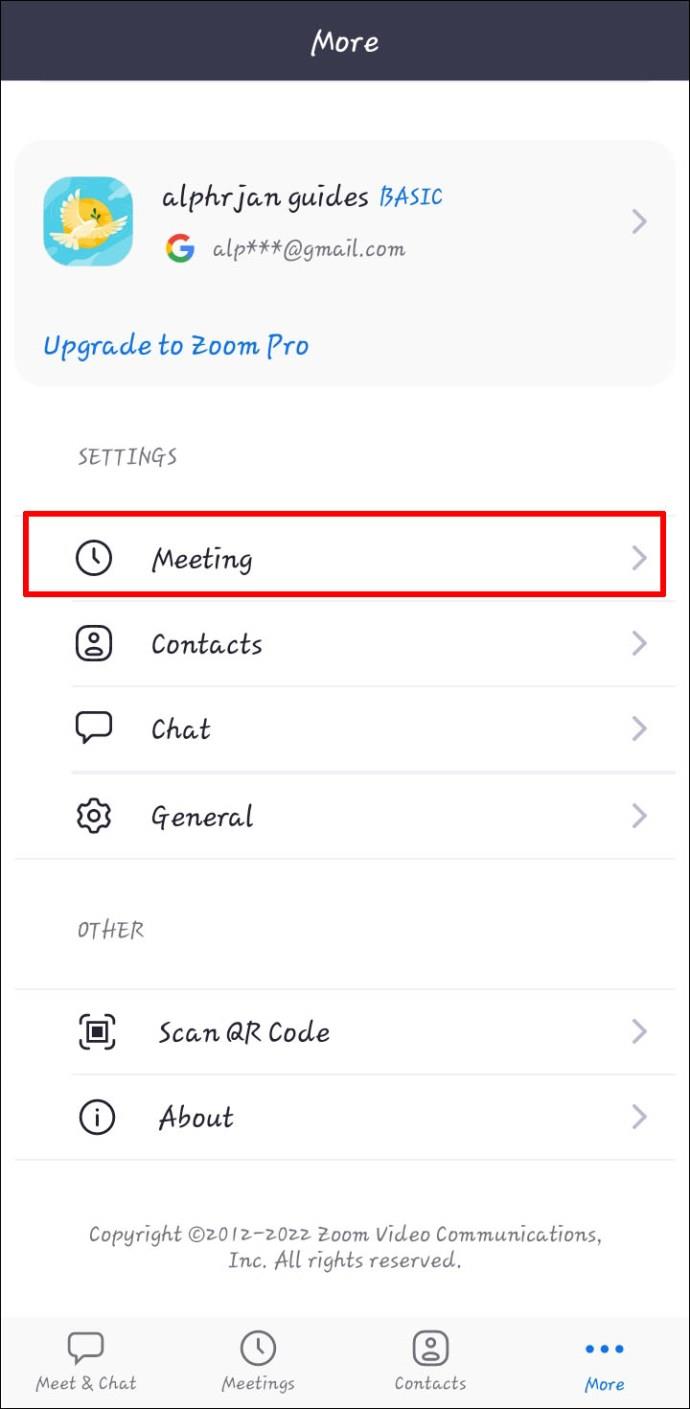
- Включите опцию «Показать мое время подключения».
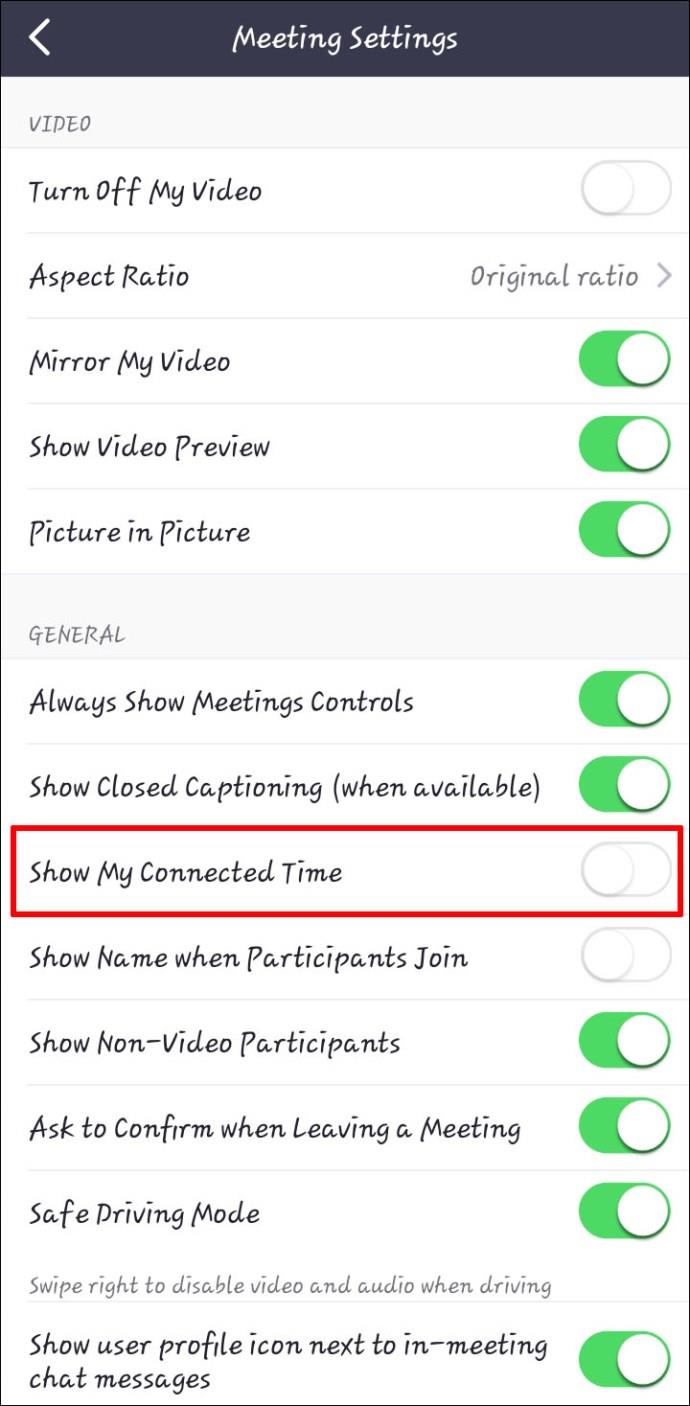
Во время видеозвонка таймер отображается в верхней средней части интерфейса.
Как установить таймер на iPad
Хотя настольные версии Zoom доступны для ПК и Macbook, некоторые пользователи предпочитают проводить видеоконференции через свои iPad. Мобильное устройство оснащено встроенной камерой и микрофоном, поэтому звонок осуществляется всего в несколько кликов. Однако интерфейс Zoom расширяется, когда вы начинаете разговор, и скрывает часы iPad. Это неудобство означает, что вам придется опускать верхнюю часть экрана каждый раз, когда вы хотите проверить, сколько времени прошло. К счастью, вы можете включить функцию таймера для удобного взаимодействия с пользователем.
Чтобы установить таймер Zoom на iPad:
- Откройте приложение Zoom для iPad и войдите в систему, используя данные своей учетной записи.
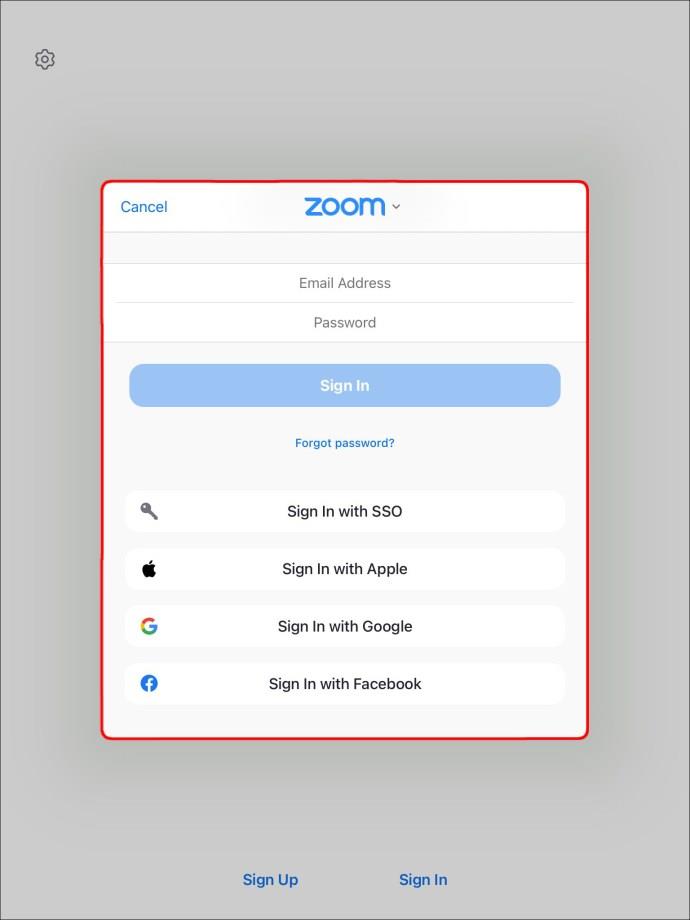
- Перейдите в «Настройки».
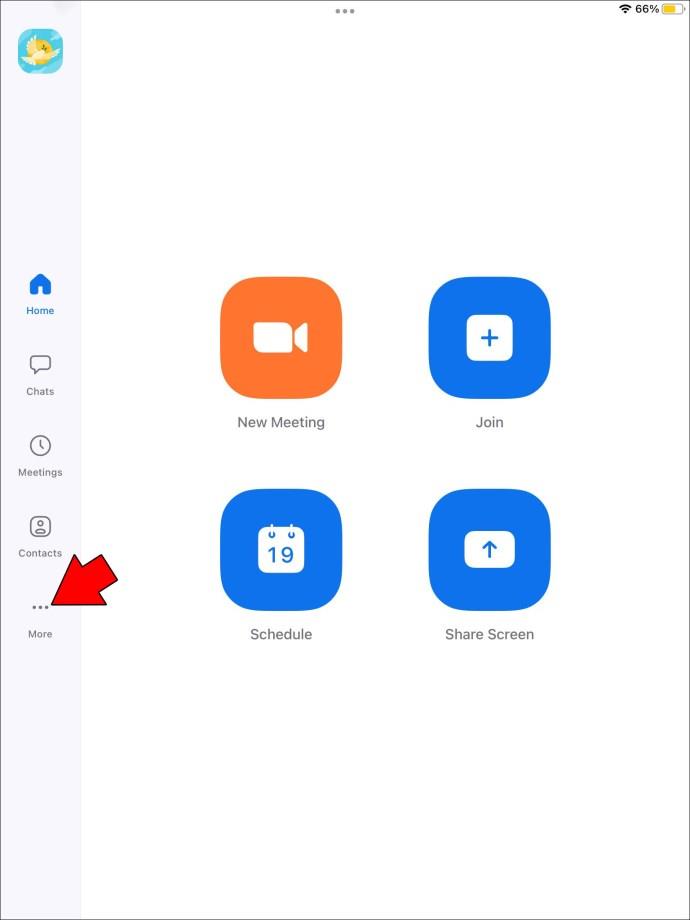
- Коснитесь вкладки «Встречи».
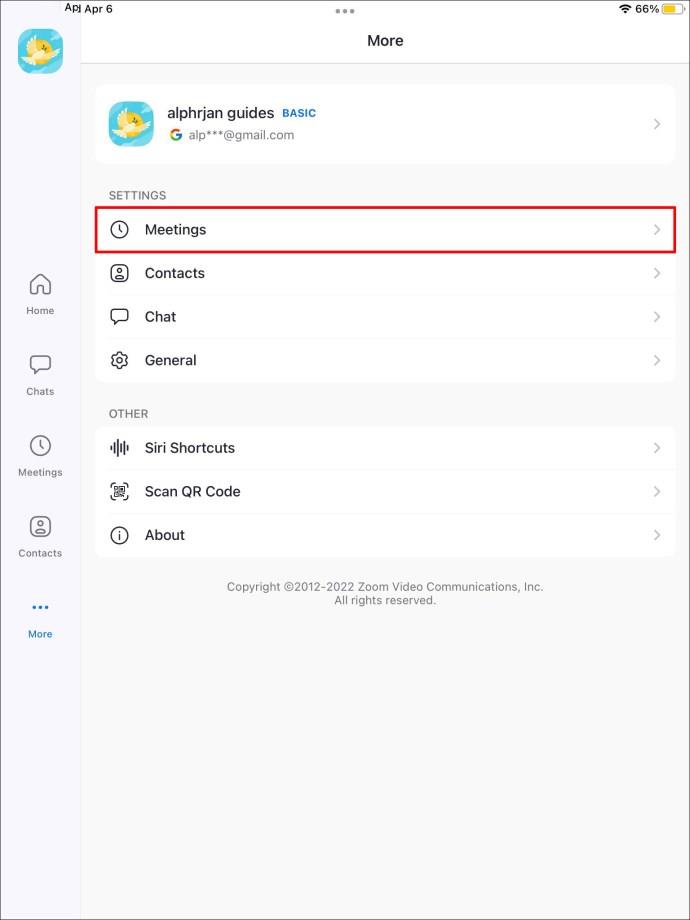
- Выберите опцию «Показать мое время подключения».
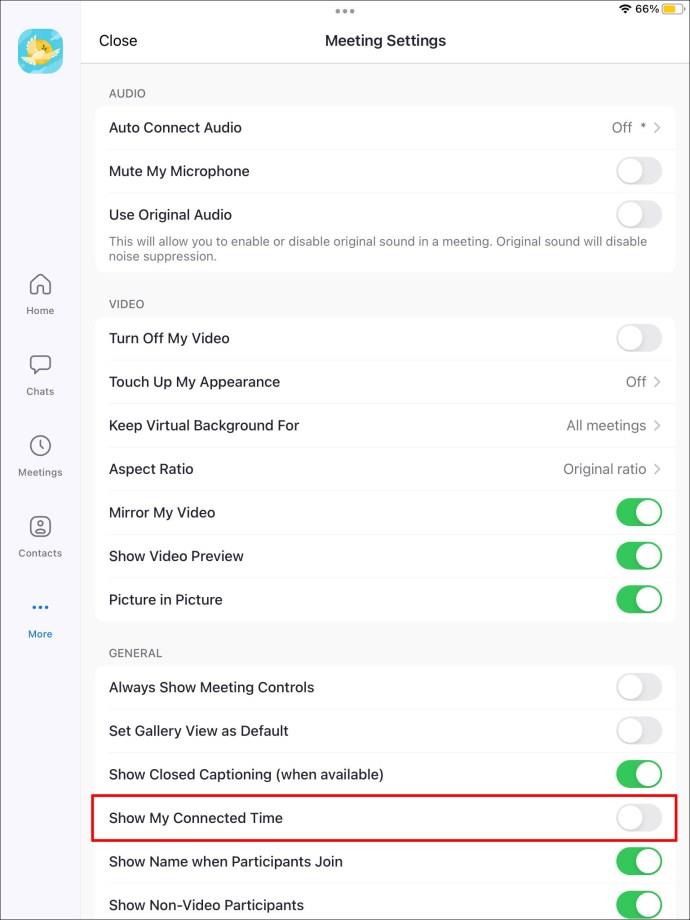
Таймер в верхней центральной части экрана теперь будет отображать, как долго вы разговариваете по телефону.
Следите за временем во время видеоконференций
Хотя Zoom удобен для мобильных и настольных компьютеров, использование приложения может привести к путанице, особенно при попытке разблокировать более продвинутые функции управления временем.
Пользователи ПК могут стать главными планировщиками, используя встроенный таймер Zoom, стороннее программное обеспечение, такое как BlueSky, или приложение Zoom Timer. Все три таймера улучшат ваши видеозвонки, поэтому окончательный выбор зависит от ваших личных предпочтений.
Мобильные пользователи имеют доступ к встроенной функции таймера, доступной на устройствах Android и iOS. Его относительно просто включить, и он позволяет вам отслеживать, как долго длятся ваши звонки.
Вы предпочитаете настольную или мобильную версию Zoom? Какой ваш любимый таймер? Это тот, который мы упоминали в статье? Дайте нам знать в комментариях ниже.