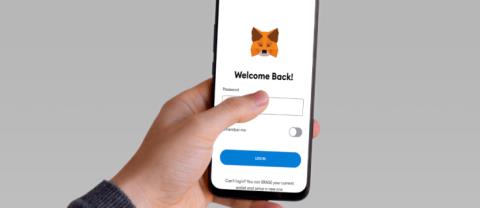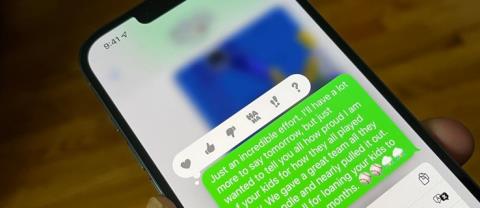Как удалить рингтоны на iPhone просто и быстро
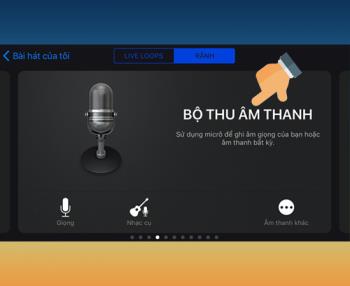
Узнайте, как быстро удалить рингтоны, созданные с помощью GarageBand на iPhone, без использования компьютера.
Как правило, вы должны использовать такие инструменты, как iTunes , iTools, чтобы создавать мелодии для iPhone или покупать мелодии, доступные на iTunes. Чтобы упростить процесс, Download.com.vn расскажет вам, как создавать рингтоны для iPhone без компьютера с помощью приложения GarageBand.
Загрузить GarageBand для Mac
Статья состоит из трех частей, включая инструкции о том, как создавать и устанавливать рингтоны для iPhone из инструментов в GarageBand и создавать рингтоны из существующих песен, а затем поделится с вами тем, как экспортировать и размещать композиции. как ваш рингтон для iPhone.
Выполните следующие действия, чтобы создать собственную мелодию звонка или текст на iPhone с помощью GarageBand.
Шаг 1 : Вам необходимо скачать и установить GarageBand для iOS , затем запустить приложение.
Шаг 2 : Нажмите значок плюса в левом верхнем углу экрана и подтвердите, что вы хотите создать новую песню.
Шаг 3 : Начните создавать мелодии со своим собственным творчеством.
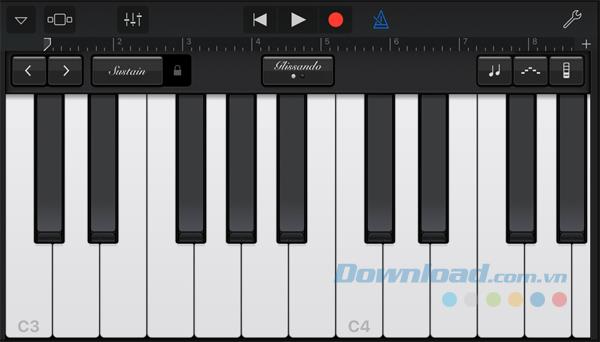
Например, вы начинаете с клавиш пианино и записываете мелодию за 30 секунд. Рингтон ограничен до полминуты, вы можете создать более длинную или более короткую мелодию, как вам нравится, но не беспокойтесь об этом, но убедитесь, что 30-секундная дорожка повторяется без проблем. Кроме того, в качестве сопровождающего аудиопотока вы можете легко добавить любую мелодию с помощью умных барабанов или других инструментов.
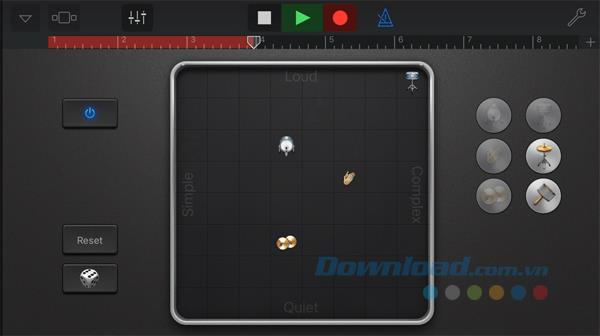
Шаг 4 : Продолжайте дорабатывать и добавлять в проект, пока ваша песня не будет похожа на скриншот ниже.
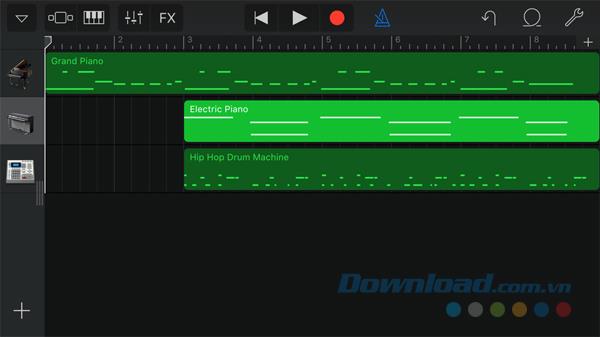
Шаг 5 : Как только ваш шедевр мелодии будет готов, вы касаетесь значка треугольника в верхнем левом углу экрана и выбираете « Мои песни», чтобы сохранить процесс и вернуться на главный экран GarageBand. ,
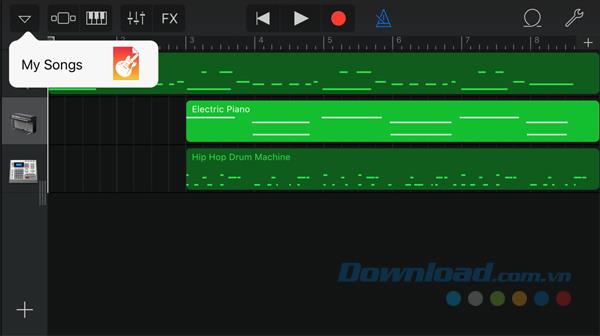
Любая песня, которую вы купили через iTunes, имеет право использовать ее в качестве мелодии звонка, не нарушая DRM (Управление цифровыми правами), и импортировать этот файл в GarageBand очень легко, особенно если Эта песня уже есть в музыкальном приложении iPhone. В случае, если эта песня хранится на Mac или любом стороннем приложении iOS, вам просто нужно переместить файл в папку iCloud Drive или приложение iCloud Drive .
Шаг 1. Создайте новую песню, нажав знак «плюс» в левом верхнем углу экрана приложения GarageBand и перейдя на вкладку « Аудиозапись » .
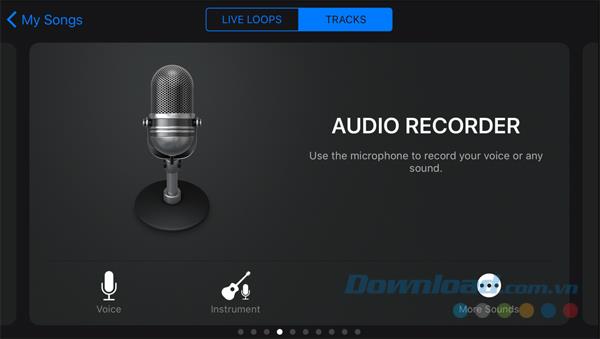
Шаг 2 : На следующем экране вы нажимаете на маленький квадратный значок, представляющий три аудиопотока, как показано на скриншоте ниже.
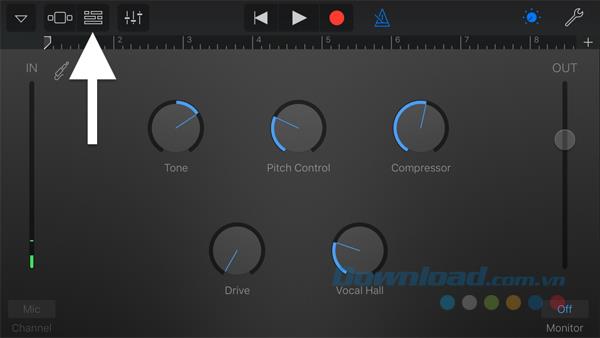
Шаг 3 : Вы смотрите вправо и касаетесь значка Loop .
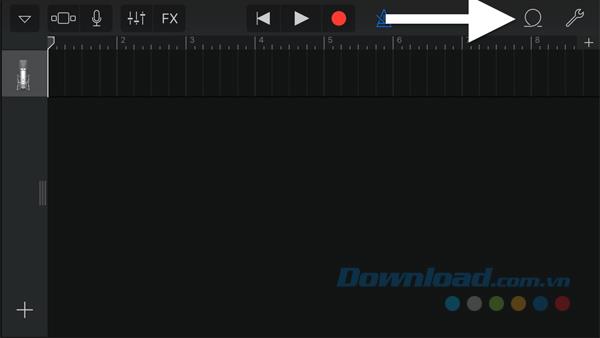
Шаг 4 : Далее выберите файл песни. Если файлы MP3 / AAC / WAV / AIFF / CAF хранятся в iCloud Drive, перейдите на вкладку « Аудио файлы », в этом случае нажмите « Импорт из iCloud Drive» в нижней части меню « Цикл» и выберите файл на диске. , Если песня не защищена DRM и находится в вашей музыкальной библиотеке , коснитесь вкладки Музыка и введите песню оттуда.
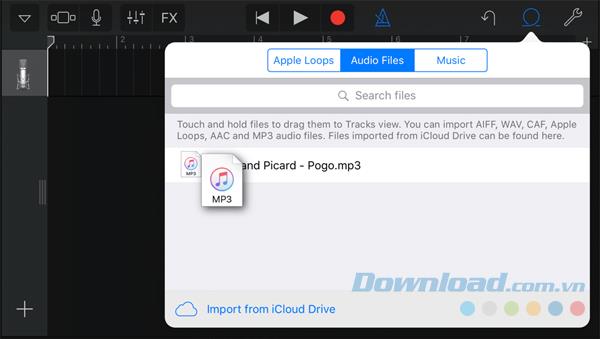
Шаг 5 : Удерживая файл и перетащите его на левую дорожку в GarageBand.
Шаг 6 : Если импортированная песня вынуждена сокращаться прямо из «ворот», нажмите маленький значок « +» под значком гаечного ключа в правом верхнем углу экрана. , затем раздел A , затем включите автоматическую функцию .
Шаг 7 : Играйте с песней, пока у вас не будет лучшей 30-секундной дорожки для создания мелодии звонка. Отрежьте лишнюю музыкальную дорожку и не забудьте перетянуть звуковую дорожку, которую вы используете в качестве мелодии звонка, влево.
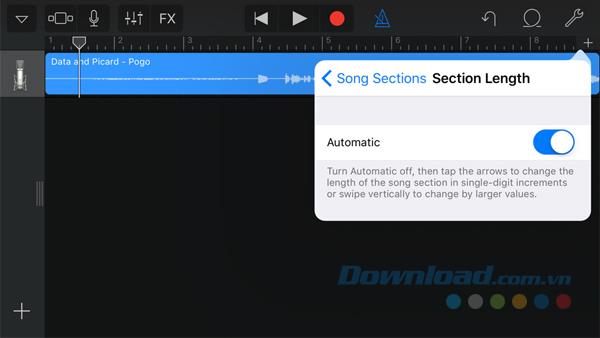
Шаг 8 : Как только вы получите лучший музыкальный фрагмент, ваша работа почти завершена. Теперь нажмите на значок треугольника в верхнем левом углу и выберите « Мои песни», чтобы сохранить свой шедевр.
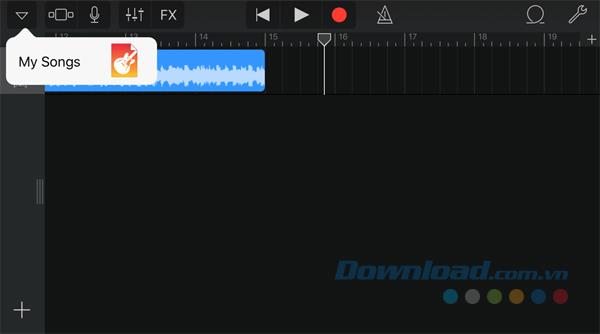
Как только ваш шедевр был сохранен в приложении GarageBand, пришло время экспортировать и установить его в качестве мелодии звонка или любого другого звука уведомления.
Шаг 1. Чтобы сохранить новую мелодию звонка, запись музыки или домашнее произведение искусства, нажмите « Выбрать» в правом верхнем углу.
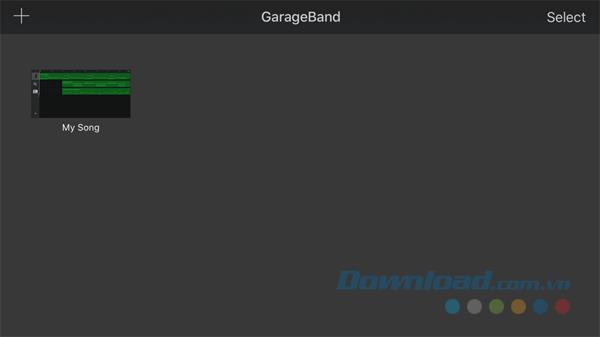
Шаг 2 : После того, как ваша работа была выбрана, нажмите на значок « Поделиться» в верхнем левом углу.
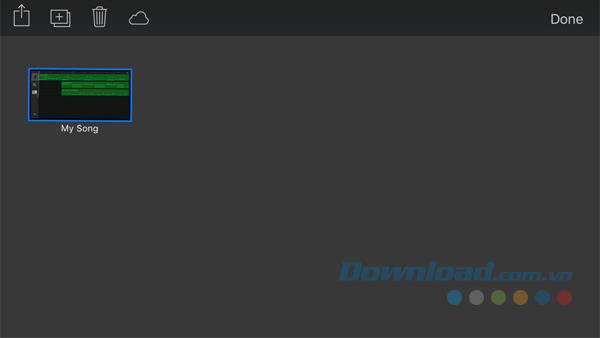
Шаг 3 : Появится страница общего доступа Apple. Здесь вы выполняете поиск и касаетесь значка рингтона в строке ниже.
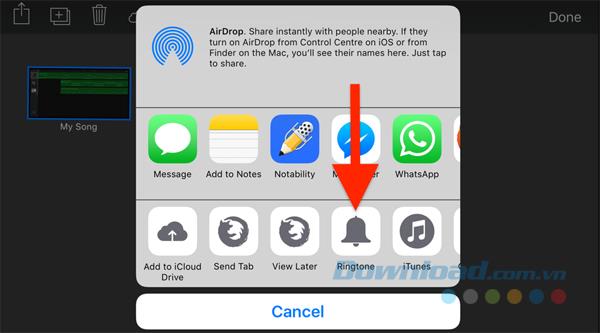
Шаг 4 : Далее назовите свою мелодию звонка и нажмите « Экспорт» .
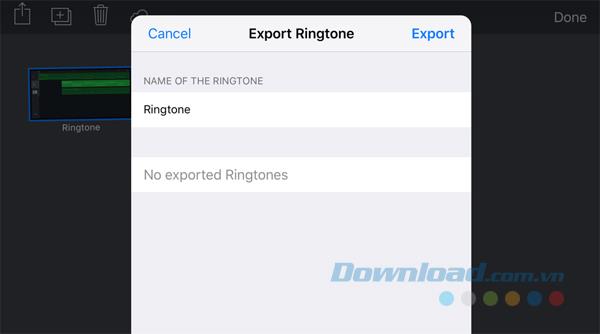
Шаг 5 : Как только ваш рингтон был успешно экспортирован. В диалоговом окне « Успешный экспорт рингтона » нажмите « Использовать звук как ...» и выберите один из следующих трех параметров в зависимости от того, что вы хотите сделать с вновь созданной рингтоном: « Стандартный рингтон», «Стандартный текстовый тон» и « Назначить контакт» .
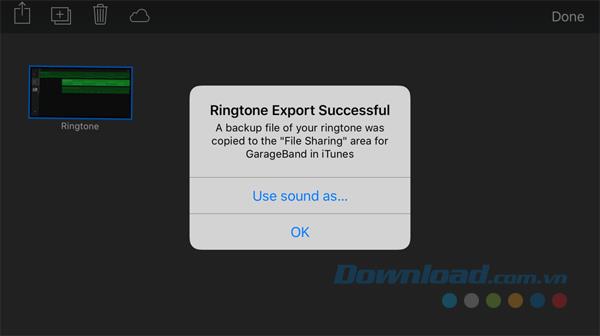
После завершения закройте приложение GarageBand и протестируйте вновь созданную мелодию звонка. Если вы хотите вернуться к мелодии звонка по умолчанию, просто перейдите в « Настройки»> «Звуки и хаптика»> «Мелодия звонка» и выберите тип мелодии звонка, который вам нравится. Не забудьте протестировать эксклюзивную рингтонную версию iPhone X на своем устройстве.
Приложение для создания музыки GarageBand приносит пользователям захватывающие впечатления. Вы можете создавать свою собственную музыку из таких инструментов, как барабаны, пианино, гитара ... или использовать доступные песни в качестве мелодии звонка. То, насколько хорошо звучит ваш собственный рингтон, зависит от вашей способности играть на инструменте и вкуса вашей музыки.
Узнайте, как создать список желаний в App Store для iOS, с полезными советами и приложениями для отслеживания приложений.
MetaMask — это приложение для кошелька криптовалюты, созданное для блокчейна Ethereum. Узнайте, как поменять пароль MetaMask на мобильных устройствах и ПК.
Помимо технологий изображения или звука, пользователи TCL TV также удовлетворены интересными соединениями, которые предоставляют телевизоры. Узнайте о лучших методах подключения TCL TV.
Узнайте о разнице между iMessage и SMS/MMS на iPhone, включая советы по устранению проблем с отправкой сообщений. Прочитайте, чтобы понять различные цвета сообщений.
Яркость экрана «Нит» считается важной составляющей для экранов электронных устройств. Узнайте, как она влияет на качество изображения и удобство использования.
Передача фотографий и больших файлов между iOS и Android осуществляется чрезвычайно быстро с помощью SnapDrop. Узнайте, как использовать SnapDrop для эффективной передачи данных.
Все инструкции по включению и отключению всплывающих окон чата Facebook Messenger на Android, включая новые функции и упрощенные шаги.
Всё о налогах на платежи через Zelle после нового закона IRS. Узнайте, когда и как облагаться налогом на доход, полученный через Zelle.
Как превратить экран кроличьих ушей в кошачьи и медвежьи уши для iPhone. Пошаговая инструкция от WebTech360.
Обзор 70 лучших приложений Android, которые помогут вам максимально использовать ваш телефон или планшет. От полезных инструментов до развлечений, наййте лучшее для себя.
Инструкции по отправке голосовых сообщений Memoji в соответствии с мимическими жестами на iPhone, начиная с версии iOS 13 и выше, а также моделях, поддерживающих технологию распознавания лиц.
Настройка будильников на Google Home: как использовать музыкальные сигналы и звуки персонажей для удобного пробуждения. Узнайте, как изменить звук будильника и громкость с помощью Google Home.
Узнайте о лучших приложениях для управления батареей на iPhone и iPad, которые помогут вам продлить срок службы аккумулятора и оптимизировать заряд.
Откройте для себя интересные скрытые функции Galaxy S21 и максимально используйте возможности вашего смартфона.
Узнайте, как увеличить объем памяти для вашего Android TV Box с помощью двух простых шагов и расширяющей карты памяти.