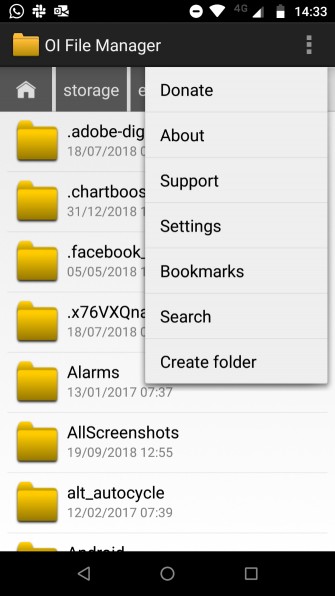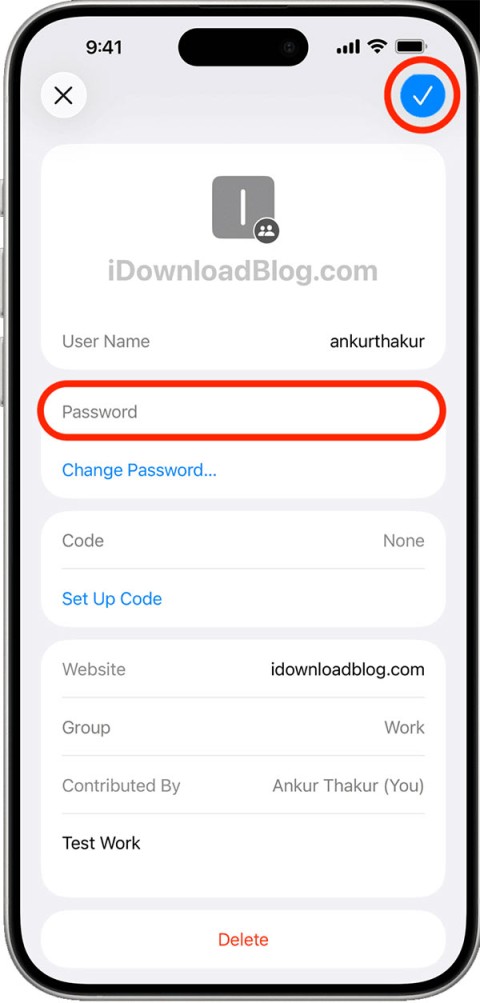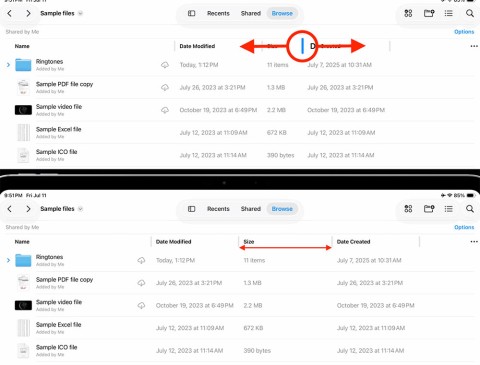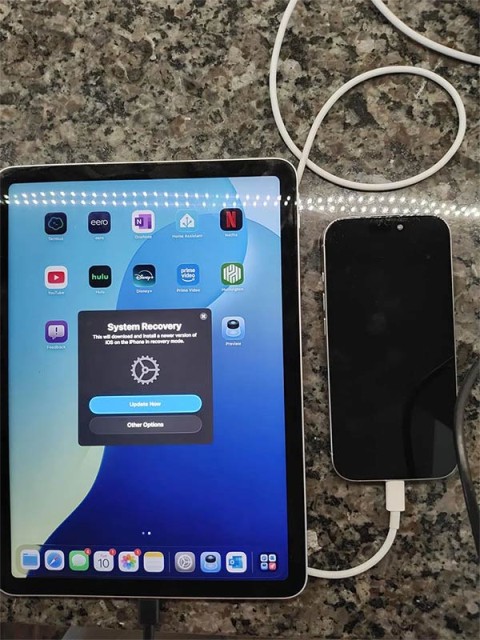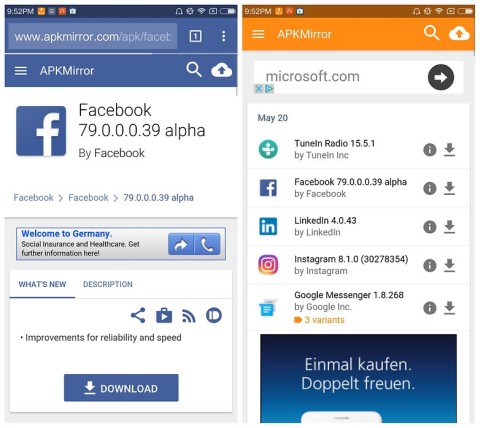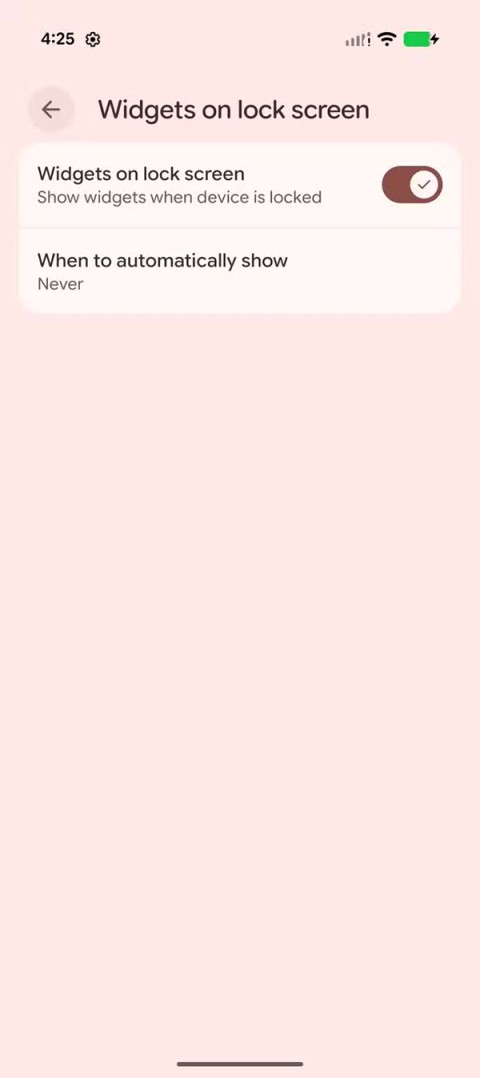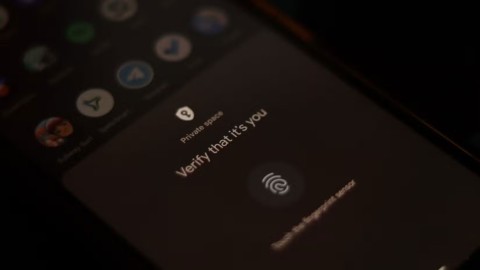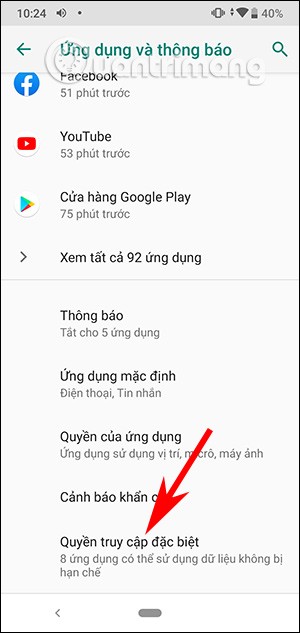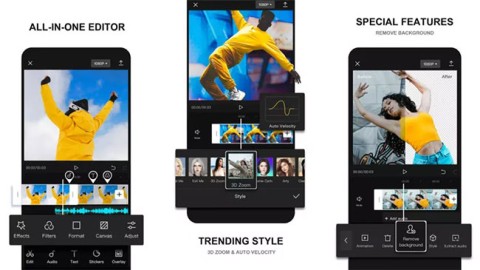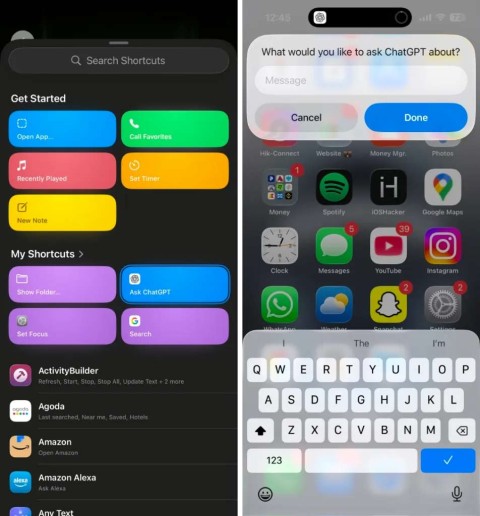Ссылки на устройства
Netflix позволяет легко настроить ваши субтитры так, как вы хотите. Будь то размер шрифта, язык субтитров, опция отключения и так далее. Он даже позволяет вам выбирать дублированный звук в различных фильмах и телешоу.
![Как управлять субтитрами для Netflix [все основные устройства] Как управлять субтитрами для Netflix [все основные устройства]](https://img.webtech360.com/resources6/s2/image-2092-0605165354567.jpg)
Весь опыт может быть персонализирован по вашему вкусу. Кроме того, доступ к элементам управления субтитрами очень прост на большинстве устройств. Вы также используете параметры субтитров устройства, которые переопределяют все, что вы установили в Netflix, что полезно, когда Netflix не предоставляет расширенные настройки — в отношении Roku, Fire Stick и т. д.
Как вы вскоре заметите, включение и выключение субтитров Netflix требует от вас следовать одному и тому же пути на любом устройстве. Единственные незначительные исключения или различия в шагах касаются формулировок, определенных параметров и параметров устройства.
![Как управлять субтитрами для Netflix [все основные устройства] Как управлять субтитрами для Netflix [все основные устройства]](https://img.webtech360.com/resources6/s2/image-1229-0605165354622.jpg)
Управление субтитрами с устройства Firestick
Если у вас есть пульт Fire TV, очень легко включать и выключать субтитры и переключать язык (ограничено источником потоковой передачи). Все остальные параметры субтитров требуют доступа к вашей учетной записи через веб-браузер.
- На странице описания заголовка потоковой передачи прокрутите вниз и выберите « Аудио и субтитры» или во время воспроизведения в Netflix нажмите кнопку «вниз» на пульте дистанционного управления (кнопка в нижней части круга), чтобы выделить параметр «АУДИО И СУБТИТРЫ ». Нажмите кнопку «Выбрать» (середина круга) на пульте дистанционного управления, чтобы открыть меню субтитров. Значок находится в верхней левой части экрана.
![Как управлять субтитрами для Netflix [все основные устройства] Как управлять субтитрами для Netflix [все основные устройства]](https://img.webtech360.com/resources6/s2/image-2816-0605165354918.jpg)
- Выберите настройки субтитров, в том числе включите или выключите их, а также выберите язык (в зависимости от доступности носителя). Изменения отразятся автоматически. Нет необходимости в опции сохранения или отправки.
![Как управлять субтитрами для Netflix [все основные устройства] Как управлять субтитрами для Netflix [все основные устройства]](https://img.webtech360.com/resources6/s2/image-7922-0605165355548.jpg)
Управление субтитрами Netflix с устройства Roku
Настройка параметров субтитров Netflix на устройстве Roku ничем не отличается от настройки на Amazon Fire Stick. Навигация и выбор остаются прежними, независимо от того, делаете ли вы это со страницы описания заголовка или во время воспроизведения. Таким образом, вы можете настроить основные параметры субтитров, используя варианты в приложении Roku Netflix. Расширенный контроль должен осуществляться в вашей учетной записи Netflix с помощью браузера.
- Во время воспроизведения нажмите кнопку вверх на пульте Roku Remote и выберите «Аудио и субтитры» . в верхнем левом углу. Вы также можете получить доступ к аудио и субтитрам со страницы описания мультимедиа, прокрутив вниз и выбрав «Аудио и субтитры» .
![Как управлять субтитрами для Netflix [все основные устройства] Как управлять субтитрами для Netflix [все основные устройства]](https://img.webtech360.com/resources6/s2/image-7026-0605165355924.jpg)
- Выберите язык субтитров и звук.
Управление субтитрами Netflix с Android или iPhone
Так же, как Roku и Fire Stick, Android и iOS позволяют изменять язык субтитров и язык аудио во время воспроизведения. Однако вы не можете получить доступ к каким-либо параметрам на странице описания заголовка, например, на устройствах Roku и Fire Stick.
- Запустите приложение Netflix для Android (или приложение для iOS) и выберите заголовок для воспроизведения. Во время потоковой передачи коснитесь экрана и выберите «Аудио и субтитры» внизу.
![Как управлять субтитрами для Netflix [все основные устройства] Как управлять субтитрами для Netflix [все основные устройства]](https://img.webtech360.com/resources6/s2/image-6994-0605165356227.jpg)
- Выберите язык субтитров и язык аудио, затем нажмите «Применить» .
![Как управлять субтитрами для Netflix [все основные устройства] Как управлять субтитрами для Netflix [все основные устройства]](https://img.webtech360.com/resources6/s2/image-6648-0605165356496.jpg)
Управление субтитрами Netflix с ПК или Mac
- Запустите приложение Netflix или войдите в свою учетную запись Netflix из браузера.
![Как управлять субтитрами для Netflix [все основные устройства] Как управлять субтитрами для Netflix [все основные устройства]](https://img.webtech360.com/resources6/s2/image-2752-0605165356742.jpg)
- Запустите фильм или телешоу и наведите курсор на экран во время воспроизведения видео.
- Щелкните значок диалогового окна.
![Как управлять субтитрами для Netflix [все основные устройства] Как управлять субтитрами для Netflix [все основные устройства]](https://img.webtech360.com/resources6/s2/image-9617-0605165356943.jpg)
- Сделайте выбор субтитров (или аудио).
Управление субтитрами Netflix с Smart TV
- Запустите Netflix на своем телевизоре.
- Выберите эпизод или фильм.
- Перейдите на панель опций.
- Выберите параметр «Аудио и субтитры» .
- Сделайте выбор субтитров.
- Вернитесь к панели параметров.
- Нажмите Play , чтобы начать воспроизведение с новыми настройками.
Первый метод работает на большинстве Smart TV. Однако на новейших моделях вы можете управлять субтитрами Netflix даже после начала воспроизведения.
- Запустите приложение Нетфликс.
- Запустите воспроизведение эпизода или фильма.
- Нажмите стрелку вверх на пульте дистанционного управления.
- Выберите значок диалогового окна .
- Внесите изменения и выйдите из диалогового меню.
Кроме того, вы можете нажать стрелку вниз, чтобы открыть меню аудио и субтитров.
Дополнительный FAQ
Если вам интересно, что еще вы можете сделать с вашими субтитрами для ваших заголовков Netflix, вот несколько ответов на наиболее популярные вопросы пользователей.
Могу ли я изменить язык субтитров?
Изменение языка субтитров на Netflix в большинстве случаев не проблема. Но, как и многие другие параметры внешнего вида, вы должны сделать это из меню настроек профиля.
- Посетите веб-сайт Netflix и войдите в свою учетную запись.
![Как управлять субтитрами для Netflix [все основные устройства] Как управлять субтитрами для Netflix [все основные устройства]](https://img.webtech360.com/resources6/s2/image-6206-0605165358907.jpg)
- Выберите профиль, в котором вы хотите редактировать субтитры.
![Как управлять субтитрами для Netflix [все основные устройства] Как управлять субтитрами для Netflix [все основные устройства]](https://img.webtech360.com/resources6/s2/image-4381-0605165359965.jpg)
- Теперь щелкните раскрывающееся меню в правом верхнем углу экрана и выберите «Учетная запись» .
![Как управлять субтитрами для Netflix [все основные устройства] Как управлять субтитрами для Netflix [все основные устройства]](https://img.webtech360.com/resources6/s2/image-8247-0605165401238.jpg)
- Прокрутите вниз и щелкните профиль, который вы хотите изменить, в разделе «Профиль и родительский контроль» .
![Как управлять субтитрами для Netflix [все основные устройства] Как управлять субтитрами для Netflix [все основные устройства]](https://img.webtech360.com/resources6/s2/image-3972-0605165402054.jpg)
- Затем прокрутите вниз и нажмите «Язык» .
![Как управлять субтитрами для Netflix [все основные устройства] Как управлять субтитрами для Netflix [все основные устройства]](https://img.webtech360.com/resources6/s2/image-5214-0605165402624.jpg)
- Выберите предпочитаемый язык из списка.
![Как управлять субтитрами для Netflix [все основные устройства] Как управлять субтитрами для Netflix [все основные устройства]](https://img.webtech360.com/resources6/s2/image-5527-0605165403879.jpg)
Эта новая настройка останется для будущих воспроизведений.
Вы также можете изменить язык во время потоковой передачи видео. Однако Netflix предлагает множество языков. И пока вы транслируете видео, ваши возможности будут ограничены. Хотя Netflix говорит, что эти языки должны быть наиболее актуальными для вас в зависимости от вашего региона, это не всегда так.
![Как управлять субтитрами для Netflix [все основные устройства] Как управлять субтитрами для Netflix [все основные устройства]](https://img.webtech360.com/resources6/s2/image-4425-0605165404096.jpg)
В случае загруженных видео будут доступны только два языка. Вот почему изменение языка по умолчанию для всего профиля может быть более полезным для вас.
Субтитры продолжают возвращаться Что я могу сделать?
Есть несколько причин, по которым вы не сможете отключить субтитры при просмотре контента на Netflix. Возможно, ваше устройство относится к более старому поколению. Известно, что некоторые Smart TV 2011 и 2012 годов имеют проблемы с управлением субтитрами. К сожалению, в этом случае единственным выходом будет использование другого устройства.
Другая причина может заключаться в том, что вы внесли изменения в свои субтитры, когда просматривали что-то из раздела Netflix Kids.
![Как управлять субтитрами для Netflix [все основные устройства] Как управлять субтитрами для Netflix [все основные устройства]](https://img.webtech360.com/resources6/s2/image-4080-0605165404365.jpg)
Любые изменения, которые вы вносите во время просмотра фильма для детей, будут разовыми. Эти настройки не будут сохранены и не будут перенесены в другие эпизоды или фильмы.
Исправление состоит в том, чтобы смотреть заголовок, который подпадает под рейтинг «Подростки» или выше. Начните воспроизведение, внесите изменения в субтитры, и они будут сохранены при будущих воспроизведениях.
![Как управлять субтитрами для Netflix [все основные устройства] Как управлять субтитрами для Netflix [все основные устройства]](https://img.webtech360.com/resources6/s2/image-5149-0605165404450.jpg)
Еще одна причина, по которой вы не сможете отключить заголовки, связана с лицензированием. У некоторых заголовков всегда будут включены субтитры при просмотре в другом регионе. Это также может заставить вас видеть субтитры на основном языке вашего региона.
Можно ли изменить размер текста?
Вы можете внести множество корректировок в субтитры. Но в отличие от включения или выключения субтитров и изменения языка, вы должны сделать это в настройках своей учетной записи. Вот как это можно сделать из браузера:
- Перейдите на их сайт и войдите в свою учетную запись Netflix.
![Как управлять субтитрами для Netflix [все основные устройства] Как управлять субтитрами для Netflix [все основные устройства]](https://img.webtech360.com/resources6/s2/image-6206-0605165358907.jpg)
- Перейдите на страницу своей учетной записи , щелкнув раскрывающееся меню в правом верхнем углу экрана.
![Как управлять субтитрами для Netflix [все основные устройства] Как управлять субтитрами для Netflix [все основные устройства]](https://img.webtech360.com/resources6/s2/image-8247-0605165401238.jpg)
- Выберите профиль, который вы хотите изменить, в разделе «Профиль и родительский контроль» , щелкнув стрелку рядом с ним.
![Как управлять субтитрами для Netflix [все основные устройства] Как управлять субтитрами для Netflix [все основные устройства]](https://img.webtech360.com/resources6/s2/image-3972-0605165402054.jpg)
- Теперь нажмите «Внешний вид субтитров» в списке параметров.
![Как управлять субтитрами для Netflix [все основные устройства] Как управлять субтитрами для Netflix [все основные устройства]](https://img.webtech360.com/resources6/s2/image-5634-0605165404965.jpg)
- Оттуда вы можете изменить шрифт, размер текста, тени и т. д.
![Как управлять субтитрами для Netflix [все основные устройства] Как управлять субтитрами для Netflix [все основные устройства]](https://img.webtech360.com/resources6/s2/image-1737-0605165405219.jpg)
- Нажмите кнопку Сохранить .
Эти изменения останутся в силе, но только в выбранном вами профиле.
Аналогичные шаги можно выполнить с Smart TV, USB-ключа, смартфона или любого другого устройства, на котором вы используете Netflix. Изменение внешнего вида субтитров осуществляется в настройках профиля/учетной записи, а не в параметрах видео во время воспроизведения видео.
Например, путь на iPhone немного отличается. Вместо того, чтобы проходить через настройки профиля, ваш путь будет выглядеть примерно так:
- Настройки> Специальные возможности> Субтитры и субтитры> Включить скрытые субтитры + SDH
![Как управлять субтитрами для Netflix [все основные устройства] Как управлять субтитрами для Netflix [все основные устройства]](https://img.webtech360.com/resources6/s2/image-9359-0605165405446.jpg)
Опять же, формулировка может меняться в зависимости от того, какую версию iOS вы используете. То же самое относится и к Apple TV. Просто не забудьте также отключить параметр «Переопределение видео» в меню «Стиль». В противном случае ваши пользовательские настройки не будут сохранены.
Можно ли изменить размер шрифта?
Да, размер шрифта можно изменить. Размер шрифта и размер текста практически одинаковы. Если вы будете следовать ранее упомянутым советам, вы можете сделать субтитры такими маленькими или большими, как вам нужно.
Мои субтитры не синхронизируются должным образом. Что я могу сделать?
Вероятно, это происходит не так часто, как рассинхронизация аудио и видео. Тем не менее, это известная проблема. К сожалению, «официальных» решений не так много. Часто бывает, что проблема не в самом Netflix, а в вашем устройстве.
Итак, если вы смотрите Netflix на ПК или Mac, вы можете попробовать воспроизвести другой заголовок, чтобы увидеть, сохраняется ли проблема. Если это так, вы можете попробовать другой браузер или интернет-источник, чтобы посмотреть, поможет ли это.
![Как управлять субтитрами для Netflix [все основные устройства] Как управлять субтитрами для Netflix [все основные устройства]](https://img.webtech360.com/resources6/s2/image-6325-0605165405644.jpg)
Если вы смотрите с мобильного устройства, возможно, вы захотите перезапустить свое устройство или даже переустановить приложение Netflix. Вы также можете проверить наличие обновлений для ОС вашего устройства. Некоторые неудачные обновления или новые исправления могут привести к несоответствиям в работе некоторых функций приложения.
Еще одна вещь, которую вы можете попробовать, — это немного перемотать видео назад или перемотать вперед на несколько секунд, а затем перемотать назад.
![Как управлять субтитрами для Netflix [все основные устройства] Как управлять субтитрами для Netflix [все основные устройства]](https://img.webtech360.com/resources6/s2/image-496-0605165405855.jpg)
Вы также можете попробовать включать и выключать субтитры и даже менять язык один или два раза. Вы можете сделать это, следуя советам, изложенным ранее в этой статье.
Вы также должны знать, что некоторые старые устройства могут сталкиваться с этой проблемой чаще, чем новые. И в некоторых случаях определенные устройства, такие как Chromecasts или Apple TV, могут сталкиваться с этой проблемой чаще, чем другие устройства.
Окончательное завершение
Как видите, вы мало что можете сделать со своими субтитрами на потоковой платформе Netflix. Платформа ориентирована на гибкость и доступность для максимально возможного количества регионов мира. Таким образом, вы можете сделать множество настроек или персонализации.
Независимо от того, какое устройство вы используете, получить доступ к настройкам субтитров или внешнему виду не составит труда. Теперь, когда вы знаете все основы, а также несколько советов и приемов, дайте нам знать, какие изменения или улучшения вы бы хотели, чтобы Netflix сделал в будущем? Или текущего предложения достаточно, чтобы назвать его королем потоковой передачи с точки зрения пользовательского опыта?
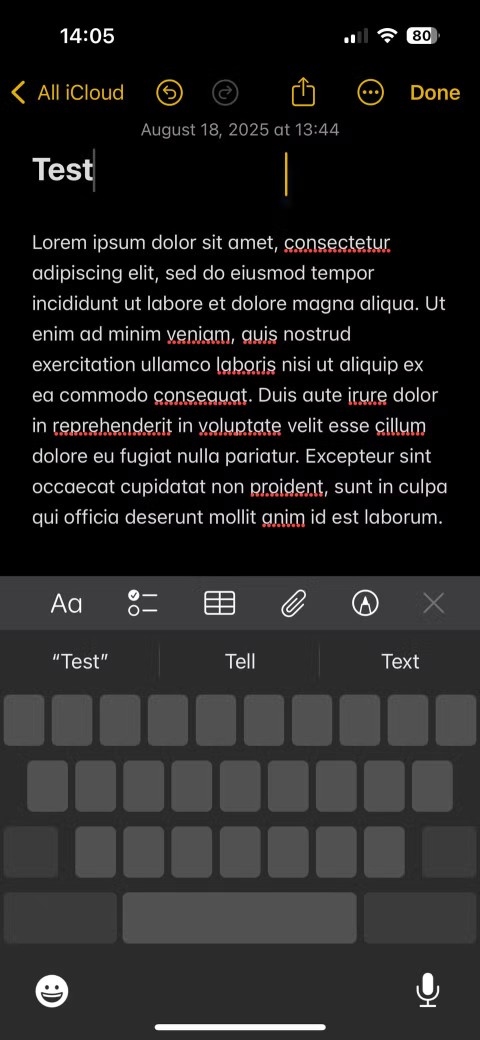

![Как управлять субтитрами для Netflix [все основные устройства] Как управлять субтитрами для Netflix [все основные устройства]](https://img.webtech360.com/resources6/s2/image-2092-0605165354567.jpg)
![Как управлять субтитрами для Netflix [все основные устройства] Как управлять субтитрами для Netflix [все основные устройства]](https://img.webtech360.com/resources6/s2/image-1229-0605165354622.jpg)
![Как управлять субтитрами для Netflix [все основные устройства] Как управлять субтитрами для Netflix [все основные устройства]](https://img.webtech360.com/resources6/s2/image-2816-0605165354918.jpg)
![Как управлять субтитрами для Netflix [все основные устройства] Как управлять субтитрами для Netflix [все основные устройства]](https://img.webtech360.com/resources6/s2/image-7922-0605165355548.jpg)
![Как управлять субтитрами для Netflix [все основные устройства] Как управлять субтитрами для Netflix [все основные устройства]](https://img.webtech360.com/resources6/s2/image-7026-0605165355924.jpg)
![Как управлять субтитрами для Netflix [все основные устройства] Как управлять субтитрами для Netflix [все основные устройства]](https://img.webtech360.com/resources6/s2/image-6994-0605165356227.jpg)
![Как управлять субтитрами для Netflix [все основные устройства] Как управлять субтитрами для Netflix [все основные устройства]](https://img.webtech360.com/resources6/s2/image-6648-0605165356496.jpg)
![Как управлять субтитрами для Netflix [все основные устройства] Как управлять субтитрами для Netflix [все основные устройства]](https://img.webtech360.com/resources6/s2/image-2752-0605165356742.jpg)
![Как управлять субтитрами для Netflix [все основные устройства] Как управлять субтитрами для Netflix [все основные устройства]](https://img.webtech360.com/resources6/s2/image-9617-0605165356943.jpg)
![Как управлять субтитрами для Netflix [все основные устройства] Как управлять субтитрами для Netflix [все основные устройства]](https://img.webtech360.com/resources6/s2/image-6206-0605165358907.jpg)
![Как управлять субтитрами для Netflix [все основные устройства] Как управлять субтитрами для Netflix [все основные устройства]](https://img.webtech360.com/resources6/s2/image-4381-0605165359965.jpg)
![Как управлять субтитрами для Netflix [все основные устройства] Как управлять субтитрами для Netflix [все основные устройства]](https://img.webtech360.com/resources6/s2/image-8247-0605165401238.jpg)
![Как управлять субтитрами для Netflix [все основные устройства] Как управлять субтитрами для Netflix [все основные устройства]](https://img.webtech360.com/resources6/s2/image-3972-0605165402054.jpg)
![Как управлять субтитрами для Netflix [все основные устройства] Как управлять субтитрами для Netflix [все основные устройства]](https://img.webtech360.com/resources6/s2/image-5214-0605165402624.jpg)
![Как управлять субтитрами для Netflix [все основные устройства] Как управлять субтитрами для Netflix [все основные устройства]](https://img.webtech360.com/resources6/s2/image-5527-0605165403879.jpg)
![Как управлять субтитрами для Netflix [все основные устройства] Как управлять субтитрами для Netflix [все основные устройства]](https://img.webtech360.com/resources6/s2/image-4425-0605165404096.jpg)
![Как управлять субтитрами для Netflix [все основные устройства] Как управлять субтитрами для Netflix [все основные устройства]](https://img.webtech360.com/resources6/s2/image-4080-0605165404365.jpg)
![Как управлять субтитрами для Netflix [все основные устройства] Как управлять субтитрами для Netflix [все основные устройства]](https://img.webtech360.com/resources6/s2/image-5149-0605165404450.jpg)
![Как управлять субтитрами для Netflix [все основные устройства] Как управлять субтитрами для Netflix [все основные устройства]](https://img.webtech360.com/resources6/s2/image-5634-0605165404965.jpg)
![Как управлять субтитрами для Netflix [все основные устройства] Как управлять субтитрами для Netflix [все основные устройства]](https://img.webtech360.com/resources6/s2/image-1737-0605165405219.jpg)
![Как управлять субтитрами для Netflix [все основные устройства] Как управлять субтитрами для Netflix [все основные устройства]](https://img.webtech360.com/resources6/s2/image-9359-0605165405446.jpg)
![Как управлять субтитрами для Netflix [все основные устройства] Как управлять субтитрами для Netflix [все основные устройства]](https://img.webtech360.com/resources6/s2/image-6325-0605165405644.jpg)
![Как управлять субтитрами для Netflix [все основные устройства] Как управлять субтитрами для Netflix [все основные устройства]](https://img.webtech360.com/resources6/s2/image-496-0605165405855.jpg)