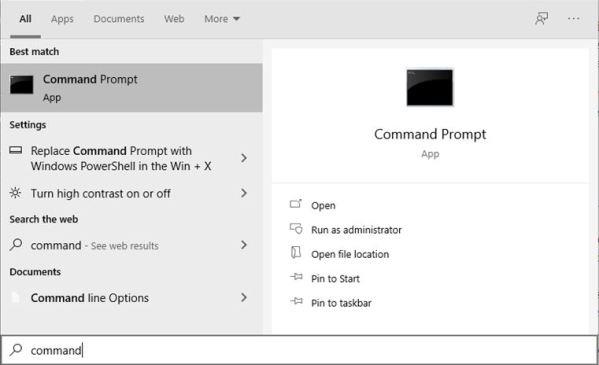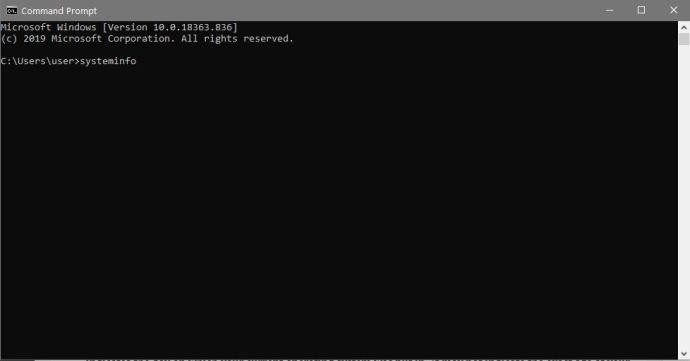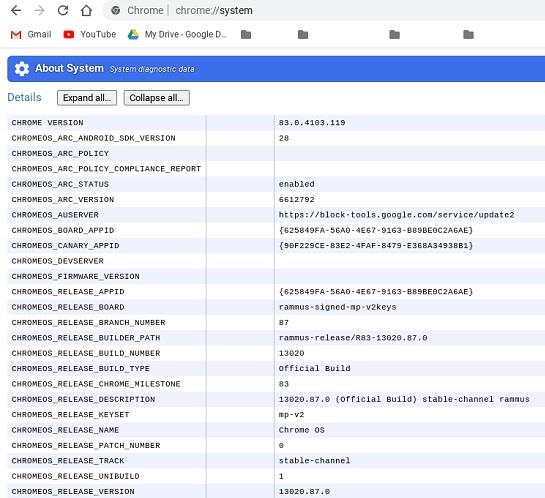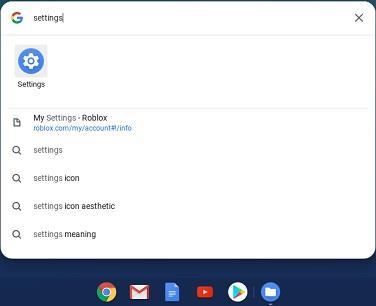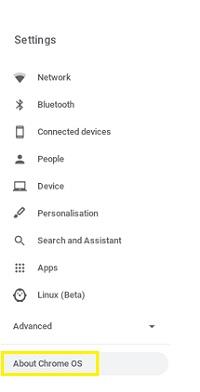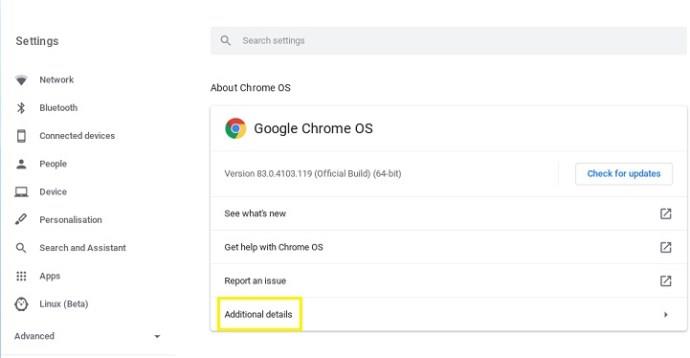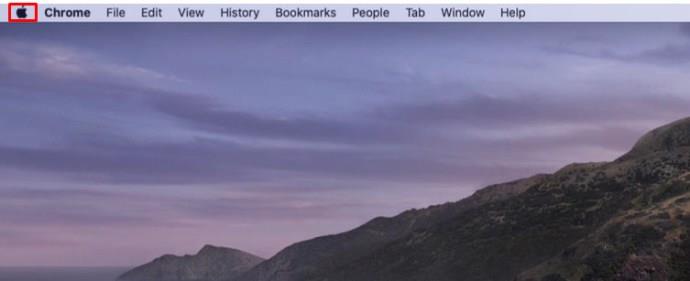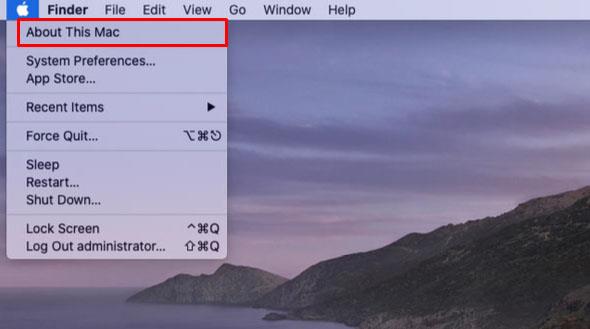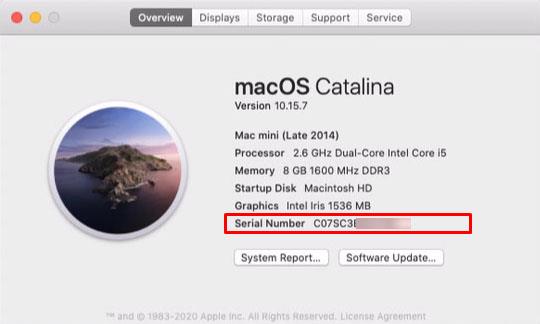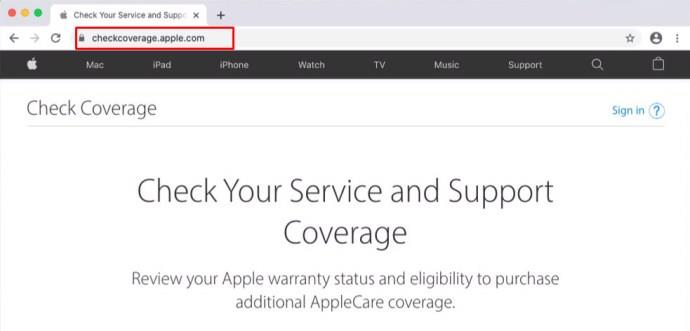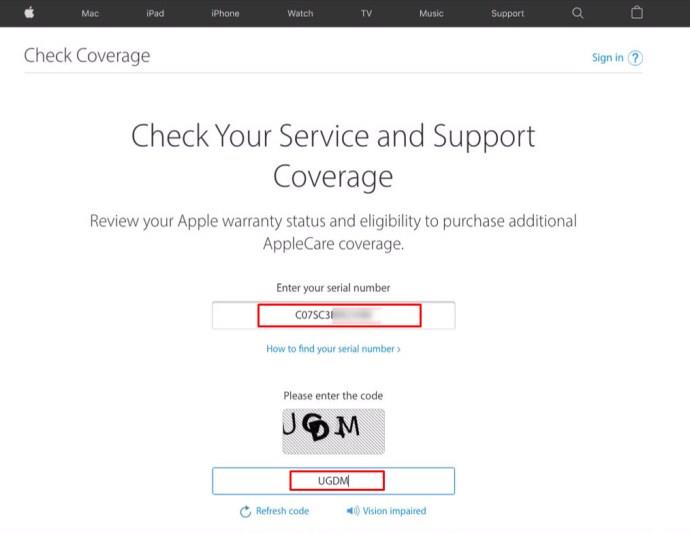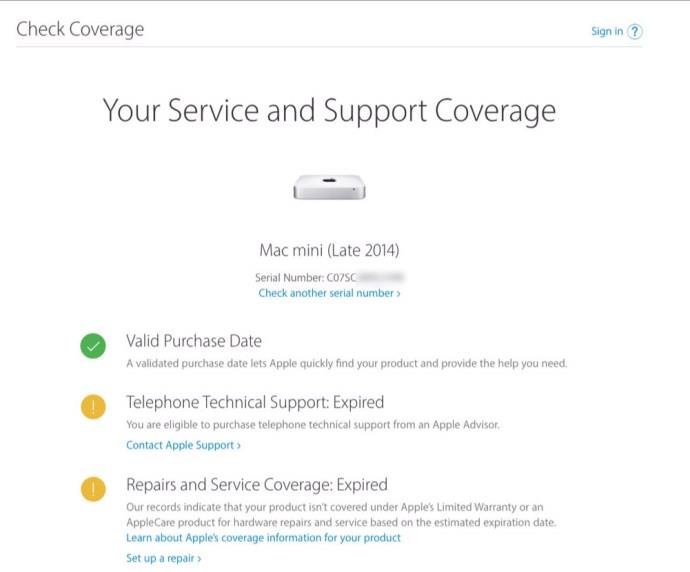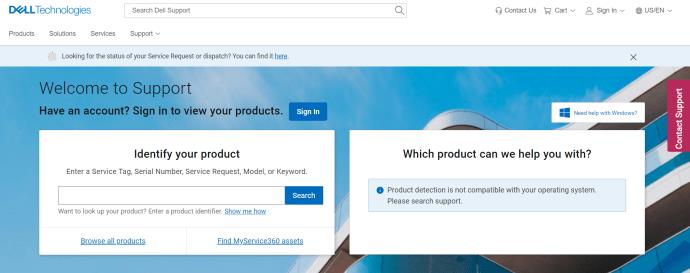Ссылки на устройства
Независимо от того, пытаетесь ли вы определить совместимость программного обеспечения или замены компонентов, важно знать возраст вашего компьютера. Технологии имеют тенденцию развиваться быстрее, чем ожидалось, что обычно делает большую часть старых компьютеров устаревшими.

Если вы хотите узнать, как узнать, сколько лет вашему компьютеру, мы дадим вам несколько самых простых способов, независимо от того, на какой платформе вы работаете.
Проверка серийных номеров и наклеек производителя
Если вы не собираете компьютер с нуля, используя компоненты, купленные отдельно, вся машина обычно имеет одну и ту же дату производства. У большинства, если не у всех производителей компьютеров, даты производства их компонентов указаны где-то на внешней стороне машины. Это помогает идентифицировать партию компьютеров, выпущенных с завода, и сопоставить ее с любыми известными дефектами в этой партии.
Обычно эти даты размещаются на наклейке с серийным номером, так как серийный номер также сразу идентифицирует модель и марку машины. Если дата не указана четко, серийный номер сам по себе может содержать код даты изготовления. Если вы можете найти серийный номер или QR-код вашего компьютера, запишите его или отсканируйте QR-код. Затем вы можете перейти на веб-сайт производителя, чтобы узнать, сможете ли вы определить дату изготовления компьютера по серийному номеру.
Этот процесс также можно использовать для определения даты изготовления отдельных частей, если компьютер был собран с нуля. Это удобно, если вы хотите обновить отдельные части, а не заменить весь компьютер.
Обратите внимание, что никогда не следует снимать наклейку с серийным номером, чтобы попытаться записать код. Многие производители аннулируют вашу гарантию, если наклейка с серийным номером будет удалена. Вам также может понадобиться серийный номер в будущем, и если вы забудете наклеить наклейку, вы можете ее потерять. Запишите это или сделайте быстрое цифровое фото. Никогда не снимайте это.
Как узнать, сколько лет вашему ПК с Windows 10
Если серийный номер не содержит дату производства или веб-сайт производителя не может указать дату, используя только серийный номер, у вас есть альтернативы. Если вы используете ПК с Windows 10, вы можете найти всю необходимую информацию с помощью команды Windows System Info. Для этого выполните следующие действия:
- Нажмите на строку поиска Windows . Если у вас нет значка увеличительного стекла на самой панели задач, вы можете найти его, щелкнув правой кнопкой мыши на панели задач, наведя указатель мыши на « Поиск» и выбрав либо значок, либо поле поиска.

- В строке поиска введите « команда » и нажмите «Командная строка» . Это должно открыть окно командной строки DOS.
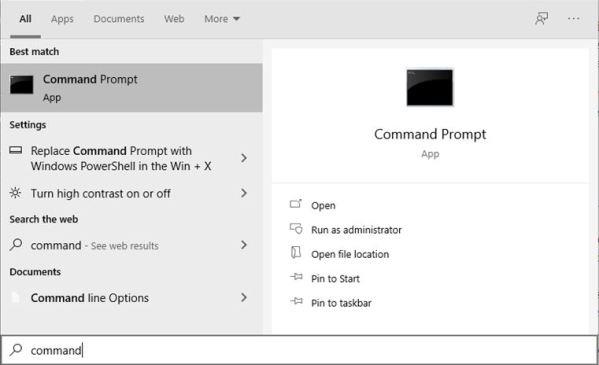
- Введите « systeminfo » и нажмите клавишу Enter .
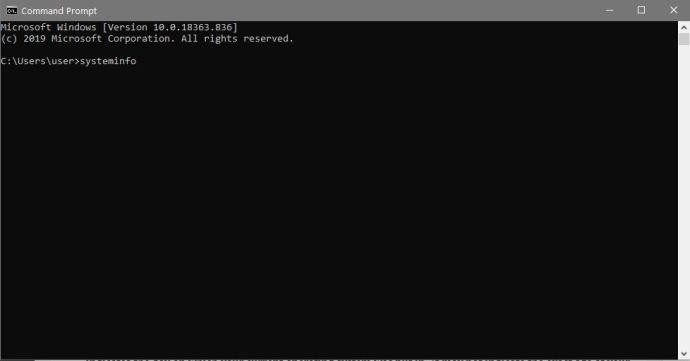
- Дождитесь окончания выполнения команды. Это должно создать список данных. Прокрутите список, пока не найдете информацию о версии BIOS. Это дата версии BIOS, которая обычно дает приблизительную оценку того, сколько лет вашему компьютеру. Это не дата производства, но она может быть близка.

- Еще одна дата, которую вы можете использовать, если только вы недавно не установили новую ОС, — это дата установки ОС. Это указывает на день, когда была установлена ваша текущая операционная система. Это может не указывать точный возраст вашего компьютера, но для приблизительной оценки это означает, что ваша машина не может быть произведена после даты установки ОС. (Это если вы не поменяли жесткий диск или не вставили новый диск, на котором находится ОС.)
Стоит отметить, что, хотя вы можете искать и запускать systeminfo.exe из панели поиска, не открывая команду, она сразу после этого закроется. Сама команда не имеет паузы для отображения информации, поэтому для просмотра данных вам потребуется окно командной строки.
Как узнать, сколько лет вашему Chromebook
Как и в случае со всем компьютерным оборудованием, самый простой способ узнать дату производства машины — проверить дату по серийным номерам. Если дата не указана или на сайте производителя нет такой информации, вы можете сделать обоснованное предположение, используя системные настройки Chromebook.
Chromebook довольно уникален тем, что у самой ОС есть срок годности. Это не означает, что сама машина перестанет работать по достижении этой даты, но это означает, что она перестанет получать поддержку обновлений. Это важно, поскольку Chromebook почти полностью зависит от онлайн-сервисов Google для правильной работы. Если он больше не обновляется, то ошибки совместимости могут сделать машину бесполезной.
Различные модели Chromebook могут содержать разные данные, но если вы хотите узнать характеристики своего Chromebook, вы можете сделать следующее:
- На Chromebook откройте новую вкладку, введите « chrome://system » и нажмите Enter .

- Вам должен быть предоставлен текстовый список всей системной информации для вашего Chromebook. Прокрутите вниз, чтобы увидеть, можете ли вы найти даты модели и производителя. Если нет, вы можете использовать информацию о модели и производителе для поиска в Интернете приблизительных дат производства.
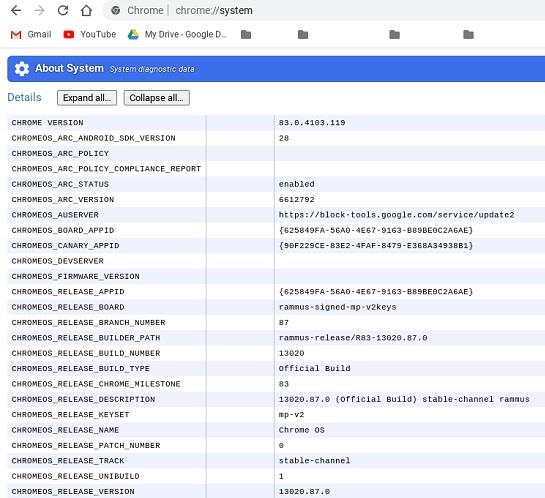
Если вы хотите узнать дату окончания срока службы вашего Chromebook или дату, когда Google прекратит обновлять программное обеспечение вашей конкретной модели, выполните следующие действия:
- В строке поиска введите « Настройки », чтобы открыть меню настроек .
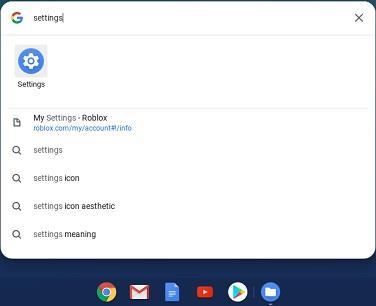
- В нижней части строки меню слева нажмите « О Chrome OS» .
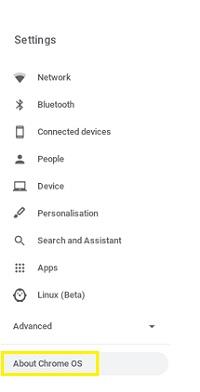
- На первой вкладке нажмите Дополнительные сведения . Дата окончания срока службы вашего Chromebook должна быть указана в разделе «Расписание обновлений» . После этой даты ваш Chromebook больше не будет получать никаких дополнительных обновлений от Google.
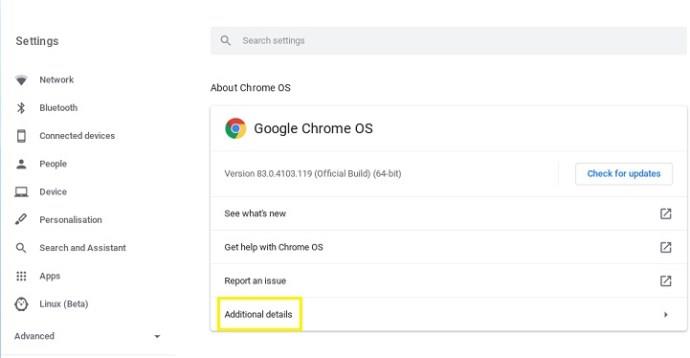
Как узнать, сколько лет вашему компьютеру Mac
Если у вас есть Mac, то получение даты производства напрямую связано с серийным номером. В отличие от других платформ, которые полагаются на разные компании для создания оборудования, Mac полностью создается Apple. Это означает, что существует стандартизированный процесс поиска необходимой информации. Если вы хотите узнать, сколько лет вашему Mac, выполните следующие действия:
- Найдите серийный номер вашей машины.
- Если наклейка находится в недоступном месте, найти эту информацию можно через саму ОС. Вы можете сделать это:
- Перейдите на домашнюю страницу ОС, чтобы восстановить меню Finder.
- Нажмите на значок Apple .
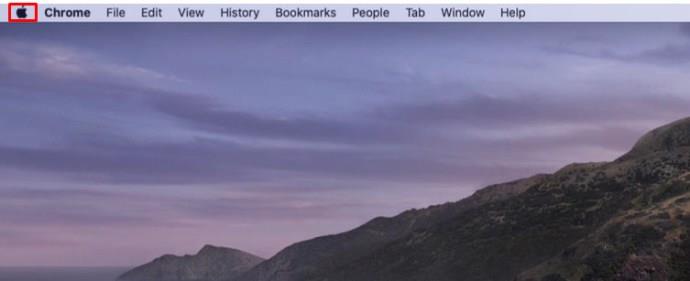
- Нажмите «Об этом Mac ».
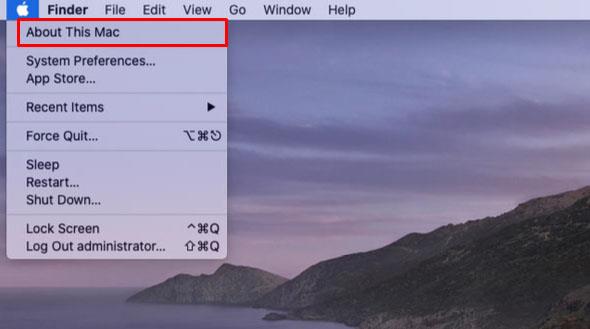
- Нажмите «Подробнее» , и вы найдете серийный номер вашего оборудования в списке «Обзор» .
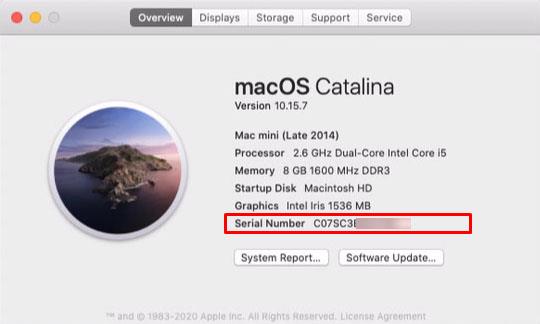
- Перейдите на этот веб-сайт Apple Check Coverage.
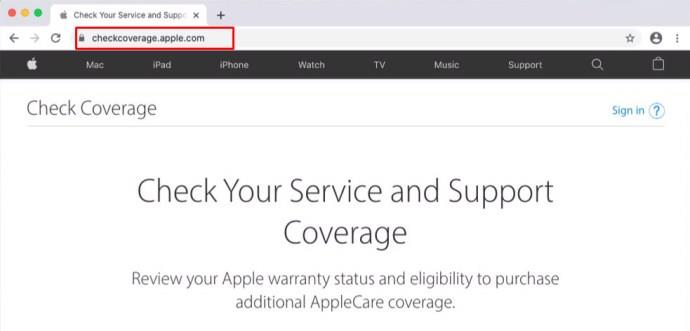
- Введите серийный номер в текстовое поле, введите проверочный код и нажмите « Продолжить» .
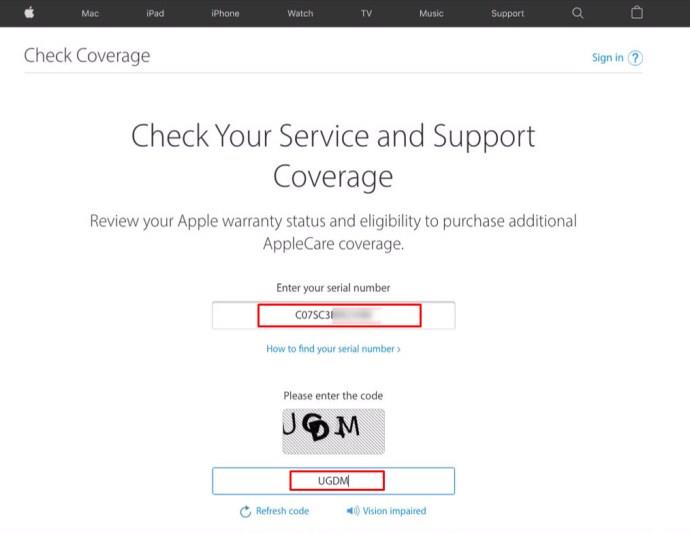
- После того, как вы будете следовать дальнейшим инструкциям, вам должны быть предоставлены правильные даты.
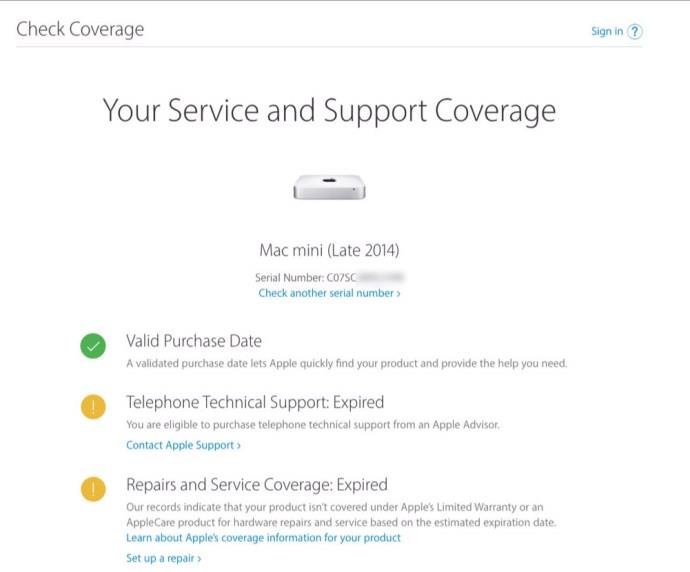
Как узнать, сколько лет вашему компьютеру Dell
У Dell есть собственный веб-сайт поддержки, на котором можно определить дату производства и дату гарантийной поддержки для вашей модели. Это влечет за собой поиск метки обслуживания Dell для конкретного компьютера, который вы используете.
- Если вы используете настольную модель, эта сервисная метка обычно находится сверху, сбоку или сзади корпуса.
- Если вы используете моноблочный компьютер, он находится в нижней части задней части корпуса или подставки.
- Если у вас ноутбук Dell, метка обслуживания Dell будет внизу, на корпусе аккумулятора, на клавиатуре или упоре для рук.
Когда сервисная метка найдена, пришло время узнать возраст компьютера.
- Запишите сервисный код и перейдите на веб-сайт поддержки Dell.
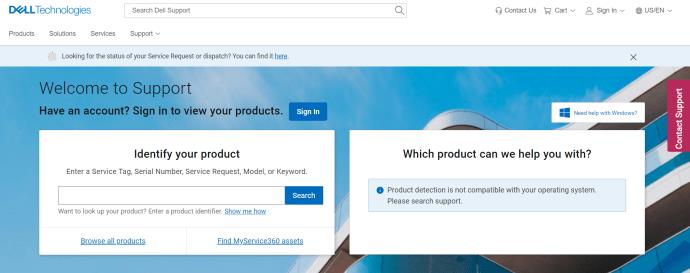
- Введите сервисный код в текстовое поле «Поиск в службе поддержки Dell» или в текстовое поле « Идентифицировать свой продукт» и следуйте инструкциям.
- В качестве альтернативы, если вы используете ОС Windows на своем компьютере, вы можете следовать инструкциям для Windows 10, как описано выше. Это может не дать точную дату производства, но это все еще хорошая оценка.
Как узнать, сколько лет вашему компьютеру HP
HP записывает дату изготовления своих ПК в виде кода в серийном номере. По крайней мере, так это сделано для тех, что сделаны с 2010 по 2019 год. Дата изготовления скрыта в 4-й, 5-й и 6-й цифрах в коде серийного номера. Например, если эти три числа равны 234, значит, ваш компьютер был изготовлен на 34-й неделе 2012 года. Эта тенденция, вероятно, сохранится и для вновь созданных компьютеров, поскольку большинство из них, как правило, не используются спустя десятилетие.
Однако, если у вас более старый компьютер HP, возможно, лучше связаться с самой HP, чтобы узнать дату производства, если серийный код не дает точного числа. Серийный код можно найти на внешней стороне корпуса или с помощью HP Support Assistant. Вы можете открыть HP Support Assistant, введя его в поле поиска на панели задач Windows.
Звонок производителю
Если ваш конкретный производитель не предоставляет возможность поиска по серийному номеру на своем веб-сайте, возможно, лучше позвонить в их горячую линию поддержки. Они ведут учет дат изготовления своей продукции и обычно имеют эту информацию под рукой. Проверьте руководство по продукту или веб-сайт производителя, чтобы узнать номера поддержки.
Простой процесс
Какой бы ни была причина, по которой вам может понадобиться проверить возраст вашего компьютера, это действительно простой процесс, если вы знаете, какие шаги предпринять. Однако, в зависимости от модели вашего компьютера или ОС, это может потребовать простого ввода правильных команд или может быть столь же неудобным, как необходимость звонить производителю вашего продукта.
У вас когда-нибудь были проблемы с определением возраста вашего компьютера? Знаете ли вы другие способы сделать это? Поделитесь своими мыслями в разделе комментариев ниже.