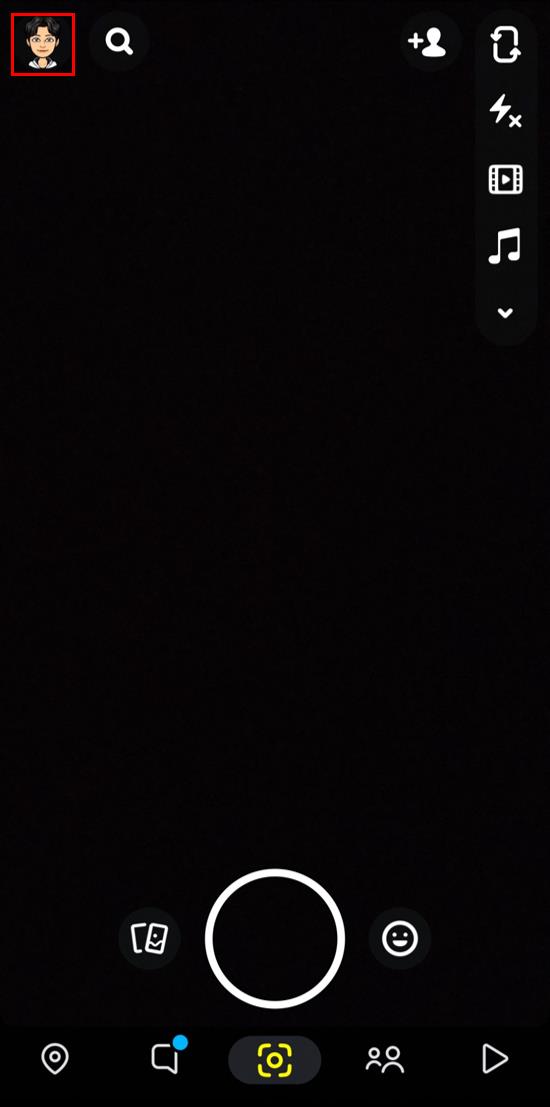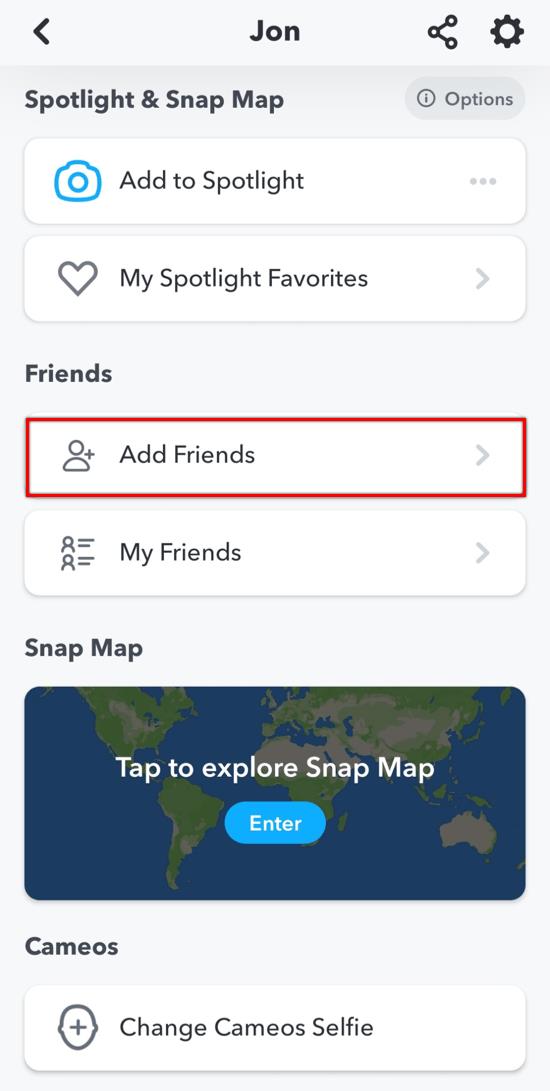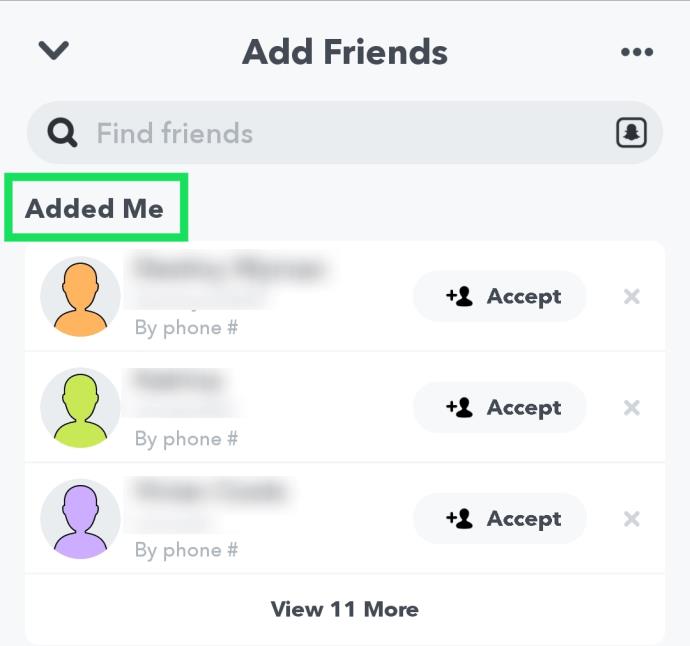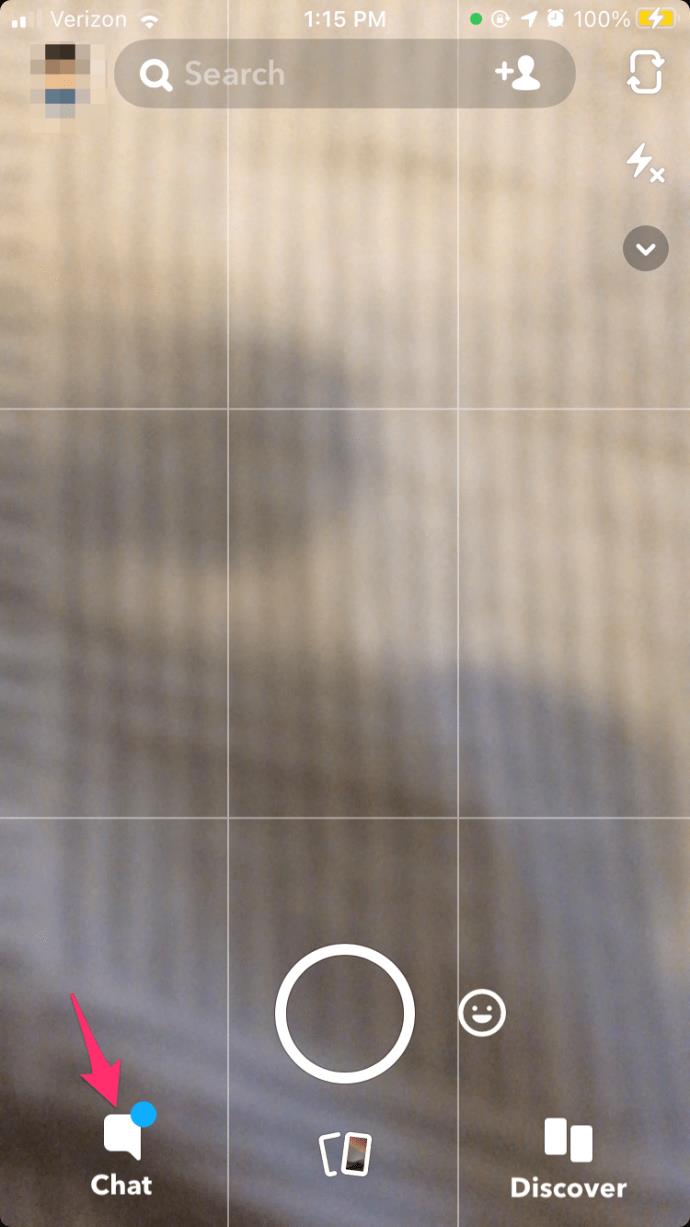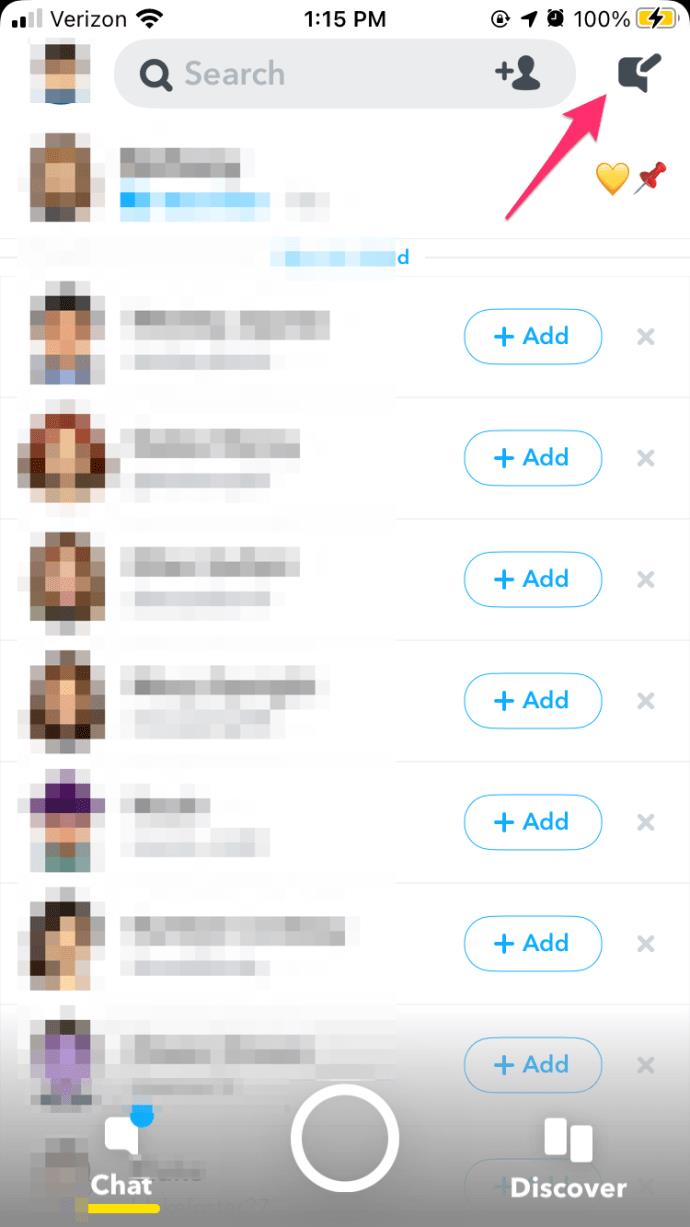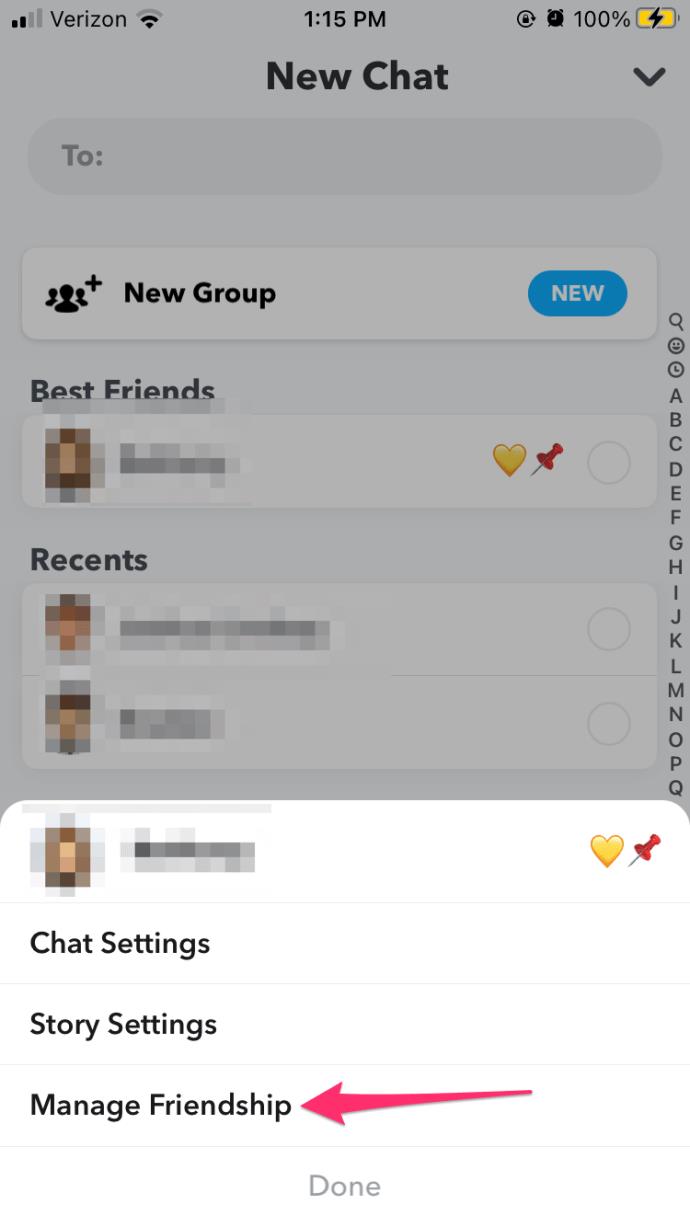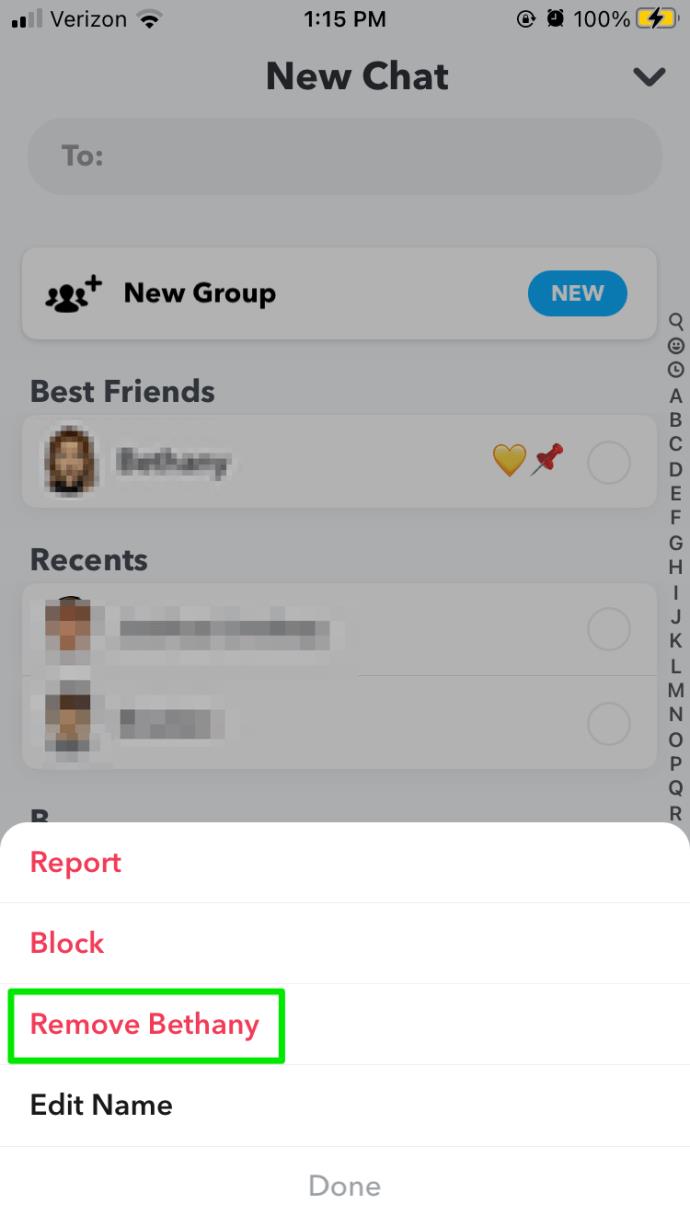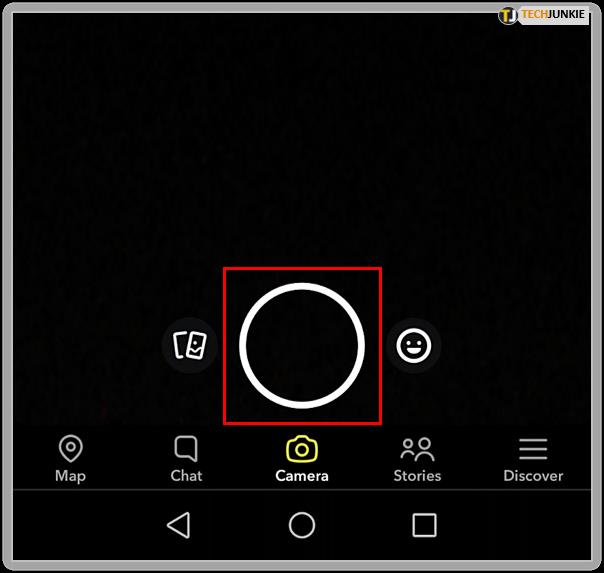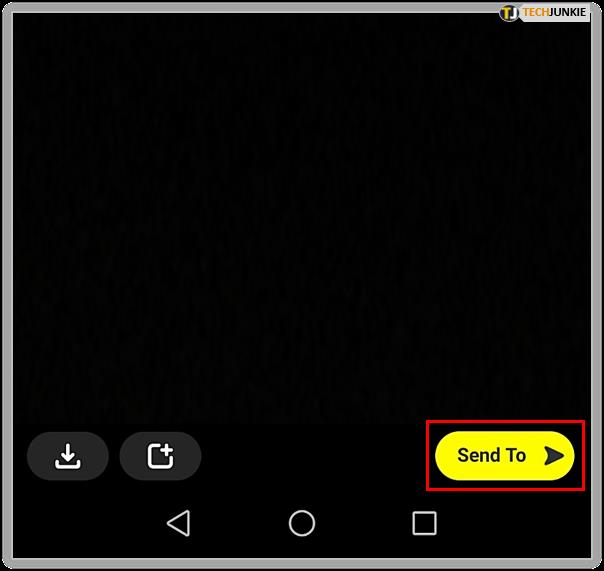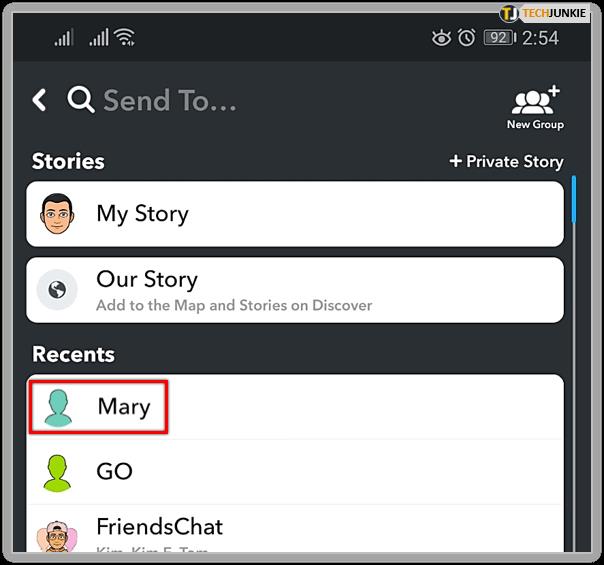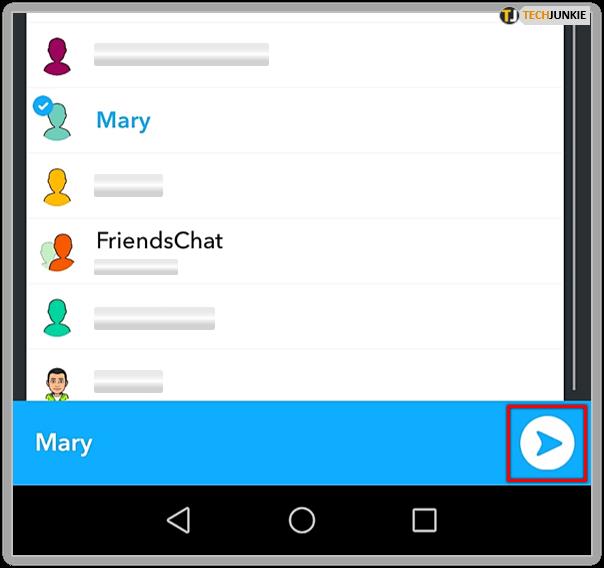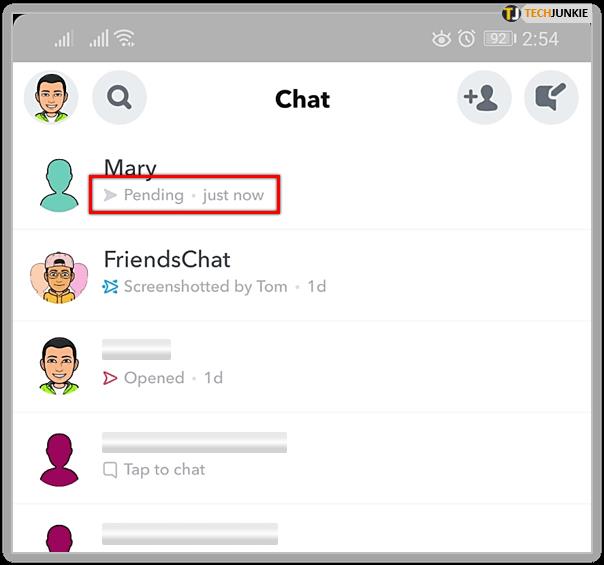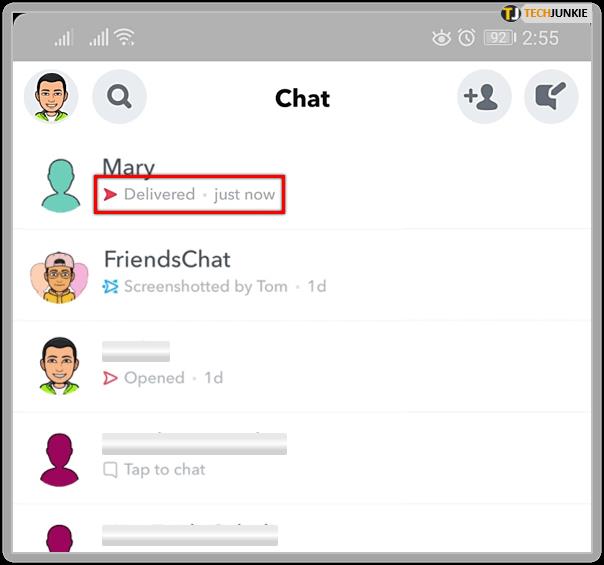Snapchat ничем не отличается от большинства социальных платформ, когда дело доходит до добавления друзей. Вы можете искать других пользователей с помощью опции «Добавить друзей» и добавлять их, используя их контактную информацию, имя пользователя или различные другие методы. Список друзей прост и удобен в навигации. Однако приложение немного затрудняет просмотр всех пользователей, которые вас добавили.

Понимание того, кто следит за вами, важно не только для вашей конфиденциальности в Интернете, но также может быть важно для вашего спокойствия в отношении ваших отношений.
Если вы хотите убедиться, что у определенных пользователей вы есть в списке друзей, вам придется приложить усилия, чтобы выяснить это. Эта статья объяснит, как это сделать.
Проверьте ожидающие запросы на добавление в друзья
Когда кто-то добавляет вас в Snapchat, вы увидите отложенный запрос на добавление в друзья в меню «Добавить друзей». Это также самый простой способ узнать, кто добавил вас в Snapchat. Вам просто нужно выполнить следующие шаги:
- Откройте Снапчат.
- Нажмите на изображение своего профиля в левом верхнем углу экрана.
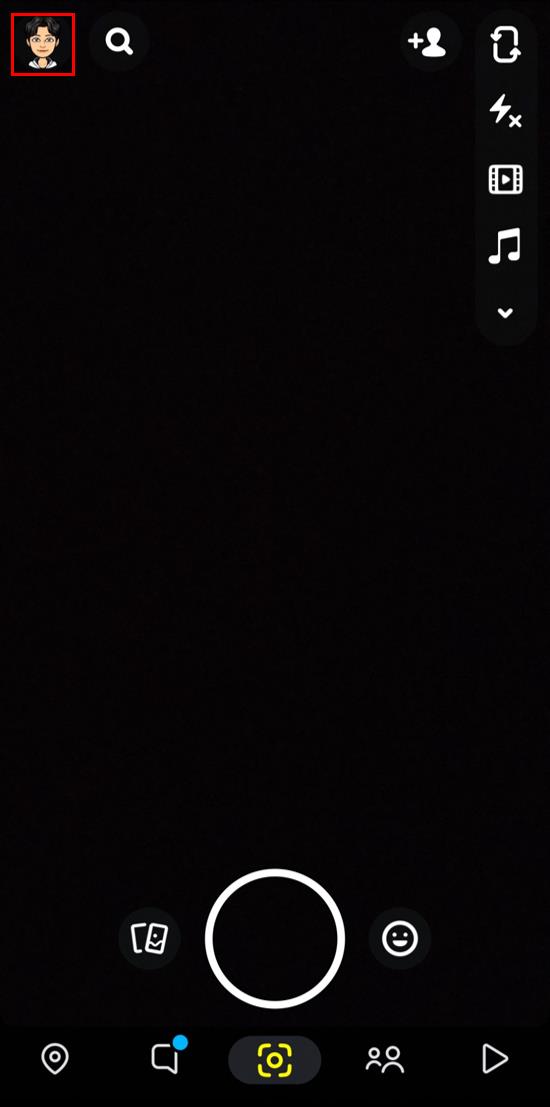
- Нажмите кнопку «Добавить друзей» на следующем экране.
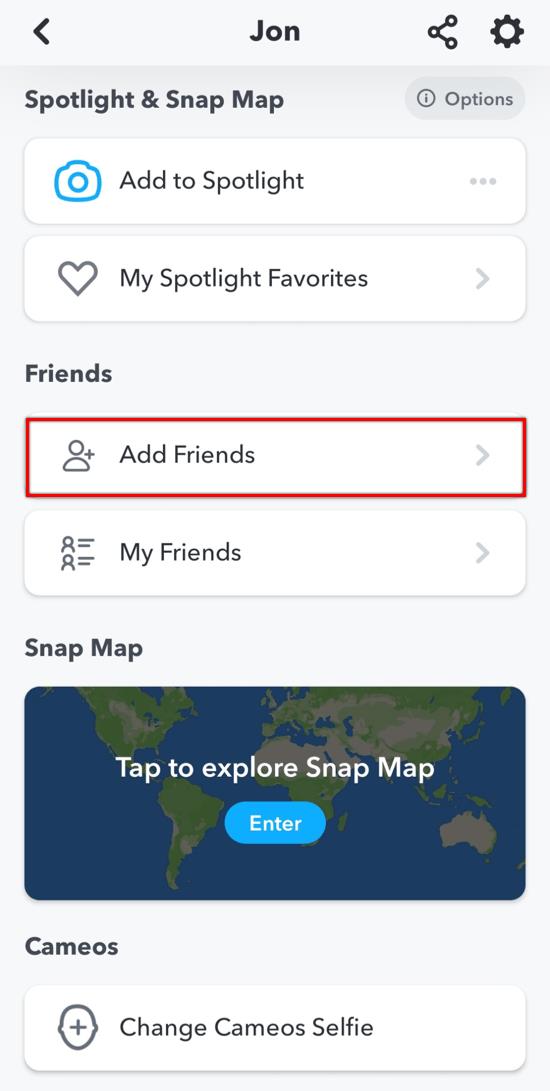
- Если вы видите раздел «Добавил меня» над опцией «Быстрое добавление», это означает, что у вас есть ожидающие запросы на добавление в друзья.
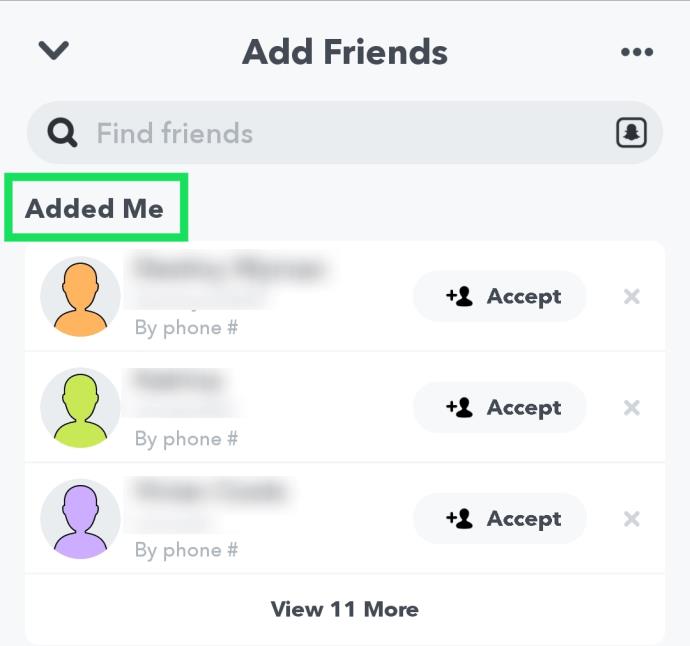
В разделе «Добавил меня» отображаются все пользователи, которые добавили вас, пока вы не добавите их обратно. Как только вы добавите их, они переместятся в раздел «Мои друзья».
Как другие могут добавить вас?
Пользователь Snapchat может добавить вас по вашему имени пользователя. Чтобы использовать этот метод, им просто нужно ввести ваше имя пользователя в строке поиска.
Они также могут добавить вас через ваш Snapcode. Это точечный узор на желтом фоне, который каждый пользователь имеет за изображением своего профиля. Другие пользователи могут отсканировать этот Snapcode и добавить вас в свой список друзей. Если вы поделились своим Snapcode в Интернете, есть вероятность, что другой пользователь нашел вас именно так.
Люди также могут добавить вас из своих контактов. Если у них уже есть ваш номер телефона или адрес электронной почты, Snapchat может автоматически предложить им добавить вас. Эти пользователи будут иметь надпись «Добавлено по телефону» под информацией своего профиля.
Наконец, вы можете найти «Добавил вас с помощью быстрого добавления» у некоторых ожидающих пользователей. Быстрое добавление — это специальный раздел в меню «Добавить друзей», в котором предлагаются профили, которые вы знаете или любите. Обычно это друзья ваших друзей, люди, которых вы добавили в друзья в других социальных сетях и т. д.
Просмотр того, кто добавил вас обратно
Когда пользователь Snapchat снова добавит вас, в меню «Добавить друзей» в разделе «Ожидание» появится уведомление. Но это не всегда так.
Если вы добавили друга, но не уверены, добавили ли вас обратно, вы можете проверить это с помощью некоторых нетрадиционных методов. Эти шаги различаются в зависимости от вашего устройства.
айфон
Если вы используете Snapchat на своем iPhone, вы можете увидеть, кто добавил вас обратно, проверив окно контактной информации. Следуй этим шагам:
- Откройте Снапчат.
- Коснитесь значка чата (облачка речи) в левом нижнем углу экрана.
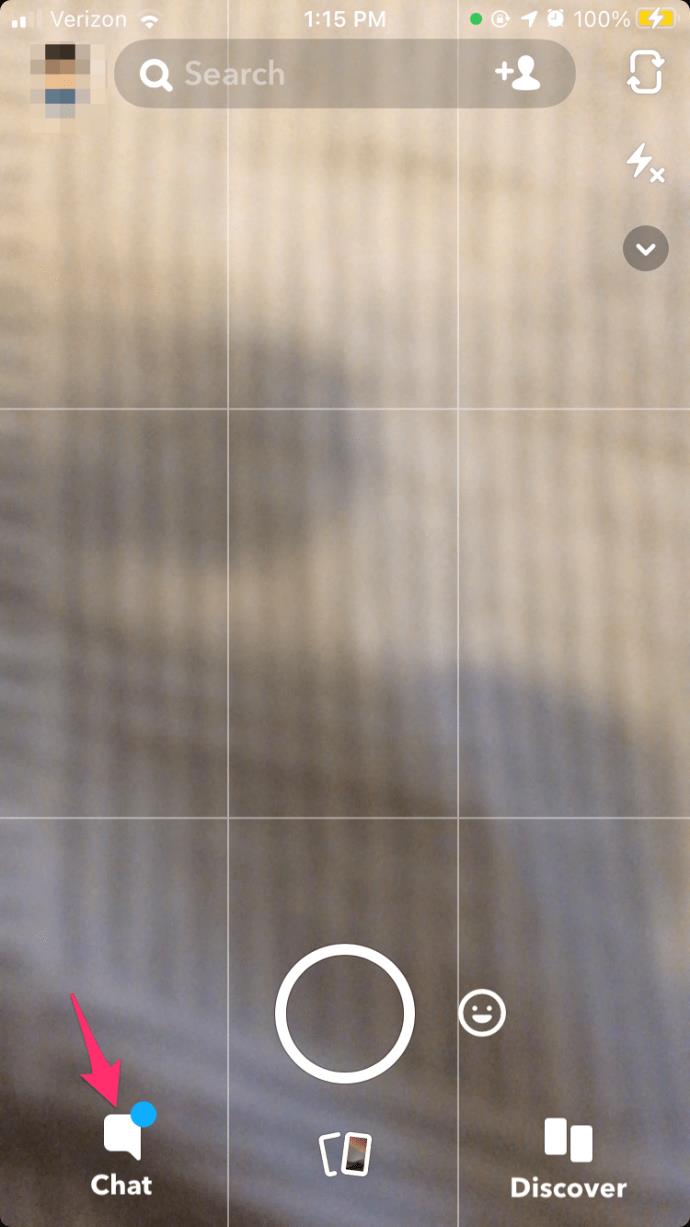
- Нажмите значок «Новый чат» (речевое облачко) в правом верхнем углу.
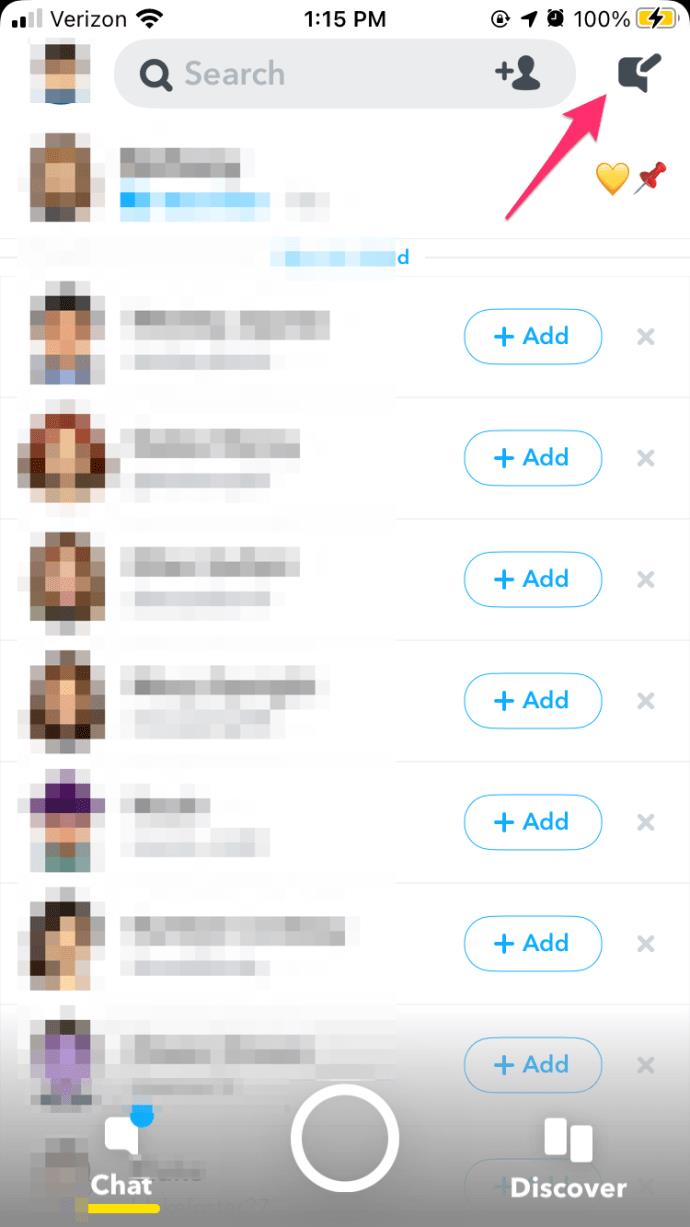
- Ищите друга, которого вы хотите исследовать.
- Нажмите и удерживайте имя этого друга в течение нескольких секунд. Должно появиться новое окно с их информацией.
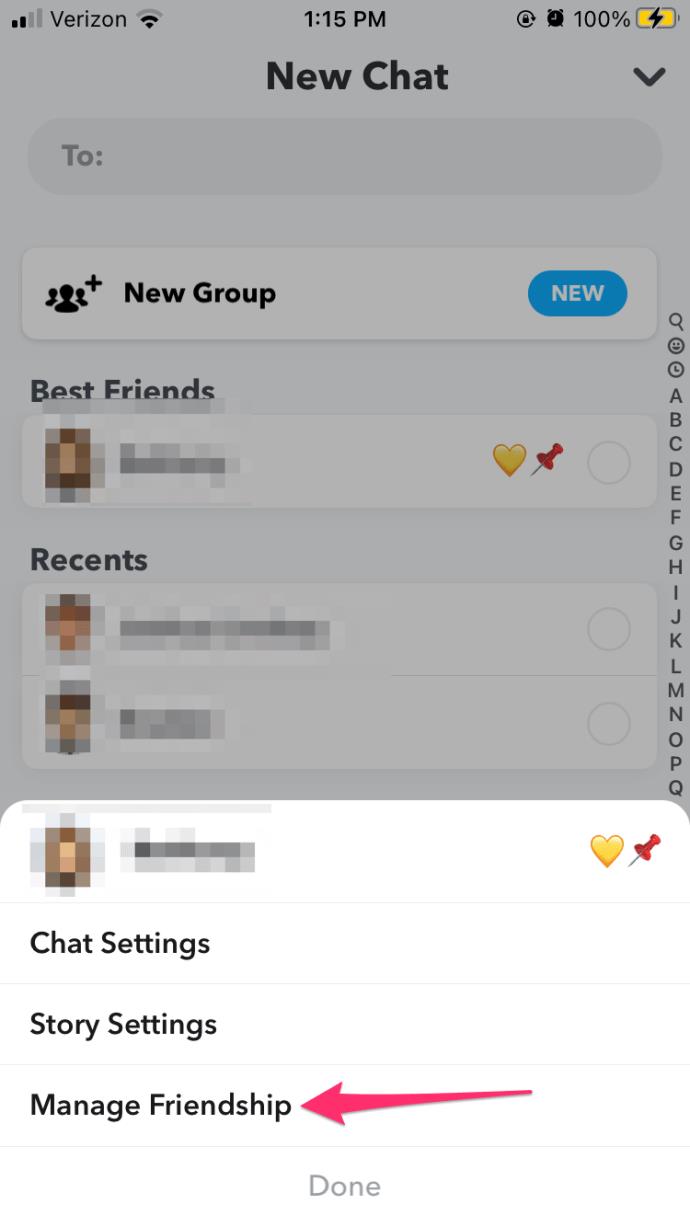
- Нажмите «Управление дружбой».
- Если вы видите опцию «Удалить [имя]», этот человек добавил вас.
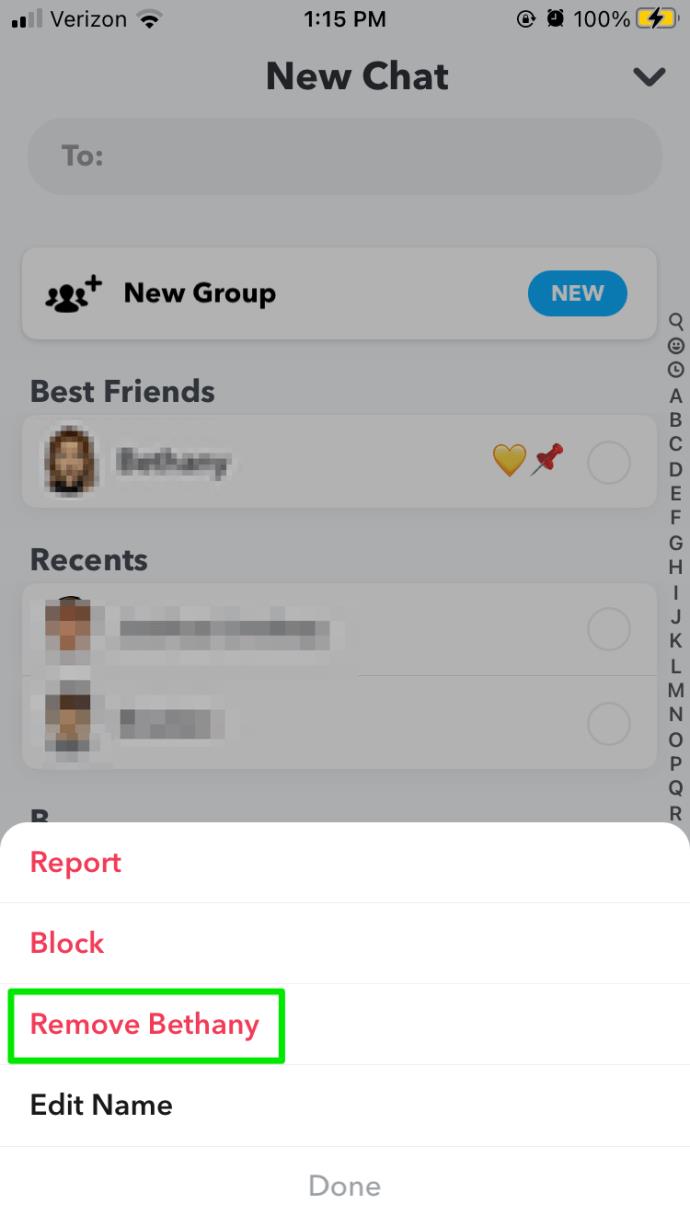
Андроид
Чтобы узнать, добавил ли вас кто-то обратно на Android, вам нужно быть прямым и отправить снап. Если вас это устраивает, следуйте этим инструкциям:
- Сделайте снимок, коснувшись белого круга в приложении. Поскольку вы отправите этот снимок другому пользователю, вы должны постараться сделать его подходящим, или вы всегда можете закрыть объектив камеры и сделать пустую фотографию.
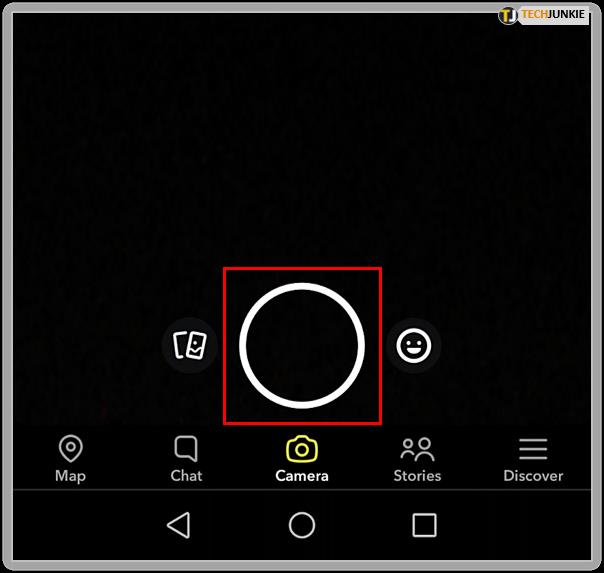
- Коснитесь значка «Отправить» в правом нижнем углу.
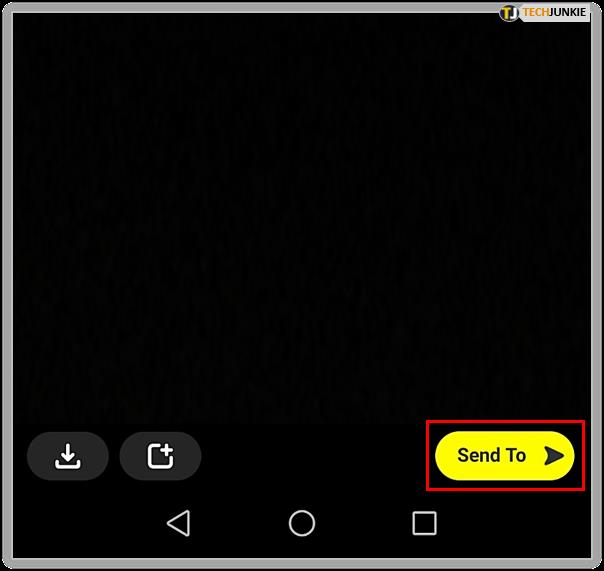
- Выберите интересующего вас пользователя.
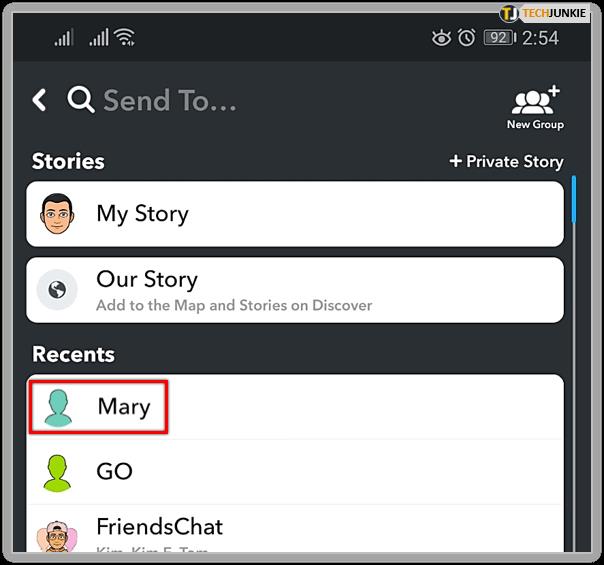
- Нажмите кнопку «Отправить» в правом нижнем углу экрана. Это отправит снап и перенесет вас на экран «Друзья».
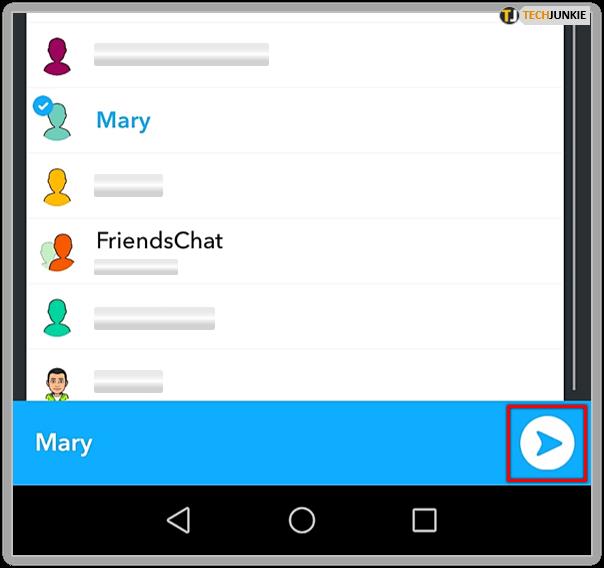
- Обновите экран, проведя пальцем вниз и отпустив его. Это отобразит самые последние результаты.
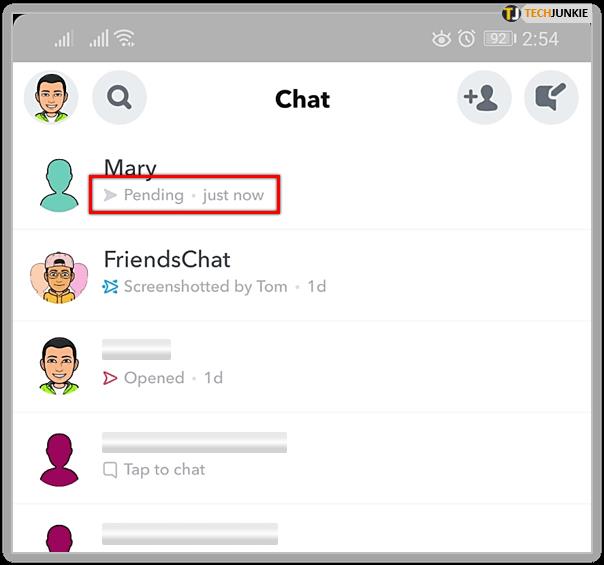
Если вы видите серую стрелку «Ожидание» под именем пользователя, это означает, что человек еще не добавил вас. Если вы видите красный значок «Доставлено», человек добавил вас.
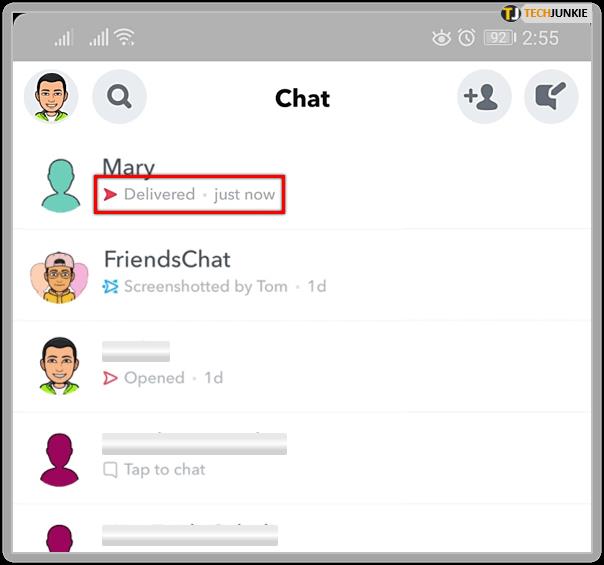
Имейте в виду, что вы не можете забрать снимок обратно после его отправки. Если вы хотите сохранить его тонким, вам следует избегать этого метода.
Следите за тем, кто вас добавляет
Когда вы отслеживаете, кто добавляет вас в раздел «Добавить друзей», вы также можете получать ценную информацию о том, насколько общедоступен ваш профиль.
Если многие пользователи добавили вас через Snapcode, это может означать, что кто-то поделился им в Интернете. Вы также можете отслеживать, у кого есть ваша контактная информация и кто ищет ваше имя пользователя.
Часто задаваемые вопросы
Что увидит кто-нибудь, если меня добавят?
Если кто-то добавит вас в Snapchat, у них будет доступ к разным уровням контента в зависимости от ваших настроек конфиденциальности. Если вы настроили свою учетную запись как закрытую, а другой пользователь добавил вас, но вы не добавили его обратно, он не сможет много видеть в вашем профиле.
Чтобы изменить или проверить эти настройки, откройте Snapchat и перейдите на страницу настроек. Нажмите на значок «Просмотреть мою историю» и выберите «Все», «Только друзья» или «Пользовательский».
Вы также можете изменить, кто может связаться с вами, видеть вас в разделе «Быстрое добавление» или кто может видеть ваше местоположение. Хотя вы можете не сразу узнать, кто только что добавил вас, вы можете управлять тем, что видят другие, используя эти настройки.
Я больше не вижу Snapscore моих друзей. Что это значит?
Чаще всего невозможность увидеть чью-то оценку Snap означает, что этот человек больше не является вашим другом в приложении. Это может быть сбой, и вам необходимо обновить приложение Snapchat или проверить подключение к Интернету.u
У нас есть статья о Snap Score здесь , но числовой значок под изображением профиля пользователя Snapchat отображается только в том случае, если оба человека добавили друг друга.
Как удалить человека, если меня добавили?
Возможно, вы не слишком довольны тем, что кто-то добавил вас, или, возможно, вы вообще не знаете этого человека. Вы можете либо удалить пользователя, либо заблокировать пользователя.
Предполагая, что вы дружили с этим человеком какое-то время и больше не хотите с ним взаимодействовать, перейдите в его профиль и коснитесь значка с тремя точками в правом верхнем углу. Появится меню, выберите «Удалить друга» или «Заблокировать».
Если кто-то оскорбляет вас, выберите вариант «Пожаловаться». Это предупредит разработчиков Snapchat о том, что кто-то использует приложение и, возможно, нарушает стандарты сообщества приложения. В последнем случае их учетная запись может быть полностью удалена.
Предполагая, что вы не добавили пользователя обратно, просто нажмите «x» рядом с его запросом. Это удалит их из списка добавленных.
Были ли у вас когда-либо подозрительные пользователи, добавляющие вас через вашу контактную информацию или Snapcode? Что ты сделал? Расскажите нам об этом в комментариях ниже.