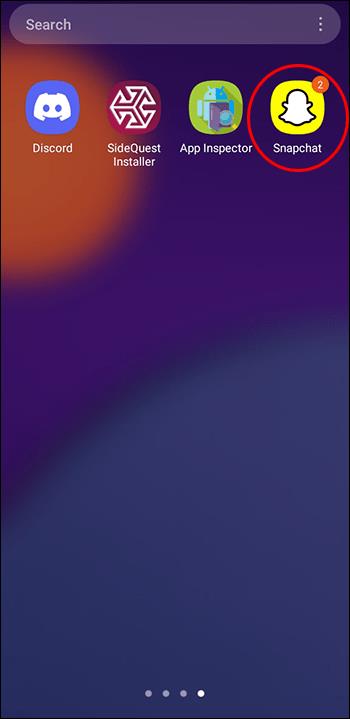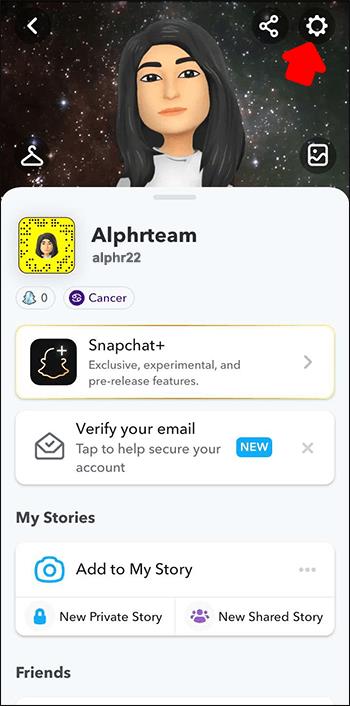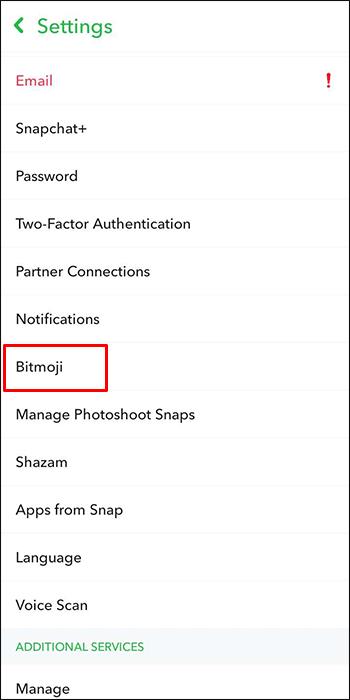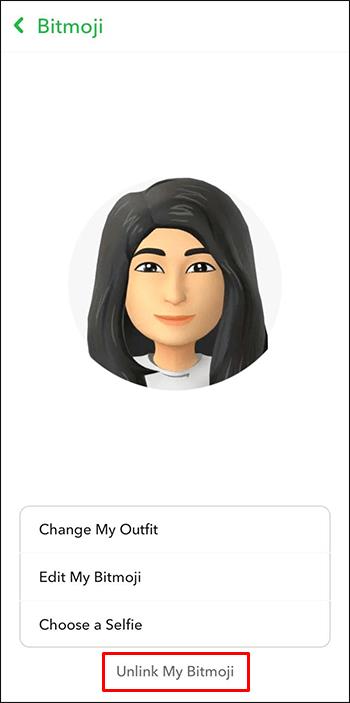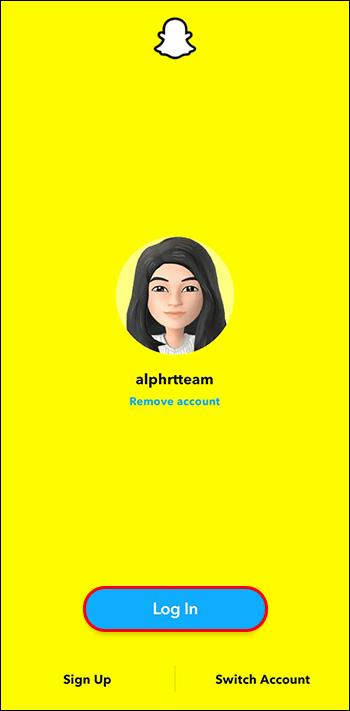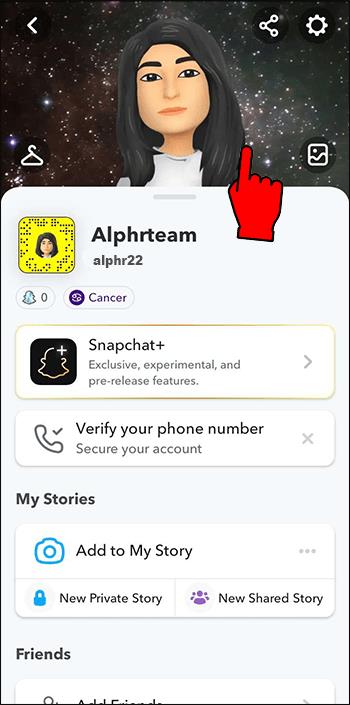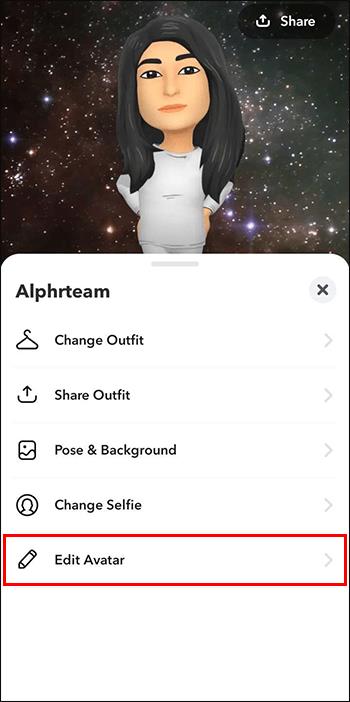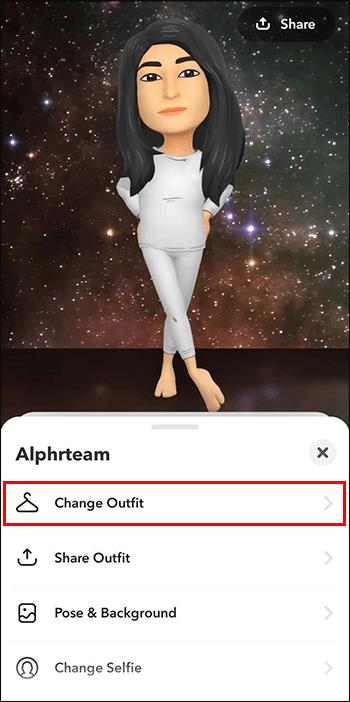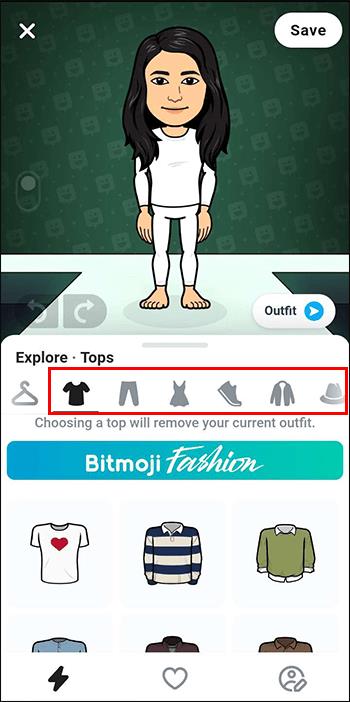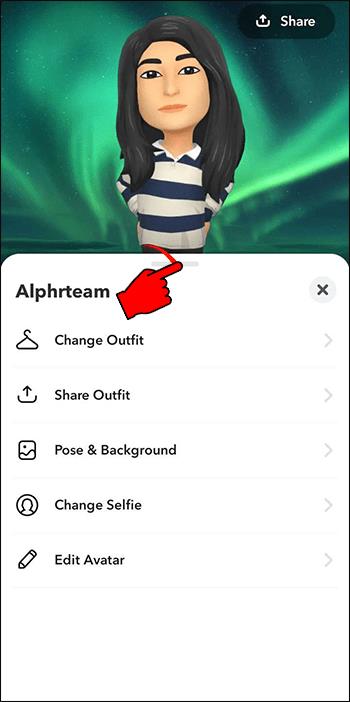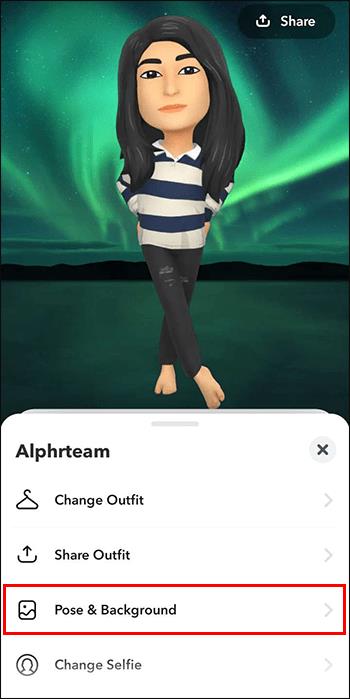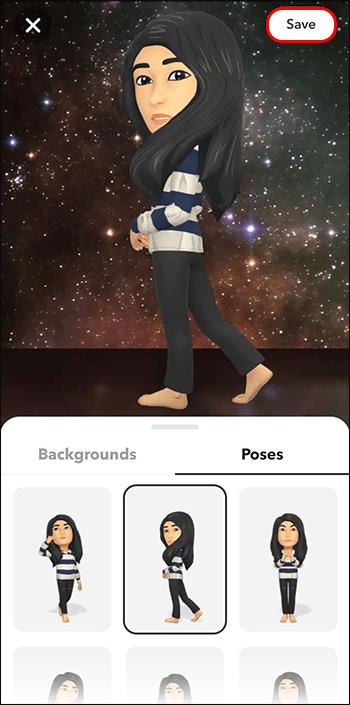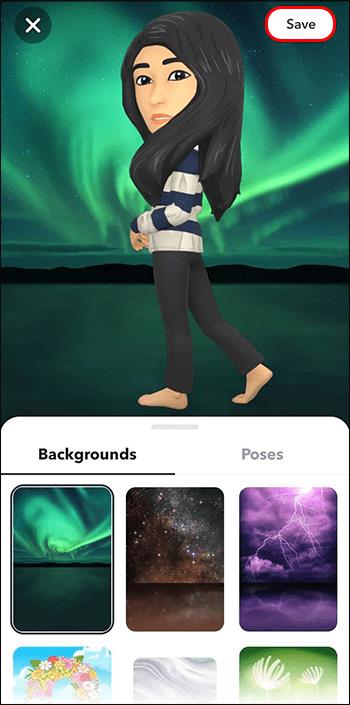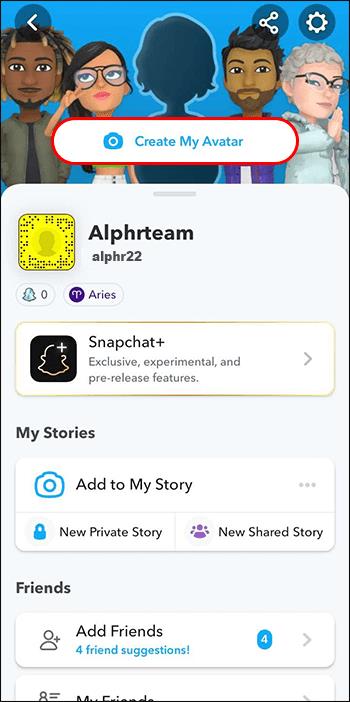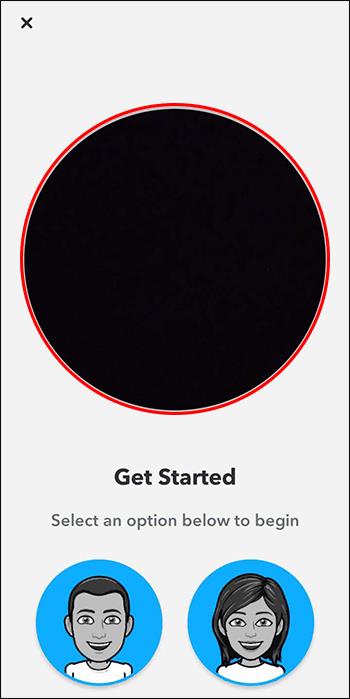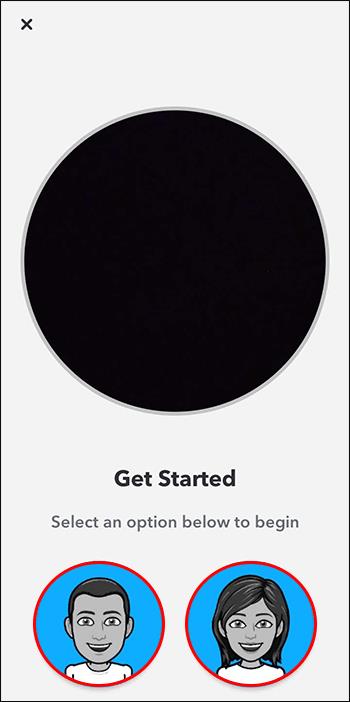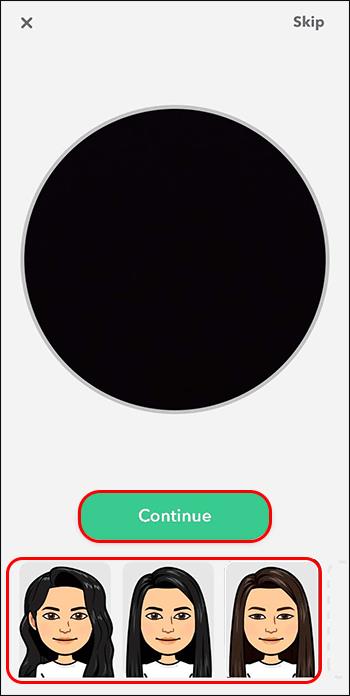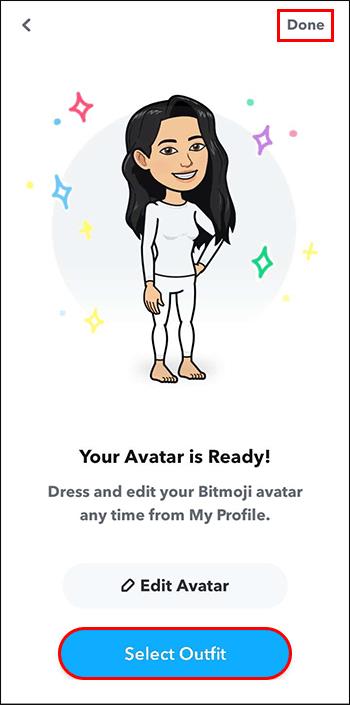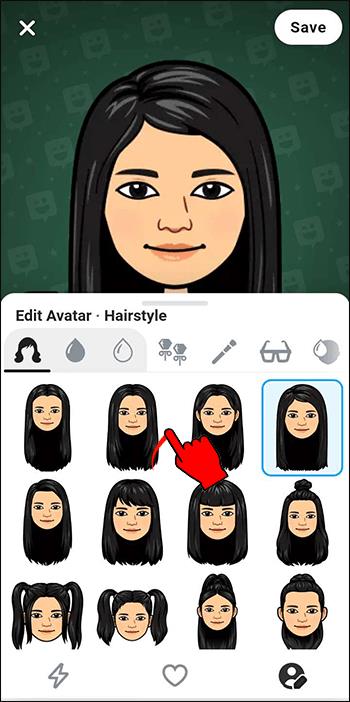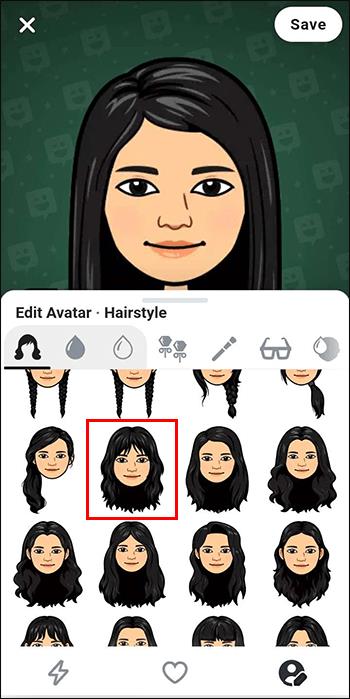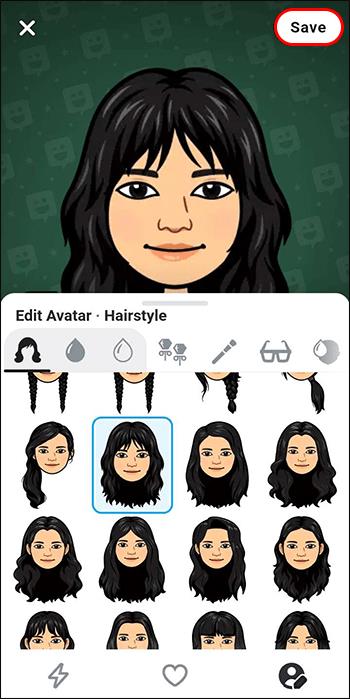3D Bitmoji — это инновационная функция Snapchat, которая позволяет пользователям создавать уникальное цифровое присутствие, точно отражающее их личности и интересы. Однако, в то время как некоторым пользователям нравится эта новая функция за то, что она делает их работу со Snapchat более увлекательной, другие считают ее непривлекательной и ненужной.

Если вы один из пользователей Snapchat, который хочет удалить функцию 3D Bitmoji, вам будет приятно узнать, что платформа предлагает решение. Продолжайте читать, чтобы узнать, как эффективно избавиться от 3D Bitmoji.
Как избавиться от 3D Bitmoji
Удаление 3D Bitmoji в Snapchat — простой процесс. Вот как это делается:
- Запустите приложение Snapchat.
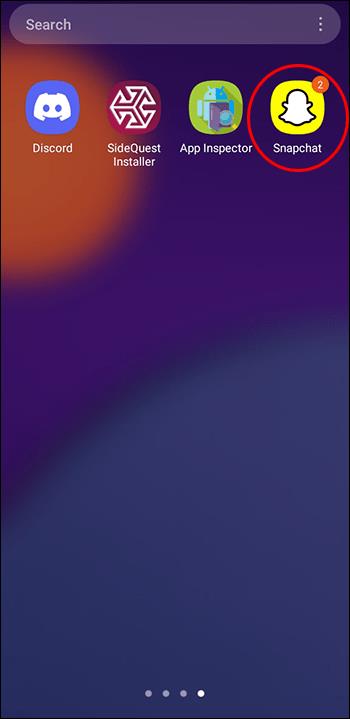
- Нажмите на свой аватар Bitmoji или значок профиля, расположенный в верхнем левом углу страницы.

- Нажмите кнопку «Настройки» или значок шестеренки в правом верхнем углу страницы.
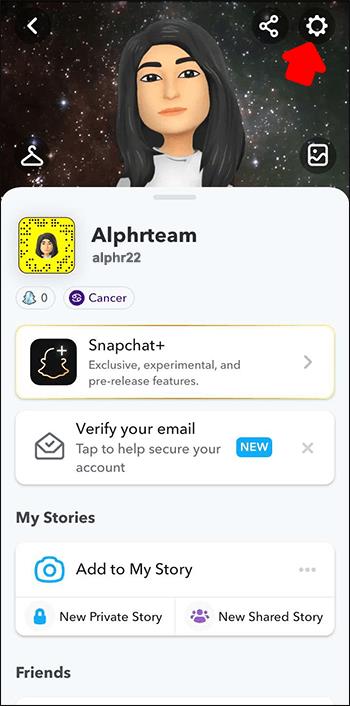
- Прокрутите вниз до «Bitmoji» и нажмите на него. Вы должны увидеть список параметров, связанных с вашим Bitmoji.
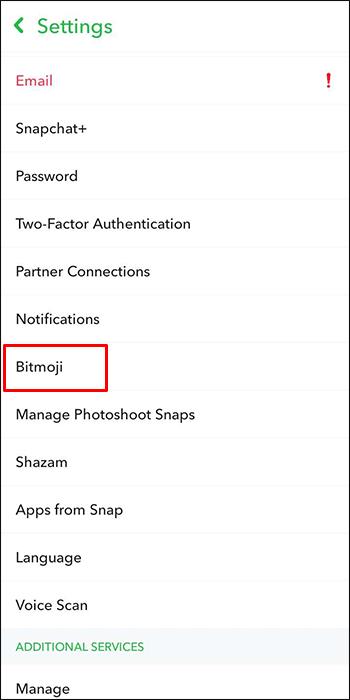
- Выберите «Отключить мой Bitmoji» в нижнем меню страницы. На экране появится всплывающее сообщение с просьбой подтвердить ваше решение. Нажмите «Отключить» для подтверждения.
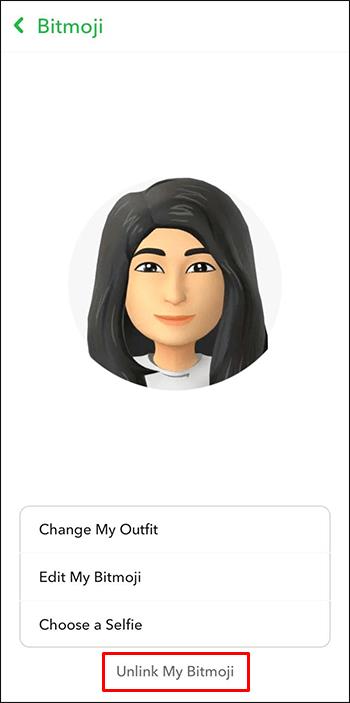
Вот как можно избавиться от своего 3D Bitmoji, отвязав его от платформы. В результате все ваши истории Bitmoji в Snapchat также будут отключены. Другого способа удалить 3D Bitmoji нет.
Если вам не нравится внешний вид вашего 3D Bitmoji, вы можете просто отредактировать его. Но если вам это совершенно не нравится, вы можете следовать приведенным выше инструкциям, чтобы отвязать его от своего профиля.
Как редактировать 3D Bitmoji
3D Bitmoji не может быть исключен из вашего Snapchat. У вас есть только два варианта: отредактировать его или удалить. Если вы считаете, что ваш 3D Bitmoji приемлем и может быть улучшен с помощью некоторых настроек, выполните следующие действия, чтобы изменить аватар:
- Войдите в приложение Snapchat на своем телефоне.
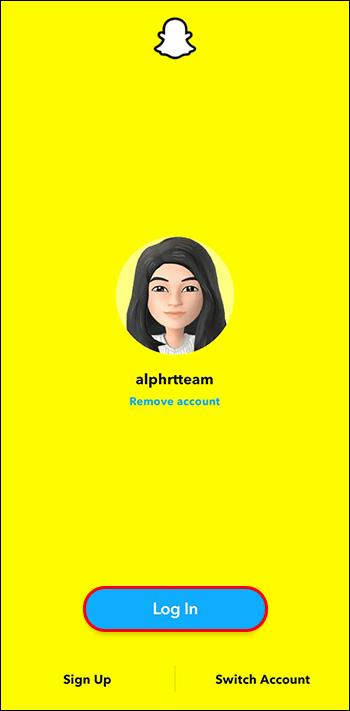
- Коснитесь значка профиля или аватара Bitmoji в верхнем левом углу.

- Нажмите на свой 3D-аватар Bitmoji, видимый на заднем плане.
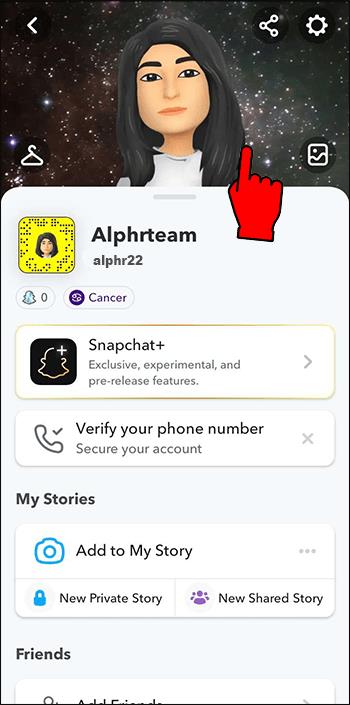
- Выберите «Редактировать аватар». Теперь вы можете изменить весь свой 3D Bitmoji, определив свой тип телосложения, тип лица, глаза, волосы и многое другое. Все настраивается под вас.
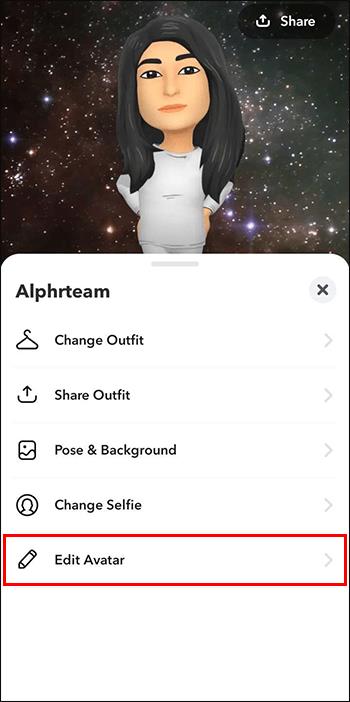
Если вы хотите внести лишь незначительные изменения в свой аватар, вы можете выбрать опцию «Изменить одежду» или «Позу и фон». Платформа предоставляет обширную библиотеку, включающую более 1200 комбинаций различных поз тела, жестов, мимики и фонов.
Чтобы изменить одежду на аватаре 3D Bitmoji, следуйте приведенным ниже инструкциям:
- Запустите приложение Snapchat.
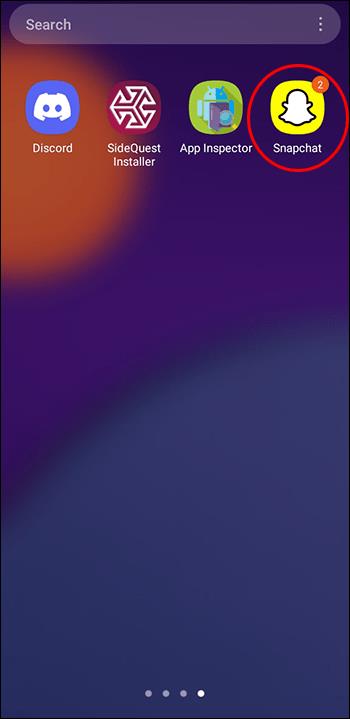
- Нажмите на значок своего профиля в верхней левой части экрана.

- Нажмите на значок 3D Bitmoji, и появится список функций настройки.
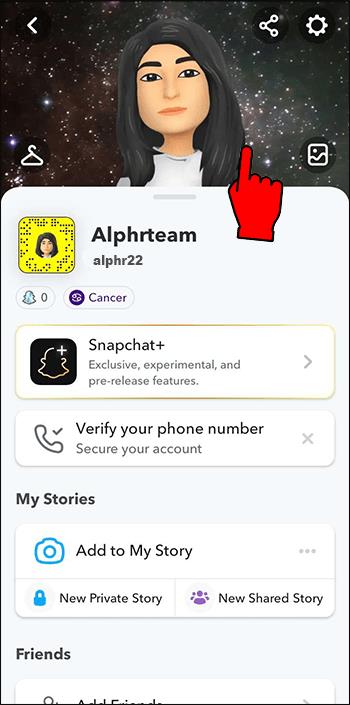
- Из списка выберите значок вешалки для одежды или «Сменить наряд». Вы перейдете на страницу Outfit, где сможете просмотреть и выбрать различные наряды для своего 3D-аватара Bitmoji.
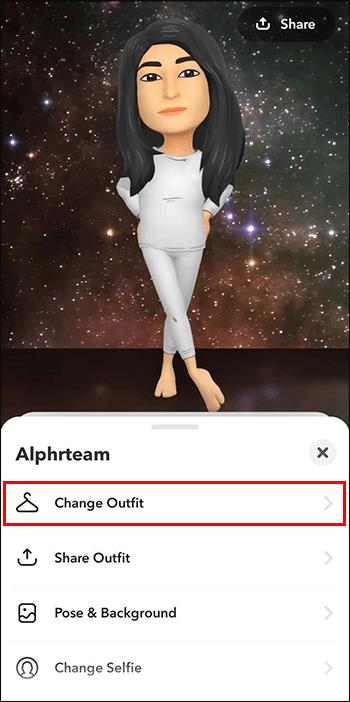
- Нажмите на одежду, которую хотите использовать.
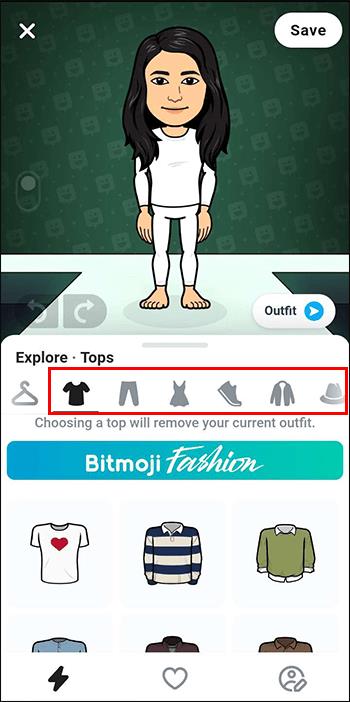
- Ваш аватар 3D Bitmoji обновится с новым нарядом через несколько секунд.
Следуйте приведенному ниже списку инструкций, если вы хотите изменить позу и фон своего 3D-аватара Bitmoji:
- Запустите приложение Snapchat.
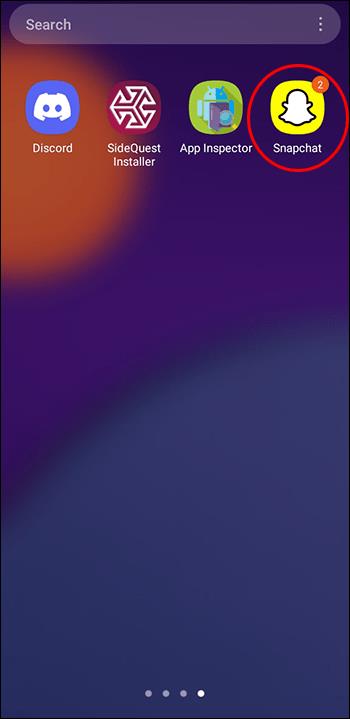
- Нажмите на значок Bitmoji в верхнем левом углу, чтобы перейти в свой профиль.

- Проведите пальцем вниз по карточке профиля, чтобы полностью просмотреть 3D-представление Bitmoji.
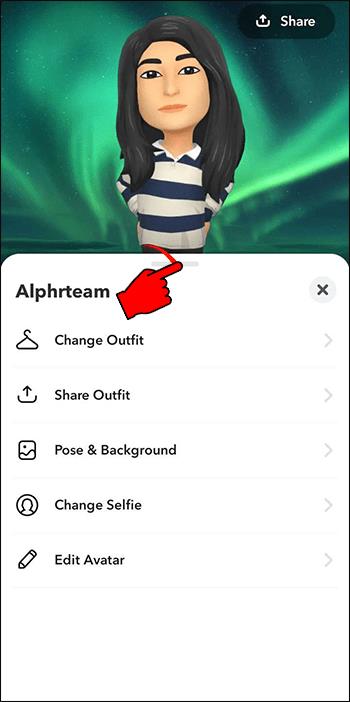
- Выберите опцию «Поза и фон».
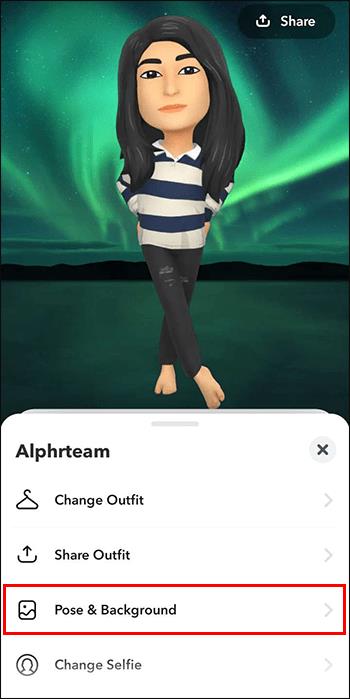
- Коснитесь вкладки «Позы», и вы найдете множество различных поз, которые вы можете применить к своему 3D Bitmoji. Выберите желаемую позу и нажмите «Сохранить».
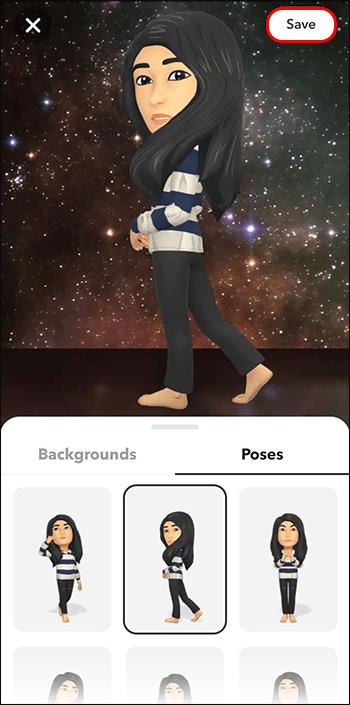
- Чтобы изменить фон, перейдите на вкладку «Фоны» и выберите тот, который лучше всего отражает вашу индивидуальность или настроение. Нажмите «Сохранить» для подтверждения.
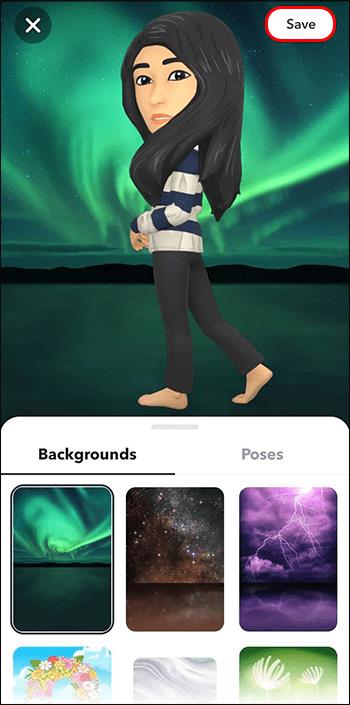
- Ваш 3D-аватар Bitmoji теперь имеет новую позу и фон, которые вы хотите.
Можете ли вы изменить Bitmoji обратно на 2D?
К сожалению, после обновления приложения Snapchat вы не сможете вернуться к 2D Bitmoji. Как уже упоминалось, если вы не хотите использовать 3D Bitmoji, вы можете либо отвязать Bitmoji от Snapchat, либо отредактировать текущий аватар, чтобы он выглядел более привлекательным.
Многие пользователи Snapchat выразили недовольство внешним видом своих 3D Bitmoji и обратились в социальные сети, чтобы высказать свои жалобы. Они считают, что 3D-аватар выглядит странно, и попросили Snapchat вернуться к старой версии. Некоторые даже угрожали вообще прекратить использование приложения.
Несмотря на всю критику, направленную на 3D Bitmoji, похоже, что Snapchat решил оставить его по умолчанию.
Преимущества использования 3D Bitmoji
Хотя использование функции 3D Bitmoji может иметь недостатки, есть пользователи, которые находят ее интересной и приятной по нескольким причинам:
- Персонализация: с помощью 3D Bitmoji в Snapchat вы можете создать более персонализированное представление о себе, выходящее за рамки простого 2D-мультяшного персонажа. Это может сделать общение с друзьями или семьей более увлекательным и увлекательным.
- Расширенное выражение: 3D Bitmoji может передавать более широкий спектр эмоций и выражений, добавляя глубину и нюансы вашему взаимодействию с другими.
- Творческие возможности: добавление 3D Bitmoji в Snapchat открывает новые творческие возможности для пользователей, в том числе возможность взаимодействовать со своими Bitmoji в дополненной реальности.
Если вы новичок в Snapchat и хотите создать 3D-аватар, выполните следующие действия:
- Откройте приложение Snapchat на своем устройстве.
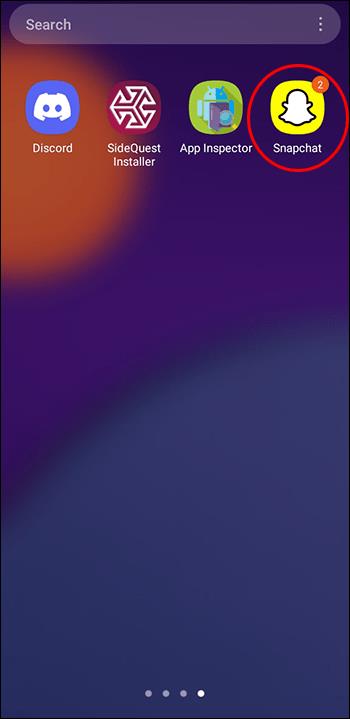
- Нажмите на значок профиля в верхнем левом углу, чтобы перейти на страницу своего профиля.

- Нажмите «Создать мой аватар» вверху страницы.
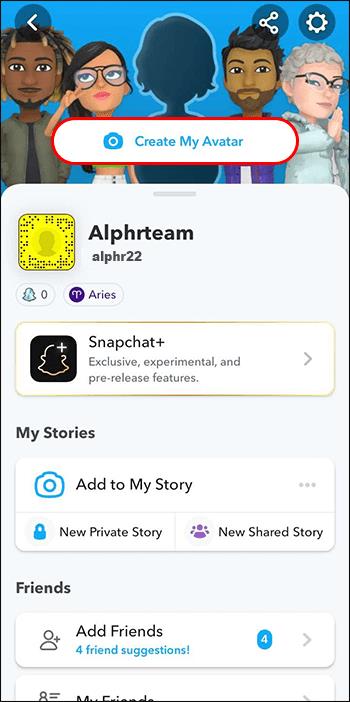
- Камера откроется, что позволит вам встать перед ней.
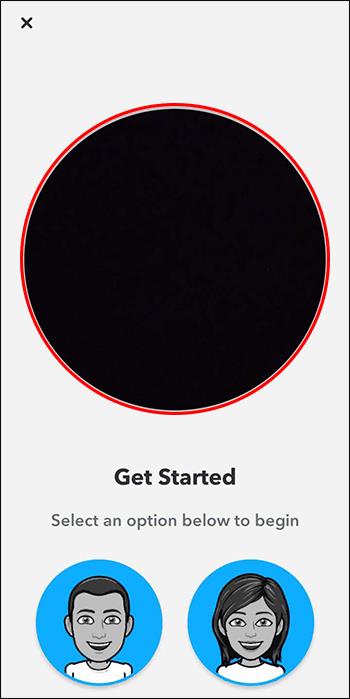
- Выберите, идентифицируете ли вы себя как мужчину или женщину. Затем вам нужно расположить свое лицо в центре камеры.
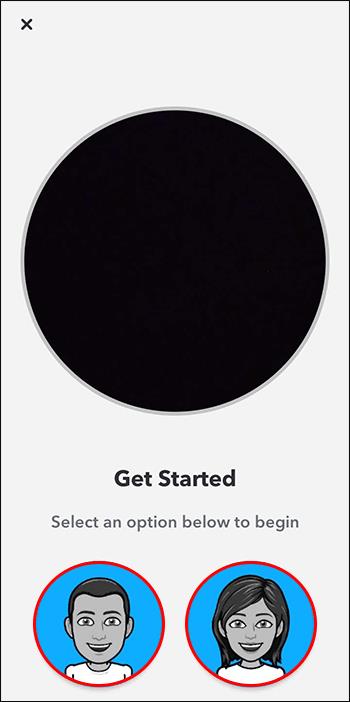
- Приложение предоставит вам различные варианты настройки внешнего вида вашего аватара. Выберите любой из вариантов, который соответствует вашим предпочтениям, а затем нажмите «Продолжить».
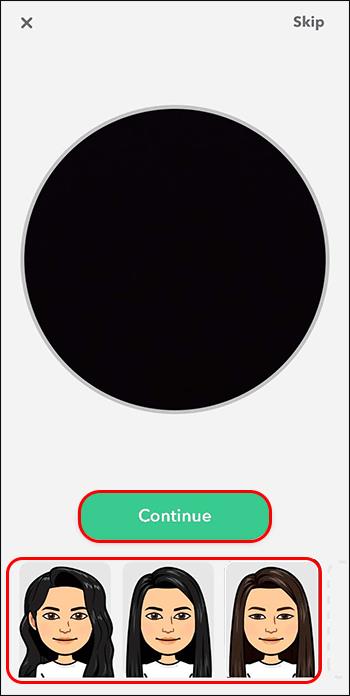
- У вас будет доступ к дополнительным параметрам для дальнейшей настройки, например к выбору одежды для вашего аватара. После того, как вы выбрали нужные параметры, нажмите «Готово», чтобы завершить внешний вид вашего аватара.
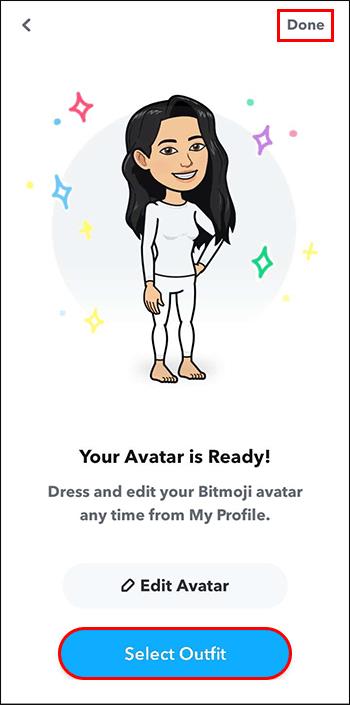
Как обновить свой аватар Bitmoji
Обновив свой аватар Bitmoji, вы сможете получить доступ к последним параметрам настройки. С Bitmoji Deluxe пользователи могут пользоваться множеством функций настройки, в том числе сотнями новых причесок (более 190), различными красками для волос (такими как балаяж, сплит-краска, омбре и мелирование), серьгами и пирсингом, а также вариантами шляп.
Следуйте этим инструкциям, чтобы обновить Bitmoji:
- Запустите приложение Snapchat на своем телефоне.
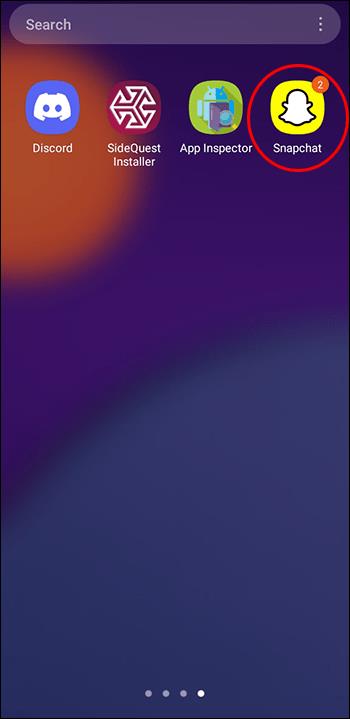
- Щелкните значок профиля в верхнем левом углу экрана.

- Нажмите значок шестеренки, чтобы перейти в «Настройки».
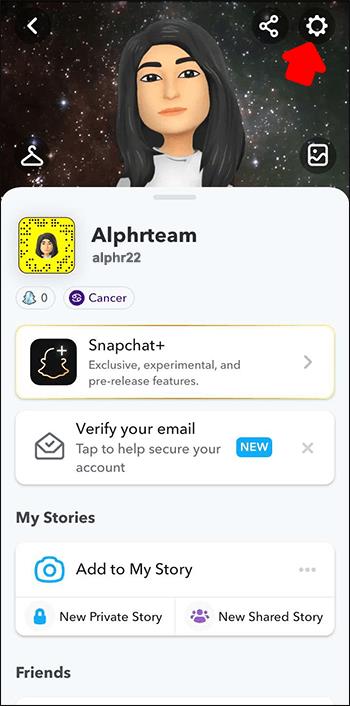
- Выберите «Битмоджи».
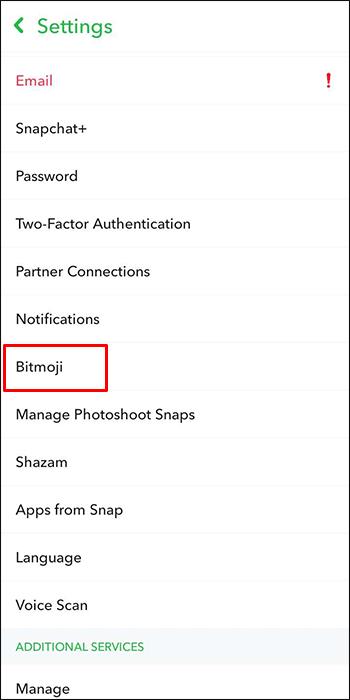
- Чтобы начать обновление и получить доступ к новым функциям настройки, выберите «Рекомендуемый» или «Новый стиль».
Как изменить определенные черты вашего аватара
Bitmoji Deluxe позволяет вам еще больше персонализировать свой аватар. Параметры настройки включают изменение формы лица, настройку размера глаз и даже изменение расстояния между глазами.
По сути, это означает, что пользователи имеют больше контроля над внешним видом своего аватара в приложении, что позволяет им сделать его более уникальным и репрезентативным.
Вот как изменить черты лица аватара:
- Войдите в свое приложение Snapchat.
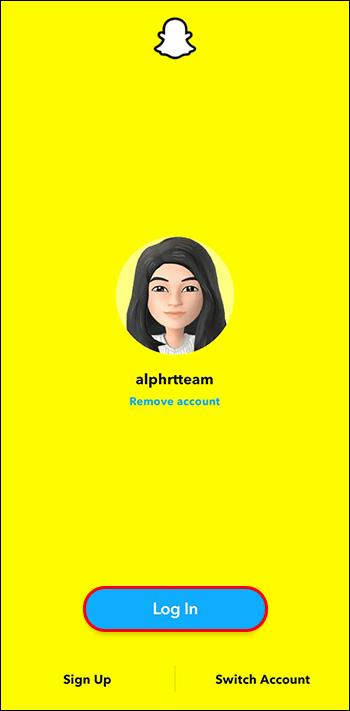
- Коснитесь значка профиля в верхнем левом углу.

- Нажмите на свой аватар или проведите пальцем вниз, чтобы открыть меню настройки.
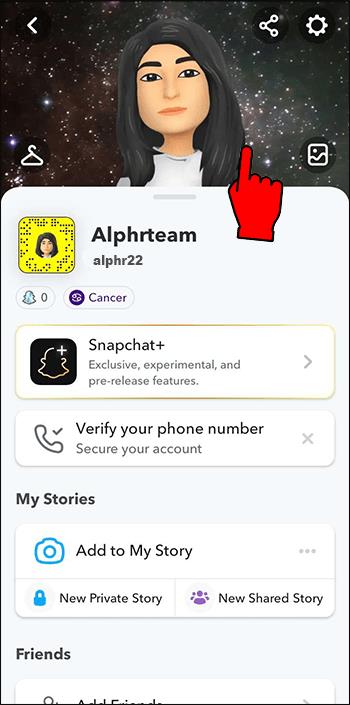
- Выберите «Редактировать аватар».
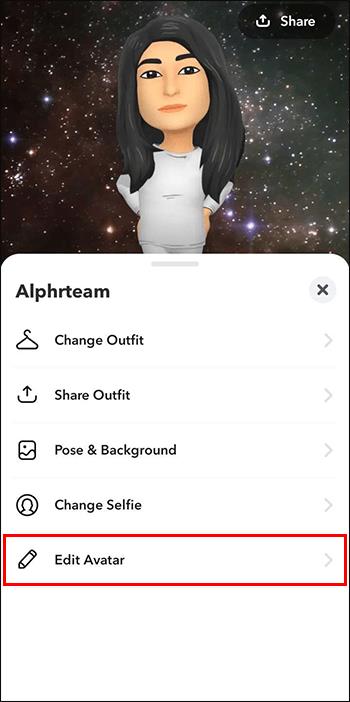
- Вы можете просмотреть параметры модификации, проведя пальцем по панели настройки.
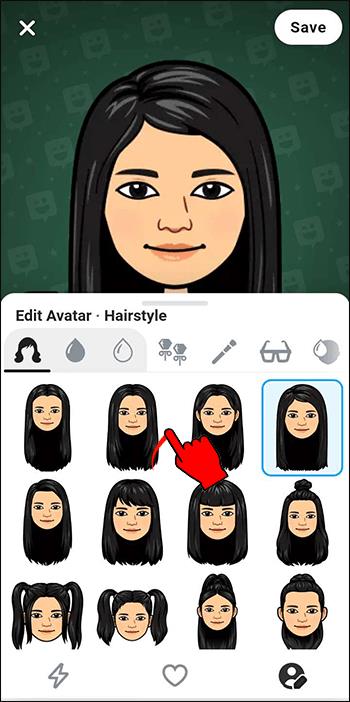
- Выберите символ функции лица, который вы хотите изменить.
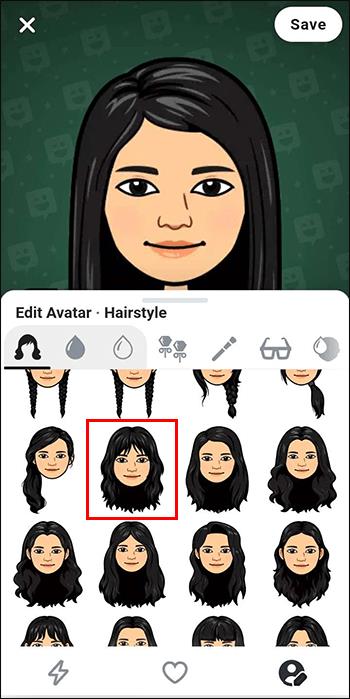
- Выберите атрибут, который наиболее точно изображает вас, затем сохраните свой аватар.
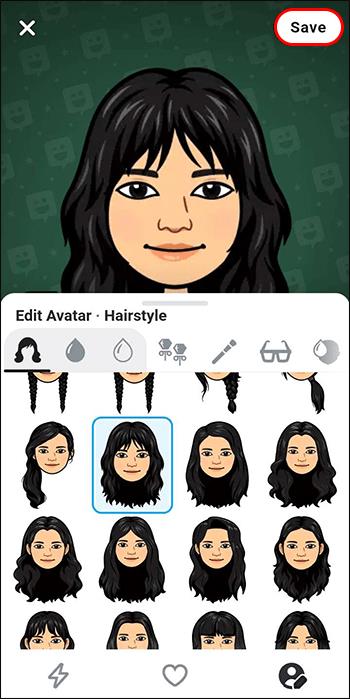
Часто задаваемые вопросы
Могу ли я узнать, просматривал ли кто-нибудь мой Bitmoji?
Когда кто-то нажимает на ваш Bitmoji, вы не получите уведомления об этом. Нажав на чей-то Bitmoji, вы сможете начать с ним чат и увидеть его последнее обновленное местоположение. Однако, если вы просматриваете недавнюю активность вашего друга, он будет уведомлен о вашем действии.
Что такое индикатор повторного просмотра в историях Snapchat?
Если вы являетесь подписчиком Snapchat+, у вас будет доступ к функции, которая отображает смайлики глаз под историями, которые были повторно просмотрены вашими друзьями. Смайлик в виде глаз указывает на количество друзей, пересматривавших вашу историю, а не на общее количество повторных просмотров. Кроме того, индикатор повторного просмотра не показывает, кто из друзей пересматривал вашу историю.
Примите перемены
Хотя введение 3D Bitmoji в Snapchat было встречено неоднозначными отзывами, нельзя отрицать, что оно добавило платформе новое измерение персонализации и творчества. Он даже охватывает инклюзивность, позволяя использовать позы инвалидной коляски для профиля Snapchat.
Тем, кто предпочитает классическую 2D-версию, не так просто найти возможность вернуться назад. Поскольку платформа вряд ли вернется к 2D Bitmoji, пользователям может потребоваться найти более старую версию приложения для установки. Тем не менее, у каждого пользователя есть свобода самовыражения любым удобным для него способом.
Как вам 3D Bitmoji в Snapchat? Что, по вашему мнению, должна сделать компания, чтобы улучшить свой 3D Bitmoji? Дайте нам знать в комментариях ниже.