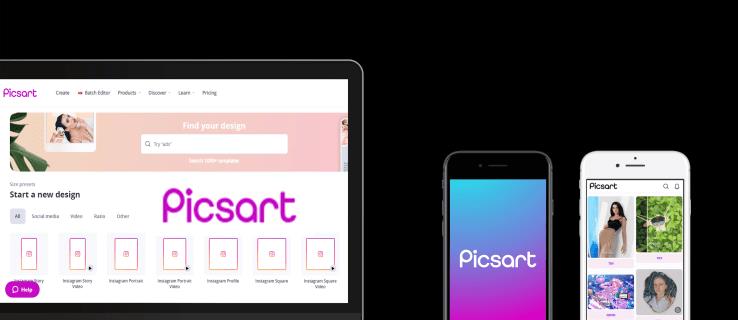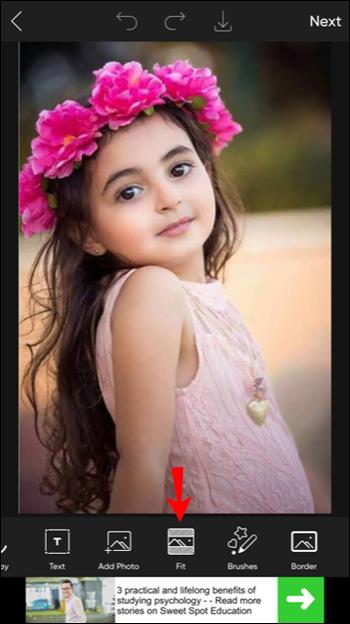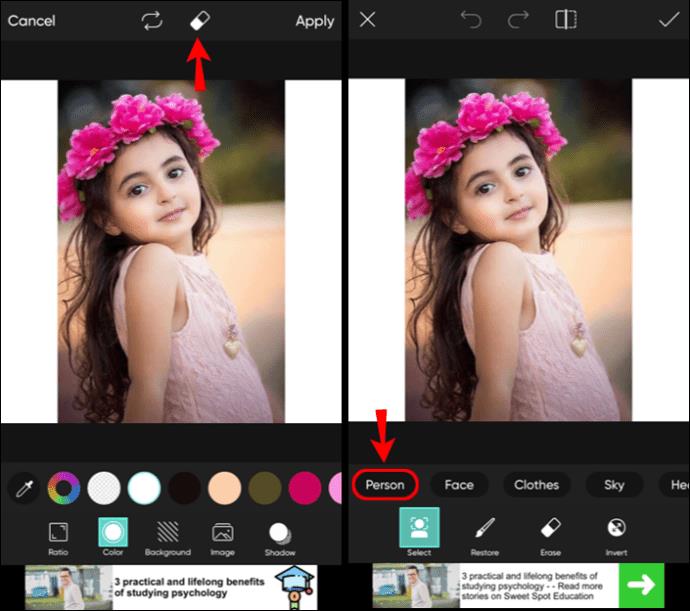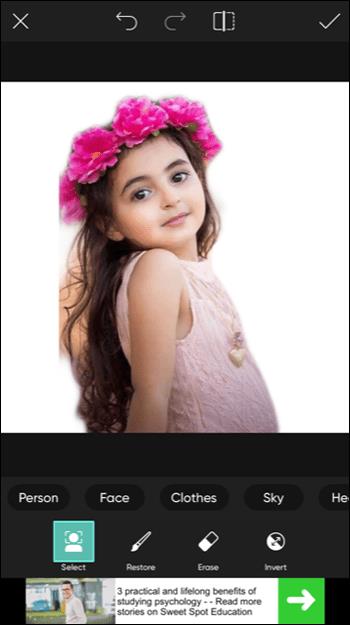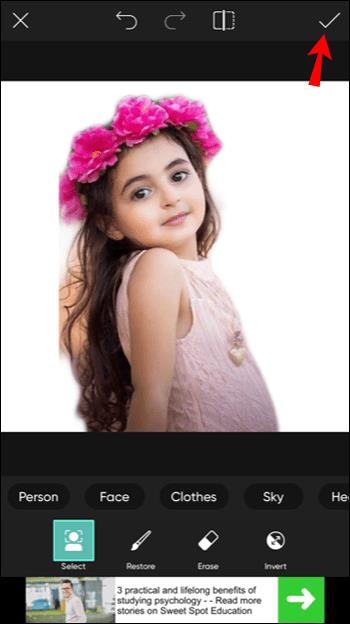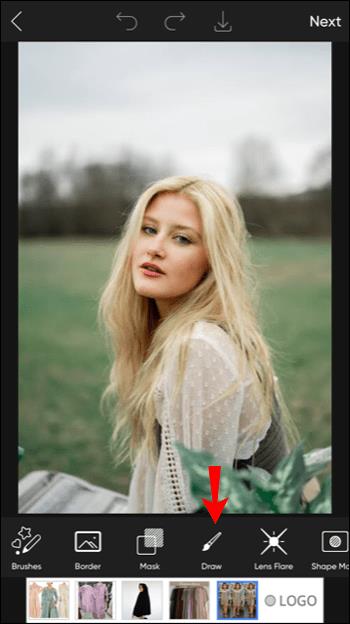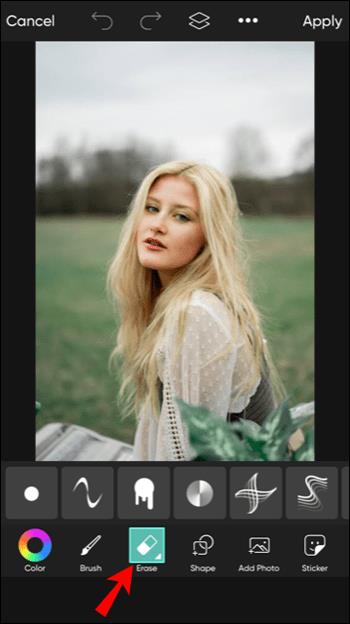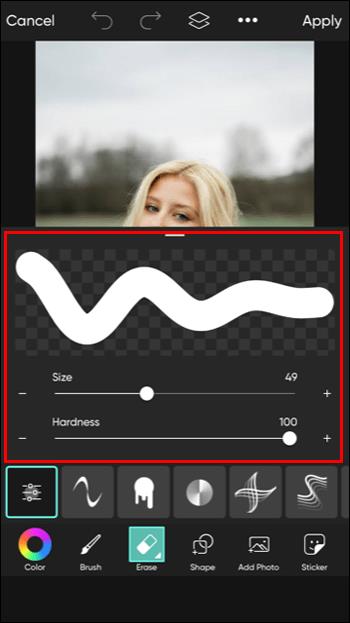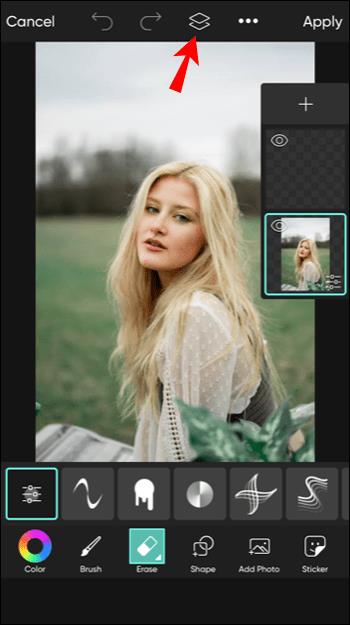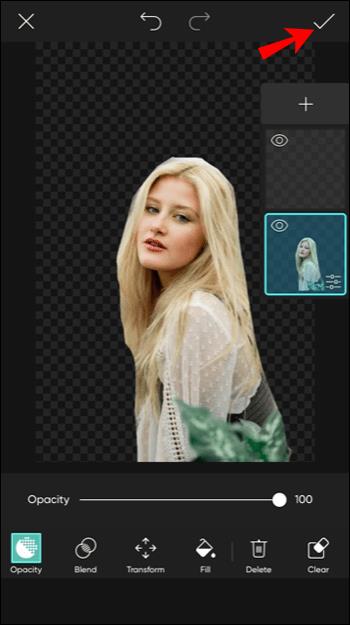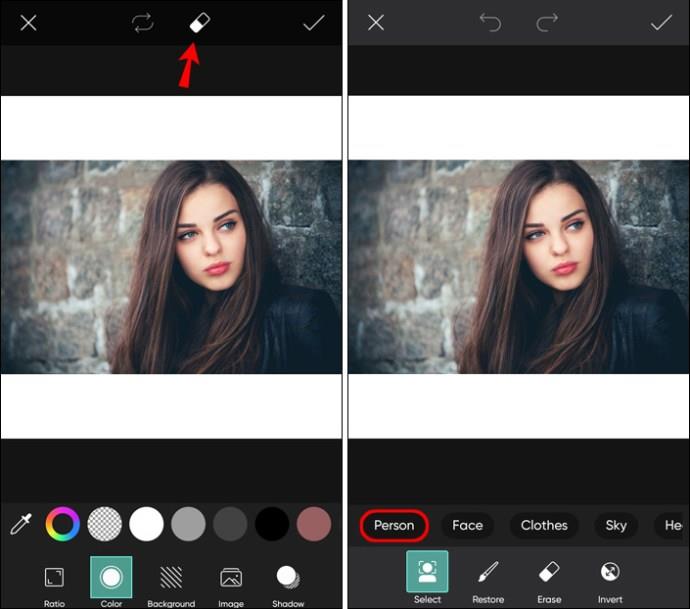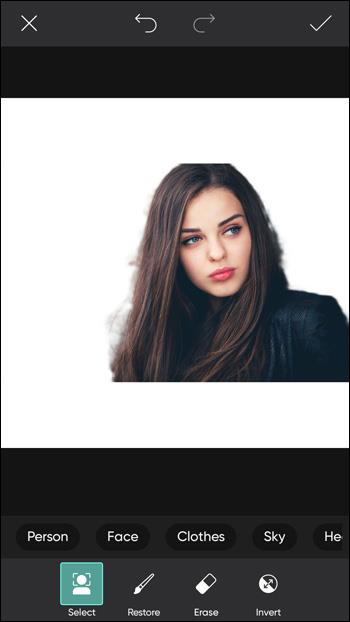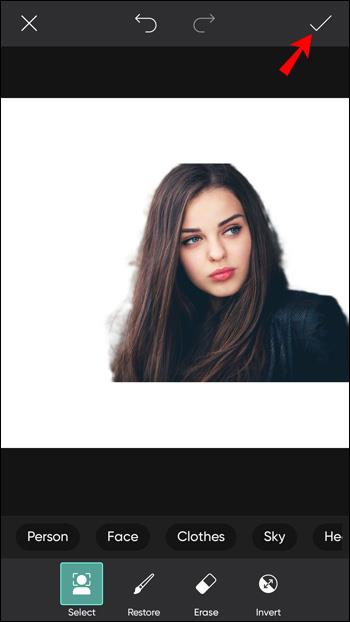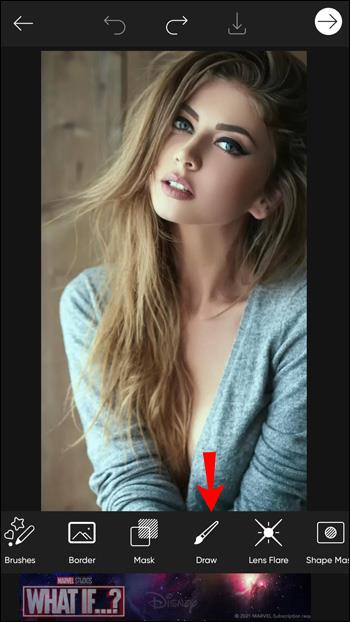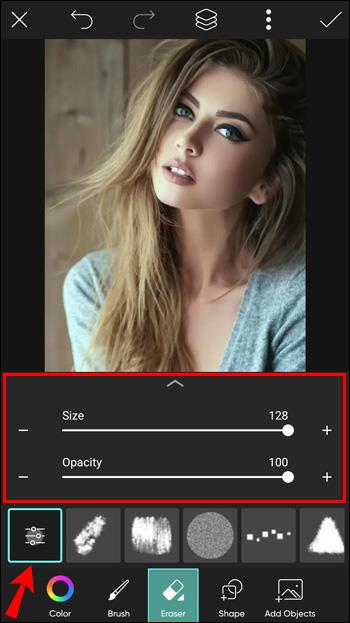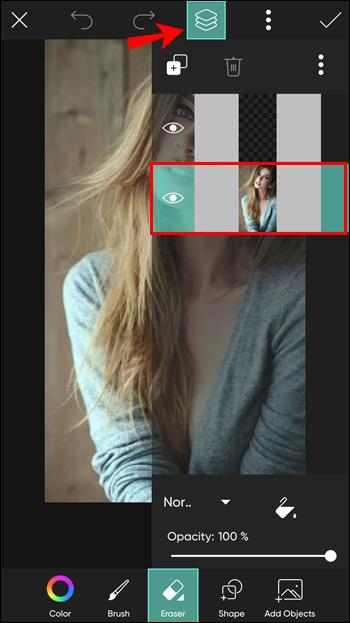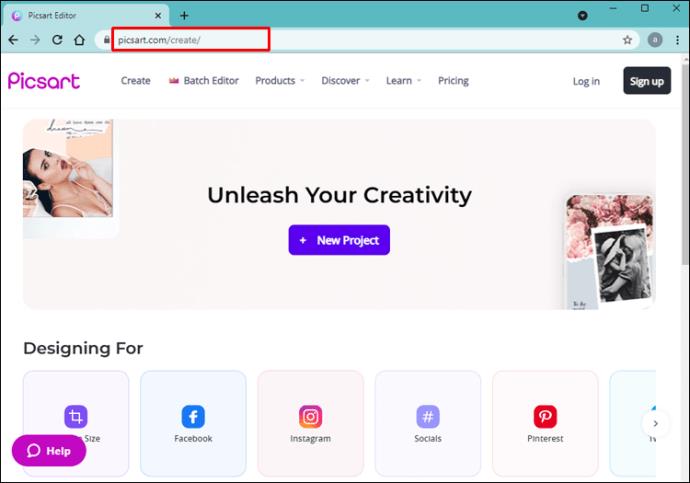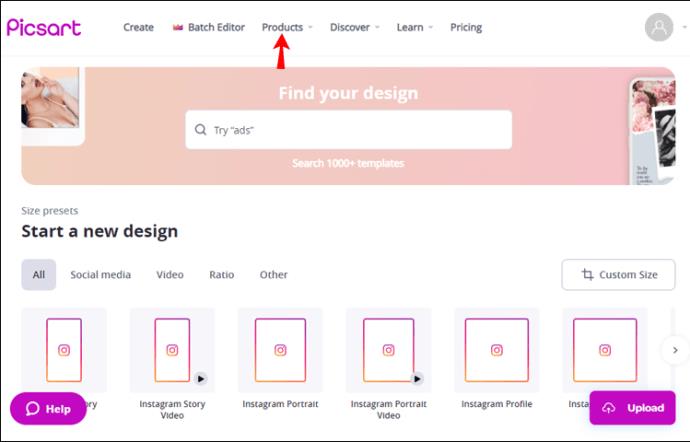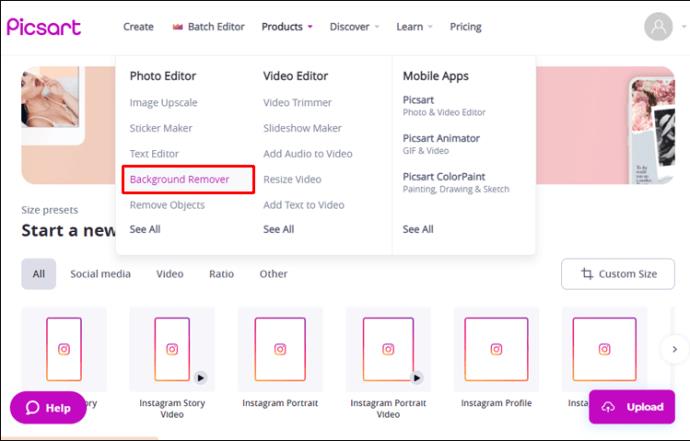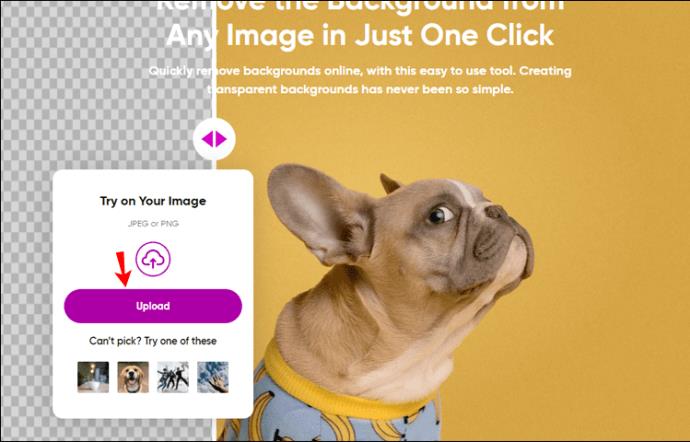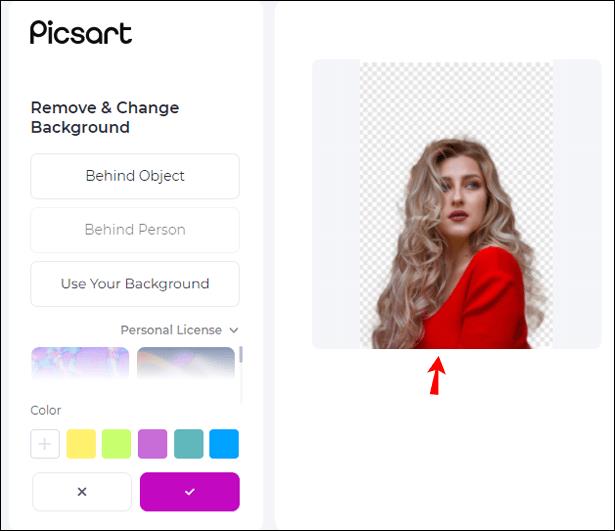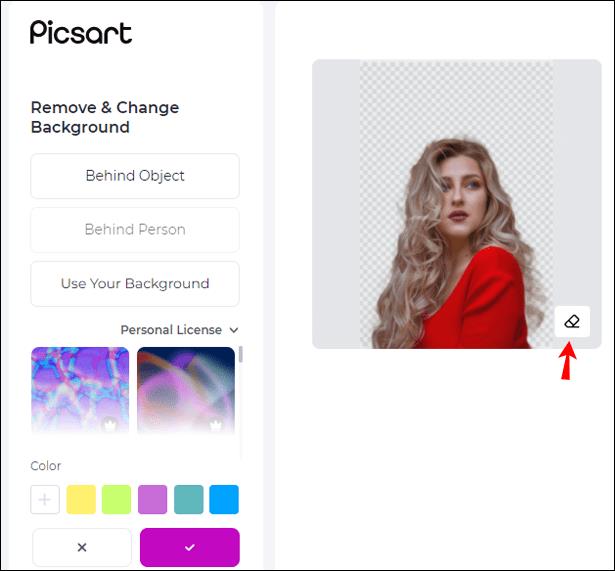Ссылки на устройства
Вы сделали отличное фото, но вам не нравится фон. Разве это не звучит знакомо? К счастью, есть вариант, который может вас спасти: полное удаление фона. Хотя это может показаться сложным, это простой и быстрый процесс с программным обеспечением для редактирования фотографий Picsart.
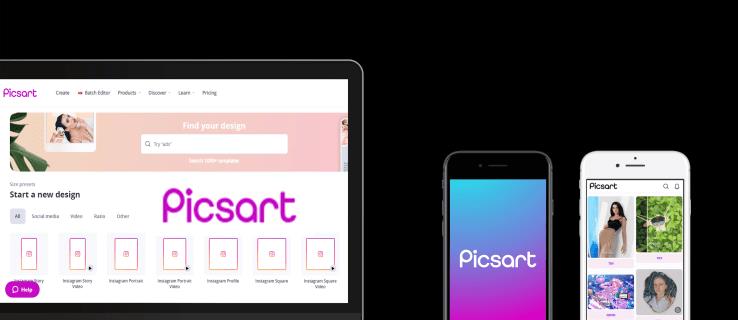
Picsart — это приложение, которое позволяет удалить фон с любой фотографии всего за несколько шагов. Если вы хотите узнать, как это работает, не смотрите дальше. В этой статье вы найдете пошаговое руководство о том, как это сделать, и обсудите другие функции, которые могут оказаться полезными.
Как удалить фон в Picsart в приложении для iPhone
Вы можете выбрать между удалением фона автоматически или вручную. Вот как заставить программу сделать это за вас:
- Откройте приложение и коснитесь знака «плюс» внизу, чтобы загрузить свою фотографию.

- Откройте Fit Tool из нижнего меню.
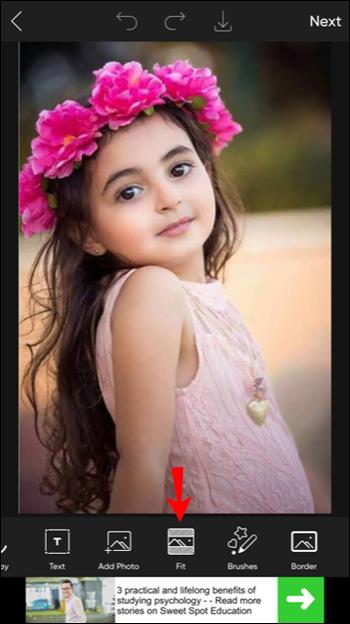
- Коснитесь значка ластика, а затем коснитесь значка человека.
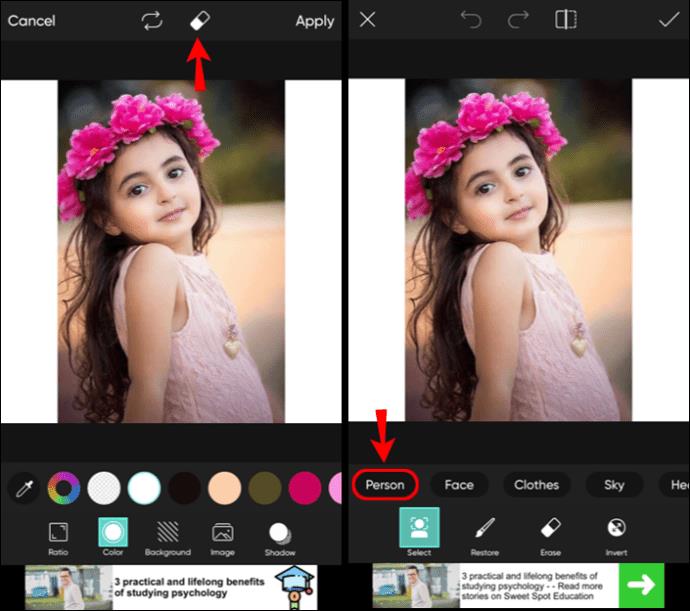
- Picsart автоматически обнаружит и удалит фон с вашей фотографии.
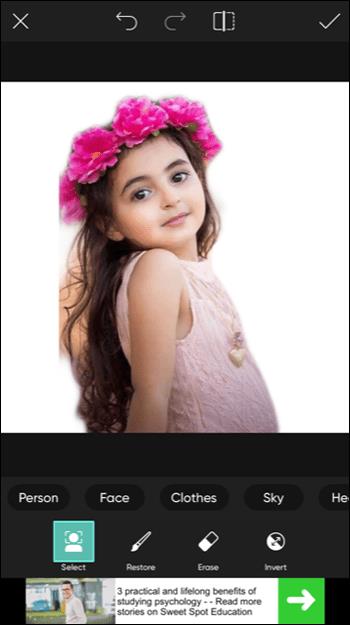
- Нажмите на галочку, чтобы сохранить изображение.
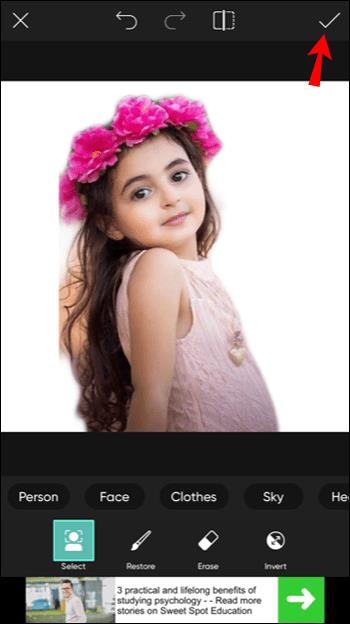
Вы также можете удалить фон вручную:
- Откройте приложение и загрузите фотографию, которую хотите отредактировать, нажав на значок плюса.

- Нажмите «Рисовать» в нижнем меню.
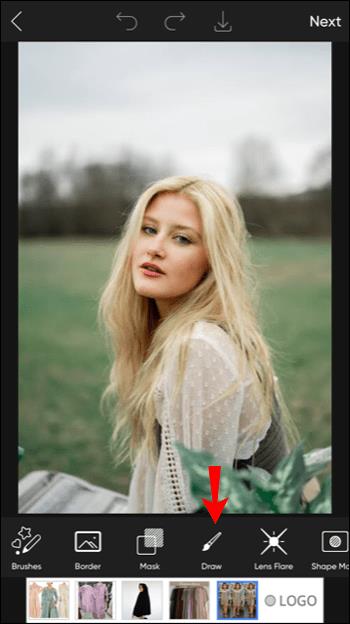
- Коснитесь значка ластика.
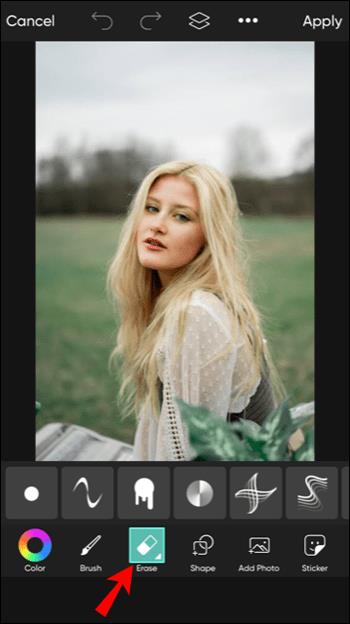
- Настройте параметры кисти.
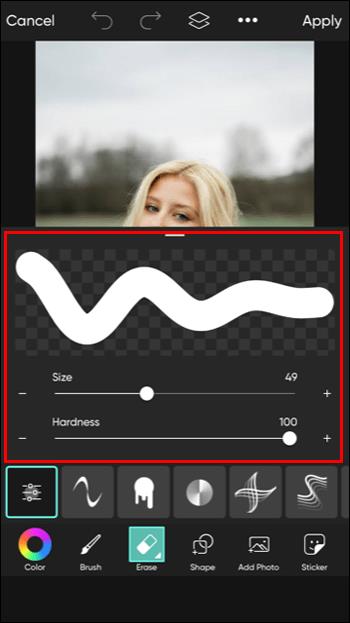
- Во вкладке «Слои» выберите слой изображения и начните удалять фон.
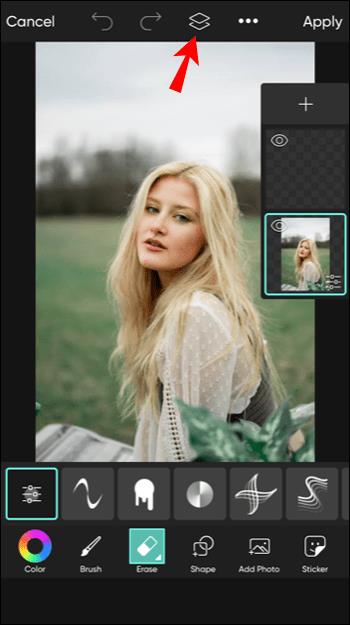
- Когда вы закончите, нажмите на галочку.
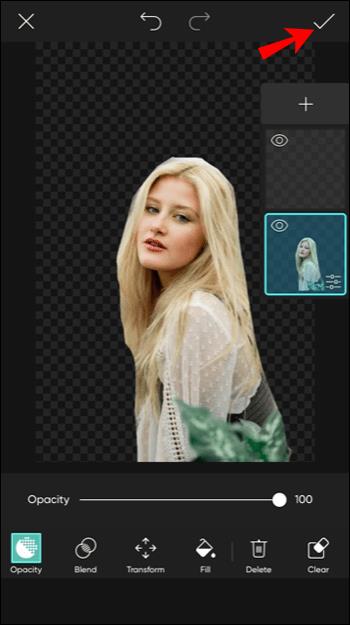
Как удалить фон в Picsart в приложении для Android
Вы можете настроить автоматическое обнаружение и удаление фона приложением, выполнив следующие действия:
- Откройте приложение и коснитесь знака «плюс» внизу, чтобы загрузить свою фотографию.

- Откройте Fit Tool из нижнего меню.

- Коснитесь значка ластика, а затем коснитесь значка человека в нижнем меню.
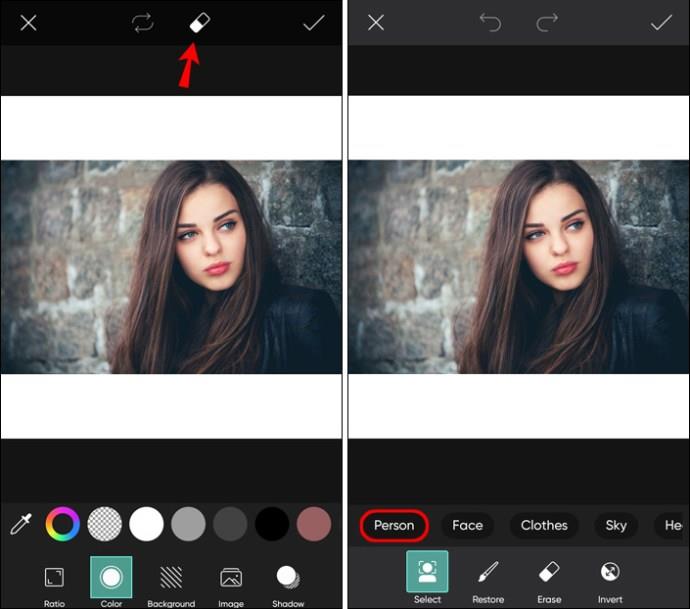
- Picsart автоматически обнаружит и удалит фон с вашей фотографии.
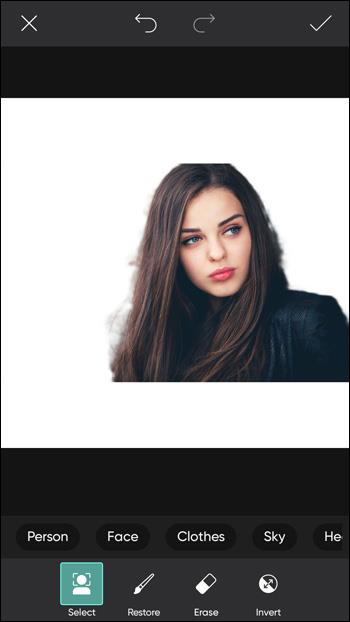
- Нажмите на галочку, чтобы сохранить изображение.
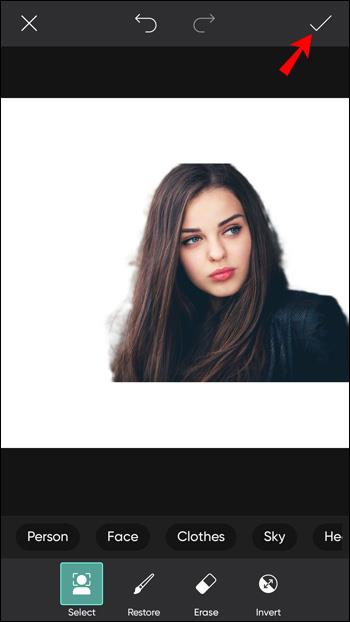
Вот как удалить фон вручную:
- Откройте приложение и загрузите фотографию, которую хотите отредактировать, нажав на значок плюса.

- Нажмите «Рисовать» в нижнем меню.
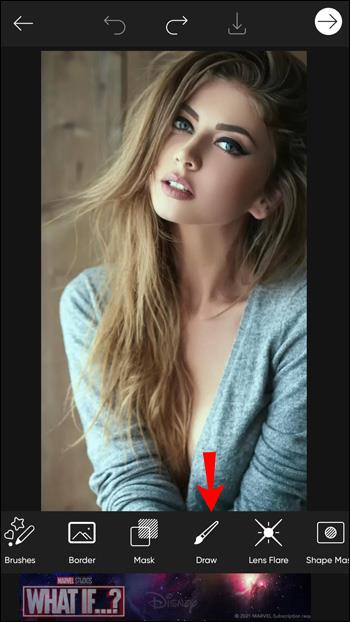
- Коснитесь значка ластика.

- Настройте размер кисти и непрозрачность.
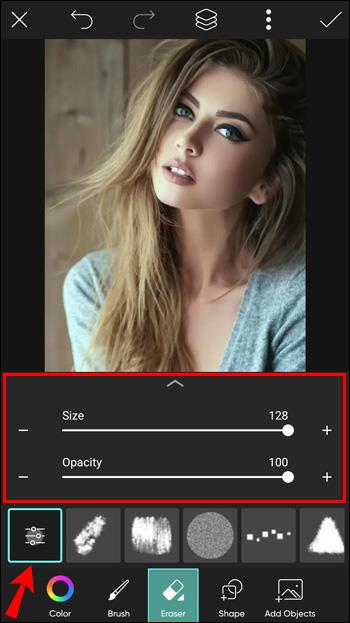
- Во вкладке «Слои» выберите слой изображения и начните удалять фон.
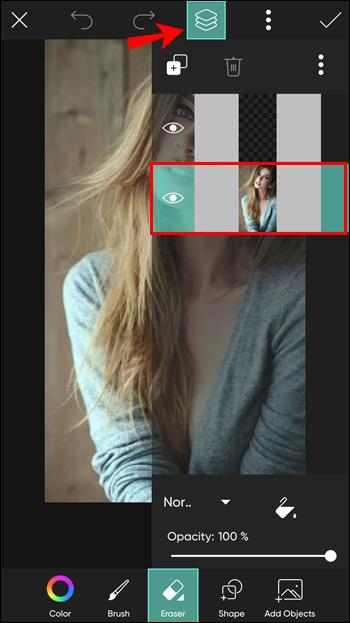
- Когда вы закончите, нажмите «Сохранить» в правом верхнем углу.

Как удалить фон в Picsart на ПК
- Откройте браузер и перейдите в веб-редактор Picsart .
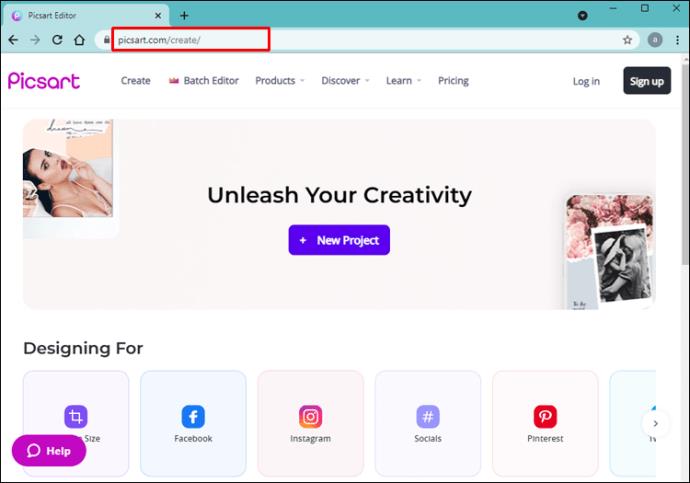
- Нажмите «Продукты» вверху.
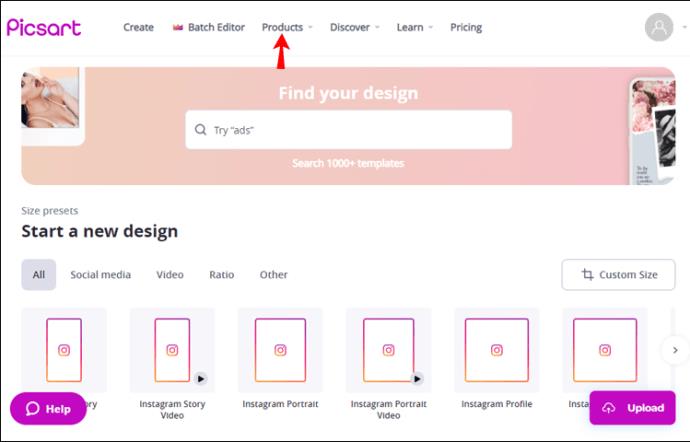
- Нажмите «Удаление фона».
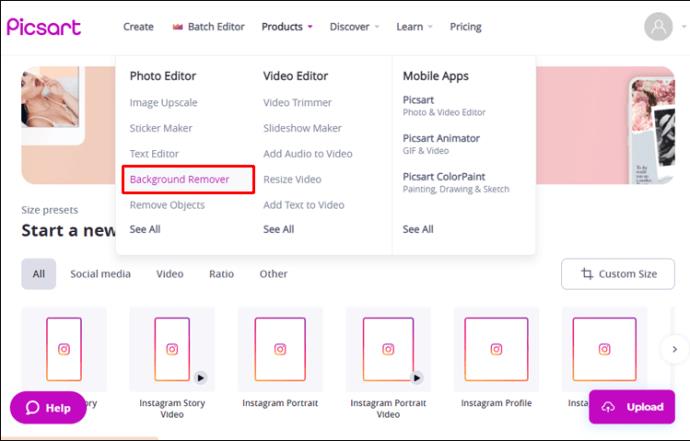
- Загрузите фотографию, которую хотите отредактировать.
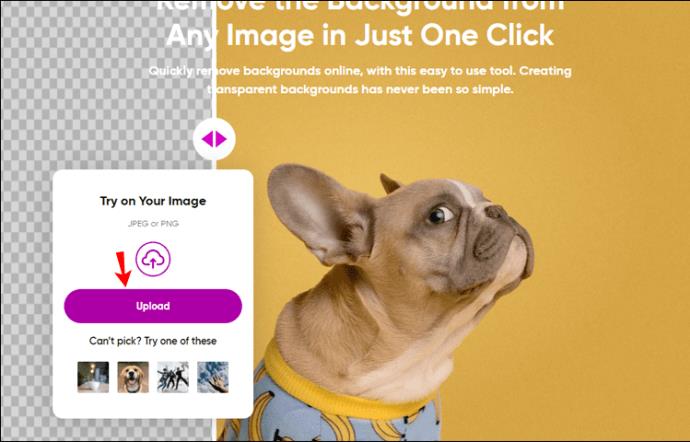
- Picsart по умолчанию удалит фон с вашей фотографии.
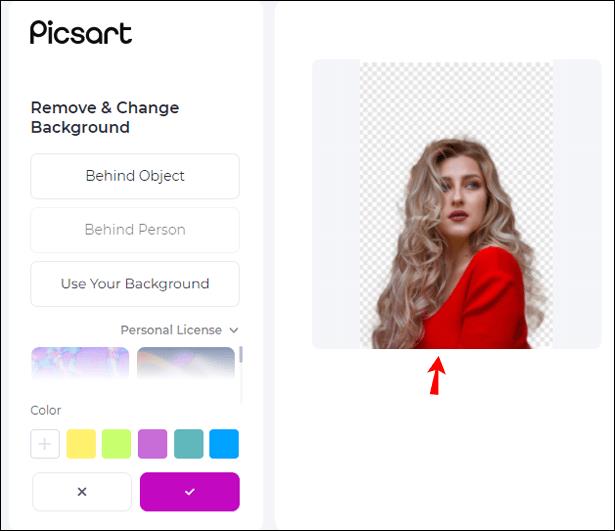
- Вы также можете удалить фон вручную, коснувшись значка ластика.
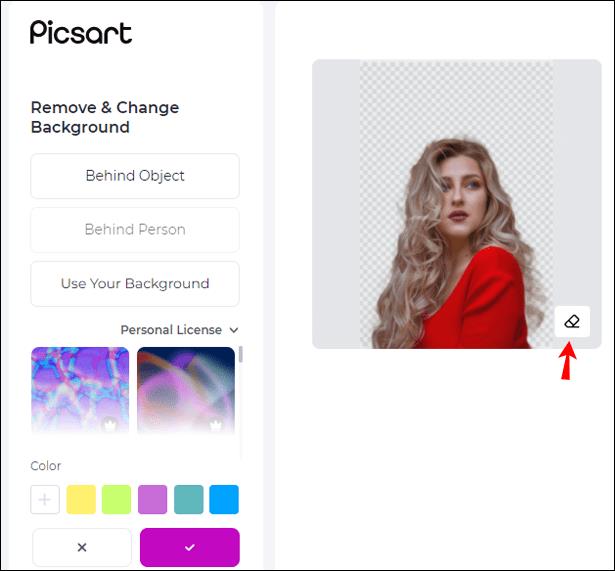
- Когда закончите, нажмите «Применить».

Дополнительные часто задаваемые вопросы
Является ли Picsart бесплатным?
Picsart предлагает хороший выбор бесплатных функций. Однако, если вы хотите использовать инструменты премиум-класса для редактирования, сохранять фотографии в высоком разрешении, получать доступ к миллионам стоковых изображений и т. д., Picsart предлагает все это по ежемесячной подписке. Если вы заинтересованы в приобретении подписки, вы можете выбрать между индивидуальной или групповой подпиской. Если вы не хотите приобретать подписку, вы можете приобрести только те премиум-инструменты, которые вам нравятся.
Прежде чем решить, хотите ли вы приобрести подписку, вы можете воспользоваться бесплатной пробной версией. Более того, вы можете использовать Picsart даже без создания учетной записи, что является хорошей функцией, если вы хотите увидеть, подходит ли вам приложение.
Может ли изображение JPEG быть прозрачным в Picsart?
Невозможно иметь прозрачный фон на изображении в формате JPEG. Вы можете использовать изображение в формате JPEG и удалить фон, но фон будет белым, если вы сохраните его в этом формате. Если вам нужен прозрачный фон, вам нужно сохранить изображение в формате PNG (портативная сетевая графика).
Если вы используете Picsart, чтобы сделать фон прозрачным, вам не нужно беспокоиться о его сохранении в соответствующем формате, поскольку Picsart сделает это автоматически.
Проявите творческий подход с Picsart
Если у вас нет большого опыта редактирования фотографий, но вы хотите создавать интересные и инновационные дизайны, Picsart — это подходящее приложение для вас. Он прост в использовании и позволяет вам выбирать из десятков инструментов для улучшения ваших фотографий или создания новых проектов. Одним из полезных навыков, который нужно знать, является удаление фона в Picsart и замена его чем-то более креативным и привлекательным.
Мы надеемся, что этот новый навык станет полезным, как и некоторые другие функции Picsart, которые мы вам представили.
Вы когда-нибудь использовали Picsart? Какой ваш любимый инструмент? Дайте нам знать в комментариях ниже.