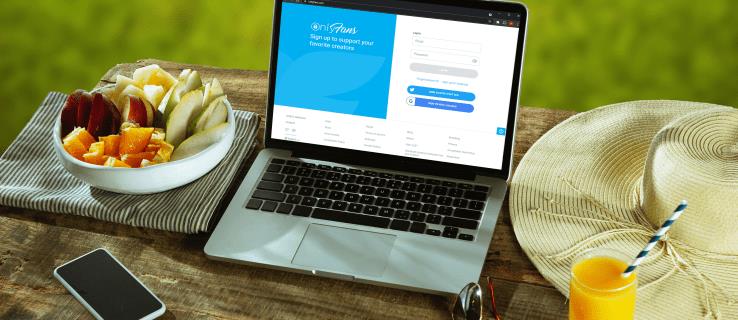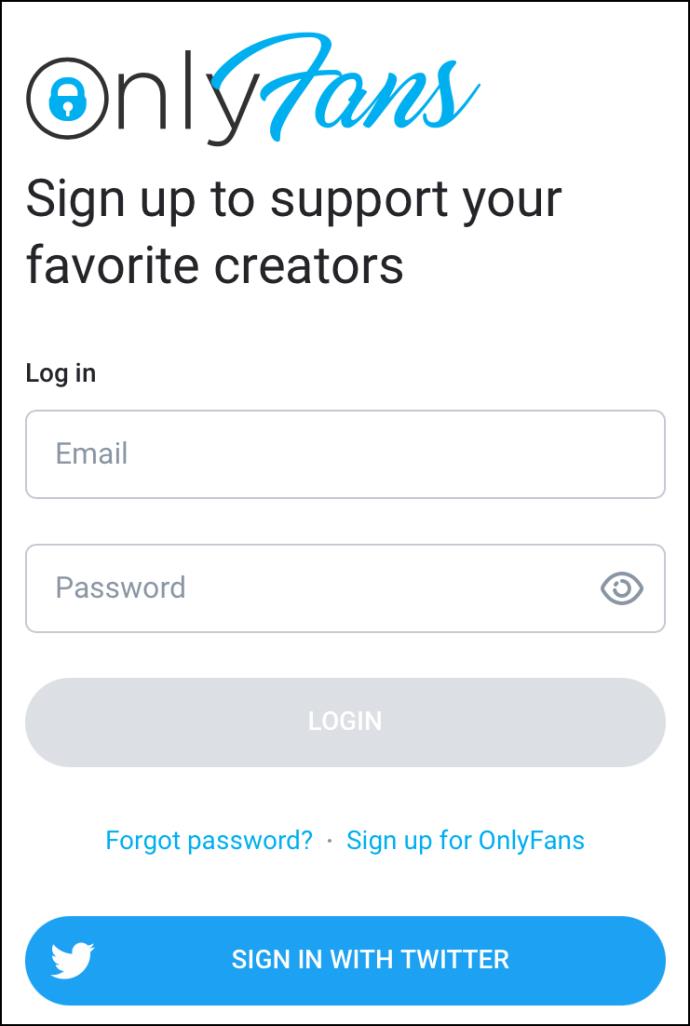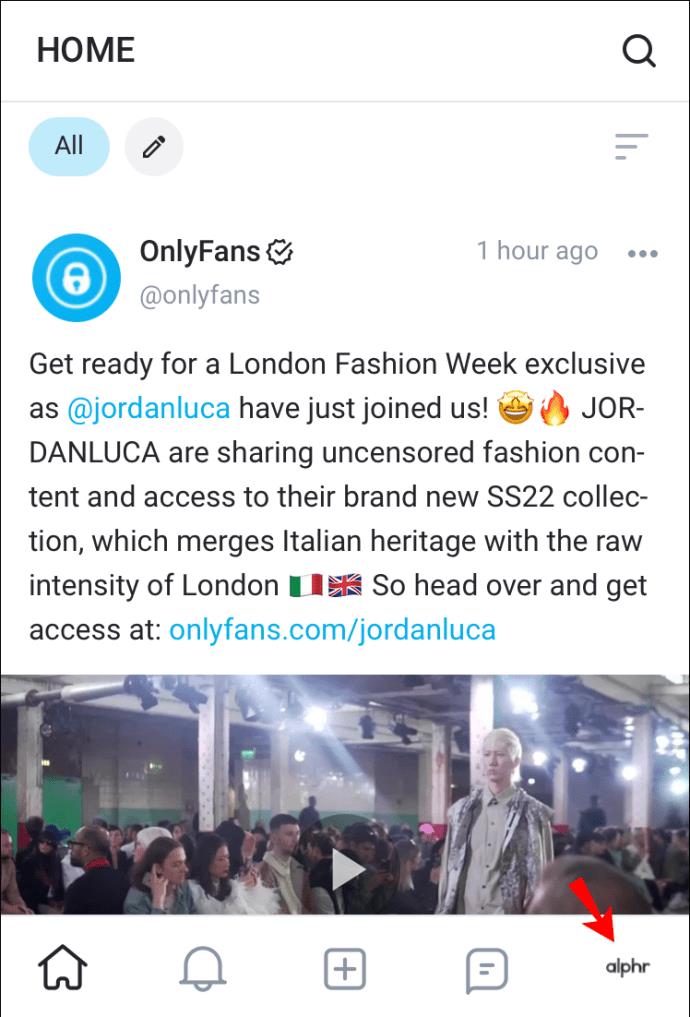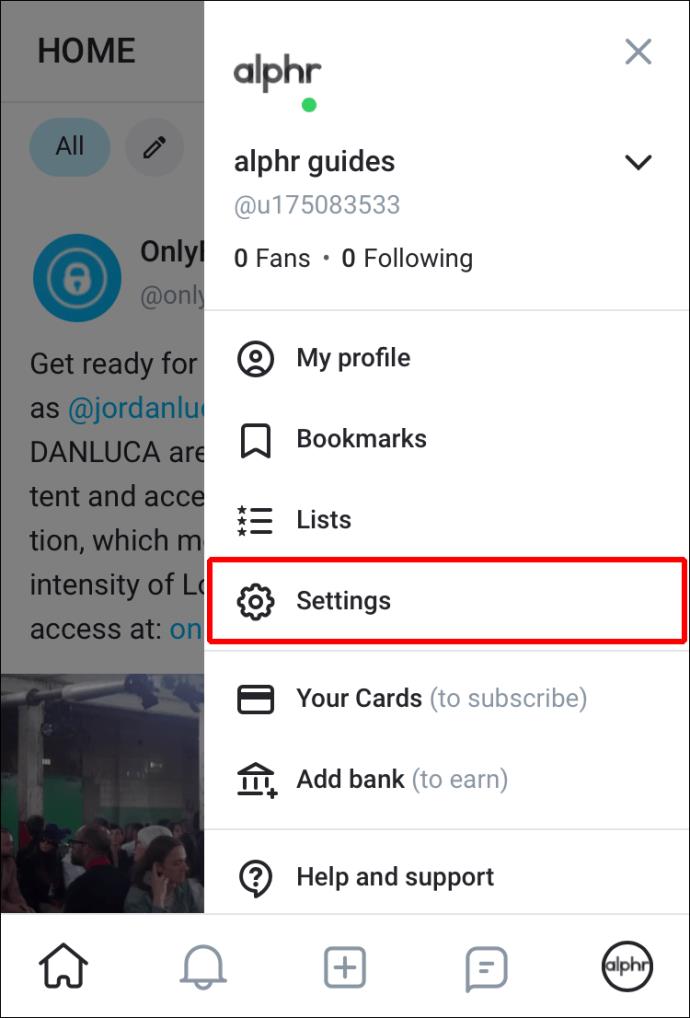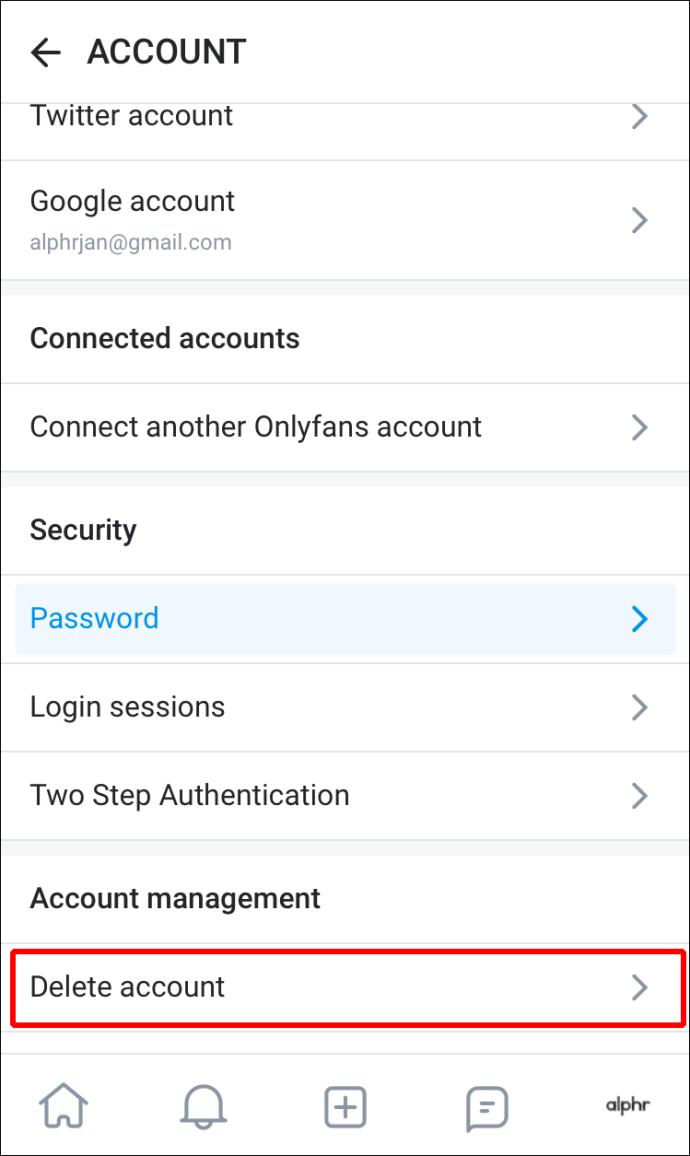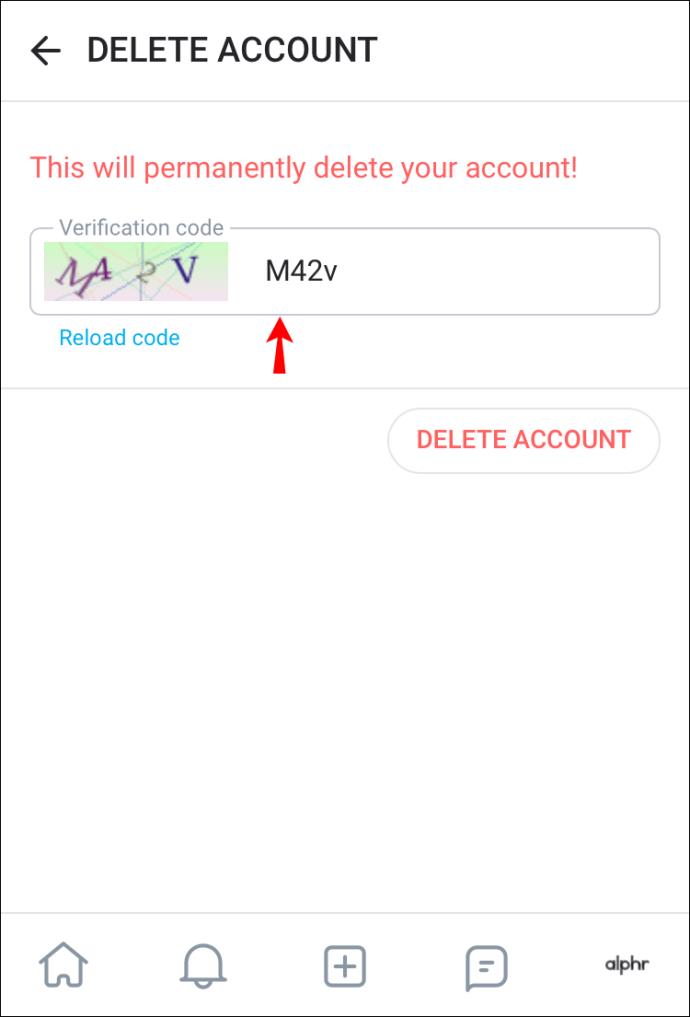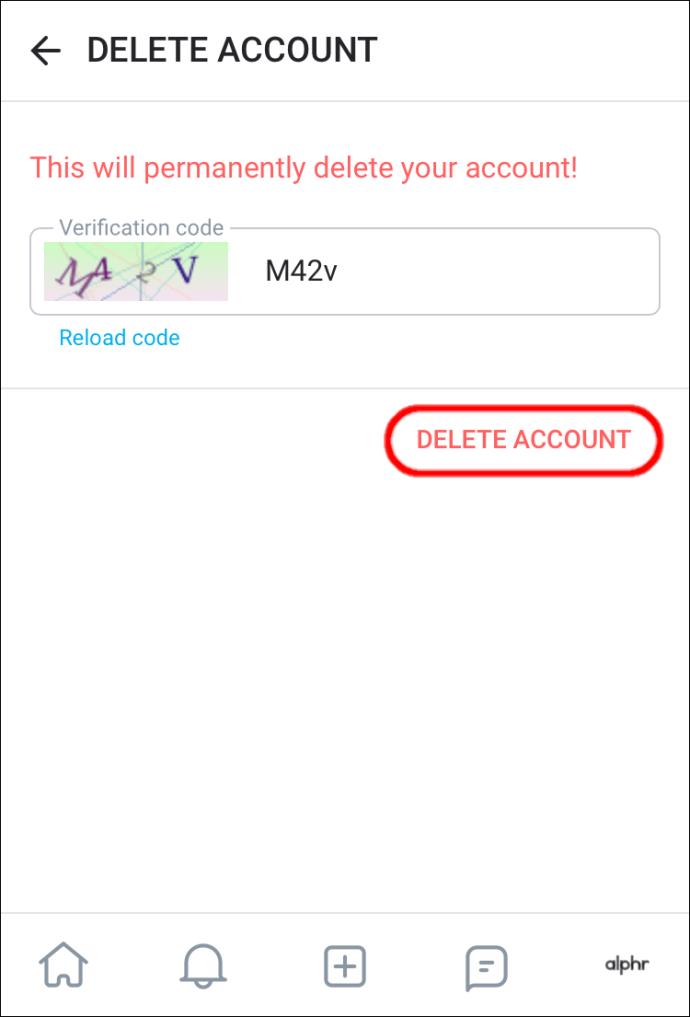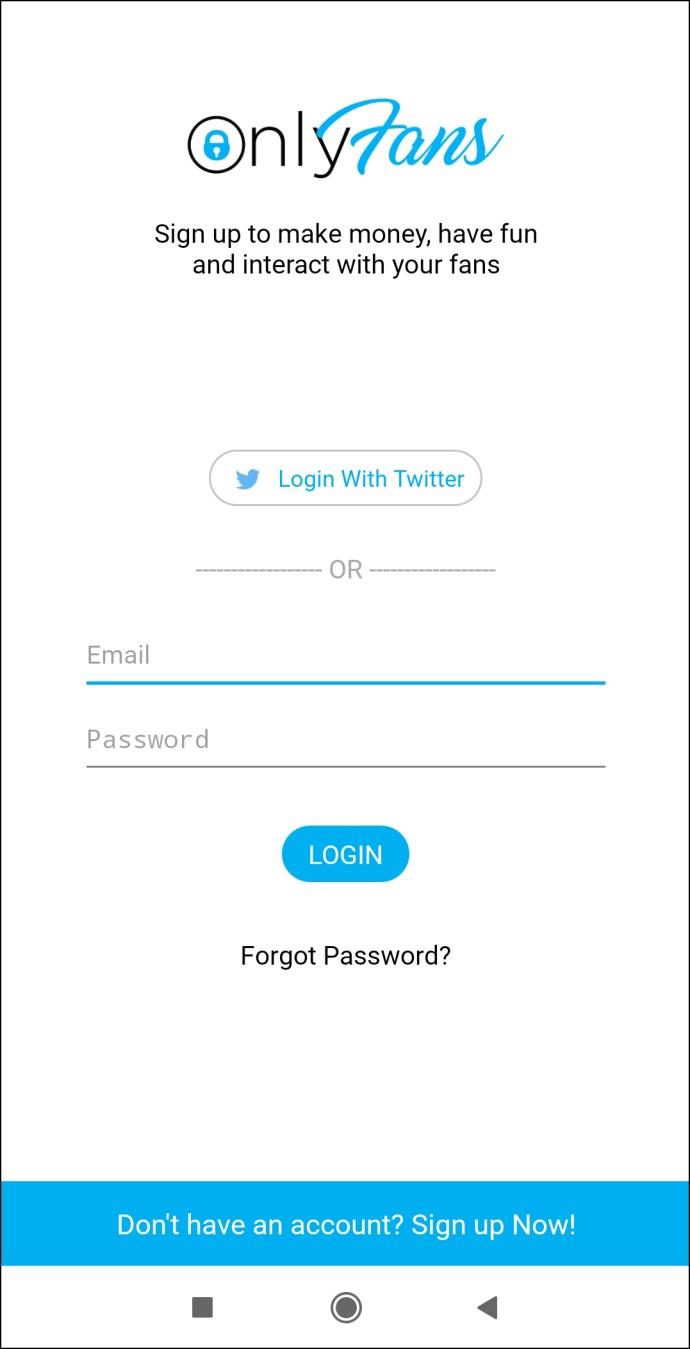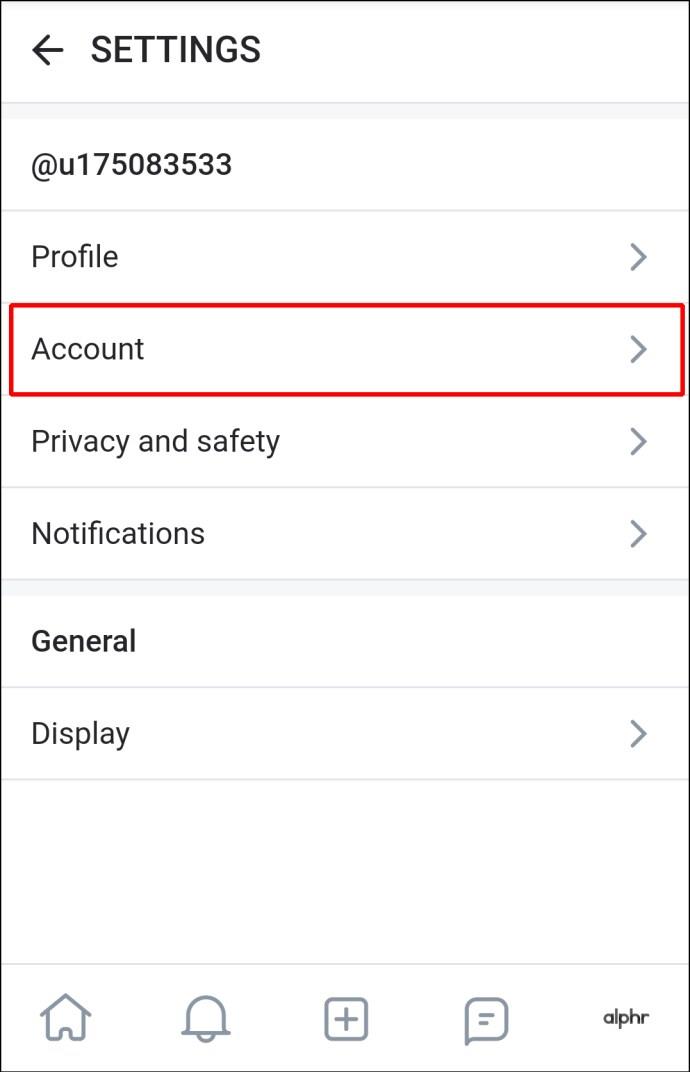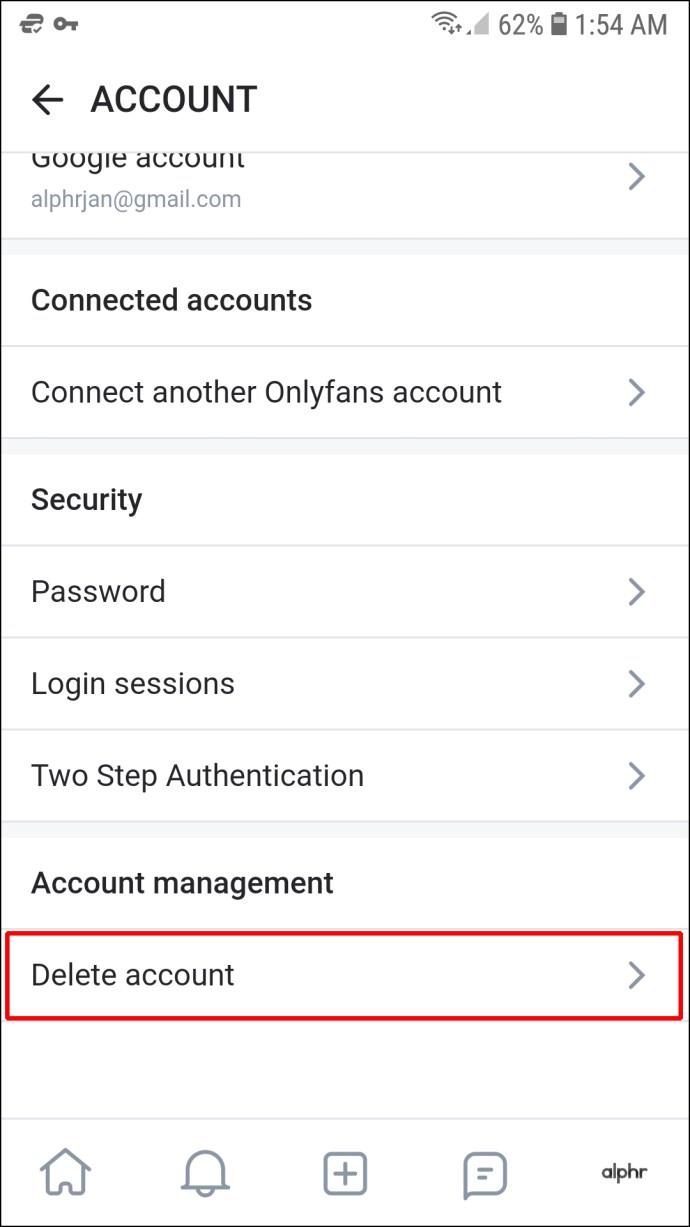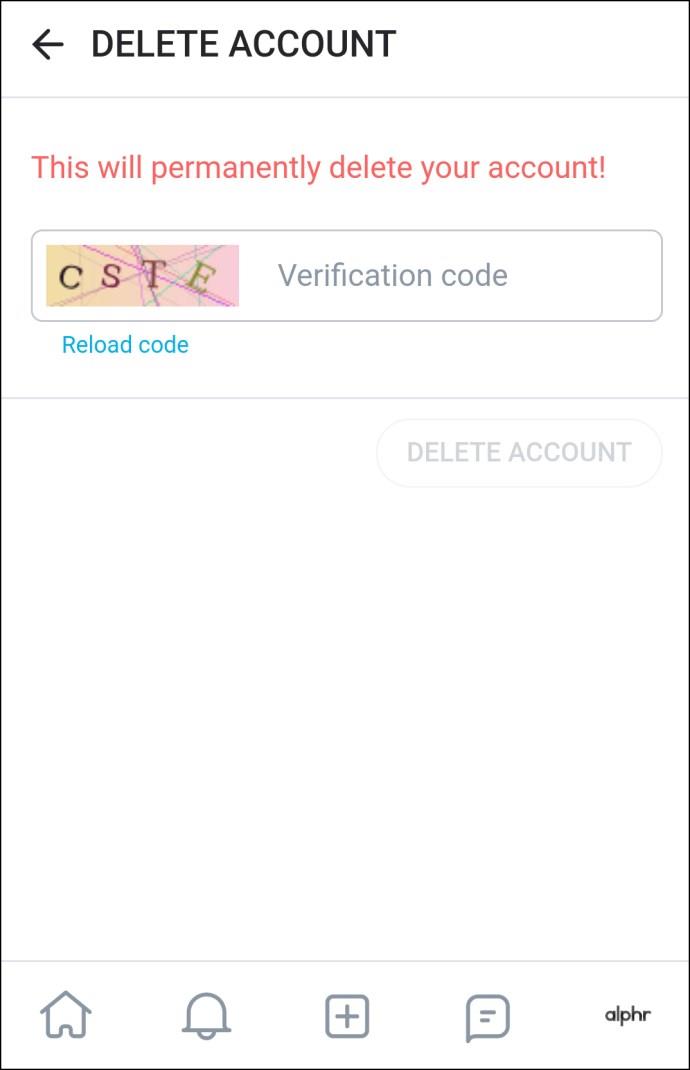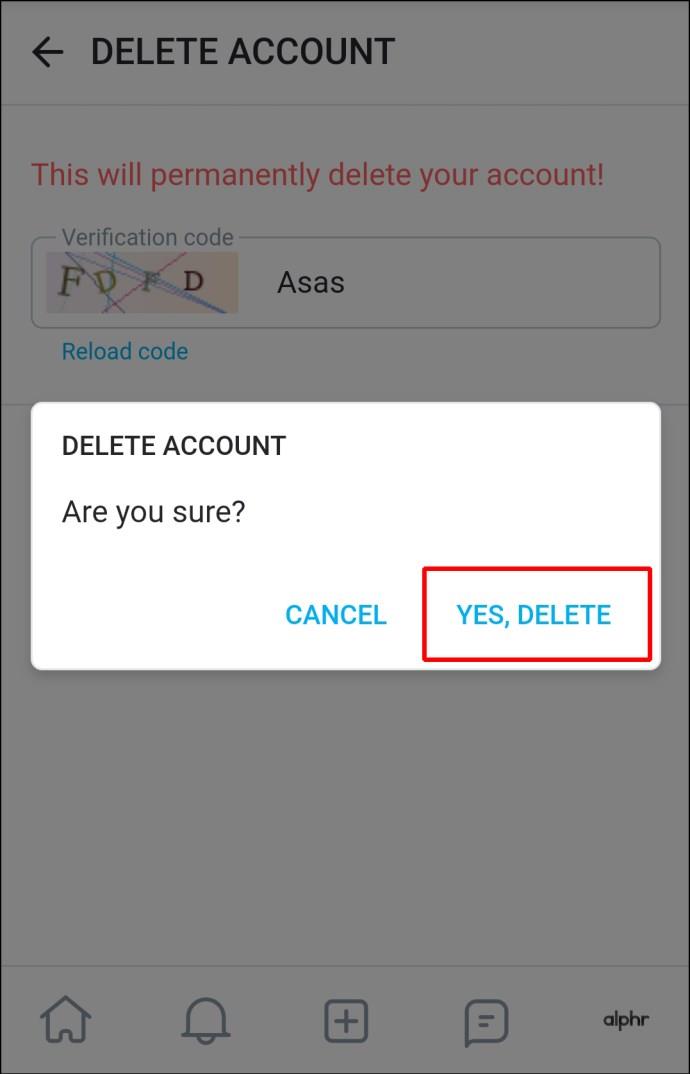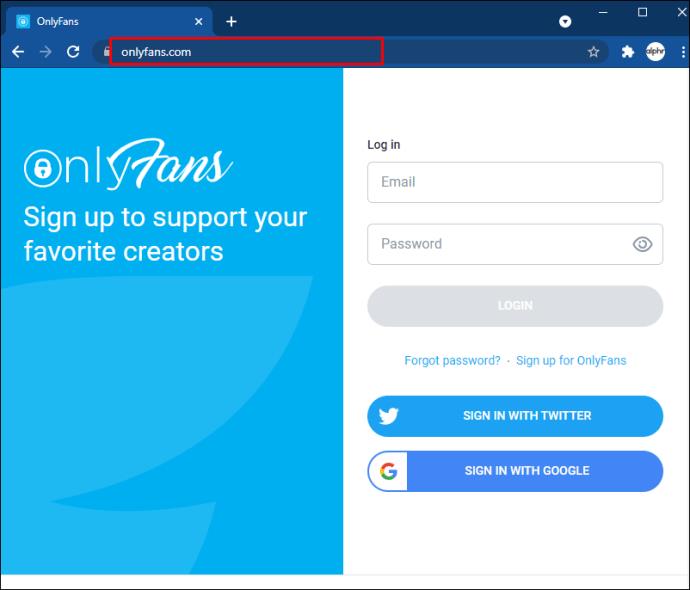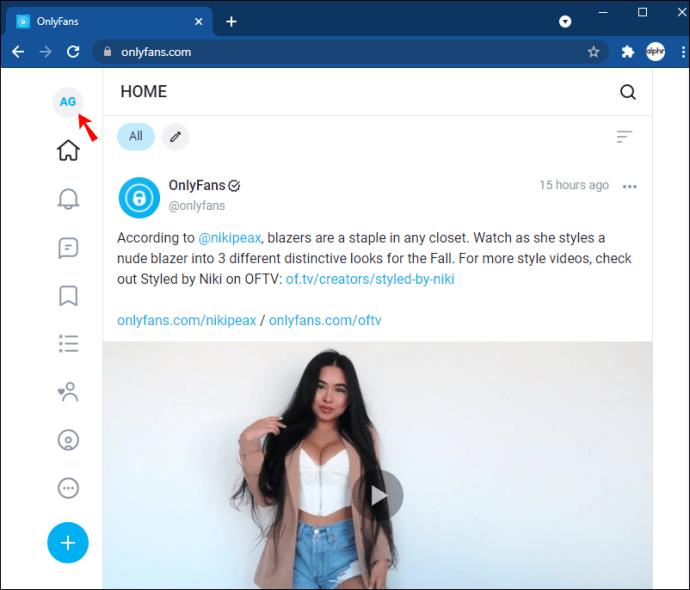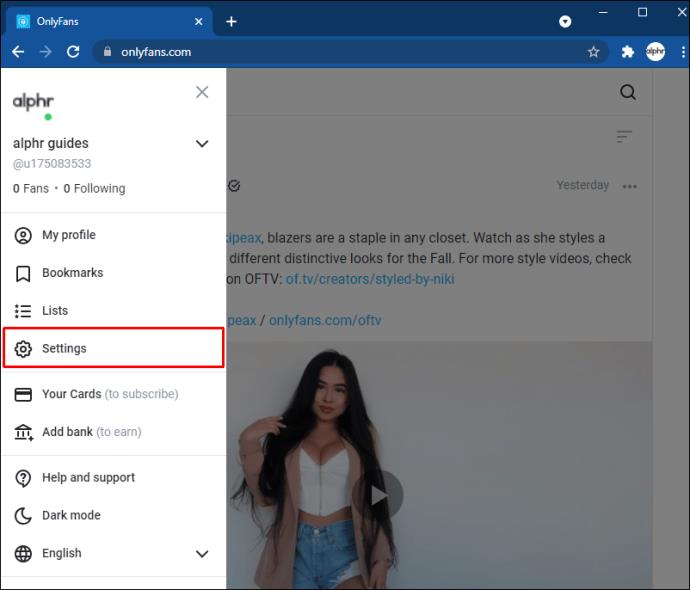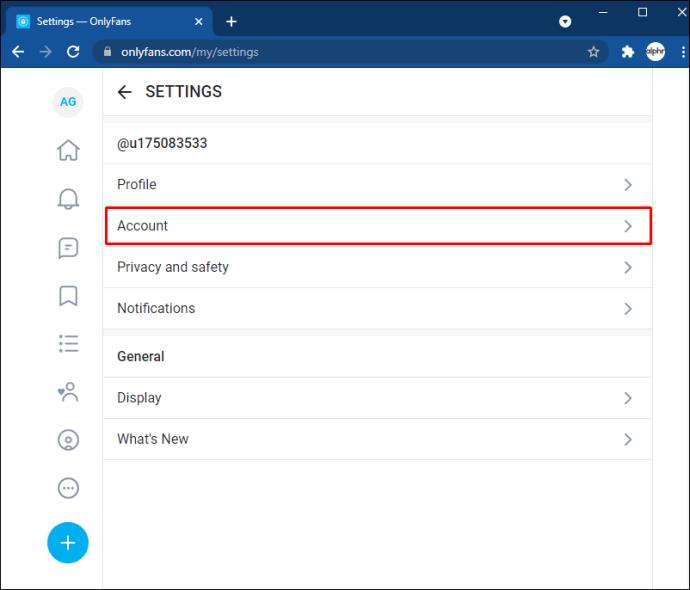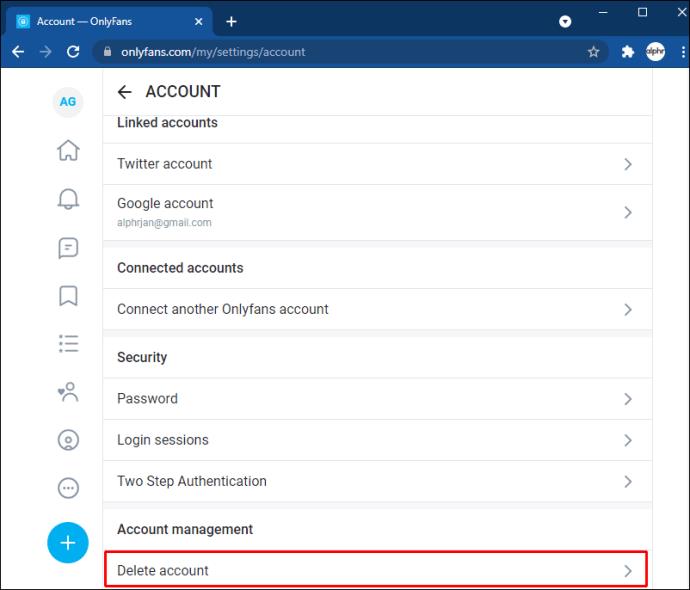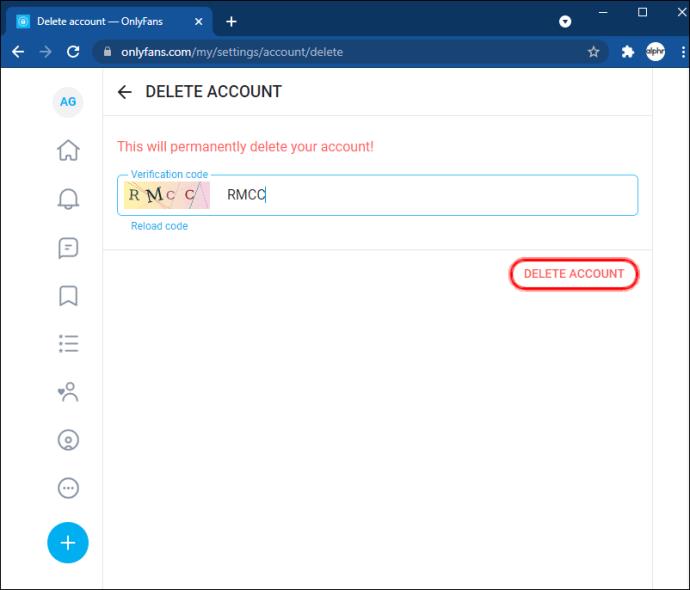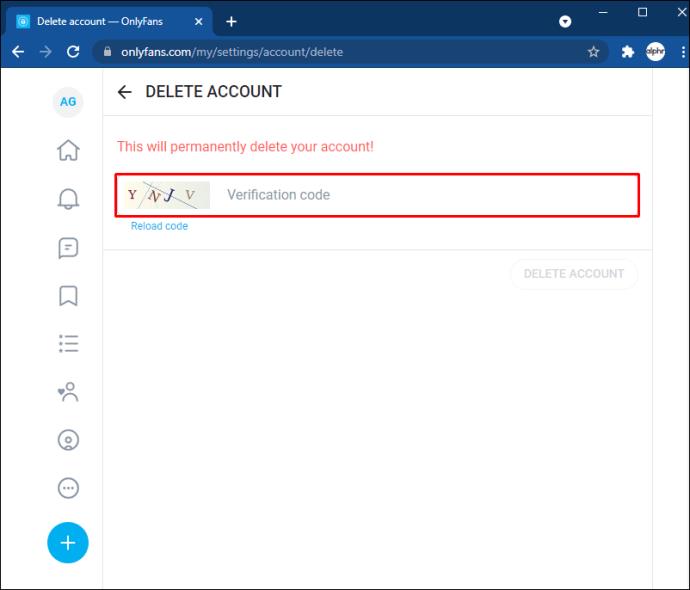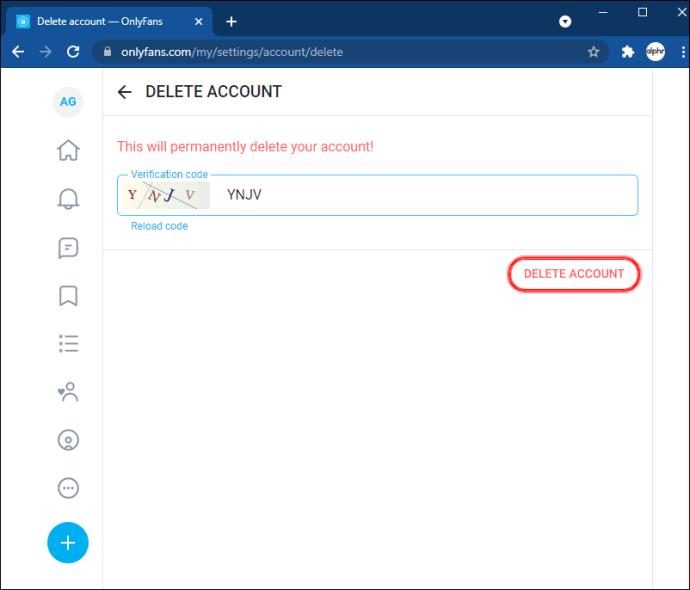Ссылки на устройства
Независимо от того, являетесь ли вы создателем или подписчиком OnlyFans, в какой-то момент вы можете захотеть удалить свою учетную запись. Возможно, у вас больше нет времени на разработку контента или вы больше не хотите платить за подписку на разные каналы. Удалить учетную запись относительно просто, и если вы хотите это сделать, вы попали по адресу. В этой статье мы покажем вам, как удалить свою учетную запись OnlyFans в качестве подписчика или создателя.
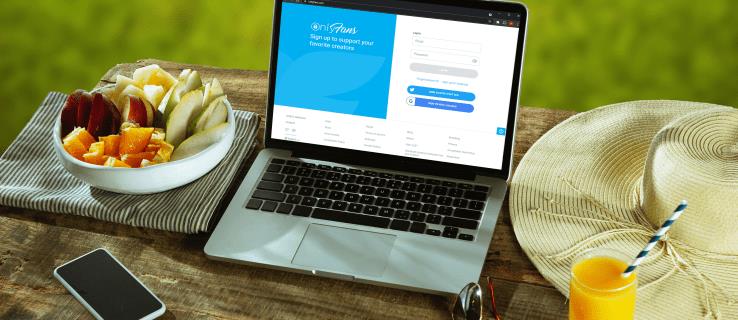
Как удалить учетную запись OnlyFans на iPhone
Удаление вашей учетной записи OnlyFans с вашего iPhone выполняется всего в несколько шагов:
- Откройте свой iPhone и запустите приложение OnlyFans.
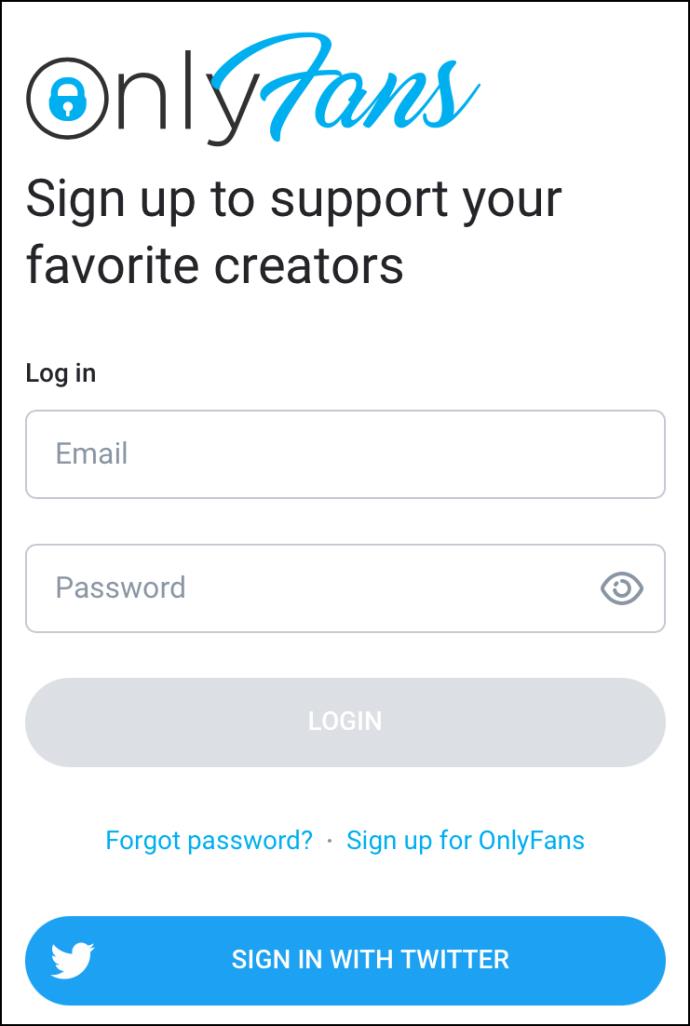
- На главном экране приложения перейдите в правый нижний угол и нажмите на маленький значок, который выглядит как человек с кругом вокруг него.
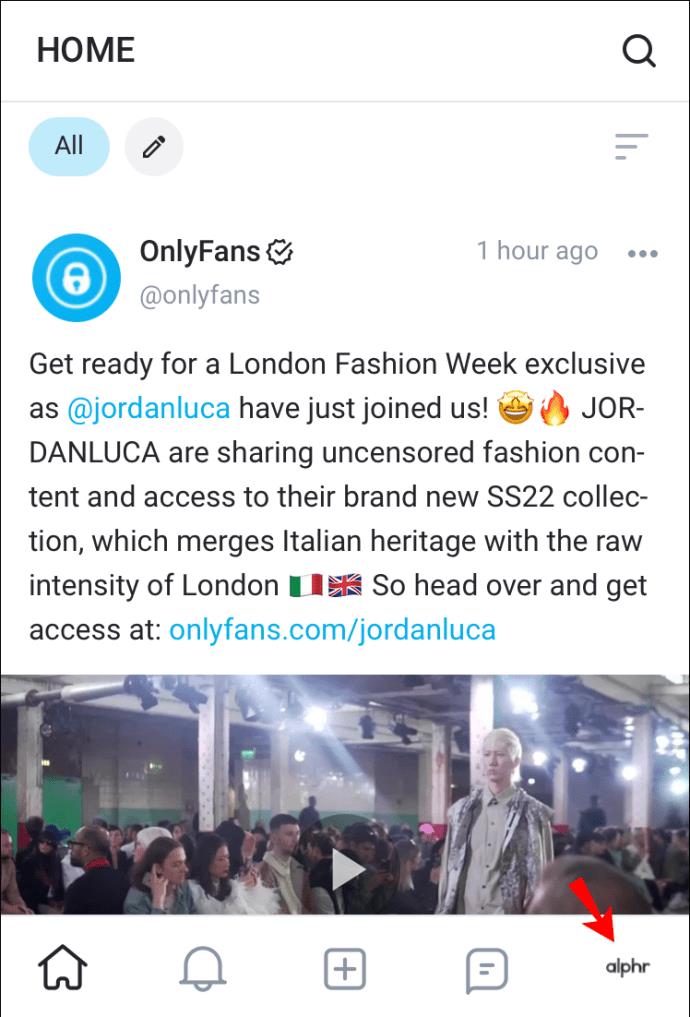
- В открывшемся раскрывающемся меню выберите «Настройки».
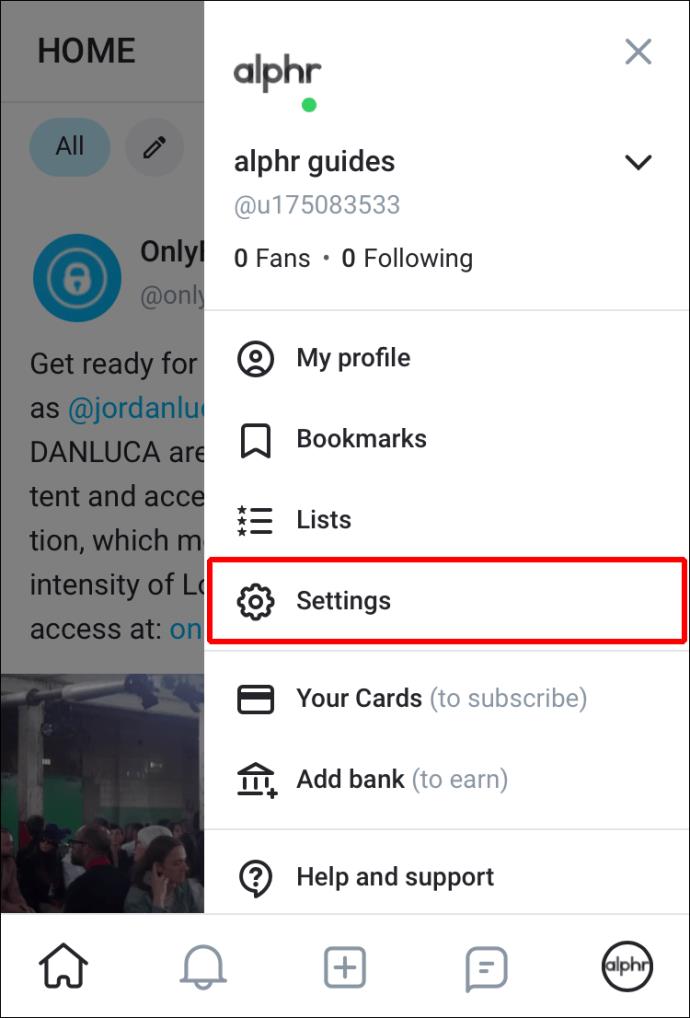
- В меню «Настройки» нажмите «Учетная запись». Прокрутите меню учетной записи, пока не найдете опцию «Удалить учетную запись». Нажмите на это.
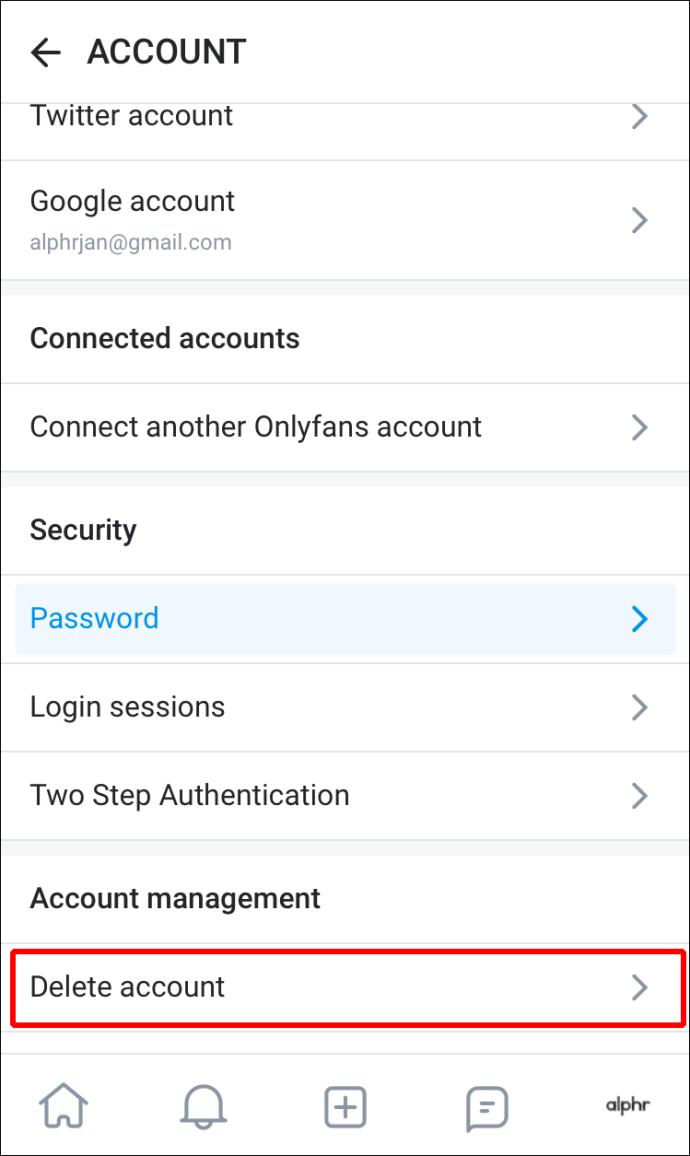
- Откроется экран «Удалить учетную запись» с формой CAPTCHA. Вам нужно будет ввести цифры и буквы, которые вы видите на изображении, в строке рядом с ним.
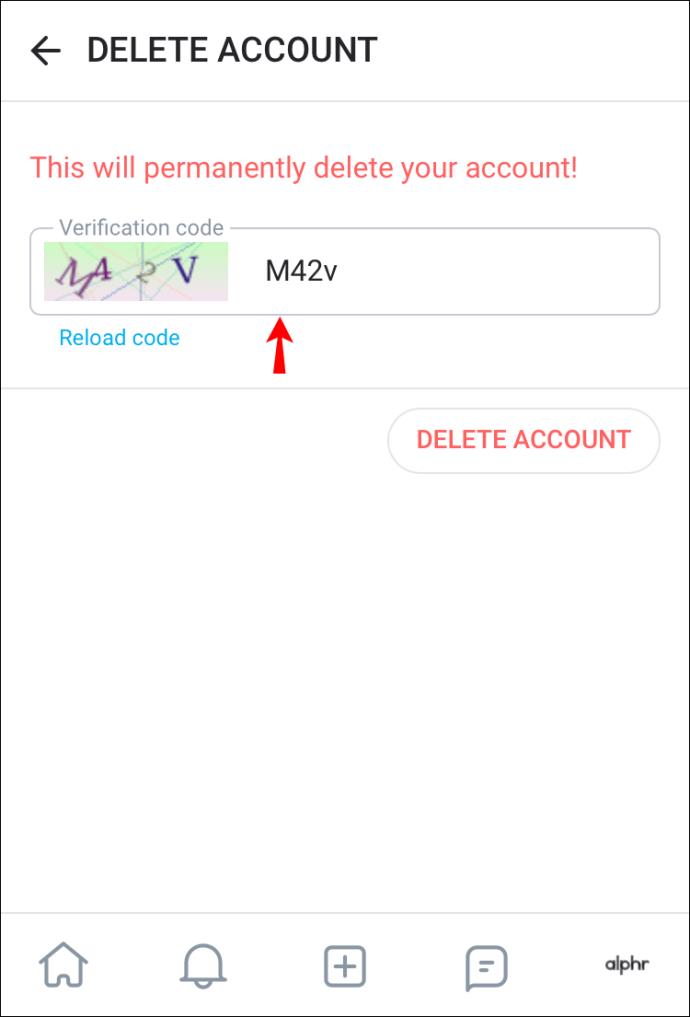
- После того, как вы правильно введете этот проверочный код, кнопка «Удалить учетную запись» справа станет красной. Нажмите на эту кнопку, чтобы навсегда удалить свою учетную запись.
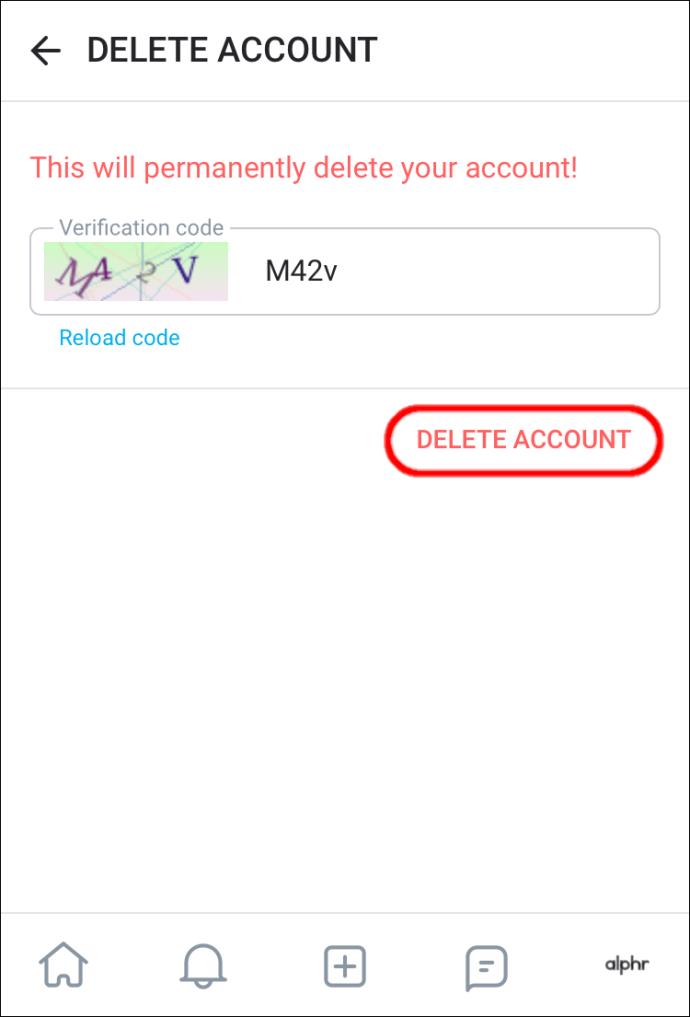
Для удаления вашей учетной записи создателя OnlyFans с вашего iPhone используется аналогичный процесс:
- Перейдите к приложению OnlyFans на своем iPhone и откройте его.
- На главном экране найдите значок в правом нижнем углу, который выглядит как круг с человеком внутри него, и нажмите на него.
- В появившемся раскрывающемся меню прокрутите вниз, чтобы найти «Настройки» и выберите его.
- В меню «Настройки» выберите «Учетная запись».
- Пройдите вниз по меню учетной записи, чтобы найти «Удалить учетную запись» и нажмите на нее.
- Когда экран откроется, вы увидите строку «Код подтверждения». Введите цифры и буквы, которые вы видите на изображении, в строку рядом с ним.
- Когда вы введете этот код правильно, кнопка «Удалить учетную запись» под ним станет красной, и вы сможете ее нажать.
Как учетная запись создателя, она не будет удалена немедленно, как учетная запись подписчика. Вместо этого он останется отключенным до тех пор, пока не истечет срок действия всех подписок на вашу учетную запись. Отключение профиля означает, что никто не сможет создать новую подписку на ваш профиль. Когда срок действия всех подписок истечет, OnlyFans навсегда удалит вашу учетную запись.
Как удалить учетную запись OnlyFans на устройстве Android
Если вы используете устройство Android и у вас есть учетная запись OnlyFans, которую вы хотите удалить, вот как это сделать:
- Разблокируйте свое устройство Android, а затем откройте приложение OnlyFans.
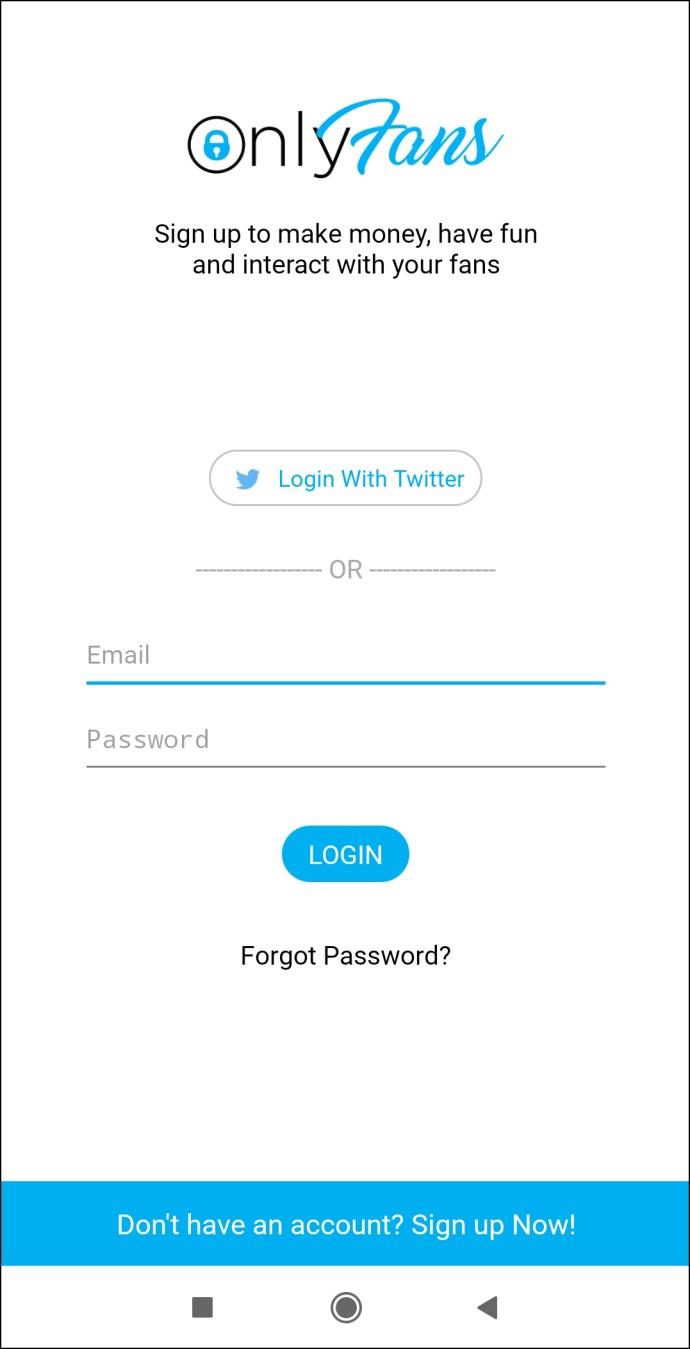
- Перейдите в нижнюю часть экрана и коснитесь значка «Профиль» (крайний справа). В раскрывающемся меню выберите «Настройки», а затем выберите «Учетная запись».
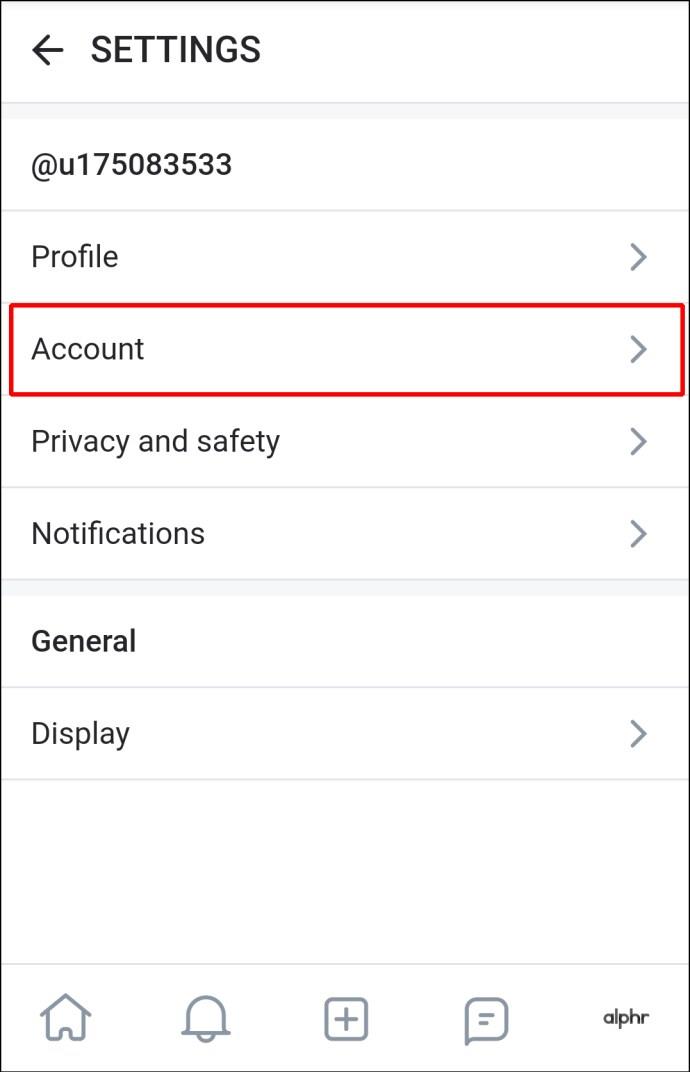
- В меню «Учетная запись» прокрутите вниз, пока не найдете «Удалить учетную запись», и коснитесь ее.
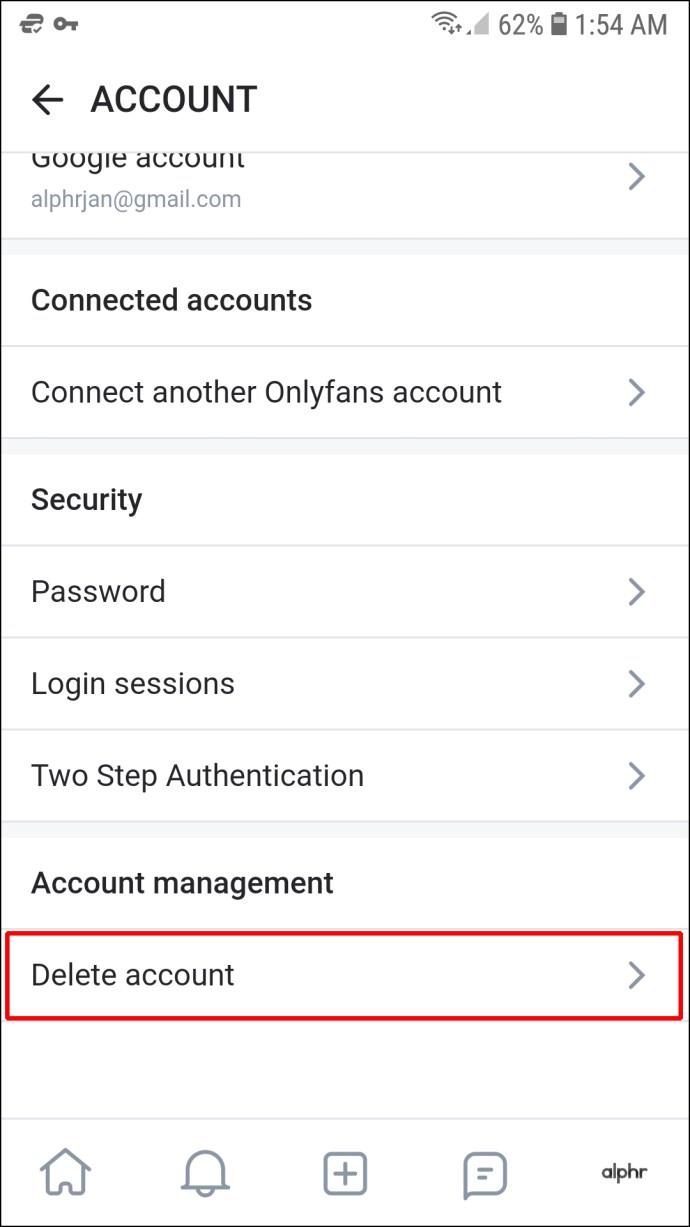
- На странице «Удалить учетную запись» введите проверочный код, который соответствует цифрам и буквам на изображении на экране. После этого кнопка «Удалить учетную запись» станет активной, и вы можете нажать на нее.
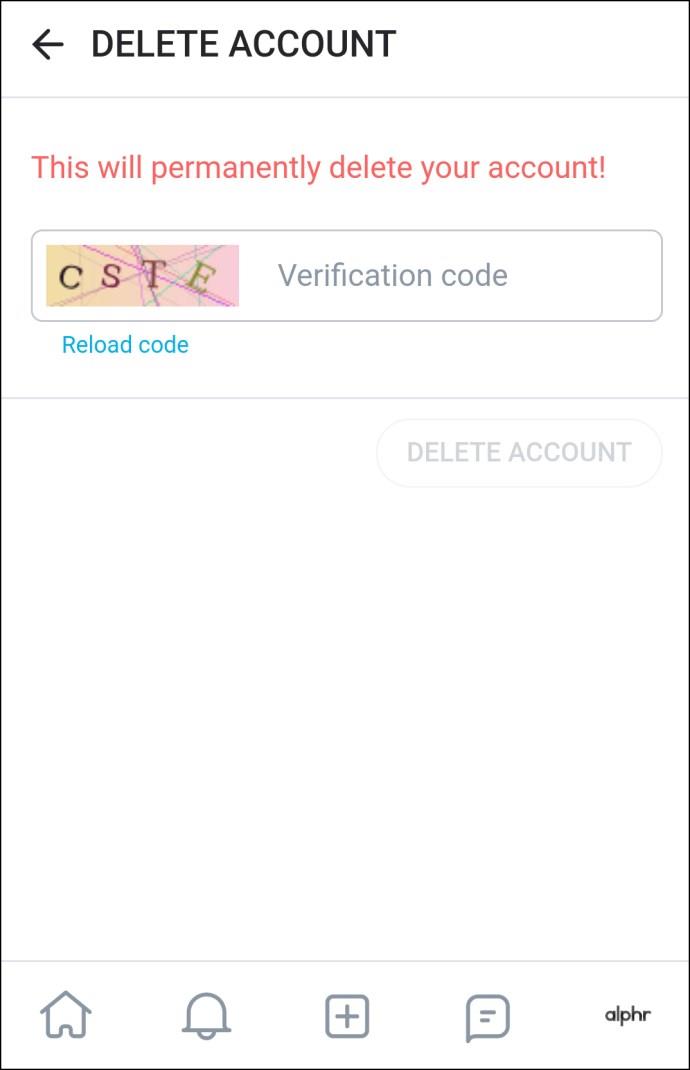
- Всплывающее окно спросит, уверены ли вы, что хотите удалить учетную запись. Нажмите «Да, удалить».
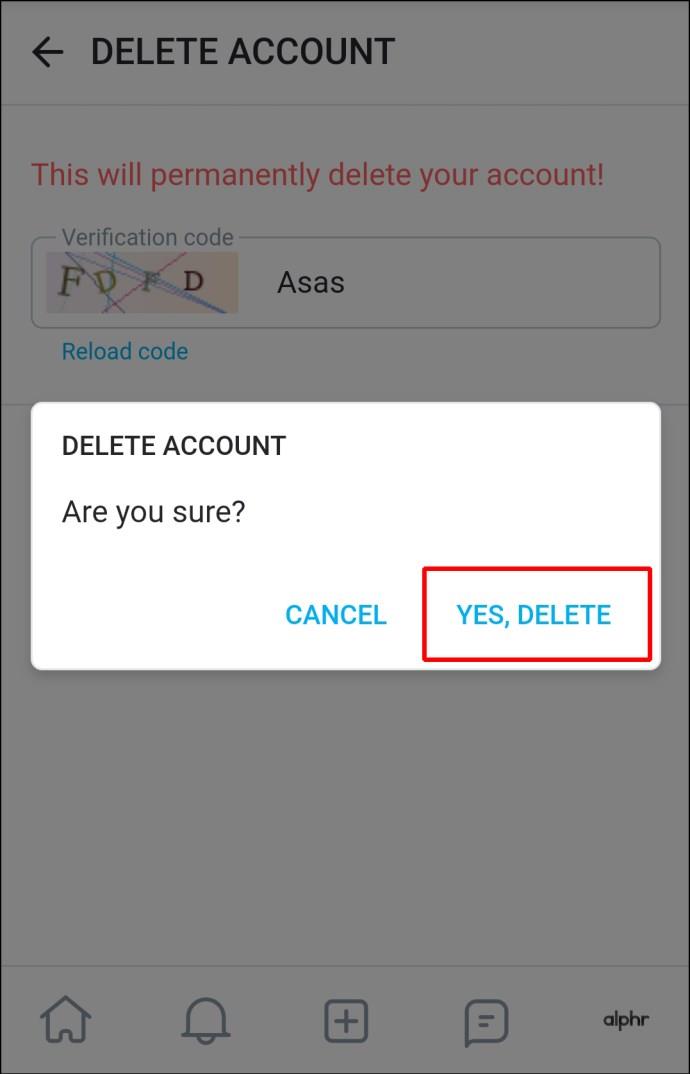
Чтобы удалить учетную запись создателя OnlyFans на устройстве Android, вам необходимо выполнить следующие действия:
- Запустите OnlyFans на своем устройстве Android и перейдите к значку «Профиль» в правом нижнем углу экрана.
- В меню «Профиль» выберите «Настройки», а затем «Учетная запись».
- В меню «Учетная запись» прокрутите вниз, пока не дойдете до «Удалить учетную запись». Нажмите здесь.
- В этом меню вам нужно будет ввести проверочный код, соответствующий изображению на экране. После того, как вы введете это правильно, кнопка «Удалить учетную запись» станет ярко-красной. Коснитесь его.
- Появится запрос, уверены ли вы, что хотите удалить учетную запись. Выберите «Да, удалить».
Поскольку ваша учетная запись является учетной записью автора, выполнение этих действий отключит вашу учетную запись и предотвратит новые подписки на ваш канал. Когда срок действия всех существующих подписок истечет, OnlyFans навсегда удалит вашу учетную запись.
Как удалить учетную запись OnlyFans с ПК
Удаление вашей учетной записи OnlyFans на вашем компьютере требует нескольких разных шагов. Вот как это сделать:
- Войдите в OnlyFans.com.
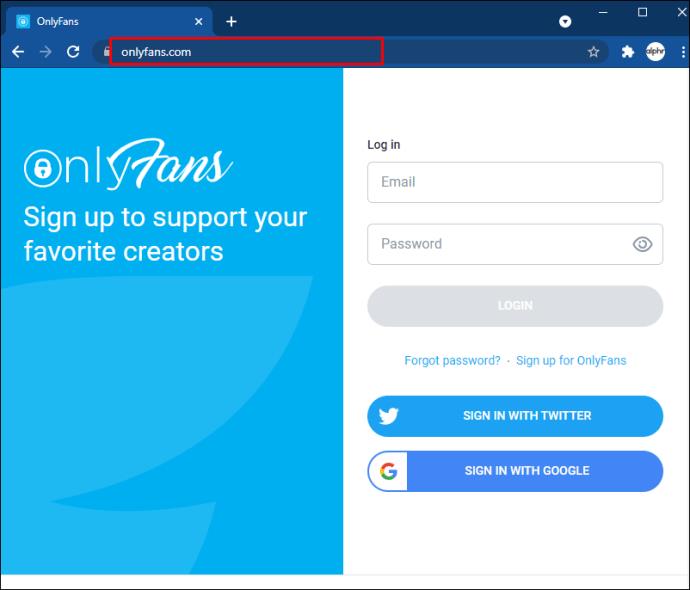
- Нажмите значок «Профиль» вверху — он напоминает человека с кружком вокруг него.
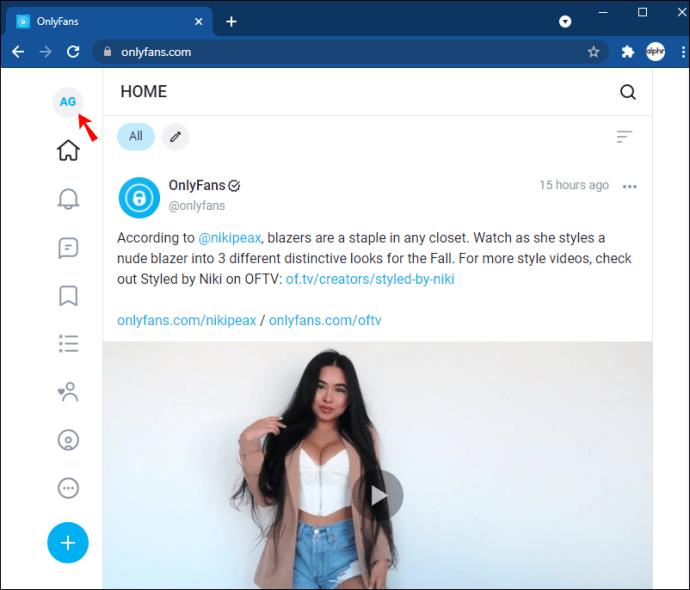
- Меню появится в правой части экрана. Найдите опцию «Настройки» и нажмите на нее.
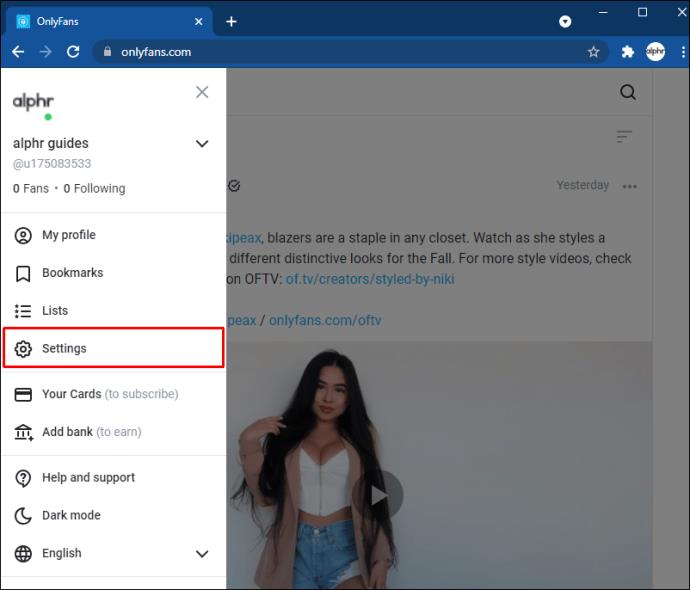
- В левой части экрана находится меню; отсюда выберите «Учетная запись».
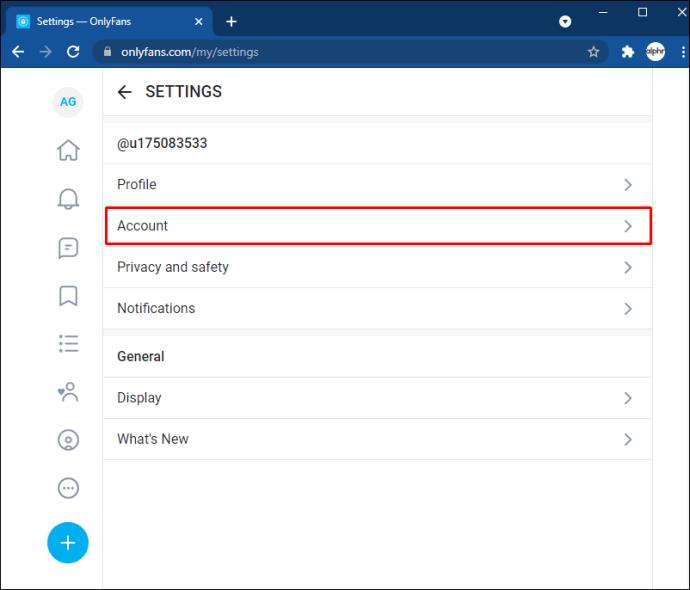
- На открывшейся странице прокрутите вниз, пока не увидите заголовок «Удалить учетную запись». Щелкните стрелку раскрывающегося списка справа и введите проверочный код.
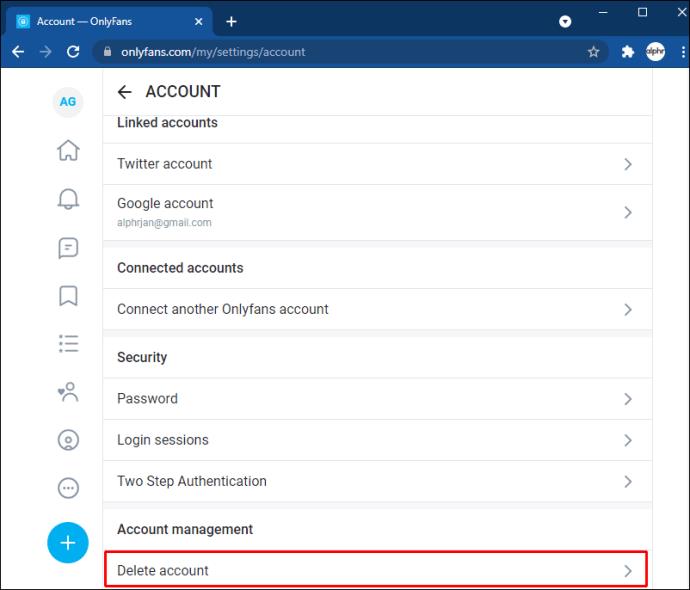
- Кнопка «Удалить учетную запись» под кодом станет красной. Нажмите ее, чтобы удалить учетную запись.
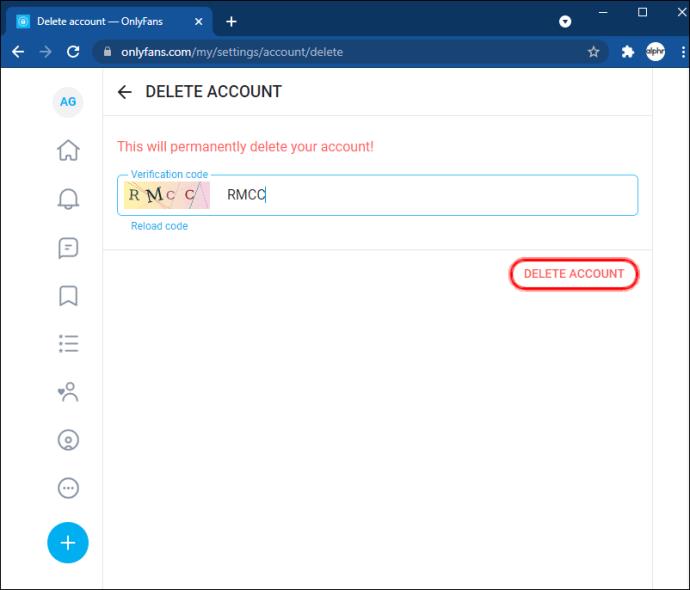
Как создатель OnlyFans, удалить свою учетную запись на ПК относительно просто:
- Перейдите на OnlyFans.com и войдите в систему.
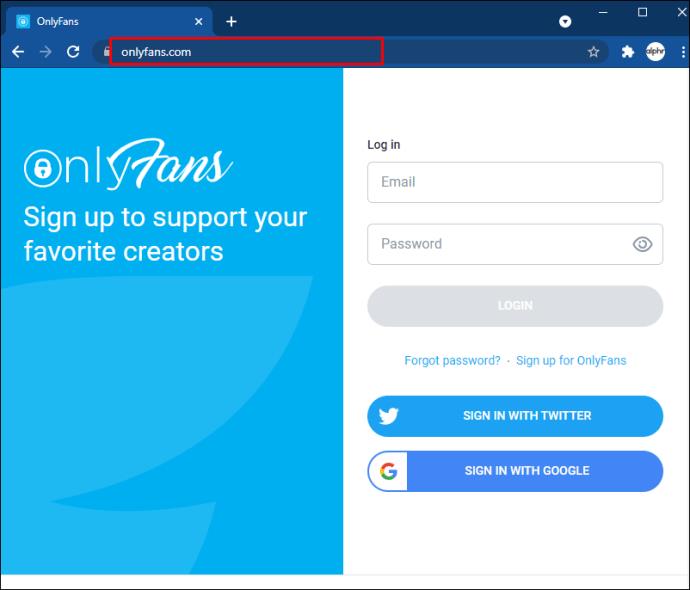
- На главном экране выберите значок «Профиль», расположенный справа вверху страницы. В правой части экрана появится меню. В этом меню выберите «Настройки».
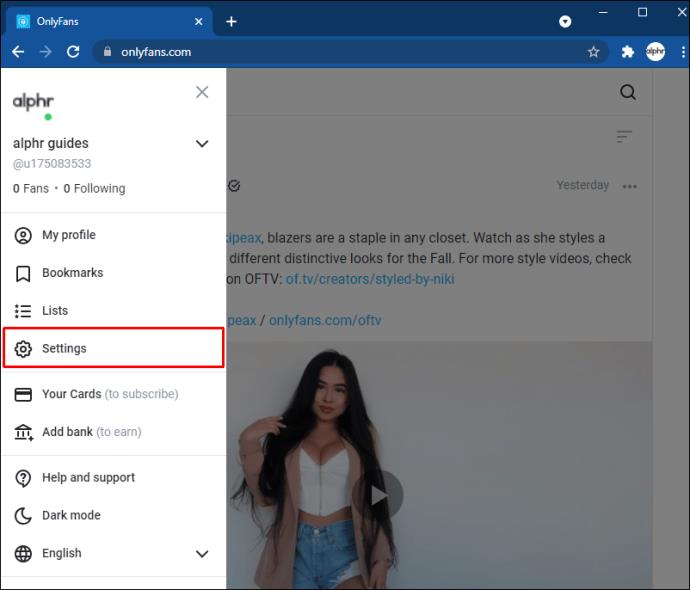
- После этого откроется страница «Настройки». В левой части экрана будет меню; здесь вы найдете «Учетная запись». Нажмите здесь.
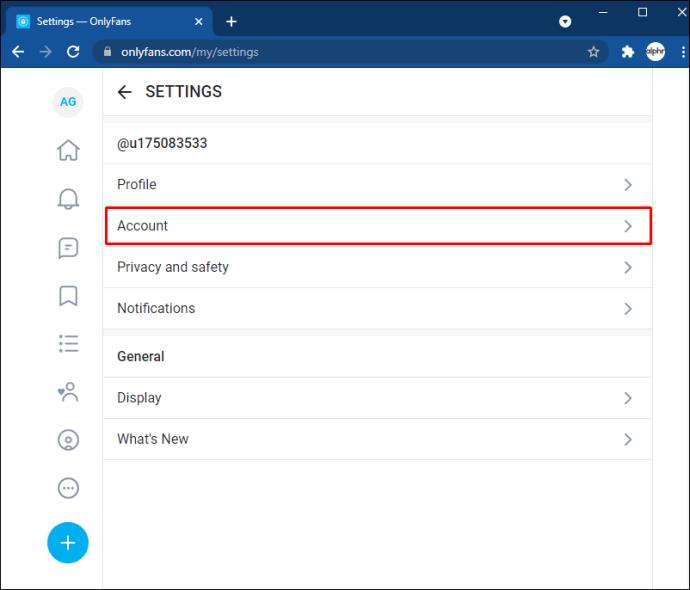
- На странице «Учетная запись» прокрутите вниз, чтобы найти заголовок «Удалить учетную запись». Справа от этого заголовка находится направленная вниз стрелка. Нажмите на это, чтобы показать код подтверждения.
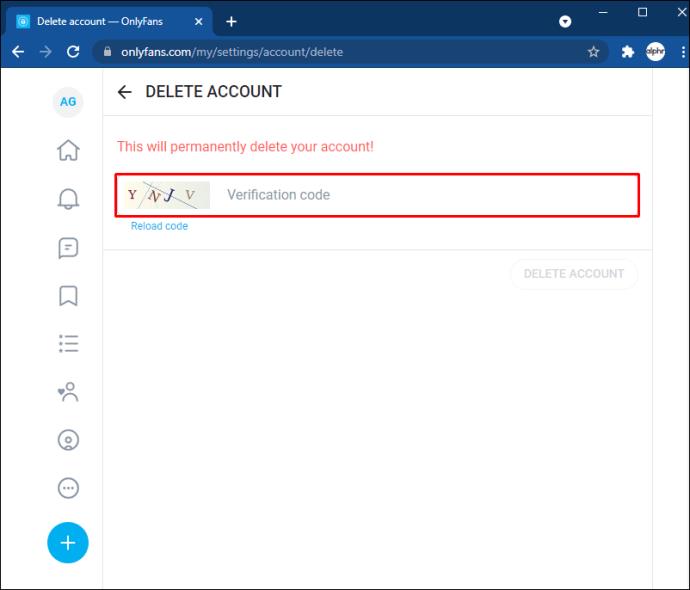
- Введите код, соответствующий картинке. После этого кнопка «Удалить учетную запись» станет активной. Теперь вы можете нажать на нее, чтобы удалить свою учетную запись.
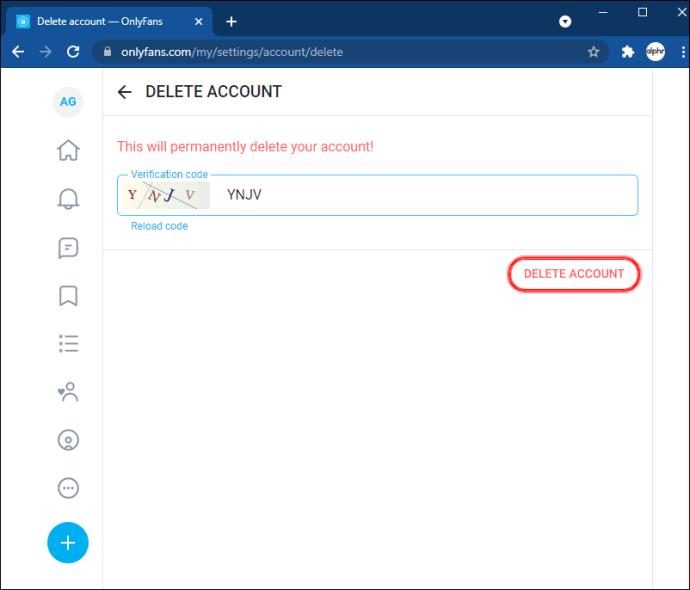
Важно помнить, что ваша учетная запись будет правильно удалена только после истечения срока действия последней подписки на ваш канал. До тех пор ваша учетная запись будет отключена.
Как удалить учетную запись OnlyFans на iPad
Удаление учетной записи OnlyFans на вашем iPad происходит так же, как и на вашем iPhone. Эти шаги описывают процесс:
- Откройте свой iPad и запустите приложение OnlyFans. На главном экране вы найдете значок «Профиль» в нижней части страницы справа. Нажмите на этот значок.
- В открывшемся меню выберите «Настройки», а затем «Учетная запись».
- Прокрутите меню «Учетная запись», чтобы найти «Удалить учетную запись». Коснитесь этой опции и введите полученный код подтверждения.
- Кнопка «Удалить учетную запись» загорится. Нажмите ее, чтобы удалить учетную запись навсегда.
Как создатель, вы должны следовать тому же процессу, но с дополнительным шагом:
- Запустите OnlyFans на своем iPad и перейдите к значку «Профиль» в правой части экрана. Нажмите на этот значок, чтобы вызвать меню.
- Отсюда выберите «Настройки», а затем «Учетная запись». В разделе «Учетная запись» найдите «Удалить учетную запись» и нажмите на нее.
- Здесь вам нужно будет ввести код подтверждения.
- Нажмите на кнопку «Удалить учетную запись», которая станет активной после точного ввода кода подтверждения.
Теперь ваша учетная запись будет отключена, что предотвратит регистрацию новых подписчиков. Ваша учетная запись будет удалена без возможности восстановления после истечения срока действия существующих подписок.
Дополнительные часто задаваемые вопросы
Что делать, если у меня все еще есть деньги в кошельке?
Если у вас есть деньги в кошельке OnlyFans, вы все равно можете удалить свой аккаунт. Вы сможете продолжать использовать свою учетную запись и кошелек в течение примерно месяца после удаления учетной записи, чтобы помочь вам потратить средства. Однако важно отметить, что вы не можете перевести средства со своей учетной записи OnlyFans обратно на свой банковский счет или счет PayPal.
Учетная запись удалена
Удалить учетную запись подписчика или создателя OnlyFans относительно просто, если вы знаете, как это сделать. Следуя шагам, описанным в этой статье, вы быстро закроете свою учетную запись навсегда.
Вы удалили свой аккаунт OnlyFans? Использовали ли вы процесс, аналогичный показанному в этом руководстве? Дайте нам знать в комментариях ниже.