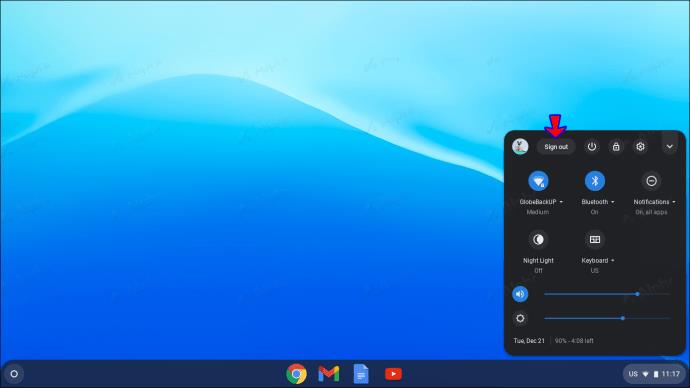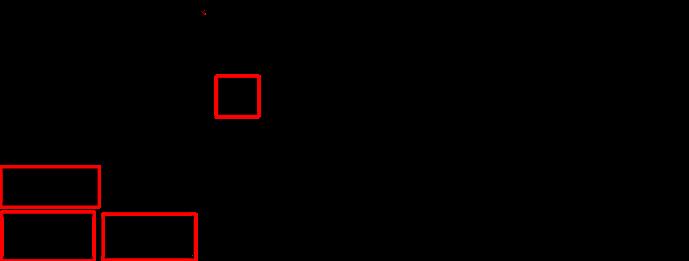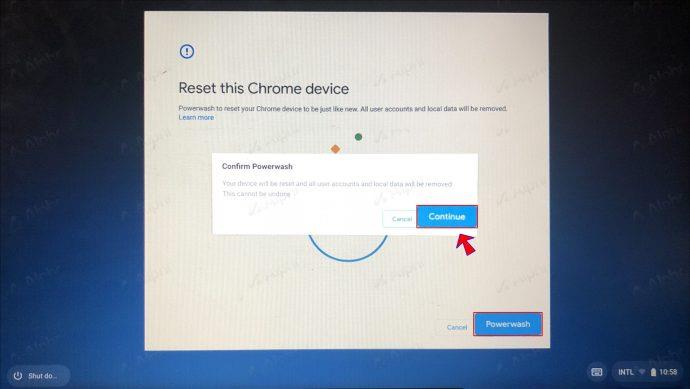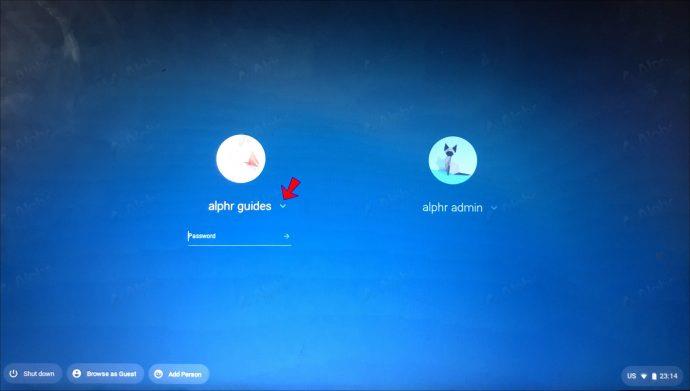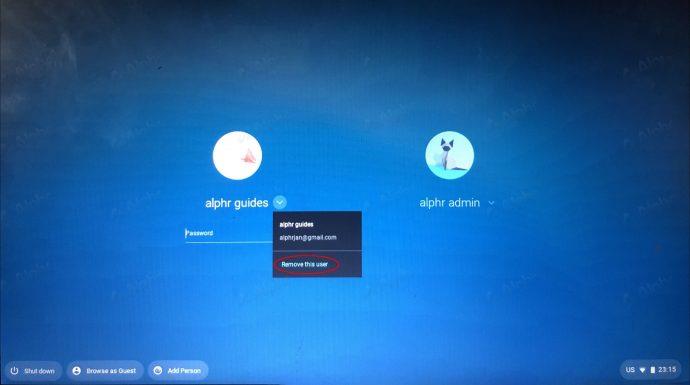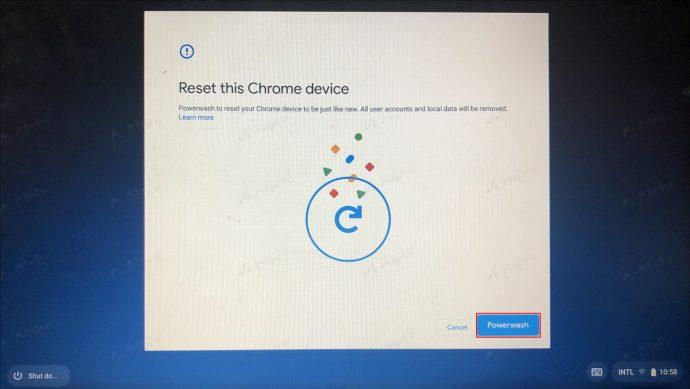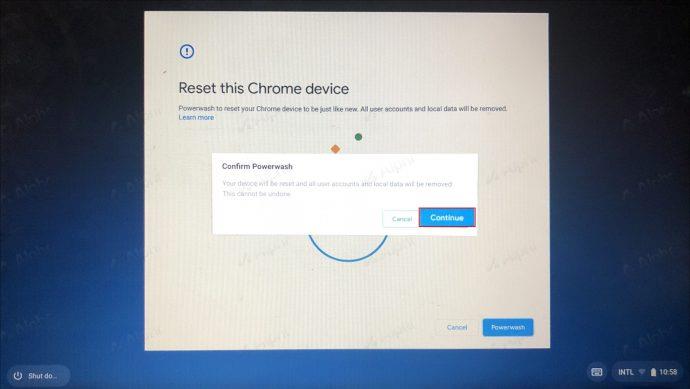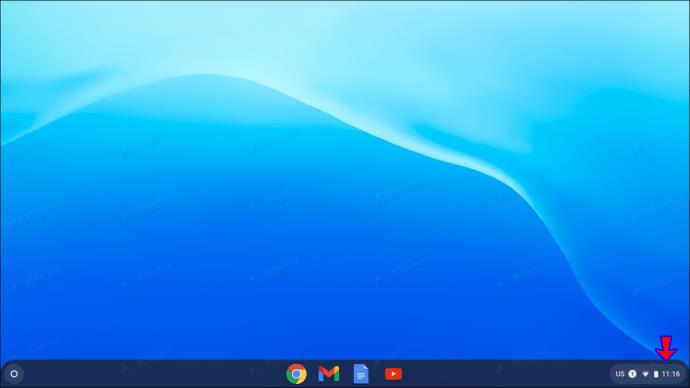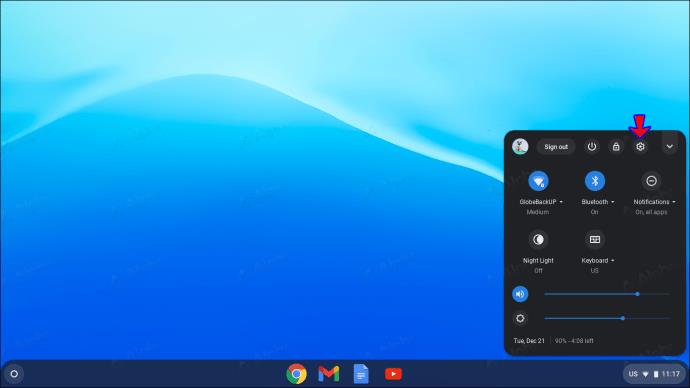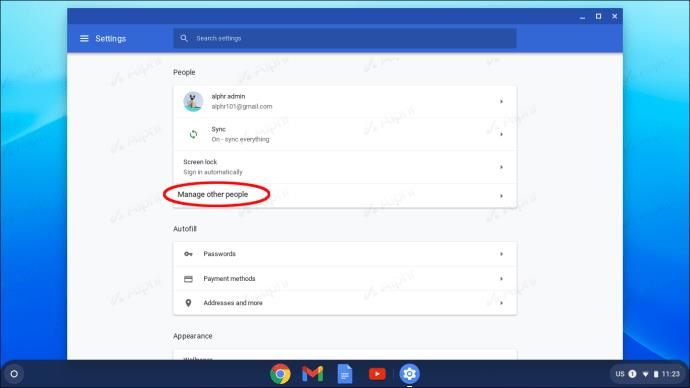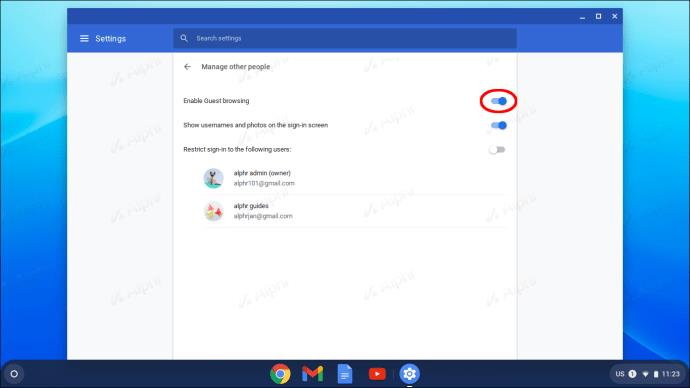Самое замечательное в использовании Chromebook заключается в том, что вы можете получить доступ к нескольким учетным записям одновременно. Однако, если вы обнаружите, что у вас слишком много учетных записей, связанных с вашим Chromebook, может быть хорошей идеей управлять ими и убрать беспорядок. Это особенно верно, если на вашем Chromebook есть определенные учетные записи, которые вы больше не используете, например учетные записи старой школы или компании.

Эта статья поможет вам шаг за шагом удалить различные учетные записи с вашего Chromebook. Читайте дальше, чтобы узнать больше об этом процессе.
Как удалить учетную запись владельца с Chromebook
Учетная запись владельца Chromebook имеет доступ к определенным функциям, которых нет у других учетных записей Chromebook. Это включает в себя настройку таких параметров, как часовой пояс, настройки сети Wi-Fi и разрешения на вход.
Как правило, первая учетная запись Google, используемая на Chromebook, назначается учетной записью владельца.
Невозможно напрямую передать разрешения владельца другой учетной записи на Chromebook. Вместо этого пользователям предлагается сбросить настройки своих Chromebook и стереть все существующие данные и учетные записи. Перед выполнением полного сброса настроек вашего Chromebook рекомендуется сделать резервную копию любых важных файлов, которые вы могли хранить на Google Диске или другом внешнем устройстве хранения.
Чтобы выполнить полный сброс настроек Chromebook до заводских настроек, выполните следующие действия:
- Выйдите из своей учетной записи Chromebook.
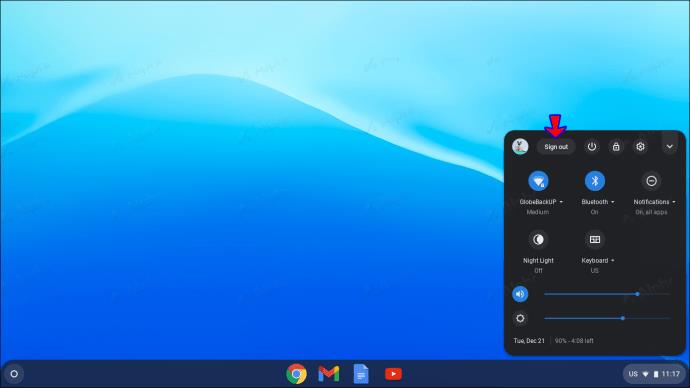
- На клавиатуре используйте сочетание клавиш Ctrl + Alt + Shift + R.
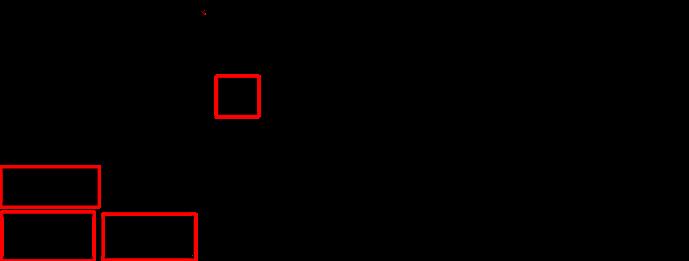
- В появившемся всплывающем окне нажмите «Перезагрузить».

- В следующем всплывающем окне выберите «Powerwash», затем «Продолжить».
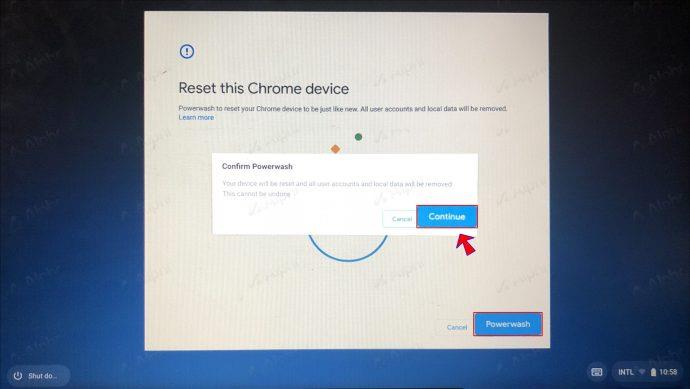
- Следуйте инструкциям на экране и войдите в свою учетную запись Google. Учетная запись, с которой вы входите, будет назначена новой учетной записью владельца.

Могу ли я удалить школьную учетную запись с Chromebook
Если ваш Chromebook выдан учебным заведением или компанией, удалить учетную запись управления, назначенную устройству, будет невозможно. В этом случае лучше всего инвестировать в новый Chromebook, который не привязан ни к какому учреждению.
С другой стороны, если вы уже используете купленный самостоятельно Chromebook, вы можете удалить школьную учетную запись. Если он вам больше не нужен, наличие школьной учетной записи на вашем Chromebook может доставлять неудобства и занимать лишнее место и память. К счастью, удаление нежелательной учетной записи с вашего Chromebook — достаточно простой процесс.
Вот что вам нужно сделать:
- Перейдите к экрану входа в Chromebook.

- Нажмите на профиль, который вы хотите удалить — в данном случае на школьную учетную запись.
- Рядом с именем учетной записи выберите стрелку вниз.
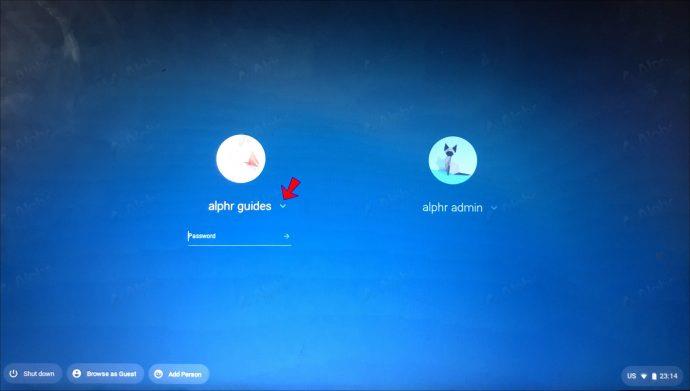
- В появившемся списке вариантов выберите «Удалить этого пользователя».
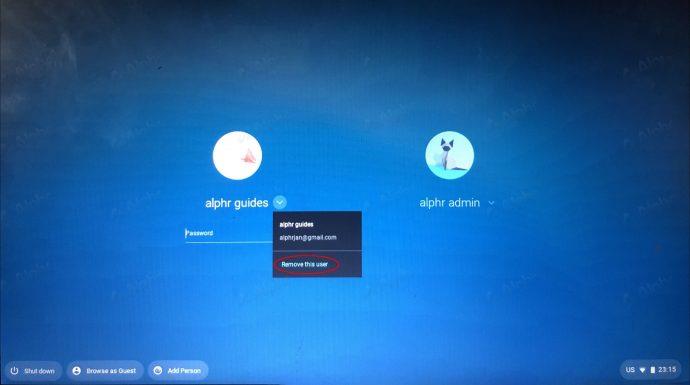
Если ваша учебная учетная запись зарегистрирована как учетная запись владельца, вам потребуется сбросить настройки Chromebook, чтобы удалить учетную запись и изменить положение владельца. Сделать это:
- Перейдите в свою учетную запись Chromebook и войдите в систему.

- Нажмите Cntrl + Alt + Shift + R, затем выберите «Перезагрузить».

- В появившемся информационном окне нажмите «Powerwash».
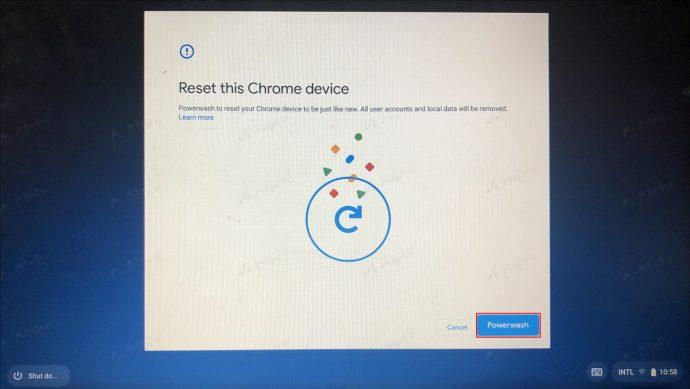
- Выберите «Продолжить».
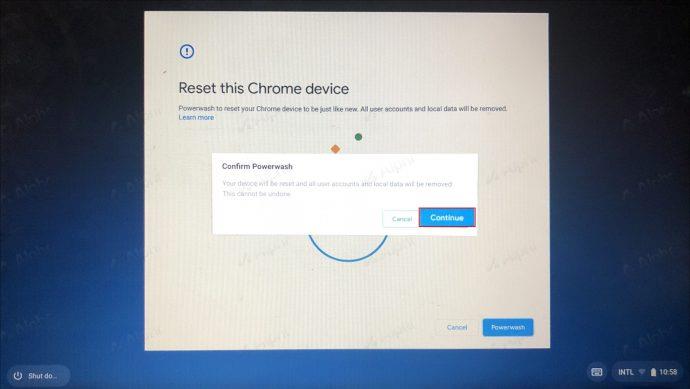
- Вам будет предложено снова войти в систему, используя учетную запись Google. Имейте в виду, что учетная запись, которую вы используете на этом этапе, будет вашей новой учетной записью владельца.

Как удалить гостевую учетную запись с Chromebook
Гостевой режим на Chromebook позволяет другим пользователям получать доступ к вашему Chromebook через временную учетную запись. При просмотре Chromebook в гостевом режиме доступ к вашей основной учетной записи Google или любым файлам, связанным с вашим жестким диском, невозможен. Кроме того, у гостей не будет доступа к вашему профилю Google Chrome, паролям или любой истории просмотров.
Возможно, ваши гостевые учетные записи переполнены, и вы хотите освободить место для других учетных записей. Или, возможно, вы просто хотите избавиться от беспорядка в своем Chromebook. Какой бы ни была ваша причина, удалить гостевую учетную запись из Chromebook относительно просто. Просто выполните следующие действия:
- Войдите в свой Chromebook, используя данные учетной записи хоста.
- В правом нижнем углу страницы нажмите на время.
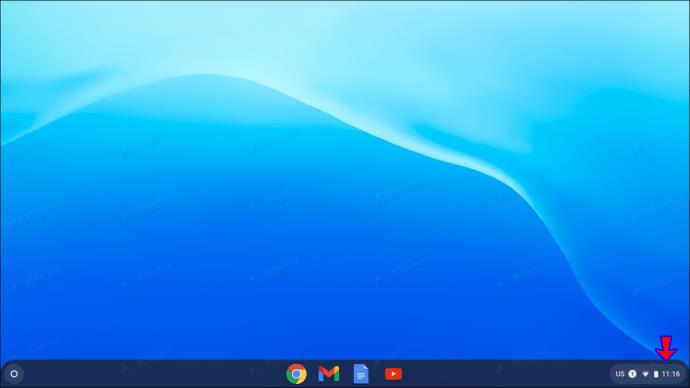
- Выберите «Настройки».
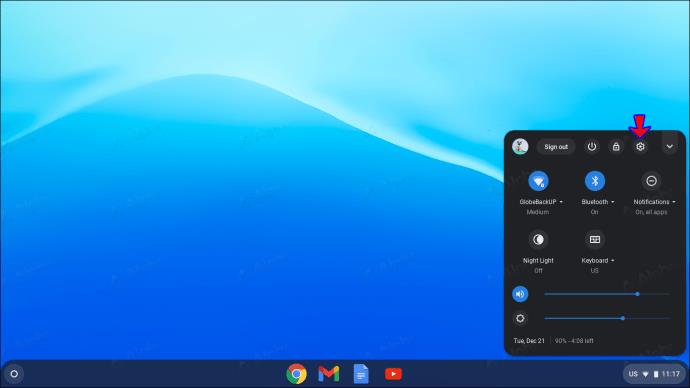
- В разделе «Безопасность и конфиденциальность» выберите «Управление другими людьми».
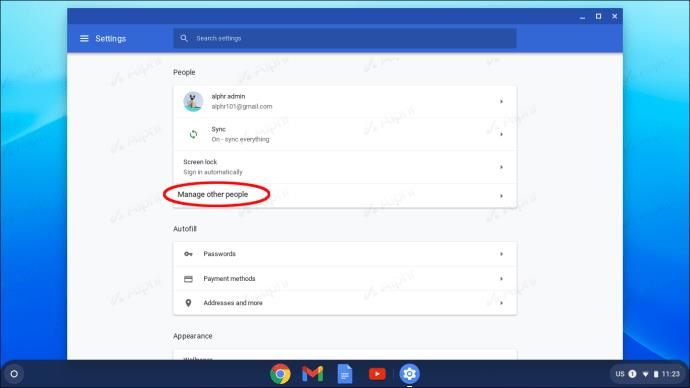
- Отключите «Включить гостевой просмотр».
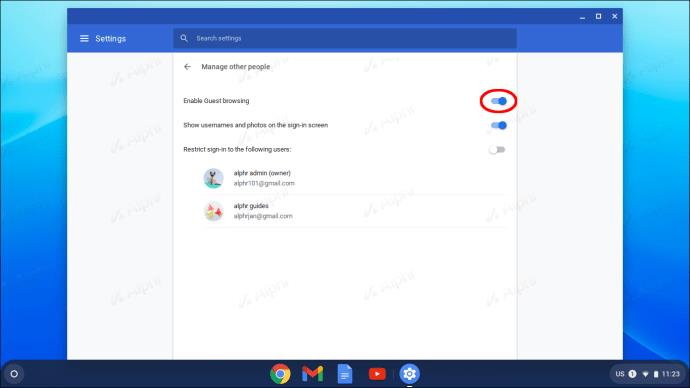
Дополнительные часто задаваемые вопросы
Почему я не могу найти функцию «Удалить этого пользователя»?
Если вы пытаетесь удалить учетную запись и не видите функцию «Удалить этого пользователя», возможно, вы используете учетную запись, управляемую администратором. Либо перезагрузите Chromebook на заводе, либо обратитесь к администратору, чтобы решить проблему.
Требуется ли для Chromebook наличие учетной записи Google?
Да, чтобы использовать Chromebook, вы должны получить доступ к учетной записи Google. Однако можно использовать другую учетную запись, если вы получаете доступ к Chromebook с помощью учетной записи «Гость». Также можно зарегистрировать учетную запись Google с адресом электронной почты, отличным от Gmail.
Наведите порядок на Chromebook
Chromebook – это ваше личное устройство для работы в Интернете, поэтому понятно, почему некоторые люди неохотно делятся своими учетными записями с другими. Хотя добавление нескольких учетных записей в Chromebook имеет много преимуществ, последнее, что вам нужно, — это загромождать все.
К счастью, удаление учетных записей с вашего Chromebook — относительно простой процесс. Мы надеемся, что это руководство помогло вам лучше понять, как это сделать.
Вы пытались удалить учетную запись на Chromebook? Если да, то по какой причине? Как вы нашли процесс? Дайте нам знать в комментариях ниже.