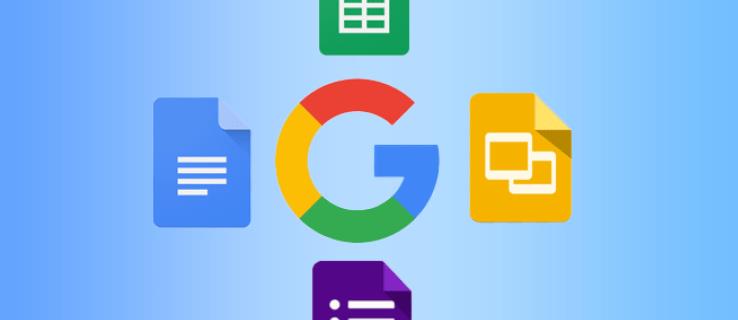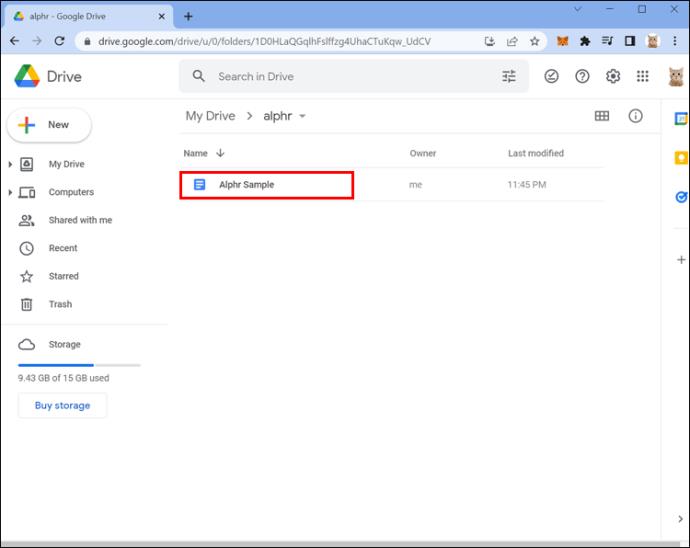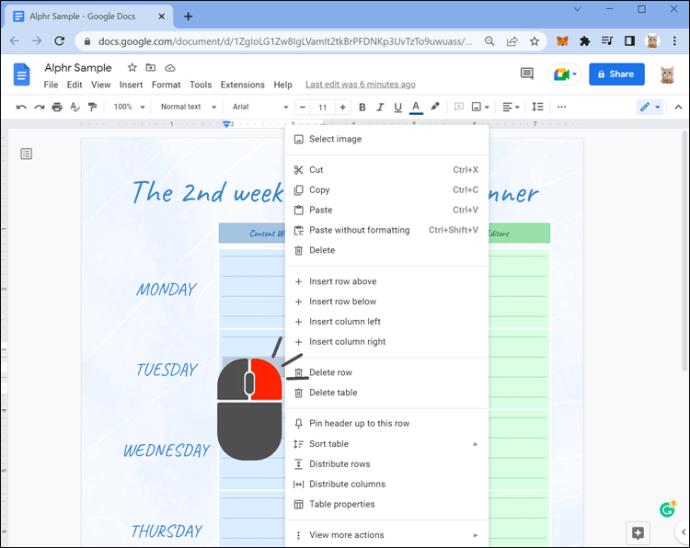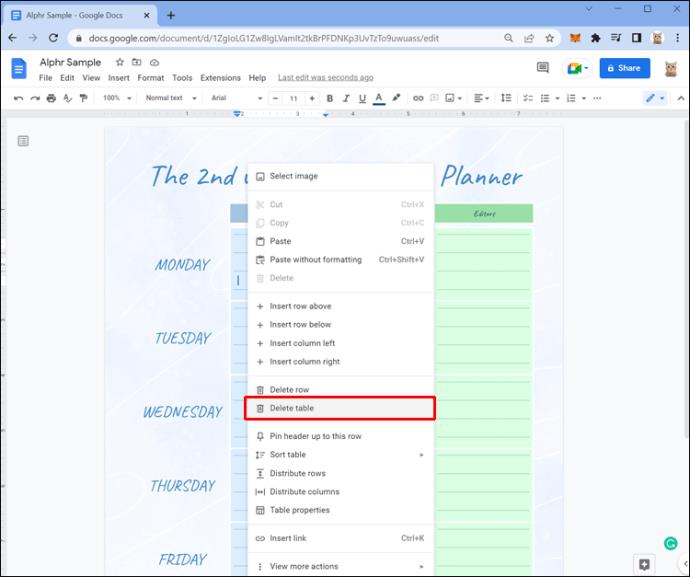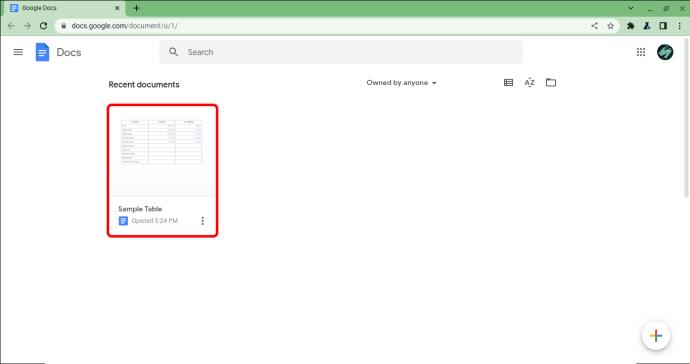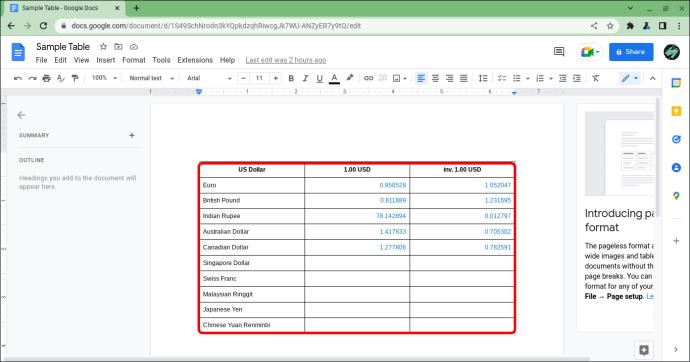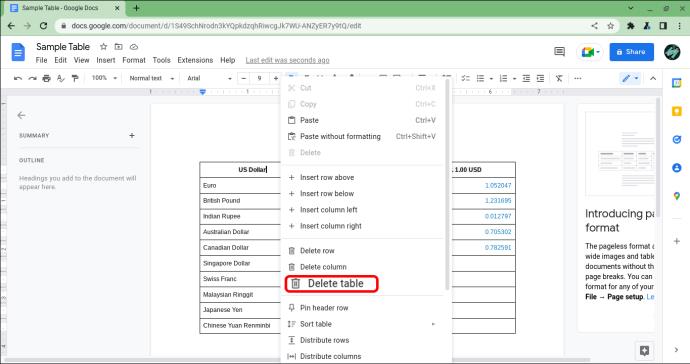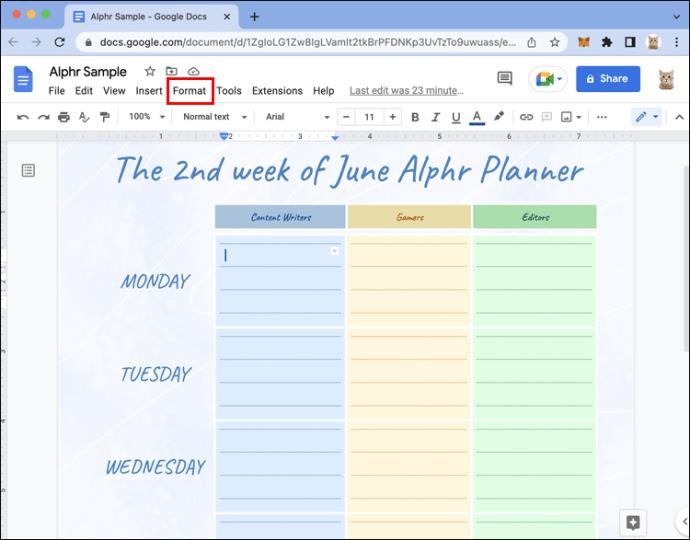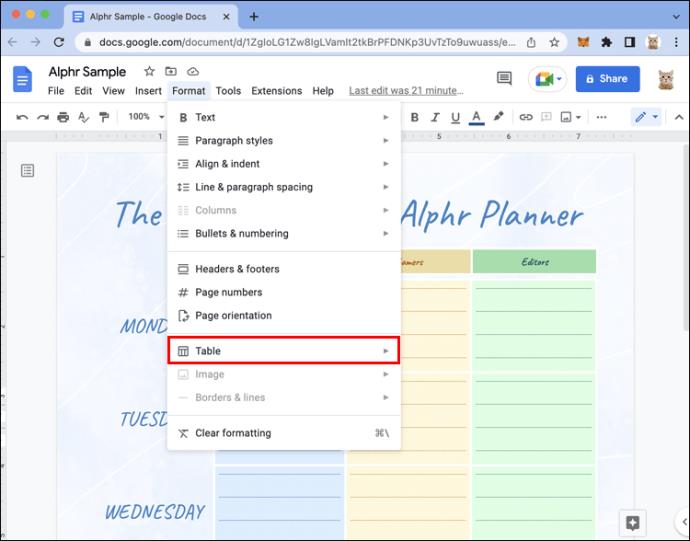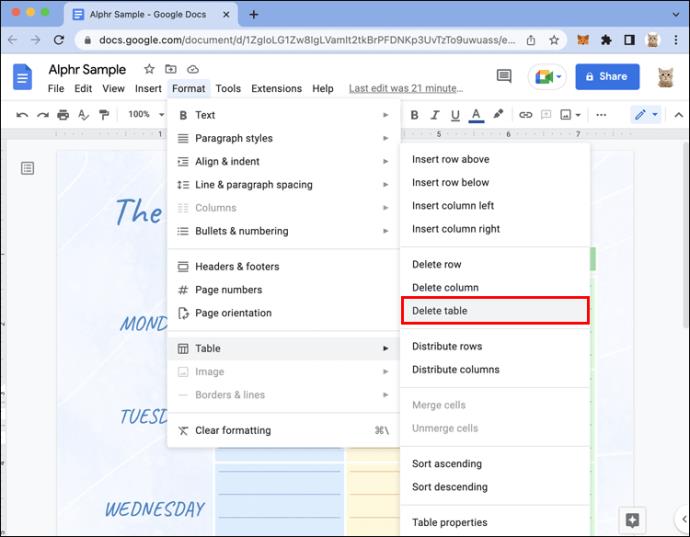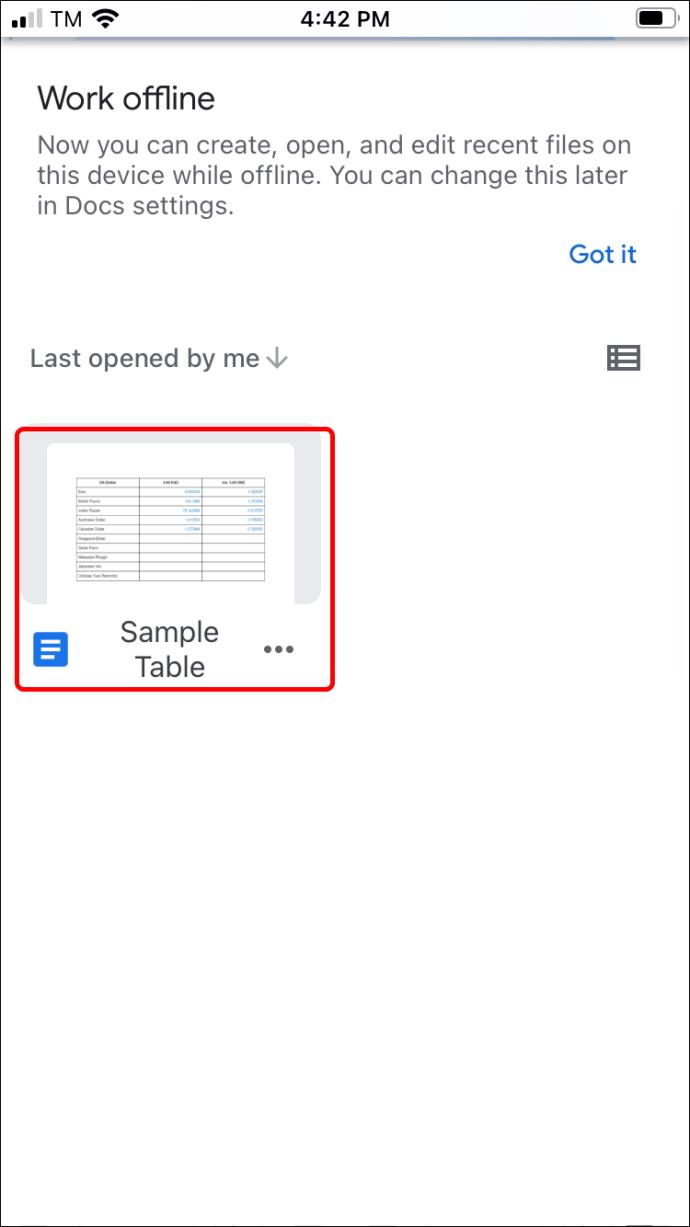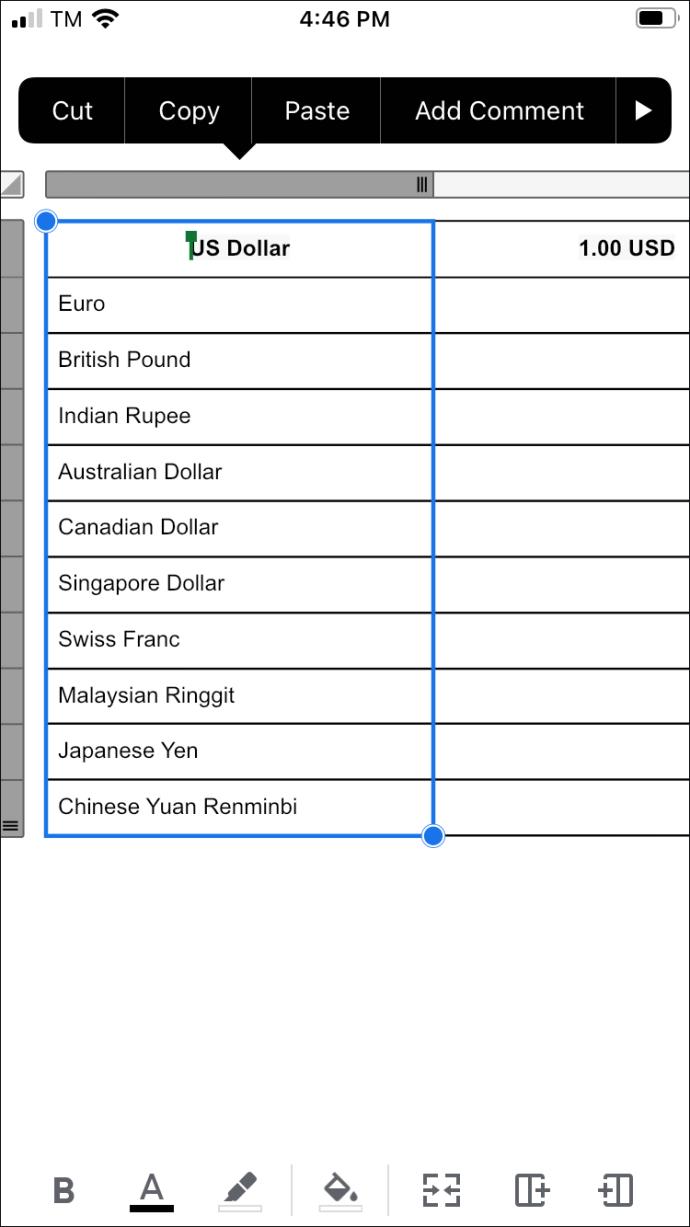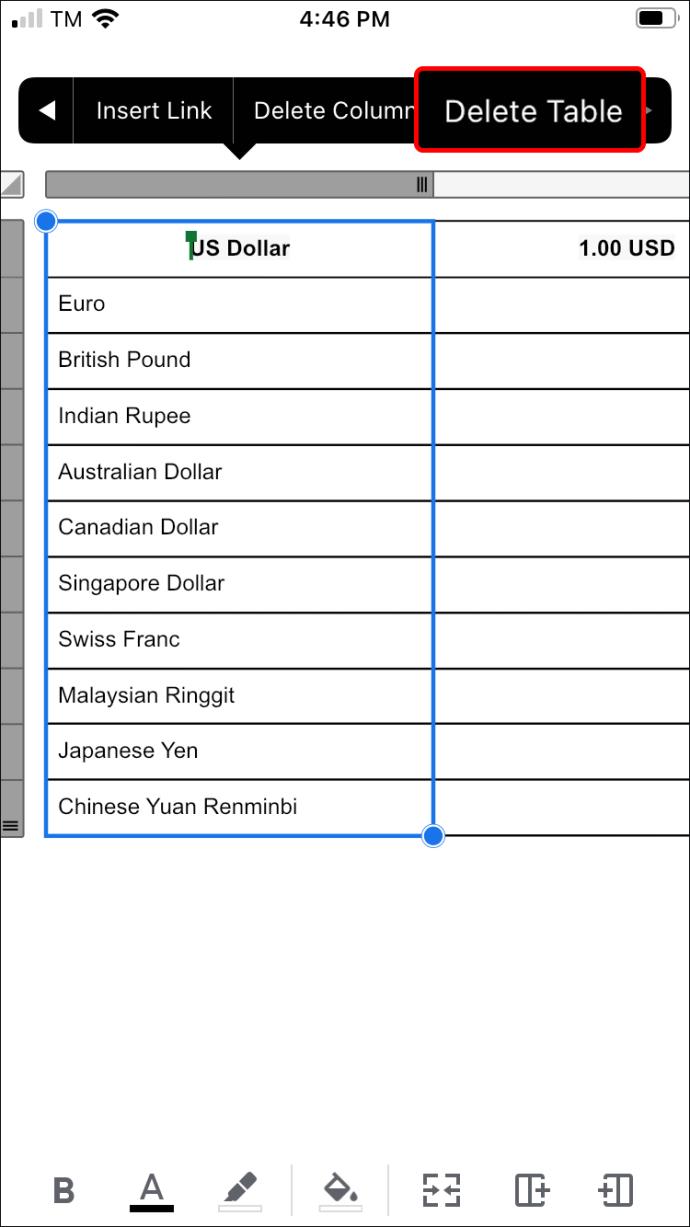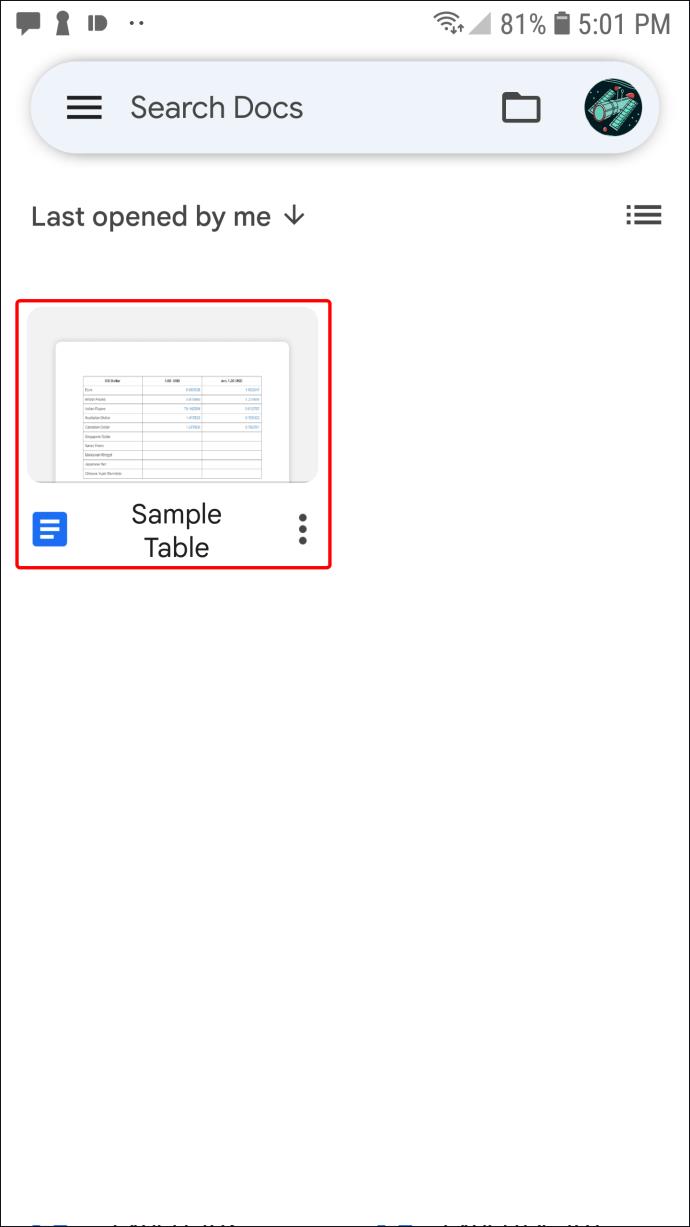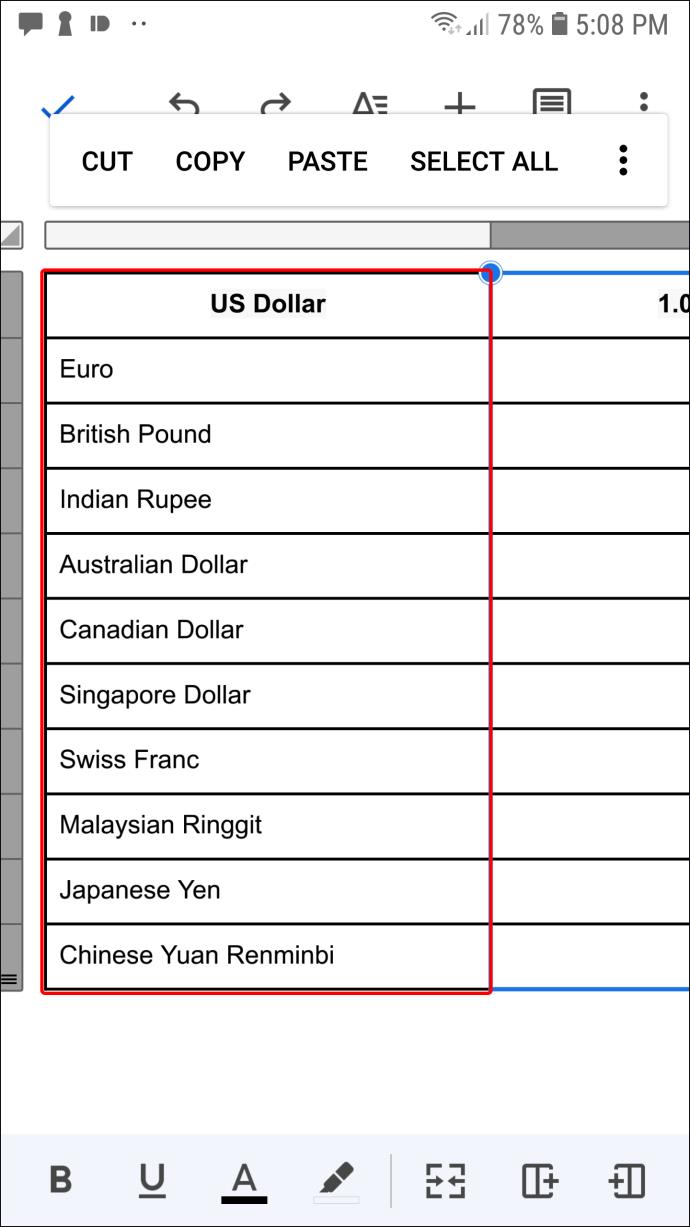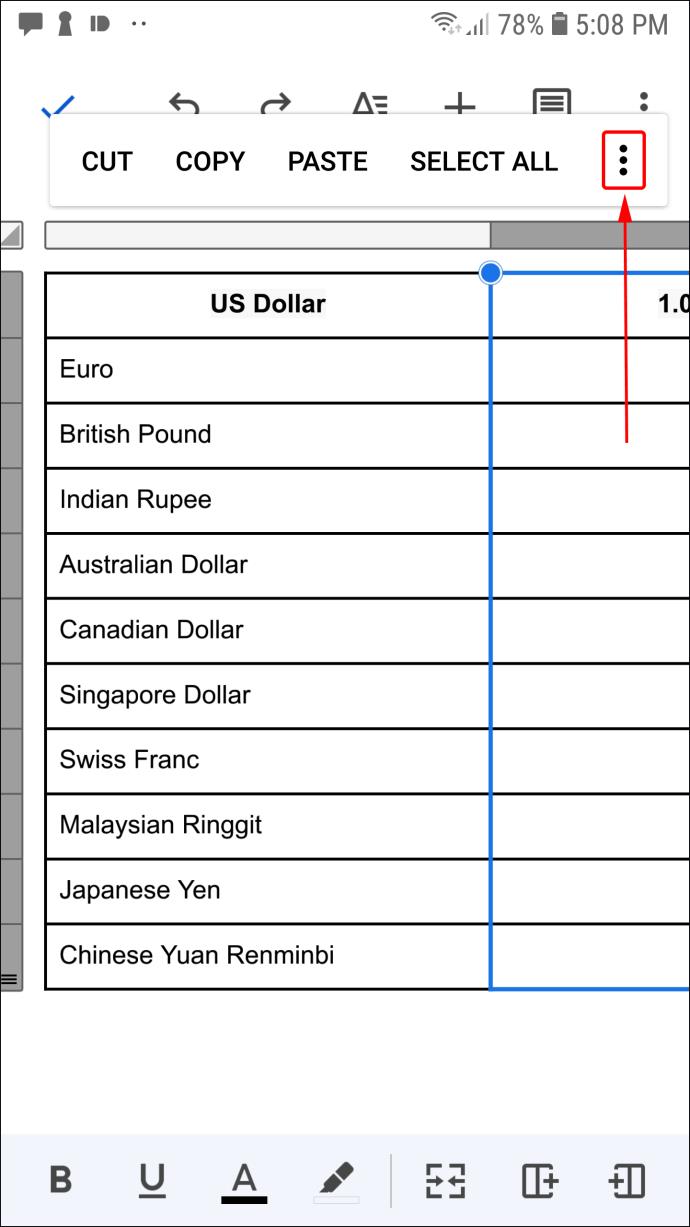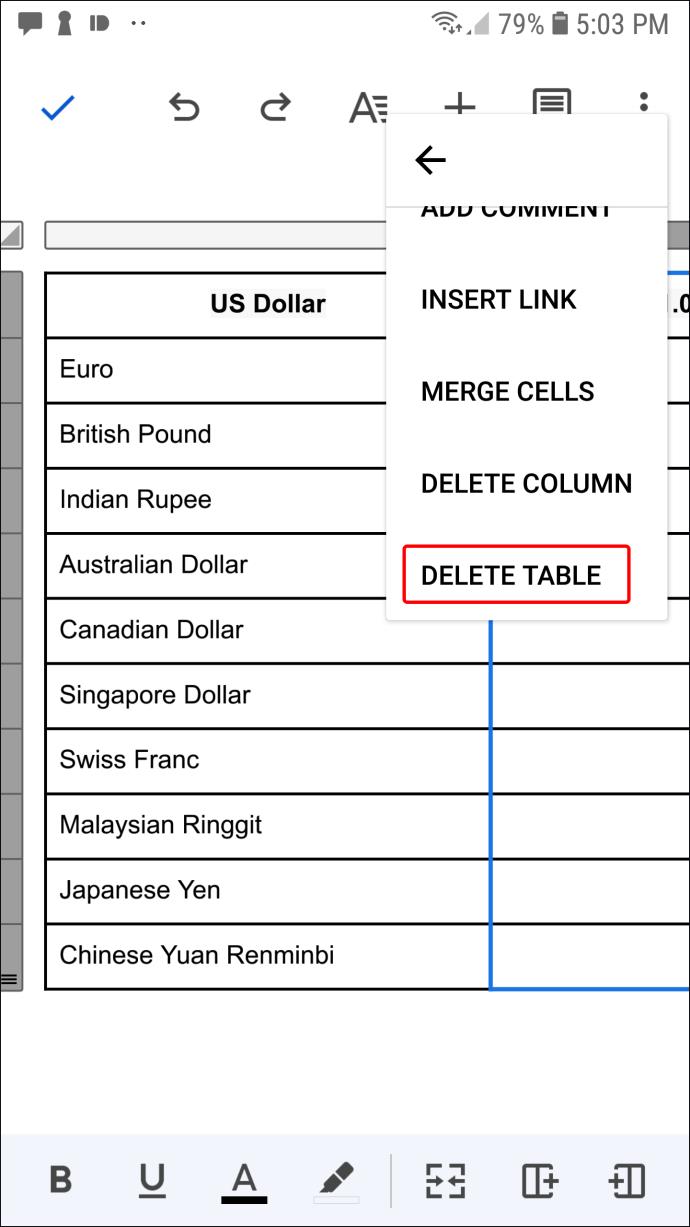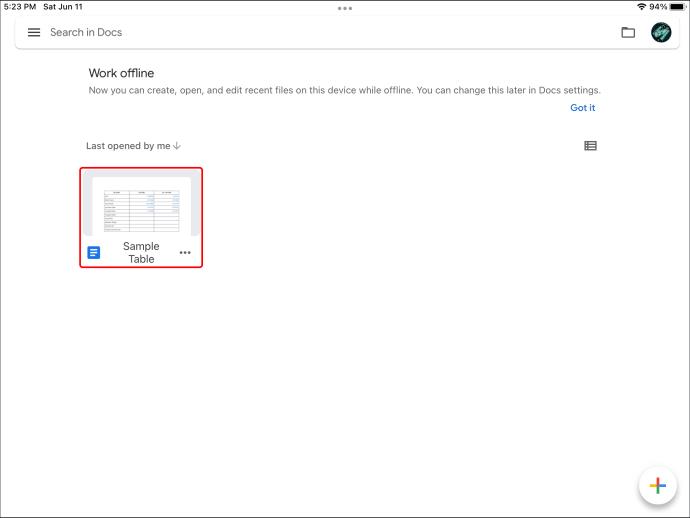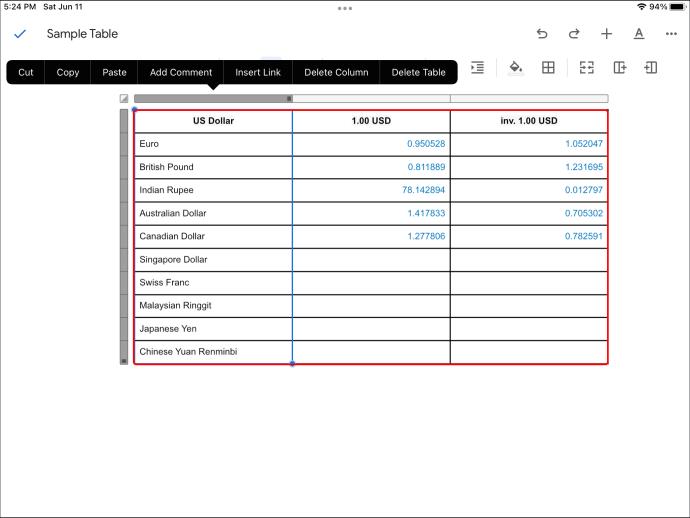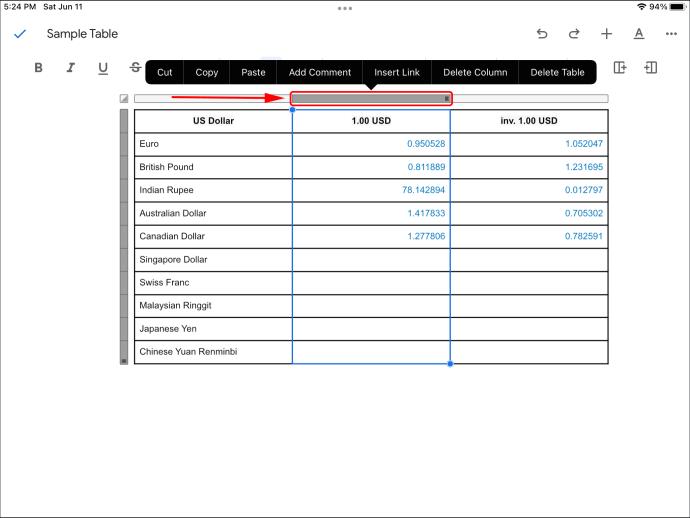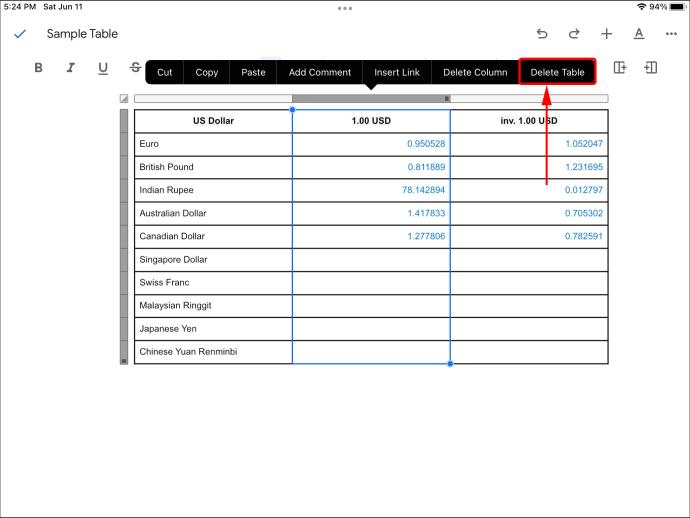Ссылки на устройства
Организация информации в виде таблицы в вашем Google Doc поможет вам представить информацию в простом для понимания формате. Однако вы можете обнаружить, что таблица становится ненужной. Возможно, вы закончили тем, что написали разделы, охватывающие каждый элемент таблицы, что сделало таблицу лишней. Или вы использовали таблицу, чтобы организовать свои мысли, и вам нужно избавиться от нее перед публикацией окончательного документа Google.
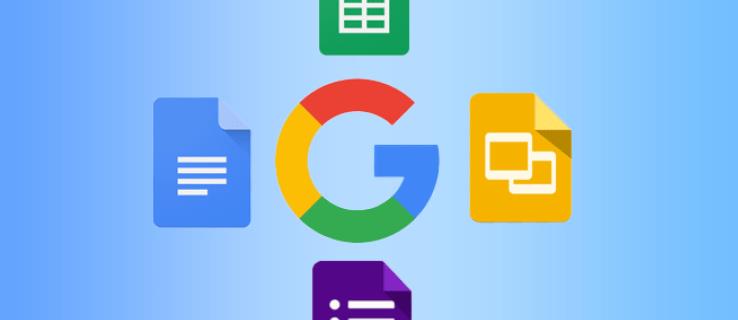
В любом случае, эта статья расскажет вам, как удалить таблицу Документов Google на различных устройствах.
Как удалить таблицу в Google Docs на ПК с Windows
Удаление таблицы — это простой процесс, который можно выполнить менее чем за минуту.
- Откройте документ и найдите таблицу, которую хотите удалить.
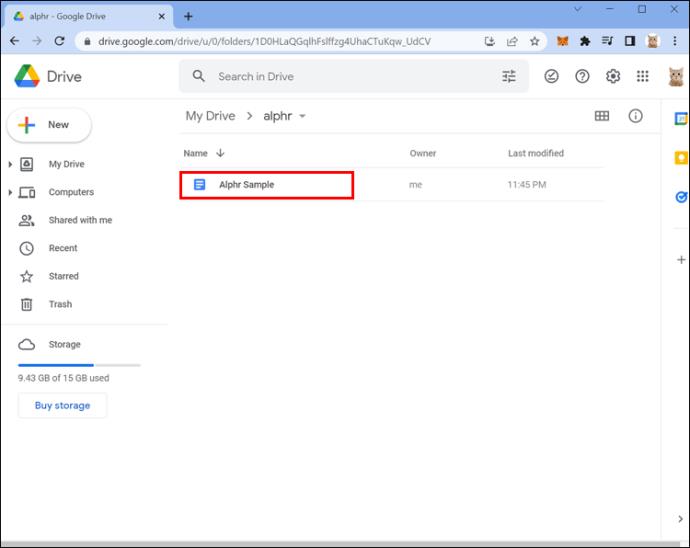
- Щелкните правой кнопкой мыши ячейку внутри таблицы, чтобы открыть всплывающее окно.
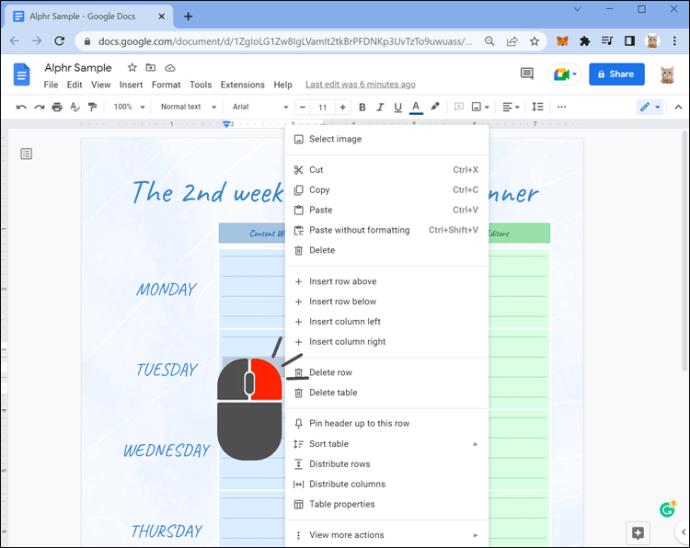
- Выберите «Удалить таблицу».
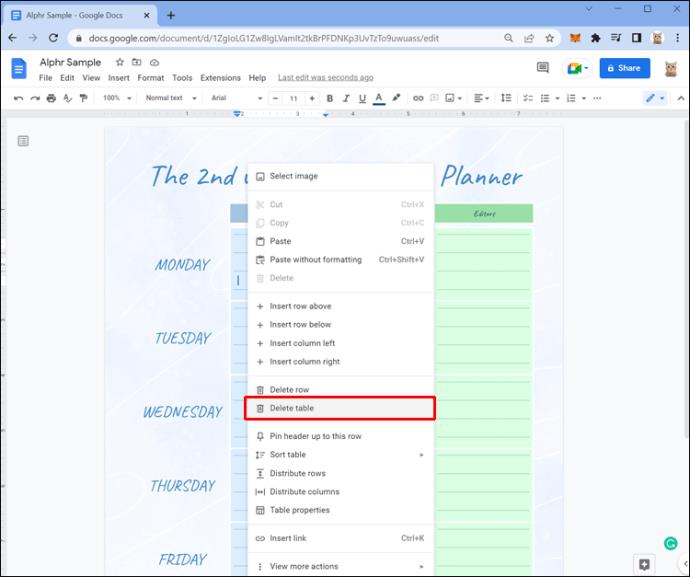
Вы также можете использовать этот метод для удаления строк или столбцов, сохраняя остальную часть таблицы нетронутой. В этих случаях вам нужно щелкнуть правой кнопкой мыши ячейку внутри строки или столбца, которые вы хотите удалить.
Как удалить таблицу в Google Docs на Chromebook
Если вы получаете доступ к Документу Google через Chromebook, выполните следующие действия, чтобы удалить таблицу.
- Откройте свой документ Google.
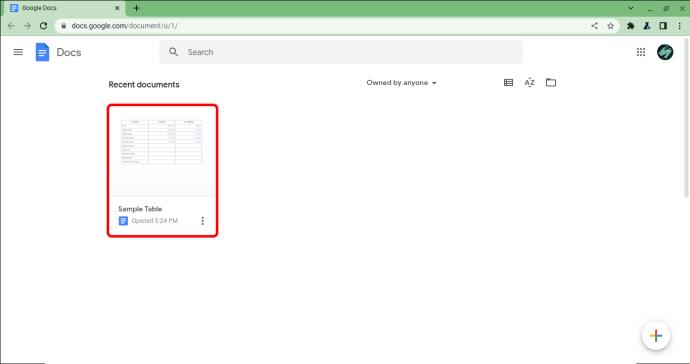
- Щелкните правой кнопкой мыши любую ячейку в таблице, от которой вы хотите избавиться.
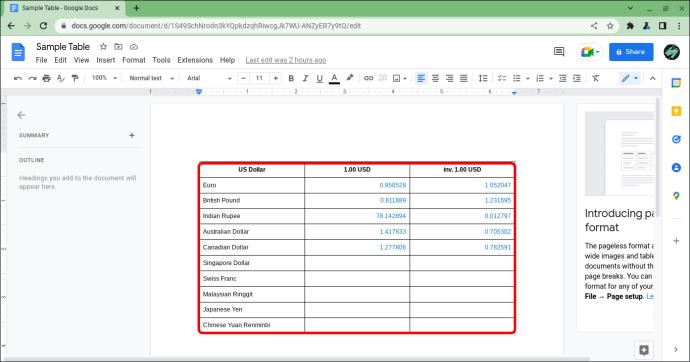
- Нажмите «Удалить таблицу» из предложенных вариантов.
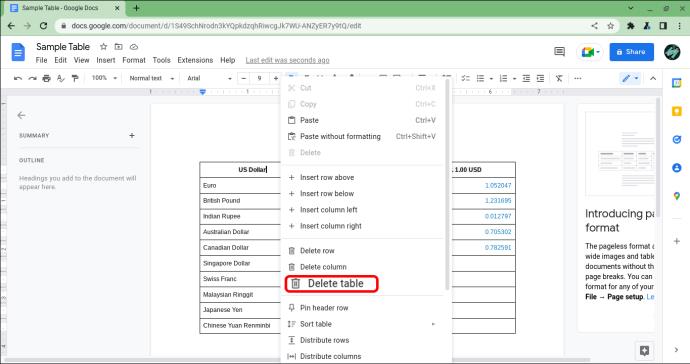
Вы также можете удалять строки и столбцы, используя этот метод, если вы щелкаете правой кнопкой мыши ячейку в строке или столбце, которые хотите удалить.
Как удалить таблицу в Google Docs на Mac
Работа в Документах Google на Mac осуществляется так же, как и при использовании платформы на ПК, поскольку Документы Google основаны на браузере. Вы можете удалить таблицы Google Docs на Mac, используя следующий метод.
- Откройте свой документ Google и перейдите к опции «Формат» в левом верхнем углу экрана.
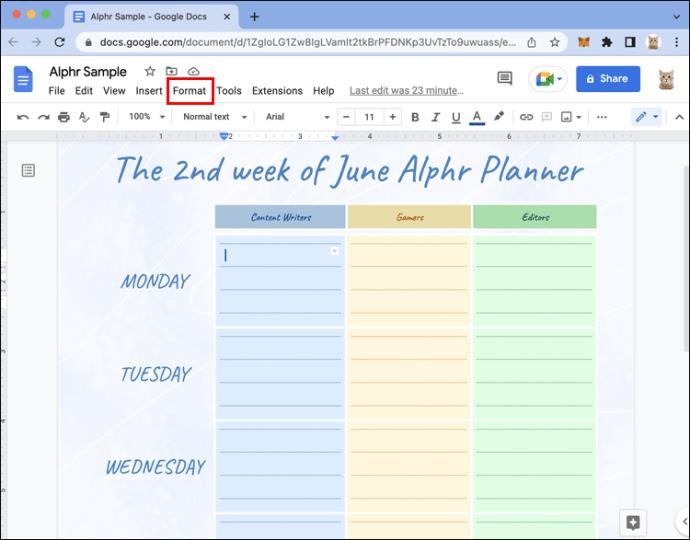
- Нажмите «Формат» и выберите «Таблица».
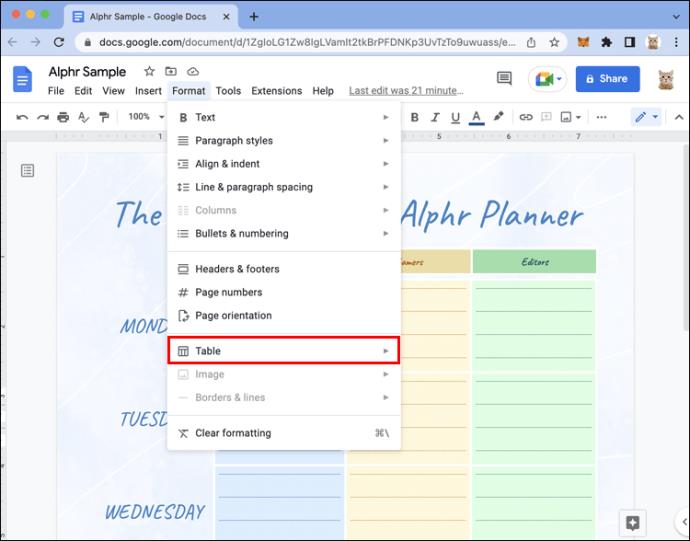
- Выберите «Удалить таблицу».
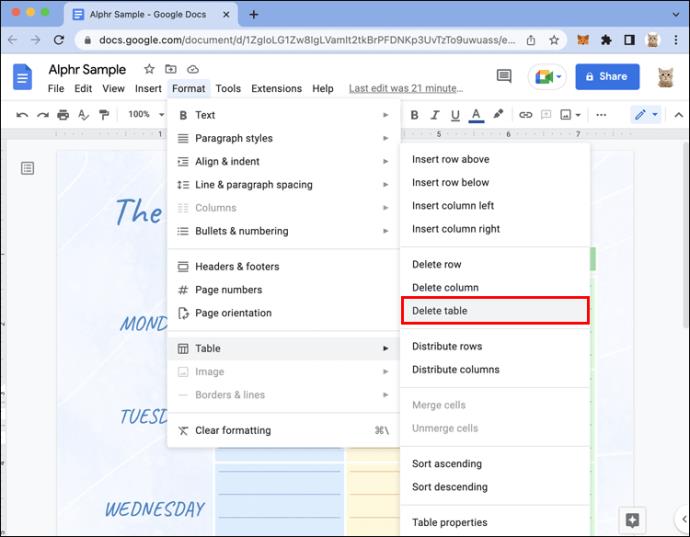
Вы также можете удалять строки и столбцы, используя этот метод.
Как удалить таблицу в Google Docs на iPhone
Документы Google доступны как отдельное приложение в Apple App Store. Предполагая, что вы загрузили приложение и создали в нем документ с таблицей, эти шаги позволят вам быстро удалить таблицу.
- Откройте приложение Google Docs и выберите документ, который хотите отредактировать.
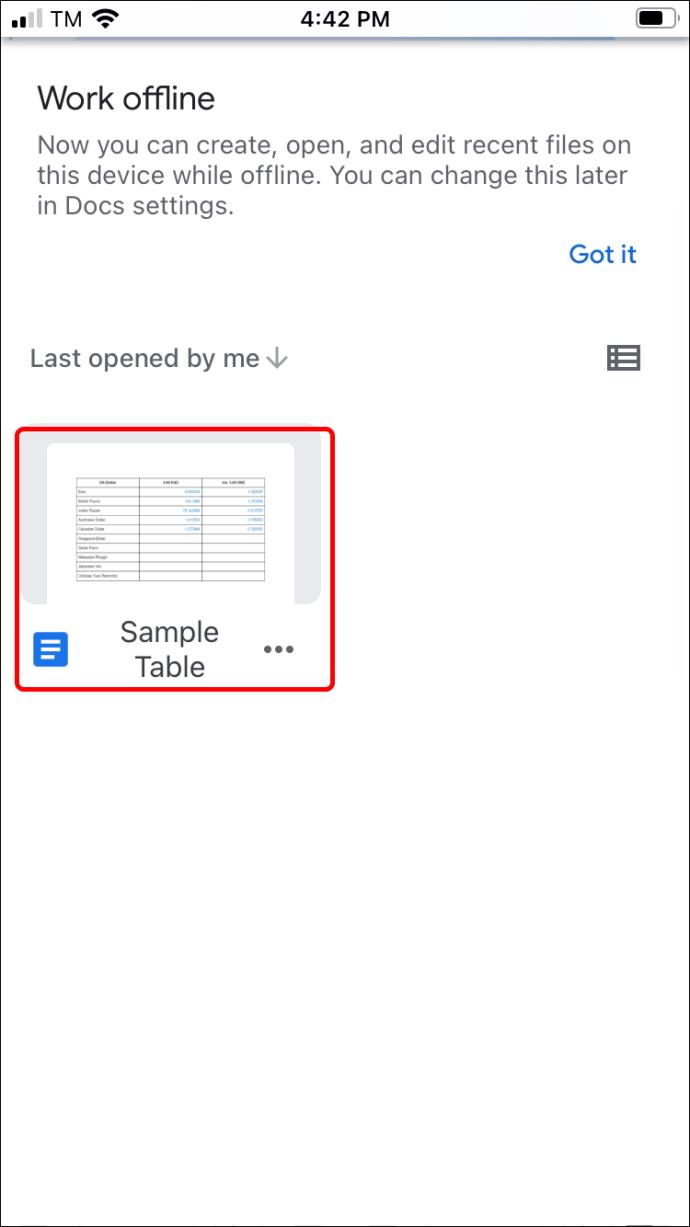
- Коснитесь таблицы, которую хотите удалить.
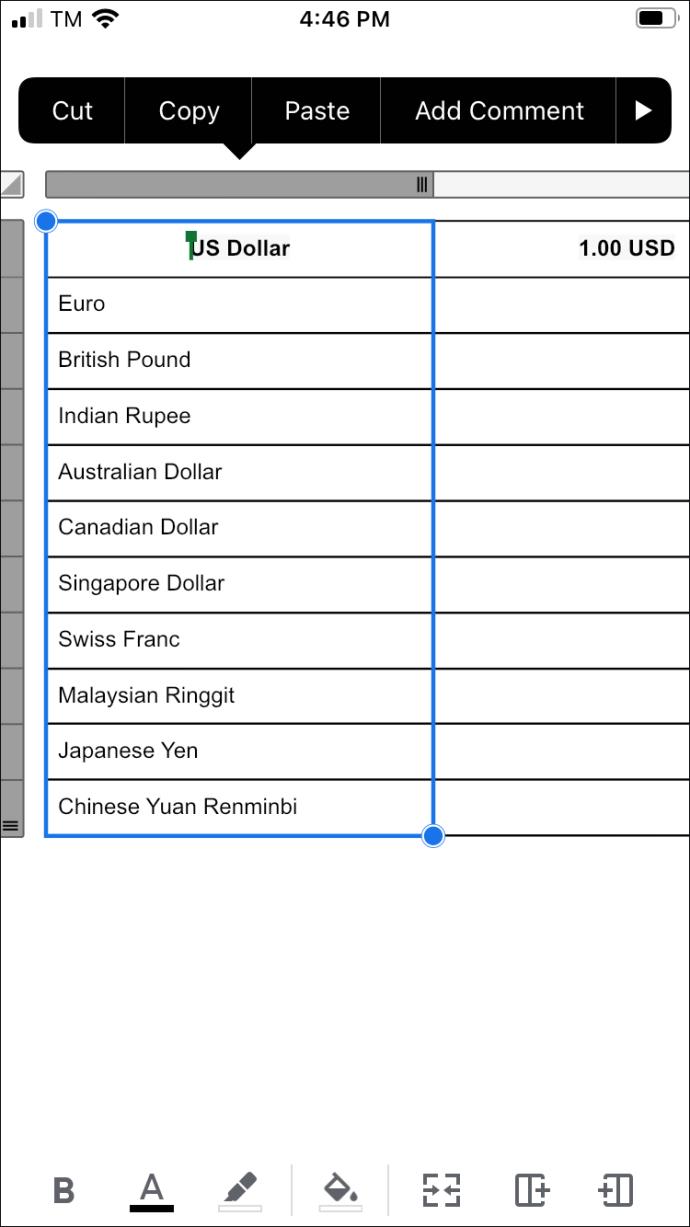
- Выберите серую полосу, которая появляется рядом со строкой или столбцом, которые вы коснулись.
- Выберите «Удалить таблицу».
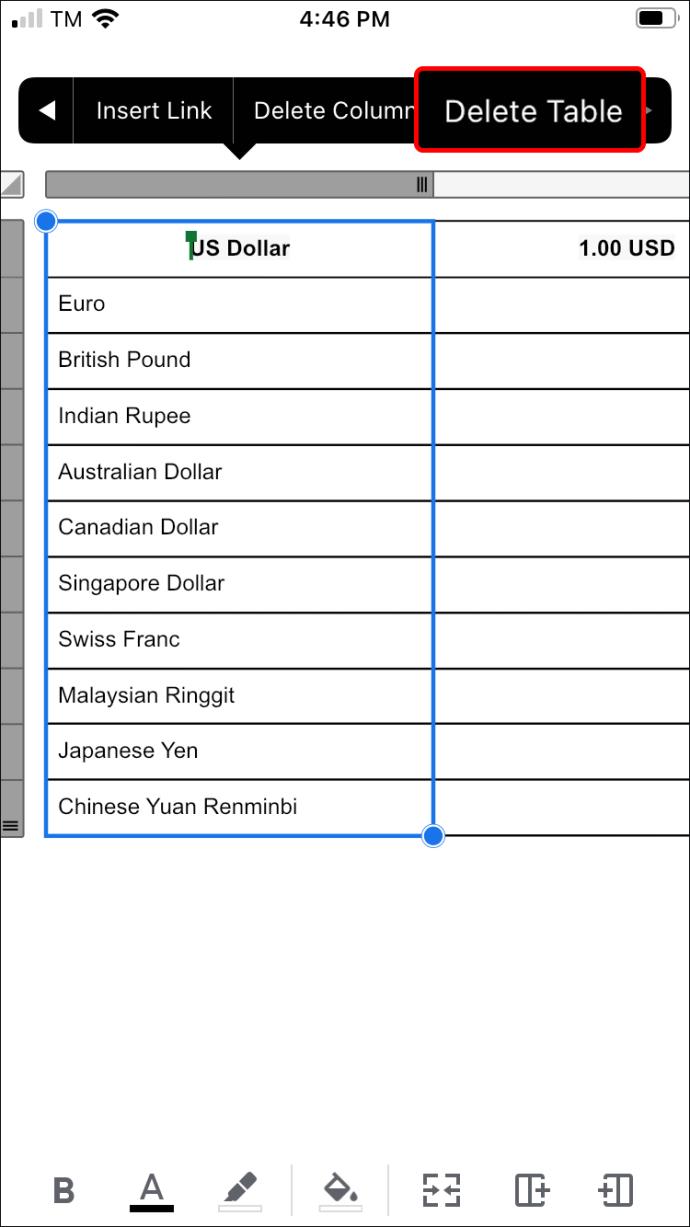
Если вы не видите опцию «Удалить таблицу» после нажатия на серую полосу, нажмите стрелку вправо, которая появляется в меню, чтобы найти ее.
Как удалить таблицу в Google Docs на Android
Google предлагает специальное приложение Google Docs для устройств Android через Play Store. Предполагая, что у вас есть приложение и вы использовали его для создания документа с таблицей внутри него, выполните следующие действия, чтобы удалить таблицу.
- Откройте приложение Google Docs и перейдите к своему документу.
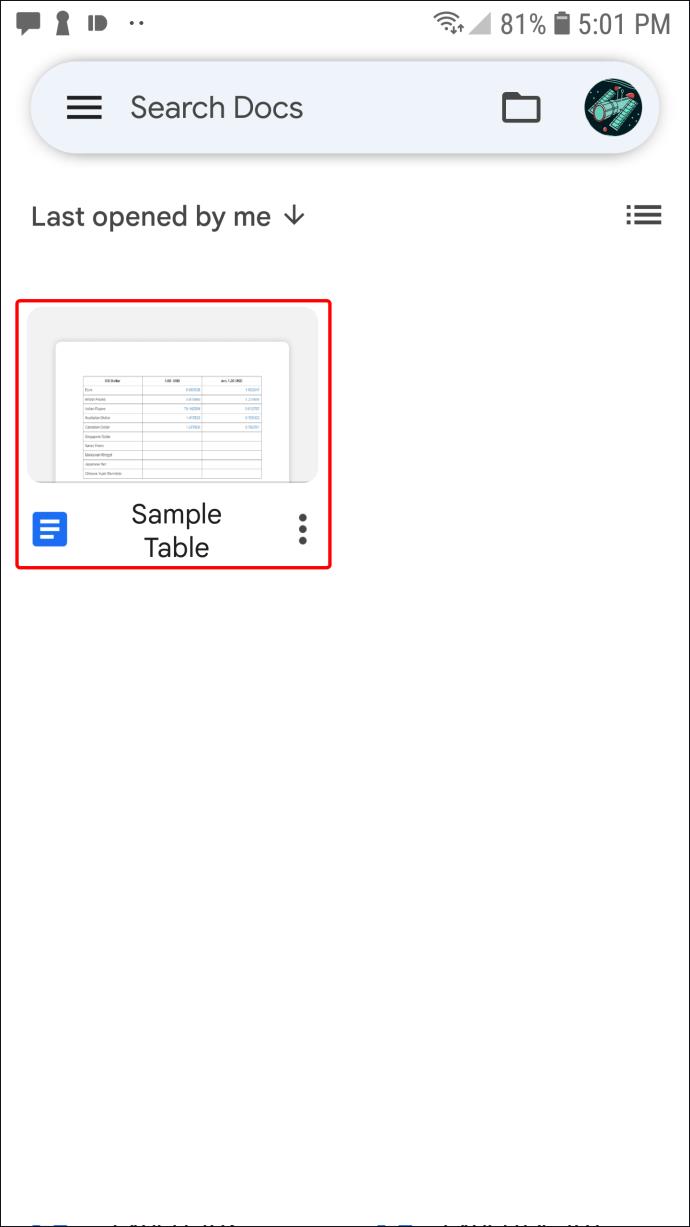
- Коснитесь любой ячейки внутри выбранной таблицы.
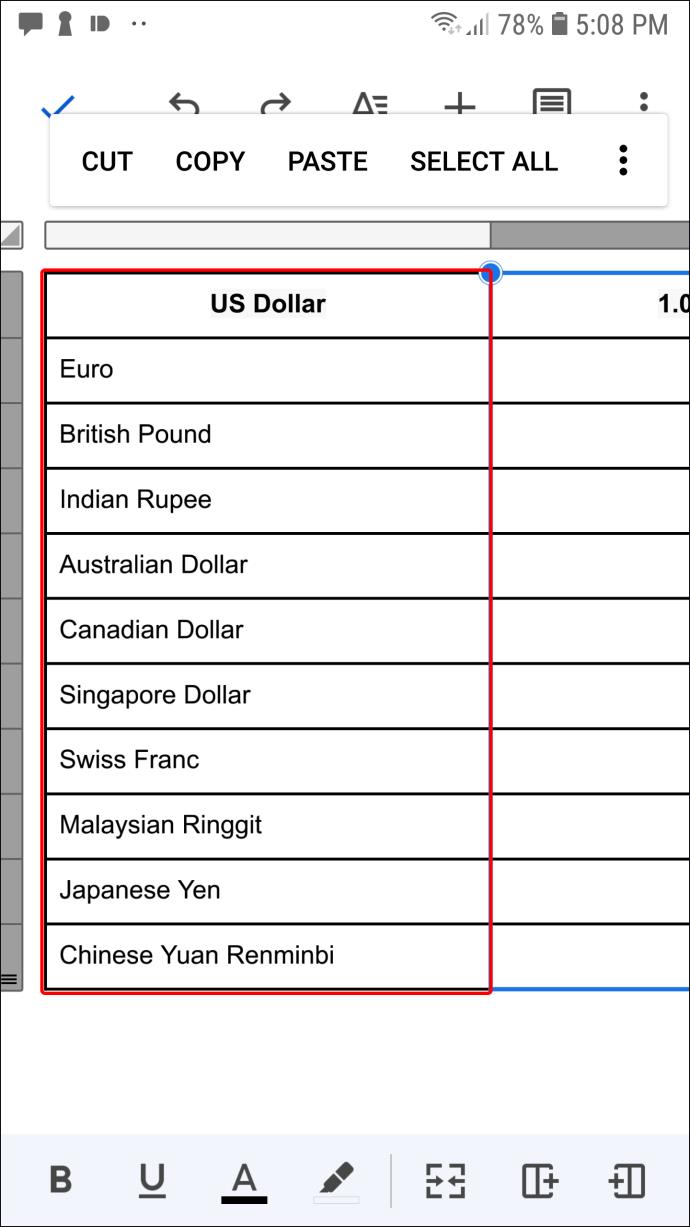
- В появившемся меню выберите пункт «Дополнительно». Этот вариант представлен тремя вертикальными точками.
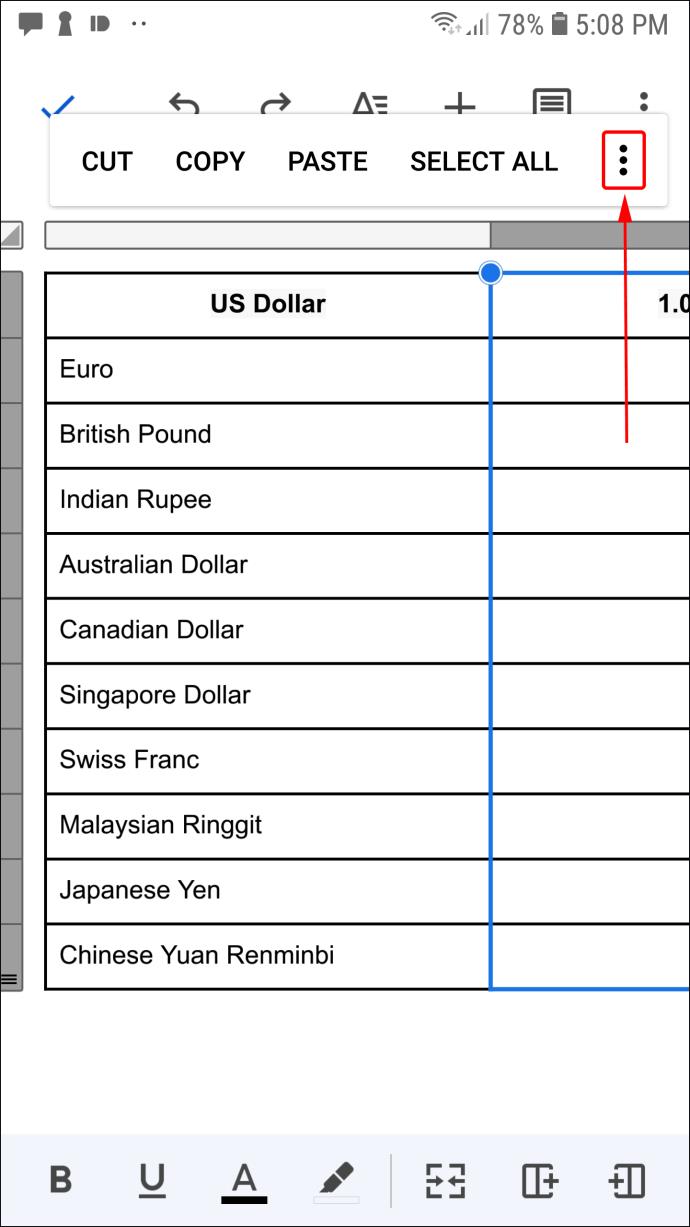
- Нажмите «Удалить таблицу».
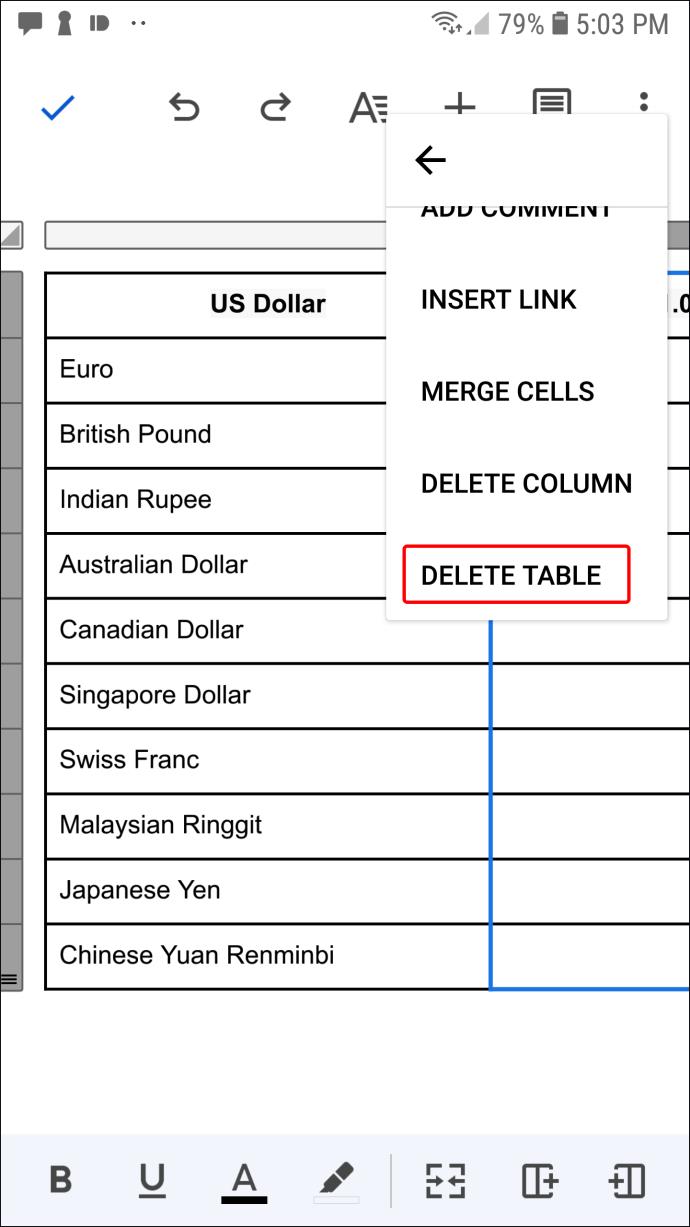
Как удалить таблицу в Google Docs на iPad
Вы можете загрузить приложение Google Docs , созданное специально для устройств Apple, из App Store. После того как вы создали документ, содержащий таблицу, эти шаги позволяют удалить его.
- Откройте Google Apps и выберите документ, содержащий таблицу, которую вы хотите удалить.
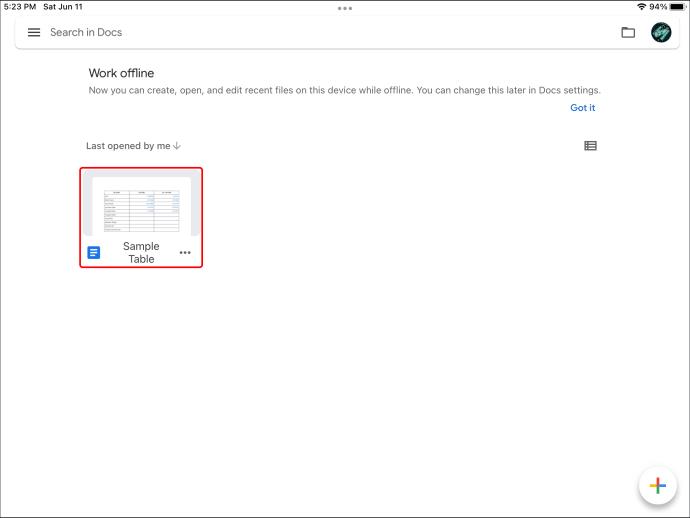
- Нажмите на стол.
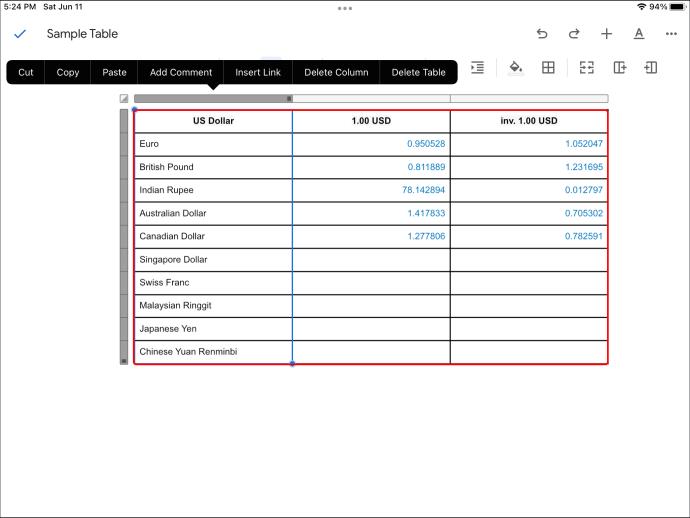
- Выберите серую полосу, которая появляется рядом с выбранным столбцом или строкой.
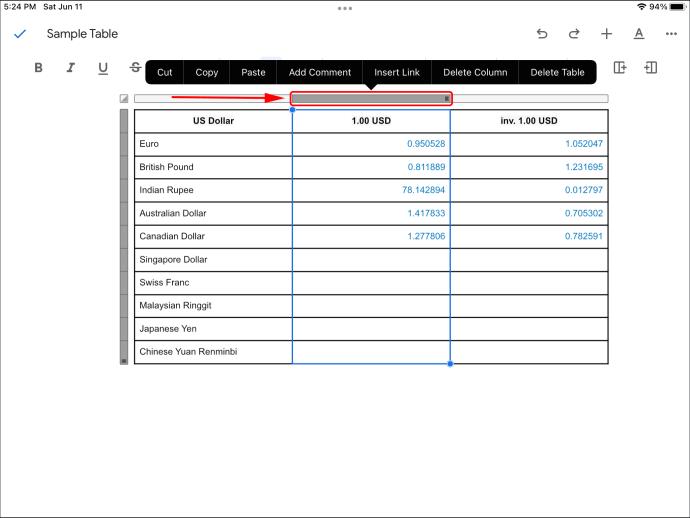
- Коснитесь опции «Удалить таблицу». Если вы не видите эту опцию, нажмите стрелку вправо в меню, которое открывается при выборе серой полосы.
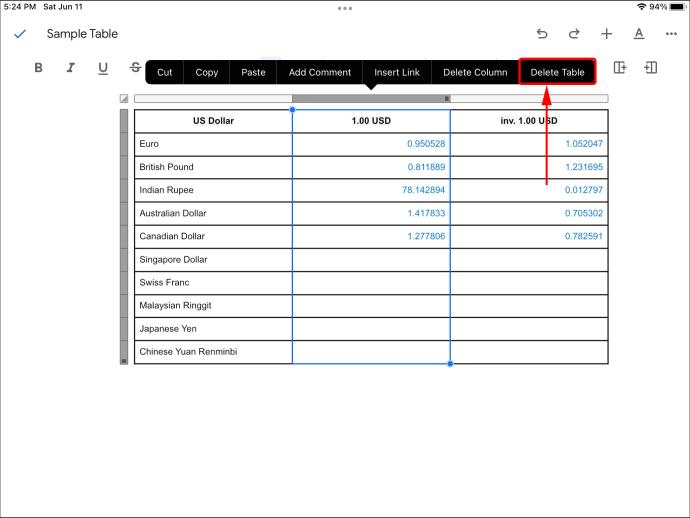
Вы также можете удалить строку или столбец, на который вы нажали, выбрав соответствующий параметр после выполнения этих шагов.
Часто задаваемые вопросы
Как я могу удалить таблицу, не удаляя текст?
Удаление границ таблицы — лучший способ удалить таблицу Документов Google без потери текста. Выполните следующие действия, чтобы удалить границы таблицы.
1. Откройте документ Google, содержащий таблицу, которую вы хотите изменить.
2. Щелкните правой кнопкой мыши таблицу и выберите в меню «Свойства таблицы».
3. Выберите раскрывающееся меню «Ширина границы таблицы».
4. Выберите «0 баллов».
5. Нажмите «ОК», чтобы сохранить изменения в документе.
Теперь вы должны увидеть все содержимое вашей таблицы без каких-либо границ, которые ранее разделяли их.
Получить удаление
Удаление таблицы в Документах Google — относительно простой процесс, независимо от используемого устройства или версии Документов Google. Во всех случаях процесс занимает около минуты.
Что вы думаете об удалении таблиц в Документах Google? Вы когда-нибудь сталкивались с необходимостью удалить таблицу и не знали, как это сделать? Как вы думаете, может ли Google предоставить больше возможностей для работы с таблицами в будущих версиях Google Docs? Расскажите нам, что вы думаете в разделе комментариев ниже.