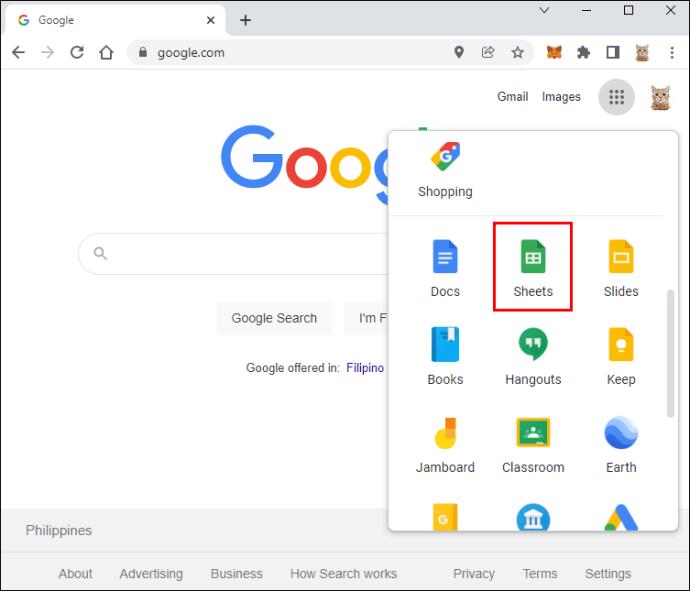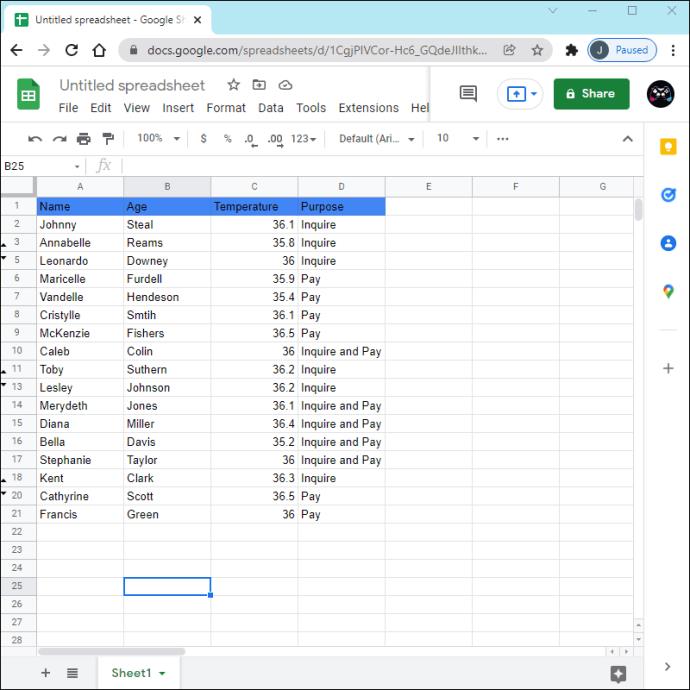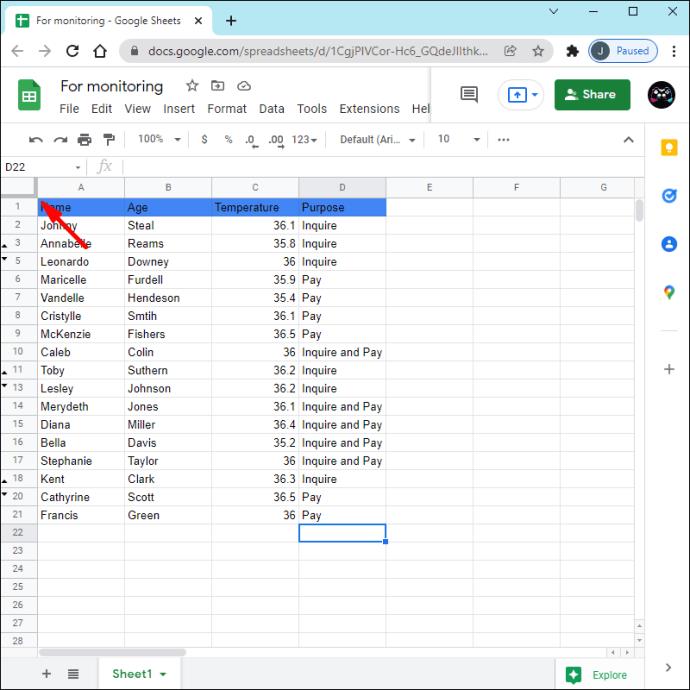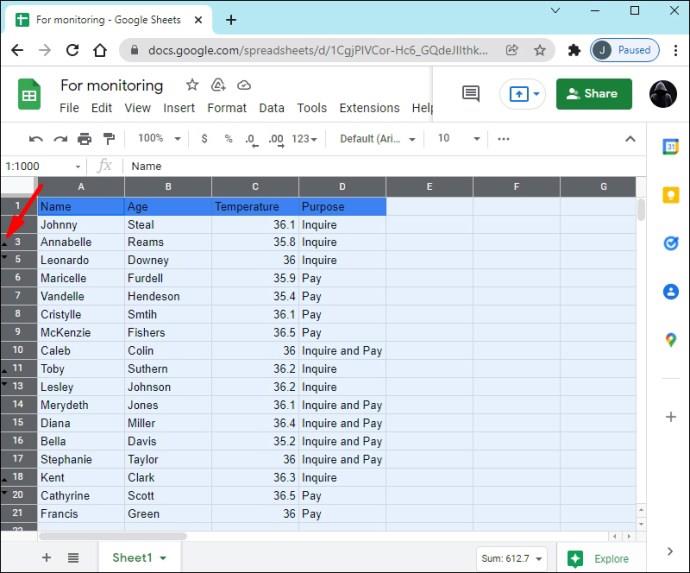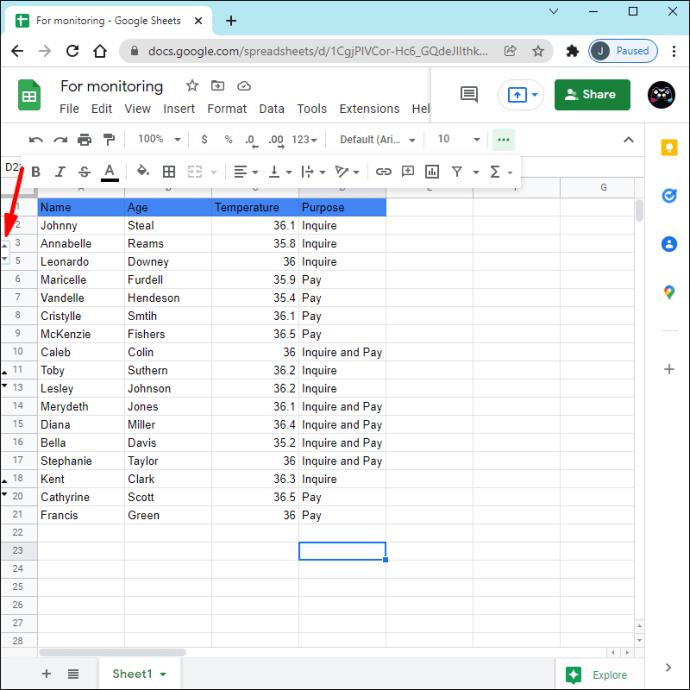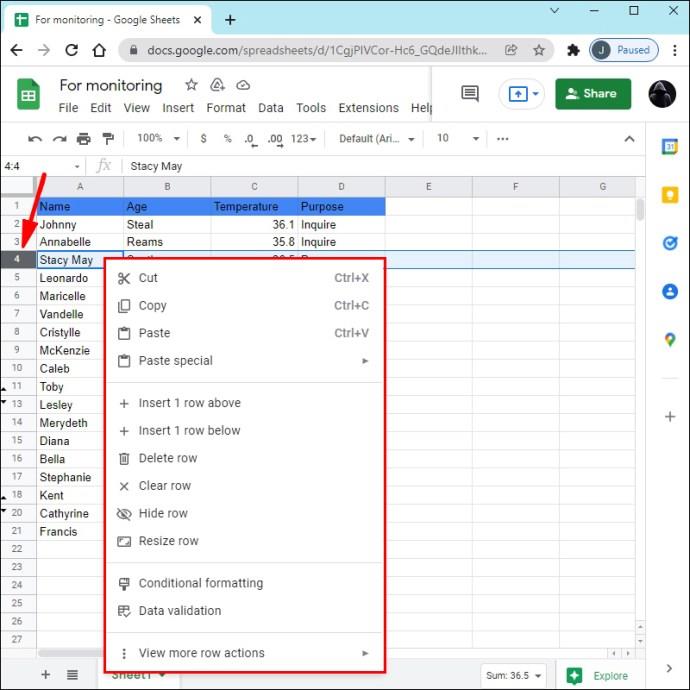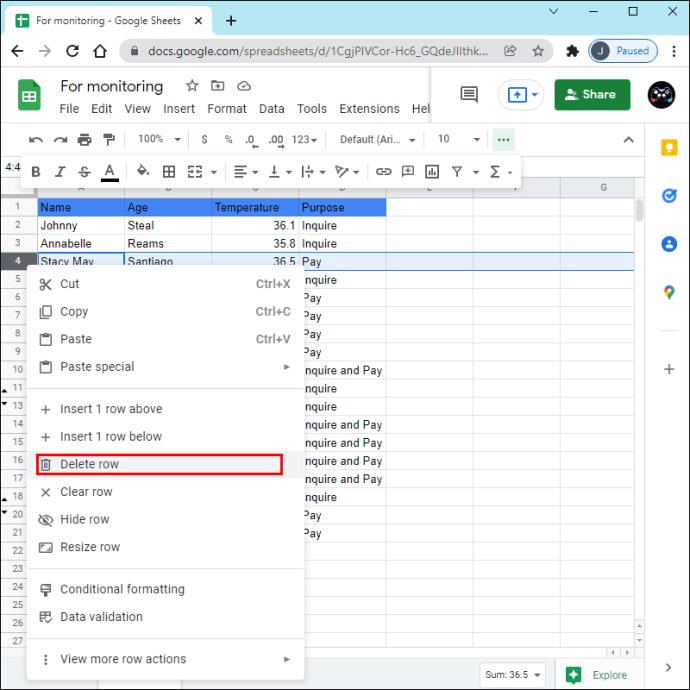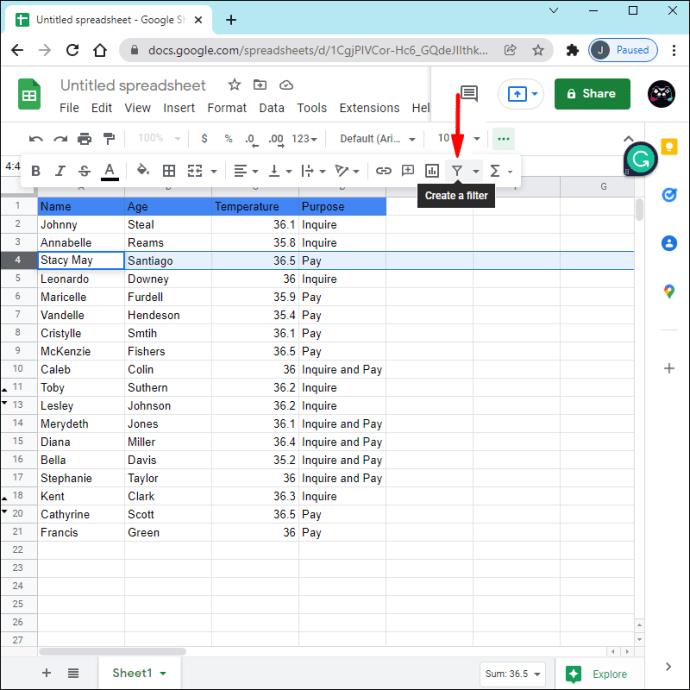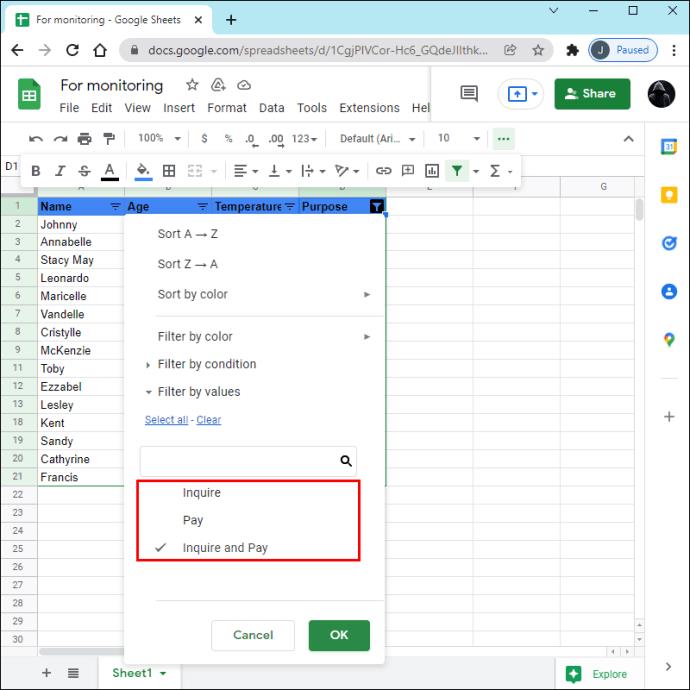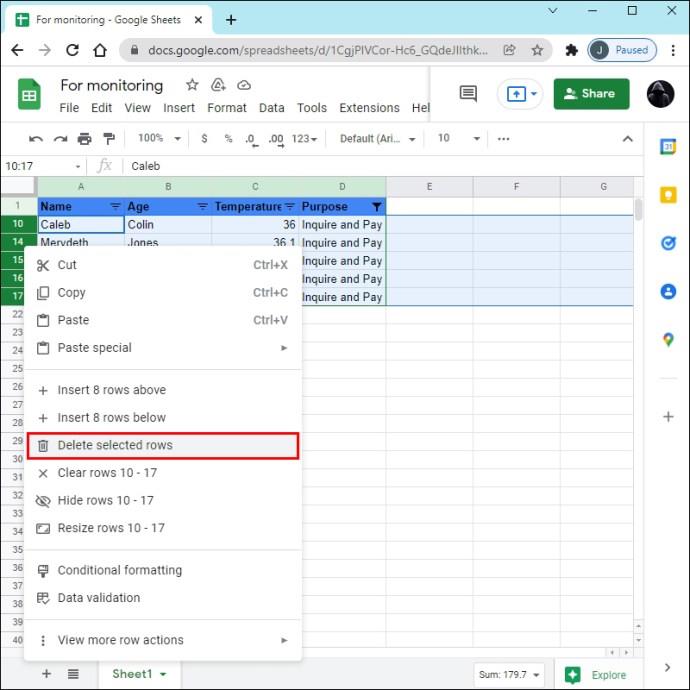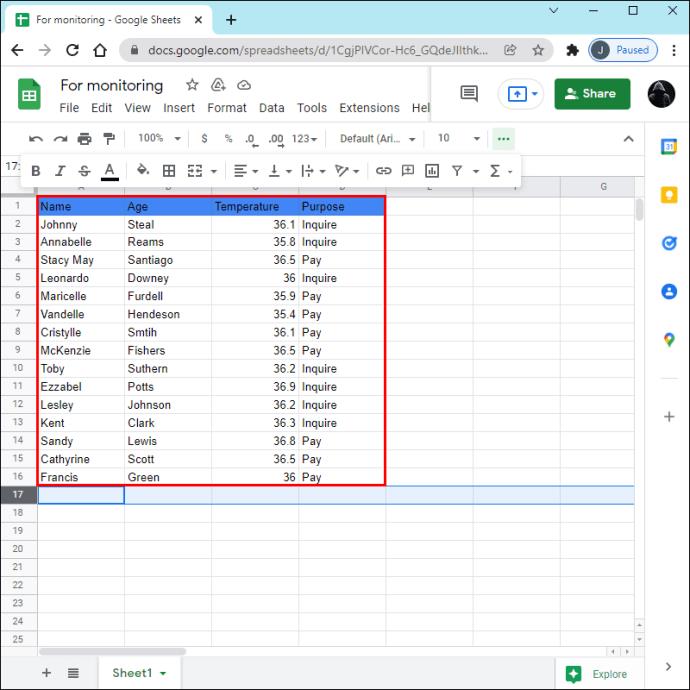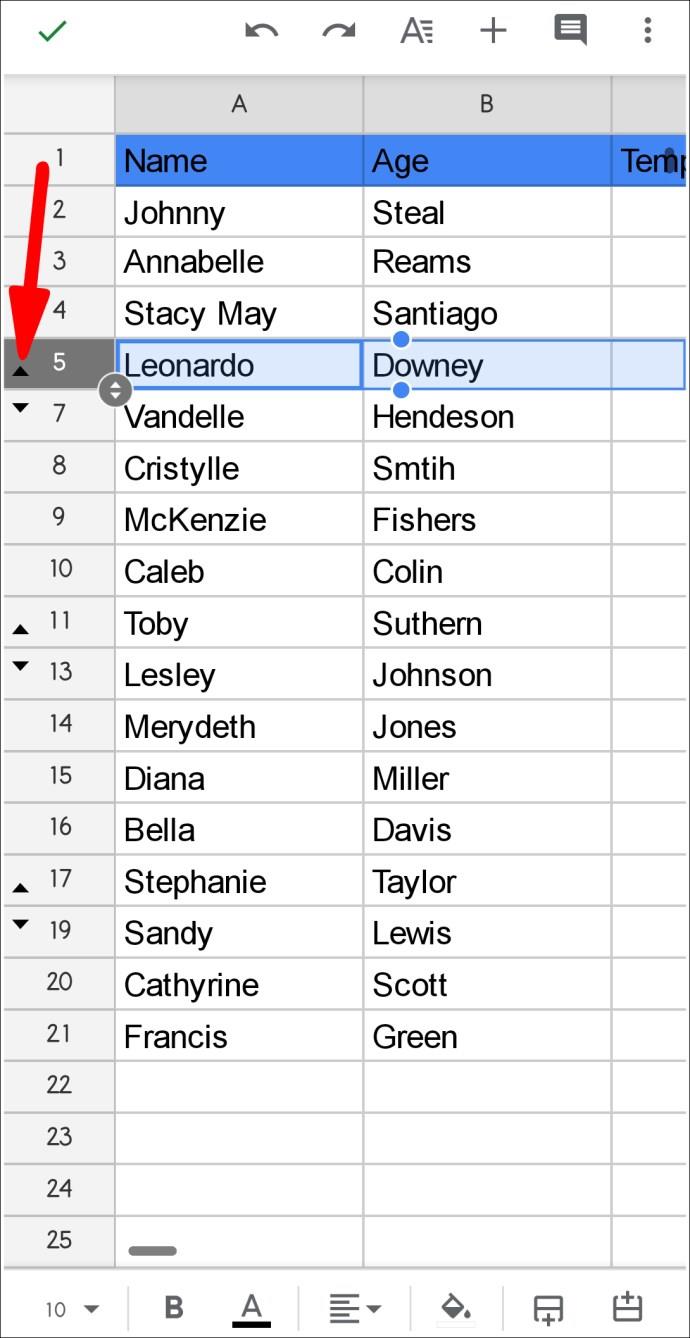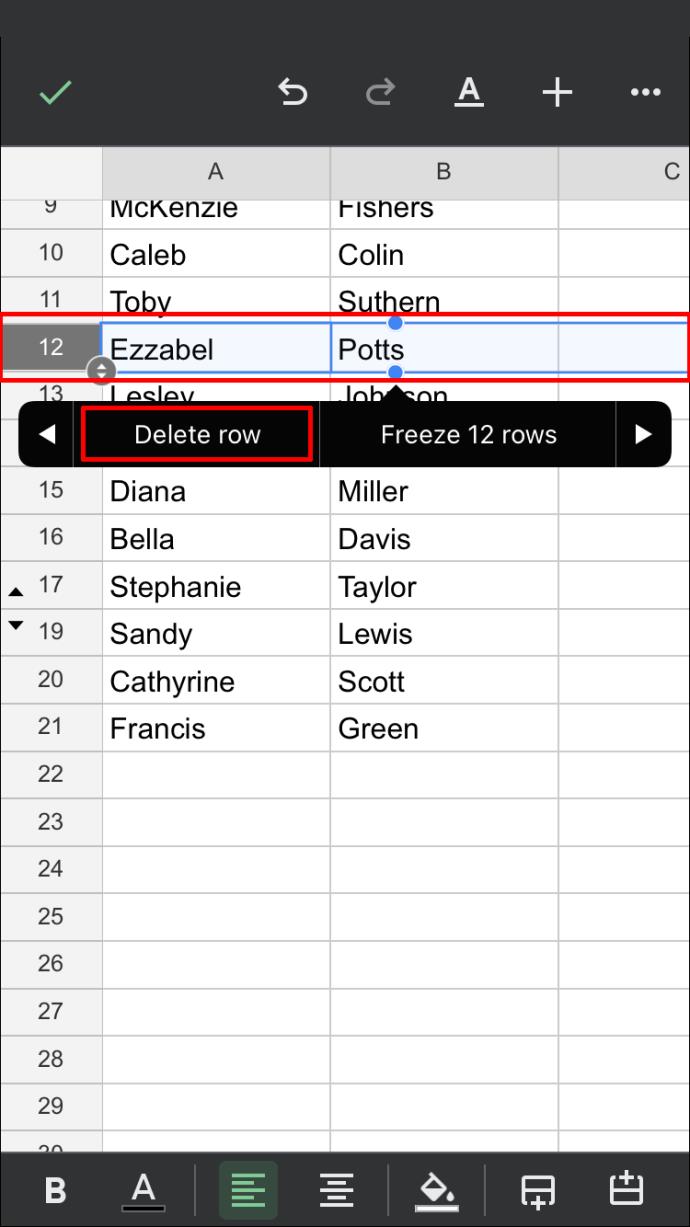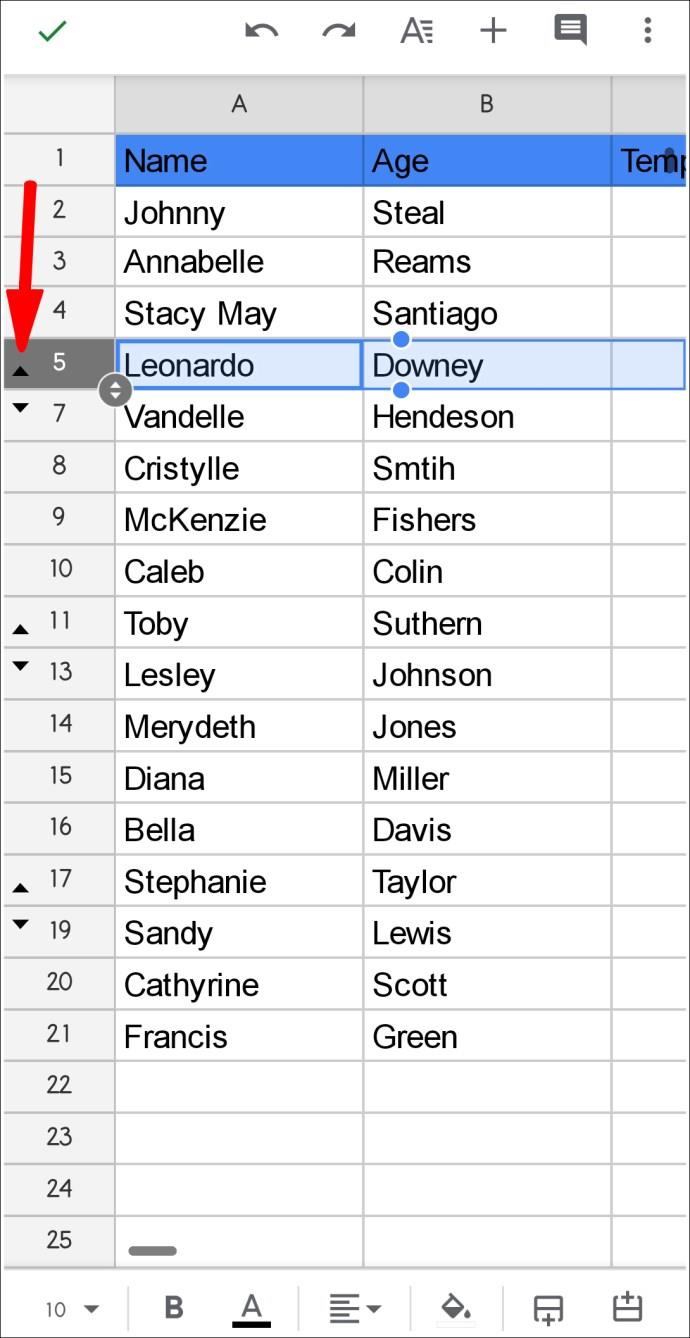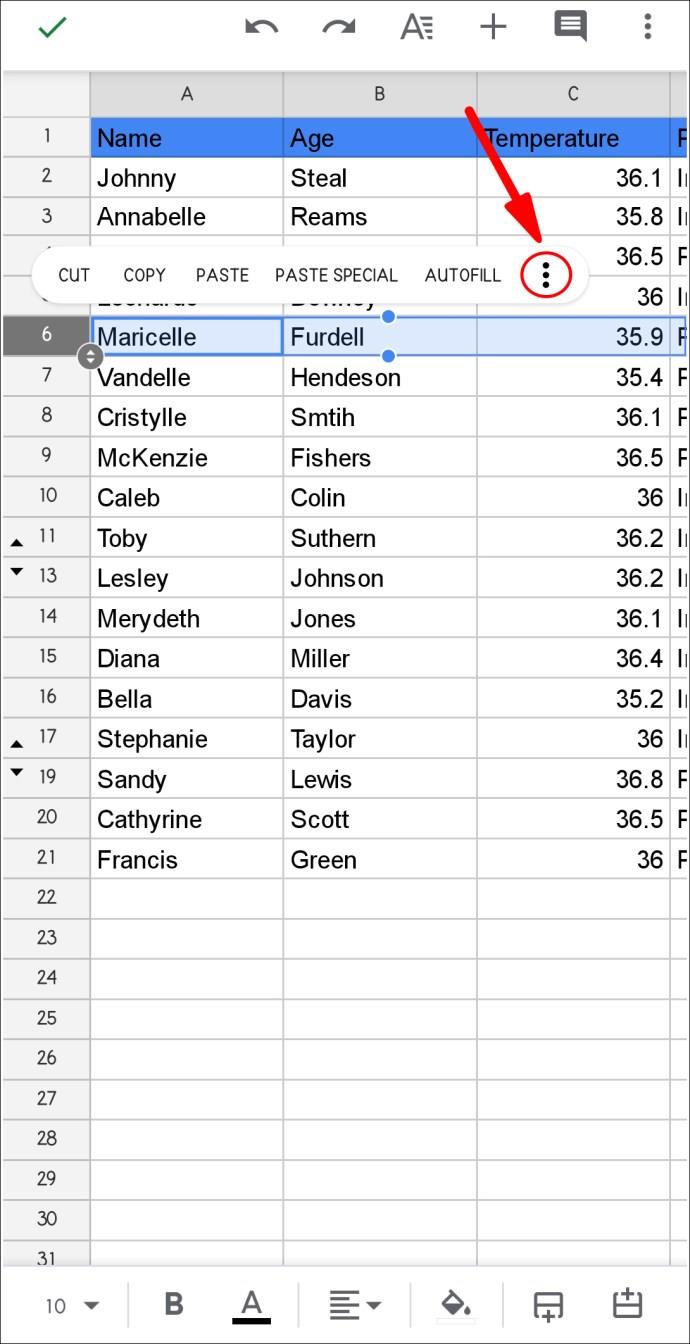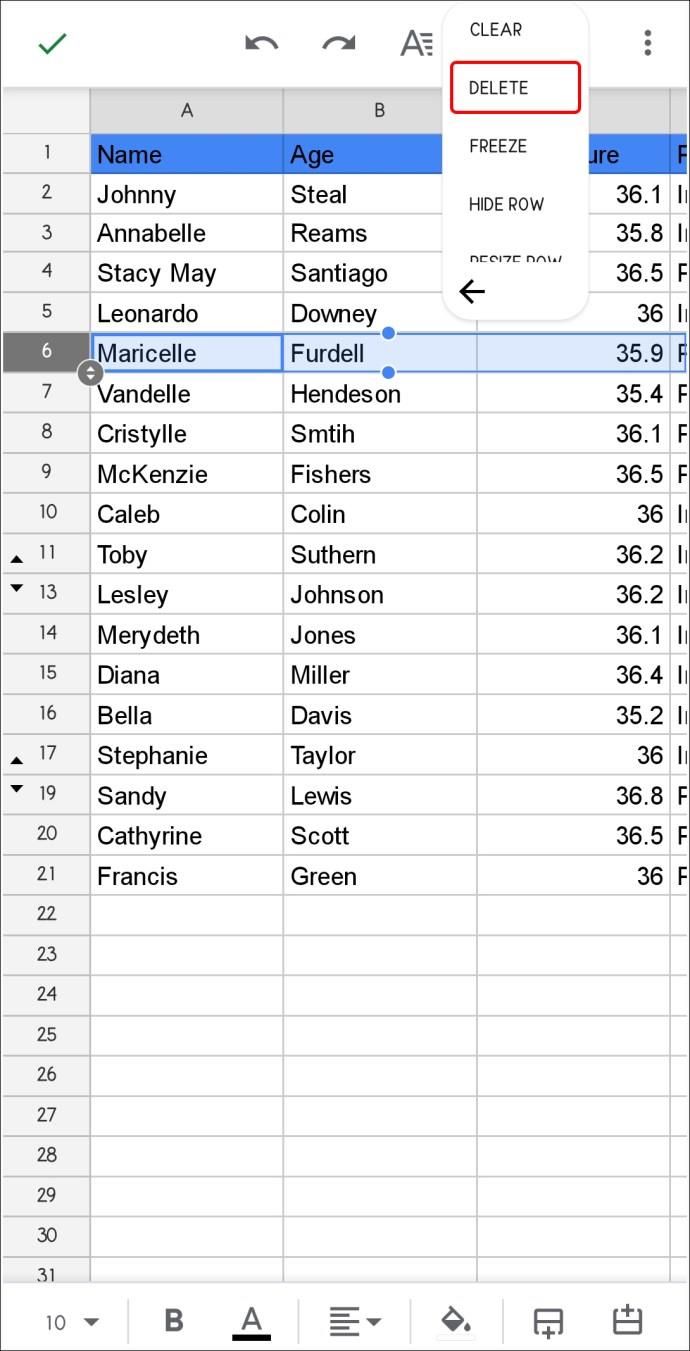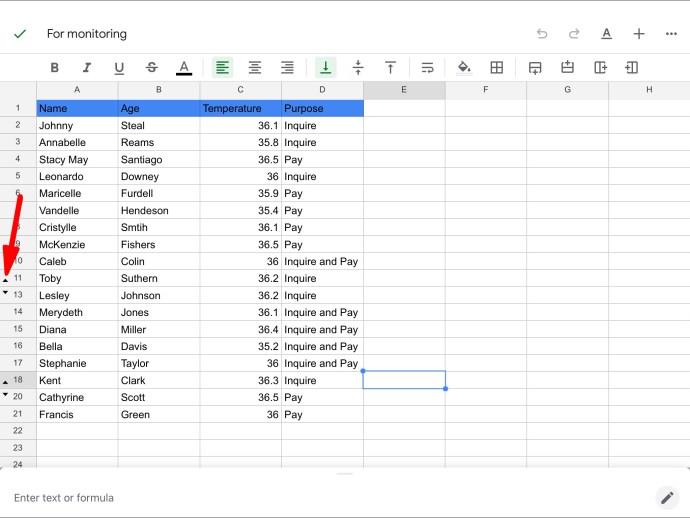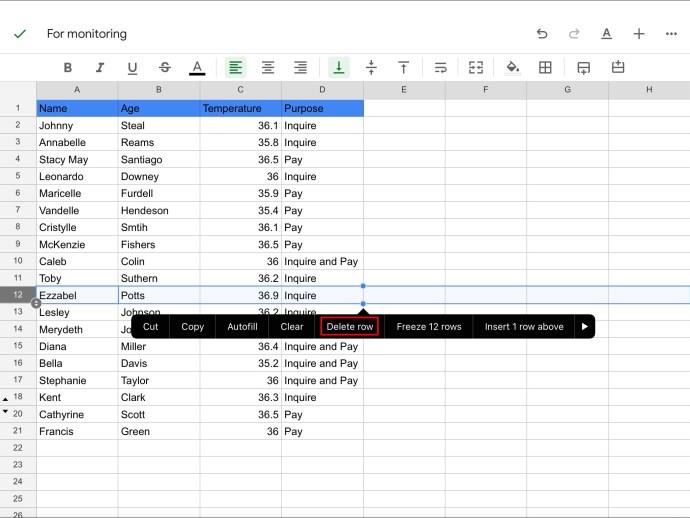Ссылки на устройства
Google Таблицы — удобный инструмент для создания и редактирования электронных таблиц. Он предлагает множество полезных функций, и одна из них — скрытие ячеек. Многие люди используют эту функцию, потому что она позволяет им временно удалять ненужные ячейки из электронной таблицы. Если вы получили электронную таблицу со скрытыми строками и поняли, что они вам не нужны, вы можете легко удалить их, не подвергая риску остальные данные.

Эта статья покажет вам, как удалить скрытые строки в Google Таблицах с помощью различных устройств.
Удалить скрытые строки в Google Таблицах на ПК
Несмотря на то, что Google Таблицы очень похожи на Microsoft Excel, они отличаются удалением скрытых строк. Мы покажем вам два способа удаления этих строк. Тот, который вы должны использовать, зависит от того, какой метод использовался для их скрытия.
Как удалить скрытые строки в Google Таблицах на ПК: первый способ
Если вы смотрите на электронную таблицу и замечаете, что некоторые строки отсутствуют, вам сначала нужно установить, как они были скрыты. Есть два способа скрыть строки: непосредственно из листа или с помощью фильтров.
Вот как это проверить:
- Запустите Google Таблицы.
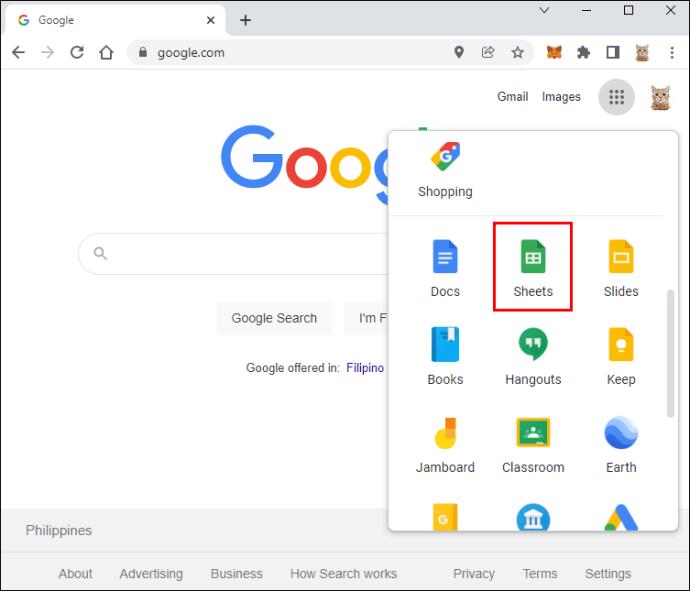
- Откройте нужный лист.
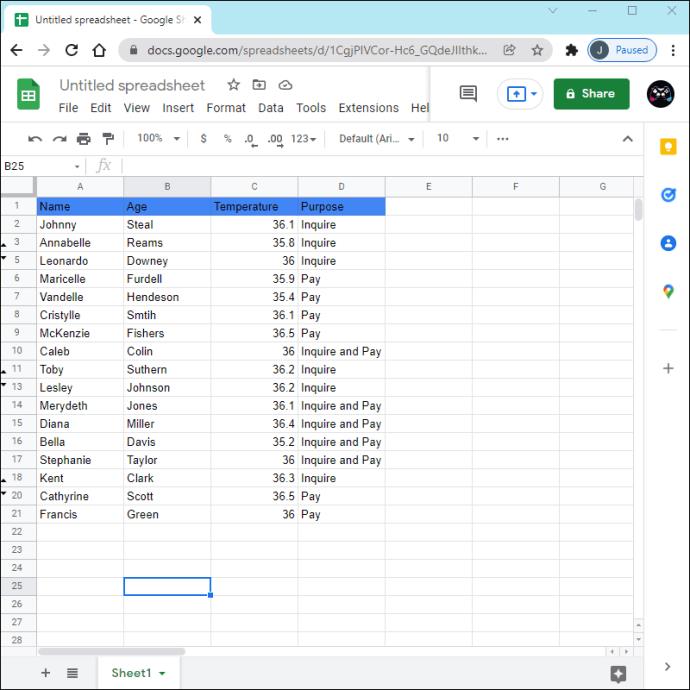
- Щелкните правой кнопкой мыши серый блок в верхнем левом углу листа.
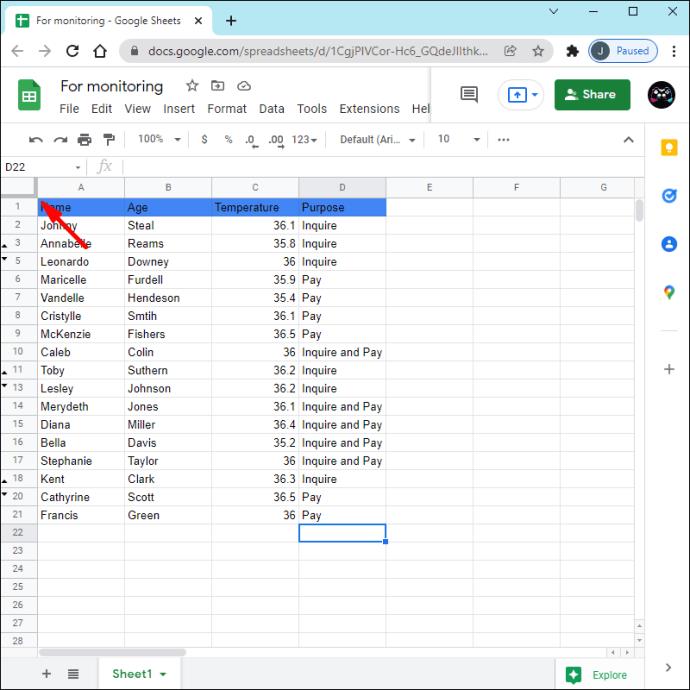
- Посмотрите на опцию «Показать строки». Если он неактивен, строки не были скрыты с помощью параметра «Скрыть строку». Если опция кликабельна, это означает, что строки были скрыты с помощью этой опции. Здесь мы обсудим, как их отобразить.
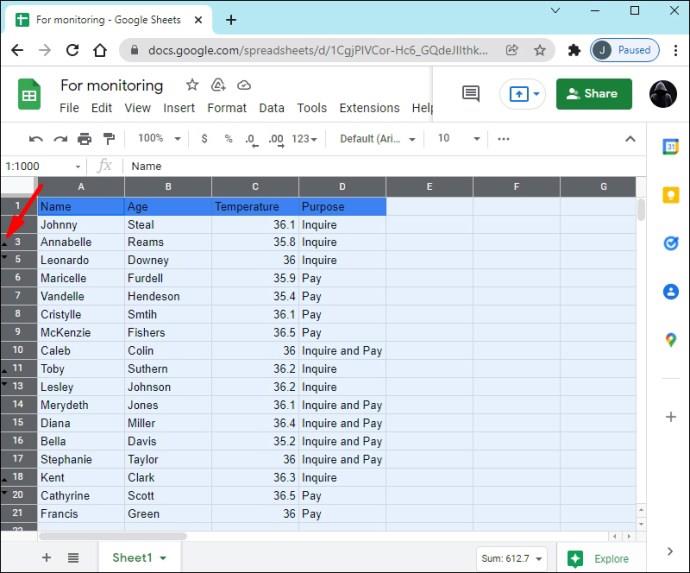
Типичным контрольным признаком для строк, скрытых таким образом, являются две стрелки в последовательных строках. Чтобы удалить такие строки, вам сначала нужно отобразить их:
- Нажмите одну из стрелок. Скрытые строки автоматически появятся на листе как выделенные.
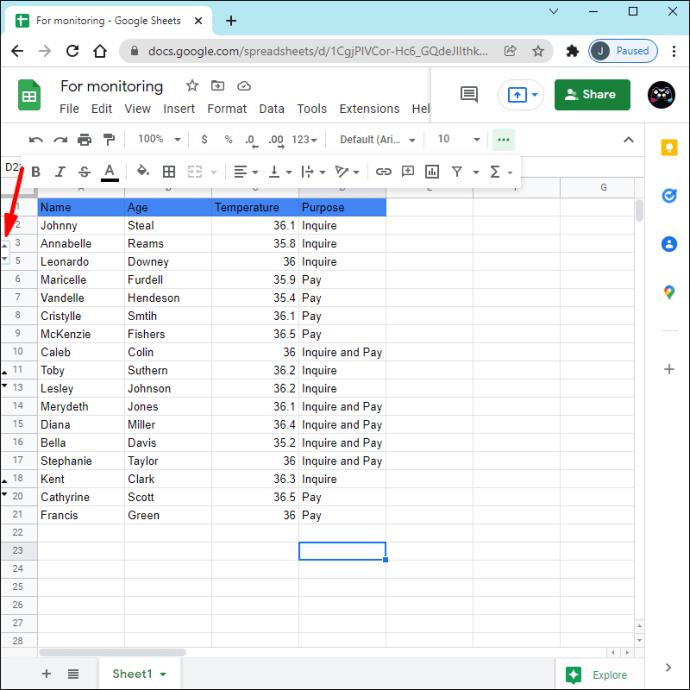
- Щелкните правой кнопкой мыши выделенную строку.
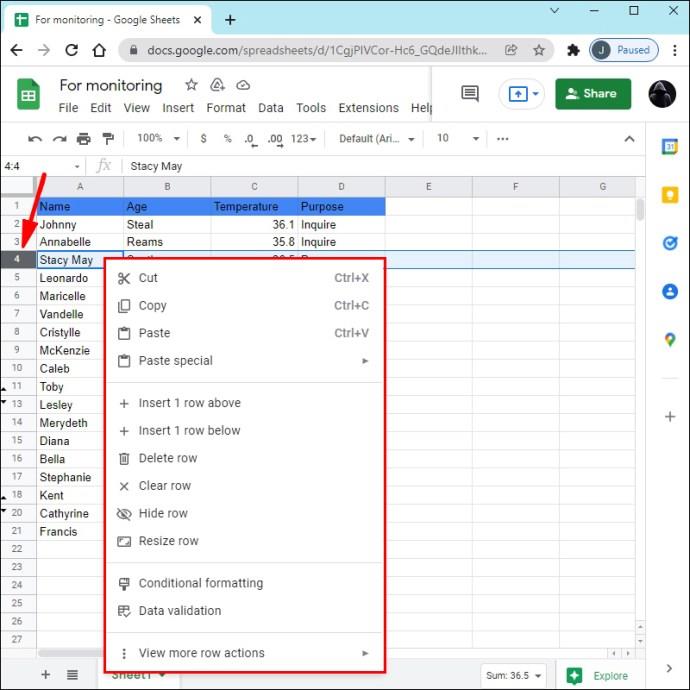
- Нажмите «Удалить строку».
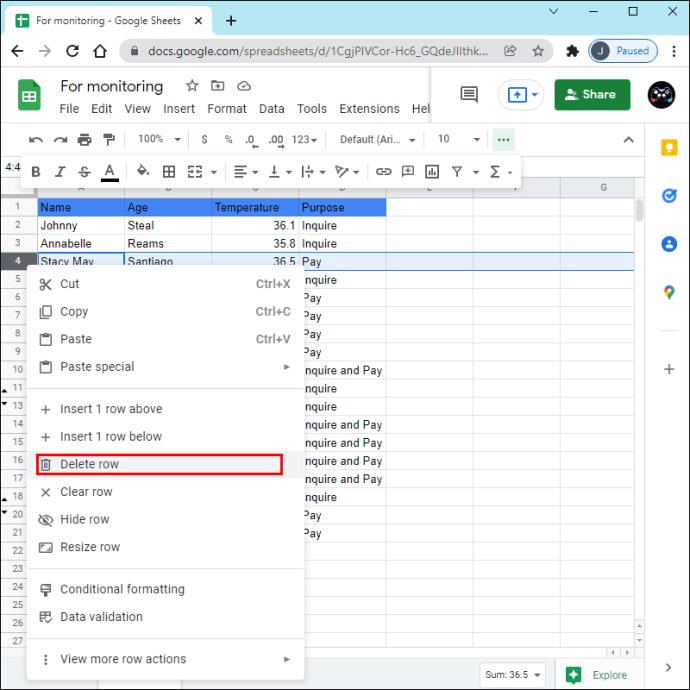
Повторите это действие для всех скрытых строк, которые вы хотите удалить.
Как удалить скрытые строки в Google Таблицах на ПК: метод второй
В некоторых случаях вы можете заметить, что некоторые номера строк отсутствуют, но рядом с ними нет стрелок, указывающих на то, что строки были скрыты. Обычно это означает, что строки были отфильтрованы. Если вы не видите стрелок, найдите значки фильтров справа от заголовков некоторых столбцов. Эти значки выглядят как воронки.
Вот как можно удалить отфильтрованные строки:
- Нажмите значок фильтра.
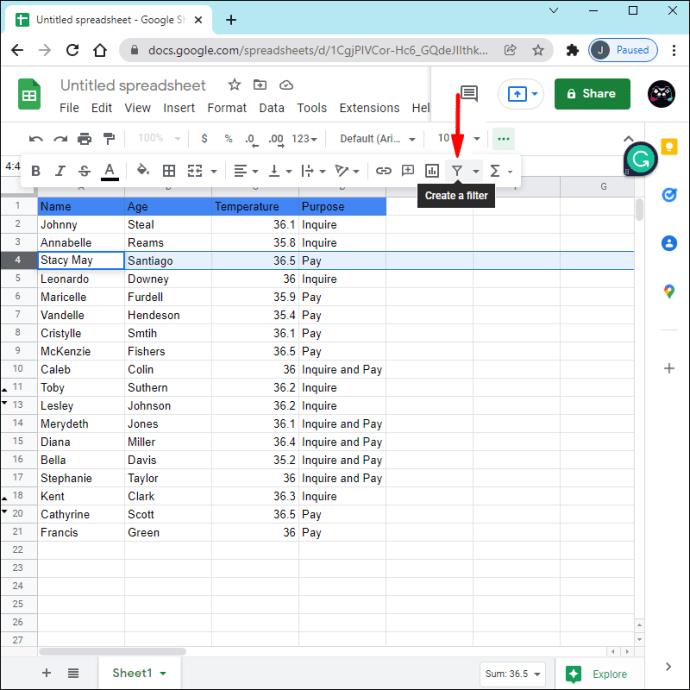
- Под строкой поиска вы увидите проверенные и непроверенные данные. Отмеченные данные отображаются на листе, а непроверенные данные представляют собой отфильтрованные или скрытые строки. Вам нужно изменить это, отметив строки, которые вы хотите удалить, и сняв отметки с тех, которые вы хотите сохранить.
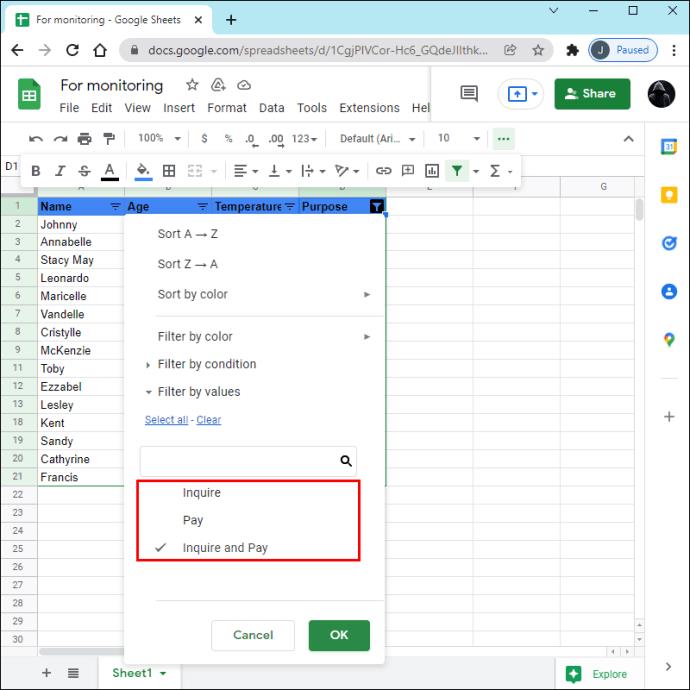
- Теперь на листе появятся «скрытые» строки, а те, которые вы хотите сохранить, скрыты. Выберите номера строк слева и нажмите «Удалить выбранные строки».
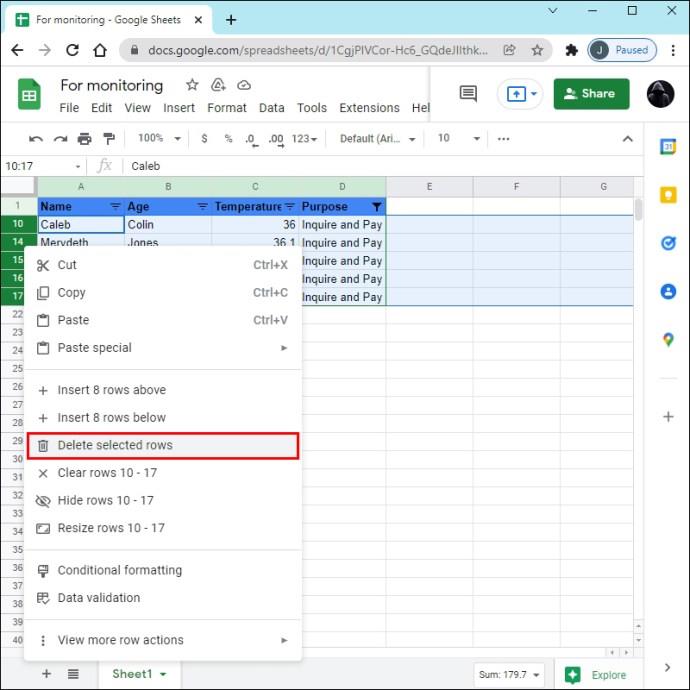
- Нажмите значок фильтра еще раз и проверьте оставшиеся строки, чтобы отобразить их в электронной таблице.
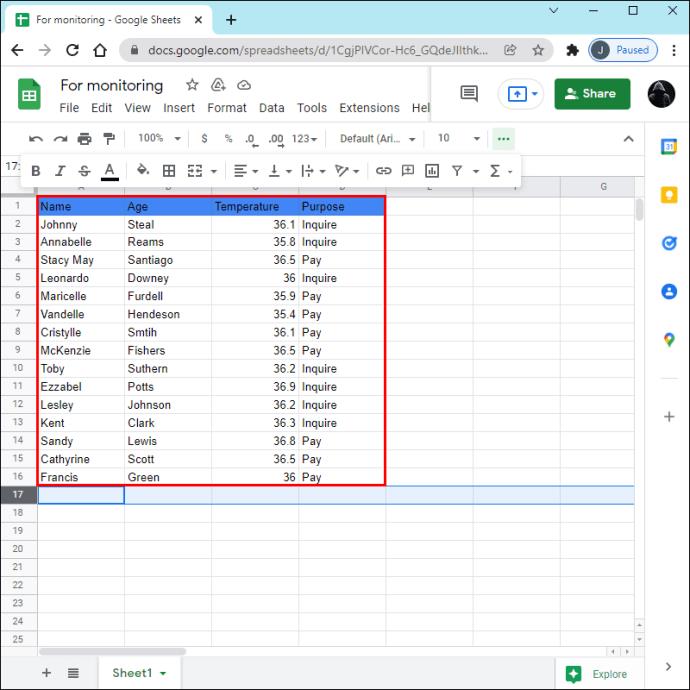
Удалить скрытые строки в Google Таблицах на iPhone
Мобильное приложение Google Sheets доступно на iPhone и позволяет пользователям создавать, просматривать и редактировать электронные таблицы. Если вы заметили, что в электронной таблице есть скрытые строки, и хотите удалить их навсегда, вы можете использовать один из двух способов. Имейте в виду, что выбранный вами метод будет зависеть от того, как были скрыты строки.
Как удалить скрытые строки в Google Таблицах на iPhone: первый способ
Если вы заметили непоследовательные номера строк в электронной таблице, это означает, что некоторые строки скрыты. Этот метод показывает, как удалить строки, которые были скрыты с помощью параметра «Скрыть строку». Две стрелки вместо скрытых строк укажут, так ли это. Если вы не видите стрелок, перейдите ко второму способу.
Вот как удалить скрытые строки на вашем iPhone:
- Коснитесь стрелок вместо скрытой строки. Строка снова появится на листе. Вам не нужно запоминать его положение, так как оно будет выделено.
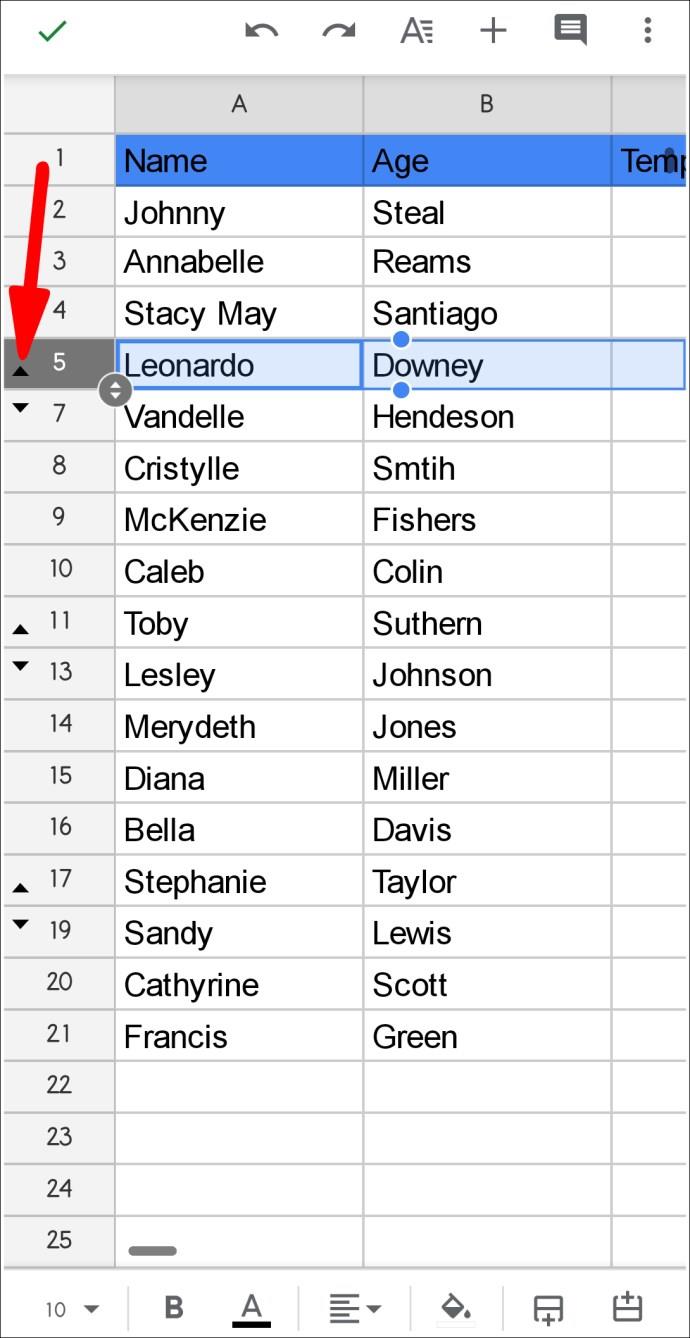
- Нажмите и удерживайте выделенную строку и нажмите три точки.
- Нажмите «Удалить».
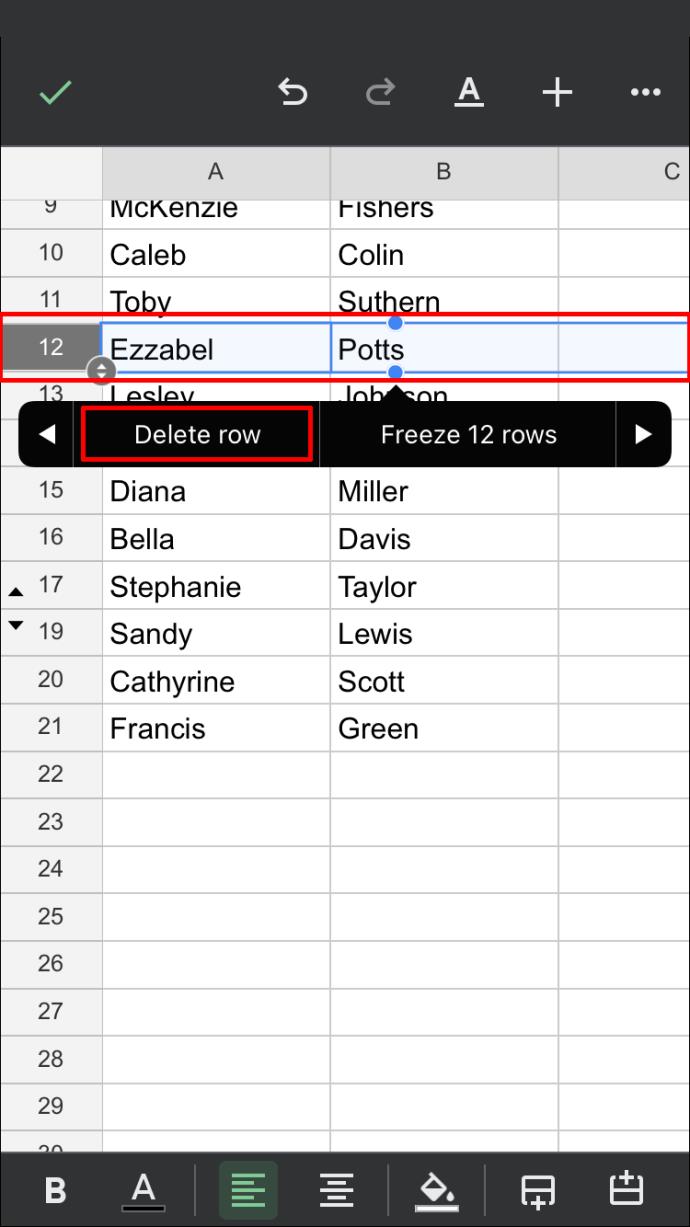
Повторяйте процесс по мере необходимости.
Как удалить скрытые строки в Google Sheets на iPhone: метод второй
Если вы заметили, что номера строк не являются последовательными и не видите стрелок рядом с тем местом, где должны быть строки, это означает, что они отфильтрованы. В этом случае вы увидите зеленый значок фильтра в заголовке столбца.
Выполните следующие действия, чтобы удалить отфильтрованные строки в Google Таблицах с помощью iPhone:
- Коснитесь зеленого значка фильтра в заголовке столбца. Данные с галочкой представляют видимую информацию, т. е. информацию, которую вы хотите сохранить. Отмените выбор данных и выберите только те строки, которые хотите удалить.
- В электронной таблице теперь будут отображаться строки, которые ранее были скрыты. Выберите их, нажав и удерживая их номер, коснитесь трех точек и нажмите «Удалить».
- Коснитесь значка фильтра и выберите строки, которые хотите снова отобразить, или коснитесь «Выбрать все».
Удалить скрытые строки в Google Таблицах на Android
Пользователи Android будут рады узнать, что они могут использовать свои телефоны для удаления скрытых строк в Google Таблицах. Для этого можно использовать два метода, и вариант, который вы выберете, будет зависеть от того, как были скрыты строки. А именно, Google Sheets предлагает опцию «Скрыть строку», но также позволяет пользователям применять фильтры для скрытия строк. Первый метод объясняет, как удалить скрытые строки, а второй обсуждает удаление отфильтрованных строк.
Как удалить скрытые строки в Google Таблицах на Android: первый способ
Если строки в электронной таблице были скрыты с помощью параметра «Скрыть строку», вы увидите маленькие стрелки, указывающие их положение.
Следуйте приведенным ниже инструкциям, чтобы удалить эти строки:
- Коснитесь одной из маленьких стрелок, чтобы отобразить строку. Нескрытая строка появится в электронной таблице. Вам не нужно запоминать его точное положение, потому что оно будет выделено.
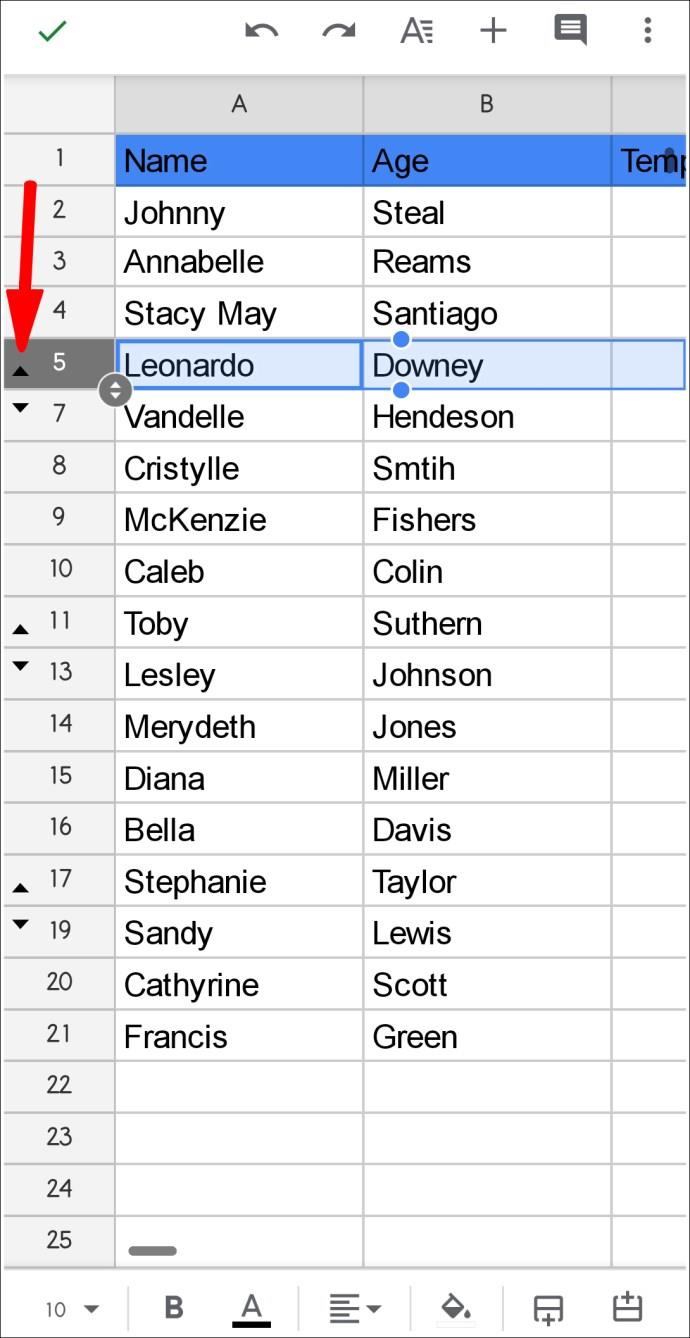
- Нажмите и удерживайте строку и коснитесь трех точек справа.
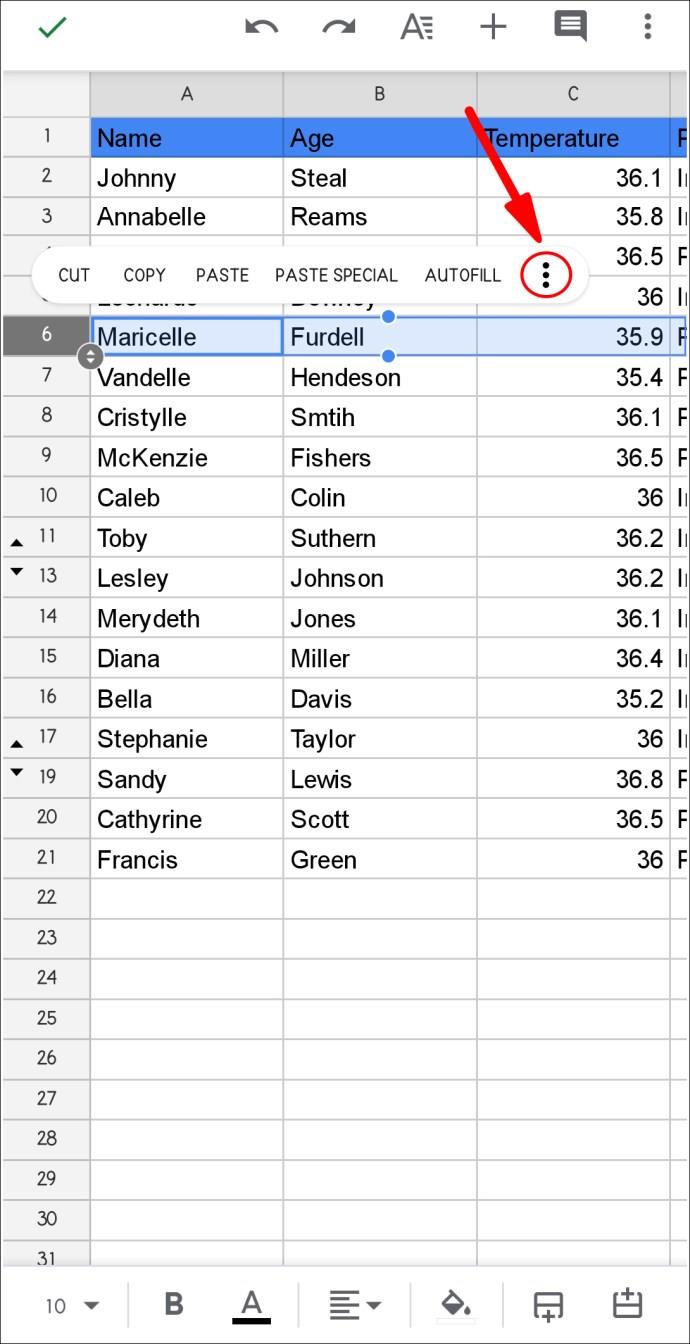
- Нажмите «Удалить».
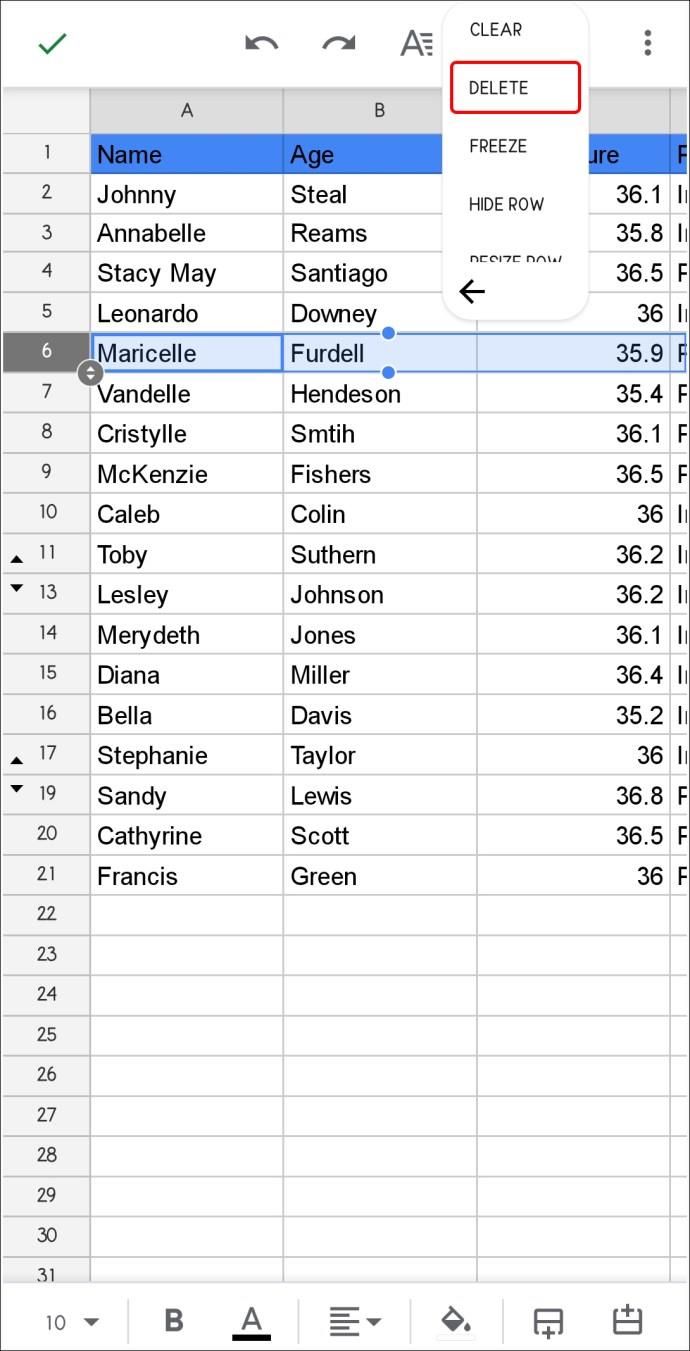
Имейте в виду, что этот параметр не удаляет все скрытые строки в электронной таблице. Если вы хотите удалить их все, вам нужно будет повторить процесс везде, где вы заметили маленькие стрелки.
Как удалить скрытые строки в Google Таблицах на Android: метод второй
Иногда вы можете заметить непоследовательные номера строк, но не будет маленьких стрелок, указывающих на то, что некоторые строки скрыты. Это означает, что строки были удалены из электронной таблицы с помощью фильтра. В таких случаях вы заметите зеленый значок фильтра в заголовке столбца.
В��т как удалить отфильтрованные строки в Google Таблицах с помощью телефона Android:
- Найдите и выберите зеленый значок фильтра в заголовке столбца. Обратите внимание на проверенные и непроверенные данные. Последний представляет отфильтрованные или «скрытые» строки, которые вы хотите удалить. Для этого вам нужно будет отметить их, сняв отметку с данных, которые вы хотите сохранить.
- Теперь в электронной таблице будут отображаться только те строки, которые вы хотите удалить. Выберите их, коснитесь трех точек справа и выберите «Удалить». Как только вы это сделаете, вы получите пустую электронную таблицу.
- Снова выберите значок фильтра и отметьте строки, которые вы хотите отобразить в электронной таблице. Вы также можете использовать опцию «Выбрать все».
Удалить скрытые строки в Google Таблицах на iPad
Многим нравится использовать Google Таблицы на своих iPad из-за большого экрана. Как и в случае с другими устройствами, в Google Таблицах есть два способа удаления скрытых строк, и мы рассмотрим оба.
Выбранный вами метод зависит от того, были ли строки фактически скрыты или отфильтрованы. Начнем со скрытых строк.
Как удалить скрытые строки на iPad: первый способ
Признаки, указывающие на скрытые строки в Google Sheets, — это непоследовательные числа и маленькие стрелки, обозначающие их положение. Выполните следующие действия, чтобы удалить такие строки:
- Прокрутите электронную таблицу, чтобы найти маленькие стрелки, представляющие скрытую строку, и коснитесь их. Строка теперь будет отображаться и подсвечиваться.
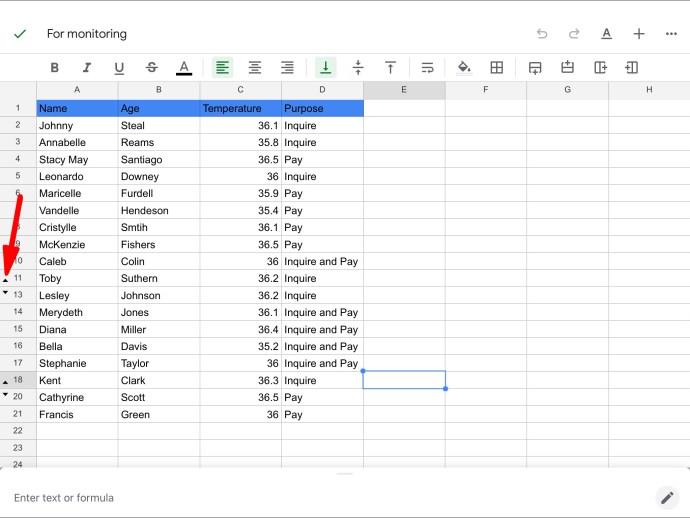
- Нажмите и удерживайте количество выделенных строк и выберите три точки справа.
- Нажмите «Удалить».
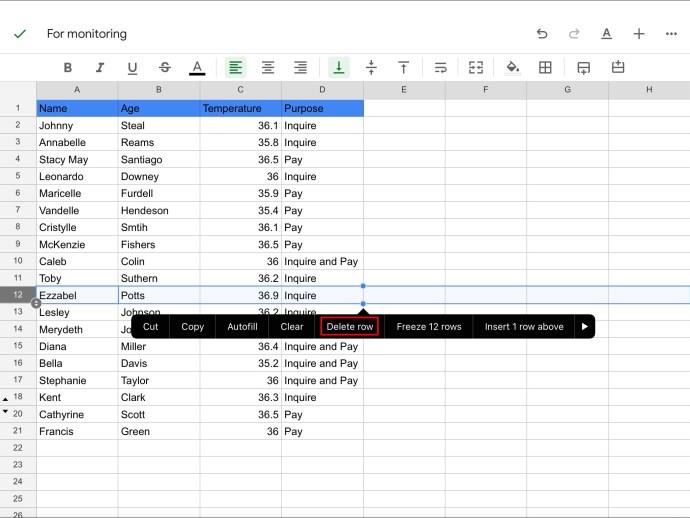
Повторите шаги для всех скрытых строк, которые вы хотите навсегда удалить из электронной таблицы.
Как удалить скрытые строки на iPad: второй способ
Другой способ скрыть строки в электронной таблице — использовать фильтры. Такие строки отмечены не маленькими стрелками, а значками фильтров в заголовках столбцов. Поначалу это может показаться сложным, но удаление отфильтрованных строк обычно намного проще, поскольку вам не нужно делать это одну за другой.
Вот как удалить отфильтрованные строки из электронной таблицы с помощью iPad:
- Найдите значок фильтра в одном из заголовков столбцов и коснитесь его. Значок выглядит как воронка. Непроверенные данные представляют собой «скрытые» строки, т. е. строки, которые вы хотите удалить. Отметьте эти строки и снимите флажки с тех, которые вам нужно сохранить.
- Теперь в электронной таблице будут отображаться только те строки, которые ранее были скрыты. Выберите строки, нажмите три точки и нажмите «Удалить».
- Нажмите значок фильтра еще раз и отметьте строки, которые вы хотите видеть в электронной таблице, или используйте параметр «Выбрать все».
Скрытые строки могут вызвать проблемы
То, что у вас есть скрытые строки в Google Таблицах, не означает, что их значения исчезли. Если вы применили формулу к таким строкам, числа будут учитываться, даже если вы не видите их на листе. Это может быть особенно запутанным, если вы делитесь таблицей со своими коллегами.
Мы надеемся, что эта статья помогла вам узнать, как удалять скрытые и отфильтрованные строки в Google Таблицах и избежать путаницы.
Часто ли вы используете опцию «скрыть строку» в Google Таблицах? Вы когда-нибудь забывали отображать или удалять такие строки? Расскажите нам в разделе комментариев ниже.