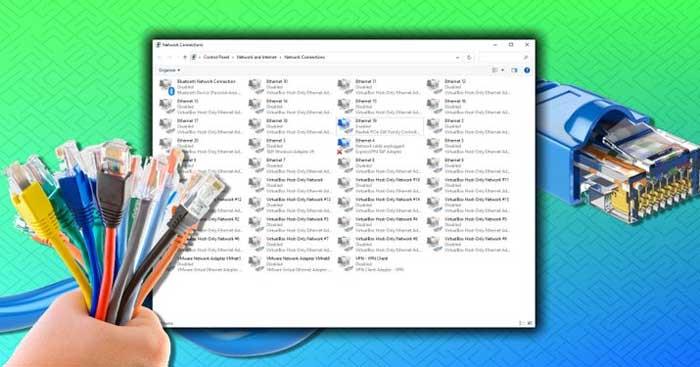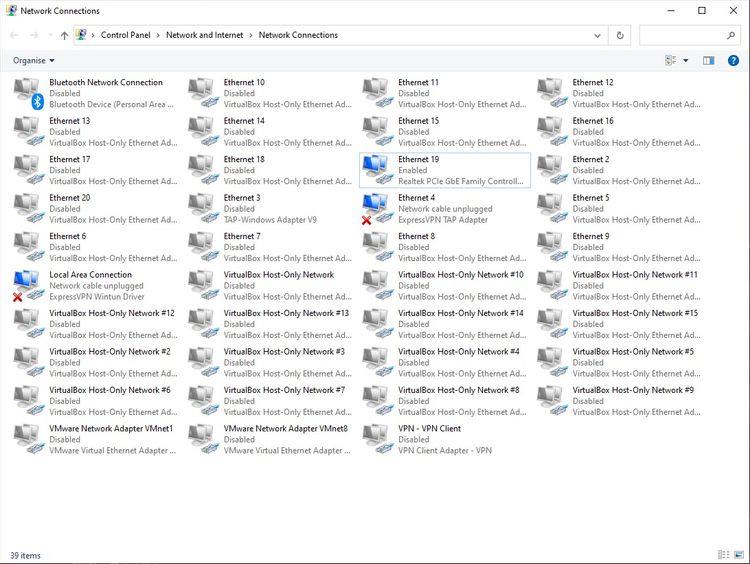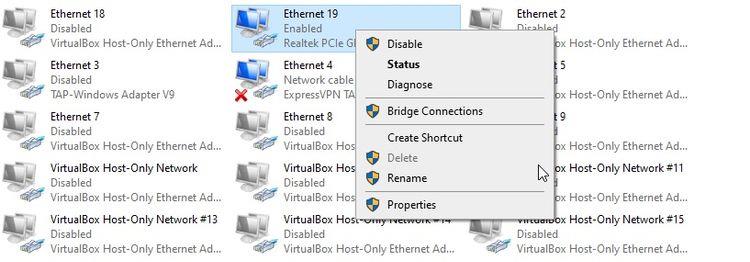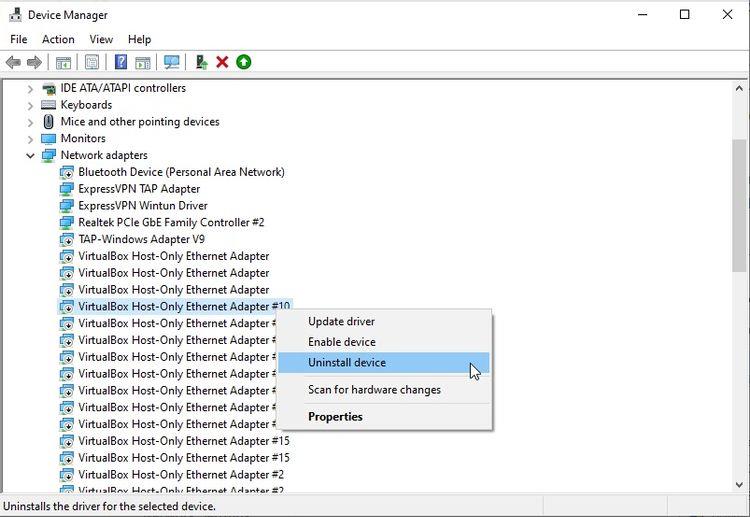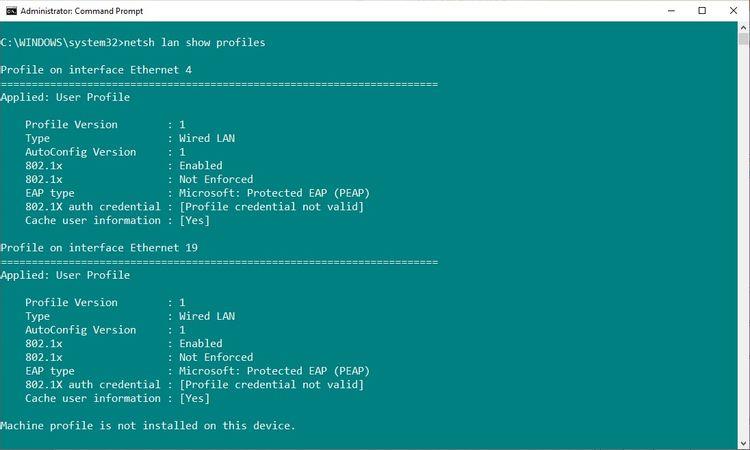Если вы хотите удалить старый сетевой адаптер из списка сетевых подключений, следуйте инструкциям ниже для Download.vn .
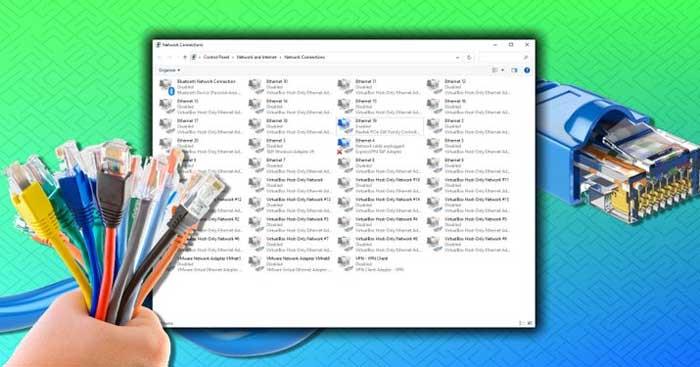
Что такое сетевой адаптер?
Сетевой адаптер. Сетевой адаптер — это аппаратное обеспечение, которое позволяет компьютеру взаимодействовать с другими устройствами. Например, на вашем ноутбуке может быть адаптер беспроводной сети, обеспечивающий подключение Wi-Fi или порт Ethernet. Вы также получаете сетевой адаптер Bluetooth для подключения Bluetooth и многого другого.
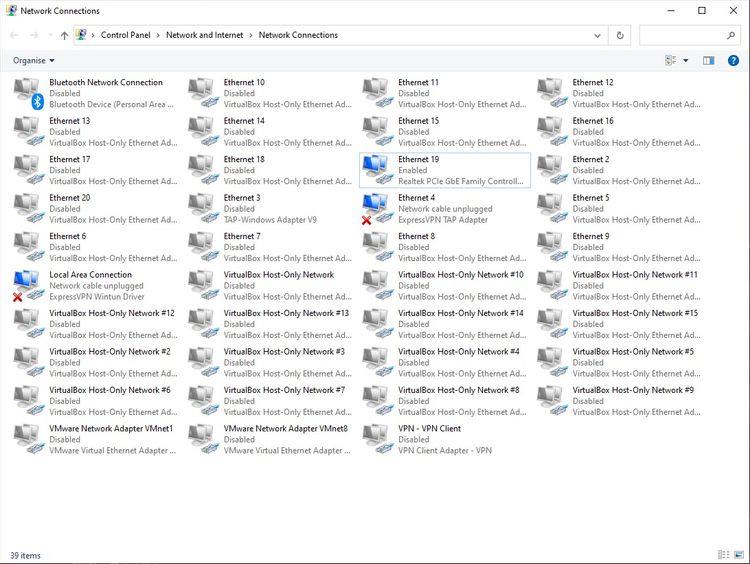
Сетевые адаптеры упрощают взаимодействие устройств друг с другом, автоматизируют настройку и управление активными сетевыми соединениями между ними, а также упрощают устранение неполадок.
Удалить сетевой адаптер из списка сетевых подключений
Первый способ удалить сетевой адаптер в Windows — через «Сетевые подключения». В этом окне вы найдете все сетевые подключения. Это простой способ управления сетевыми адаптерами.
- Откройте проводник.
- Скопируйте и вставьте Панель управления\Сеть и Интернет\Сетевые подключения в адресную строку Проводника, затем нажмите Enter .
- Щелкните правой кнопкой мыши сетевой адаптер, который хотите удалить, и выберите «Удалить» .
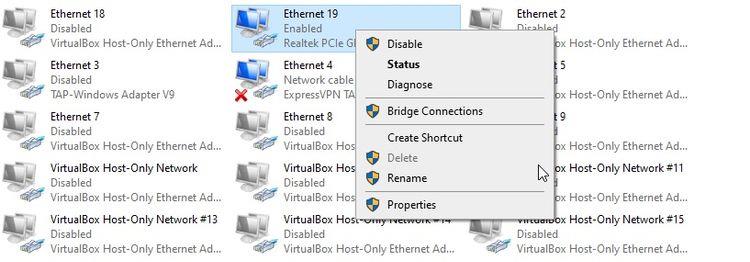
Этот сетевой адаптер будет удален и исчезнет из системы. Однако, как вы можете видеть на экране, кнопка «Удалить» не всегда активна. Если это так, переходите к следующему разделу.
Удалите сетевой адаптер с помощью диспетчера устройств.
Это утилита Windows, позволяющая видеть все устройства, подключенные к вашему компьютеру, будь то мышь, клавиатура, видеокарта или сетевой адаптер.
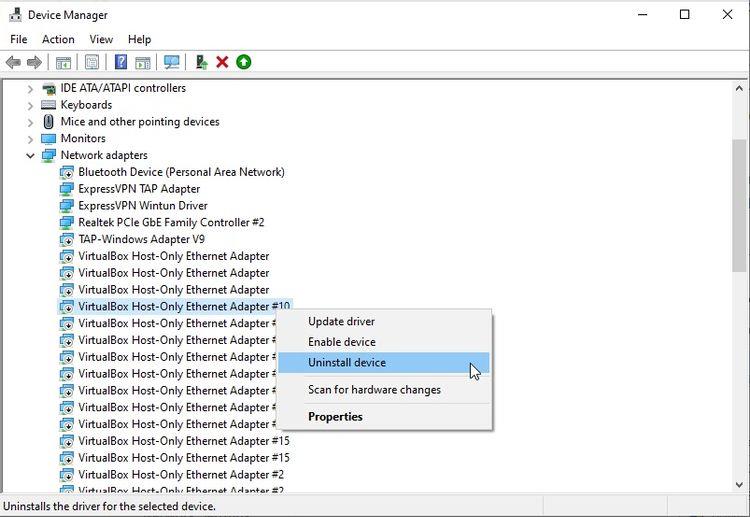
- Введите «Диспетчер устройств» в строке поиска меню «Пуск» и выберите «Наилучшее соответствие» .
- Прокрутите вниз и откройте «Сетевые адаптеры» со значком стрелки.
- Щелкните правой кнопкой мыши сетевой адаптер, который хотите удалить, и выберите «Удалить устройство» .
- Когда появится это предупреждение, выберите «Удалить» .
- При необходимости повторите шаги.
Удалить конфигурацию сети с помощью командной строки
Если сетевой адаптер по-прежнему отказывается работать, вы можете пойти еще дальше и удалить конфигурацию сетевого адаптера из системы с помощью командной строки.
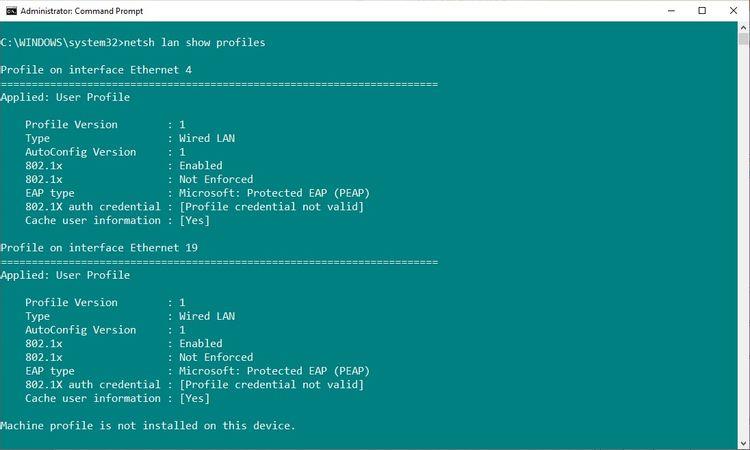
- Введите cmd в строку поиска в меню «Пуск» , затем выберите «Запуск от имени администратора» .
- Теперь, если вы пытаетесь отключить проводное соединение Ethernet, введите netsh lan show Profiles .
- Однако, если вы пытаетесь удалить беспроводное соединение Wi-Fi, введите: netsh wlan show Profiles .
- Если вы получили предупреждение о том, что служба автонастройки проводной или беспроводной сети не работает, в меню «Пуск» введите « службы » и выберите «Наилучшее соответствие» , затем прокрутите вниз, затем найдите « Автонастройка проводной или беспроводной сети », щелкните правой кнопкой мыши и выберите «Пуск» .
- Если вы получили предупреждение, вам следует ввести предыдущие команды на шаге 2 или 3.
- Найдите сетевой адаптер, который хотите удалить из списка, и запишите имя его интерфейса, указанное в верхней части каждого профиля.
- Затем введите следующую команду, чтобы удалить интерфейс проводного сетевого адаптера: netsh lan delete Profile Interface="InterfaceName" . Или введите следующую команду, чтобы удалить интерфейс адаптера беспроводной сети: netsh wlan delete Profile Interface="InterfaceName" .
Выше приведены несколько способов удаления сетевого адаптера на Win 10 и Win 11 . Надеюсь, статья окажется для вас полезной.