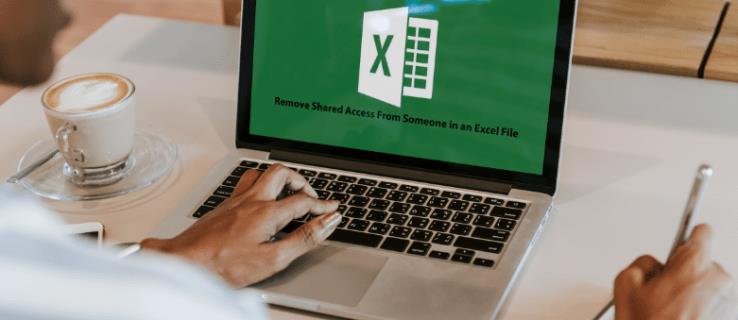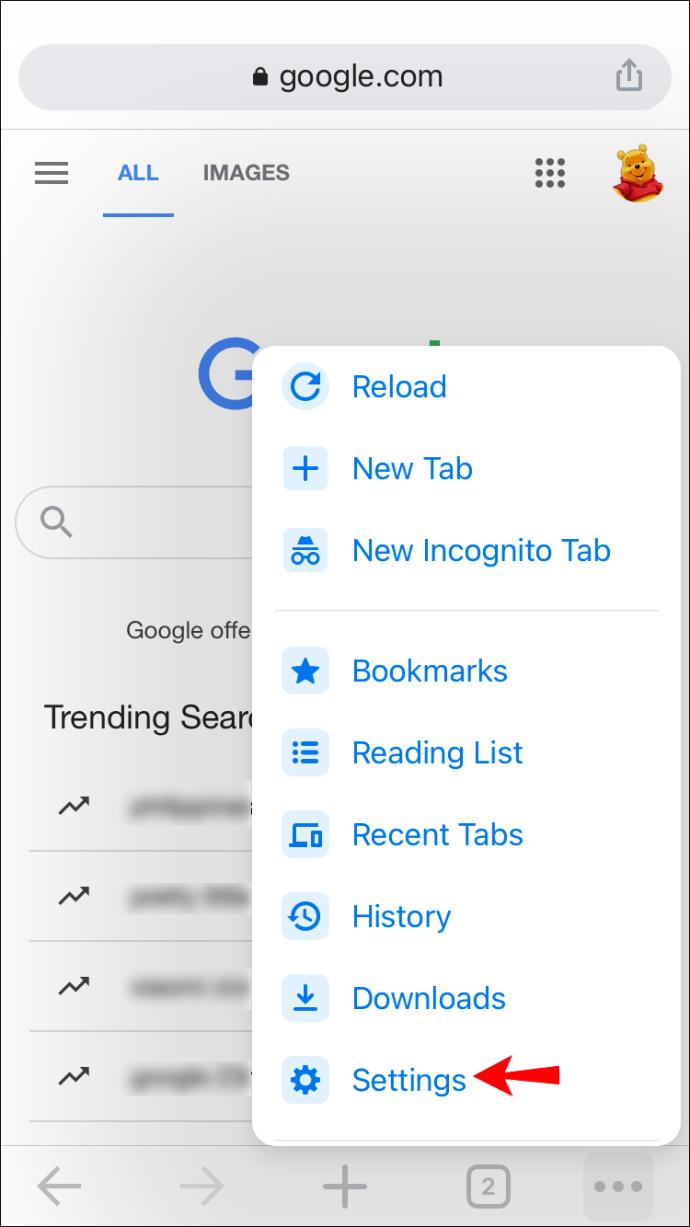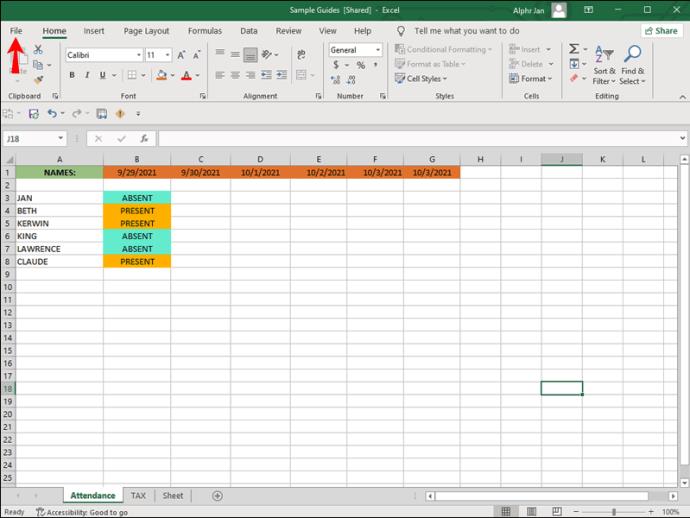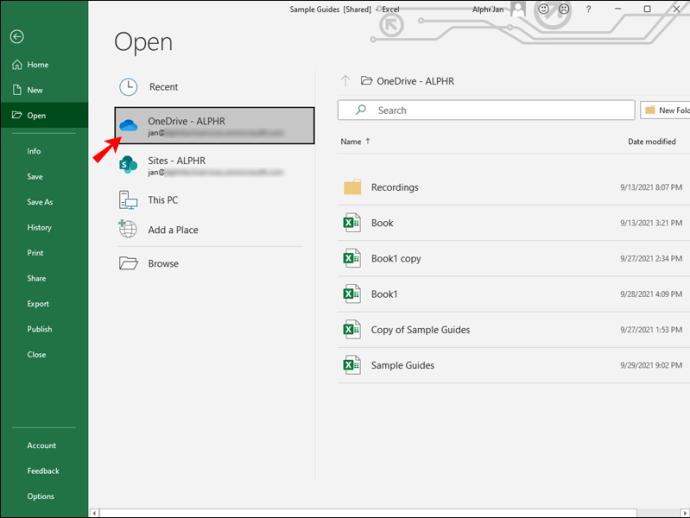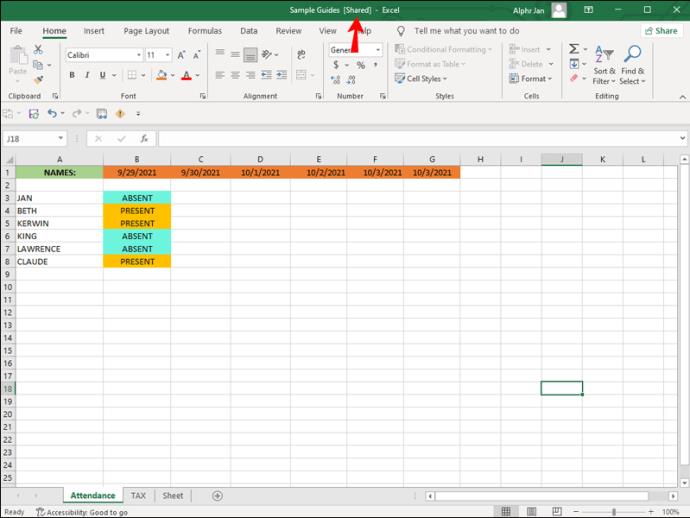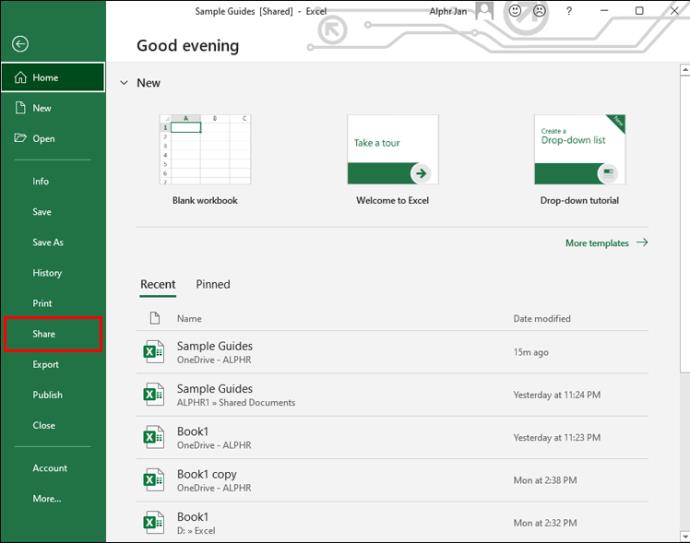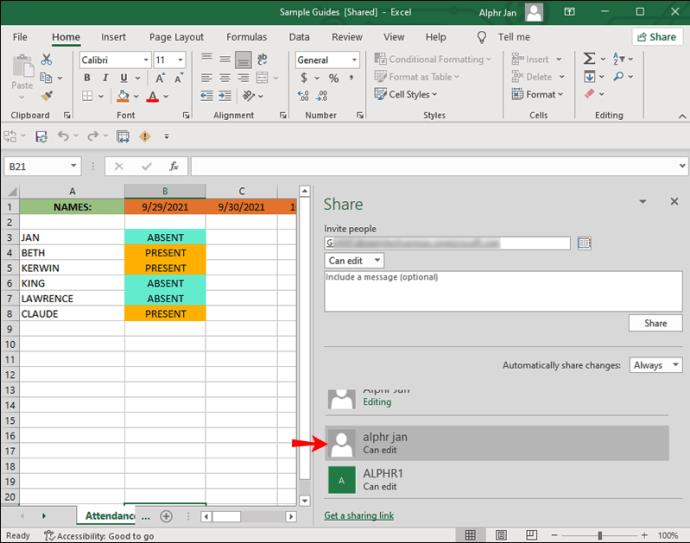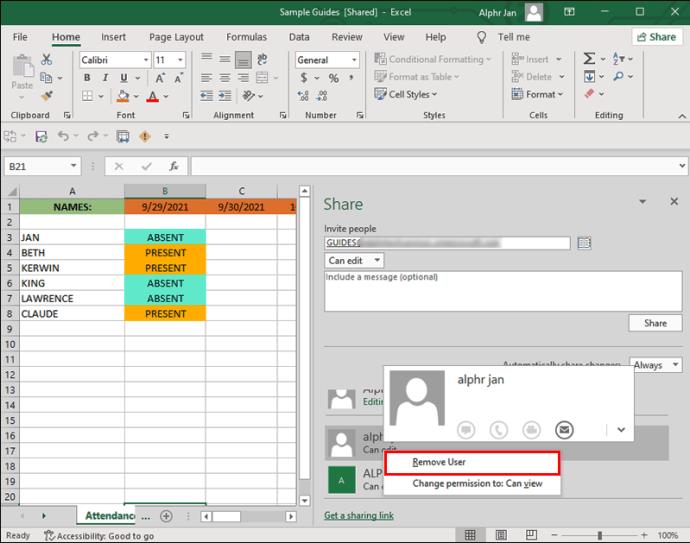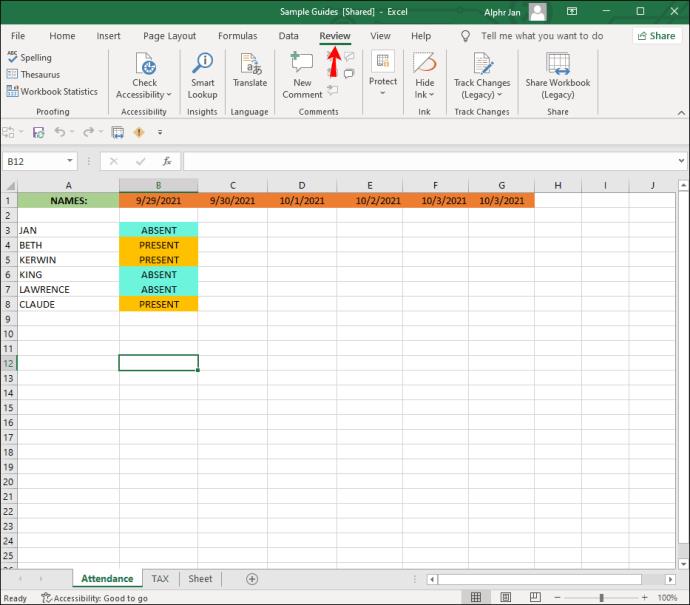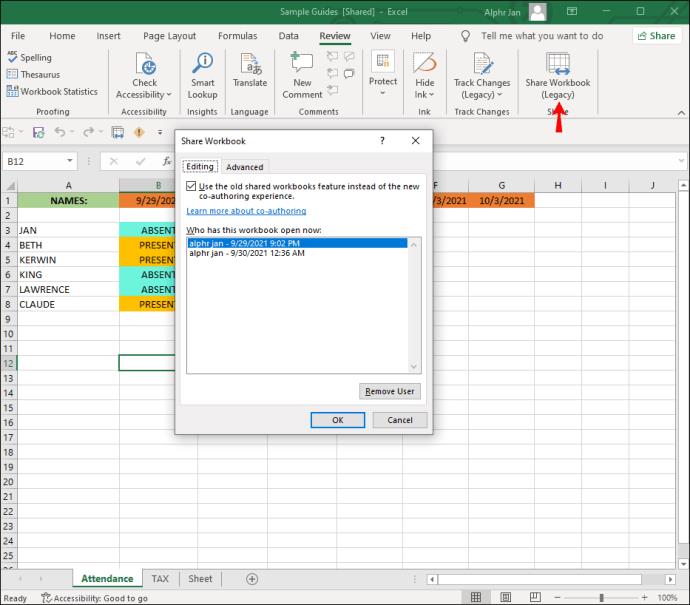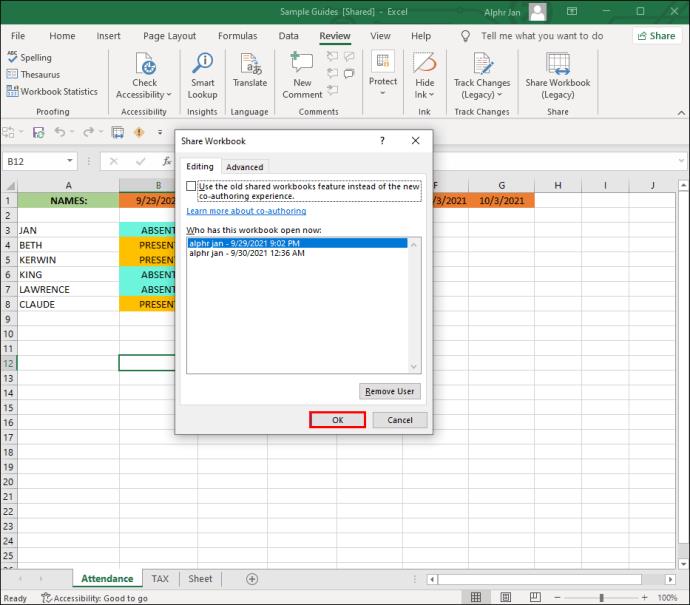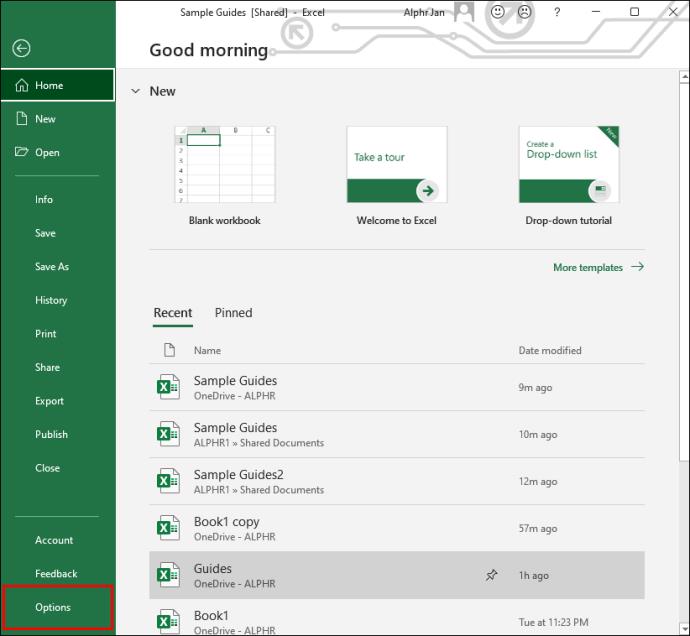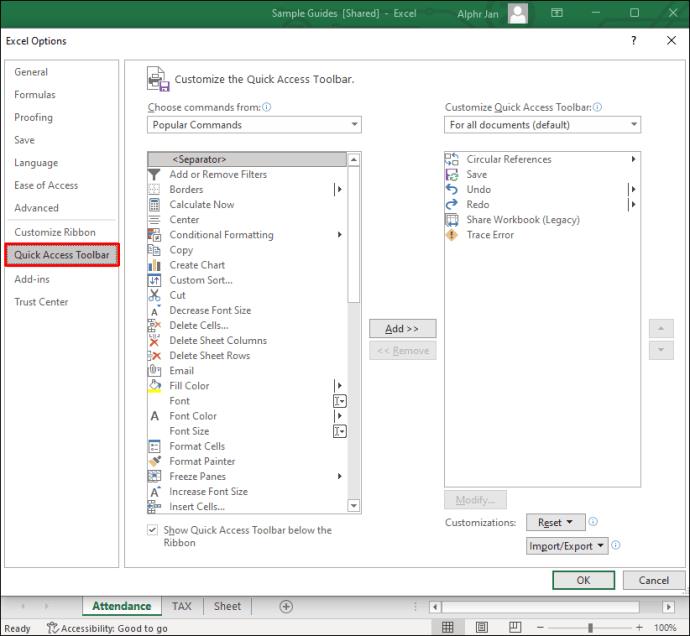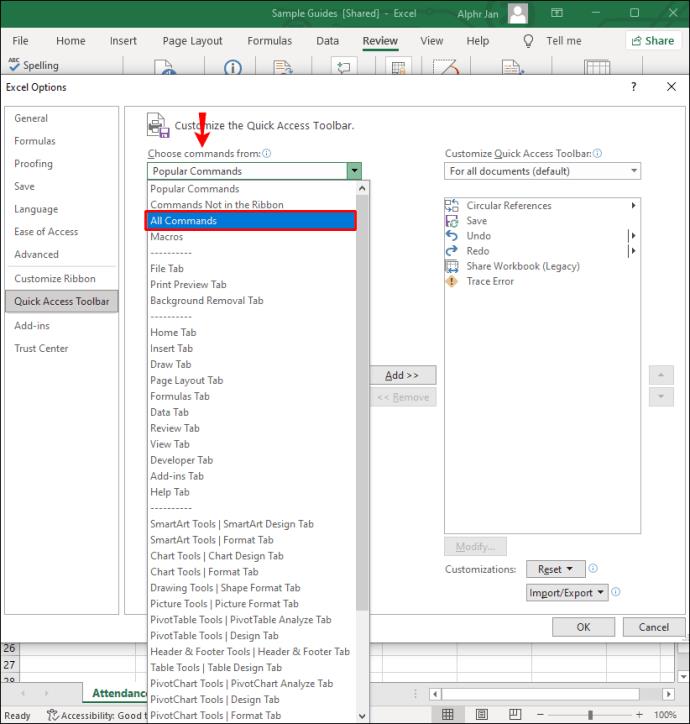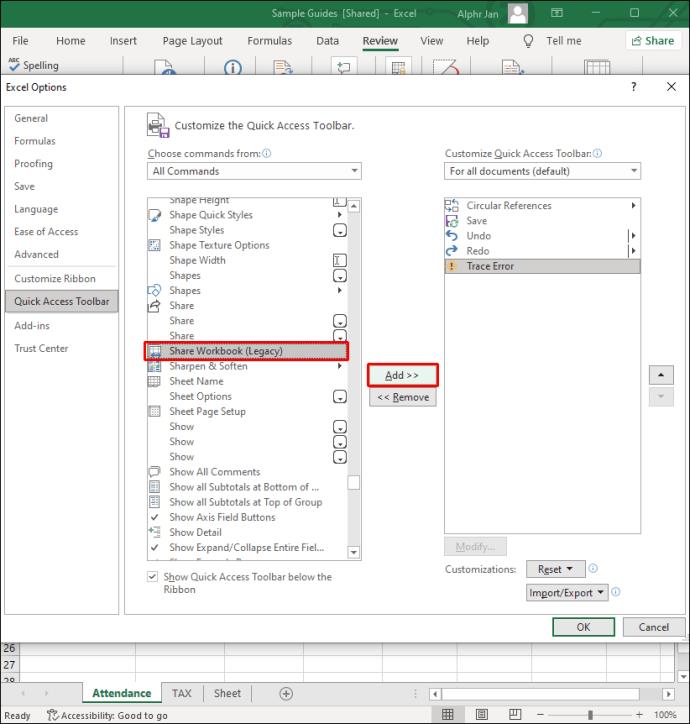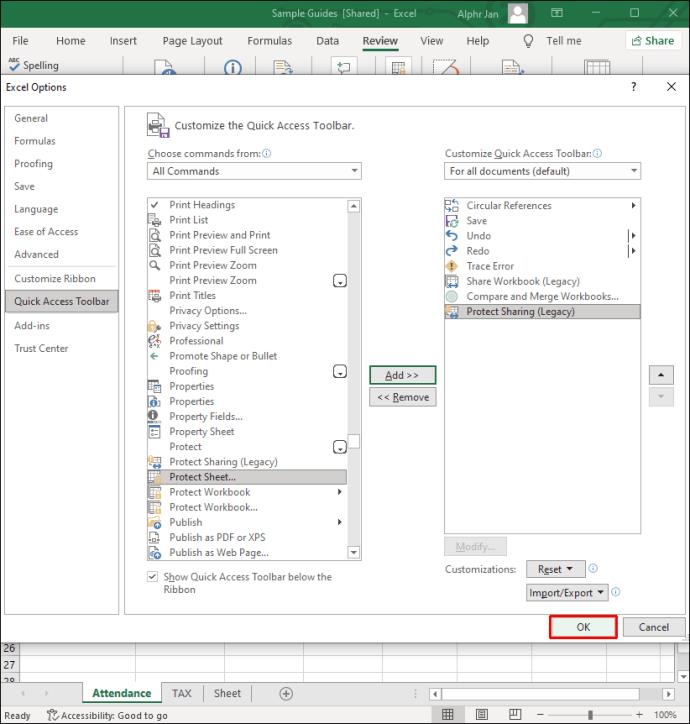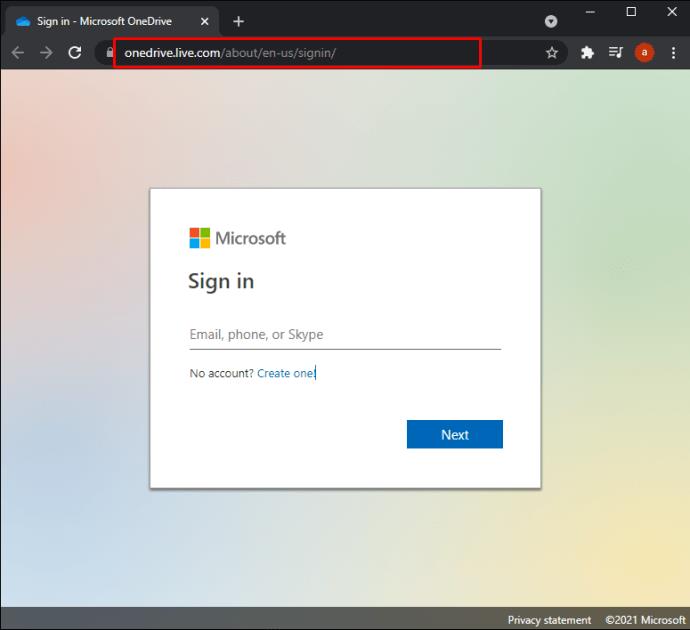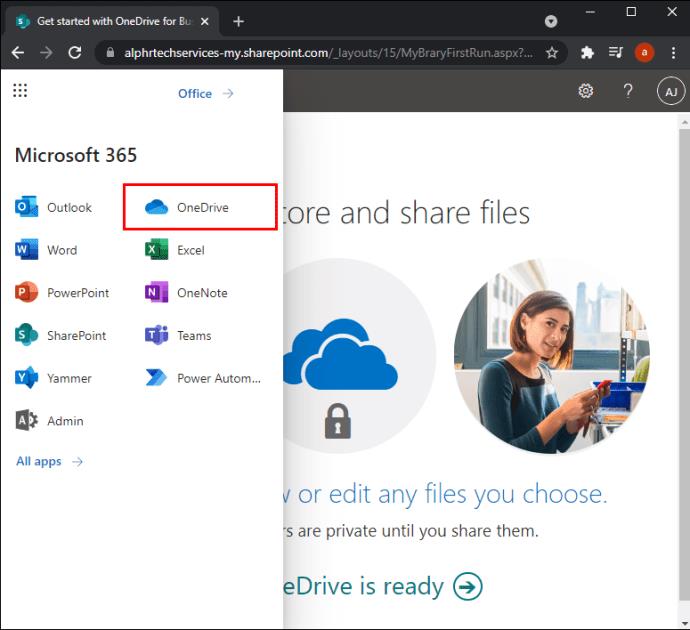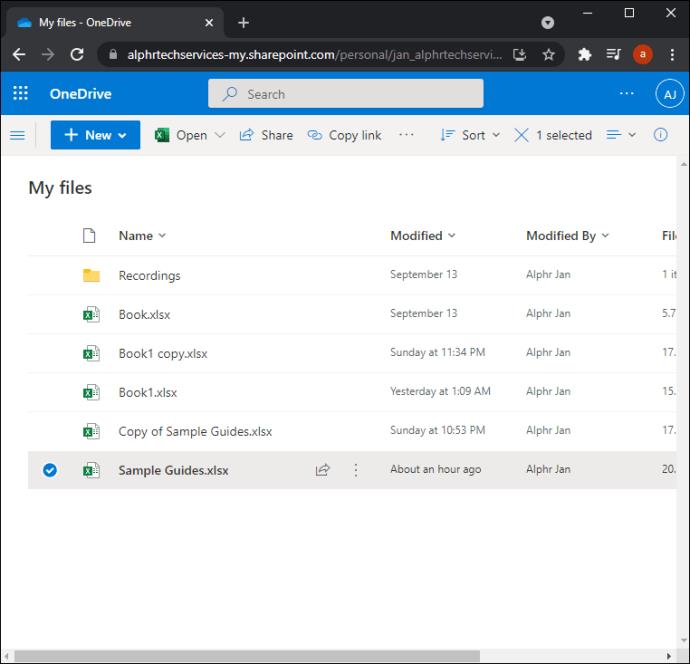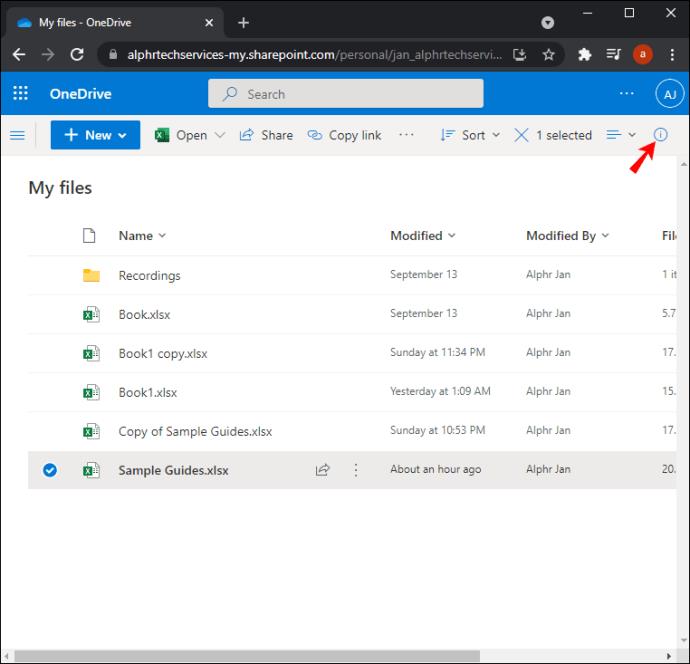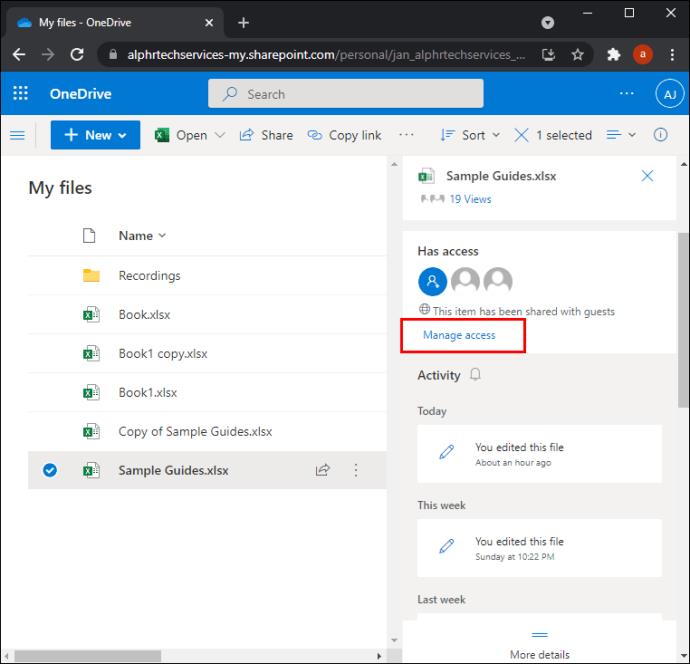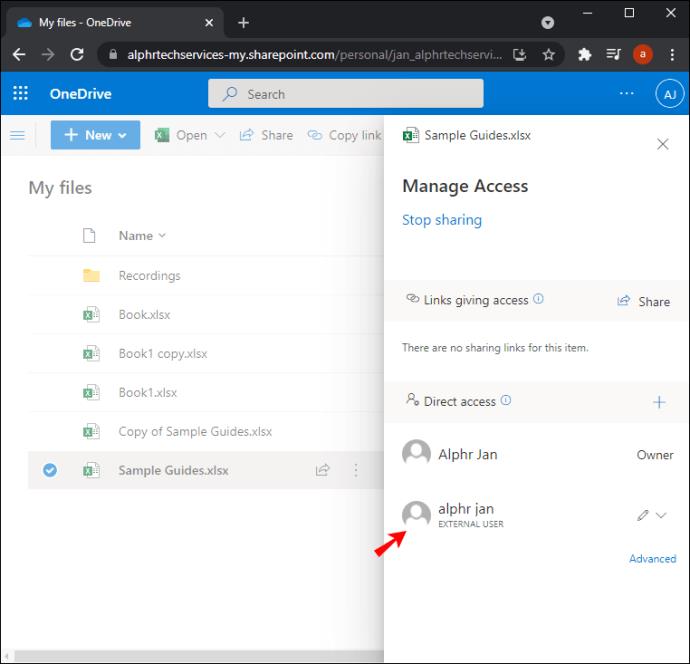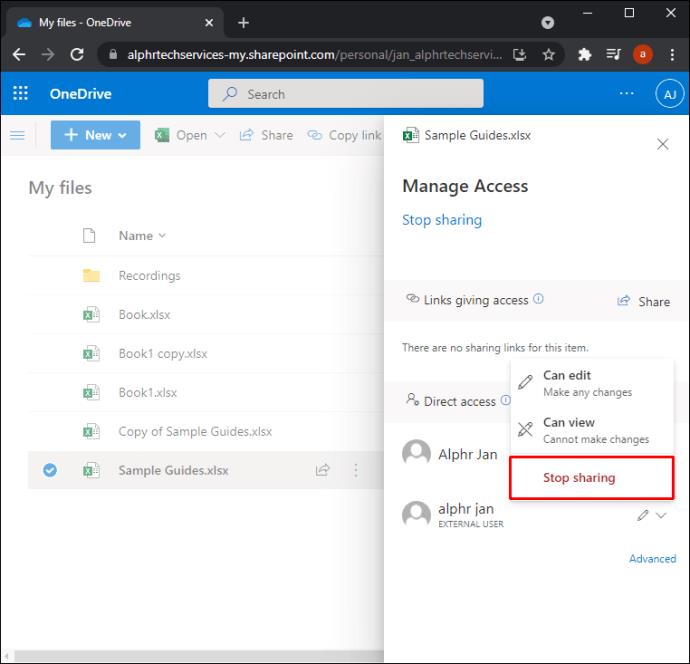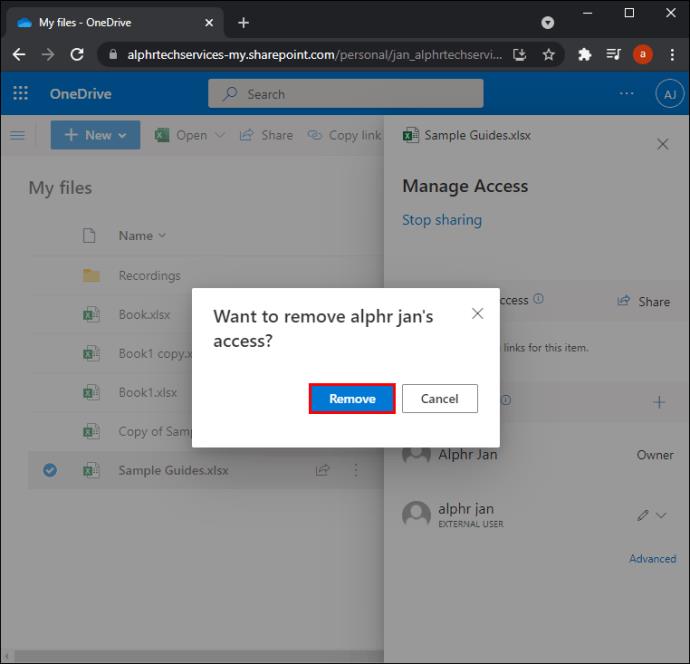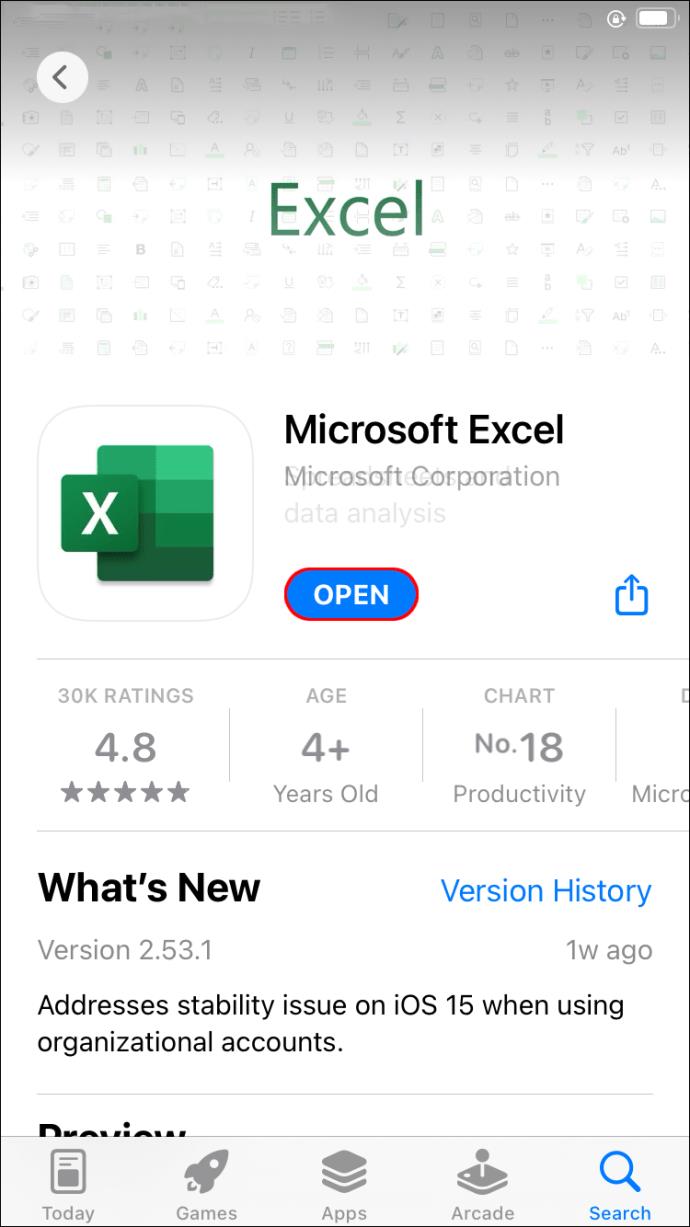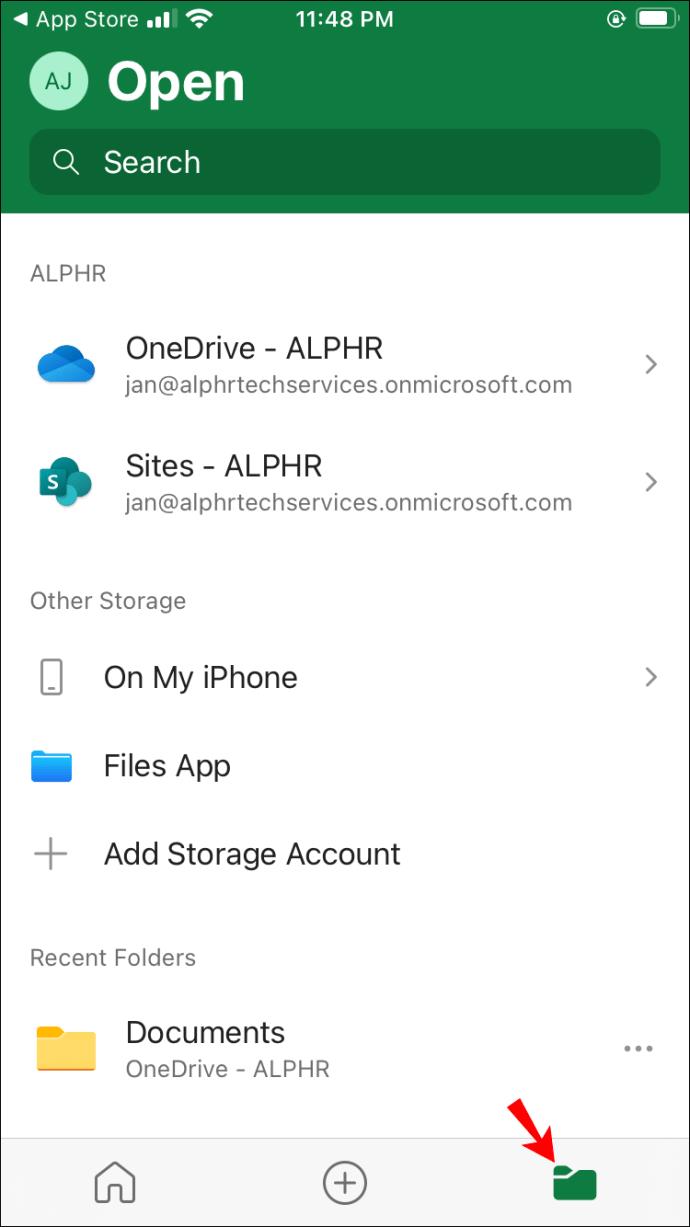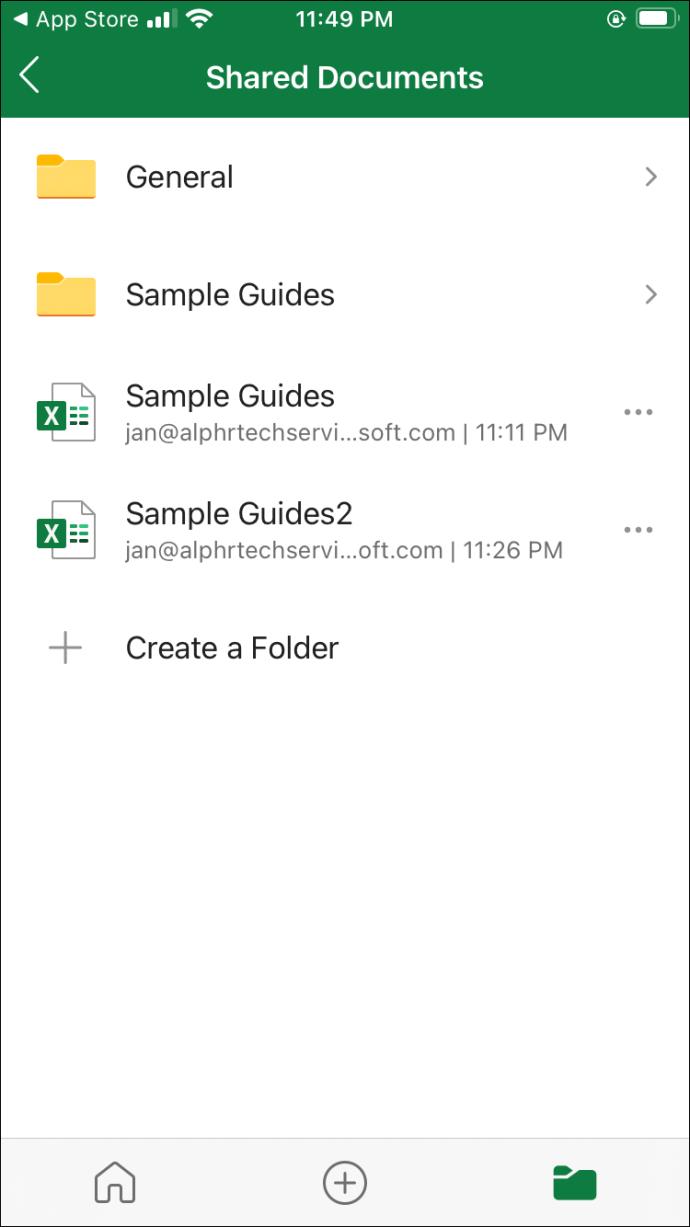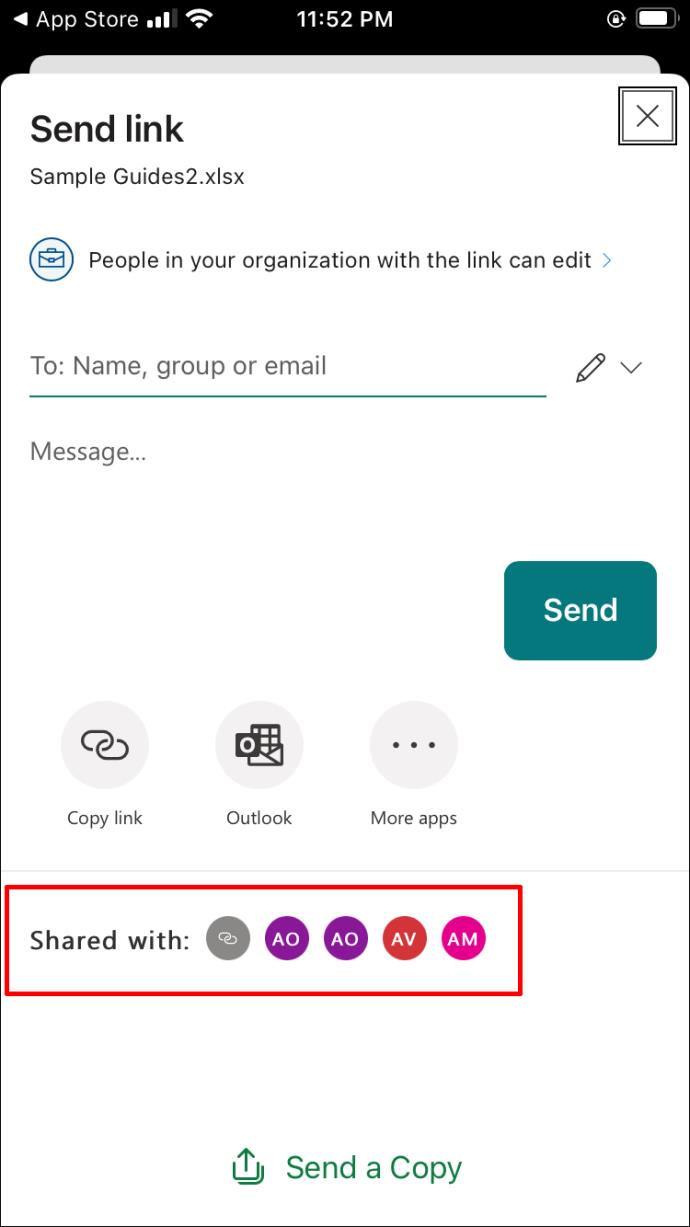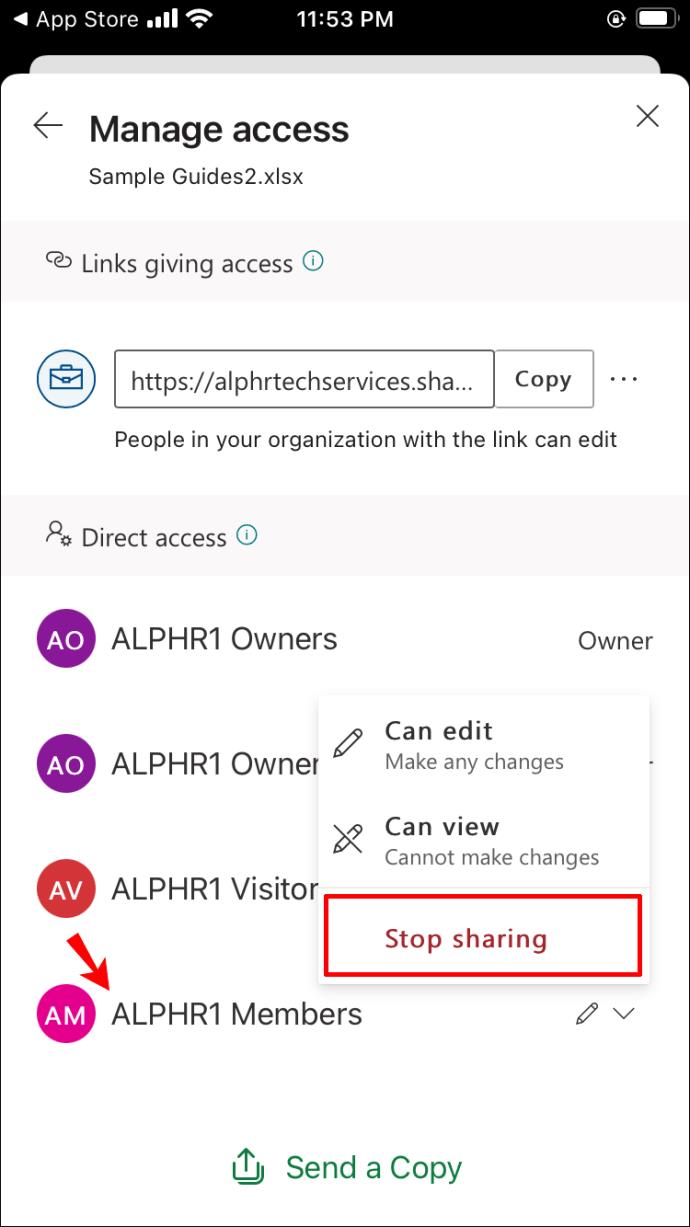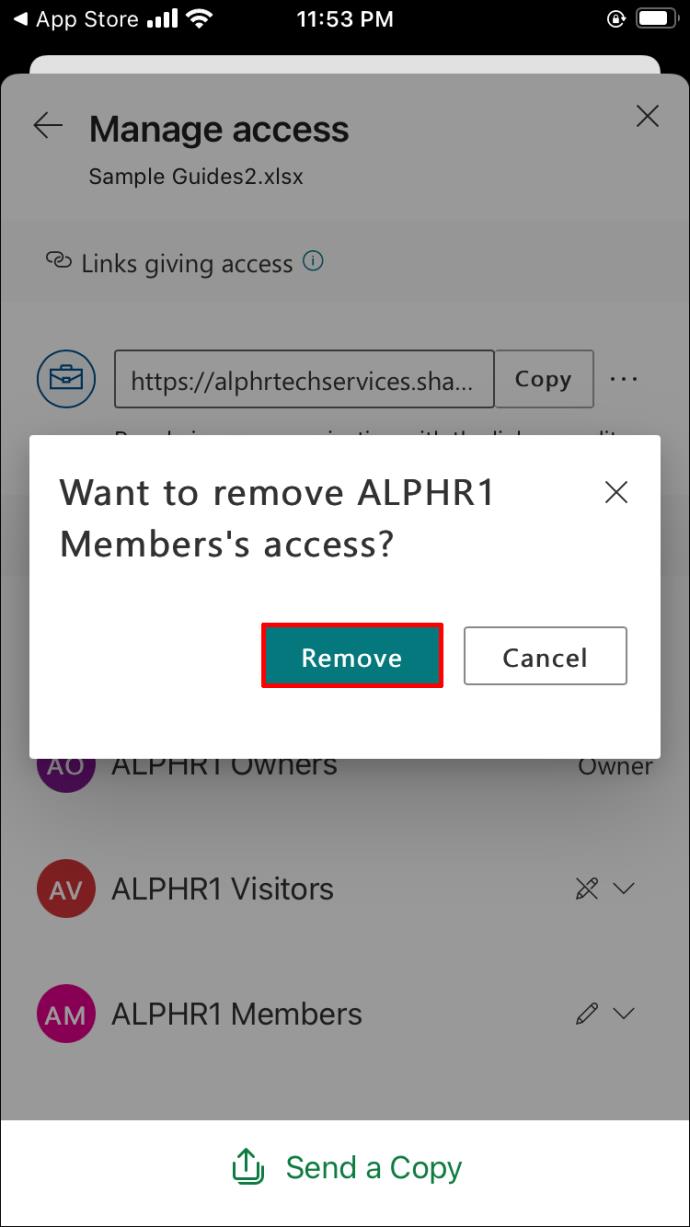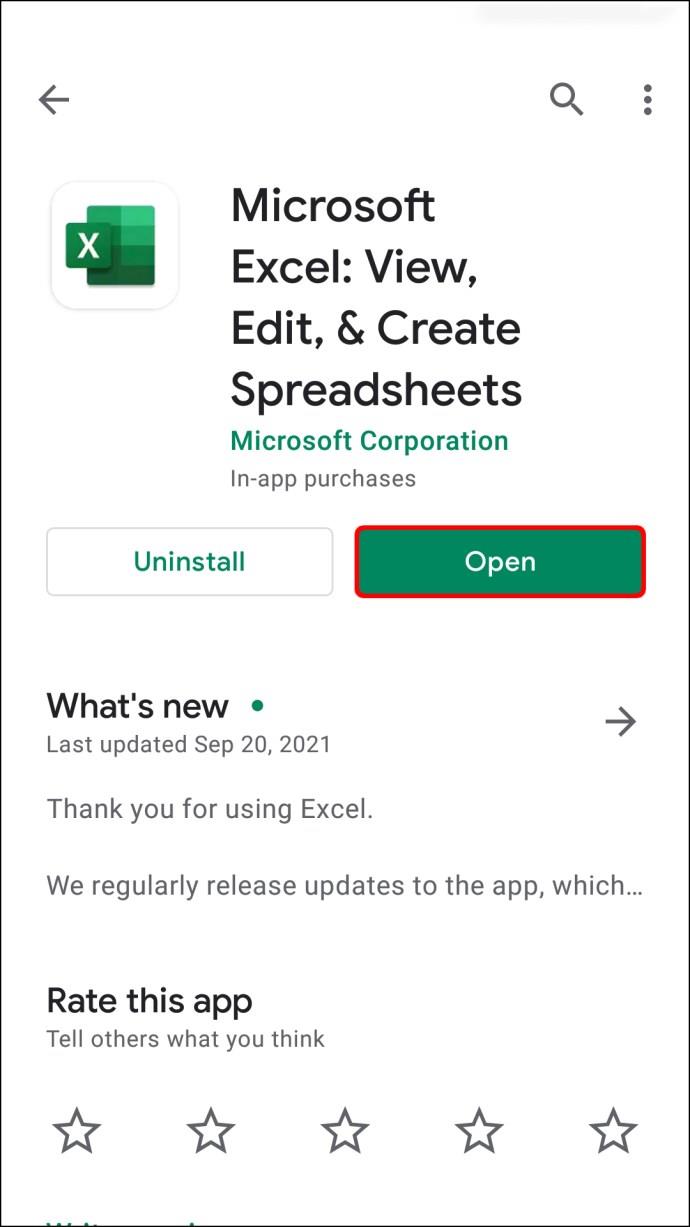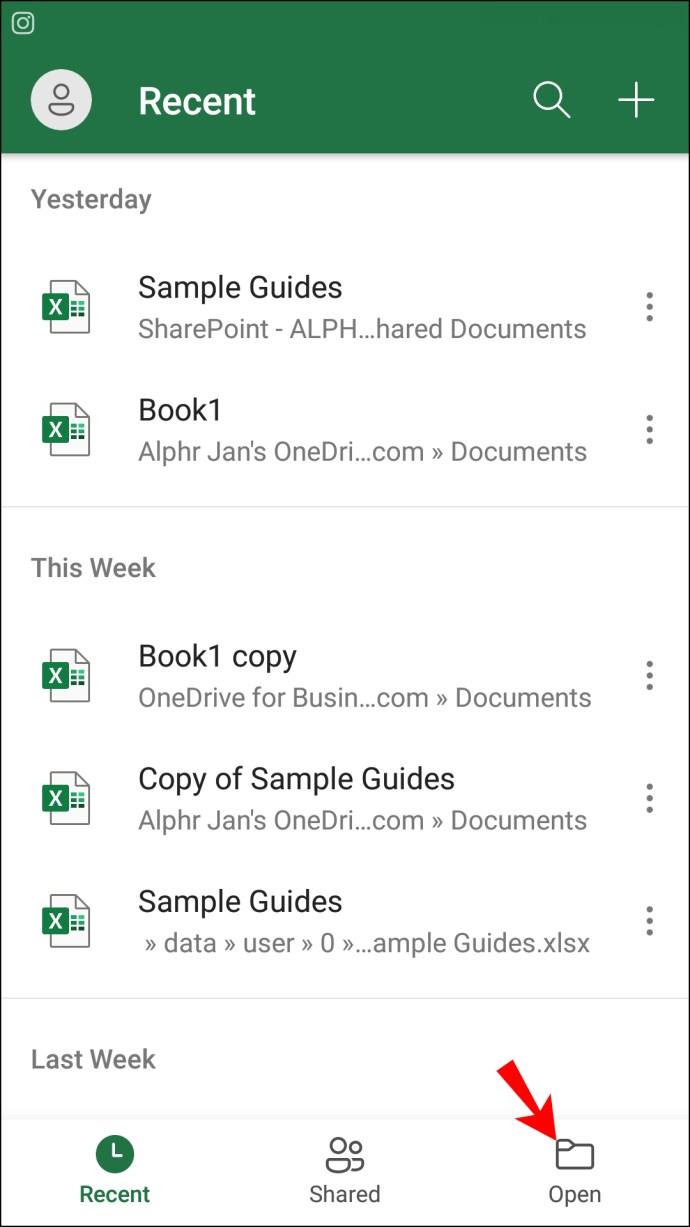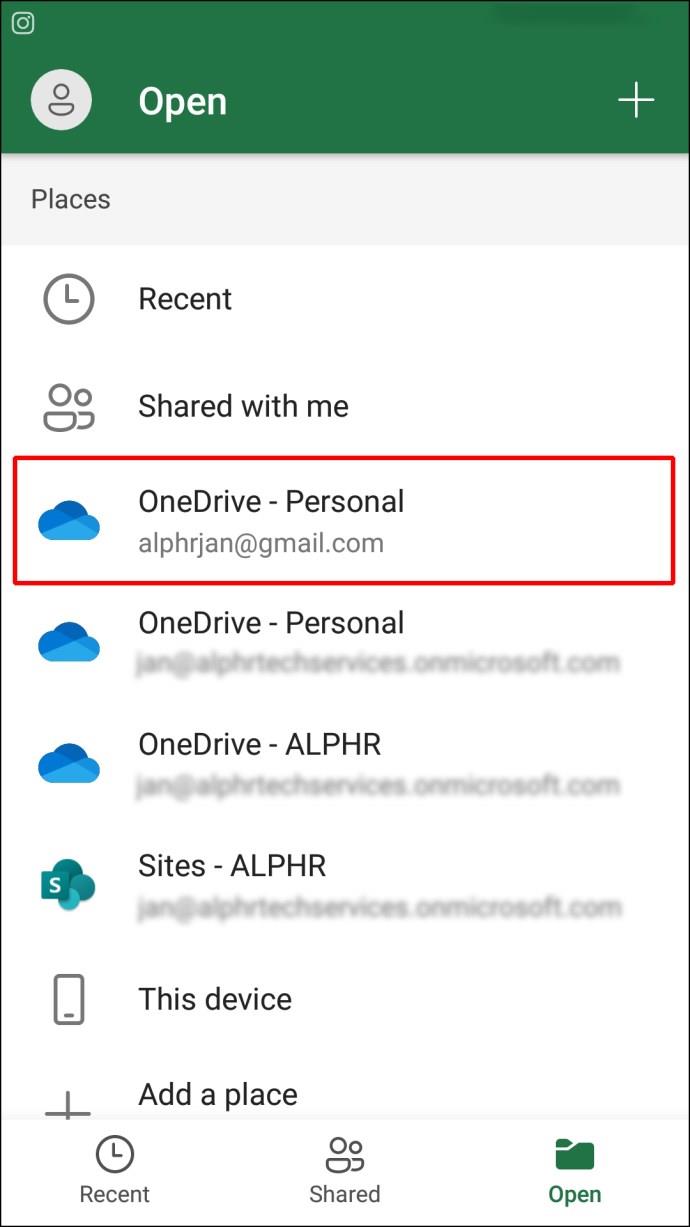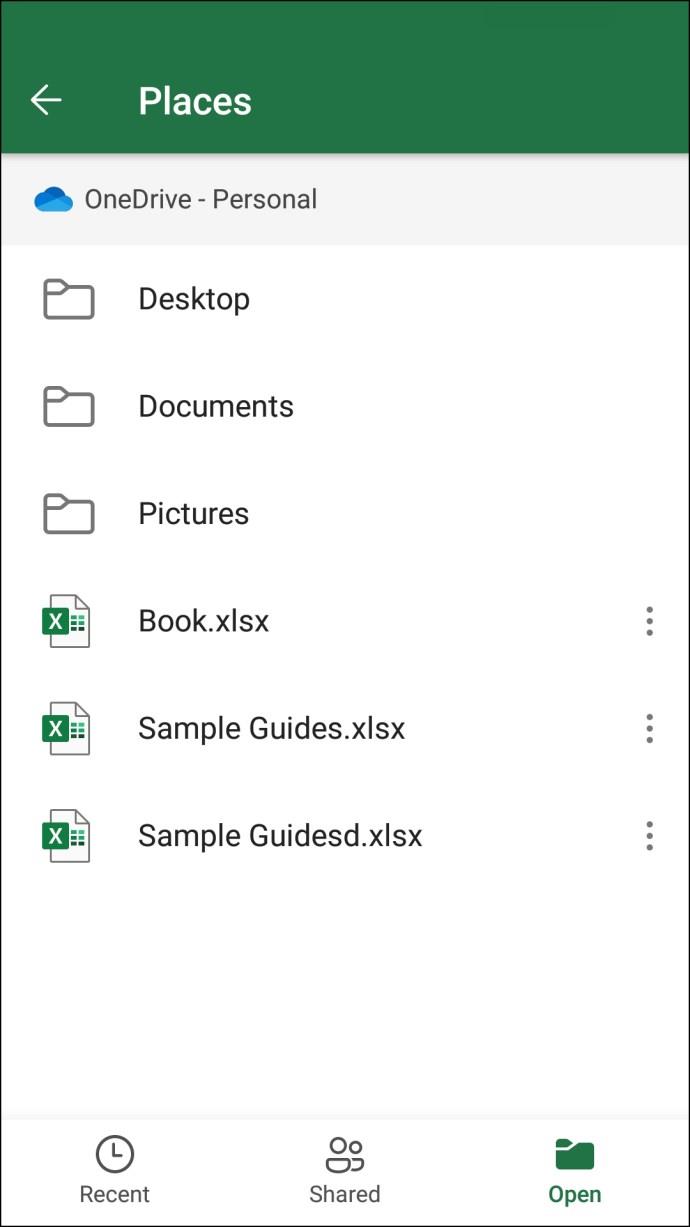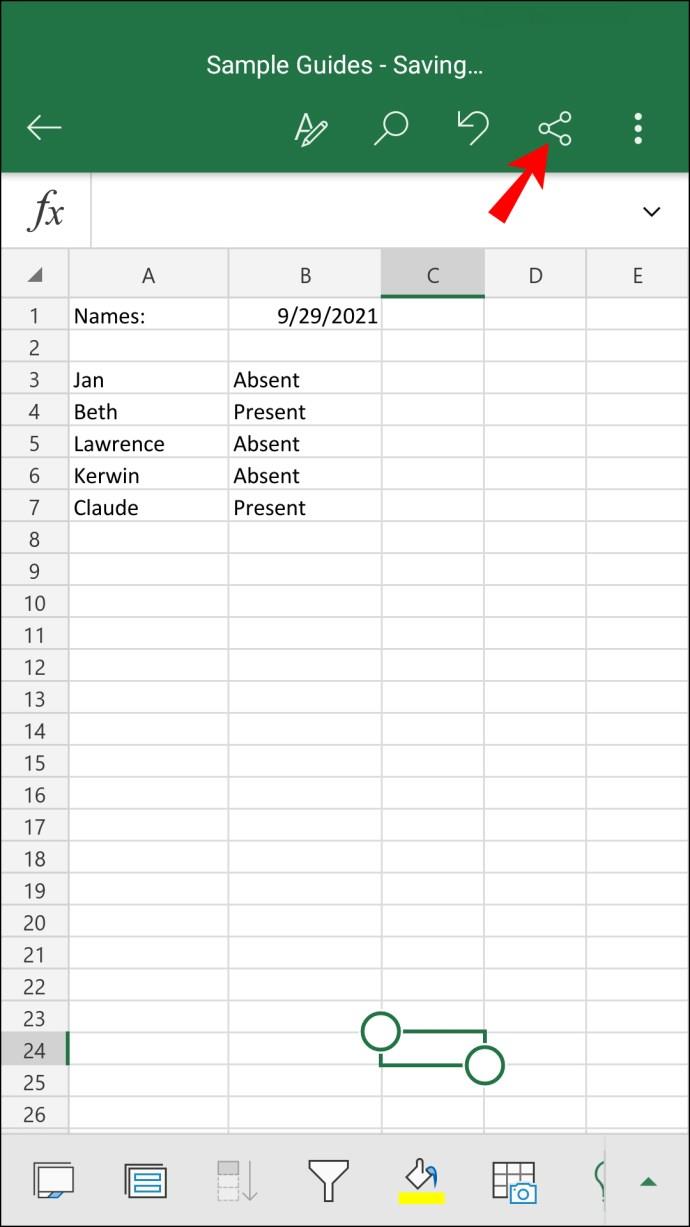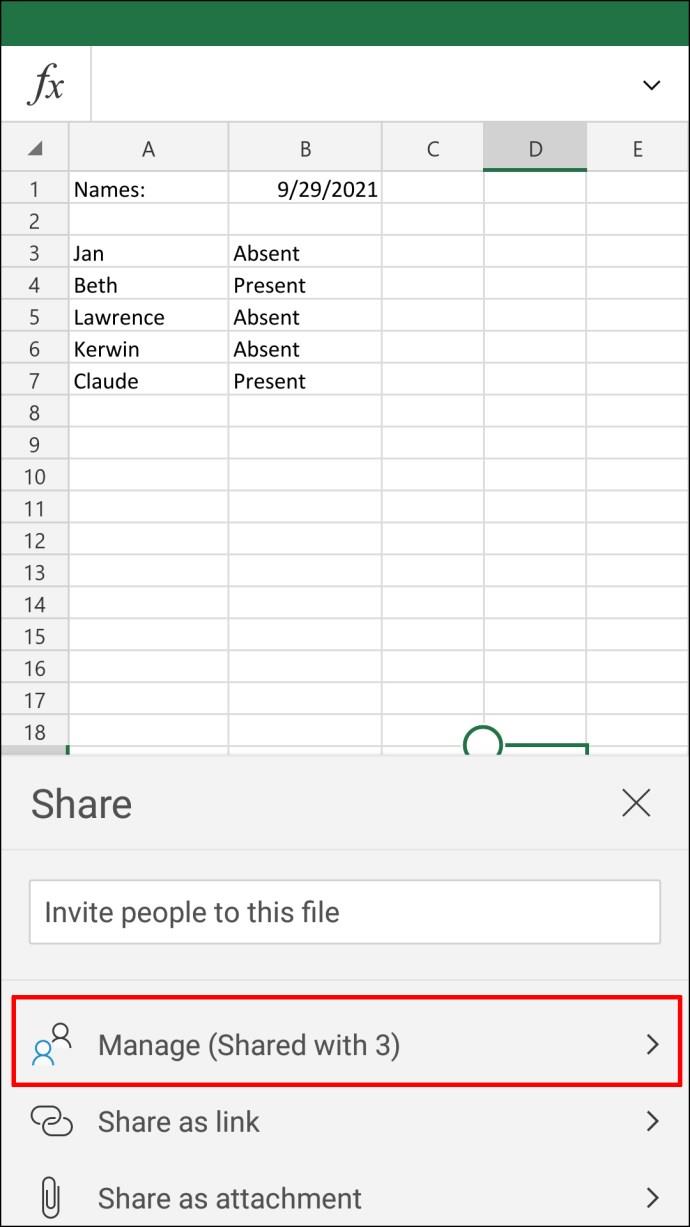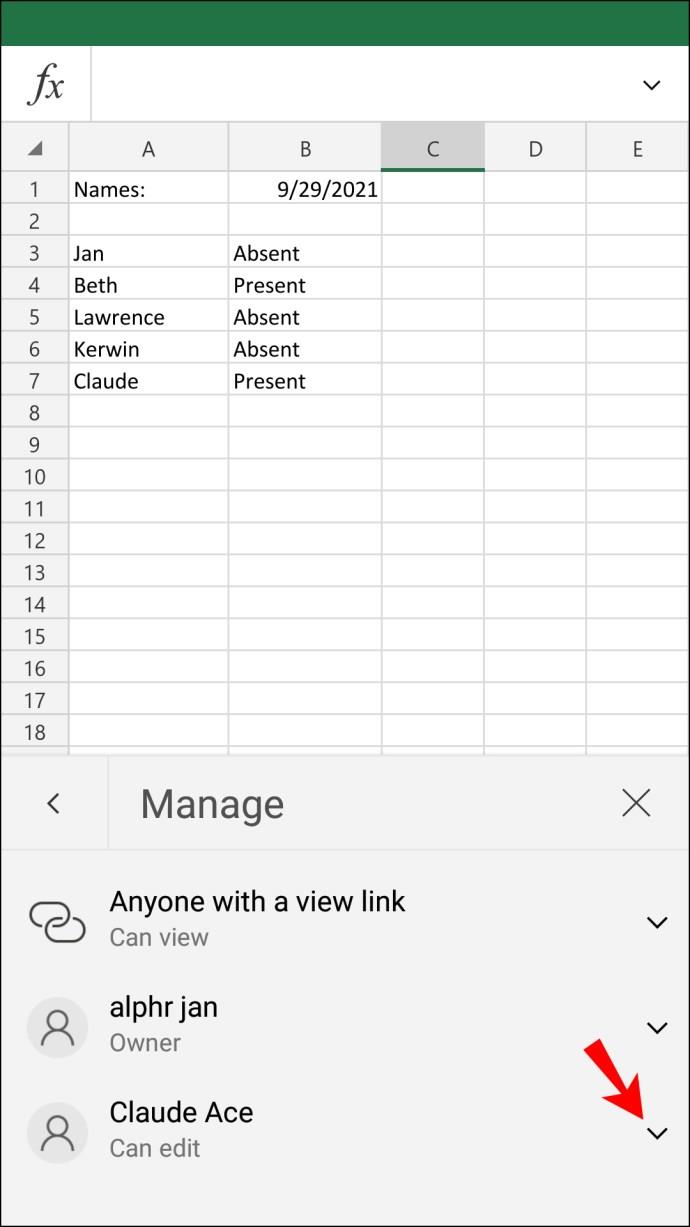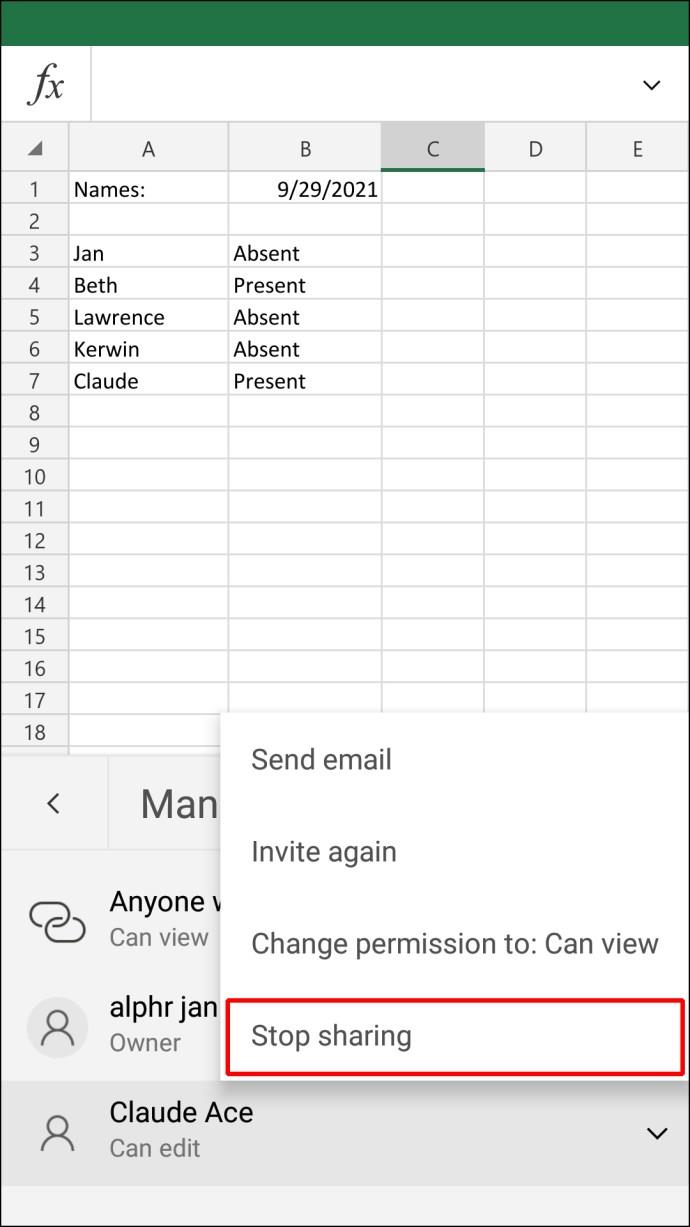Ссылки на устройства
В какой-то момент вы можете захотеть отозвать доступ другого пользователя к вашему файлу Excel. Excel дает вам возможность прекратить совместное использование вашей книги в любое время. Вы можете удалить доступ каждого пользователя вручную или лишить всех разрешений сразу.
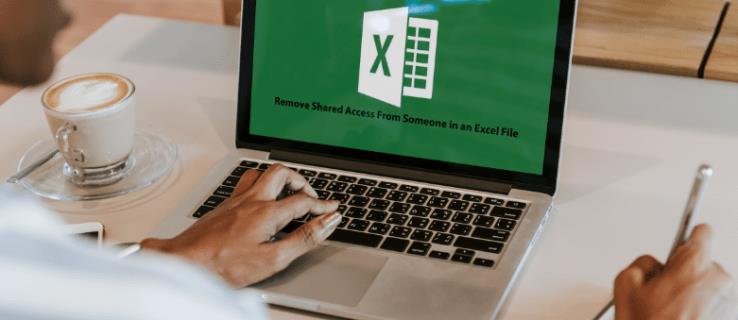
В этой статье мы покажем вам, как удалить разрешения общего доступа к Excel на различных устройствах.
Как удалить разрешения в Excel на ПК
Самый простой и быстрый способ удалить или изменить ограниченный доступ к Excel — на компьютере. Когда вы работаете с книгой Excel, у вас есть возможность поделиться ею с другими пользователями через OneDrive. Если вы хотите ограничить чье-либо разрешение на доступ к файлу Excel, вы делаете следующее:
- Запустите Excel на рабочем столе.
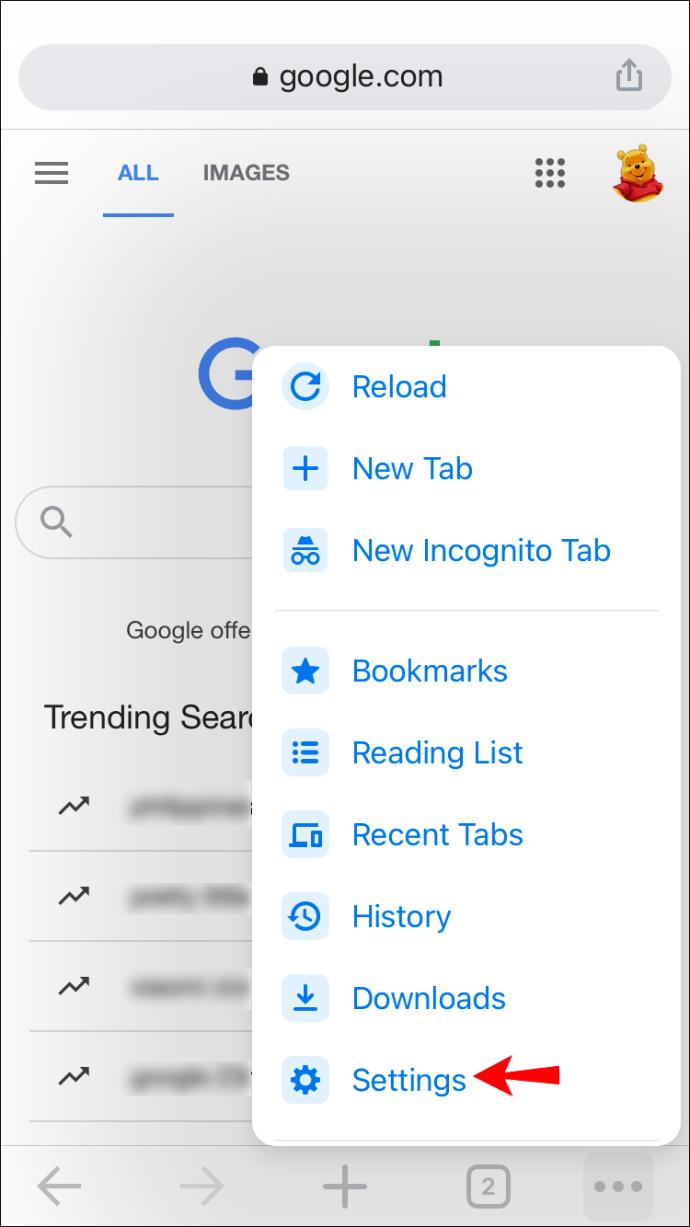
- Нажмите на вкладку «Файл» в верхнем левом углу экрана.
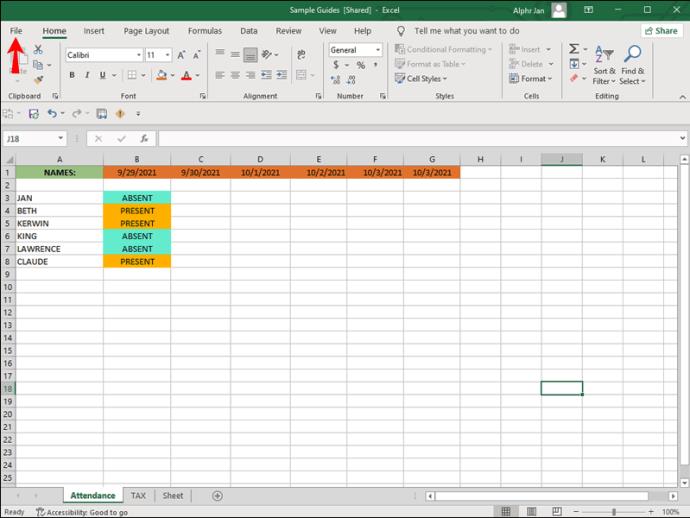
- Выберите «Открыть», а затем «OneDrive — персональный».
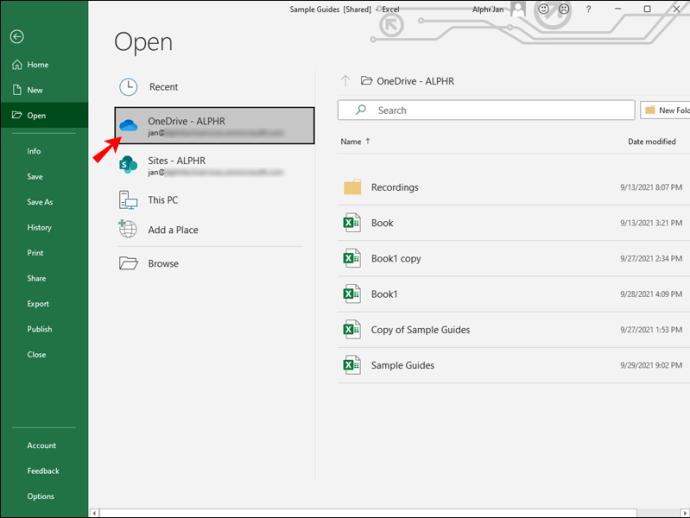
- Найдите книгу Excel и откройте ее.
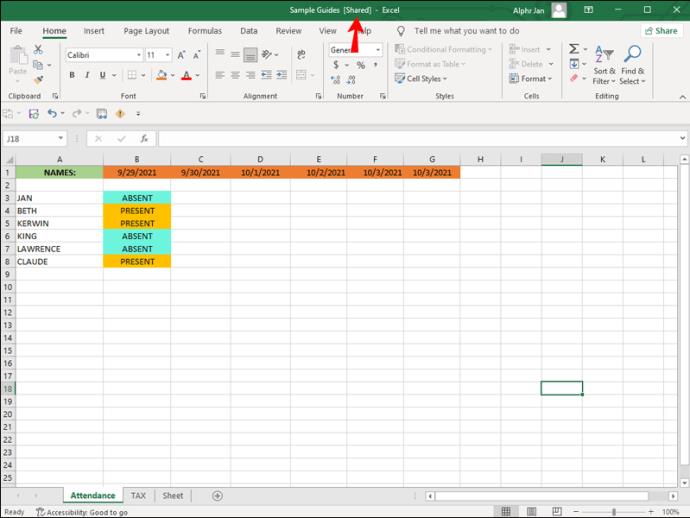
Примечание . Рабочая книга, которую вы открыли в Excel, должна иметь в названии слово «[Shared]».
- Перейдите к кнопке «Поделиться» в верхней правой части Excel или щелкните вкладку «Файл» в верхнем меню и перейдите к «Поделиться» на левой боковой панели.
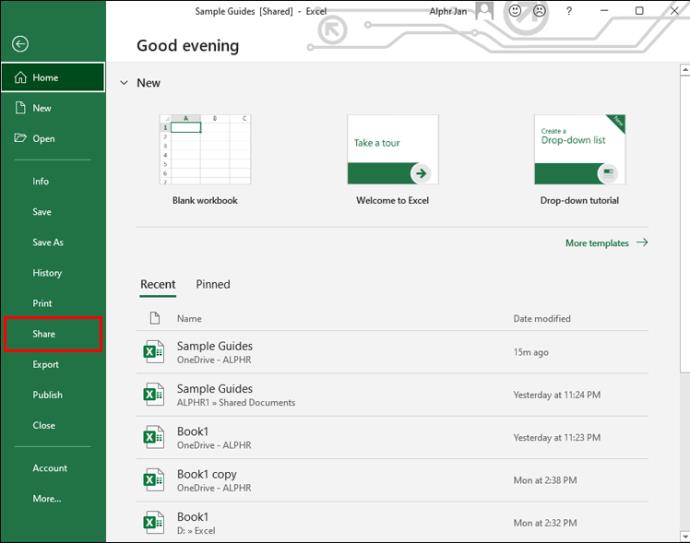
- Найдите пользователя, чей общий доступ вы хотите удалить, на правой панели.
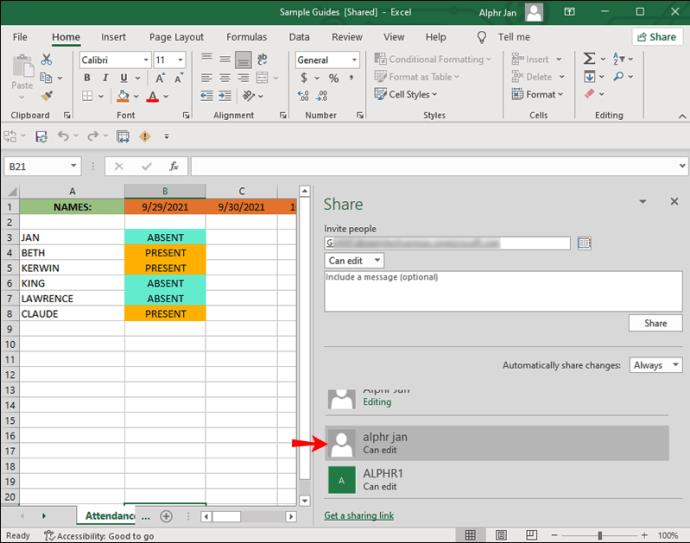
- Щелкните правой кнопкой мыши пользователя и выберите «Удалить пользователя» в раскрывающемся меню.
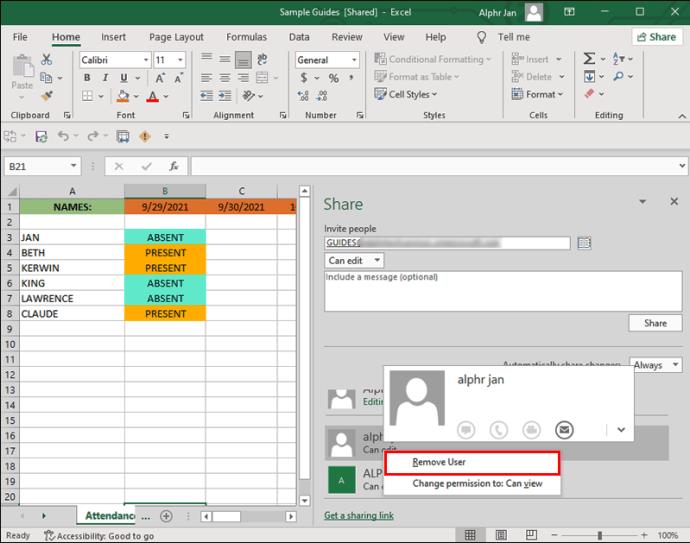
- Перейдите на вкладку «Обзор» в верхней части экрана.
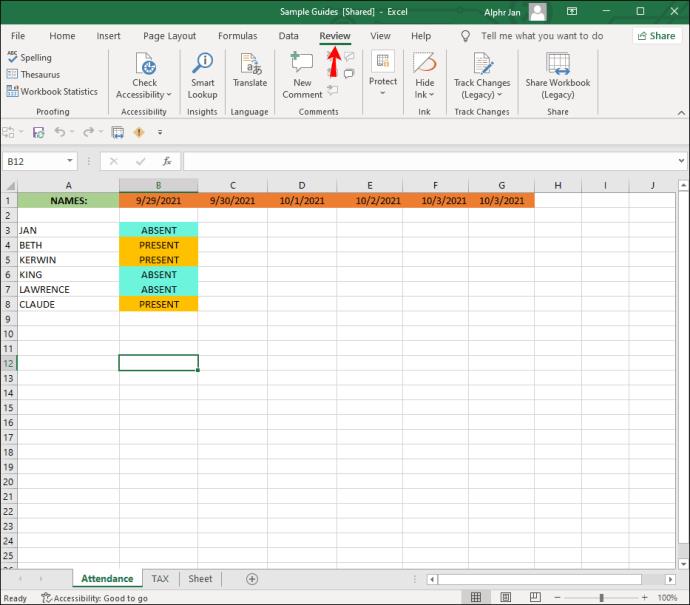
- Нажмите кнопку «Поделиться книгой (старые версии)». Это откроет новое окно.
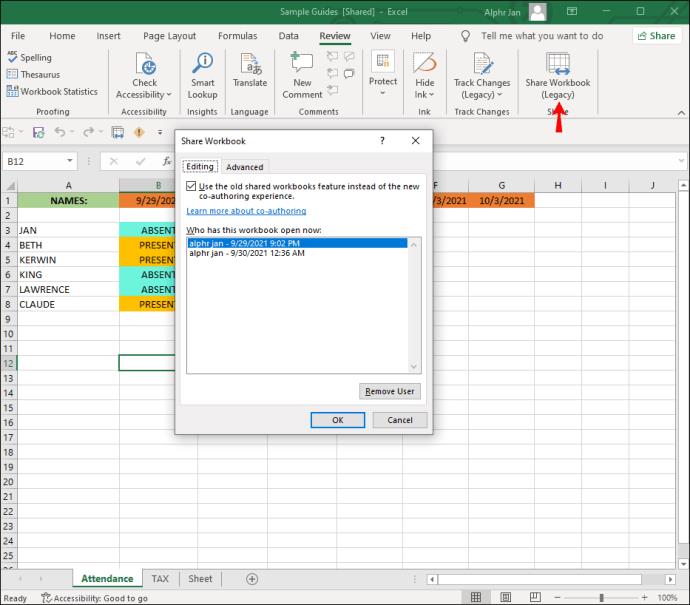
- Снимите флажок «Разрешить внесение изменений более чем одним пользователем одновременно».
- Выберите «ОК».
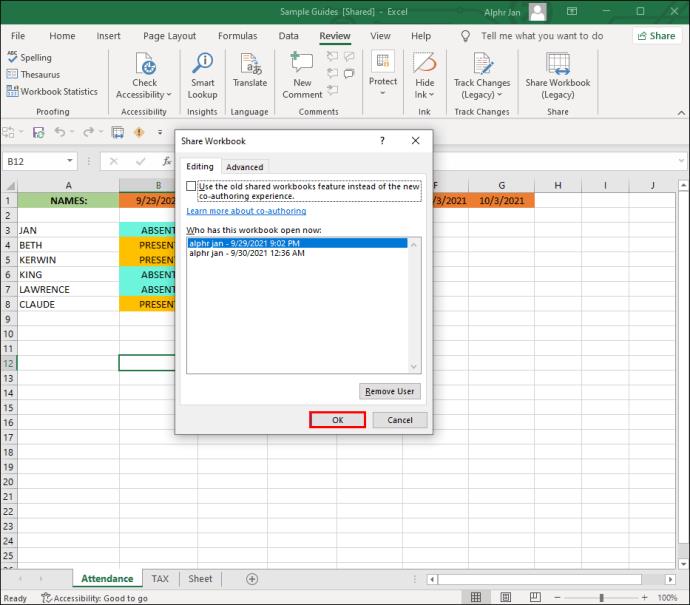
Теперь, когда вы выполнили эти шаги, все, у кого есть разрешение на доступ к вашему файлу Excel, будут удалены. Другой способ удалить ограниченный доступ к Excel — выбрать параметр «Изменить разрешение» на желтой панели в верхней части книги. Обратите внимание, что вы можете ограничить доступ к файлу Excel, только если вы его создали.
Имейте в виду, что эти методы не применяются к новейшей версии Excel, где функция «Поделиться книгой» недоступна на вкладке «Обзор». Вместо этого Microsoft представила новую функцию общего доступа, называемую совместным редактированием.
Если вы используете Excel 365 и хотите восстановить функции общего доступа на панели быстрого доступа, выполните следующие действия:
- Перейдите в «Файл» в верхнем левом углу экрана и выберите «Параметры».
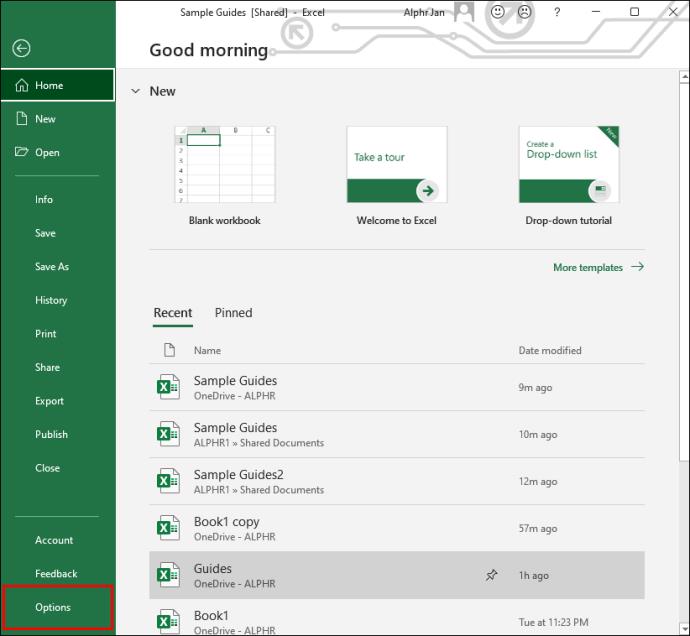
- Выберите «Панель быстрого доступа» в раскрывающемся меню.
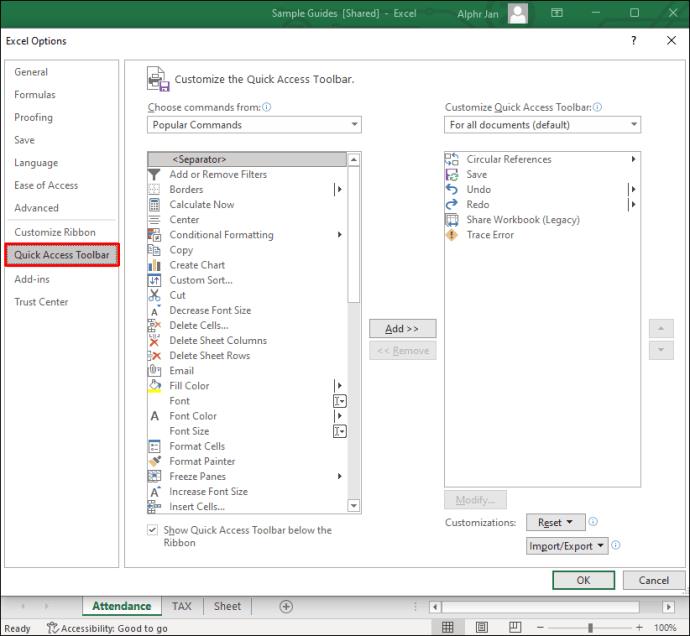
- В разделе «Выбрать команды из» выберите «Все команды».
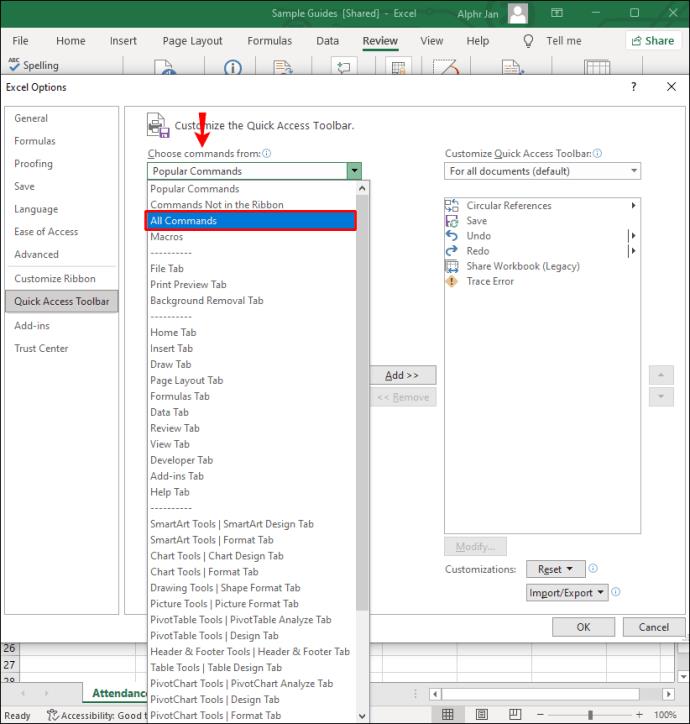
- Найдите «Share Workbook (Legacy)» в списке и нажмите кнопку «Добавить» сбоку.
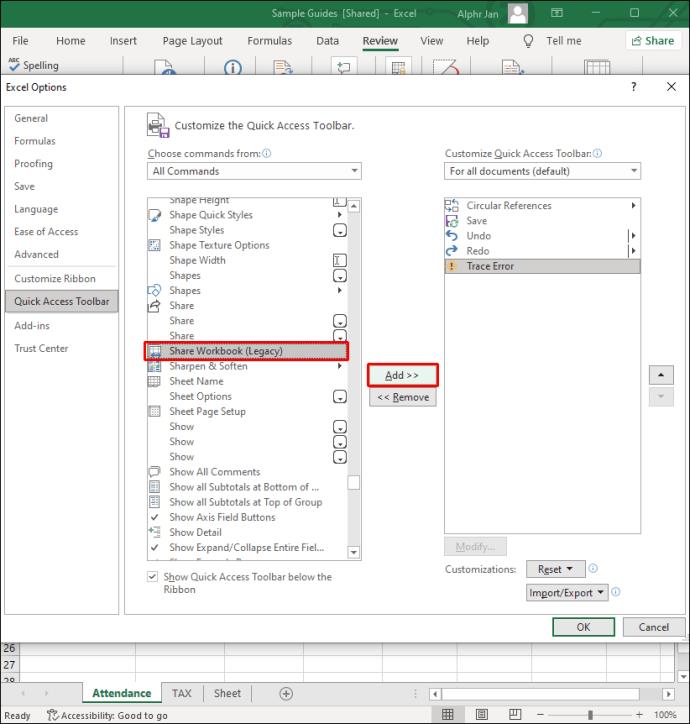
- Повторите те же шаги для «Отслеживание изменений (устаревшие)», «Защита общего доступа (устаревшие)» и «Сравнение и объединение книг».
- Выберите «ОК».
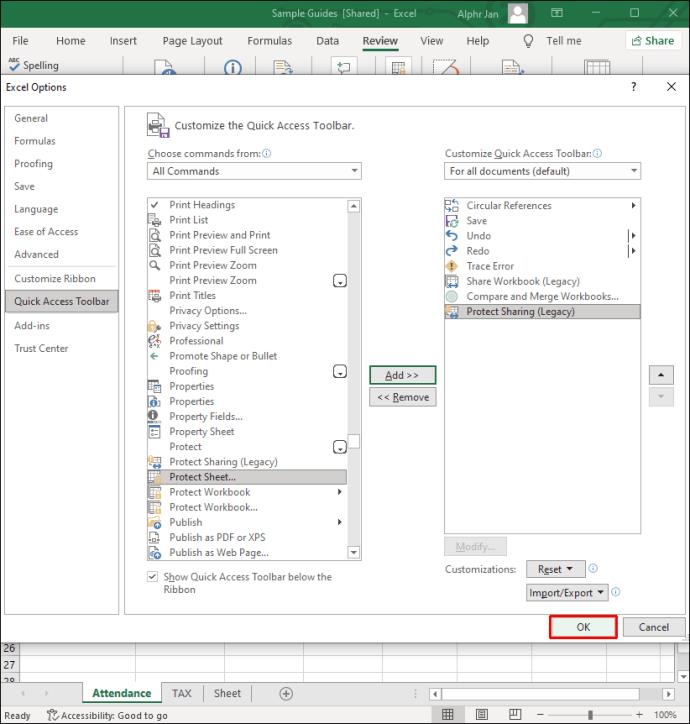
Теперь, когда у вас есть функция «Поделиться книгой», вы можете предоставить другим доступ к своим книгам Excel, а также удалить их. Если вы используете новейшую версию Excel, рекомендуется использовать функцию совместного редактирования, а не функцию общего доступа, так как она намного проще и удобнее в использовании.
Как удалить разрешение на Excel 365 через браузер
Если вы предпочитаете использовать онлайн-версию Excel 365, вы все равно можете удалить разрешения через OneDrive.
- Перейдите в OneDrive в браузере.
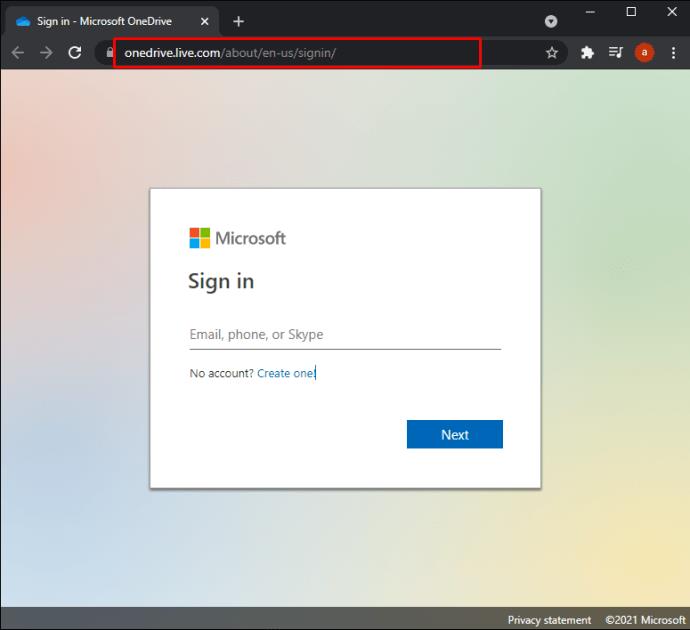
- Войдите в свою учетную запись OneDrive.
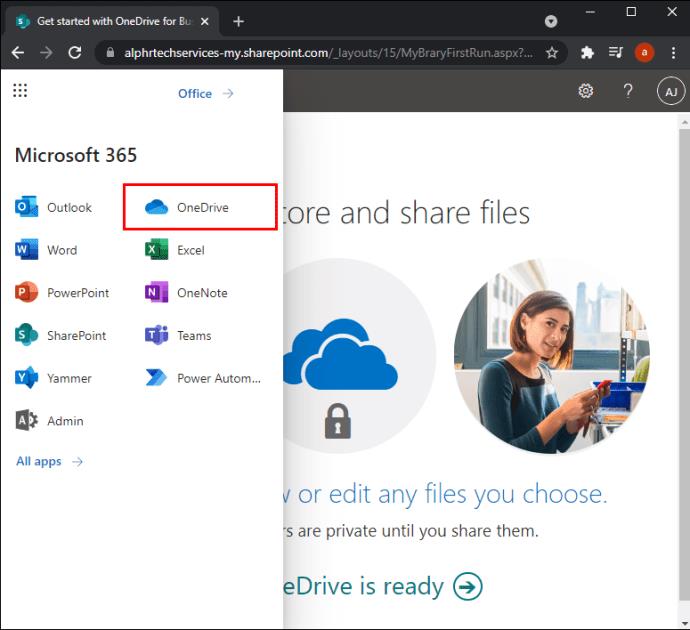
- Нажмите на файл или папку Excel, к которым вы хотите закрыть общий доступ.
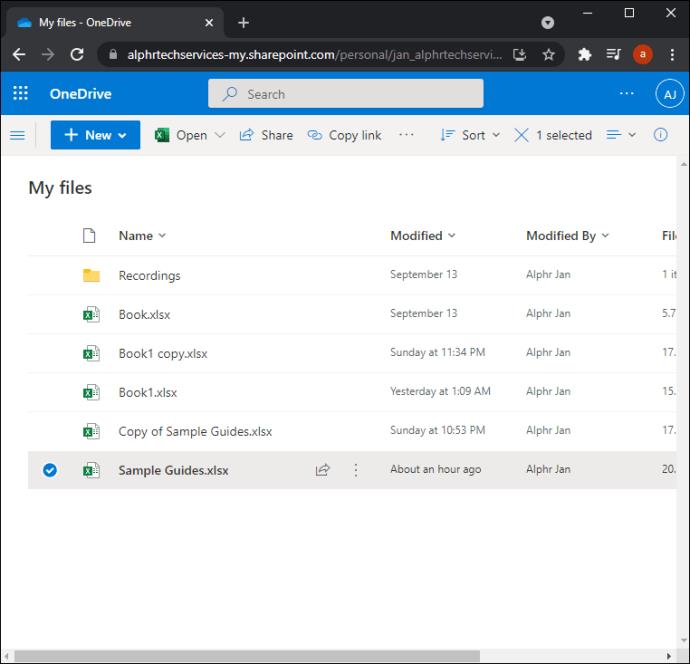
- Перейдите к значку «i» в правом верхнем углу браузера.
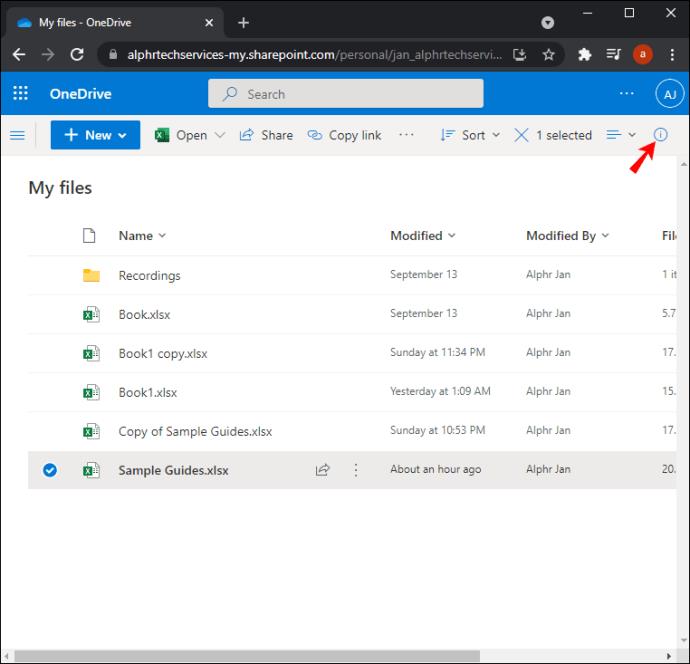
Примечание . Информационная кнопка «i» появится только после выбора одного или нескольких документов.
- Перейдите в «Управление доступом» на панели «Подробности».
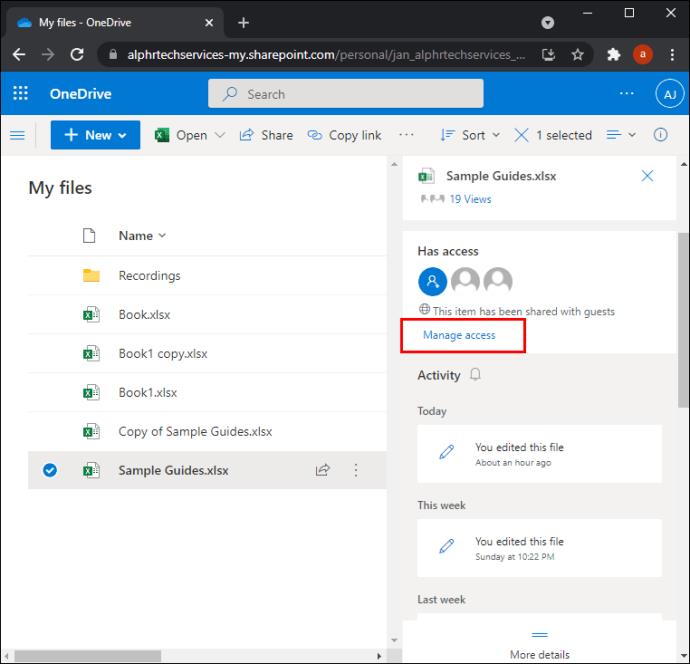
- Найдите пользователя, чей общий доступ вы хотите удалить.
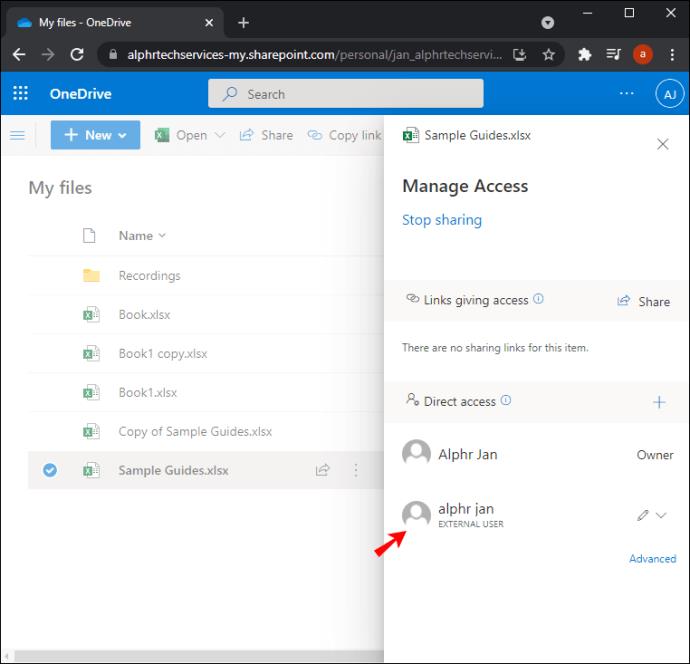
- Нажмите на стрелку вниз рядом с их именем и выберите «Прекратить делиться».
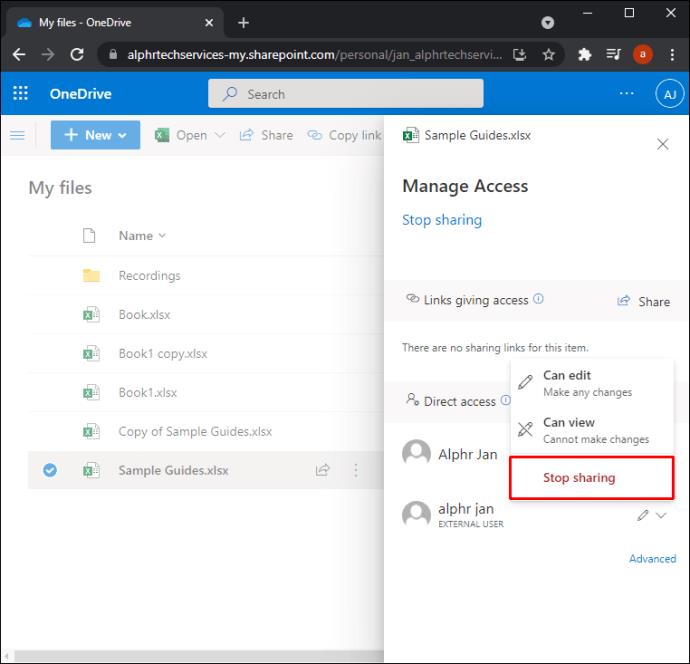
- Подтвердите, что хотите удалить их.
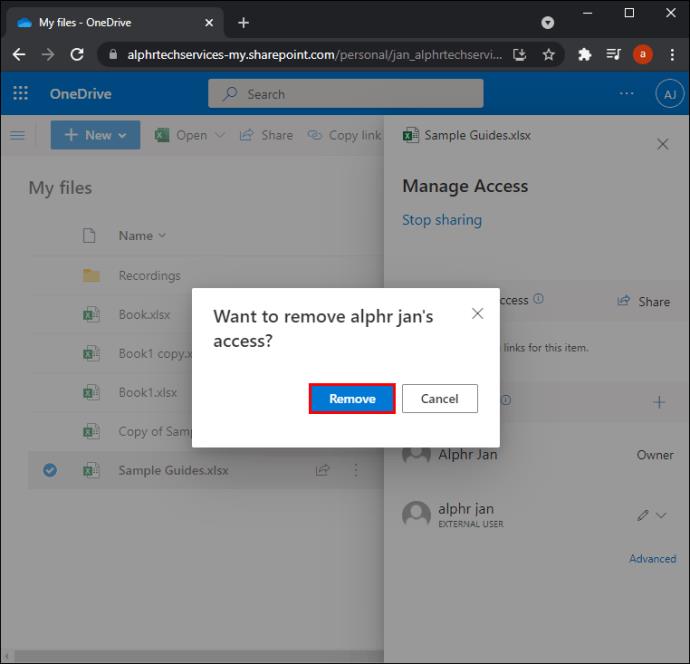
Когда вы перейдете в раздел «Управление доступом», вы сможете увидеть три типа значков — для людей, ссылок и электронных писем. Они означают, делились ли вы своими файлами Excel с другими пользователями OneDrive, по ссылкам или по электронной почте. Помимо удаления общего доступа к файлам Excel, вы также можете установить пароли и срок действия ссылок. Все это можно сделать с помощью функции «Редактировать страницу ссылки».
Как удалить разрешения в Excel на iPhone
У вас также есть возможность удалить или изменить общий доступ к Excel в мобильном приложении. Вот как это сделать на iPhone:
- Откройте приложение Excel на своем iPhone.
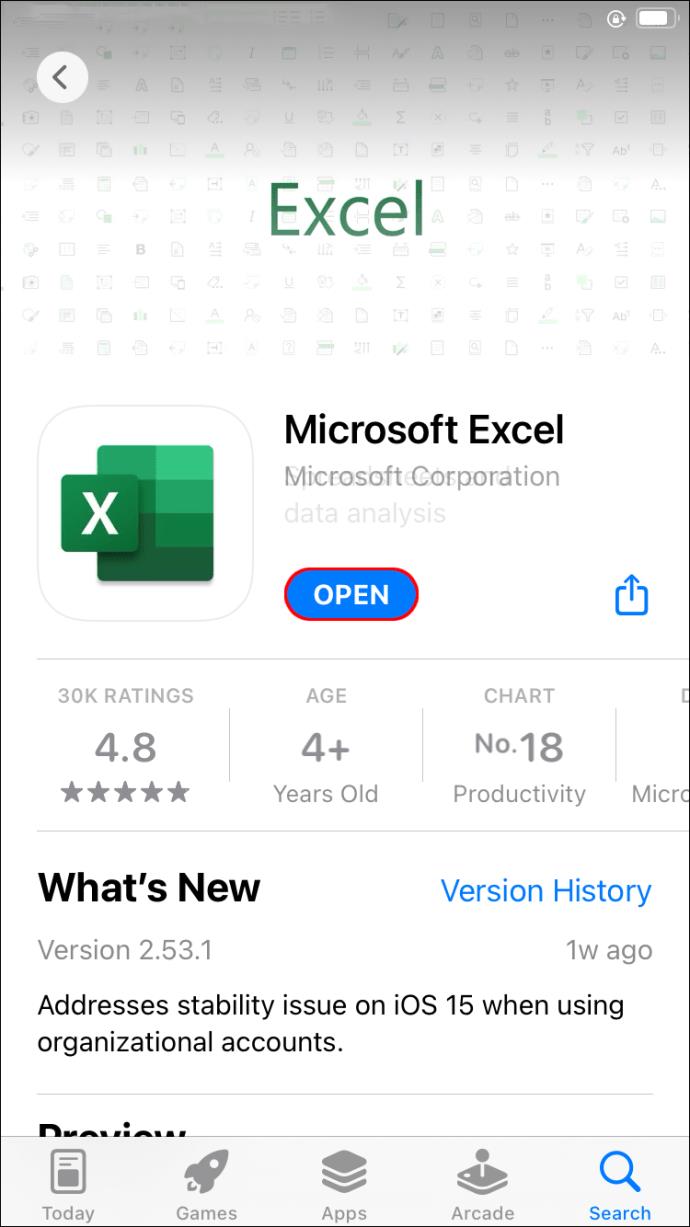
- Выберите «Открыть» в правом нижнем углу приложения.
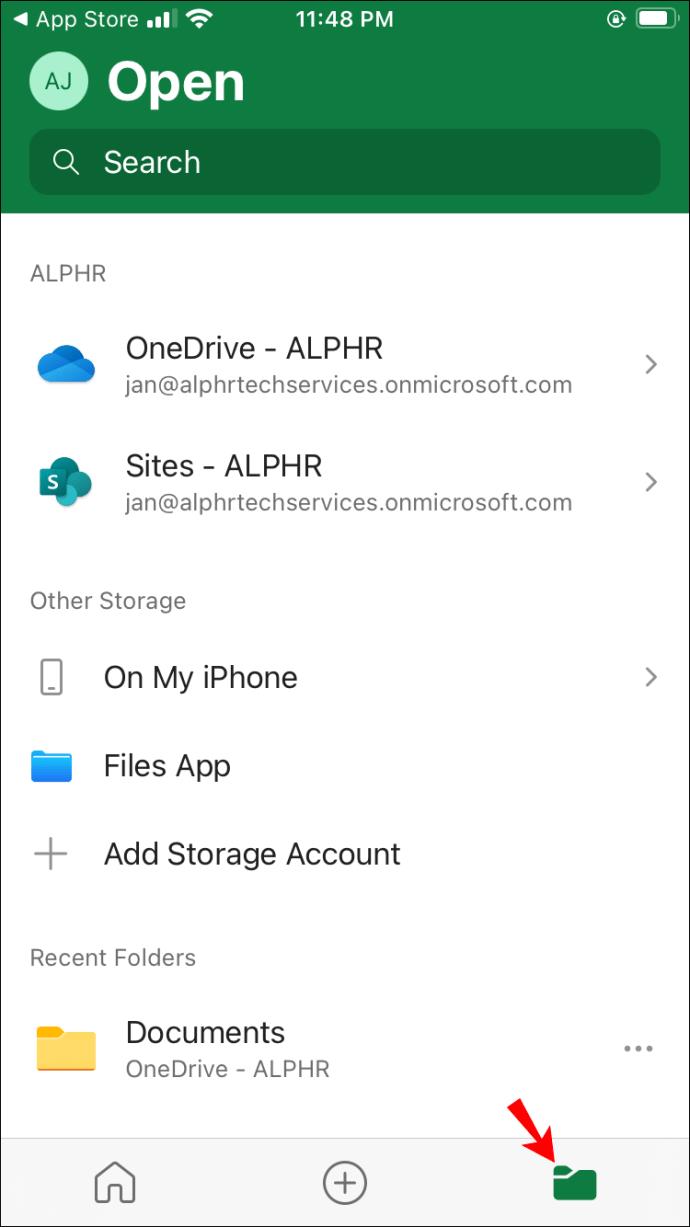
- Перейдите к опции «One Drive — Personal».
- Найдите общий документ и нажмите на него.
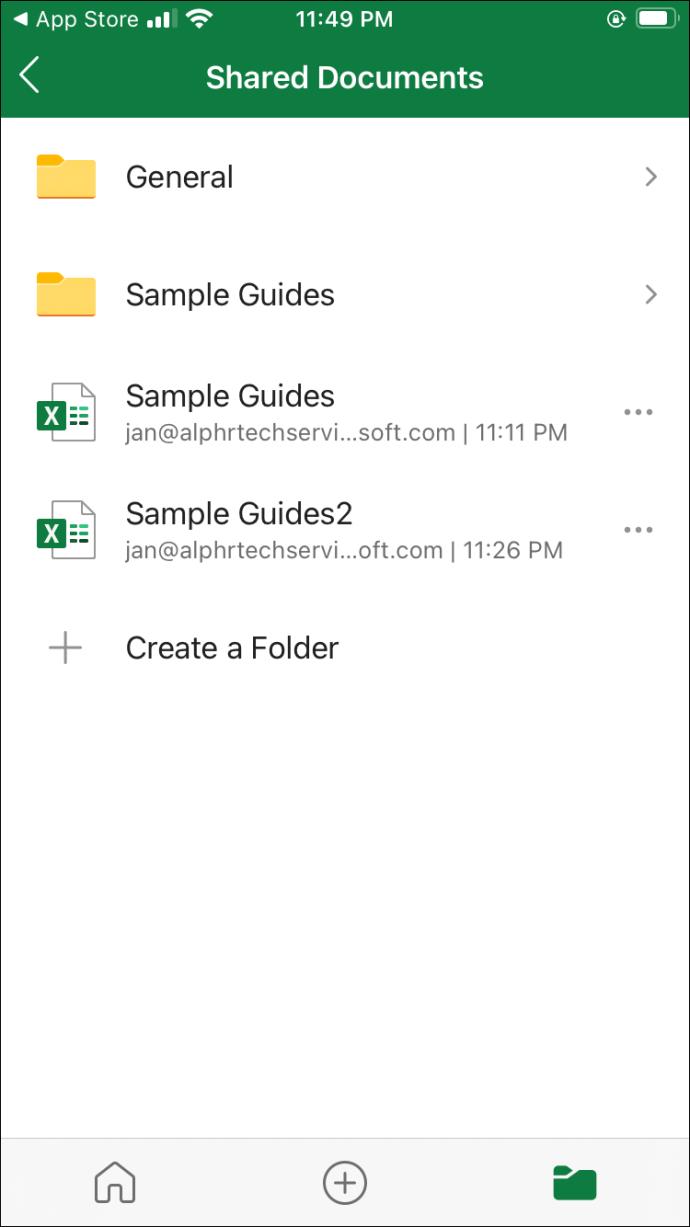
- Выберите значок общего доступа в правом верхнем углу документа.
- Выберите «Совместный доступ» в раскрывающемся меню.
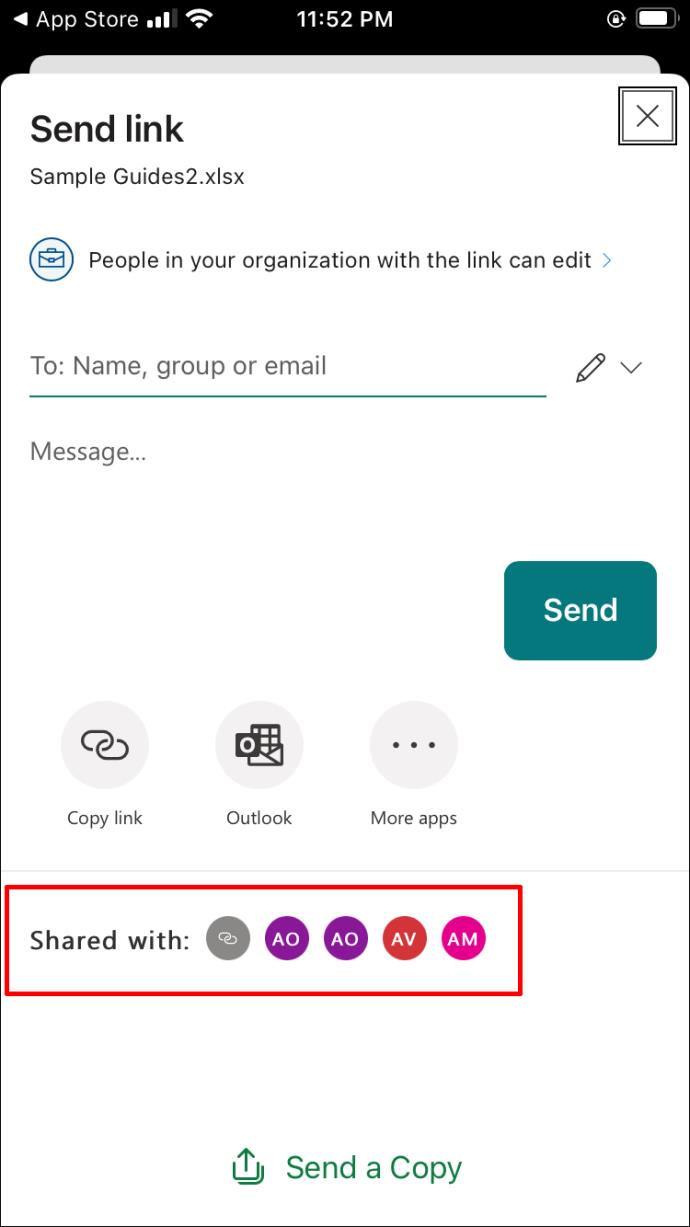
- Найдите человека, которого хотите удалить, и нажмите на его имя.
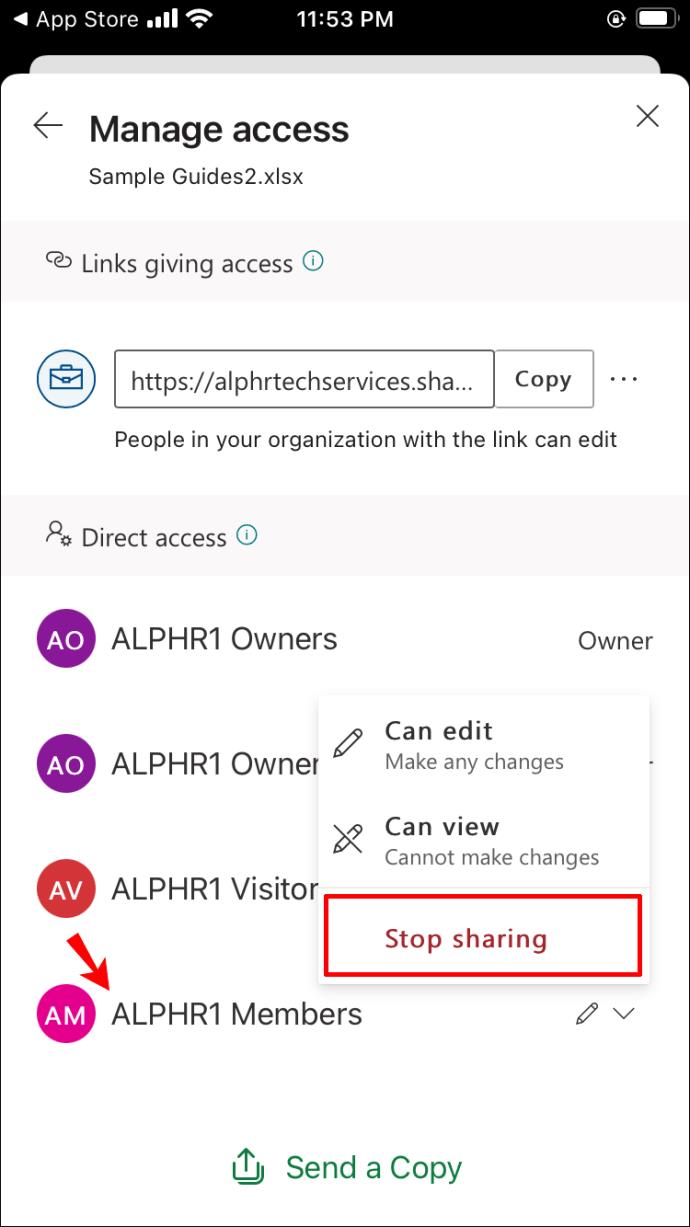
- Выберите «Удалить».
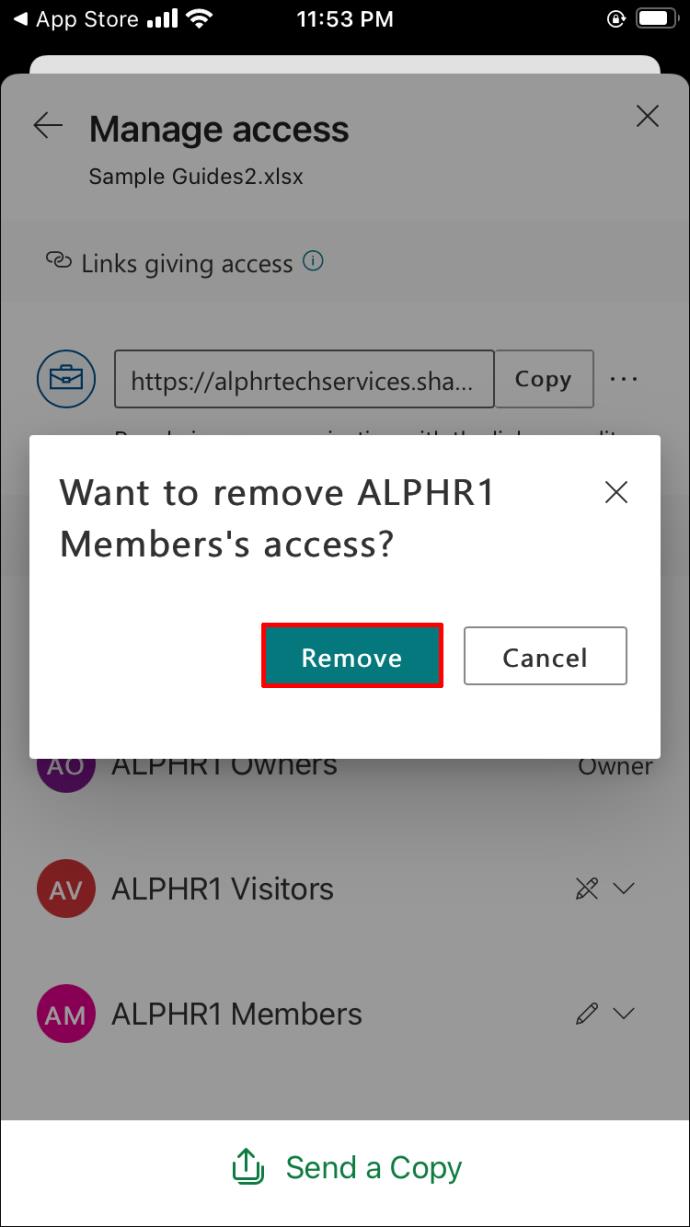
Вот и все. Если вы хотите удалить сразу нескольких пользователей, вам придется повторить этот процесс для каждого пользователя. Убедитесь, что у вас есть подключение к Интернету, когда вы удаляете общий доступ для других пользователей в Excel. Для этого вам также необходимо войти в свою учетную запись Microsoft.
Как удалить разрешения в Excel на устройстве Android
Если вы пользователь Android, процесс удаления или изменения общего доступа к файлам Excel более или менее похож. Вот как это делается:
- Откройте приложение Excel на Android.
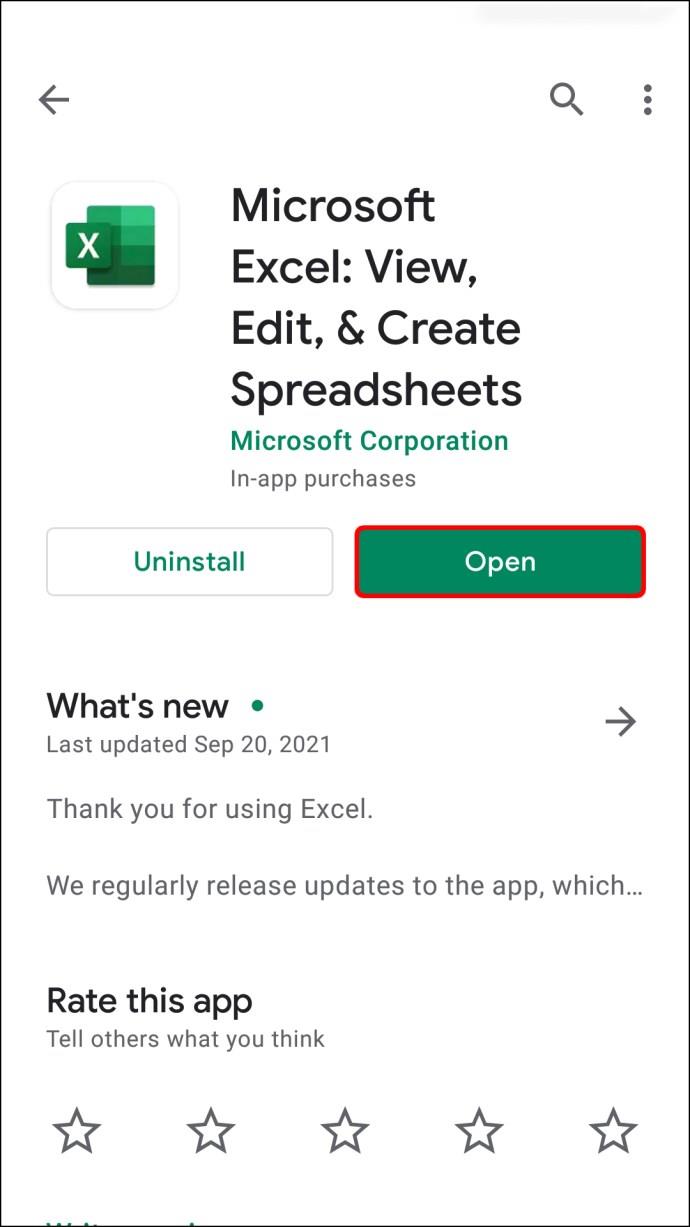
- Перейдите к «Открыть другие книги» на правой боковой панели.
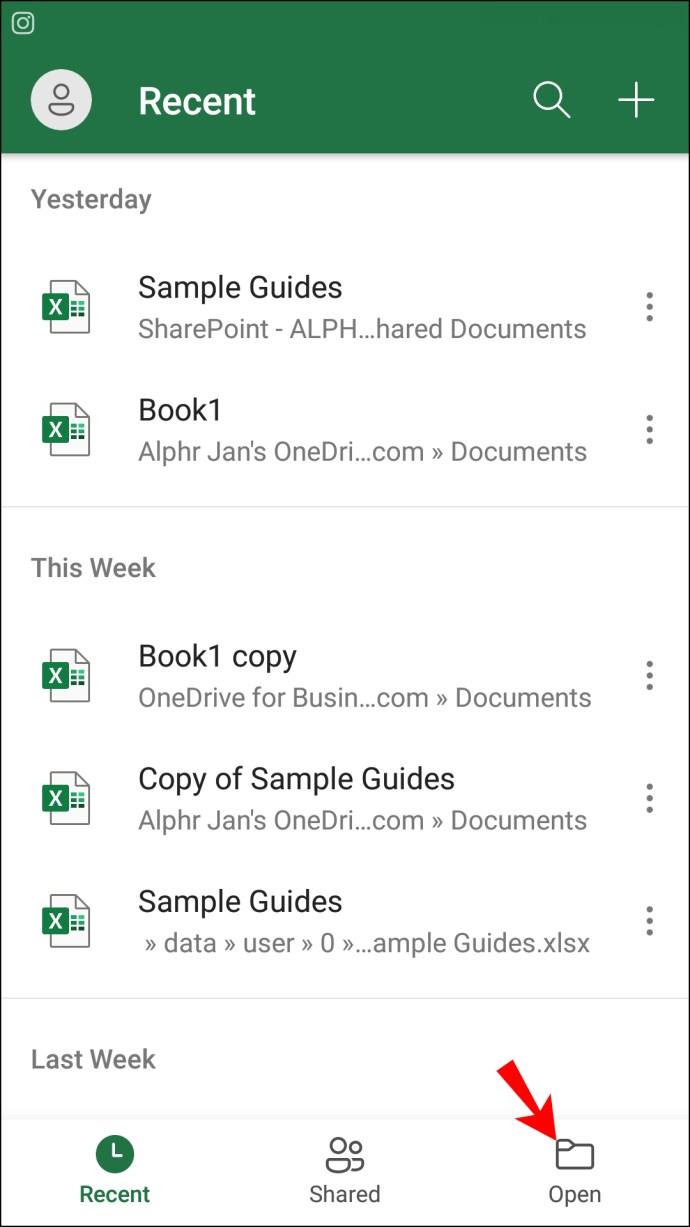
Примечание . Если вы сразу перейдете к другому документу (последнему, который вы просматривали), вам нужно сначала нажать на вкладку «Файл». После этого перейдите в раздел «Открыть» на боковой панели.
- Выберите «OneDrive — персональный» в списке параметров.
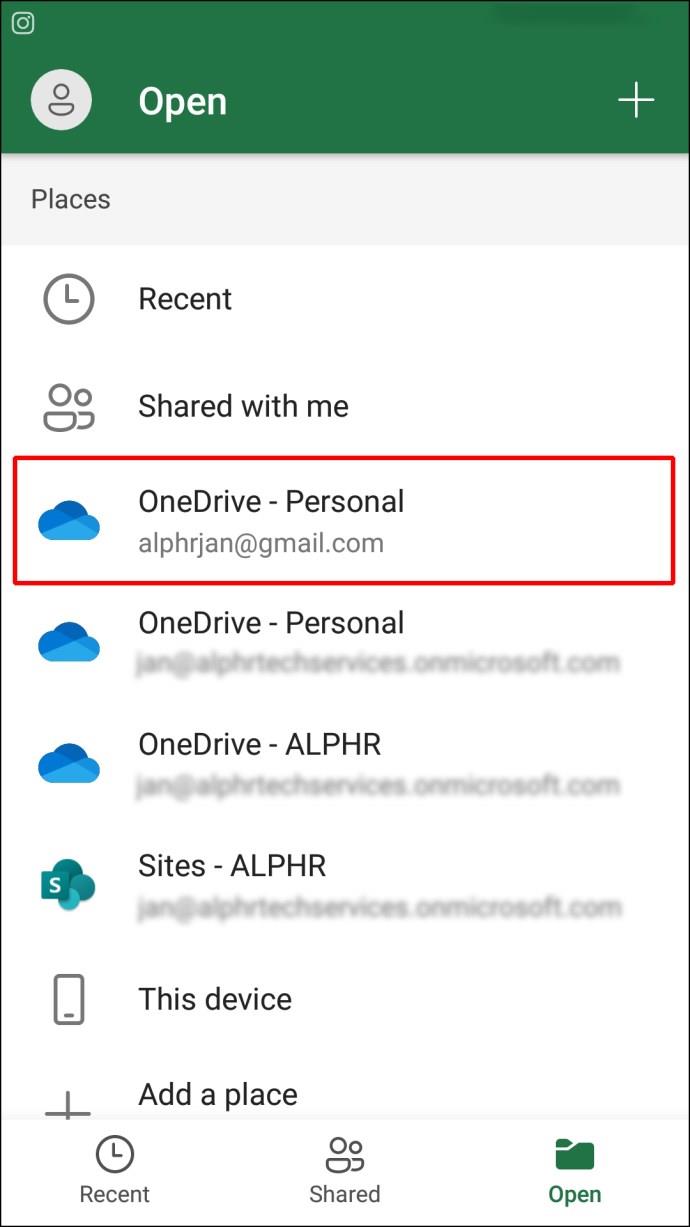
- Найдите общий документ, к которому вы хотите ограничить доступ.
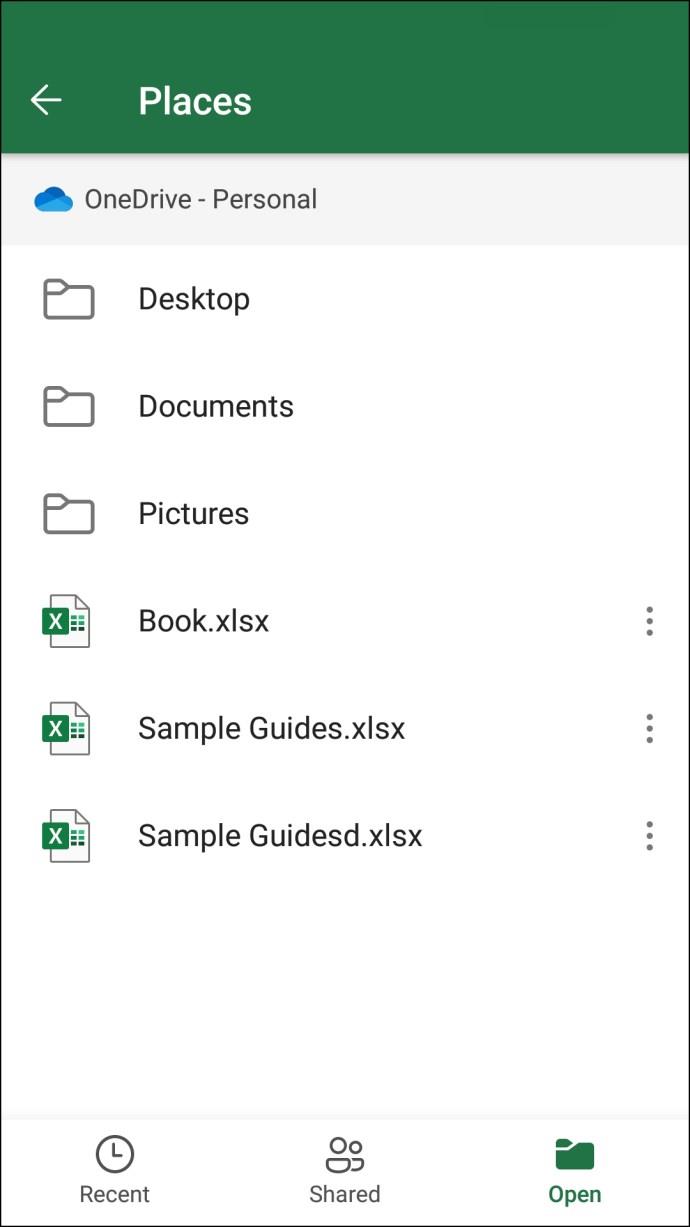
- Перейдите к значку «Поделиться» в правом верхнем углу экрана.
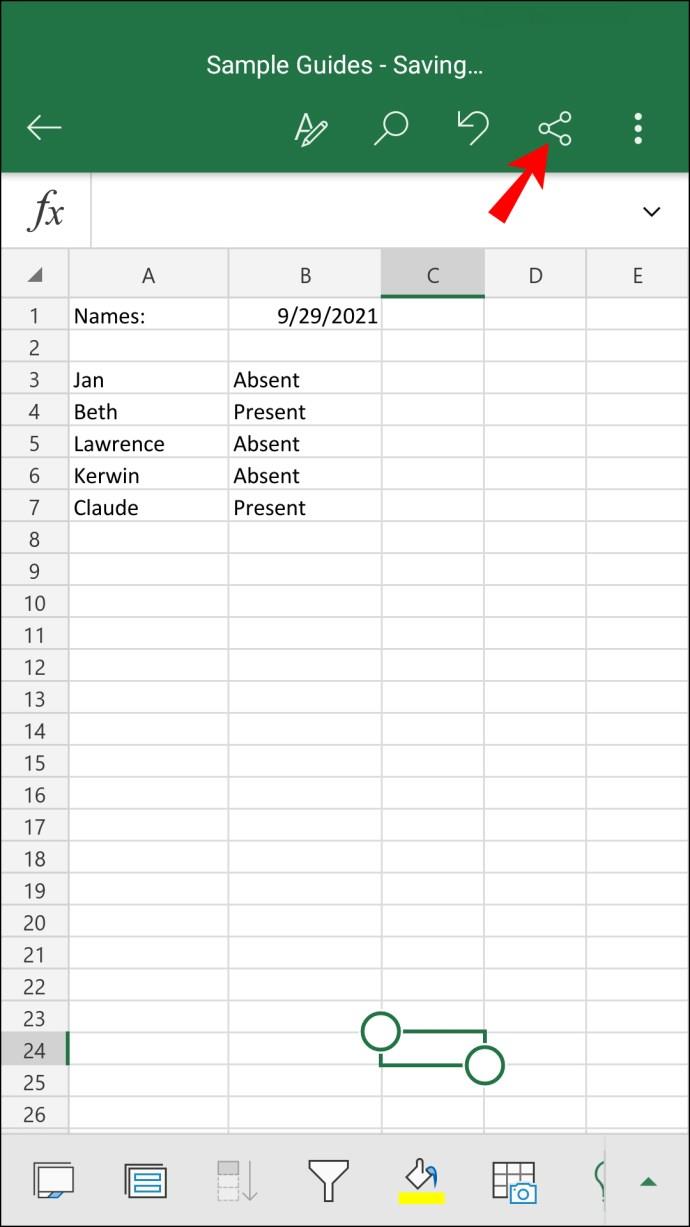
- Нажмите «Управление», а затем перейдите в «Редактирование».
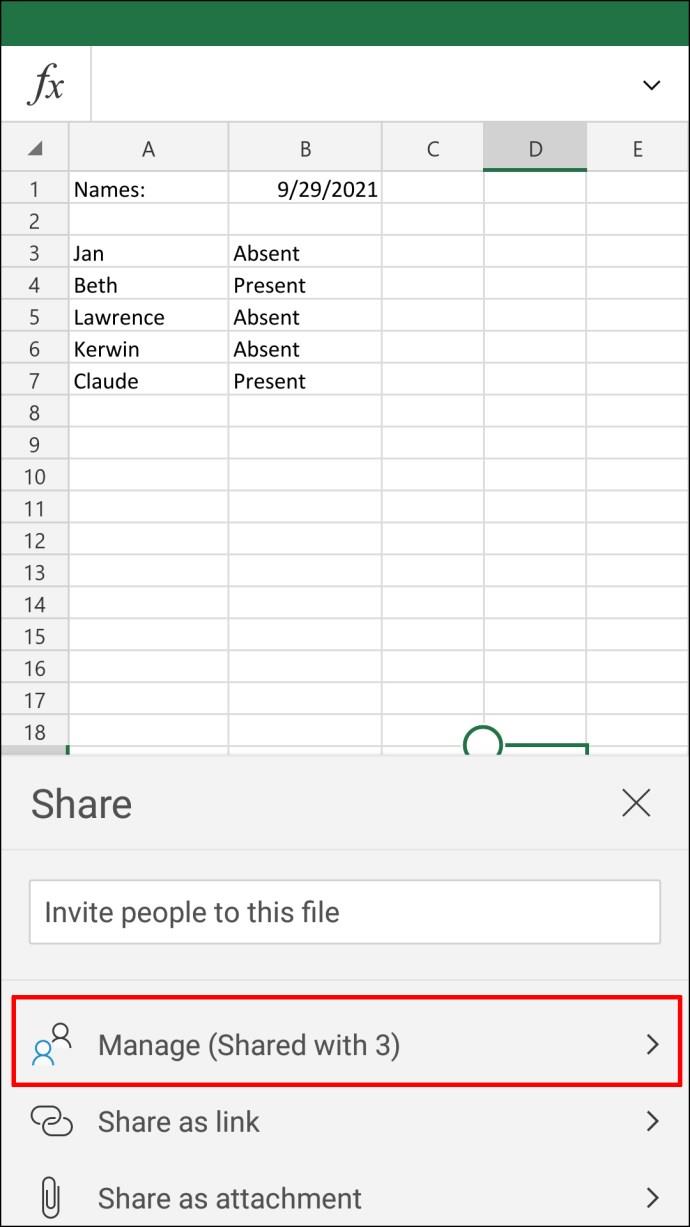
- Найдите человека, которого вы хотите удалить, и нажмите на стрелку раскрывающегося списка.
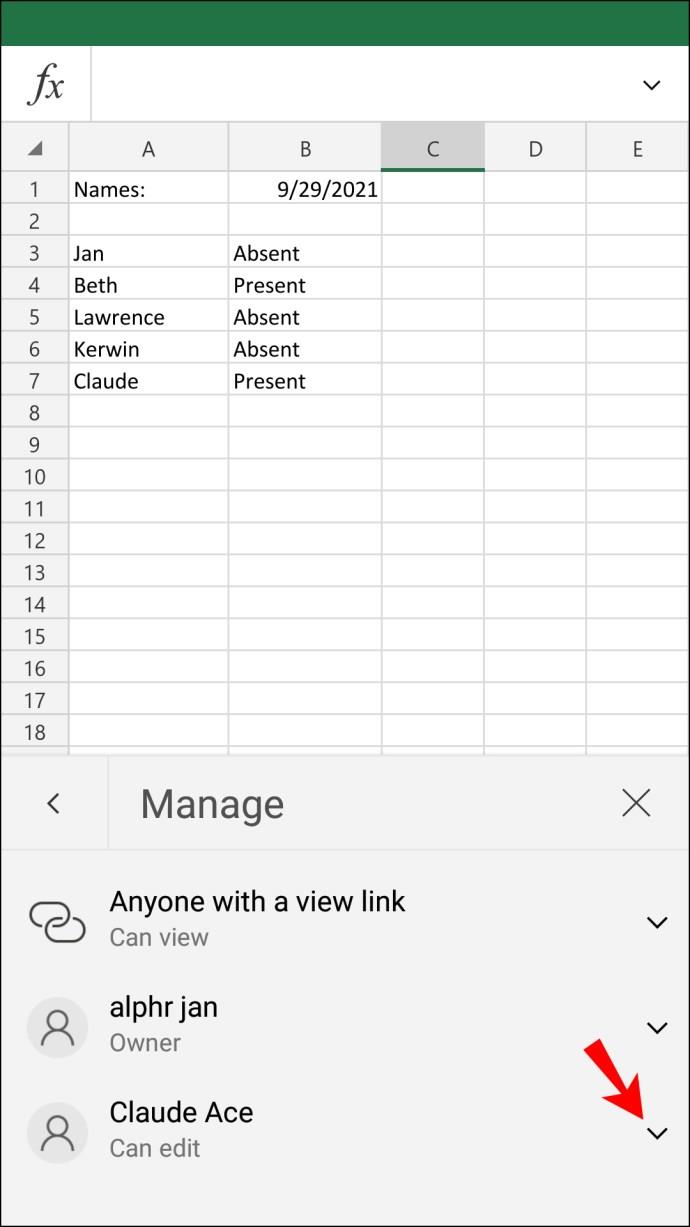
- Выберите «Прекратить делиться».
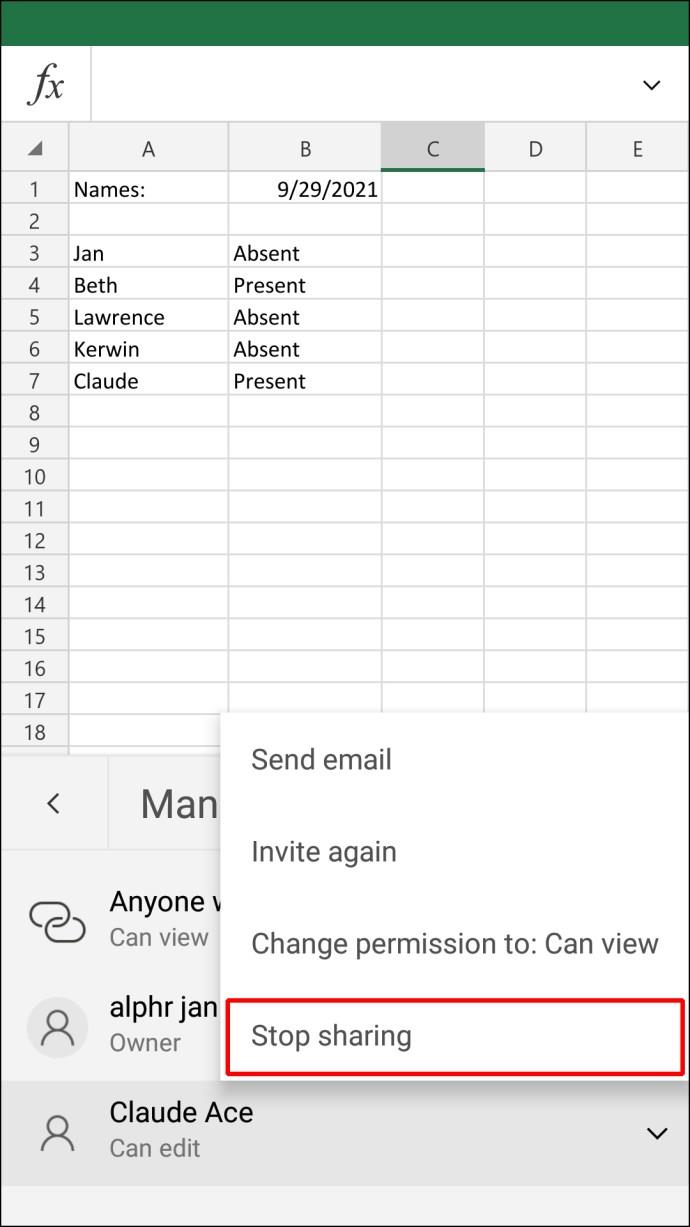
Это приведет к немедленному удалению пользователя из общего документа.
Как удалить разрешения в Excel на iPad
Некоторые пользователи Excel предпочитают работать на iPad, так как у него больше экран и он удобнее. Если вы хотите удалить общий доступ для других пользователей в Excel на iPad, вот что вам нужно сделать:
- Запустите приложение Excel на своем iPad.
- Перейдите на вкладку «Открыть» в левом нижнем углу.
- Выберите «OneDrive — персональный».
- Найдите документ, к которому вы хотите удалить общий доступ.
- Перейдите к значку человека в правом верхнем углу экрана.
- Перейдите к разделу «Совместный доступ».
- Найдите пользователя, которого вы хотите удалить из этого файла.
- Нажмите на его имя пользователя и выберите «Удалить».
Вы успешно удалили общий доступ от кого-либо в Excel на своем iPad. Как только вы перестанете публиковать свой файл, вы сможете редактировать его любым удобным для вас способом.
Восстановить право собственности на файл в Excel
Совместное использование ваших книг Excel с другими пользователями может быть чрезвычайно полезным, когда вам нужно работать над проектом вместе. Однако, когда вам больше не нужен ввод ваших коллег или когда вы просто покончили с этим, вы можете отозвать их доступ к файлу. Хотя вы можете использовать для этого различные устройства, если вы используете Excel на своем рабочем столе, вы сможете удалить общий доступ как для отдельных пользователей, так и для всей команды одновременно.
Вы когда-нибудь удаляли общий доступ от кого-либо в файле Excel раньше? Какое устройство вы использовали? Дайте нам знать в комментариях ниже.