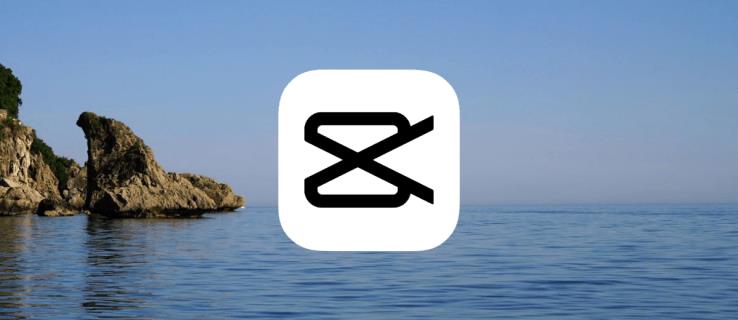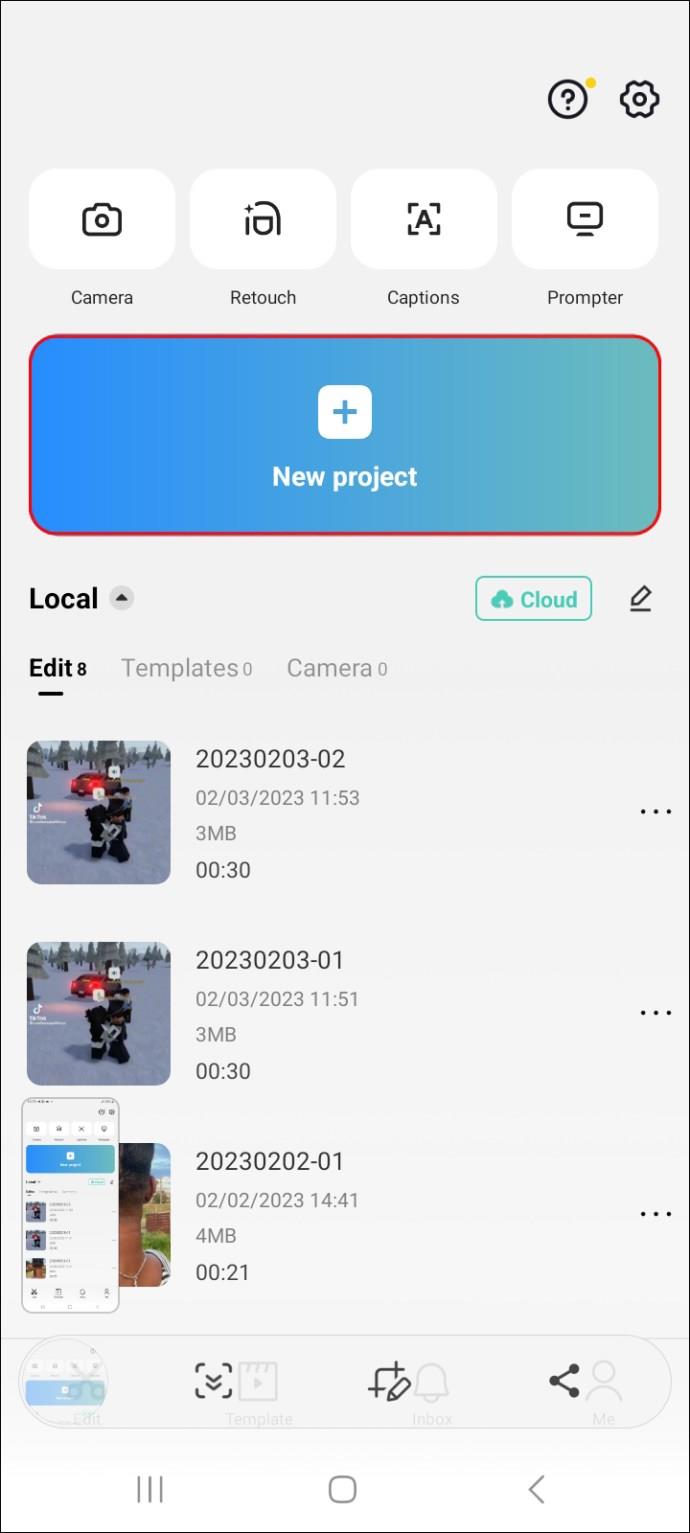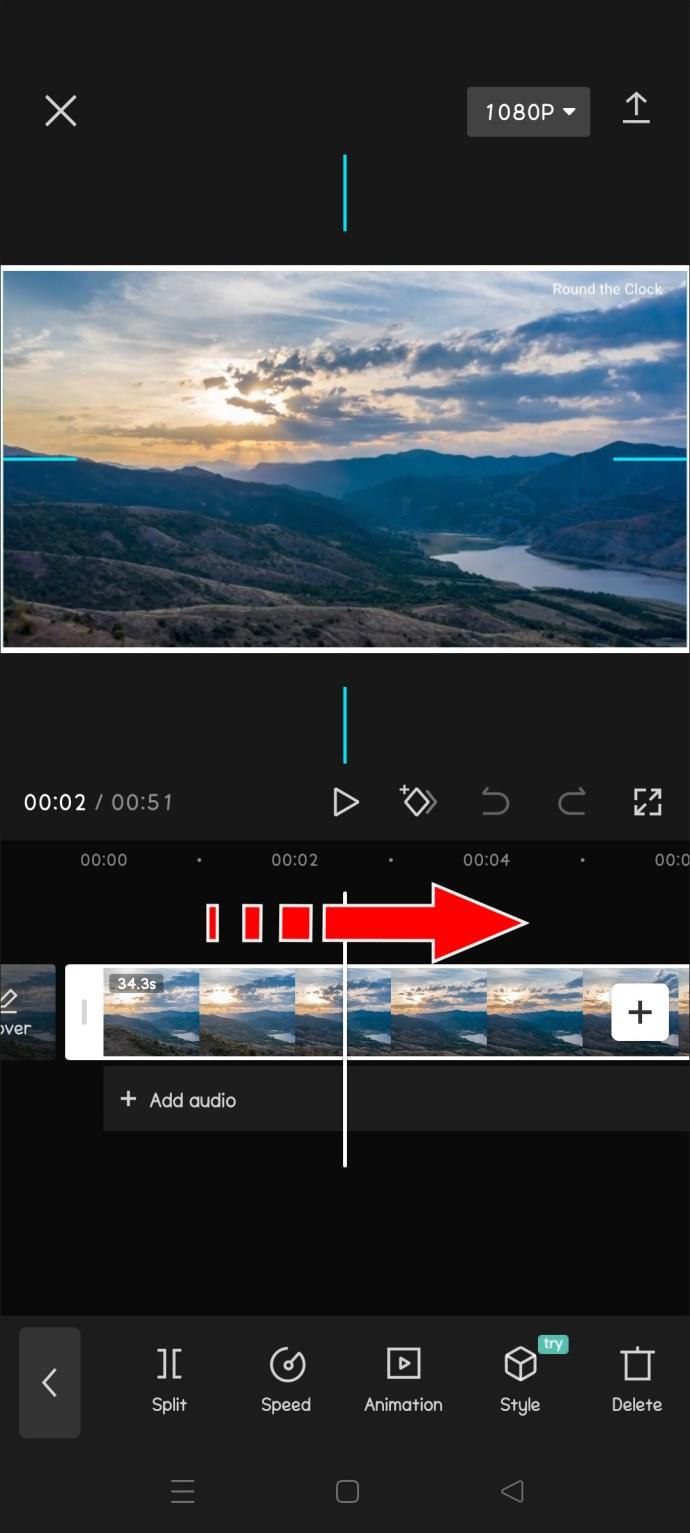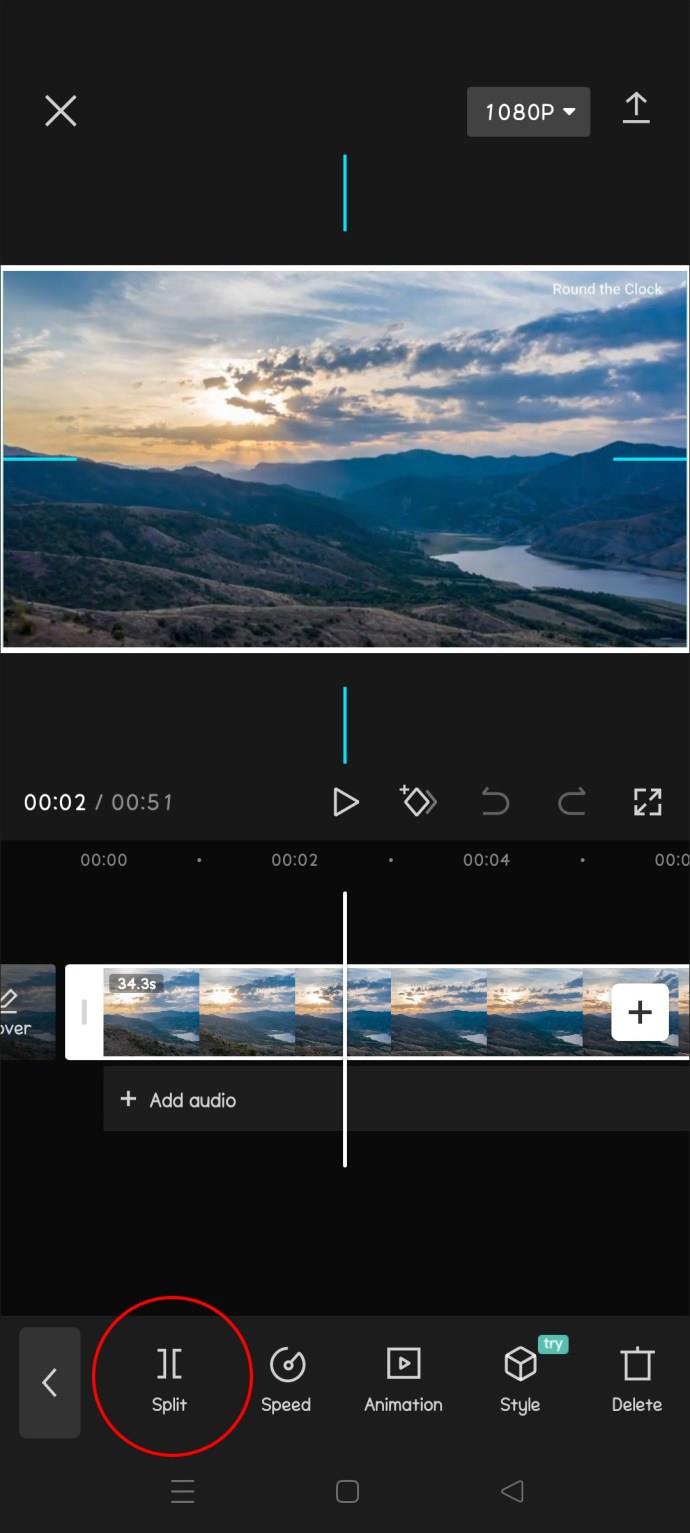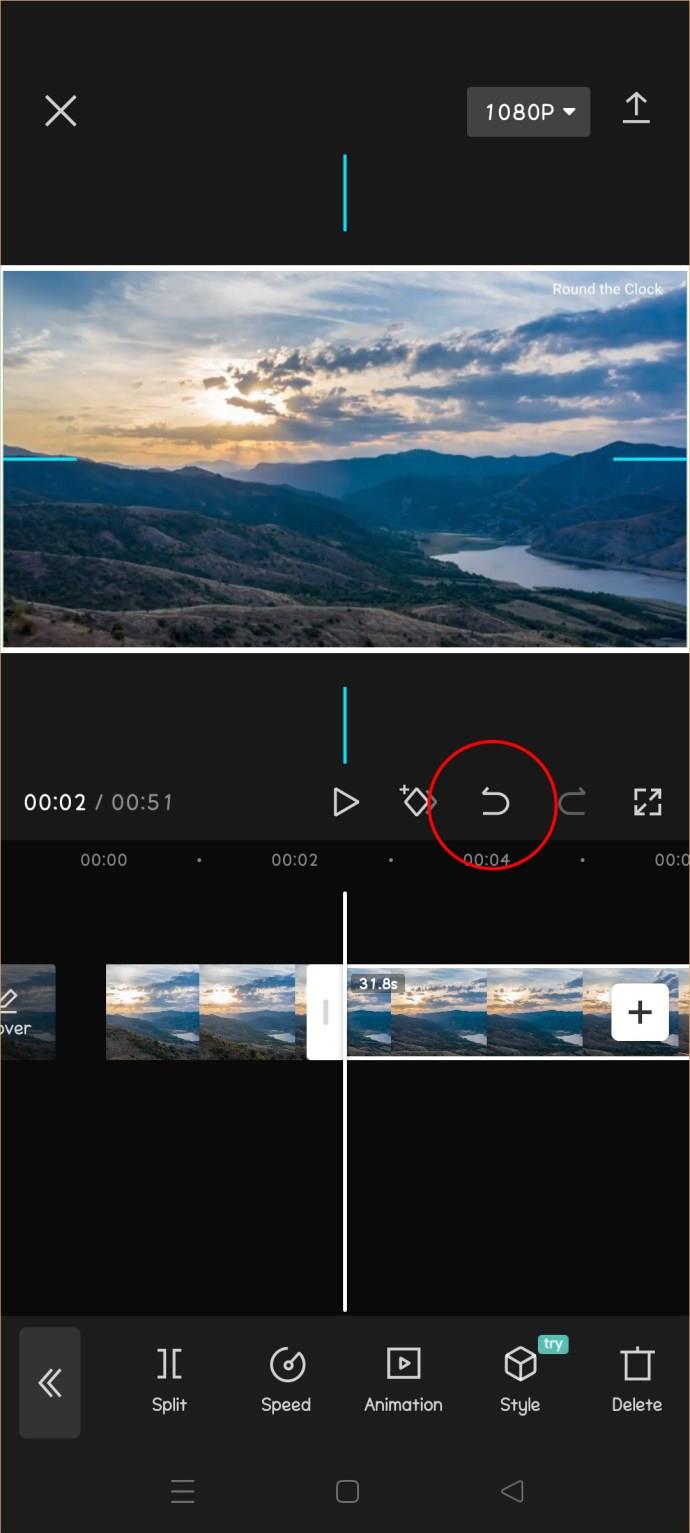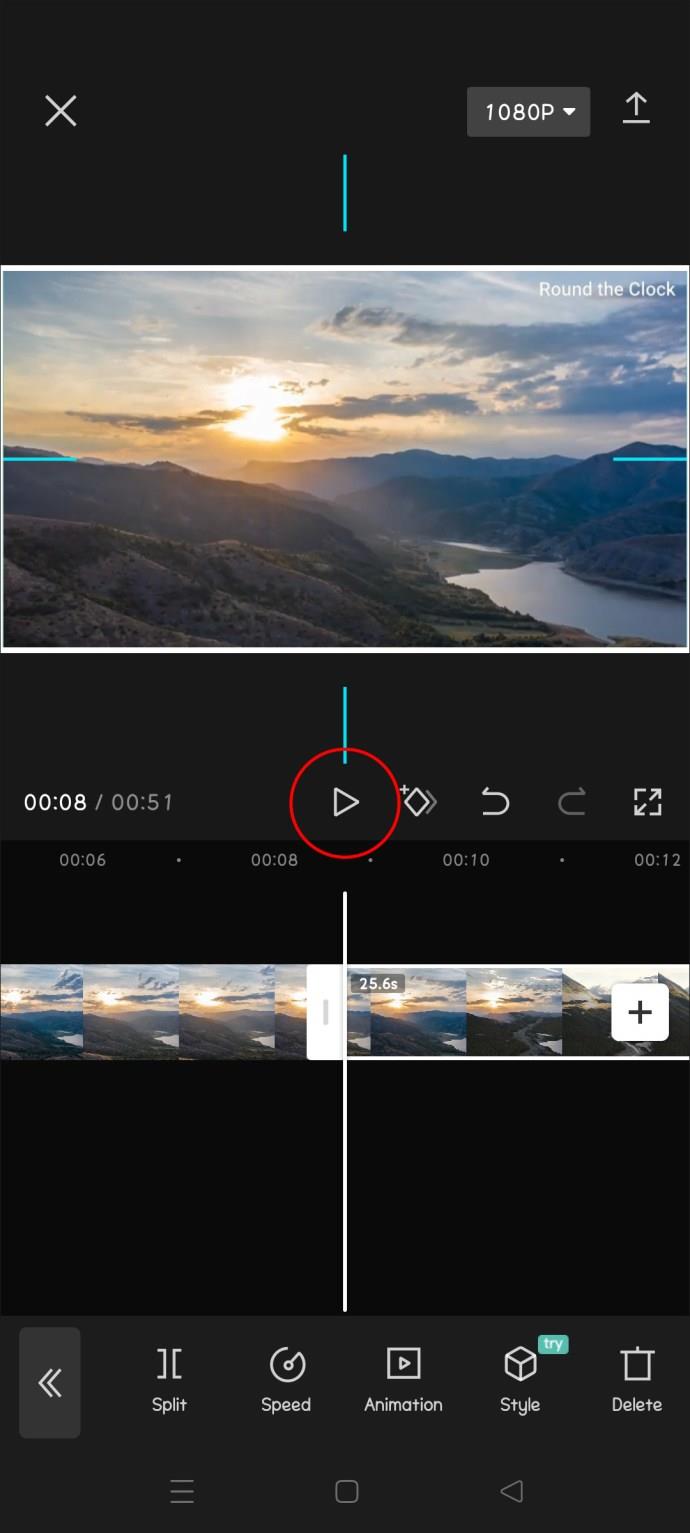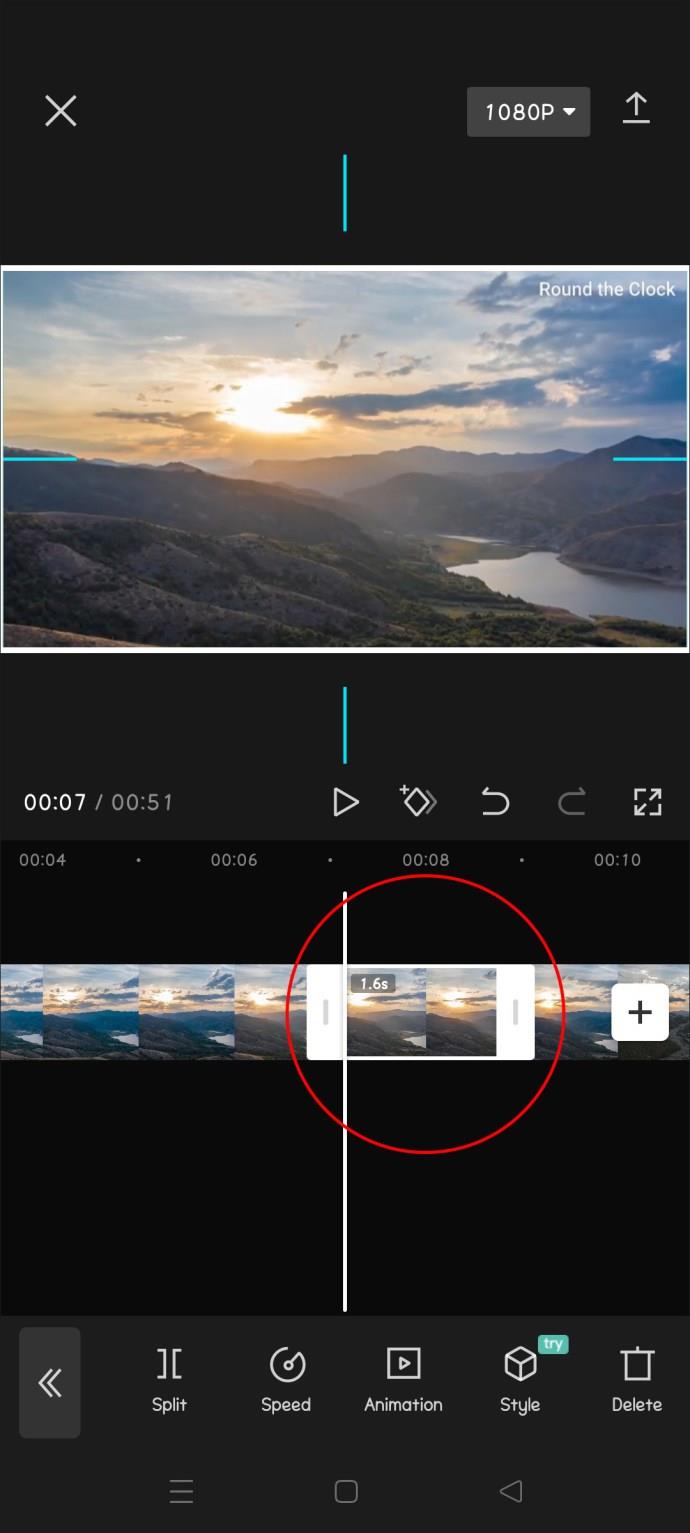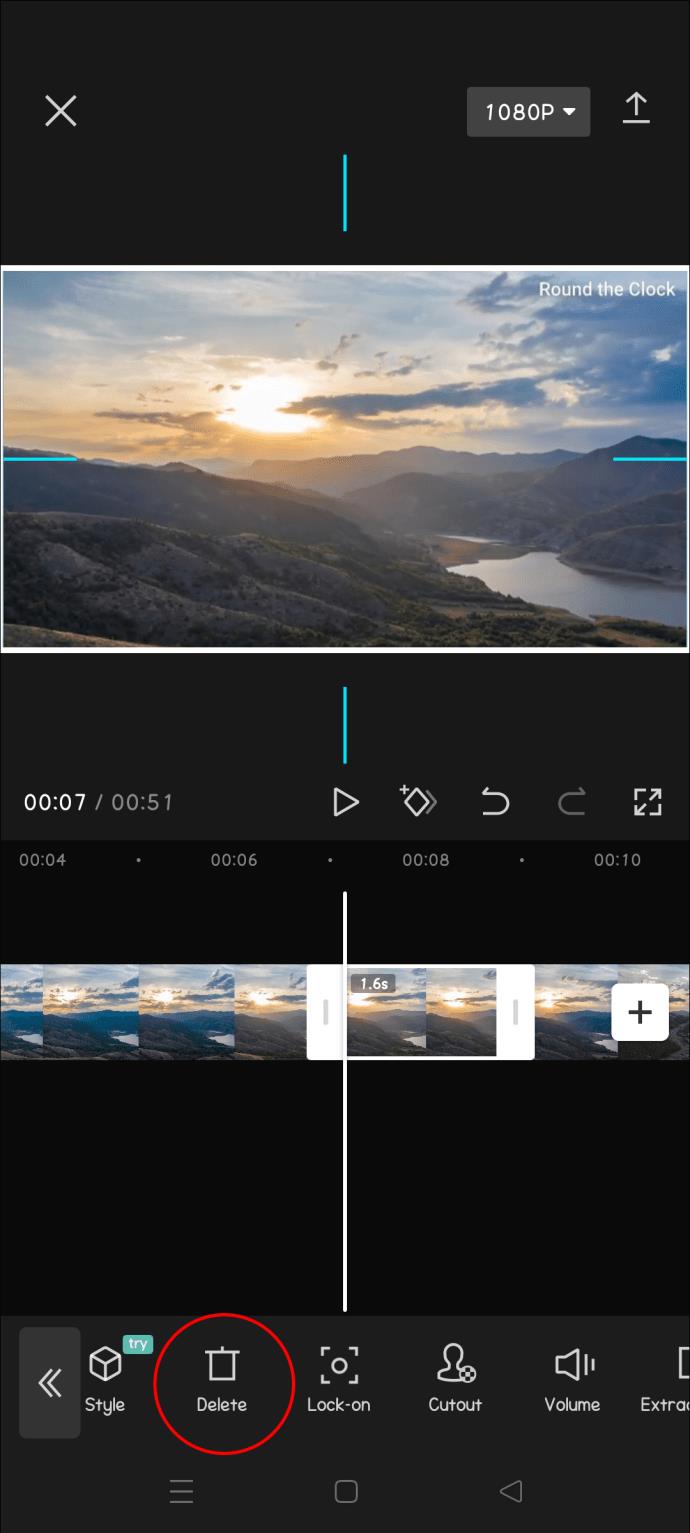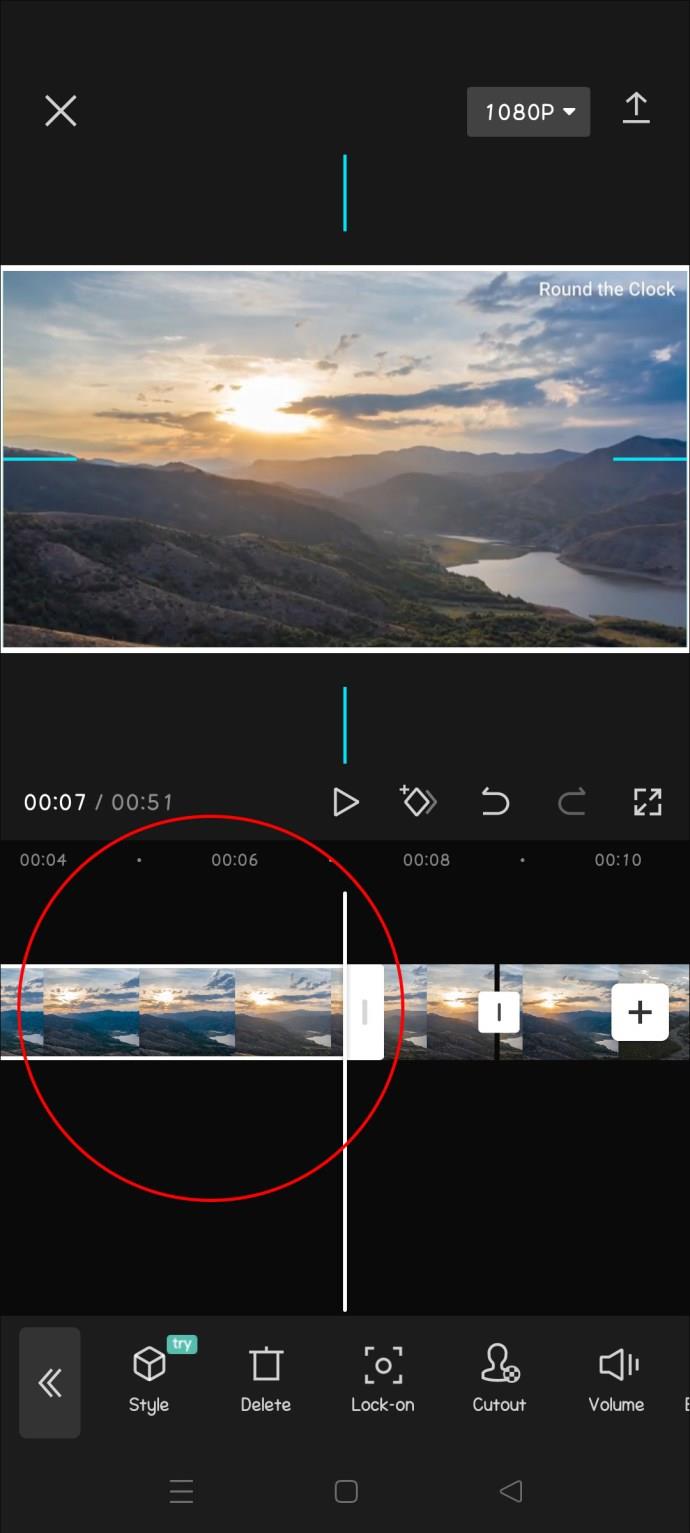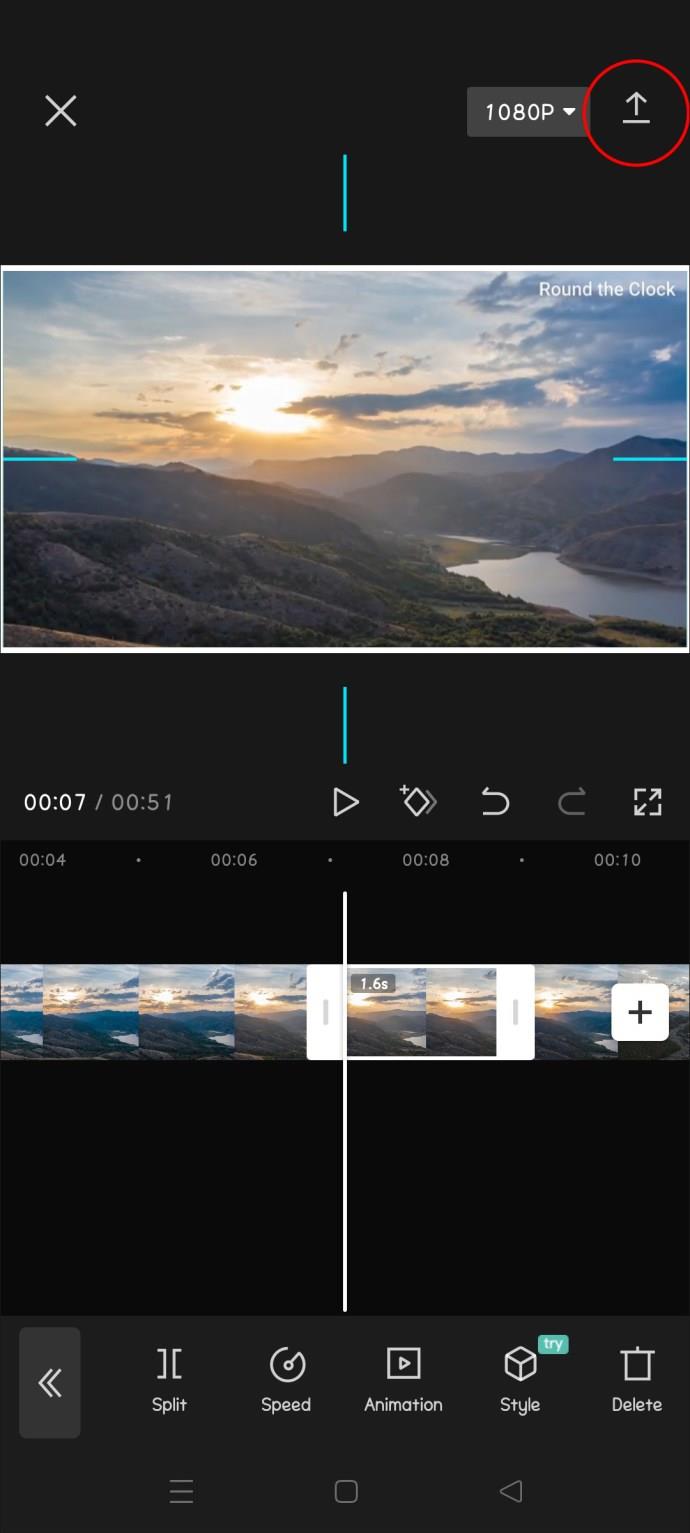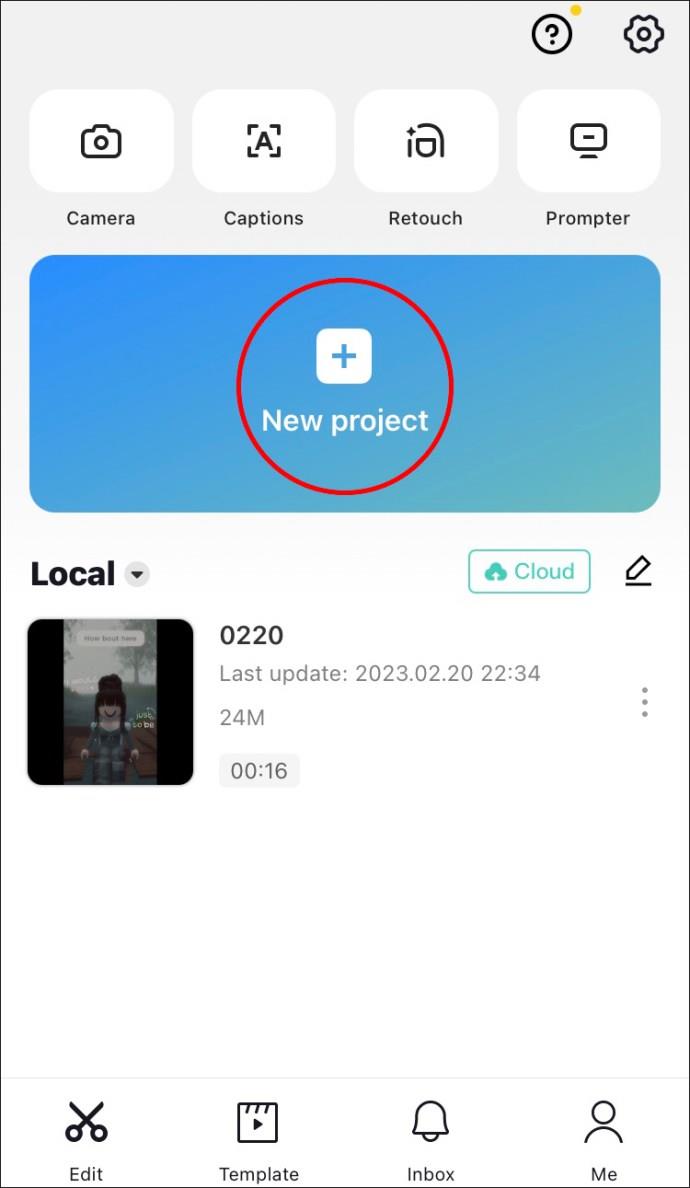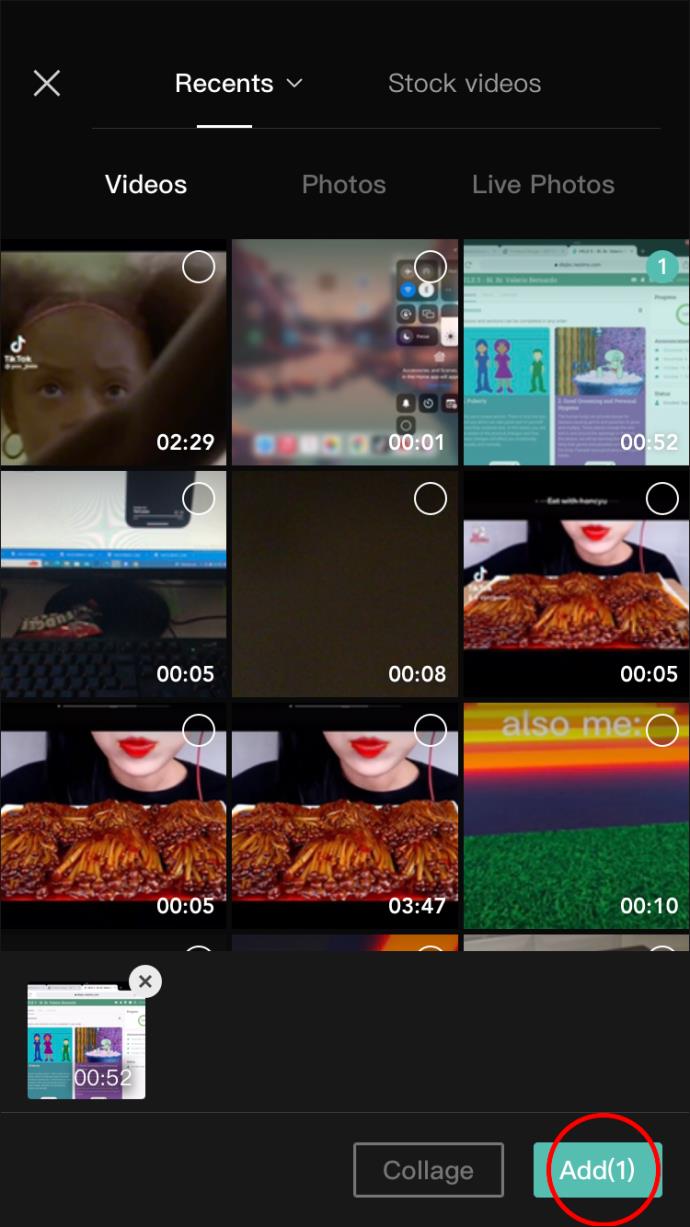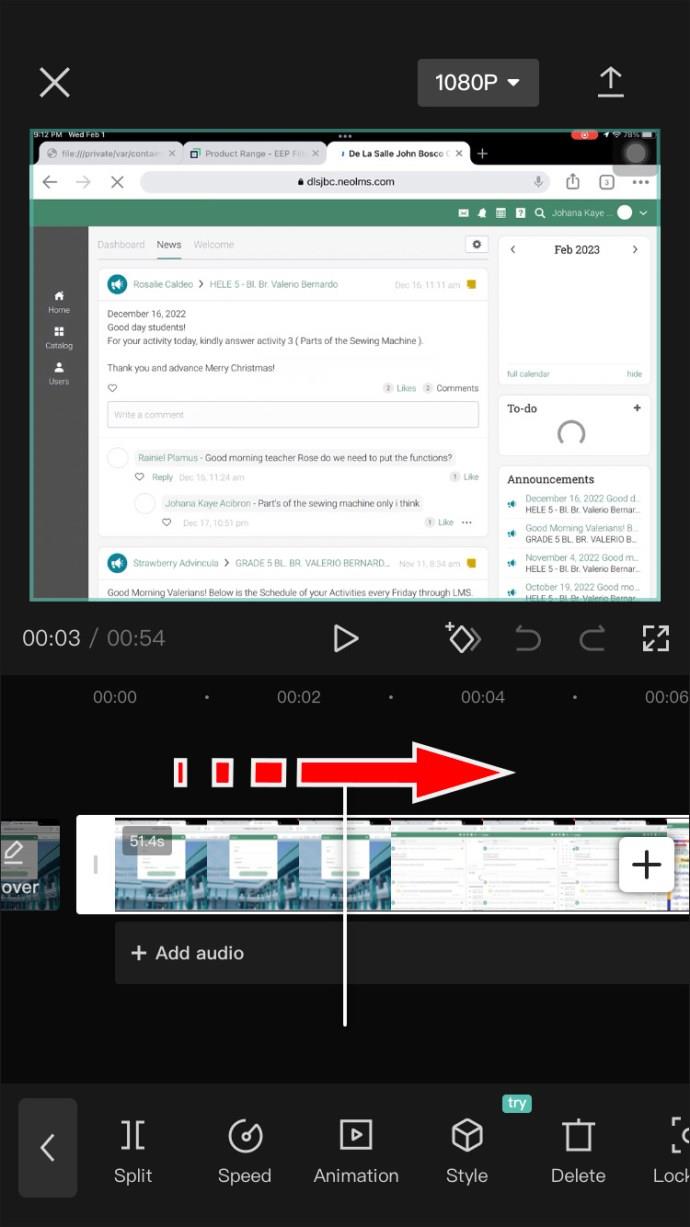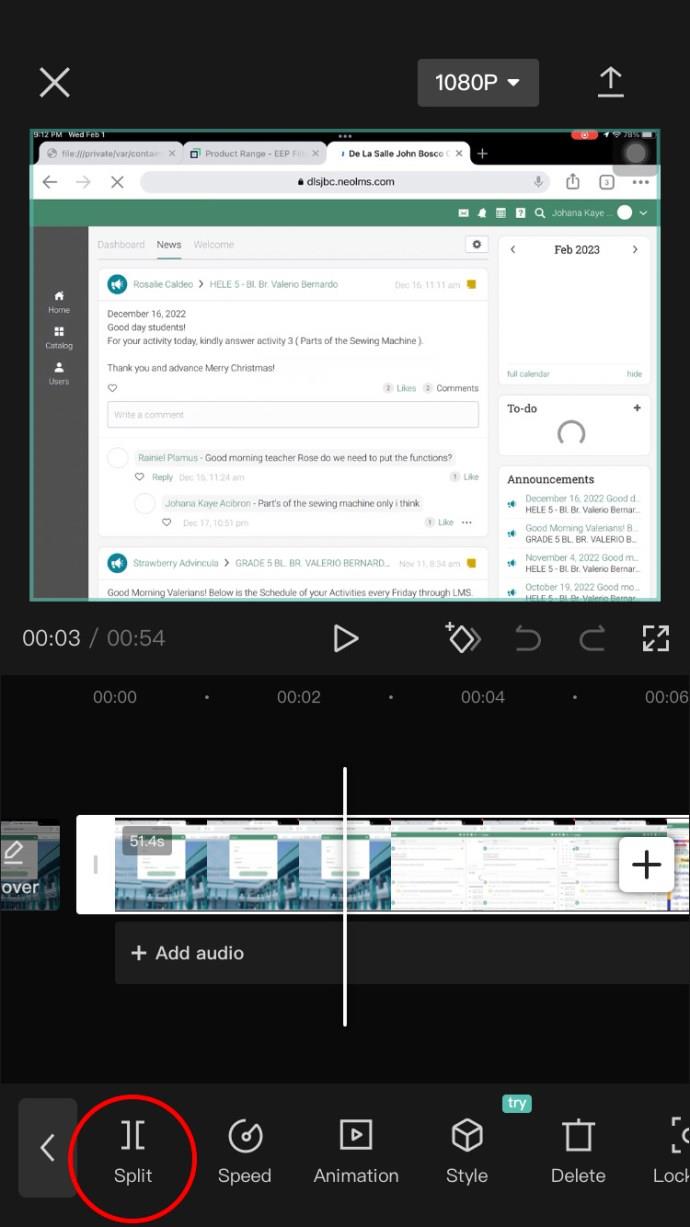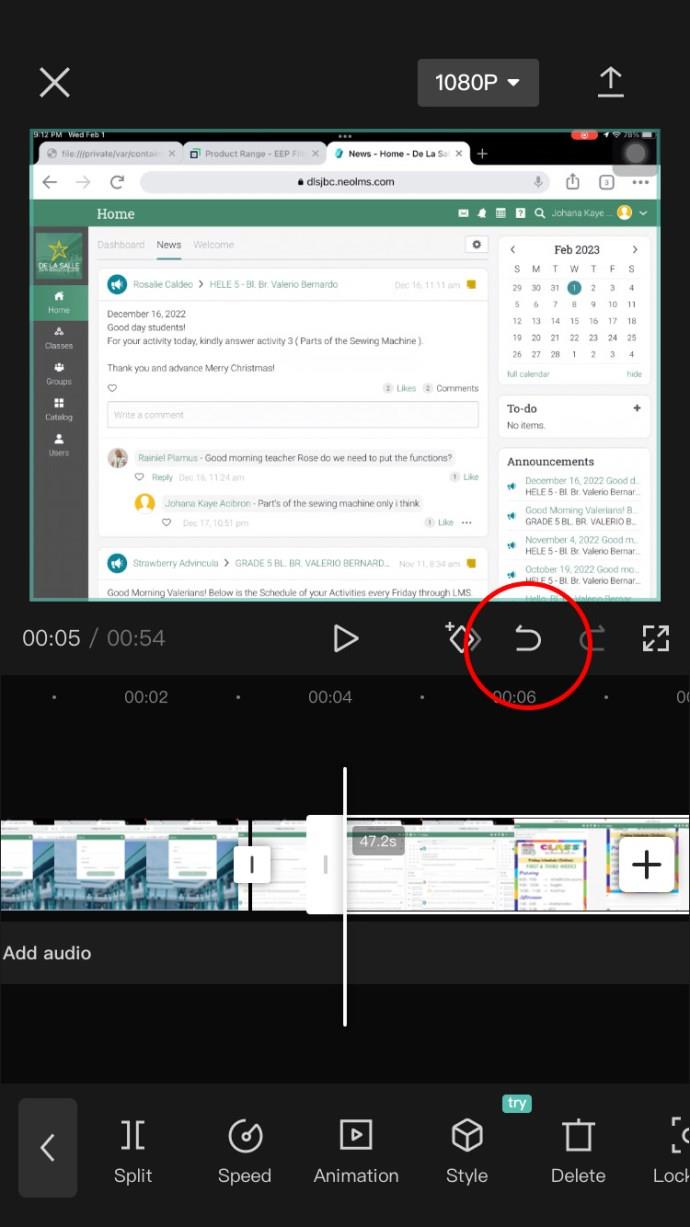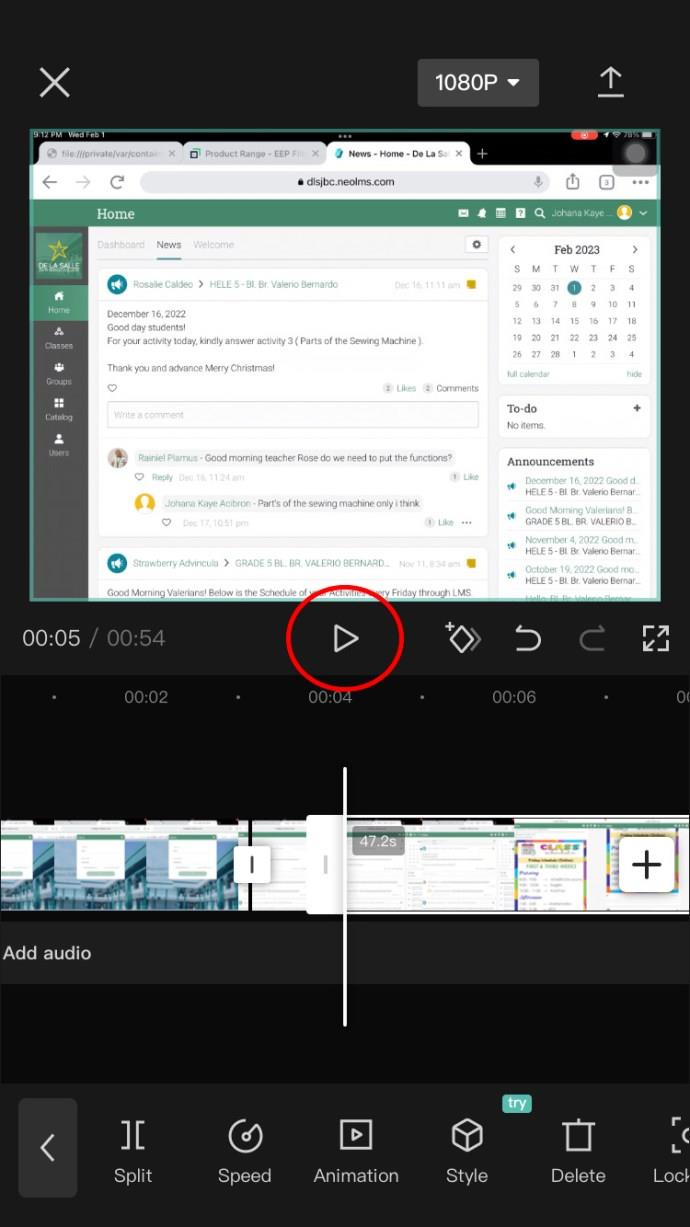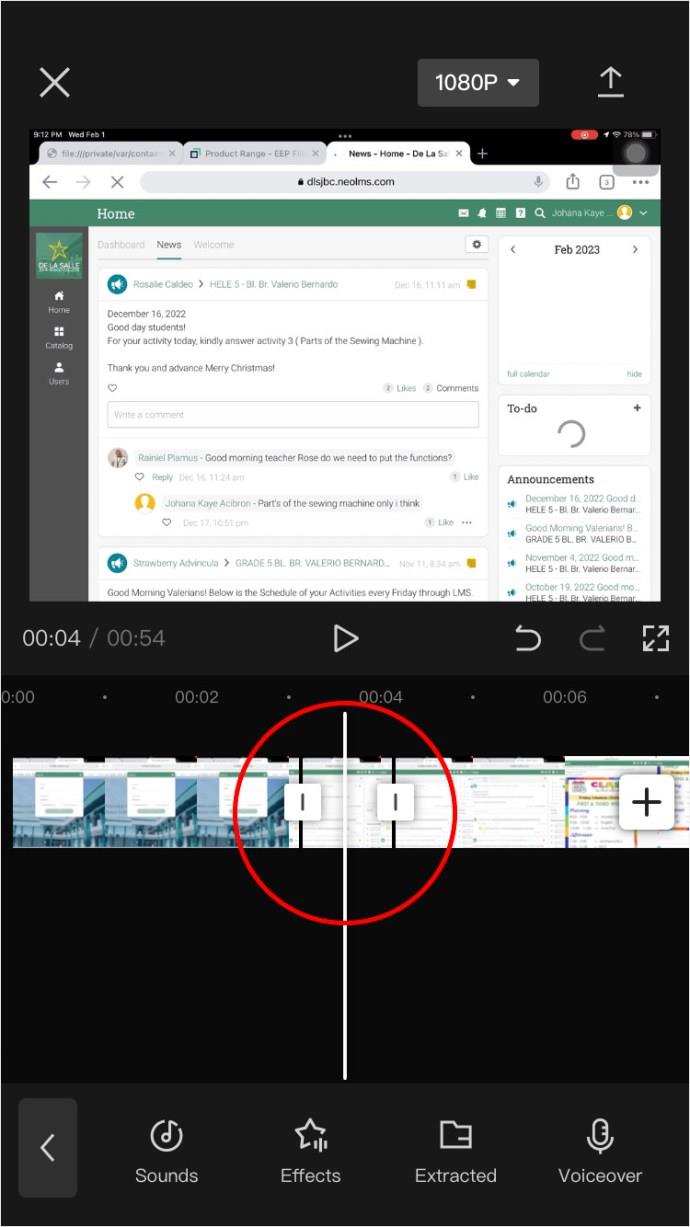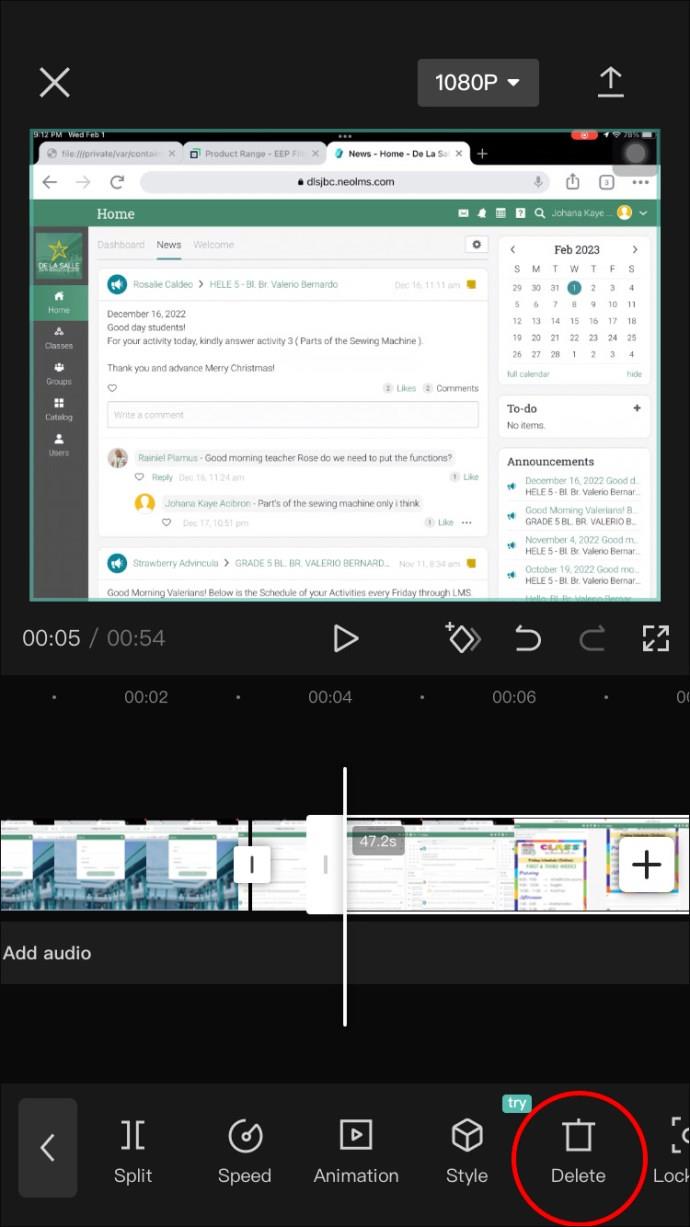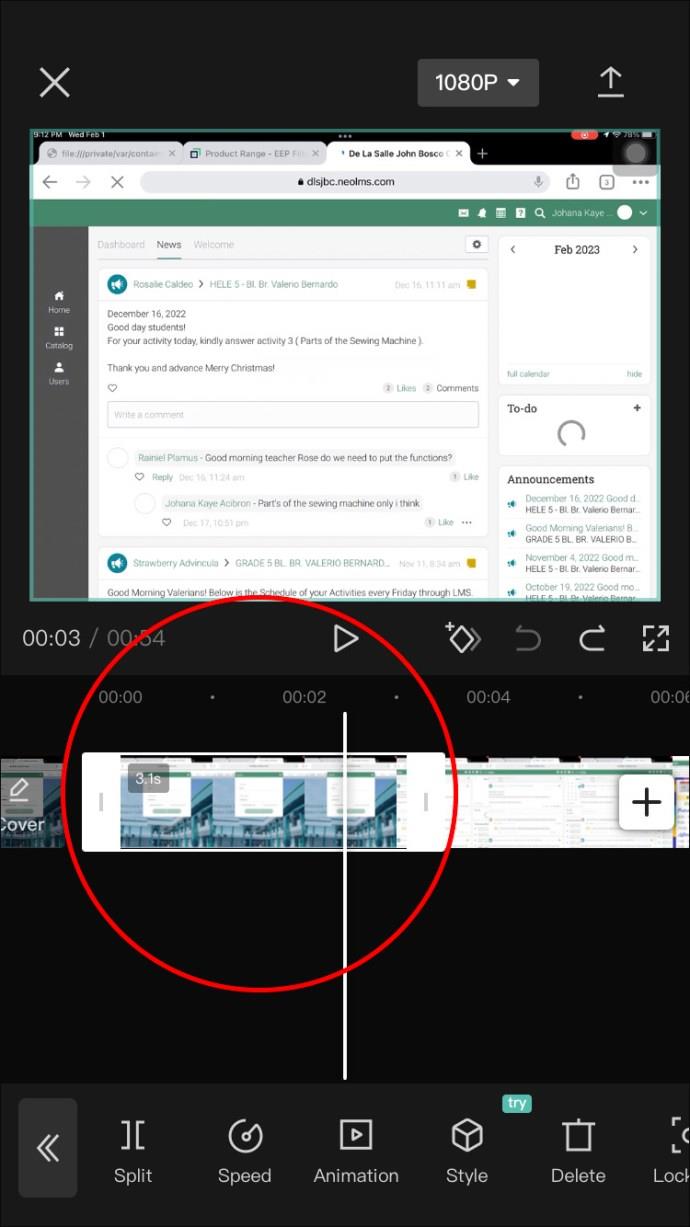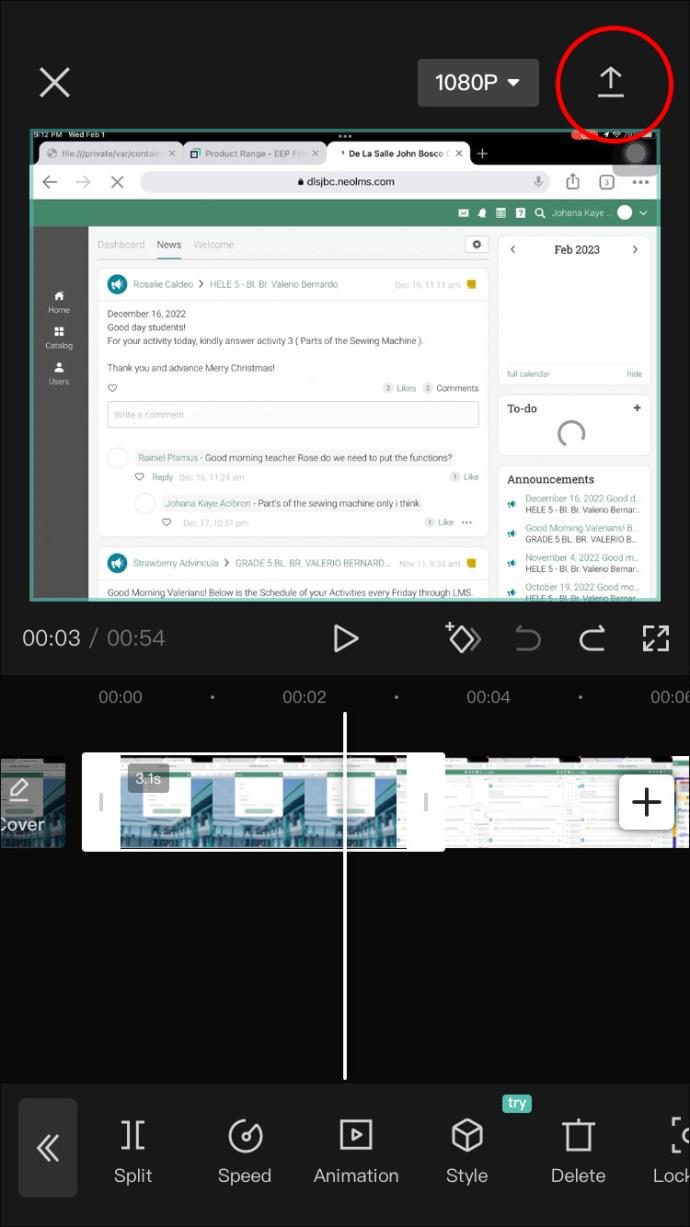Если вы используете популярное приложение для редактирования видео CapCut, вам может понадобиться помощь в освоении его инструмента разделения. Созданный специально для аудитории TikTok, он идеально подходит для всех, кто хочет окунуться в мир редактирования видео.
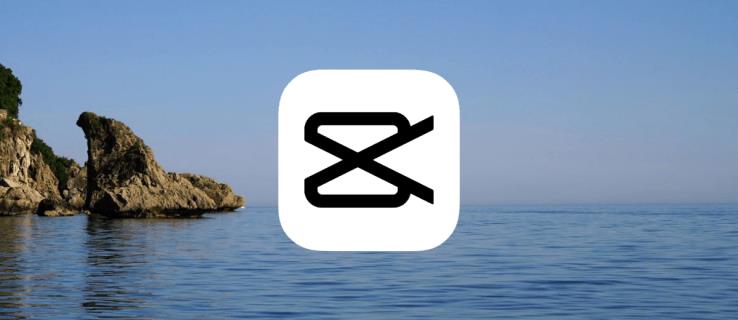
Но она не будет служить вам хорошо, если вы не научитесь ею пользоваться. В этой статье мы покажем вам, как создавать и удалять разделение на устройствах Android и iOS.
Процесс вырезания сегмента видео и удаления разделения довольно прост:
- Нажмите синюю кнопку «Новый проект» в верхней центральной части экрана.
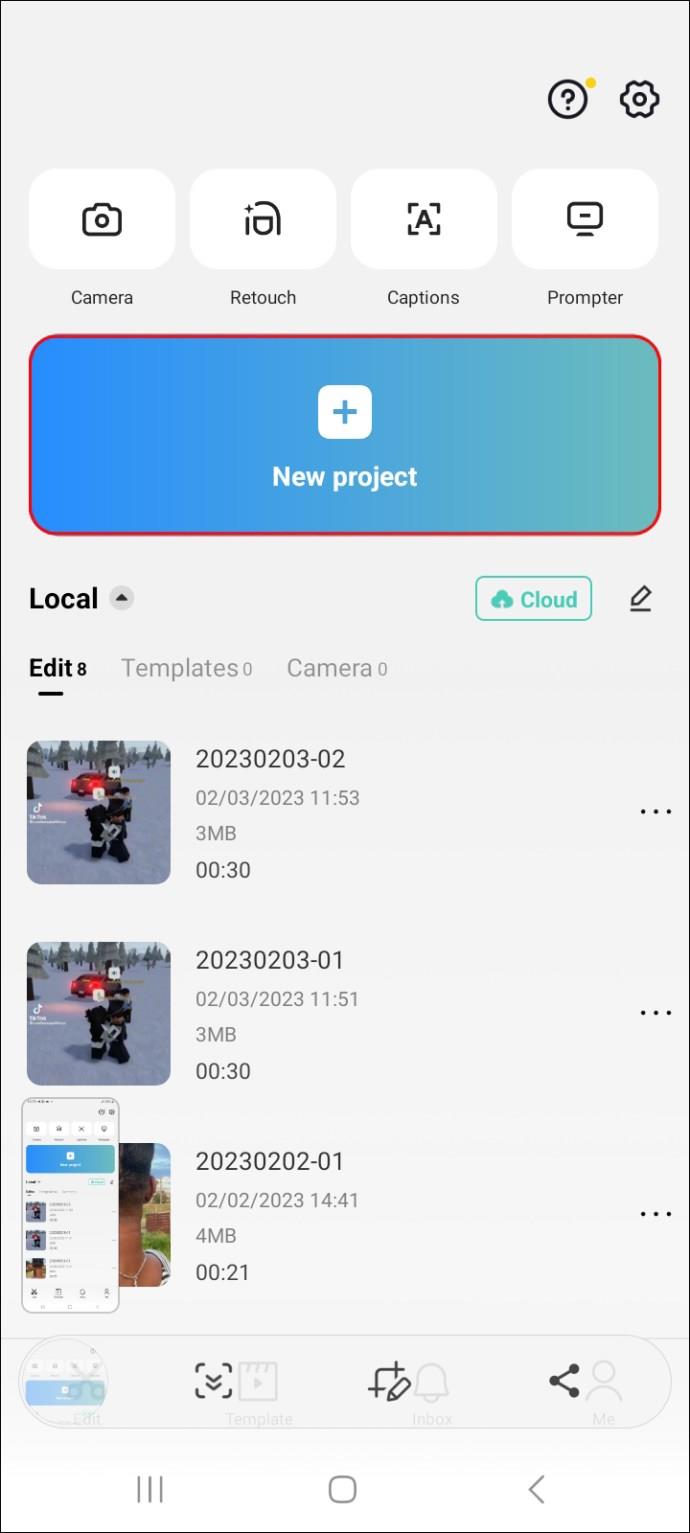
- Выберите видео, которое вы хотите отредактировать, и нажмите на маленький кружок в правом углу, чтобы отметить его, затем нажмите кнопку «Добавить» в правом нижнем углу.

- Нажмите и удерживайте временную шкалу в нижней половине экрана и перетащите ее влево, чтобы найти точку, в которой вы хотите разделить видео. (В качестве альтернативы вы можете нажать кнопку воспроизведения над временной шкалой и позволить ей дойти до той же точки самостоятельно.)
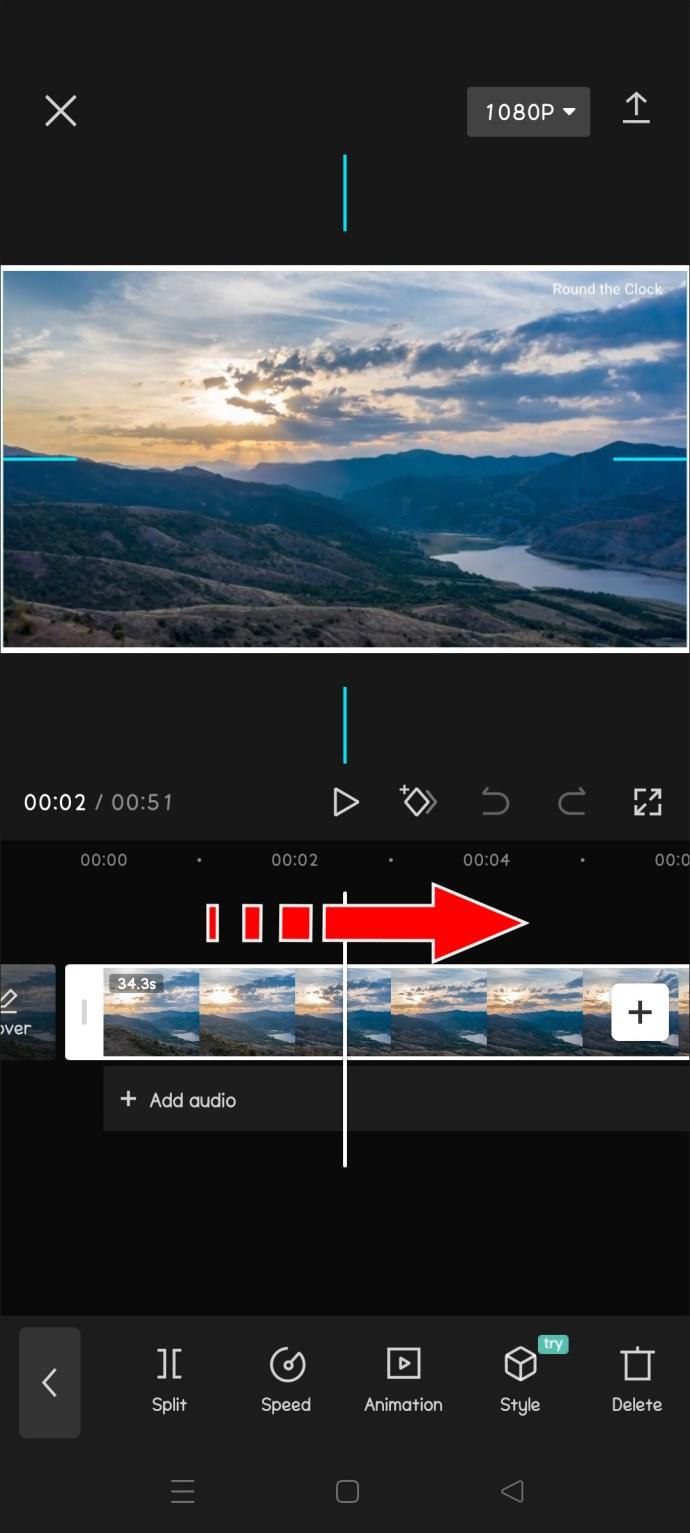
- Когда вы найдете сцену, оставьте на ней белую линию маркера, а затем нажмите кнопку «Разделить» в левом нижнем углу.
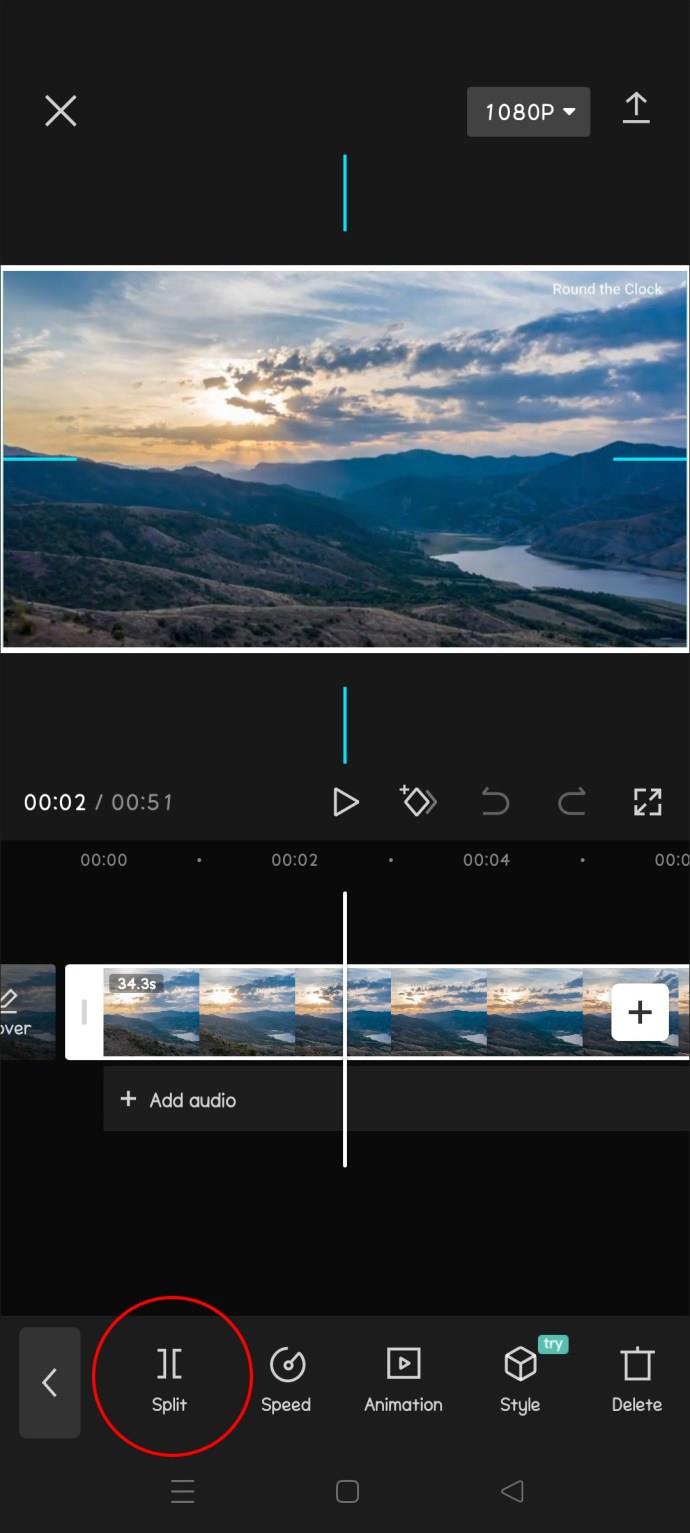
- Если вы случайно сделали разрез не в том месте или нажали кнопку разделения в другом месте, просто нажмите кнопку «Отменить» справа от кнопки «Воспроизвести».
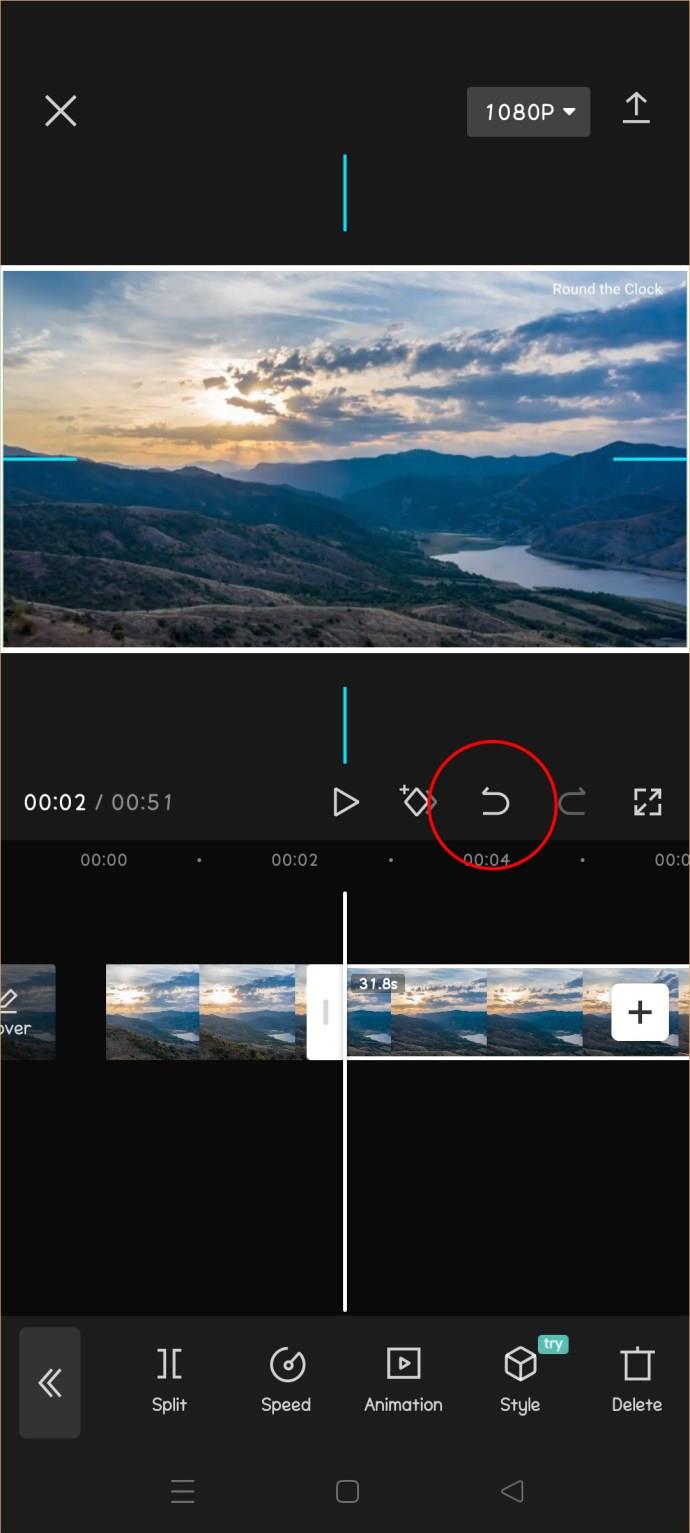
- Нажмите кнопку воспроизведения еще раз или перетащите временную шкалу влево, чтобы найти конечную точку разделения.
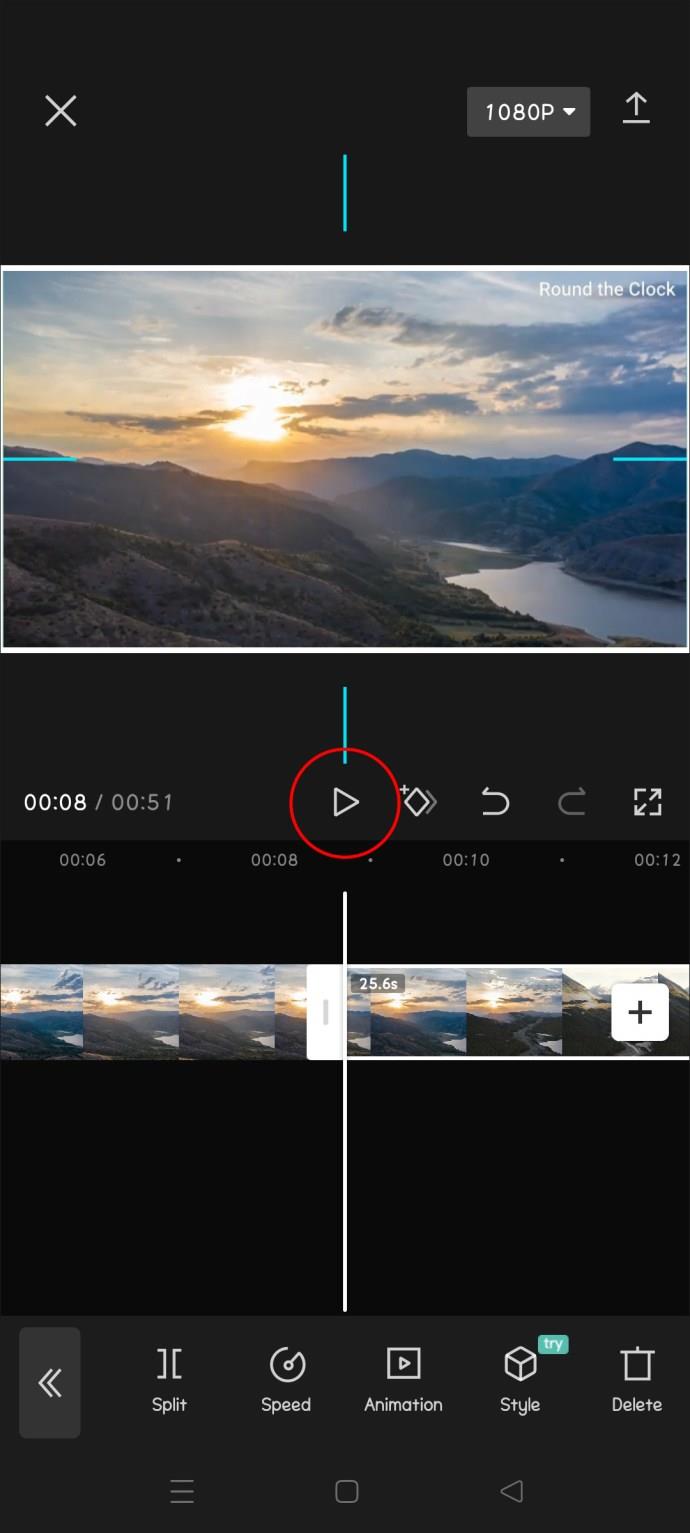
- Как только вы найдете конечную точку, снова нажмите «Разделить», и вырезанный сегмент будет отмечен двумя квадратами на временной шкале.
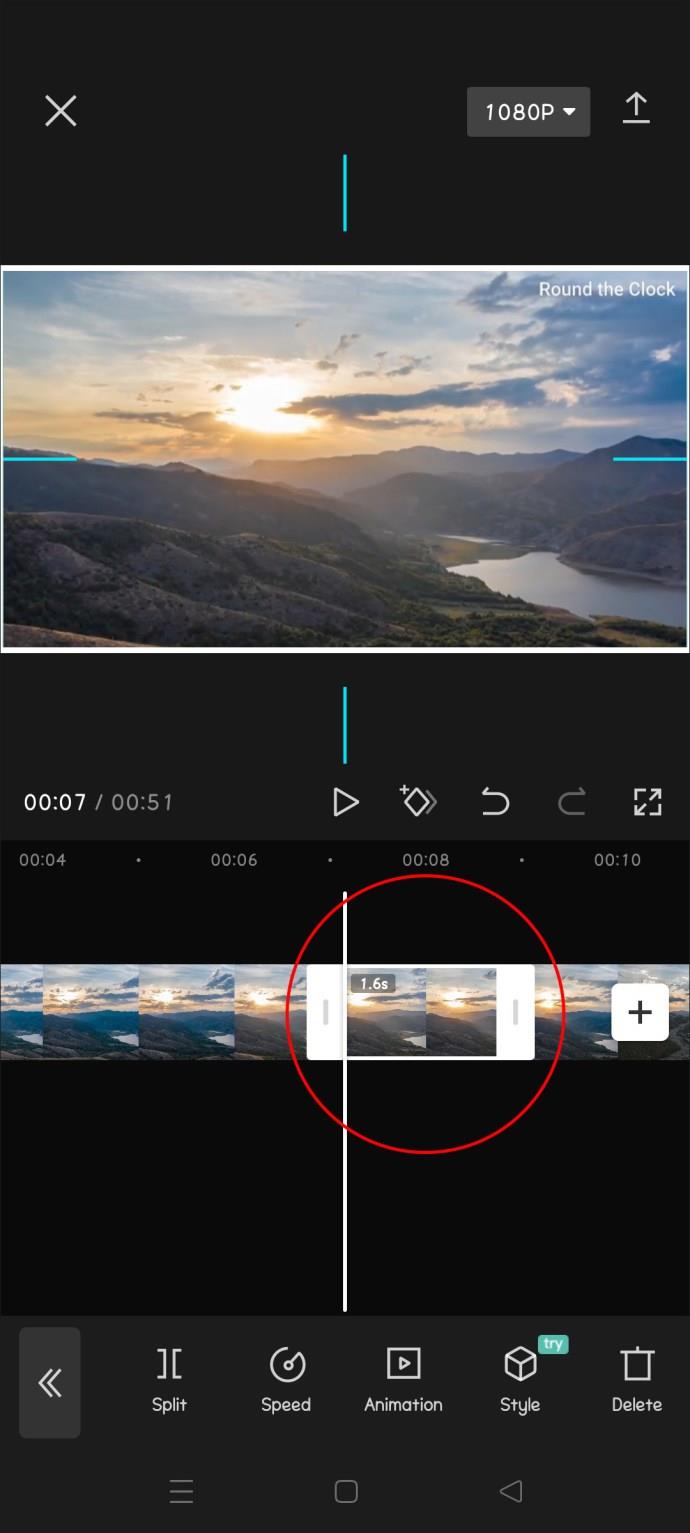
- Если вы хотите удалить часть, которую вы отделили от остальных, нажмите на нее, а затем нажмите на опцию «Удалить» ниже.
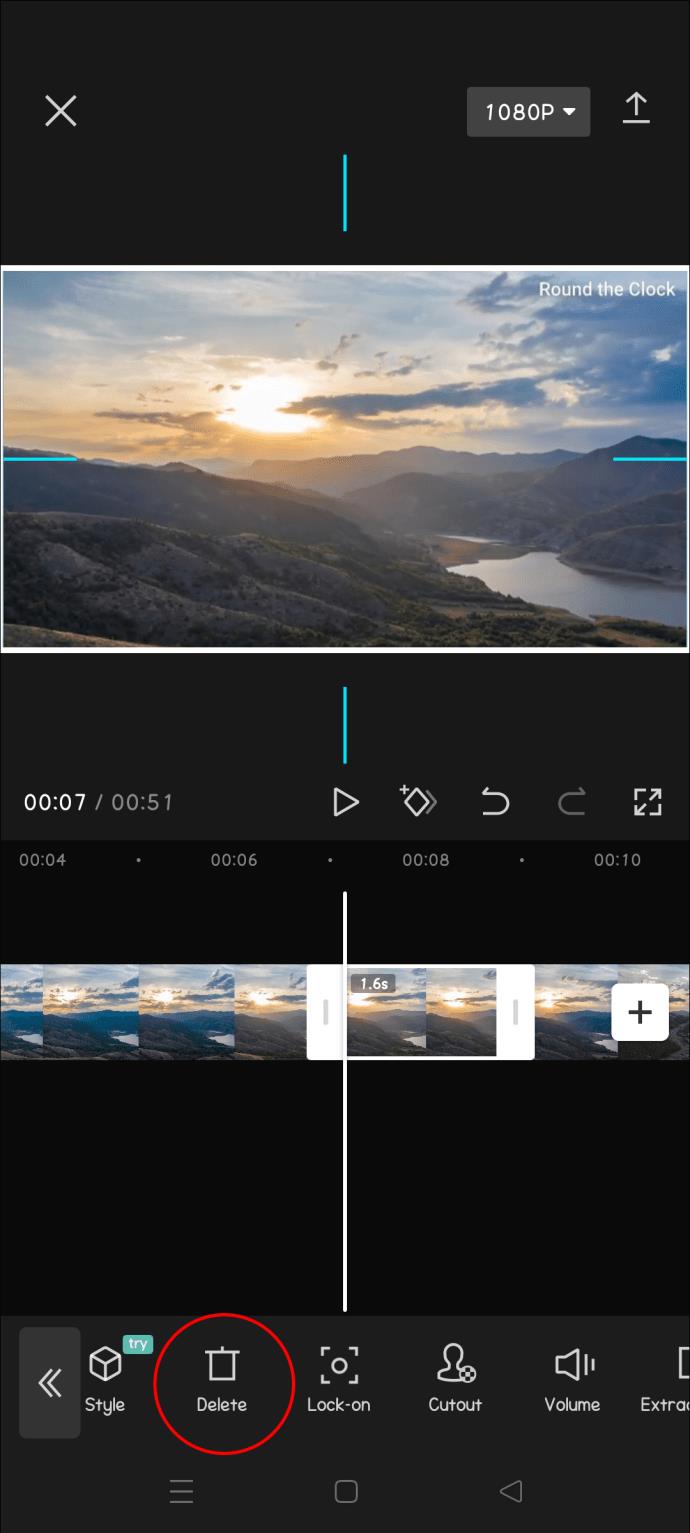
- Если вы хотите сохранить разделение, выберите часть перед ним и нажмите «Удалить». Затем выберите часть после нее и снова нажмите «Удалить». а потом
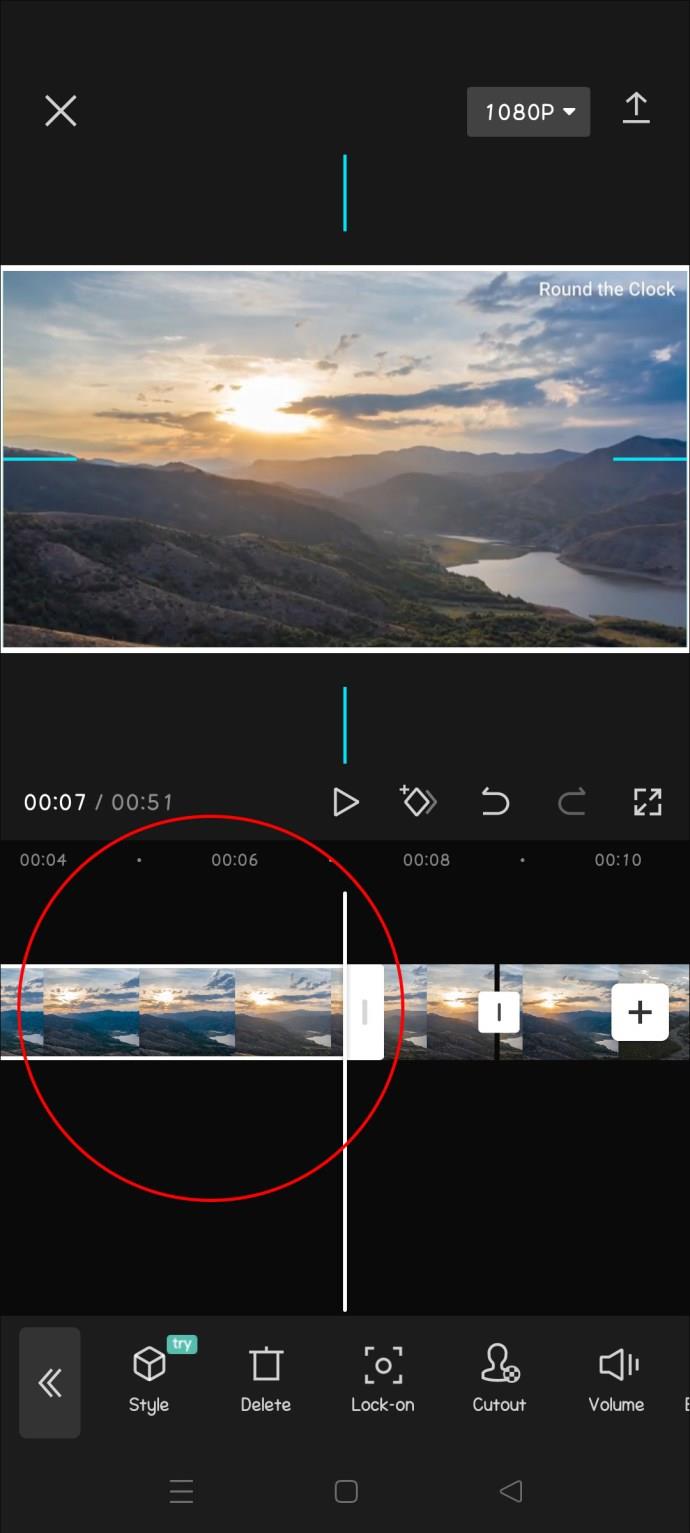
- Сохраните созданное видео, нажав «Экспорт» в правом верхнем углу.
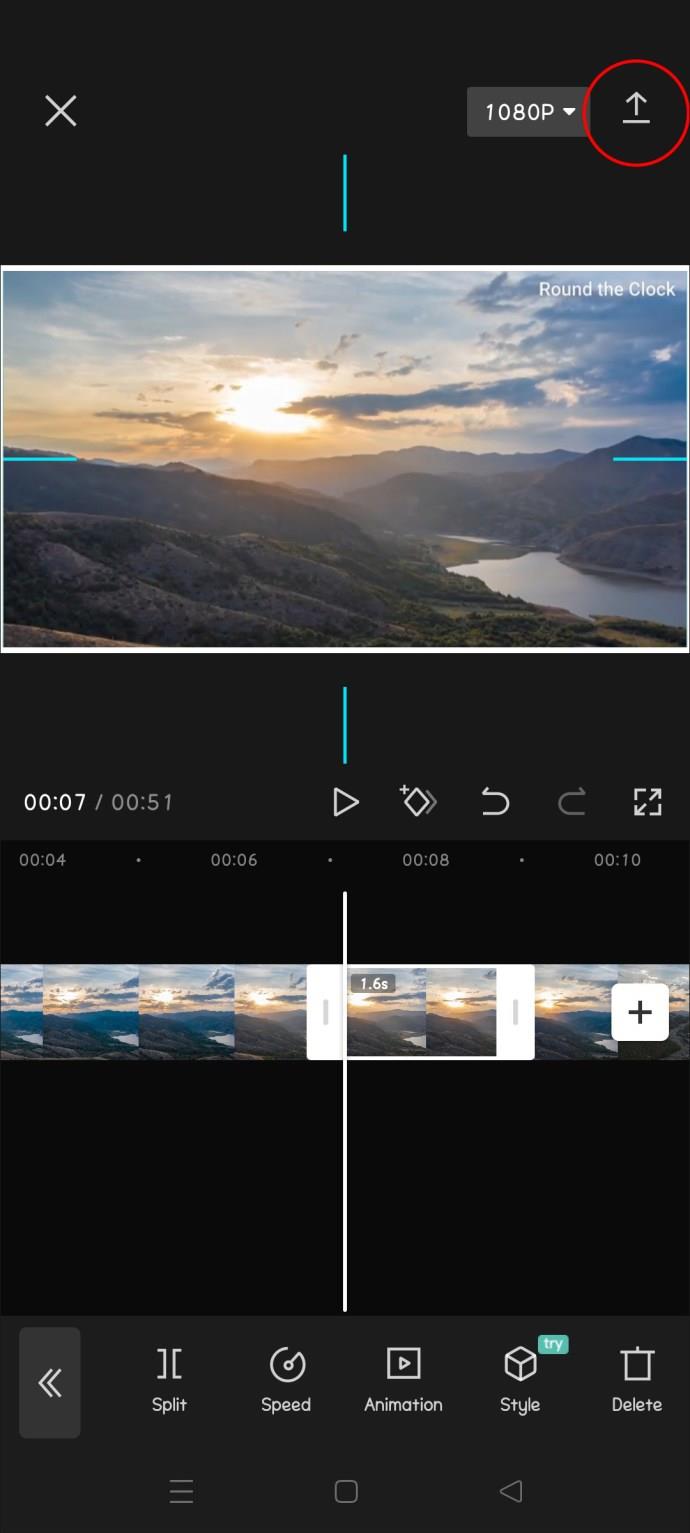
Как только вы попытаетесь экспортировать свое видео, вы заметите, что есть возможность опубликовать его прямо в TikTok, поскольку CapCut был сделан материнской компанией TikTok. Это может пригодиться, если вы хотите воссоздать некоторые тренды, популярные в TikTok.
Как разделить видео и удалить разделение на iOS
Процесс разделения и удаления разделенной части происходит следующим образом:
- Запустите приложение и нажмите синюю кнопку «Новый проект» в верхней центральной части экрана.
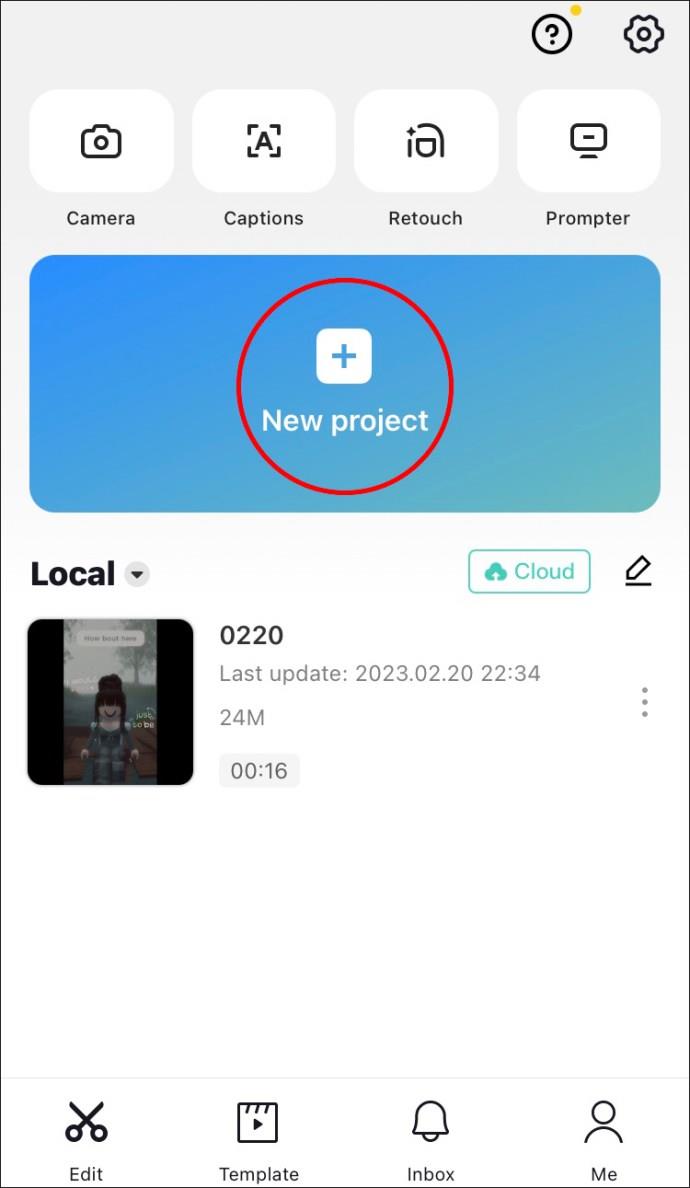
- Выберите видео, которое хотите отредактировать, нажав на кружок в правом верхнем углу. Затем нажмите «Добавить» в правом нижнем углу.
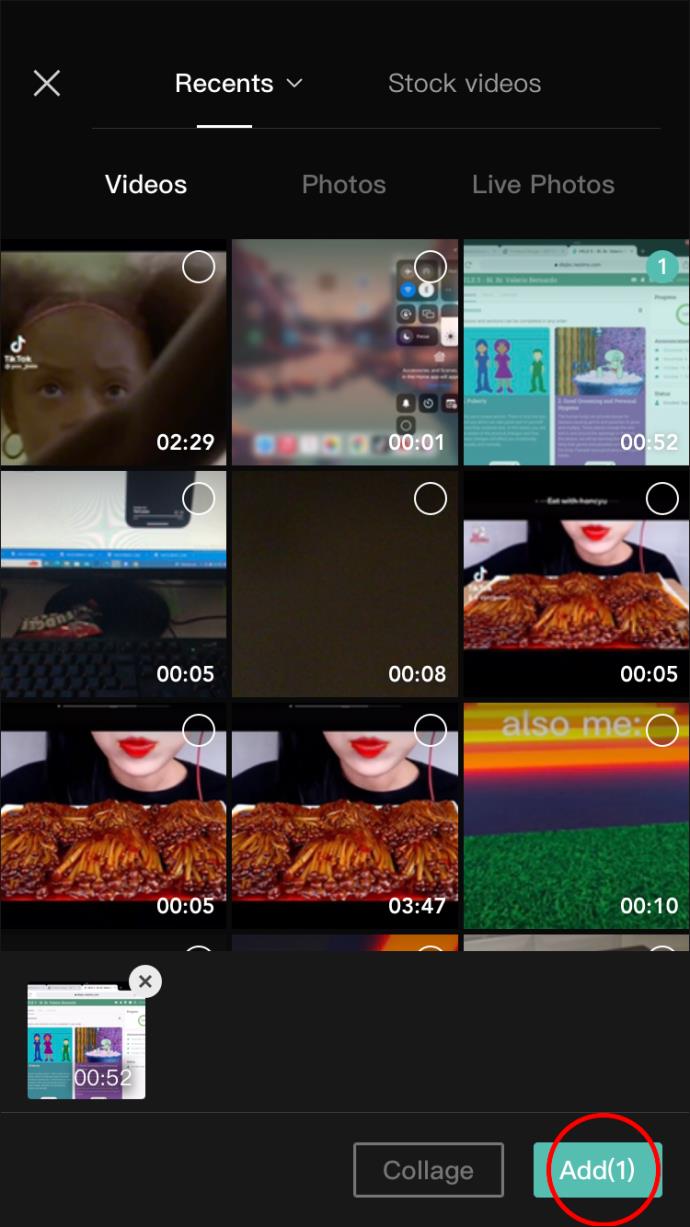
- Коснитесь и удерживайте временную шкалу под видео, затем перетащите ее влево, чтобы найти точку, в которой вы хотите ее разделить. (В качестве альтернативы вы можете нажать кнопку воспроизведения над временной шкалой и позволить ей дойти до той же точки самостоятельно.)
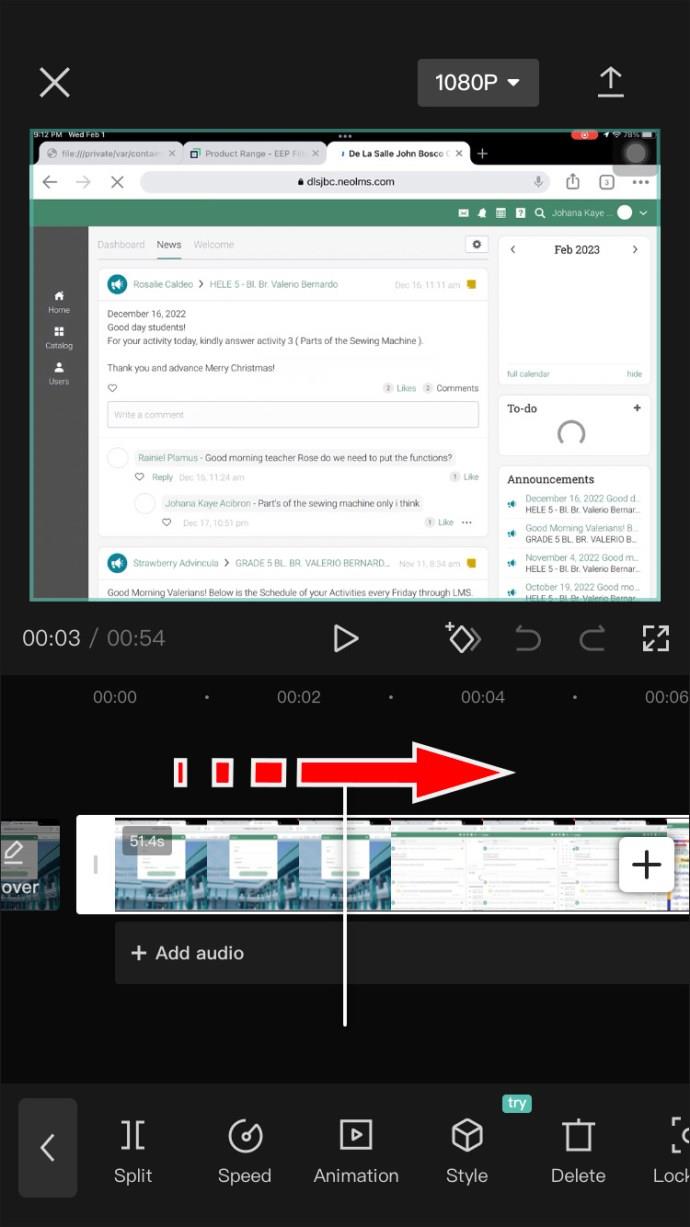
- Найдите сцену и оставьте на ней белую линию маркера. Затем нажмите кнопку «Разделить» в левом нижнем углу.
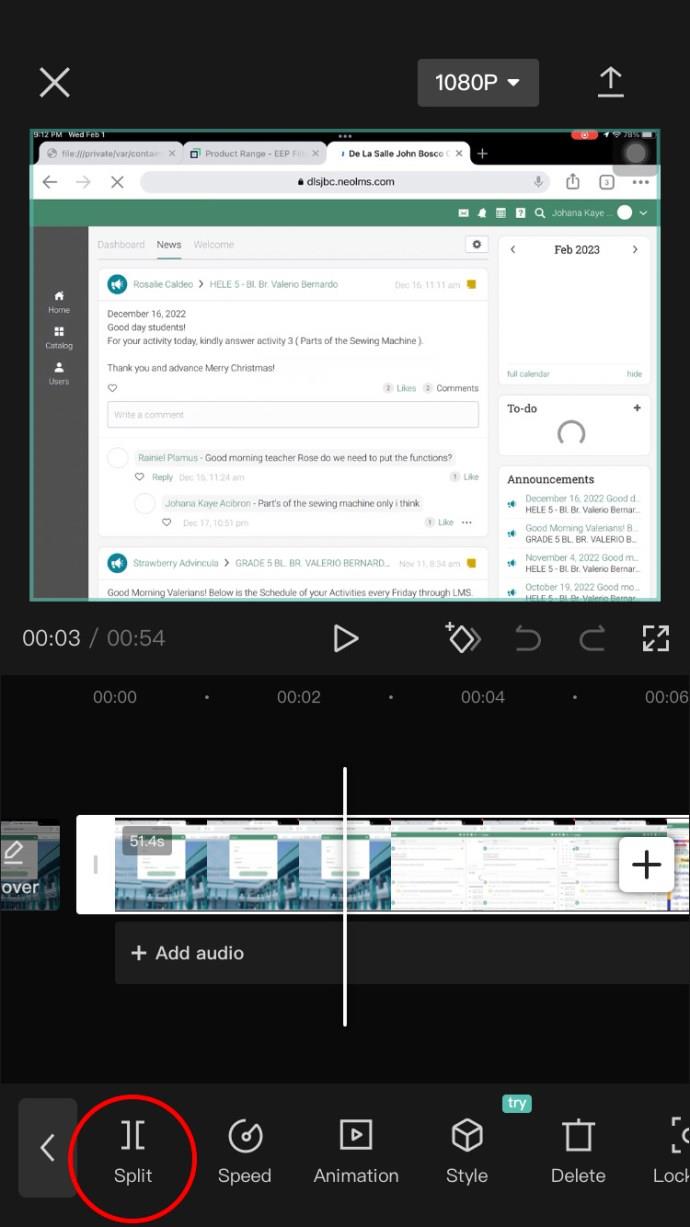
- Если вы случайно сделали разрез не в том месте или случайно нажали кнопку разделения, просто нажмите кнопку «Отменить» справа от «Воспроизвести».
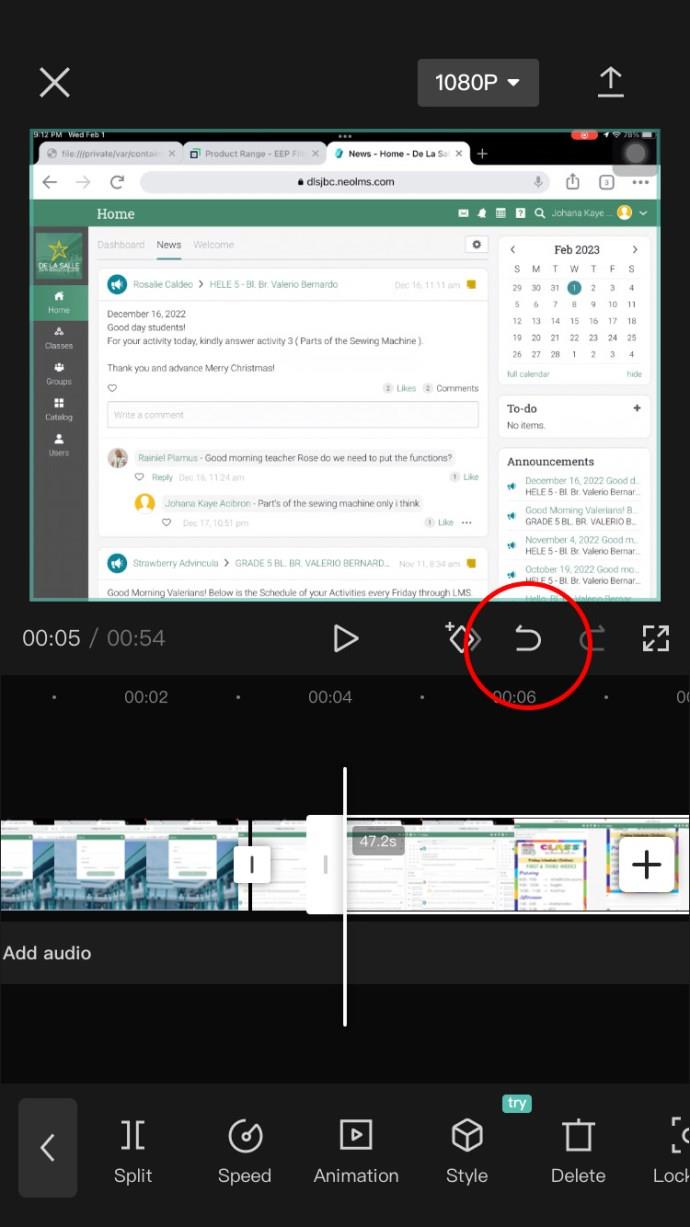
- Снова перетащите временную шкалу влево или нажмите «Воспроизвести», чтобы найти конечную точку разделения.
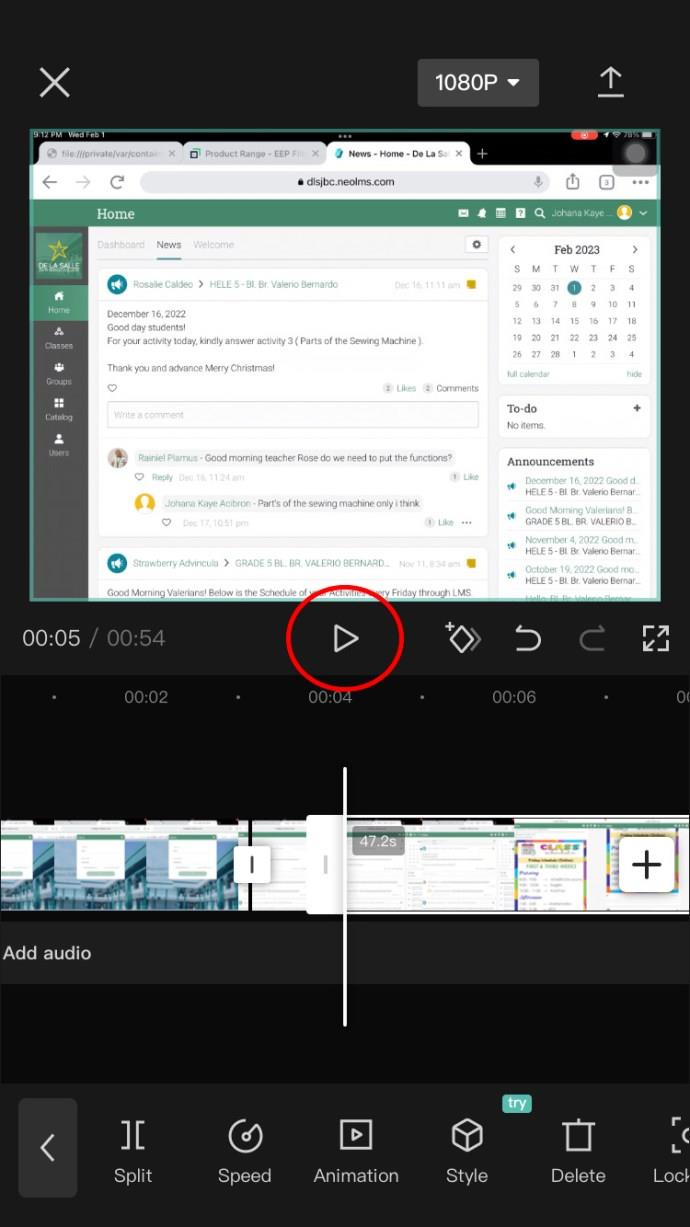
- Как только вы найдете конечную точку, снова нажмите «Разделить». Вырезанный сегмент будет отмечен двумя квадратами на временной шкале.
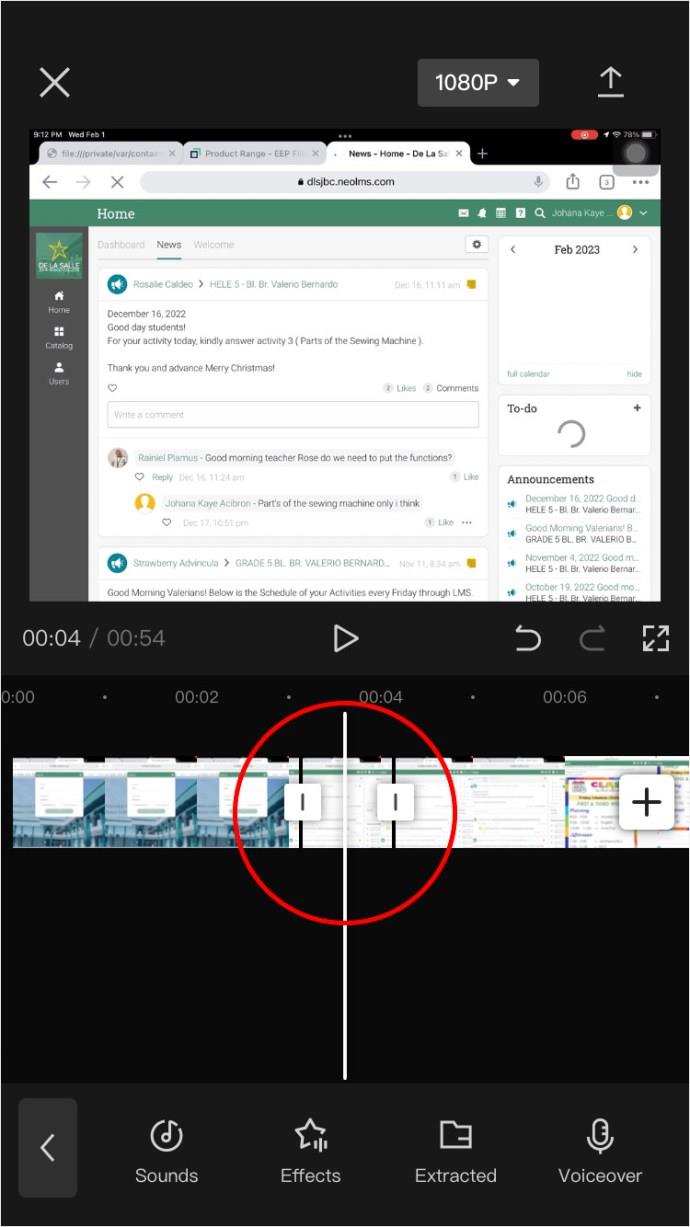
- Если вы хотите удалить часть, которую вы отделили от остальных, нажмите на нее, затем нажмите на опцию «Удалить» ниже.
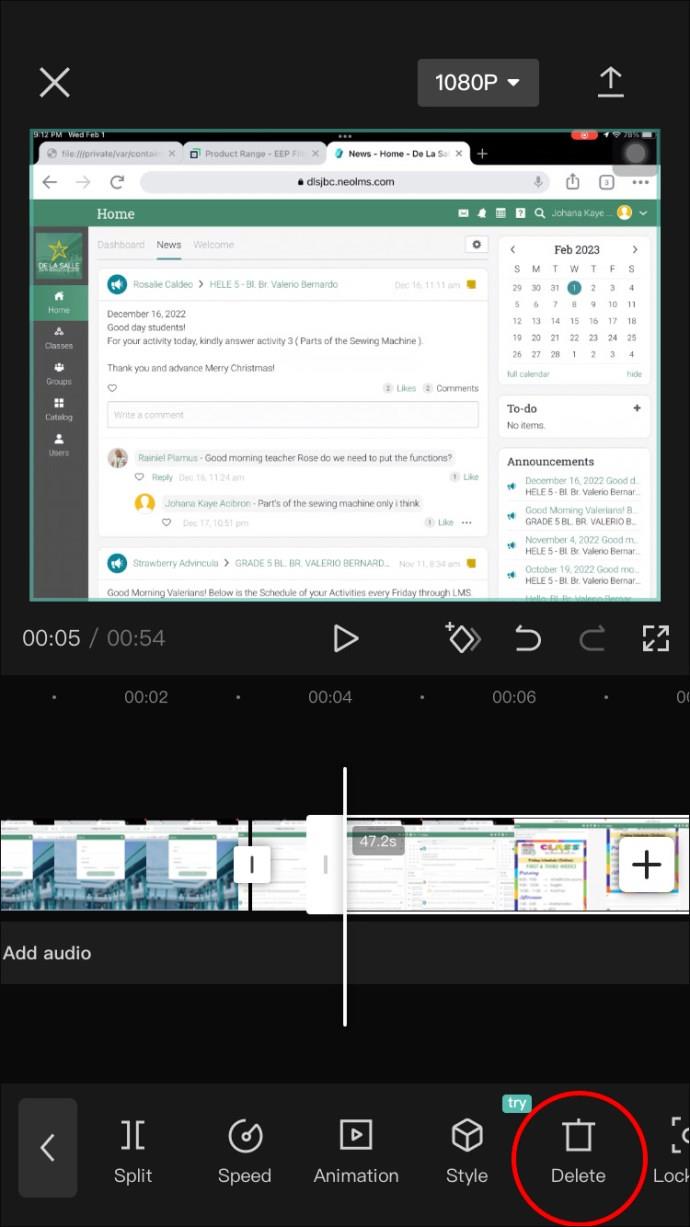
- Если вы хотите сохранить только разделение, выберите часть перед ней и нажмите «Удалить», затем выберите часть после нее и нажмите «Удалить».
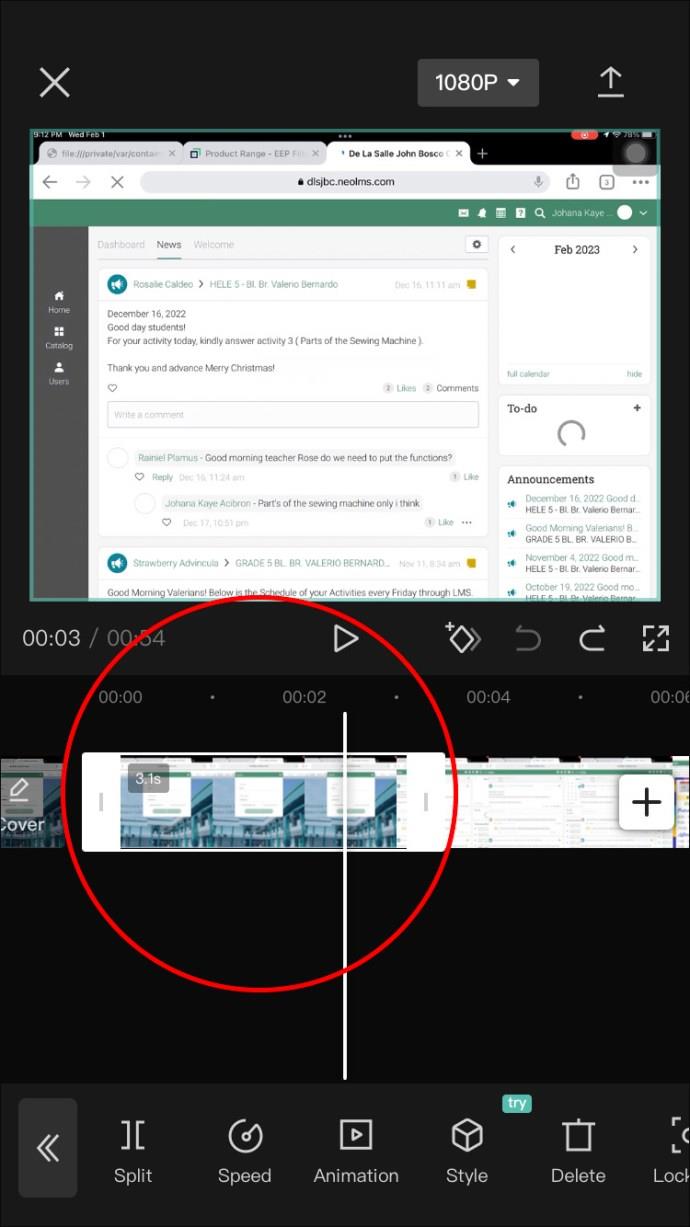
- Сохраните созданное видео, нажав «Экспорт» в правом верхнем углу.
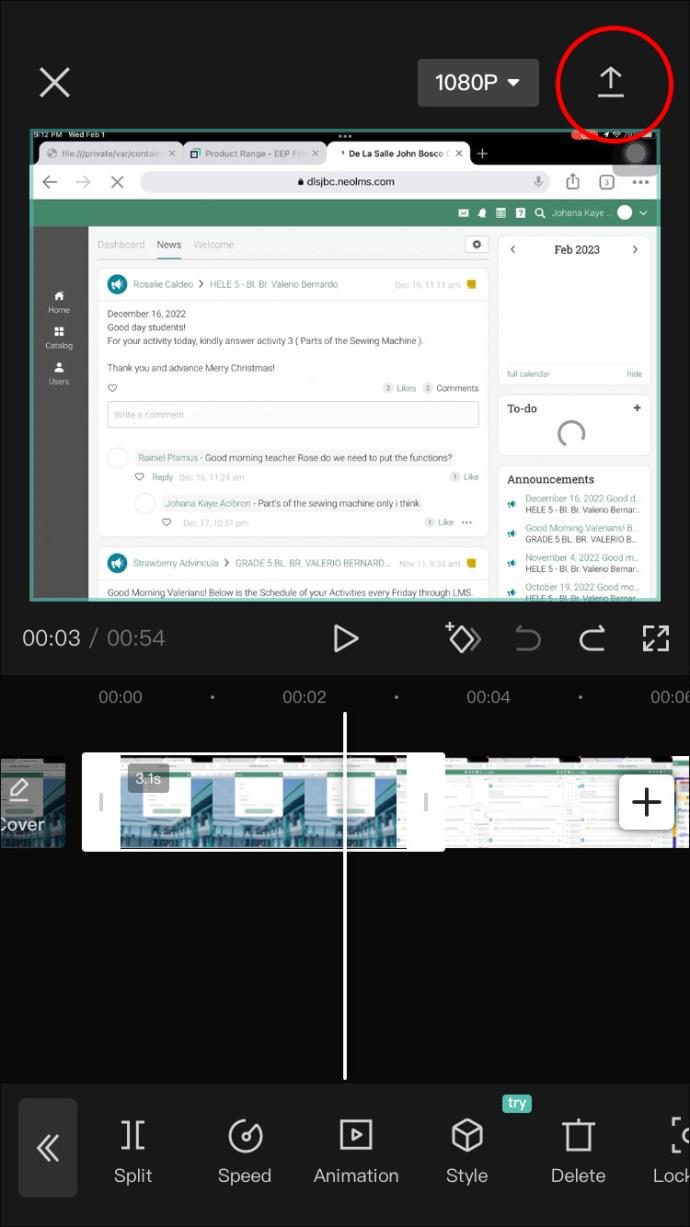
Вот и все! Вы успешно разделили видео на своем устройстве iOS. Теперь вы можете сразу загрузить его в TikTok или сохранить в своей библиотеке для нового проекта.
Часто задаваемые вопросы
Нужна ли мне учетная запись TikTok для использования CapCut?
Нет, CapCut — полностью независимое приложение. Но если вы являетесь создателем TikTok, вам будет немного проще, предоставляя трендовые эффекты и возможность простой загрузки.
Могу ли я удалить логотип CapCut в конце отредактированного видео?
Да, ты можешь. Найдите его в конце временной шкалы, нажмите и удерживайте его, чтобы выбрать. При выборе он должен быть обведен белым, затем просто нажмите кнопку «УДАЛИТЬ».
Доступен ли CapCut на ПК?
Да. Вы не можете загрузить его как программу, но если вы посмотрите его в своем браузере, вы увидите опцию «Бесплатный онлайн-редактор видео».
Lickety-Split к действию!
Мы живем во времена, когда легко выразить себя творчески, особенно в Интернете со всеми доступными мультимедийными инструментами. Вот где CapCut сияет. Он легко доступен любому, у кого есть смартфон, и по нему есть множество руководств и информации.
Вы когда-нибудь удаляли раскол на CapCut? Использовали ли вы какой-либо из советов, изложенных в этой статье? Дайте нам знать в комментариях ниже.