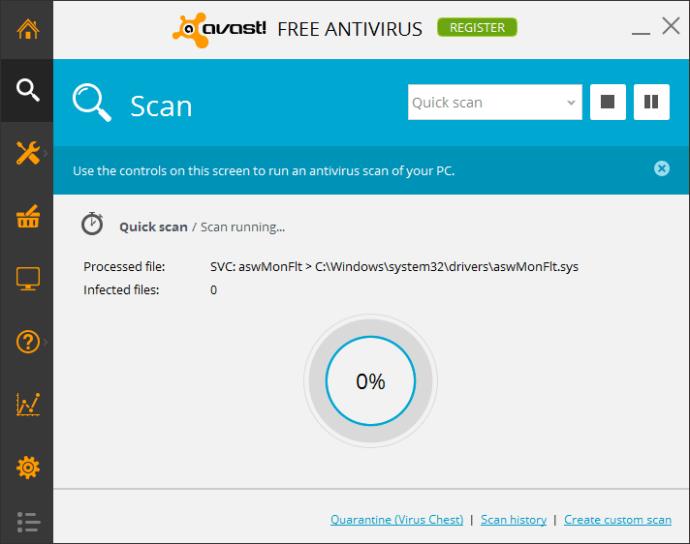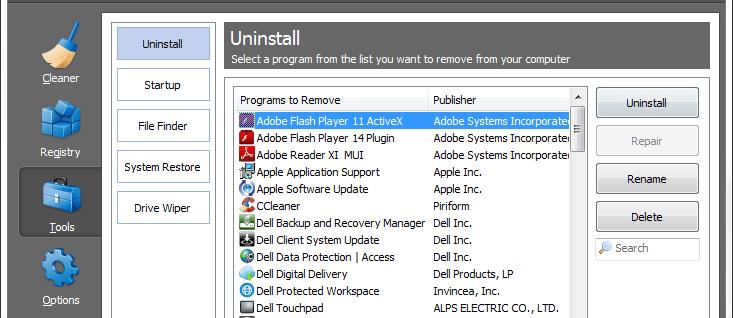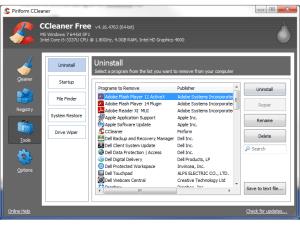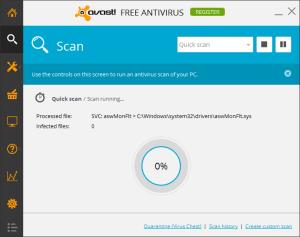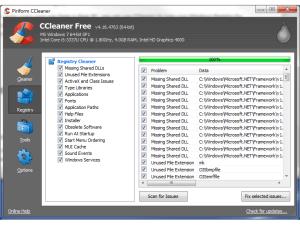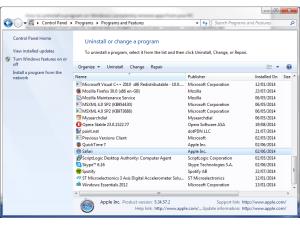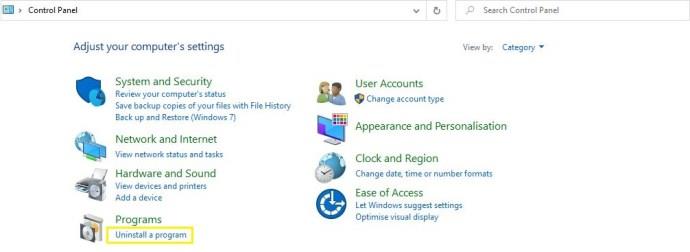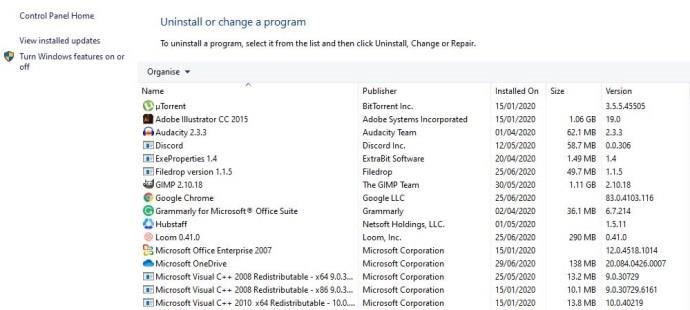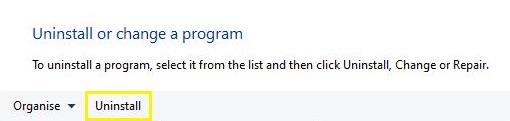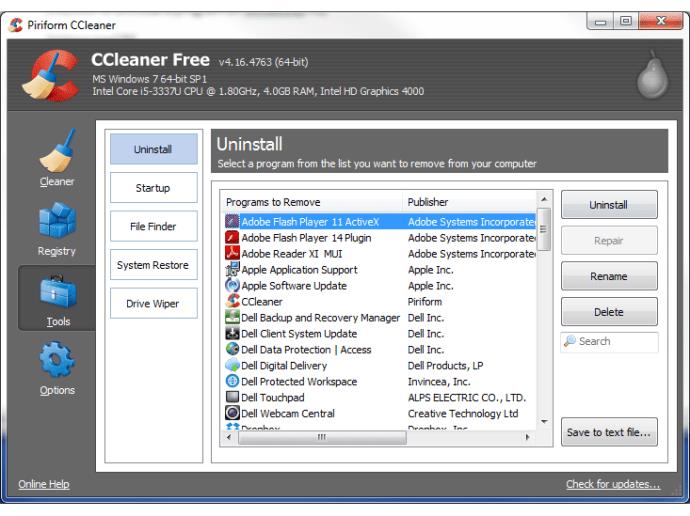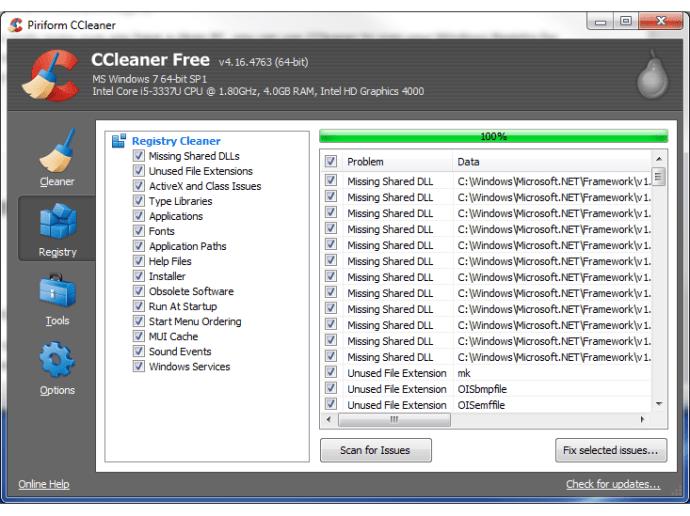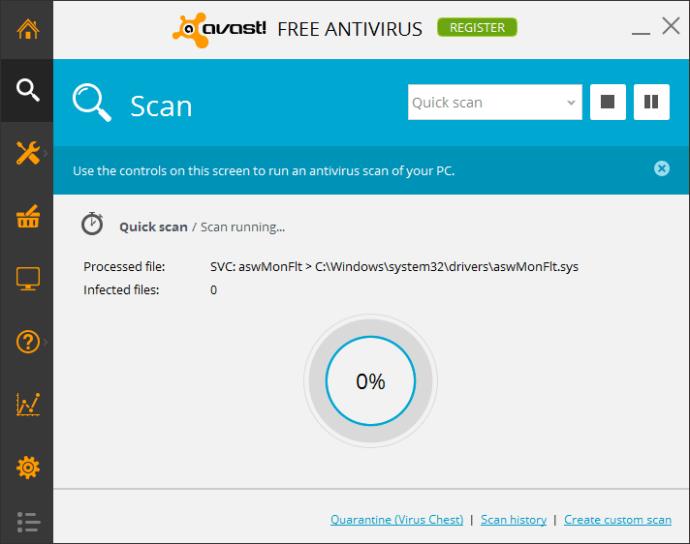Изображение 1 из 4
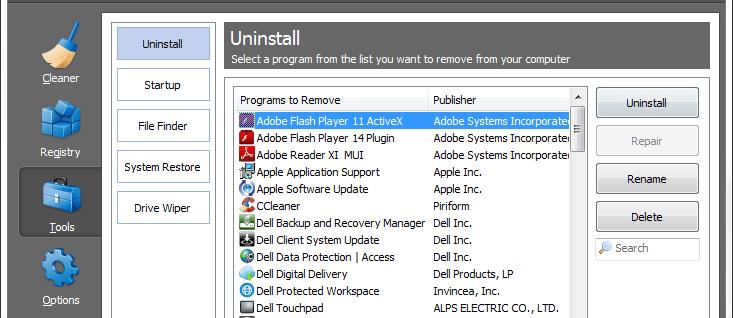
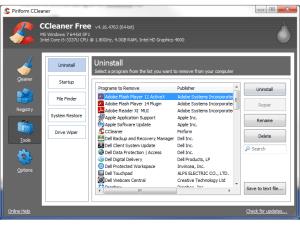
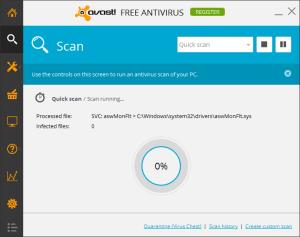
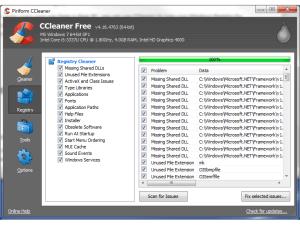
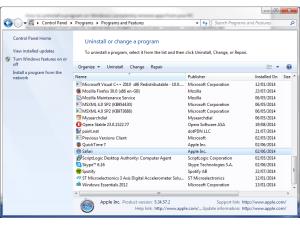
Лучше всего начать удаление программы в Windows с окна «Установка и удаление программ», которое находится в Панели управления. Мы предлагаем вам сделать это вашим первым портом захода, так как это стандартный и самый безопасный метод удаления нежелательного программного обеспечения. Читайте также: как отформатировать флешку на Mac или Windows .
Если по какой-либо причине программу не удается удалить корректно, мы рекомендуем использовать стороннюю утилиту для очистки, такую как CCleaner от Piriform.
Если вы действительно не можете избавиться от программы, но видите, что она все еще работает на вкладке «Процессы» диспетчера задач, то это может быть вредоносное ПО, и в этом случае вам потребуется использовать антивирусное программное обеспечение для его удаления.
Как удалить программу с помощью «Установка и удаление программ»
- Перейдите в Панель управления и откройте «Удаление программы». Либо нажмите клавишу Windows и введите «удалить программы», затем нажмите Enter.
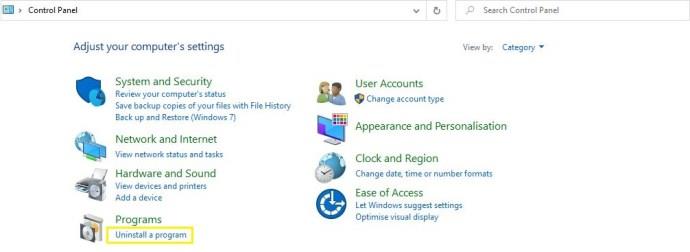
- Найдите программу, которую хотите удалить: если вы не можете ее найти, попробуйте щелкнуть метку в верхней части столбца «Установлено», чтобы вывести самые последние установленные программы в начало списка.
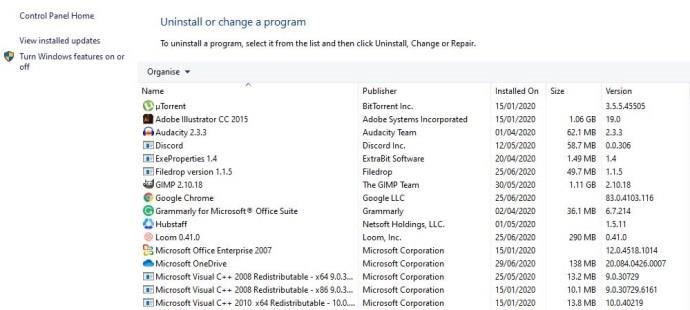
- Нажмите на кнопку «Удалить». Затем вы увидите сообщение с просьбой подтвердить удаление выбранной программы. Нажмите «ОК», и Windows начнет удаление программы с вашего ПК.
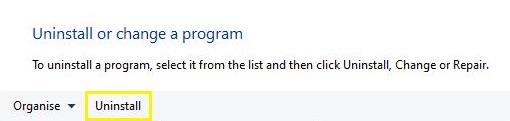
Как выполнить очистку после неудачного удаления с помощью CCleaner
Если метод удаления Windows не позволяет полностью избавиться от нежелательного программного обеспечения, мы рекомендуем использовать стороннее приложение, например CCleaner. Перейдите на веб-сайт Piriform, загрузите и установите CCleaner и выполните следующие действия.
Первый шаг
Откройте CCleaner, выберите «Инструменты» и щелкните вкладку «Удалить» слева.
Шаг второй
Найдите в списках программу, которую хотите удалить, и щелкните ее один раз, чтобы она была выделена. Затем нажмите кнопку «Удалить» с правой стороны, и задача начнется.
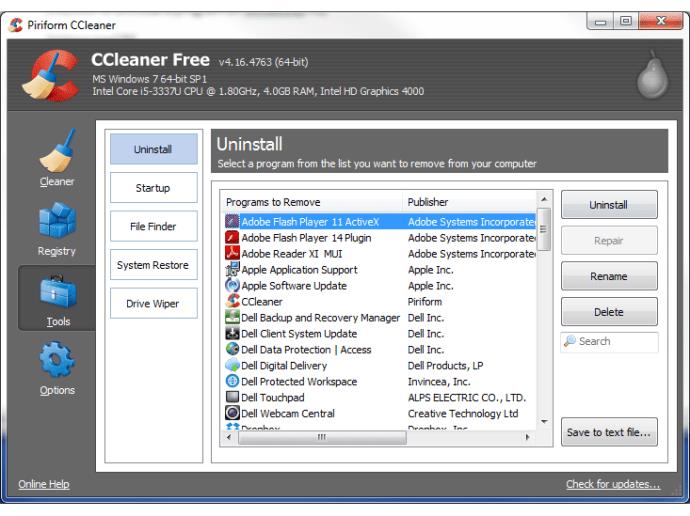
Если вы ранее удалили программу, но ошибка привела к тому, что она по-прежнему указана в списке удаления CCleaners, вы можете выделить программу и нажать кнопку «Удалить» в правой части окна. CCleaner, а затем удалите все связанные файлы, которые он может найти.
Шаг третий (необязательно)
Чтобы действительно убедиться, что вы полностью удалили все следы программы, вы можете использовать CCleaner для сканирования реестра Windows на наличие ссылок на отсутствующие файлы и другие недействительные записи. Любые остатки от частичной деинсталляции будут собраны и перечислены здесь, как и другие любые проблемы с реестром, которые могла обнаружить Windows. Чтобы удалить их, нажмите «Сканировать», а затем кнопку «Исправить выбранные проблемы…».
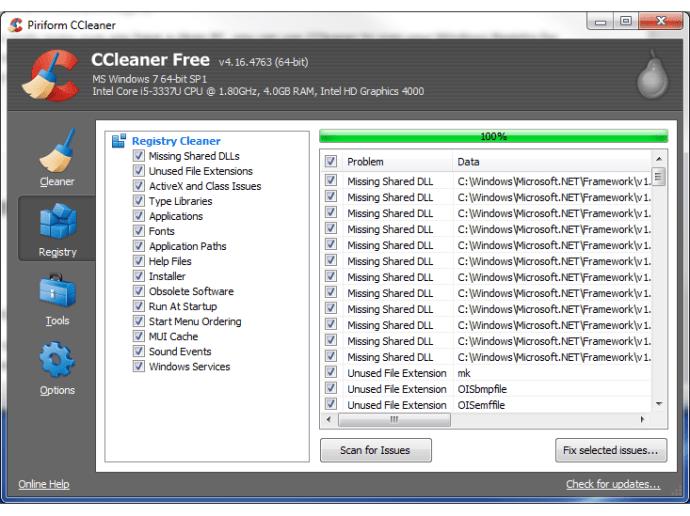
Что делать, если программа не удаляется
Если вышеуказанные методы не работают или вызывают ошибку, возможно, часть программного обеспечения отсутствует, что препятствует полному удалению.
Хороший способ решить эту проблему — переустановить программу или обновить ее до последней доступной версии. Сделав это, просто повторите попытку удаления, используя один из методов, описанных выше.
Как удалить/удалить программу, которой нет в списке «Установка и удаление программ»
Если вы не видите программу, указанную ни в одном из упомянутых выше деинсталляторов, но по-прежнему видите процесс, работающий в диспетчере задач, это может быть какой-то тип вредоносного ПО (например, шпионское ПО, рекламное ПО или вирус), которое должно сопротивляться удалению. с вашего ПК.
Чтобы бороться с этим, мы рекомендуем установить надежное антивирусное средство, например бесплатный Avast! — и провести полное сканирование системы.