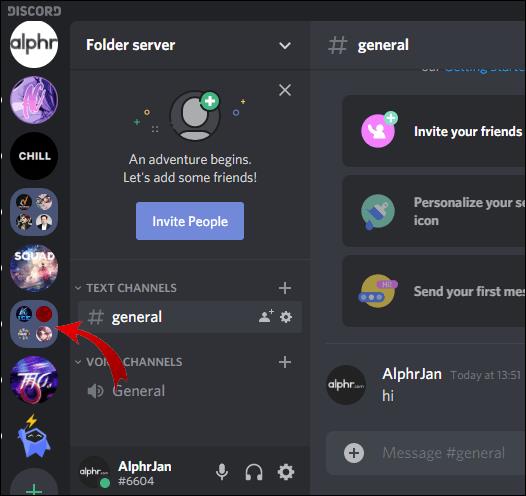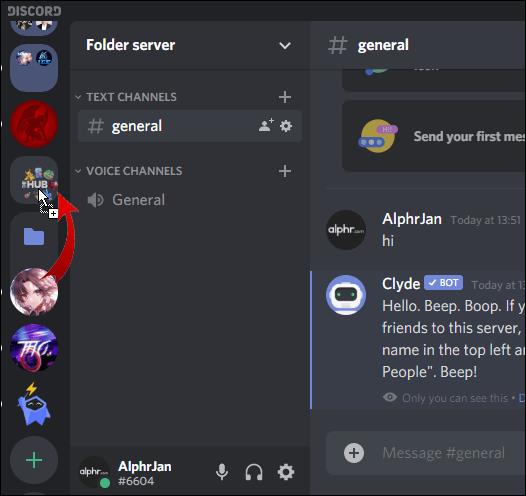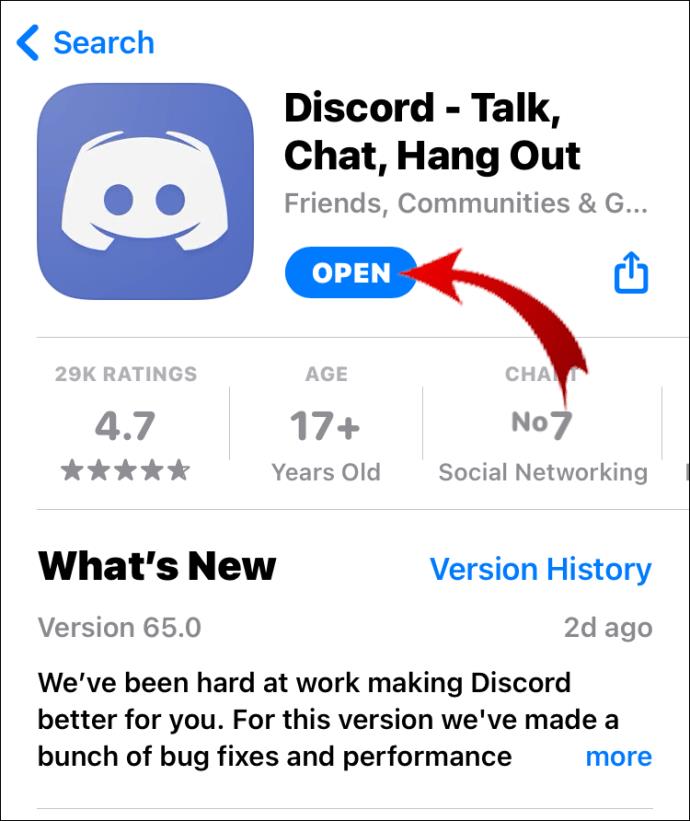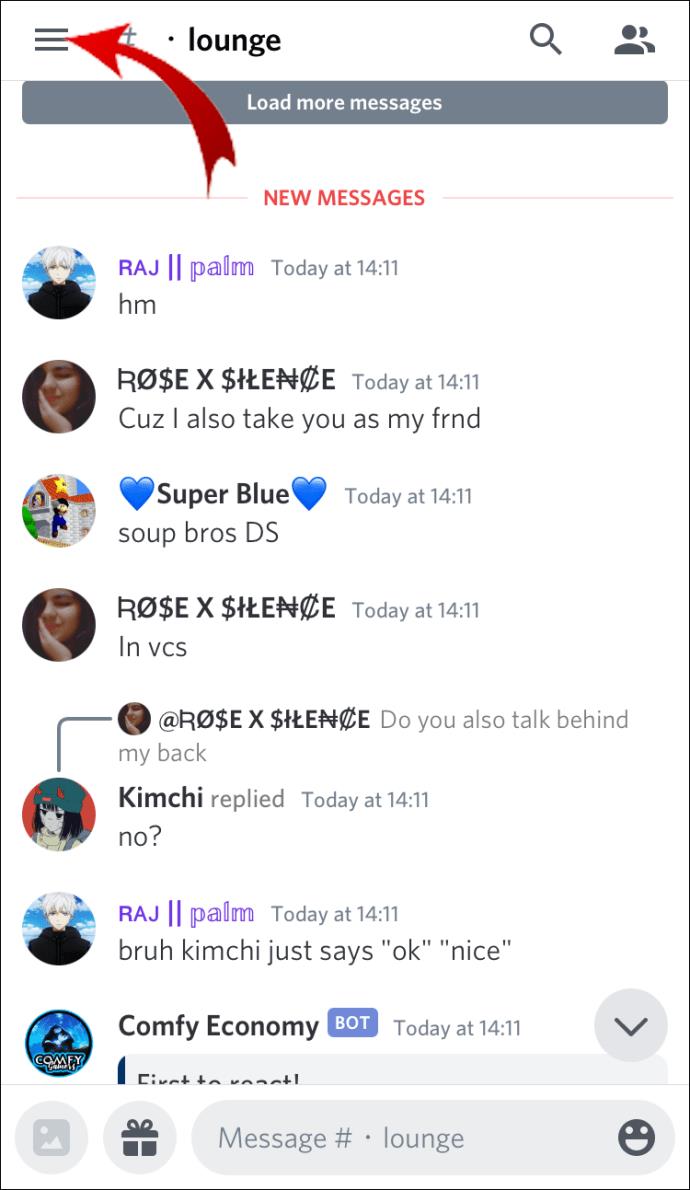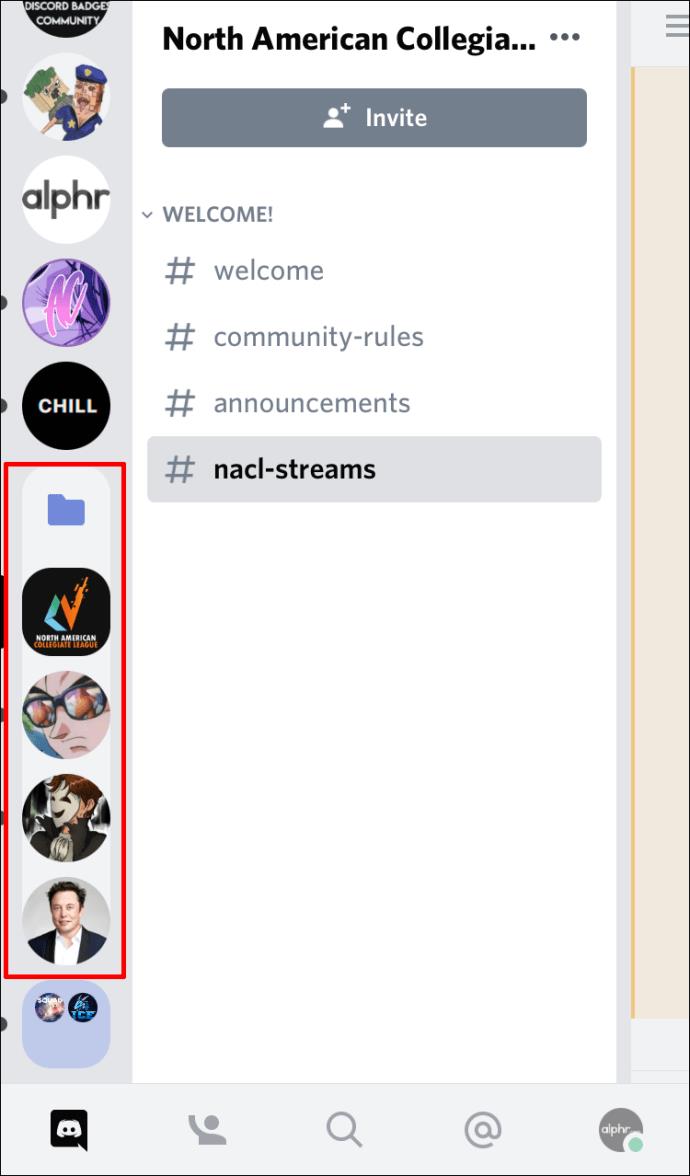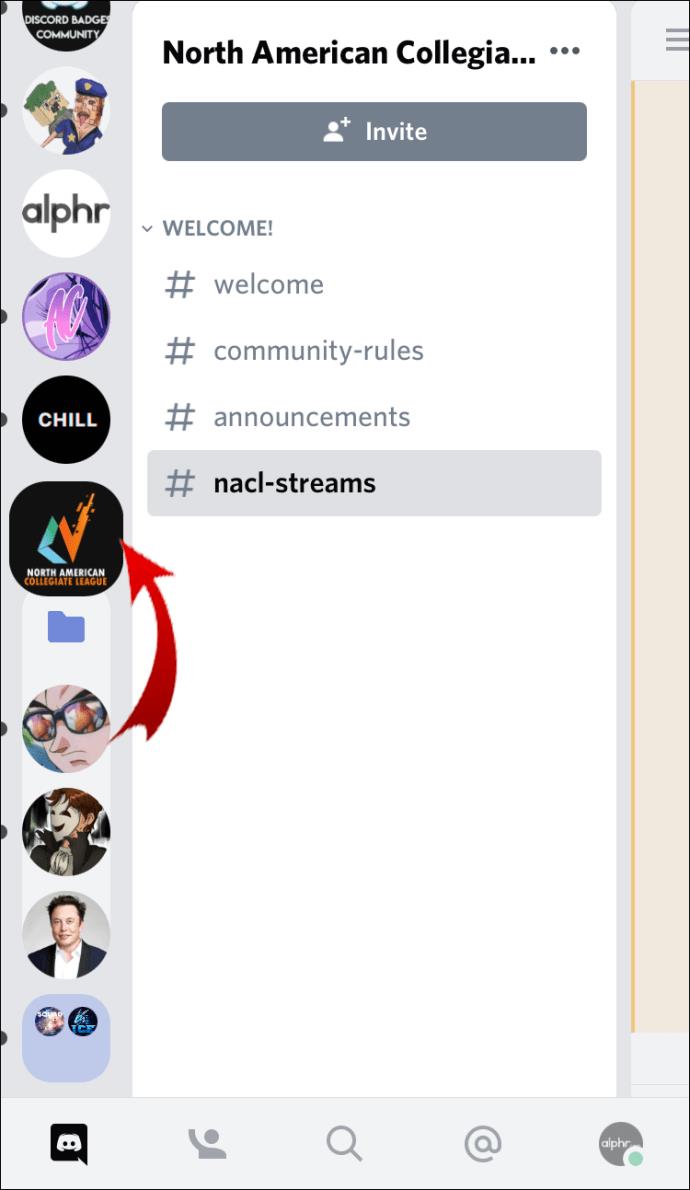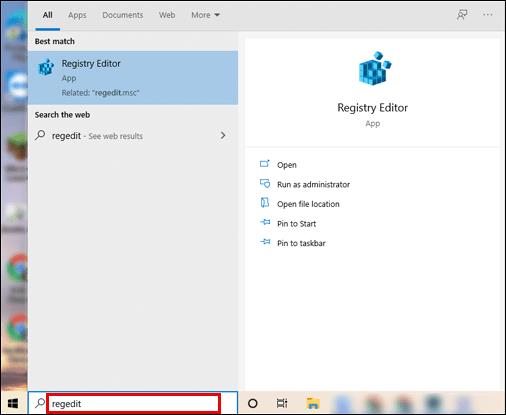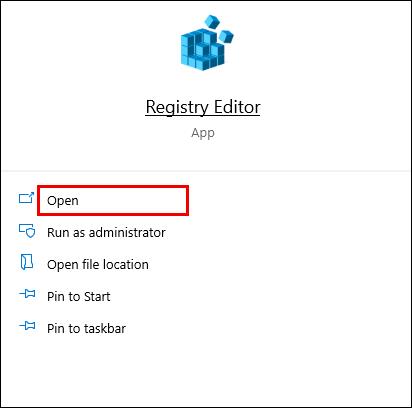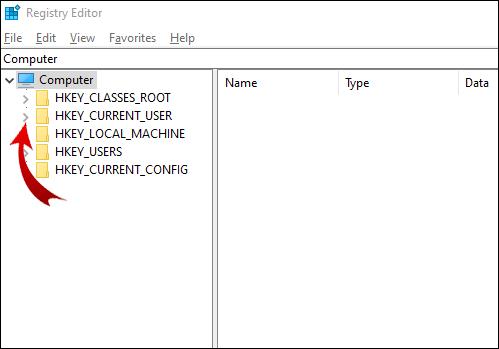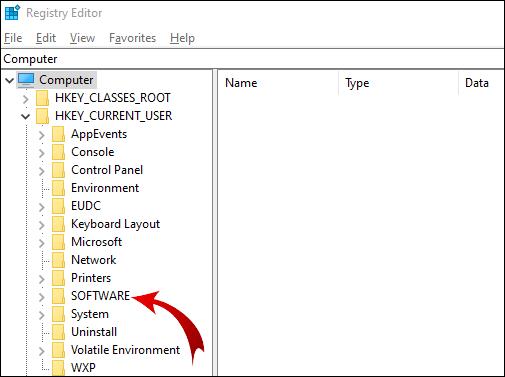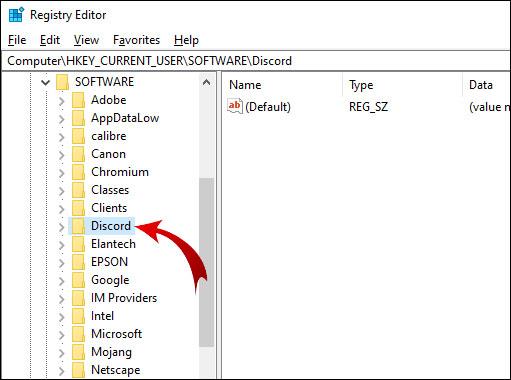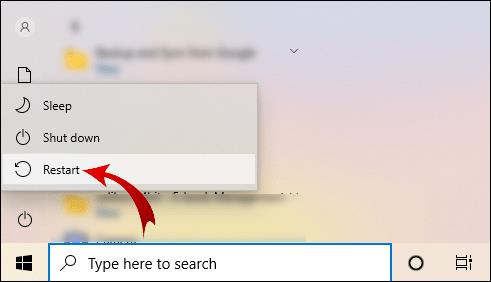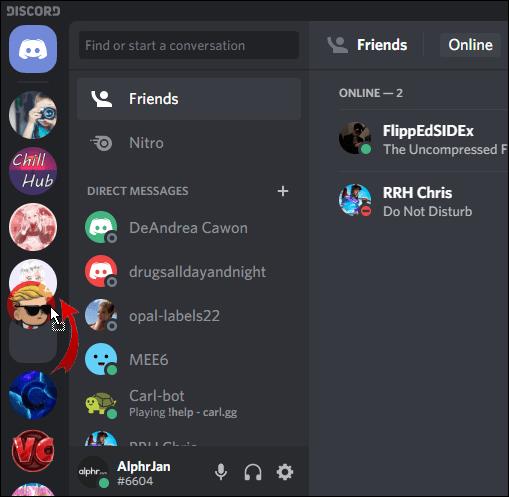Discord позволяет создавать папки для ваших серверов. Но что, если вы хотите удалить папку сервера и сохранить свои серверы отдельно?

В этой статье мы покажем вам, как удалить папку сервера. Что еще более важно, вы узнаете, как управлять, перемещать и настраивать папки как на мобильных, так и на настольных устройствах.
Как удалить папку из Discord
Папка Discord (сервер) содержит некоторые или все ваши серверы. Он находится в списке серверов (левая панель). Чтобы удалить папку сервера из Discord на рабочем столе, сделайте следующее:
- Войдите в свою учетную запись Discord.

- Найдите папку, которую хотите удалить, в списке серверов.
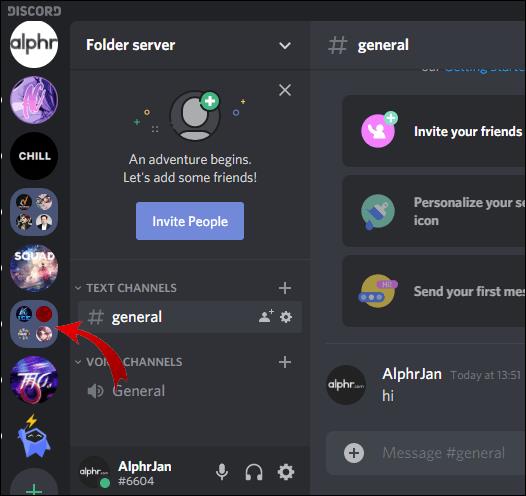
- Нажмите на папку, чтобы развернуть ее и просмотреть серверы внутри.

- Перетащите каждый сервер из этой папки.
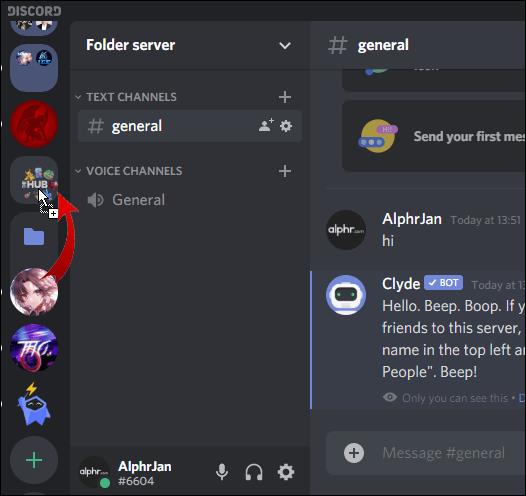
- Когда вы перетащите последний сервер, папка будет удалена автоматически.
Если вы используете Discord на своем мобильном устройстве:
- Откройте приложение Discord.
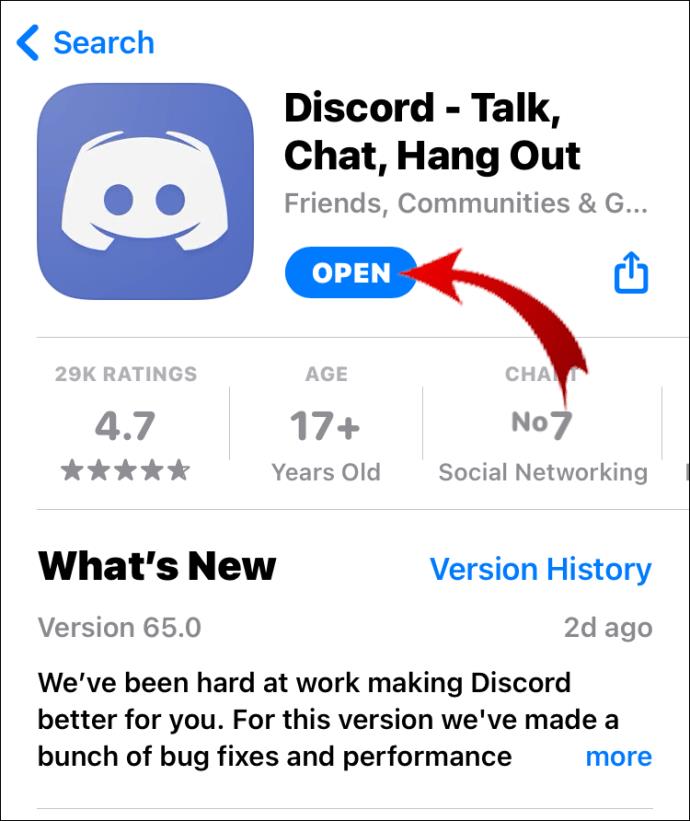
- Нажмите на три горизонтальные линии в верхнем левом углу экрана.
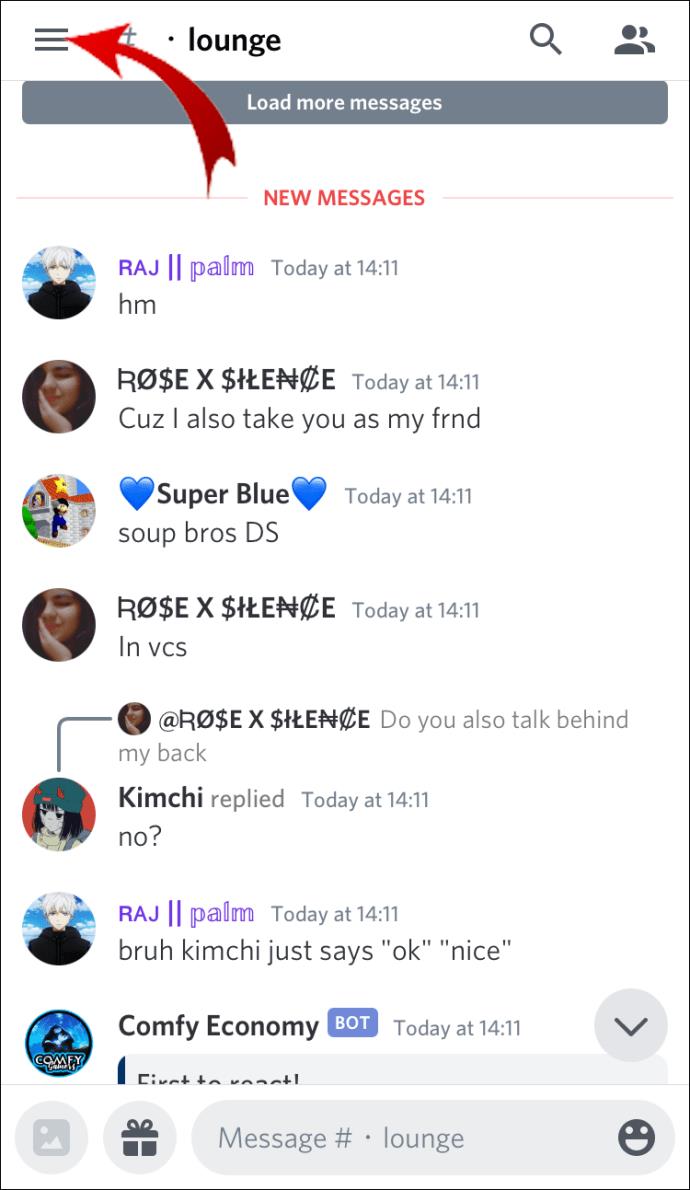
- Разверните папку, которую хотите удалить, нажав ее один раз.
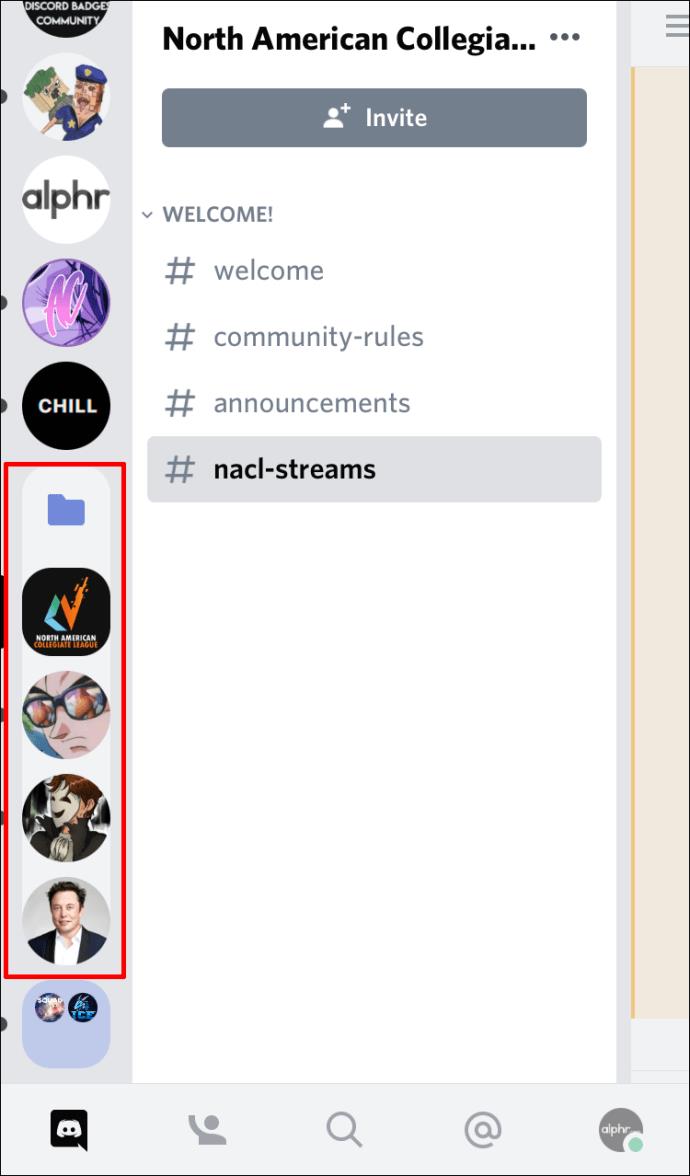
- Удерживайте палец на одном из значков сервера, пока он не расширится, и перетащите его из папки.
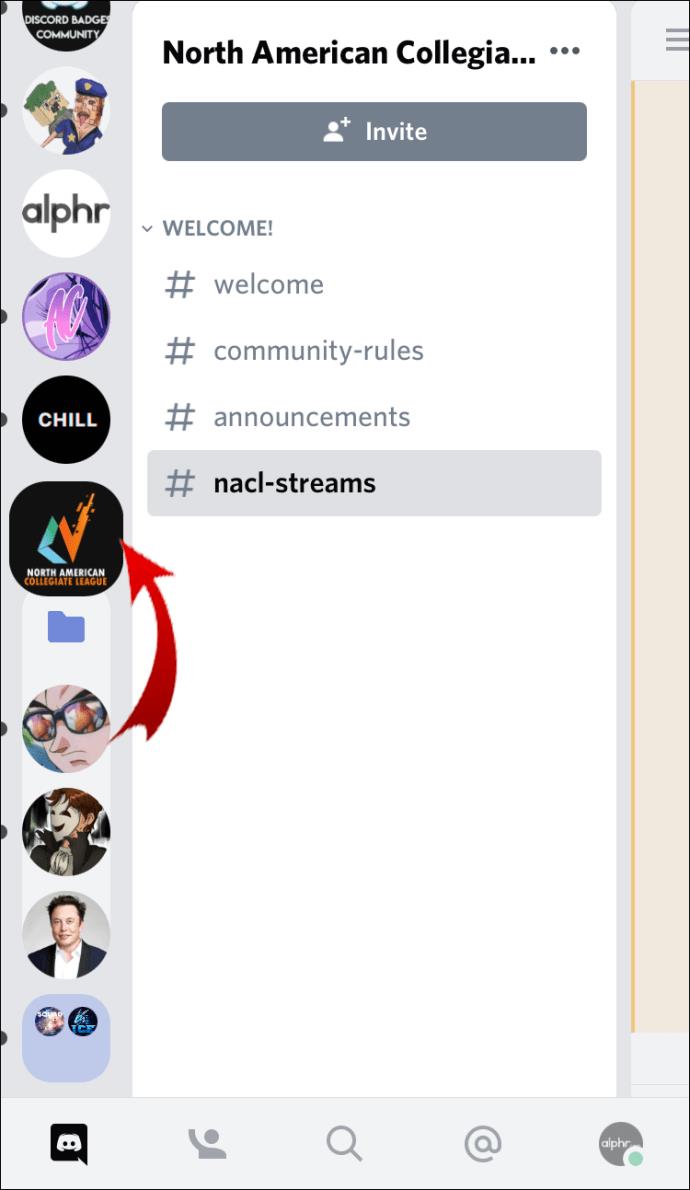
- Сделайте это для остальных серверов, и папка автоматически исчезнет.
Примечание. К сожалению, единственный способ удалить папку из Discord — вручную удалить из нее серверы, пока папка не станет пустой. Кроме того, вы не можете удалить папку со всеми серверами внутри. В этом случае придется выходить с каждого сервера по отдельности.
Как удалить Discord из реестра
Если вы хотите полностью удалить Discord и удалить все его файлы, вам придется удалить Discord из реестра.
- В строке поиска Windows введите «regedit».
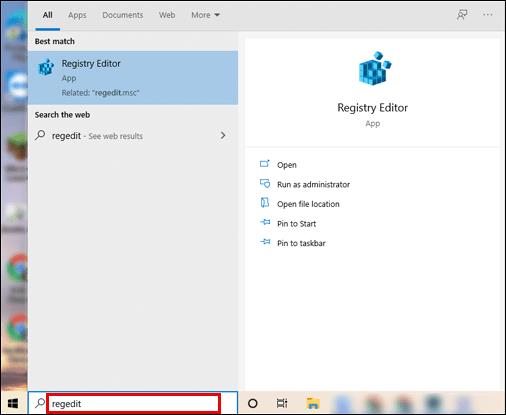
- Откройте приложение «Редактор реестра».
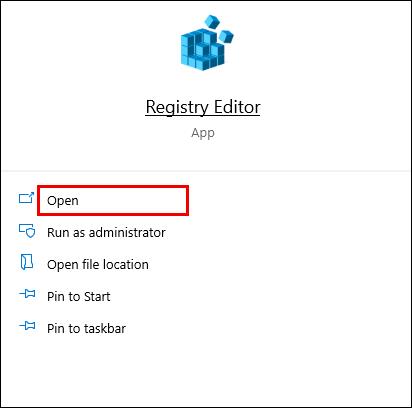
- На левой вертикальной панели разверните папку «HKEY_CURRENT_USER», щелкнув маленькую стрелку рядом с ней (вы можете дважды щелкнуть папку, чтобы развернуть ее).
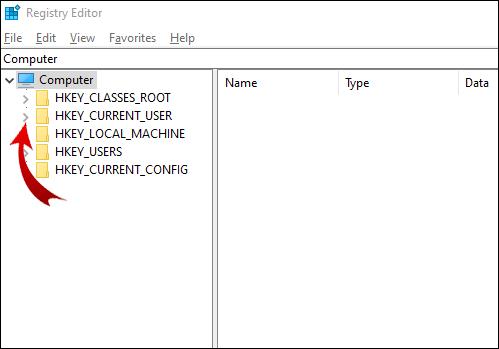
- Разверните папку «Программное обеспечение».
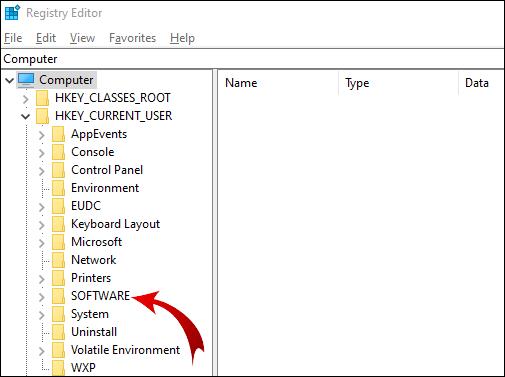
- Щелкните правой кнопкой мыши папку «Discord».
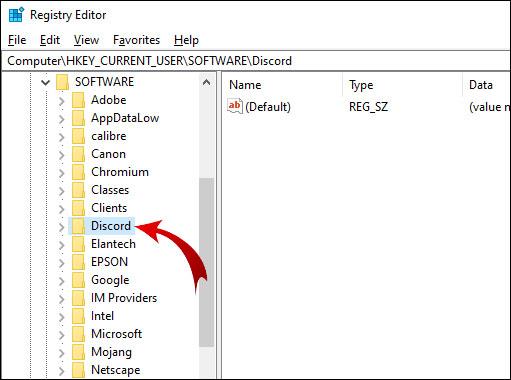
- Во всплывающем меню нажмите «Удалить».

- Перезагрузите компьютер.
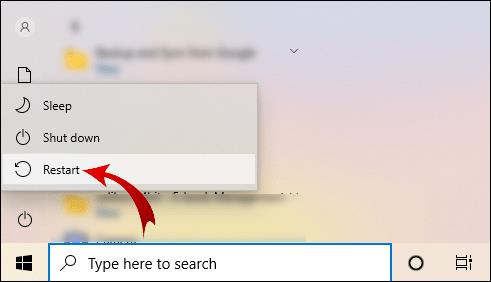
Примечание. Вы можете получить доступ к редактору реестра, нажав Win + R, введя «regedit» и нажав «ОК».
Дополнительные часто задаваемые вопросы
Как работают папки сервера в Discord?
С обновлением папки Discord вы можете создавать папки для организации серверов в группы. Вот что вы можете сделать с папками сервера в Discord.
Создайте папку сервера
Вы можете найти свои серверы в левой панели. Чтобы создать папку сервера, вам придется объединить два сервера. Затем вы можете добавить в эту папку дополнительные серверы.
Для настольных устройств:
• Войдите в свою учетную запись Discord.

• На левой панели щелкните сервер и перетащите его на другой сервер.
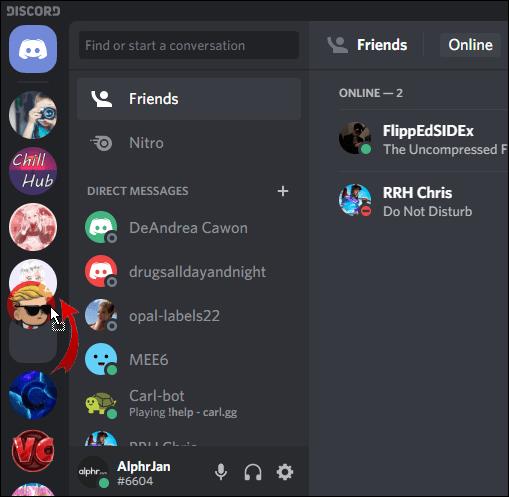
• Когда значок сервера под перетаскиваемым сервером уменьшился, отпустите сервер.
Успех! Вы создали папку сервера. Теперь таким же образом добавьте другие серверы в эту папку. Примечание. Вы не можете выбрать несколько серверов и сразу перетащить их в папку сервера.
Для мобильных устройств:
• Откройте приложение Discord.
• Нажмите на три горизонтальные линии в верхнем левом углу экрана.
• Удерживая палец на одном значке сервера, перетащите его на другой.
• Когда вы увидите, что структура папки создана, отбросьте сервер.
Добавляйте в свою папку другие серверы по тому же принципу.
Переместить папку сервера
Перемещение папки сервера в списке серверов аналогично перемещению одного сервера. Просто перетащите папку в нужное место. Этот метод применим как к настольным, так и к мобильным устройствам.
Переименовать папку сервера
Каждая папка сервера, которую вы создаете, по умолчанию не имеет названия. Когда вы наведете на него курсор, вы увидите имена первых нескольких серверов в этой папке. Однако вы можете создать собственное имя для папки вашего сервера.
Для настольных устройств:
• Войдите в свою учетную запись Discord.
• На левой панели щелкните правой кнопкой мыши папку сервера.
• Нажмите «Настройки папки».
• В текстовом поле «ИМЯ ПАПКИ» введите новое имя папки вашего сервера.
• Нажмите «Готово».
Теперь наведите курсор на папку сервера, и появится имя вашей пользовательской папки.
Для пользователей iOS:
• Откройте приложение Discord.
• Коснитесь папки сервера один раз, чтобы развернуть ее.
• Удерживайте палец на значке папки сервера.
• Выберите «Настройки папки».
• Введите желаемое имя для папки вашего сервера.
• Нажмите «Готово».
• В правом верхнем углу экрана нажмите «Сохранить».
Примечание. Discord для Android не поддерживает эту функцию.
Изменить цвет папки сервера
Discord не предлагает много вариантов настройки. Помимо изменения имени вашей папки, вы можете изменить только цвет фона.
Чтобы настроить цвет папки сервера на рабочем столе, выполните следующие действия:
• Войдите в свою учетную запись Discord.
• В списке серверов щелкните правой кнопкой мыши папку сервера.
• Нажмите «Настройки папки».
• Выберите один из рекомендуемых цветов или введите код определенного цвета.
Примечание. Цвета значков серверов внутри папки останутся прежними.
Для пользователей iOS:
• Откройте приложение Discord.
• Нажмите на три горизонтальные линии в верхнем левом углу экрана.
• Коснитесь папки сервера один раз, чтобы развернуть ее.
• Удерживайте палец на значке папки сервера.
• Нажмите «Настройки папки».
• В текстовом поле «ЦВЕТ ПАПКИ» щелкните код цвета.
• Выберите один из предложенных цветов и нажмите «Сохранить».
• В правом верхнем углу экрана нажмите «Сохранить».
Если вы хотите выбрать собственный цвет для папки сервера, вернитесь к шагу 6, а затем:
• Щелкните значок кисти.
• Перетащите кружок в диапазон цветов на вертикальной полосе.
• В цветовом квадрате перетащите кружок на нужный цвет.
• Нажмите «Сохранить».
• В правом верхнем углу экрана нажмите «Сохранить».
Примечание. Вы не можете изменить цвет папки сервера на устройствах Android.
Значки уведомлений
Как и в случае с обычными серверами, вы увидите значки уведомлений в своей папке. Эти уведомления могут поступать с любого из серверов внутри. Если вы хотите удалить значки уведомлений из своей папки, просто:
• Щелкните правой кнопкой мыши значок папки сервера.
• Нажмите «Пометить папку как прочитанную».
Для пользователей iOS:
• Нажмите на три горизонтальные линии в верхнем левом углу экрана.
• Коснитесь папки сервера один раз, чтобы развернуть ее.
• Удерживайте палец на значке папки сервера.
• Нажмите «Пометить папку как прочитанную».
Примечание. Устройства Android не поддерживают эту функцию.
Удаление папки
Если вы хотите удалить папку в Discord, прокрутите до начала этой статьи, чтобы узнать, как это сделать.
Как полностью удалить Discord?
По какой-то причине вы хотите удалить все файлы, связанные с Discord, на вашем компьютере. В качестве альтернативы, у вас был Discord на рабочем столе, вы удалили его, но некоторые неудаленные файлы мешают вам установить Discord снова.
В любом случае, есть несколько простых шагов, которые вам нужно выполнить, чтобы полностью удалить Discord с вашего компьютера.
1. Удалите Discord с помощью панели управления
Первое, что вы должны сделать, это удалить Discord с вашего компьютера:
• В строке поиска Windows введите «Панель управления» и откройте программу.
• На значке «Программы» нажмите «Удалить программу».
• Щелкните правой кнопкой мыши Discord и выберите «Удалить».
После завершения процесса удаления перейдите к следующему шагу.
2. Удалить кэш Discord
Есть несколько дополнительных файлов Discord, хранящихся в кеше. Вы также хотите удалить это:
• В строке поиска Windows введите «%appdata%» и откройте папку.
• Щелкните правой кнопкой мыши папку «discord» и нажмите «Удалить».
3. Удалить Discord из реестра
Это последний шаг. Прокрутите до второго заголовка этой статьи, чтобы узнать, как удалить Discord из реестра.
4. Используйте инструмент удаления
Если вы считаете, что на вашем компьютере могут остаться файлы Discord, вам следует использовать инструмент удаления. Платные варианты всегда лучше, потому что они позволяют вам использовать все соответствующие функции. Тем не менее, есть несколько программ удаления, которые вы можете скачать и использовать бесплатно .
Удаление папки в Discord
Папки сервера Discord позволяют организовать цифровое пространство для работы, игр и развлечений. Теперь вы знаете, как создавать, удалять, перемещать и настраивать папки Discord. Методы для мобильных и настольных устройств немного отличаются и могут быть интуитивно понятны не каждому пользователю.
Кроме того, мы надеемся, что вам удалось решить проблемы с удалением Discord. Мы понимаем, что неполное удаление иногда может помешать повторной установке Discord.
Как вы удалили папку сервера в Discord? Есть ли другой способ сделать это? Кроме того, не могли бы вы порекомендовать другой метод удаления для Discord? Дайте нам знать в комментариях ниже.