Как использовать новые функции в Apple Maps на iOS 18
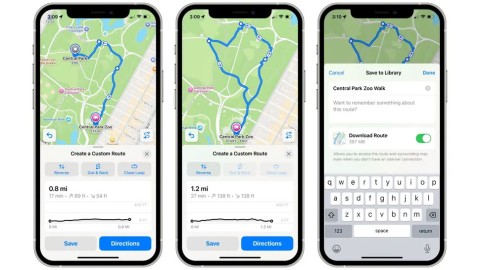
Благодаря iOS 18 приложение Apple Maps получило самое крупное обновление за последние годы.
Ссылки на устройства
Apple Maps — это мощное картографическое приложение, которое поставляется с большинством устройств от Apple, включая iPhone и iPad. Оно предоставляет отличную альтернативу Google Maps, позволяя пользователям легко ориентироваться в пространстве. Одна из полезных функций Apple Maps — это булавка, позволяющая отмечать интересные места на карте для дальнейшего использования.

Хотя булавки очень удобны, иногда необходимо знать, как их удалять. В этой статье мы рассмотрим процесс добавления и удаления булавок на устройствах iPhone и Mac.
Открыв Apple Maps на вашем iPhone, вы увидите синюю булавку, указывающую на ваше текущее местоположение. Чтобы добавить красную булавку, выполните следующие шаги:





Если вы не хотите перетаскивать карту, вы можете ввести адрес в строку поиска и закрепить его.
Чтобы удалить булавку, следуйте следующим шагам:



Благодаря этим простым шагам вы можете быстро управлять своими булавками на iPhone.
На Mac вы можете использовать те же функции Apple Maps, что и на iPhone. Процесс добавления и удаления булавок выглядит следующим образом:



Эти шаги помогут вам эффективно управлять булавками на вашем Mac.
Apple Maps разрешает иметь только одну активную булавку в любой момент времени. Однако вы можете добавить места в список избранных для более удобного доступа.



Можете ли вы иметь несколько булавок на Apple Maps?
К сожалению, Apple Maps может одновременно обрабатывать только одно закрепленное местоположение. Тем не менее, вы можете добавлять закрепленные сайты в список избранных.
С помощью Apple Maps вы можете легко управлять своими любимыми местами. Несмотря на ограничения, функция «Избранное» позволяет сохранять места для дальнейшего использования. Мы будем рады вашим отзывам и предложениям по новым функциям приложения в комментариях ниже.
Ваш дорогой Samsung Galaxy не обязательно должен выглядеть точь-в-точь как все остальные телефоны на рынке. С помощью нескольких изменений вы можете сделать его более индивидуальным, стильным и уникальным.
Устав от iOS, они в конце концов перешли на телефоны Samsung и не жалеют об этом решении.
Веб-интерфейс учётной записи Apple в браузере позволяет просматривать личную информацию, изменять настройки, управлять подписками и многое другое. Но иногда по разным причинам войти в систему не удаётся.
Изменение DNS на iPhone или изменение DNS на Android поможет вам поддерживать стабильное соединение, увеличить скорость сетевого соединения и получить доступ к заблокированным веб-сайтам.
Если функция «Локатор» становится неточной или ненадежной, примените несколько настроек, чтобы сделать ее более точной, когда это больше всего нужно.
Многие не ожидали, что самая слабая камера на их телефоне станет секретным оружием творческой фотографии.
Near Field Communication — это беспроводная технология, которая позволяет устройствам обмениваться данными, находясь на близком расстоянии друг от друга, обычно в пределах нескольких сантиметров.
Apple представила технологию Adaptive Power, которая работает совместно с режимом энергосбережения. Оба режима продлевают время работы iPhone от аккумулятора, но работают они совершенно по-разному.
Благодаря приложениям с функцией автоклика. Вам не придётся прилагать много усилий, играя в игры, используя приложения или выполняя задачи, доступные на устройстве.
В зависимости от ваших потребностей вы, скорее всего, получите набор эксклюзивных функций Pixel, работающих на вашем существующем Android-устройстве.
Исправление проблемы не обязательно подразумевает удаление любимых фотографий или приложений; One UI включает несколько опций, которые позволяют легко освободить место.
Большинство из нас относится к зарядному порту смартфона так, будто его единственная задача — поддерживать заряд аккумулятора. Но этот маленький порт гораздо мощнее, чем кажется.
Если вы устали от универсальных советов, которые никогда не работают, вот несколько советов, которые незаметно изменили ваш подход к фотосъемке.
Если вы ищете новый смартфон, первым делом вы, естественно, смотрите на его характеристики. Они содержат много информации о производительности, времени автономной работы и качестве дисплея.
При установке приложения на iPhone из другого источника вам потребуется вручную подтвердить, что приложение является доверенным. После этого приложение будет установлено на ваш iPhone для использования.














Алена -
Как же я рад, что нашел вашу статью! Я уже думал о том, как же удалить булавки! Вы действительно помогли!
Юля -
Круто! Я так долго мучилась с этими булавками. Теперь, благодаря вашей статье, усё будет в порядке!
Кирилл -
Благодарю! Я сомневался, надо ли удалять все точки. Теперь понимаю, что это важно для удобства использования карты.
Кристина -
Неожиданно, как же просто! Теперь я знаю точно, как исправить свои ошибки на карте. Спасибо большое
Машка -
Мне тоже было интересно, как это сделать! Только недавно купила айфон и всё ещё осваиваюсь с функциями
Владимир IT -
Все сделали правильно по шагам — я оставил только те булавки, которые мне действительно нужны. Отличная рекомендация!
Марина -
Супер! Я всегда догадывалась, что функция должна быть, но не знала как ею воспользоваться. Теперь все будет проще.
Ляля -
Вот это полезно! У меня на смартфоне были миллионы ненужных булавок. Теперь я всё поправлю
Коля -
Я всегда был не уверен, что делать с ненужными булавками, но теперь всё стало яснее. Спасибо
Лиза -
А как добавить новую булавку? Мне нужно добавить место, но не знаю с чего начать
Даша -
Я до сих пор в шоке, насколько просто удалять ненужные булавки. Невероятно! Спасибо вам!
Ирина -
Идеально! Теперь, когда я удаляю старые места, это помогает мне сосредоточиться на новых интересных локациях
Артем -
Рад вашему совету! Мне следовало это сделать давно! Всё-таки много лишнего на карте
Аня -
Вы просто гений! Я искала это решение несколько недель, а теперь всё стало так просто
Сергей -
А как быть с метками, которые сохранены в фото? Возможно, там тоже что-то удалить?
Денис -
Браво! Удаление бесполезных булавок упростило мой опыт использования Apple Maps в разы.
Ася -
Чёткие советы касательно удаления булавок! Спасибо, что поделились своими знаниями
Нина -
Спасибо за подсказку! Обязательно воспользуюсь этой информацией, чтобы очистить свои карты.
Павел -
Супер! Я всегда запутывался в Apple Maps. Теперь всё легко и понятно, благодаря вашей статье
Николай 89 -
Идеально, описание и шаги! Я старался сделать это самостоятельно и потерял много времени
Саша -
Рекомендую! Я сама недавно сталкивалась с этой проблемой и ваш совет реально сработал
Татьяна М. -
У меня была куча булавок, от которых мне надо было избавиться. Статья пришлась очень кстати! Теперь все чисто
Лена -
Благодарю! Наконец-то поняла, как управлять булавками. А то у меня на карте был настоящий бардак!
Оля-смешарик -
Есть ли способ восстановить удаленные булавки? Я случайно удалила нужную и теперь переживаю!
Вика -
Спасибо за полезные советы! Для меня это очень актуально, так как постоянно ставлю новые метки
Настя -
Я всего лишь сегодня пыталась понять, как прибавить новую булавку! А тут еще и удалить — очень полезно
Руслан -
Спробуйте удалить булавки с помощью Siri. Это может значительно ускорить процесс
Тимур -
У меня есть вопрос: а возможно ли удалить булавку, если она была добавлена в список мест? Или только на карте
Алексей -
Спасибо за полезную статью! Я долго мучился с удалением булавки, и наконец-то нашел решение. Теперь всё стало проще!
Егор -
Забавная ситуация, но я не понимал, как работает Apple Maps. После прочтения всё стало на свои места, спасибо!
Рита -
Вы совсем не знали, что удаление булавки так просто! Я думала, что это какая-то магия
Игорь -
Не знал, что удалить булавку так легко! Это точно упростило мне жизнь. Спасибо за помощь
Дима 6789 -
Согласен! Важно знать, как удалить булавку в Apple Maps, особенно если не надоедает остаток от предыдущих мест
Максим -
Очень полезная информация! Не мог найти, как удалить булавки, и это вполне решило мою проблему!
Роман -
Класс! Я как раз собирался удалять несколько меток, и тут нашел вашу статью. Все оказалось так легко
Катя 123 -
Мне тоже было интересно, как удалить булавку в Apple Maps. Теперь знаю, что это просто — спасибо за подробные инструкции
Света -
Отличная информация! Я всегда думала, что удалить булавку — это сложно. Теперь я могу это сделать за секунды