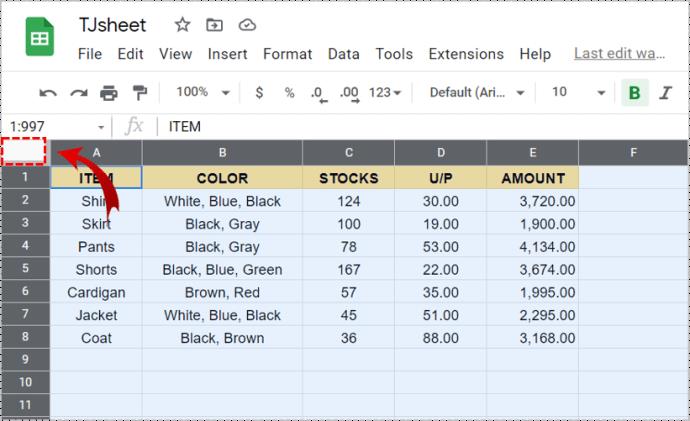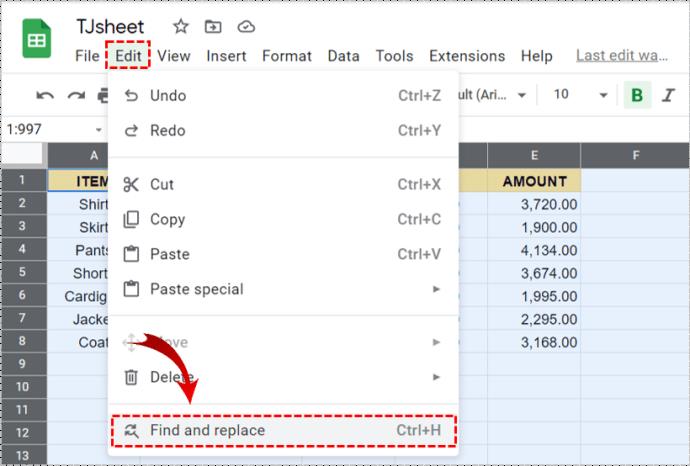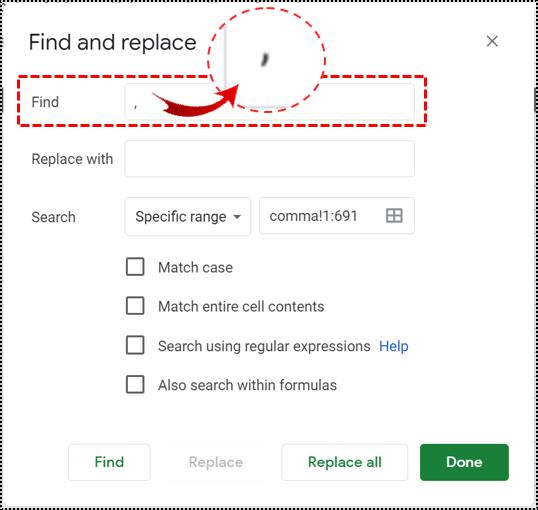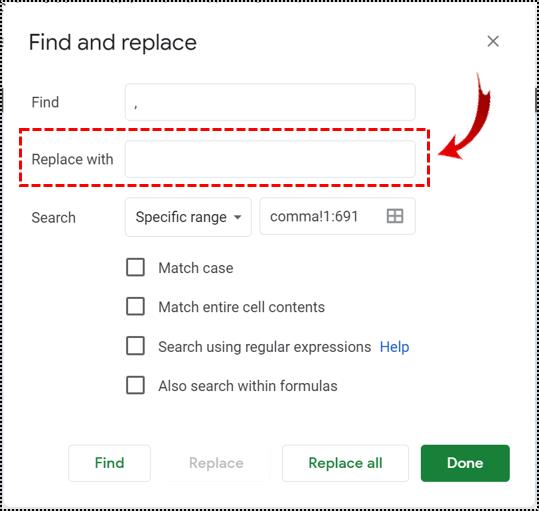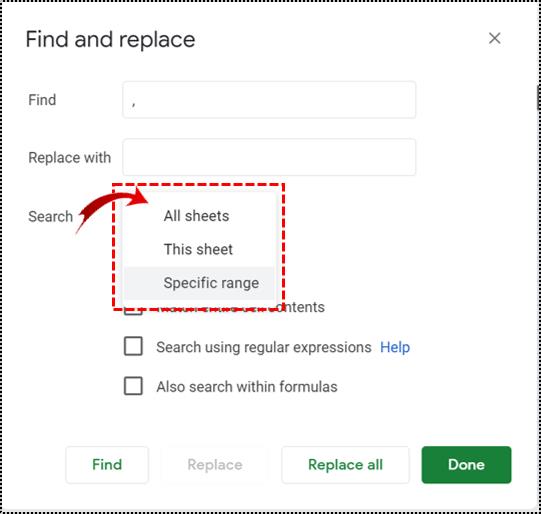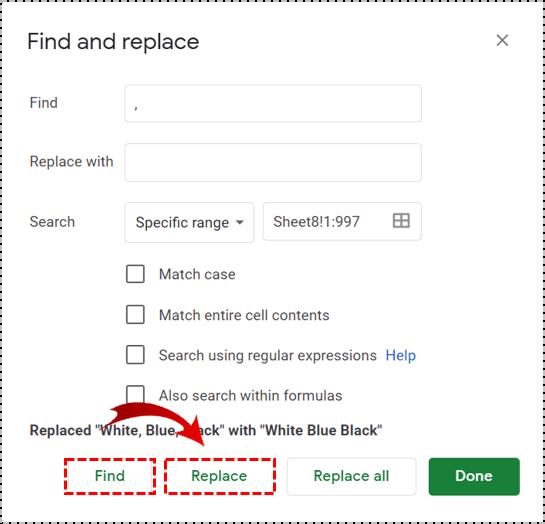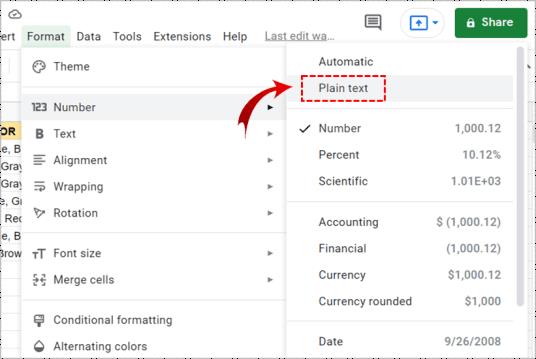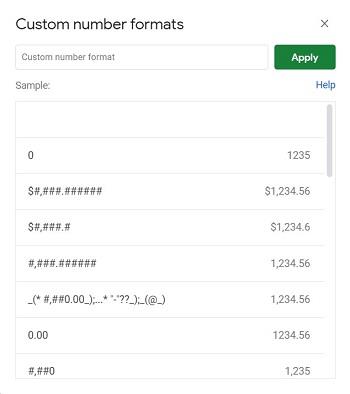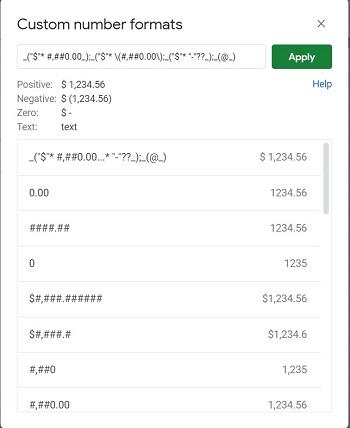В Google Sheets есть множество инструментов, которые помогают настроить форматирование вашего рабочего листа. Если вы хотите удалить запятые из ваших данных, будь то текст или числа, знание доступных методов для этого пригодится.

В этой статье мы покажем вам, как избавиться от запятых в Google Таблицах.
Удаление запятых из текста
Самый простой способ удалить запятые в текстовых записях — это опция «Найти и заменить». Этот процесс сканирует весь лист или весь проект, если вы определяете диапазон, а затем заменяет любое слово, символ или число по мере необходимости. Запятые в тексте можно легко убрать, заменив символ пробелом. Для этого выполните следующие действия:
- Выберите весь рабочий лист или, по крайней мере, ту часть листа, где вы хотите удалить запятые. Вы можете выбрать все, нажав на пустое место над строкой 1 и слева или в столбце A.
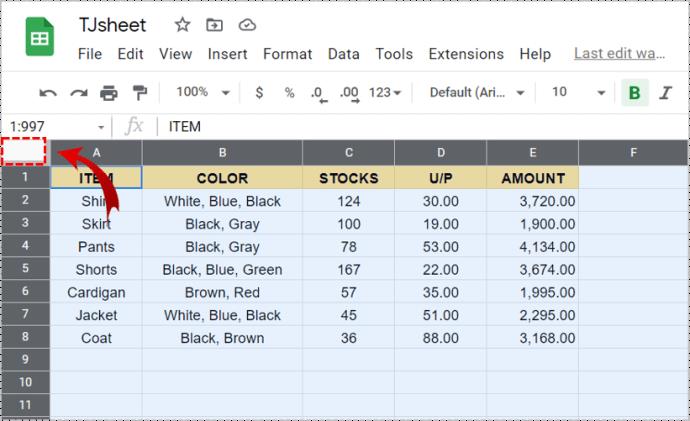
- Нажмите «Изменить» и выберите «Найти и заменить». Или, как вариант, вы можете использовать сочетание клавиш Ctrl + H.
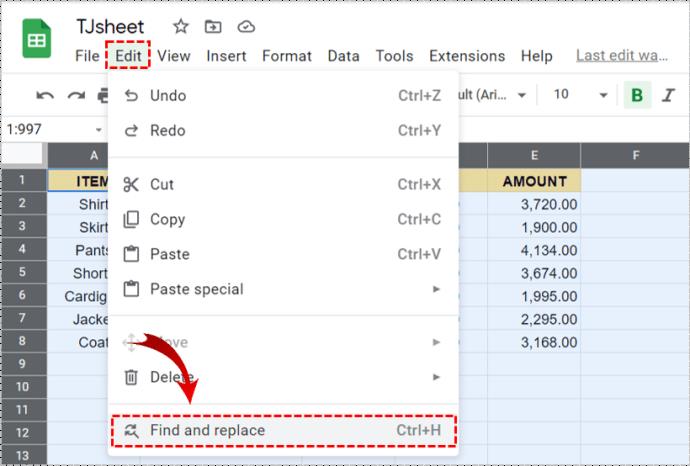
- В окне «Найти и заменить» поставьте запятую в поле «Найти».
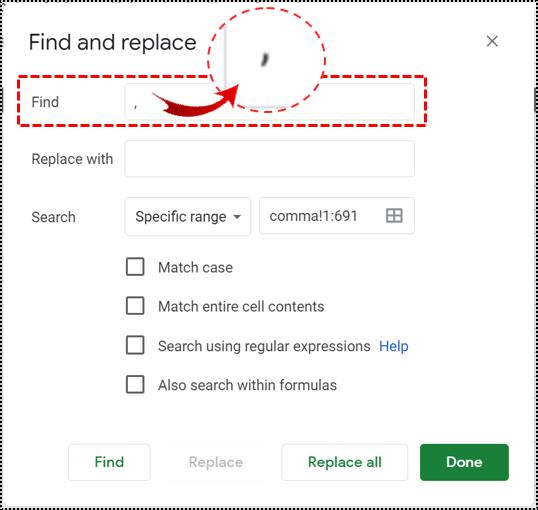
- Оставьте поле Заменить на пустым.
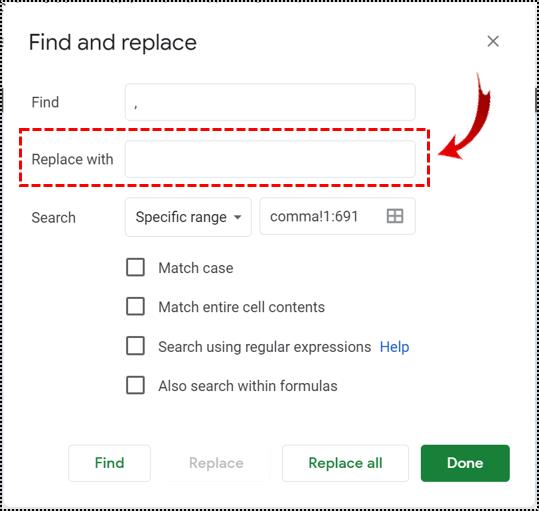
- Если вы хотите выполнить поиск не только на текущем листе, вы можете выбрать этот параметр в раскрывающемся списке «Поиск».
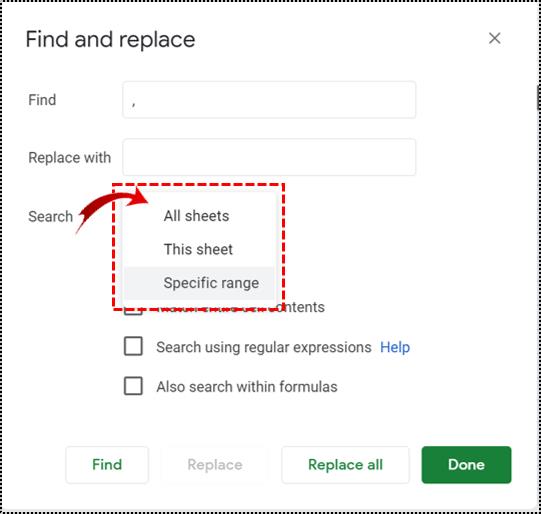
- Нажмите «Найти», а затем «Заменить», чтобы выполнить процесс один за другим. Щелкните Заменить все, чтобы заменить все запятые на листе.
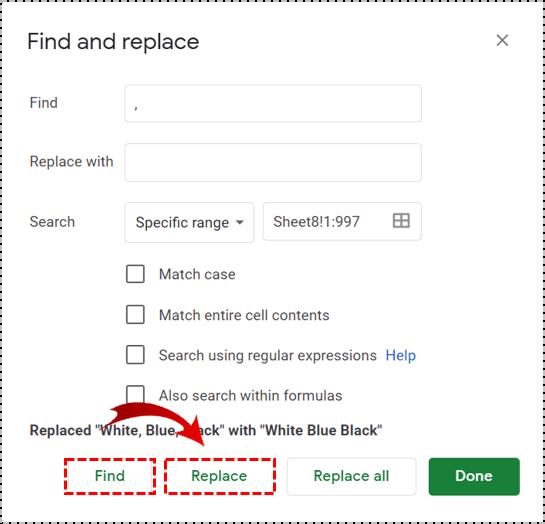
Обратите внимание, что хотя запятые в числах будут удалены, по крайней мере, что касается данных, это не изменит отображение. Пока столбец, ячейка или строка отформатированы для отображения числа с разделителем тысяч, они будут отображаться как таковые.
Преобразование чисел в обычный текст
Как упоминалось ранее, запятые будут по-прежнему отображаться, даже если вы удалите их с помощью функции «Найти и заменить», если они сохранят числовой формат. Если вы хотите изменить это, просто выберите ячейки, которые вы хотите отредактировать, щелкнув «Формат» в верхнем меню, а затем щелкнув «Обычный текст».
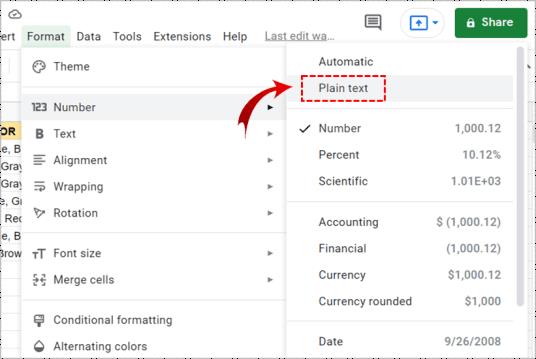
Это не приведет к автоматическому удалению запятых из номеров, в которых они уже есть. Однако теперь, когда числа представлены в формате обычного текста, с ними будет работать метод «Найти и заменить». Выполните указанные выше шаги, чтобы сделать это со всеми номерами, которые были отформатированы в обычный текст.
Пользовательское форматирование чисел
Если вы не хотите преобразовывать числа в обычный текст, но хотите удалить запятые, вы можете прибегнуть к пользовательскому форматированию чисел. Этот метод позволяет вам установить, как будут отображаться любые числовые данные.
Это можно сделать следующим образом:
- Выберите либо весь лист, либо ячейки, которые вы хотите отформатировать.
- Нажмите «Формат», затем наведите указатель мыши на «Число».
- В появившемся меню прокрутите вниз и наведите курсор на «Дополнительные форматы».
- Нажмите Пользовательский числовой формат.
- В появившемся окне выберите существующий вариант форматирования чисел или создайте свой собственный.
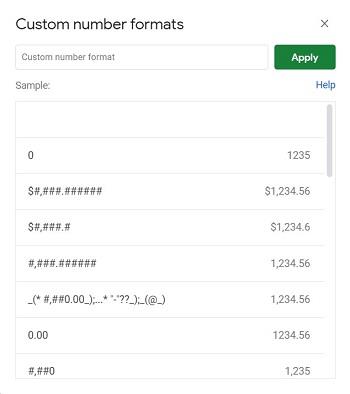
Формат 0 отображает числа без запятых, но не отображает десятичные дроби. Формат 0.00 будет делать то же самое, но с отображением десятичных знаков. Вы также можете использовать символ хэштега для создания пользовательского формата. Формат ####.## будет отображать числа без запятых, но не будет отображать десятичные числа, если они не больше 0.
В формате 0,00 одна тысяча будет отображаться как 1000,00, а в формате ####.## — как 1000. Вы можете поэкспериментировать с символами, чтобы найти нужную комбинацию.
Удаление запятых из бухгалтерских проводок
Если вы хотите удалить запятые из учетных записей, но при этом хотите сохранить скобки для отрицательных чисел, сделайте следующее:
- Нажмите на весь лист или ячейки, которые вы хотите отформатировать.
- Нажмите «Формат», затем наведите курсор на «Число».
- Убедитесь, что учетная запись отмечена. Если нет, нажмите на него, чтобы включить его.
- Нажмите «Формат» еще раз, затем наведите указатель мыши на «Число», затем прокрутите вниз до «Дополнительные форматы», затем «Пользовательские числовые форматы».
- Теперь в окне будет отображаться код форматирования бухгалтерских проводок. Удалите запятые в коде и нажмите Применить. Избегайте изменения других символов, иначе это может привести к ошибкам отображения.
- Номера бухгалтерских проводок теперь должны отображаться без запятых.
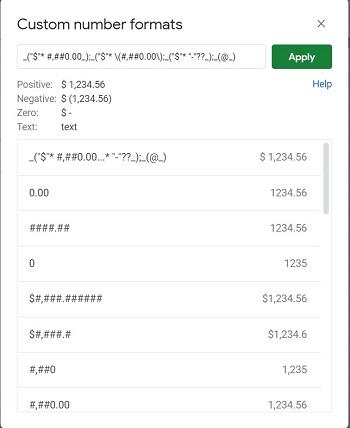
Вы также можете изменить валюту и другие символы здесь. Просто имейте в виду исходное расположение формата на случай, если вы столкнетесь с ошибками при отображении. Использование клавиш отмены и повтора или Ctrl + Z и Ctrl + Y поможет в этом отношении.

Знание правильных шагов
Возможность настроить форматирование рабочего листа весьма полезна. Это помогает организовать ваши данные как эстетически, так и функционально. Удаление запятых из вашего рабочего листа просто, если вы знаете правильные шаги.
Знаете ли вы другие советы, как избавиться от запятых в Google Таблицах? Поделитесь своими мыслями в разделе комментариев ниже.