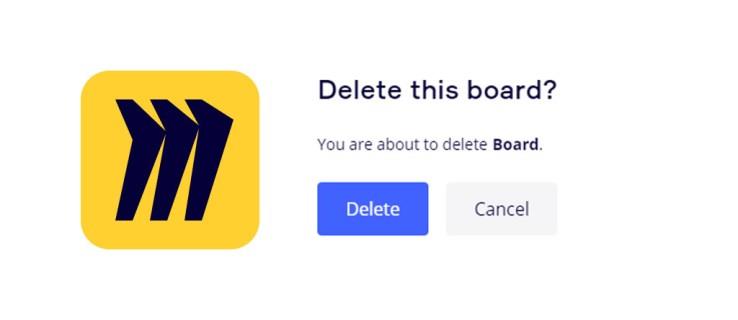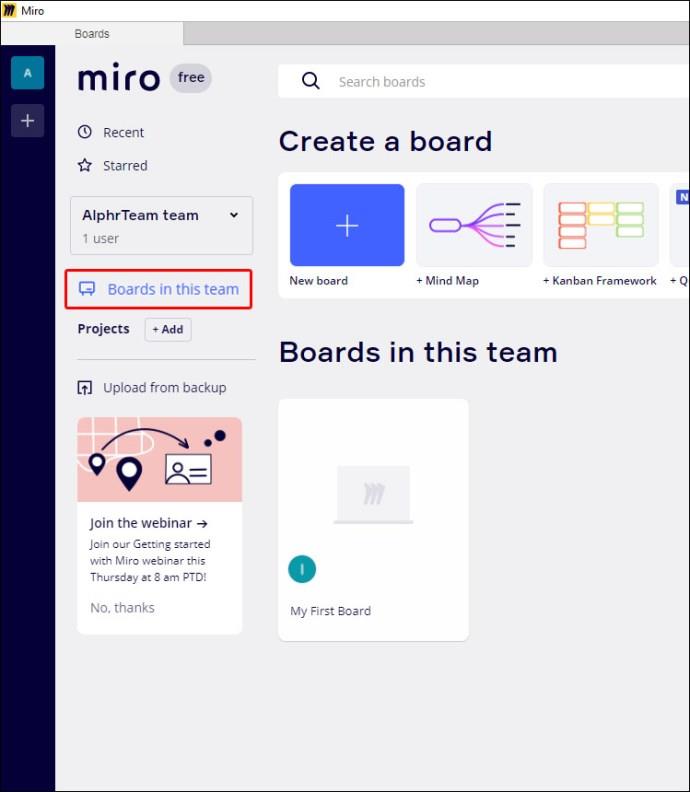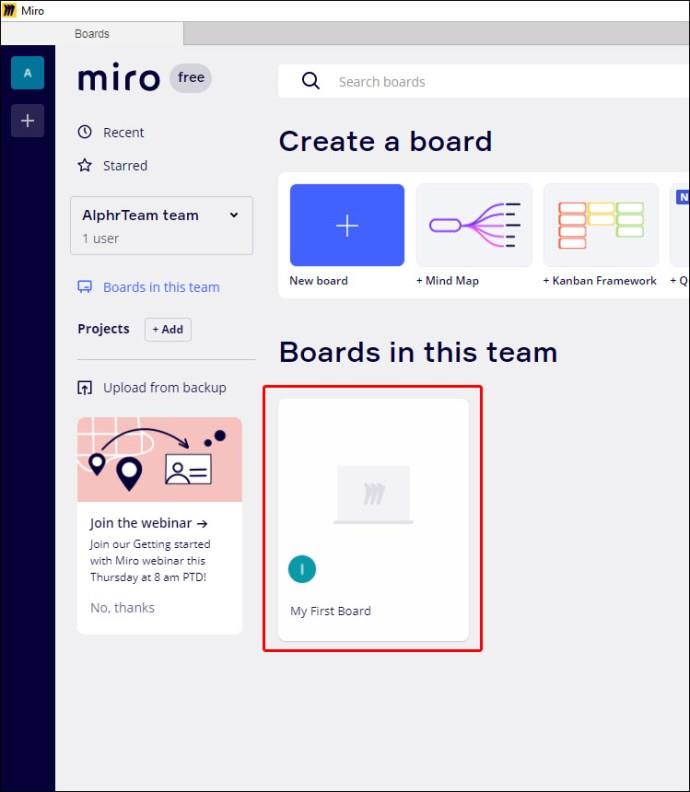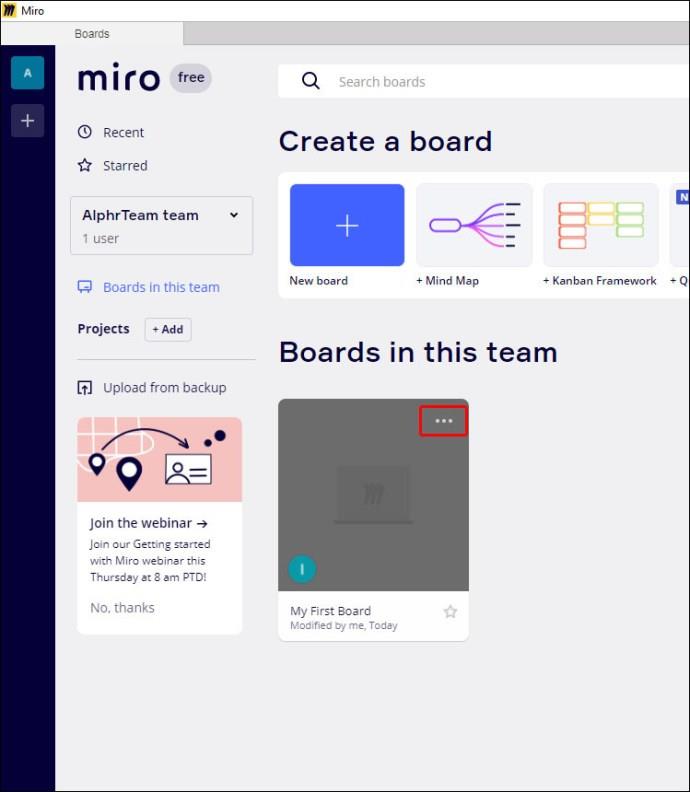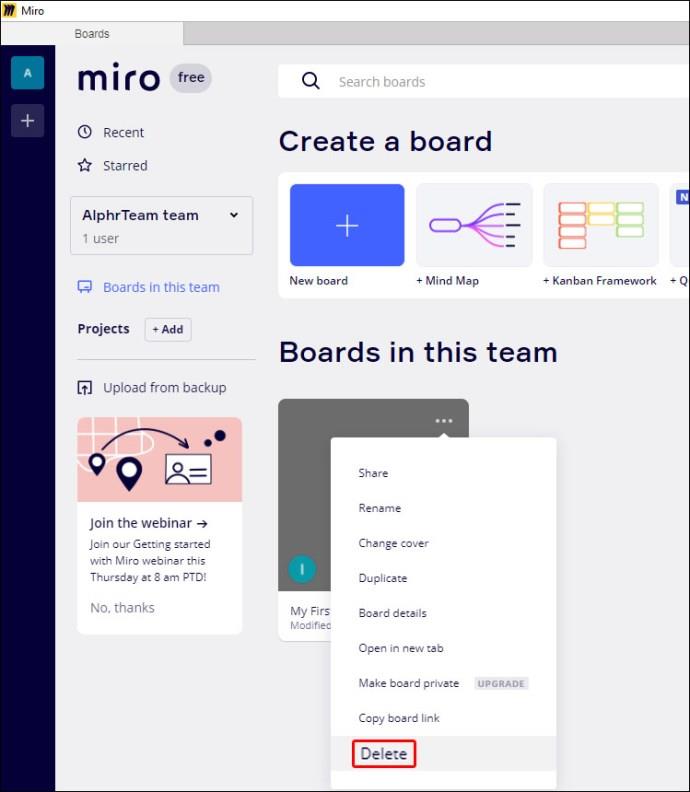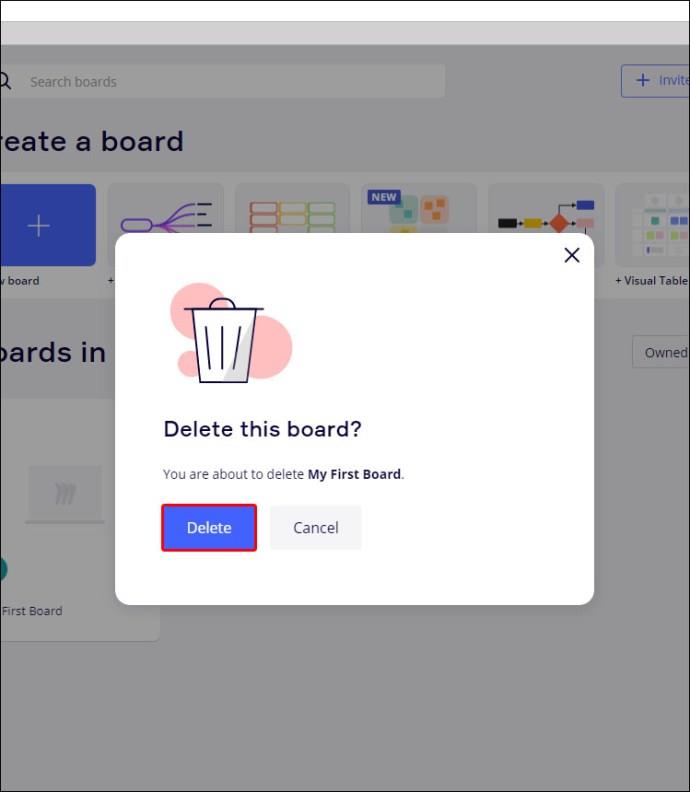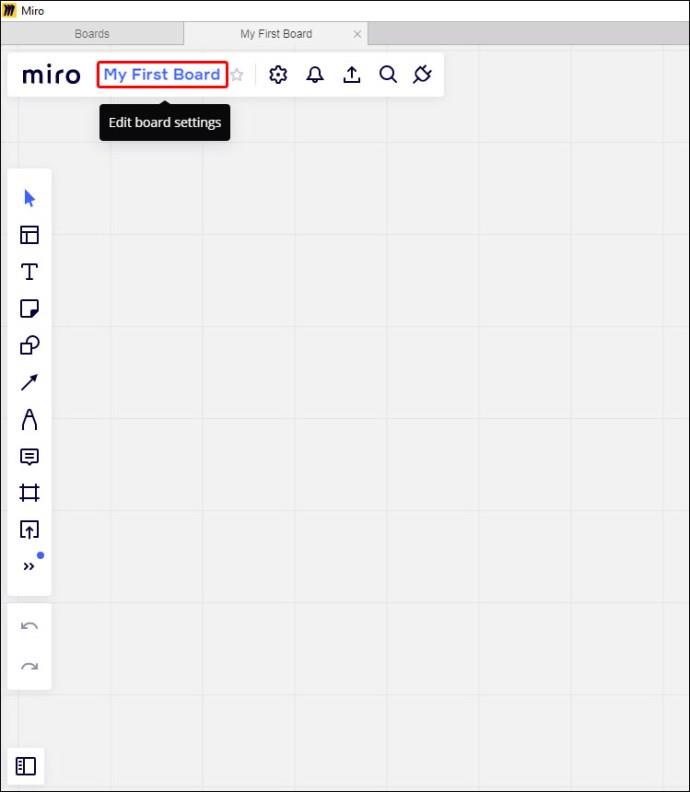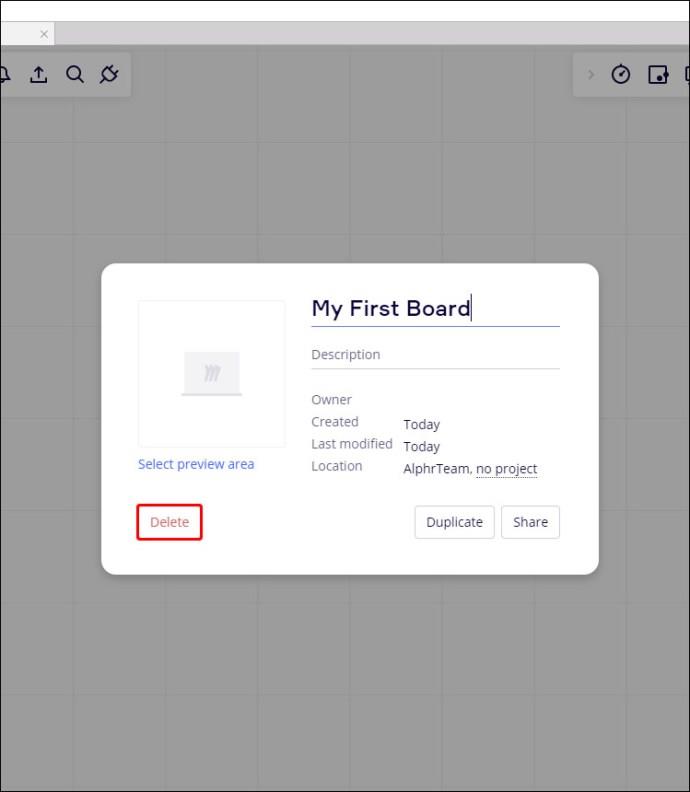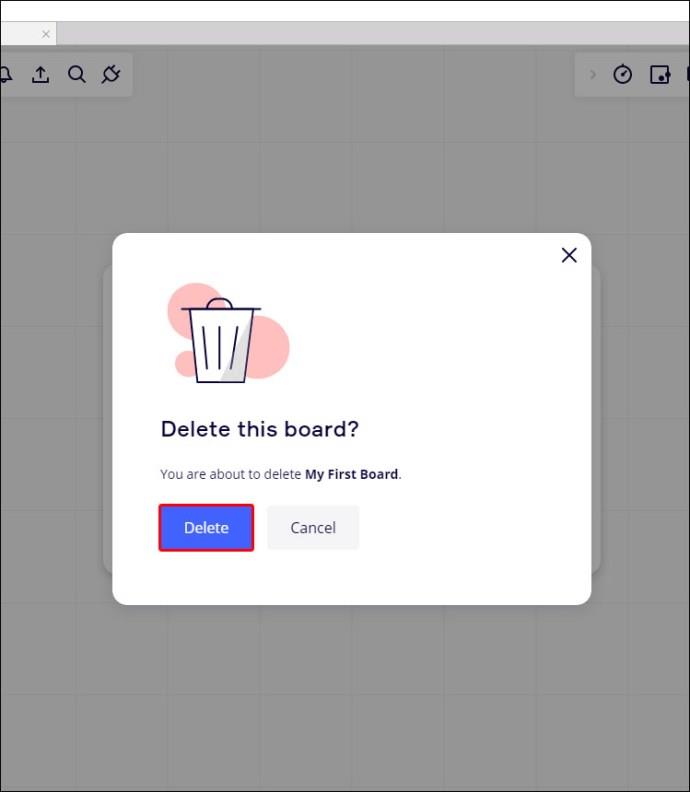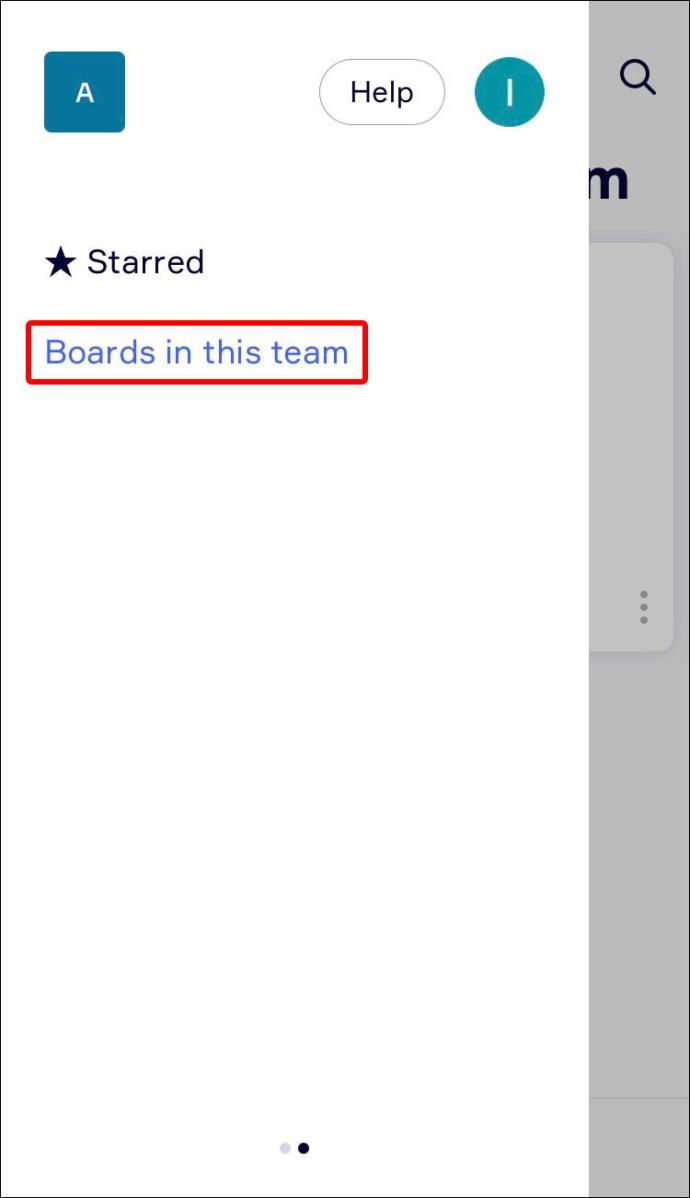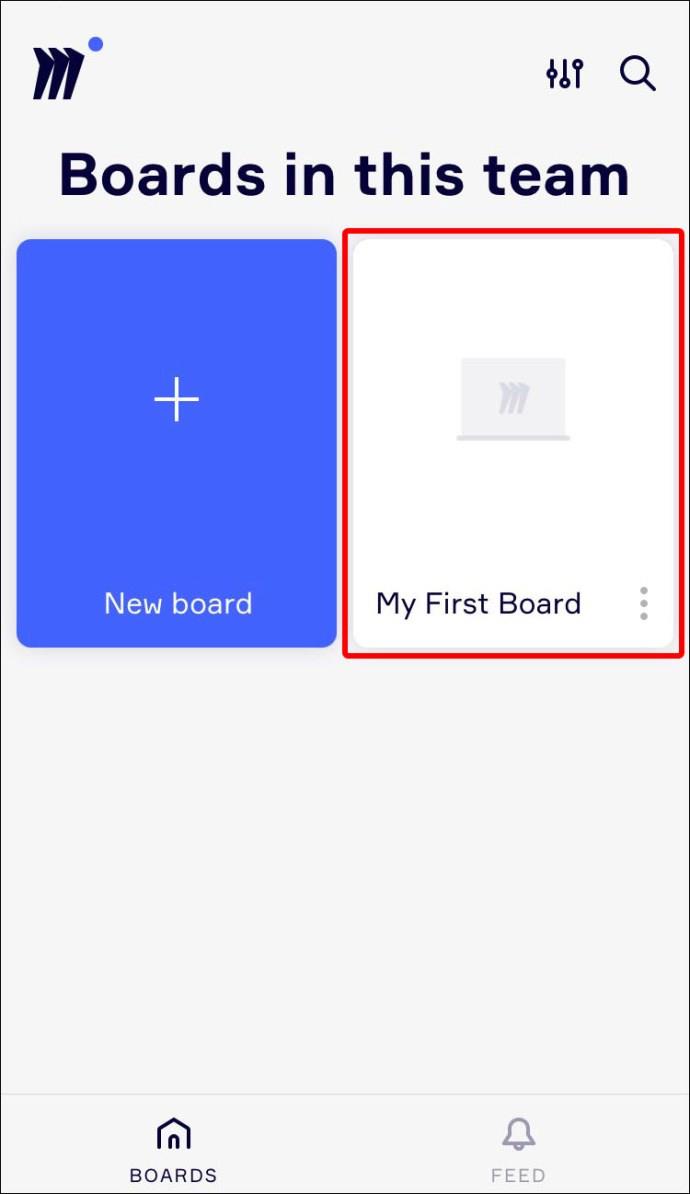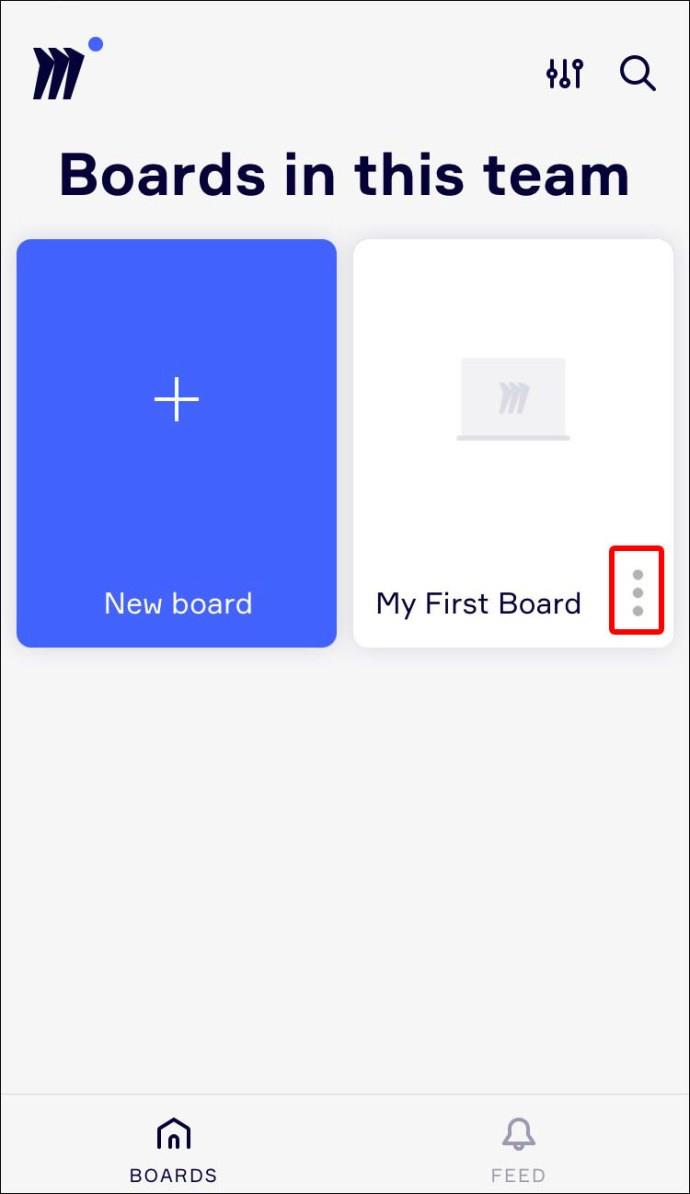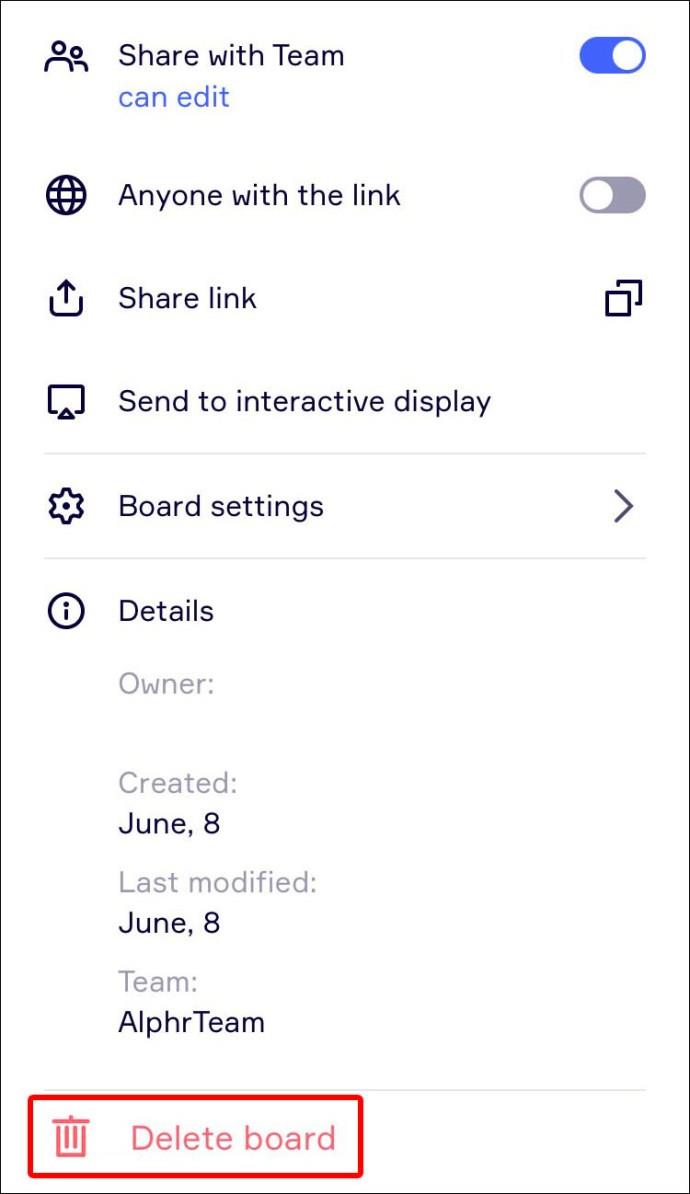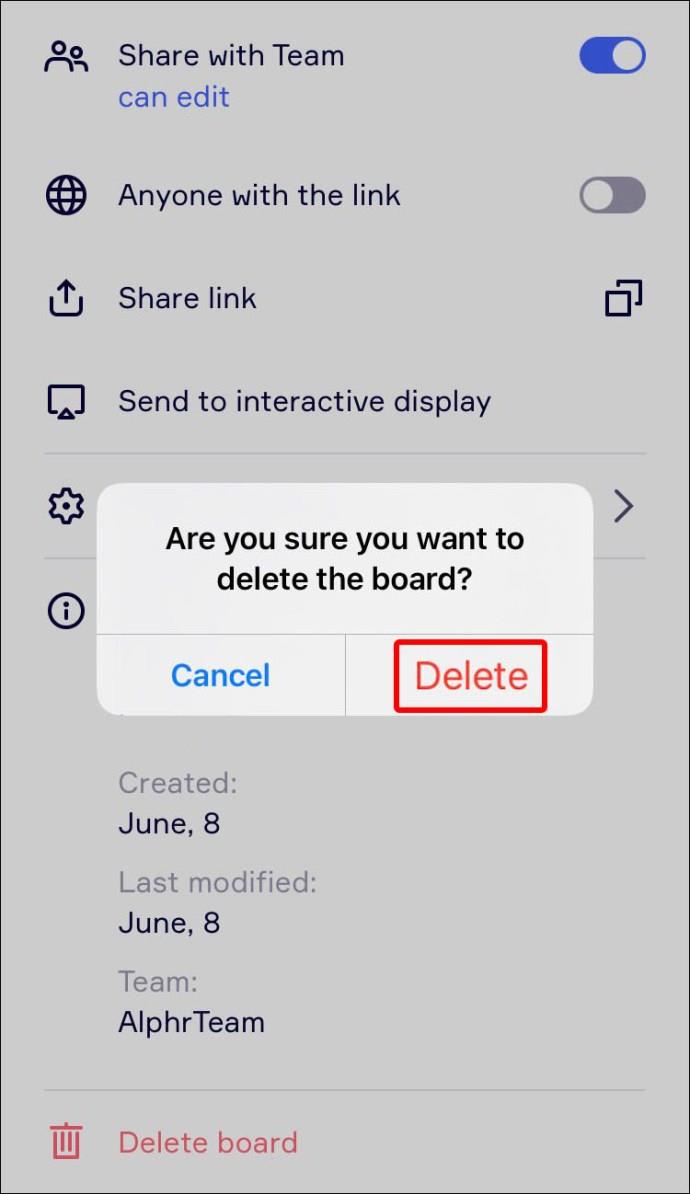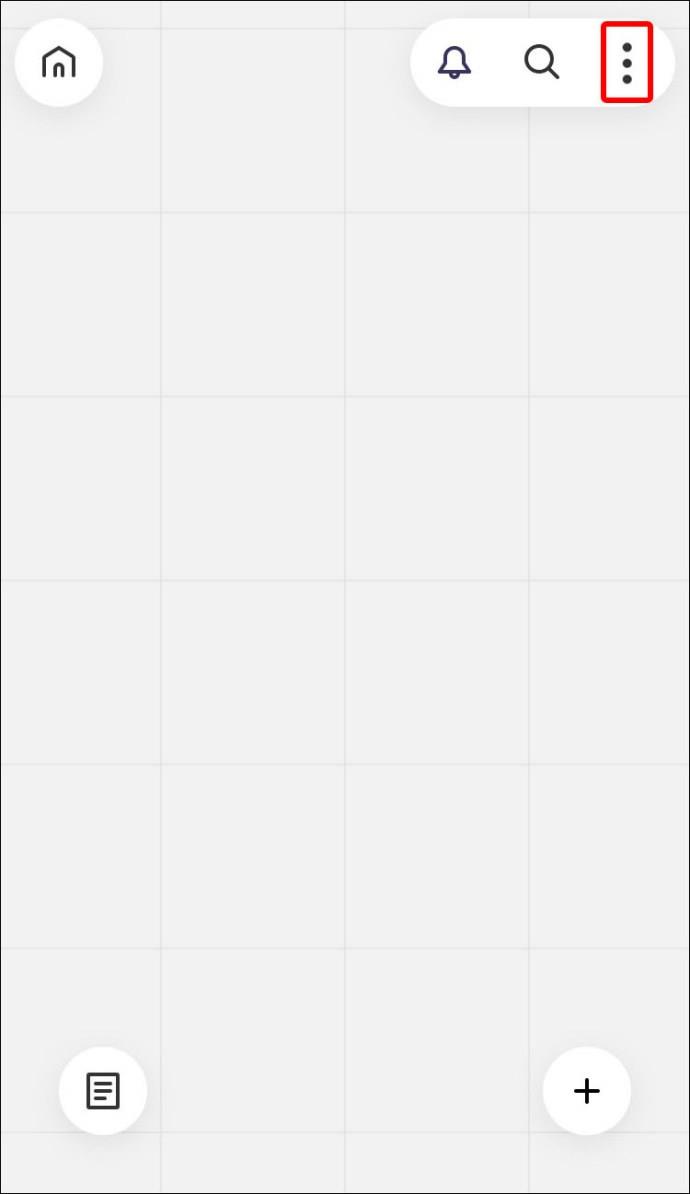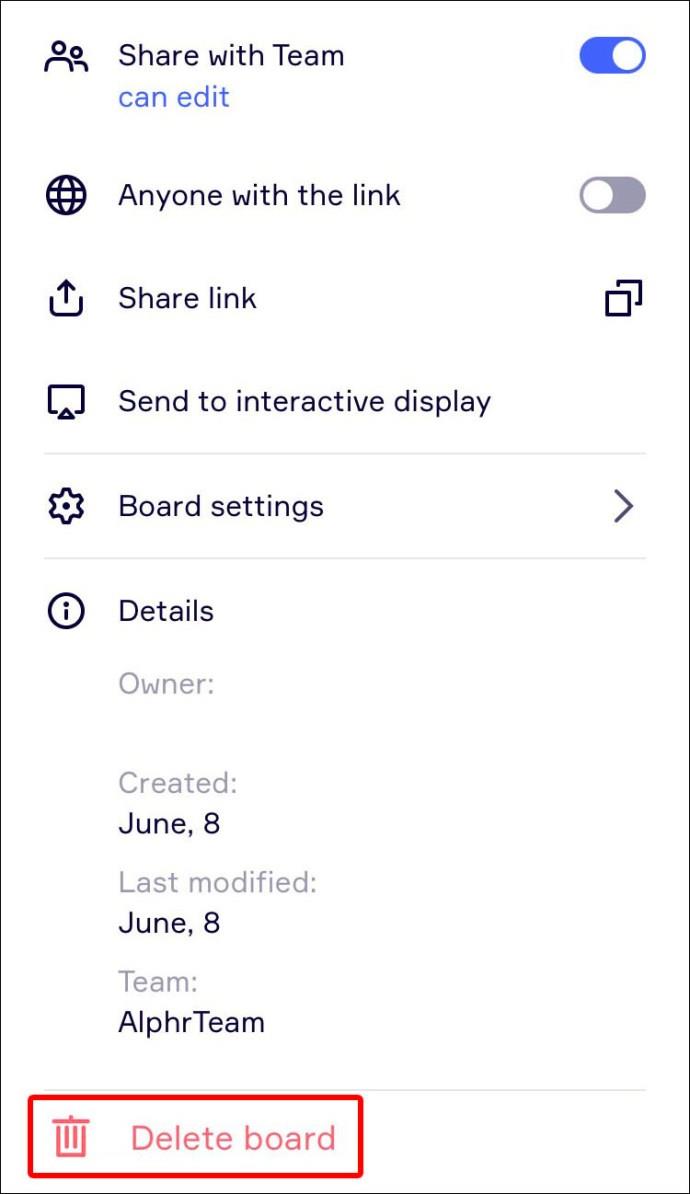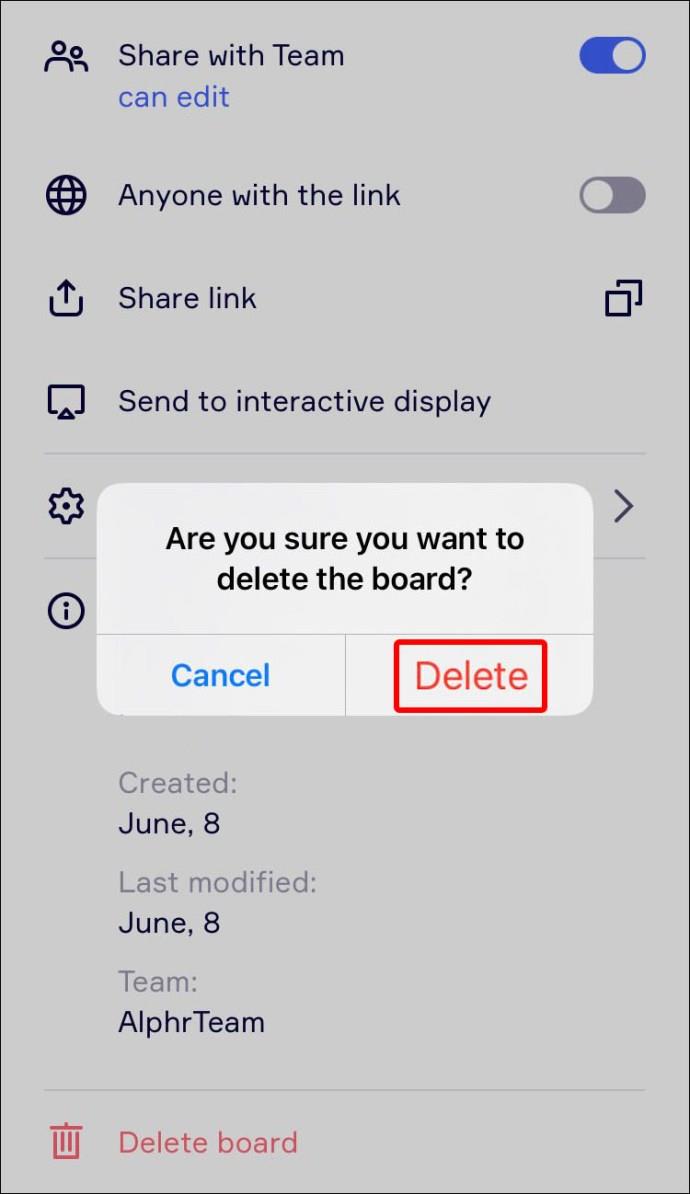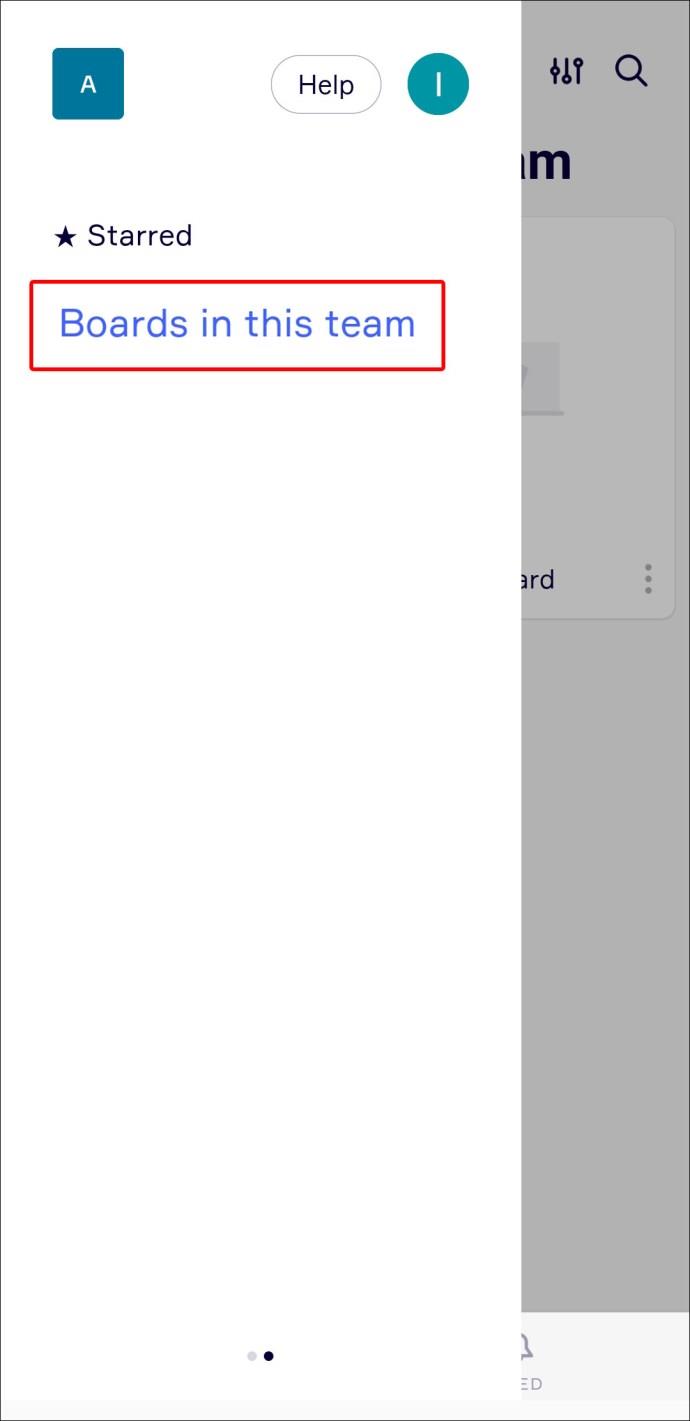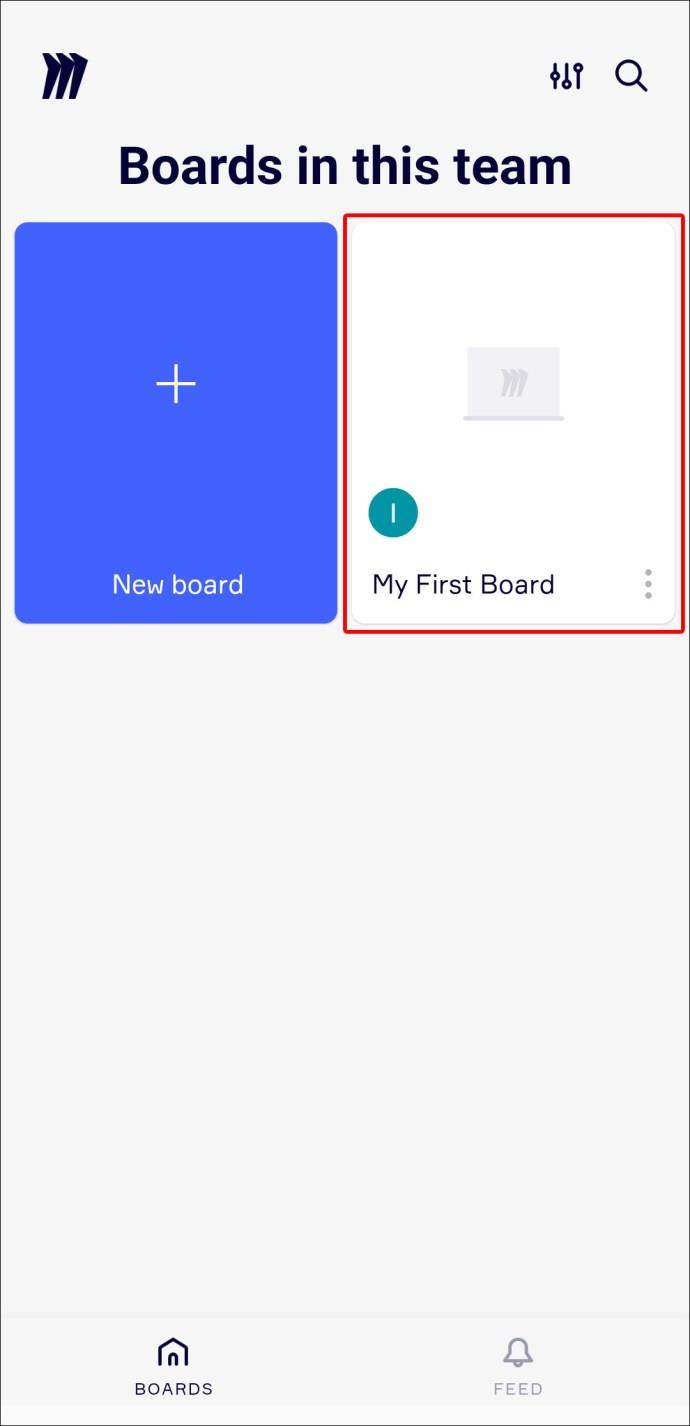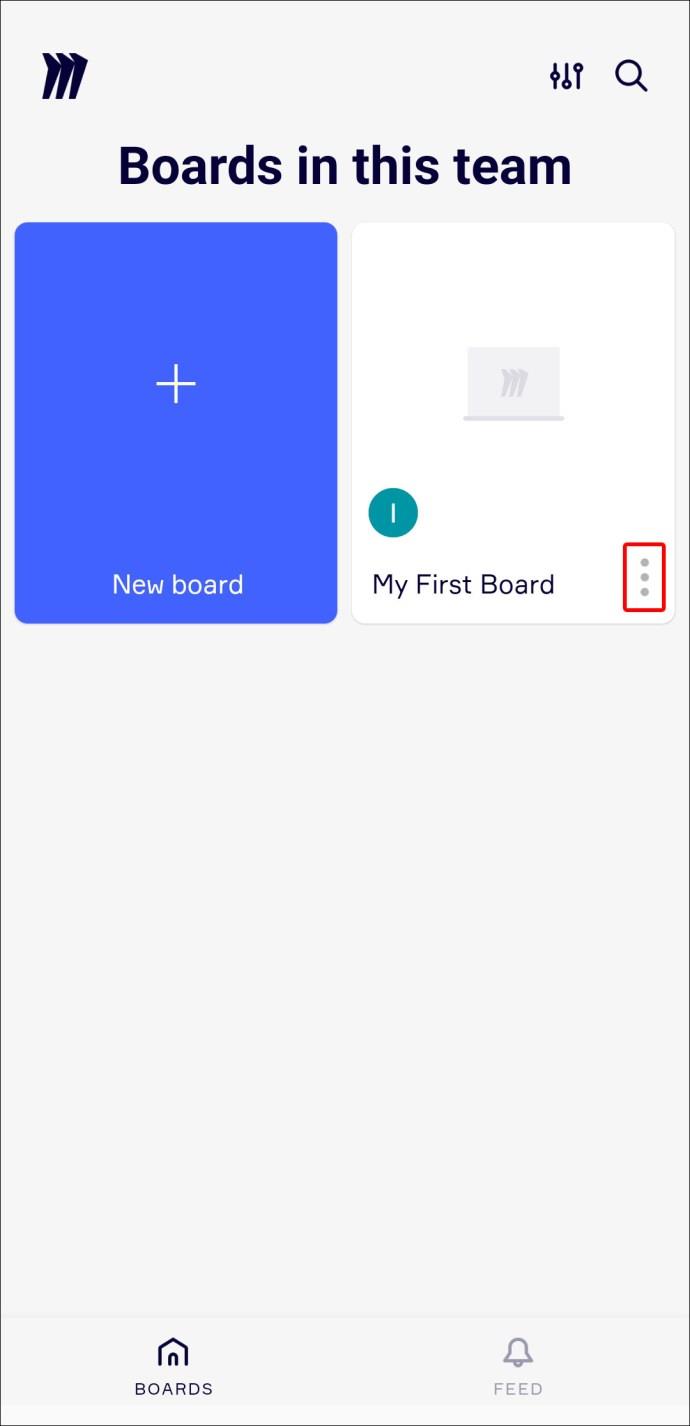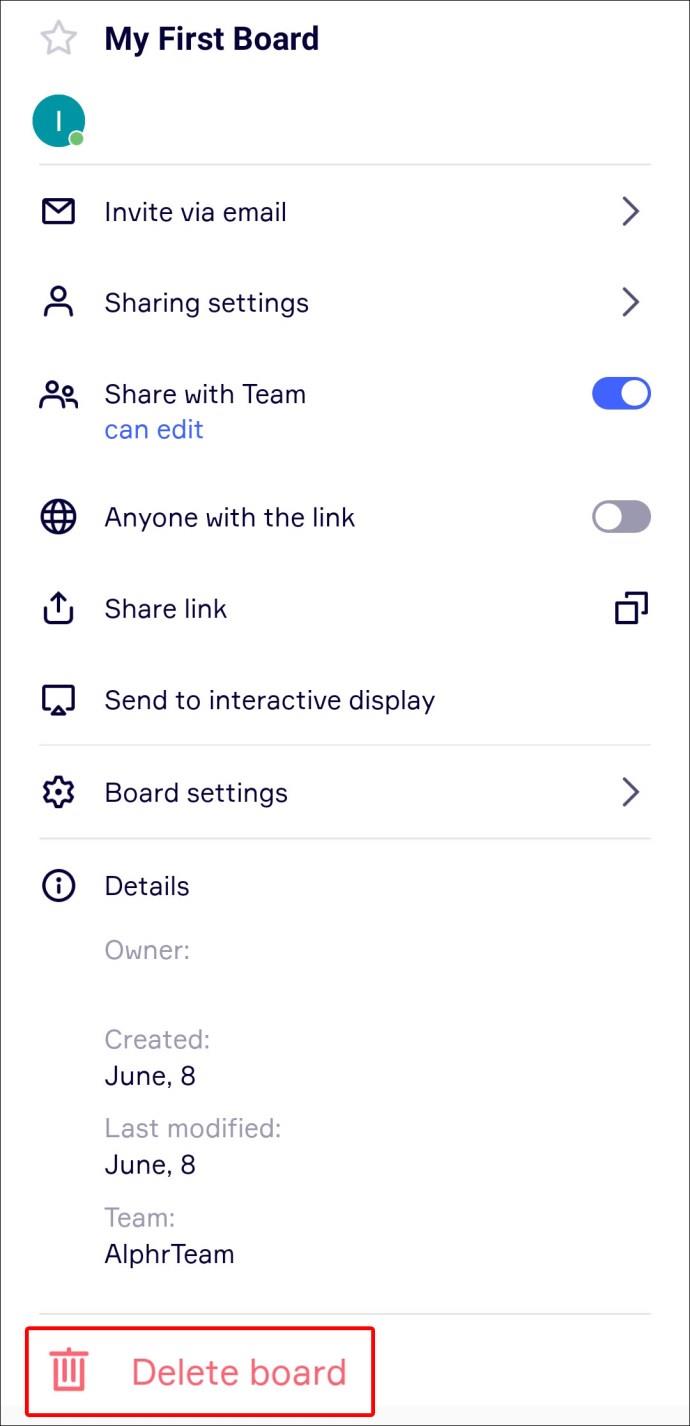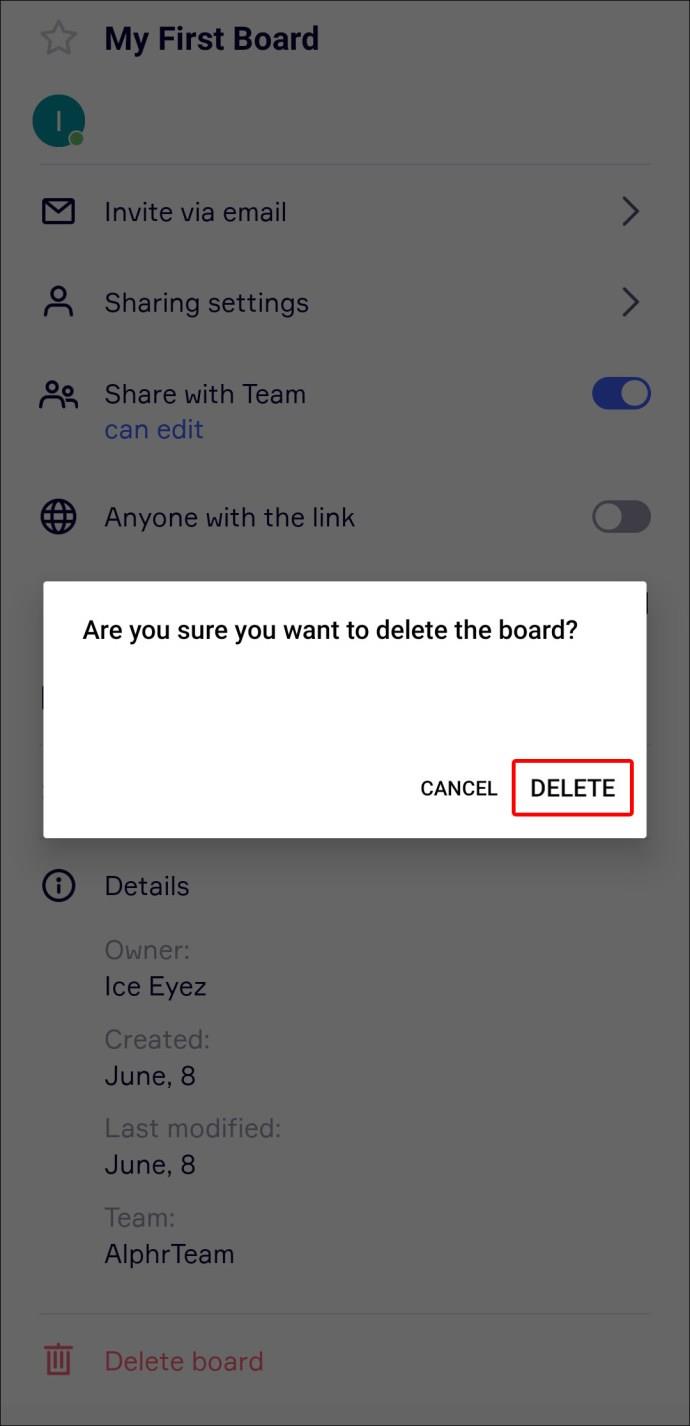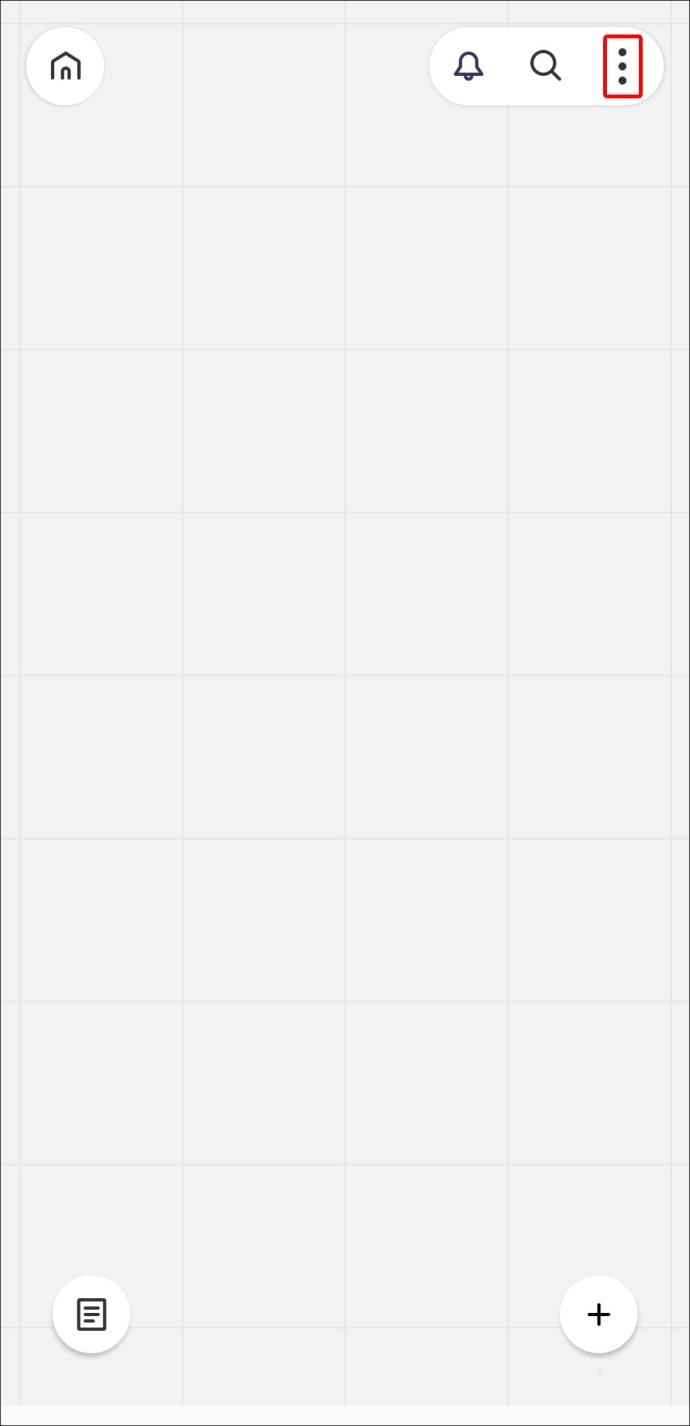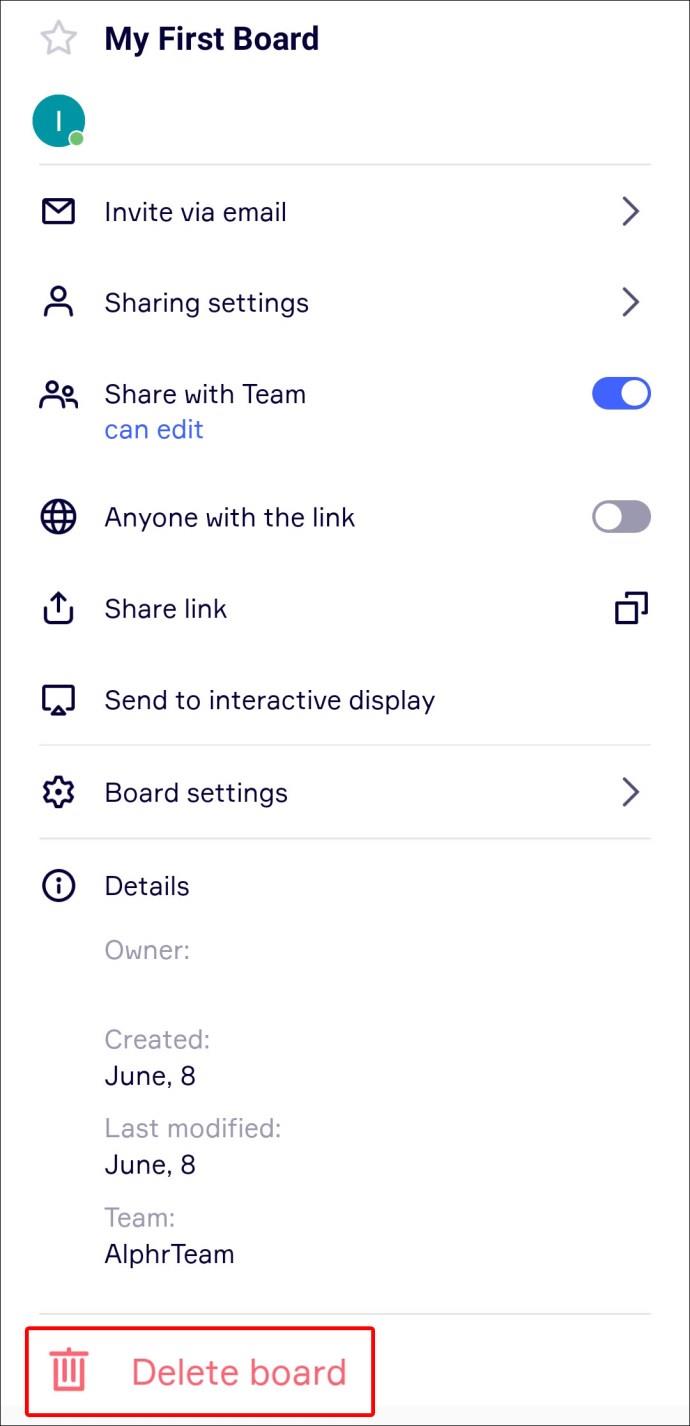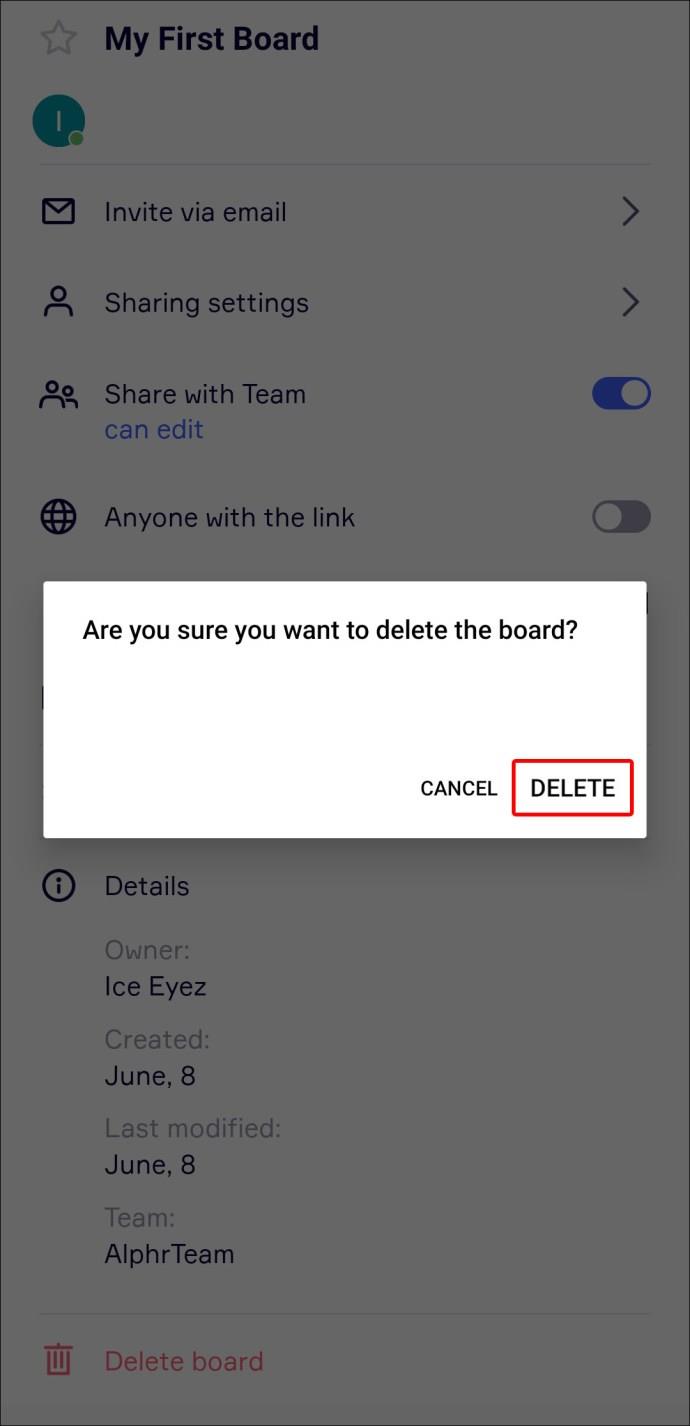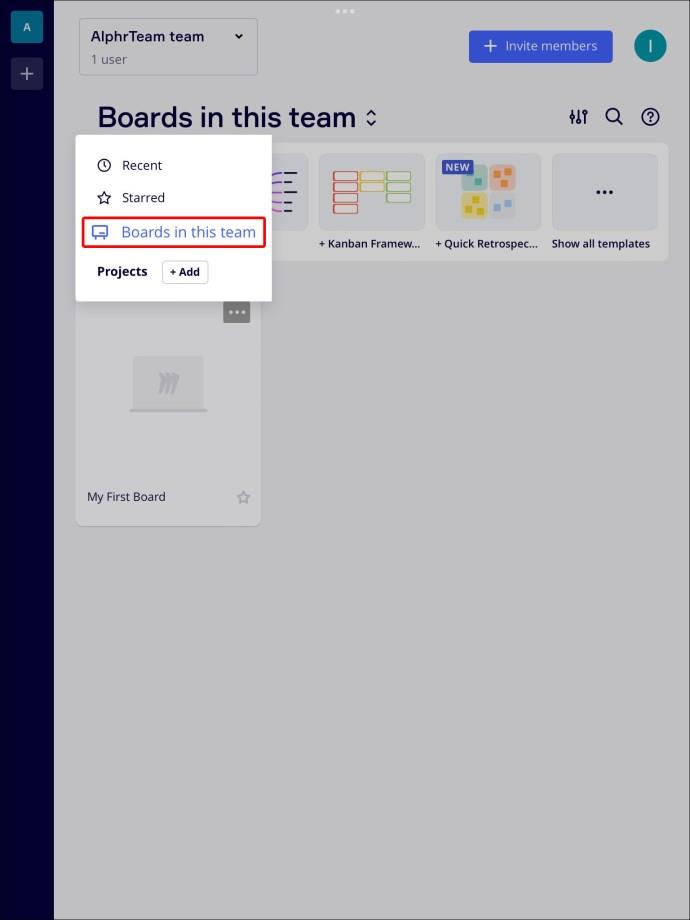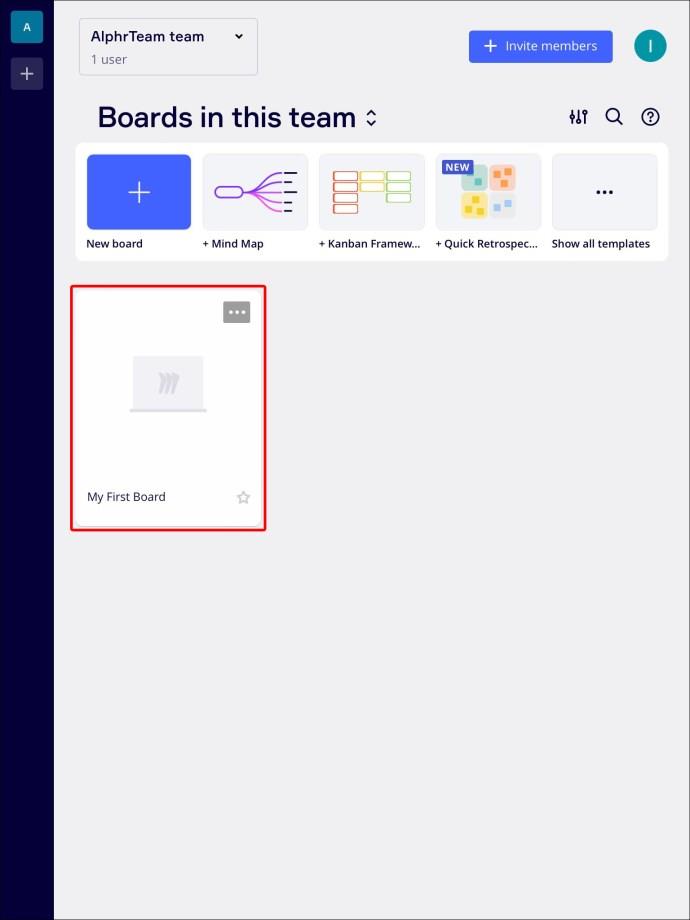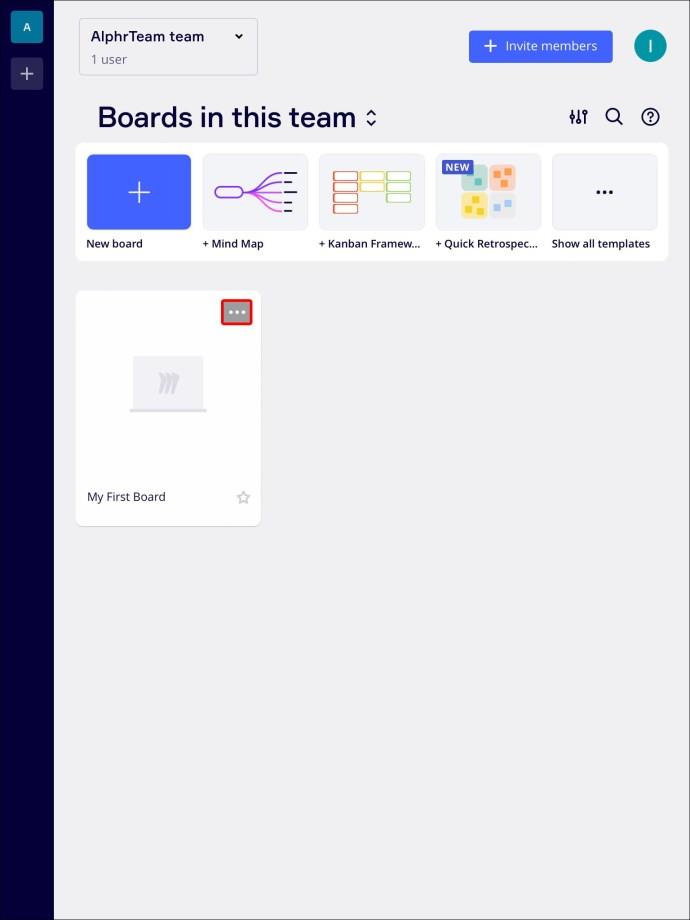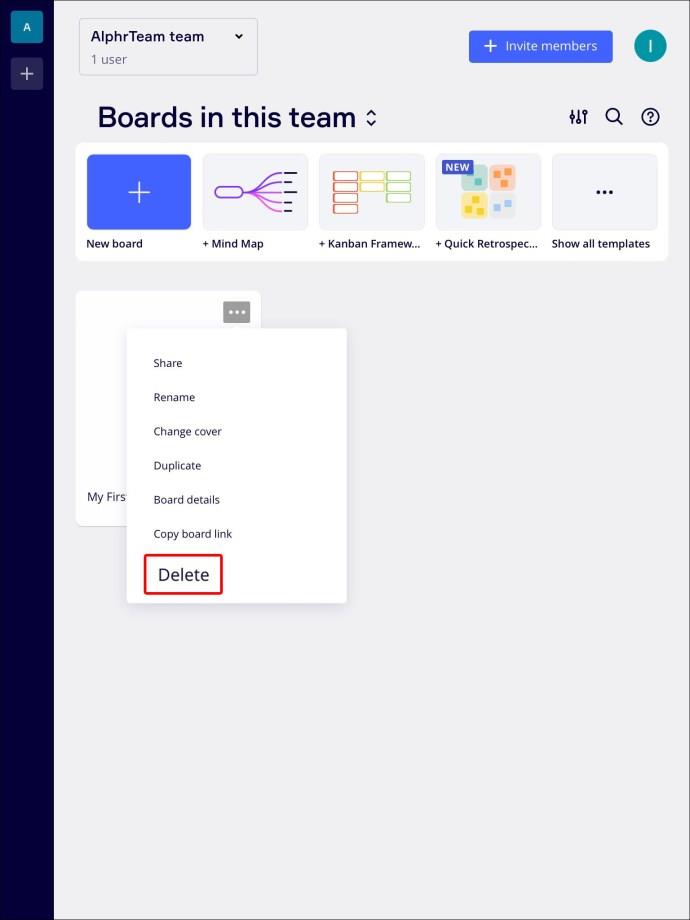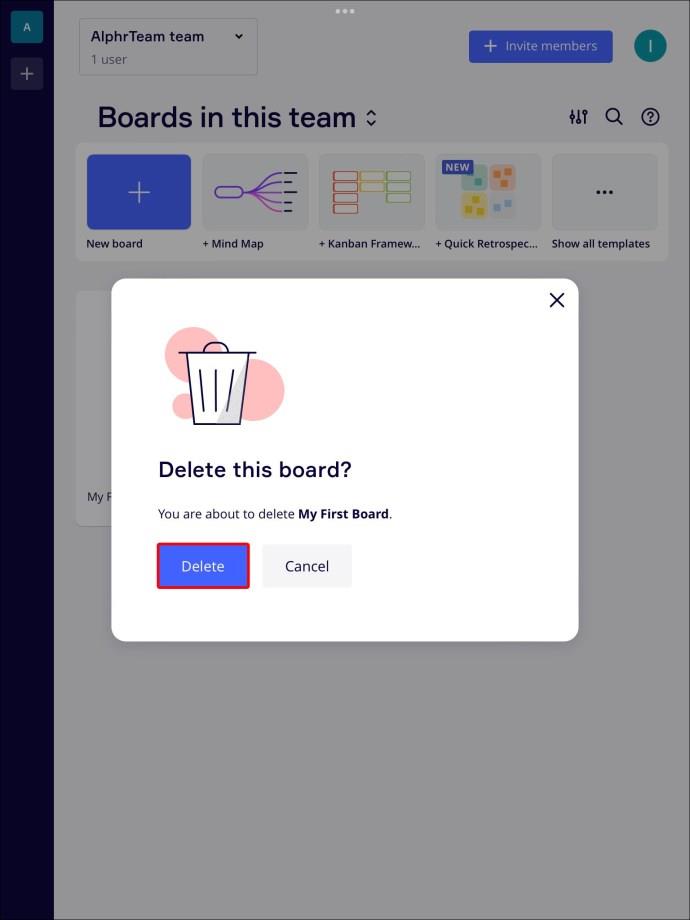Ссылки на устройства
Когда ваша команда собирается на Miro для мозгового штурма идей, интуитивно понятный дизайн платформы и готовые шаблоны помогут раскрыть ваш творческий потенциал. В результате ваша учетная запись может быстро загромождаться слишком большим количеством досок. К счастью, Miro упростил удаление досок, что позволило вам иметь четкий обзор вашего контента.
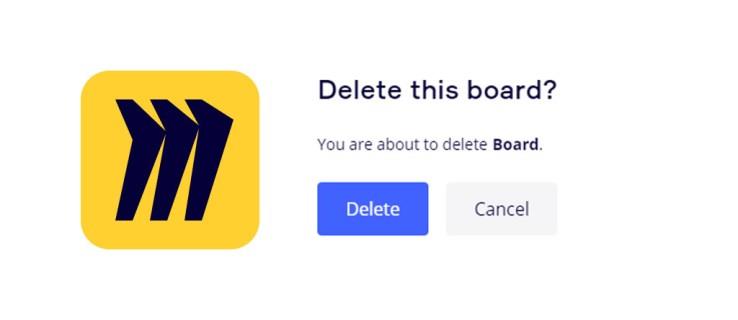
Продолжайте читать, чтобы узнать, как удалить доску в Miro, независимо от вашего устройства.
Как удалить доску в Miro на ПК
Есть два способа удалить доску в Miro. Оба довольно просты и требуют всего несколько кликов. Шаги идентичны независимо от того, используете ли вы настольное приложение или версию для браузера.
Чтобы удалить доску из панели управления Miro, сделайте следующее:
- Коснитесь вкладки «Доски в этой команде» на левой боковой панели.
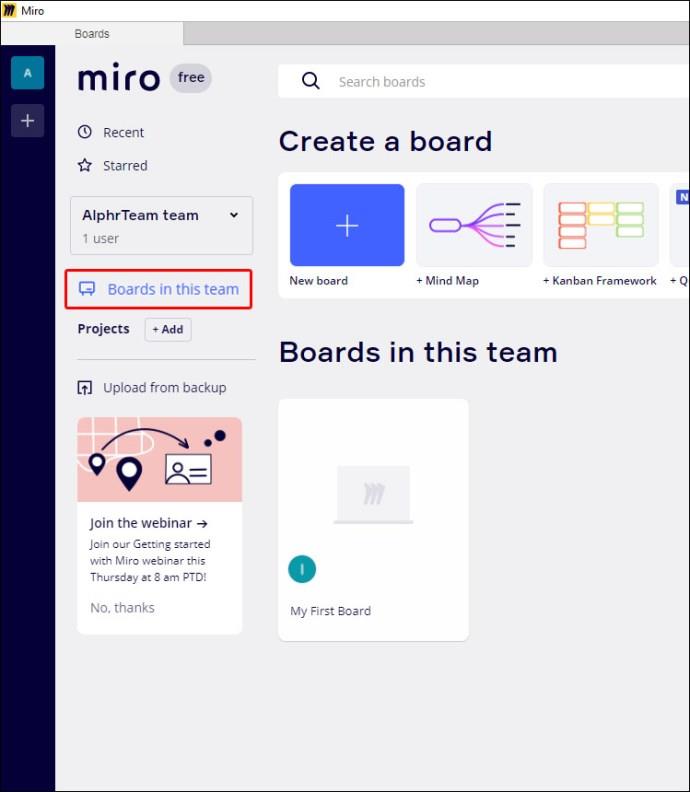
- Перейдите к доске, которую хотите удалить.
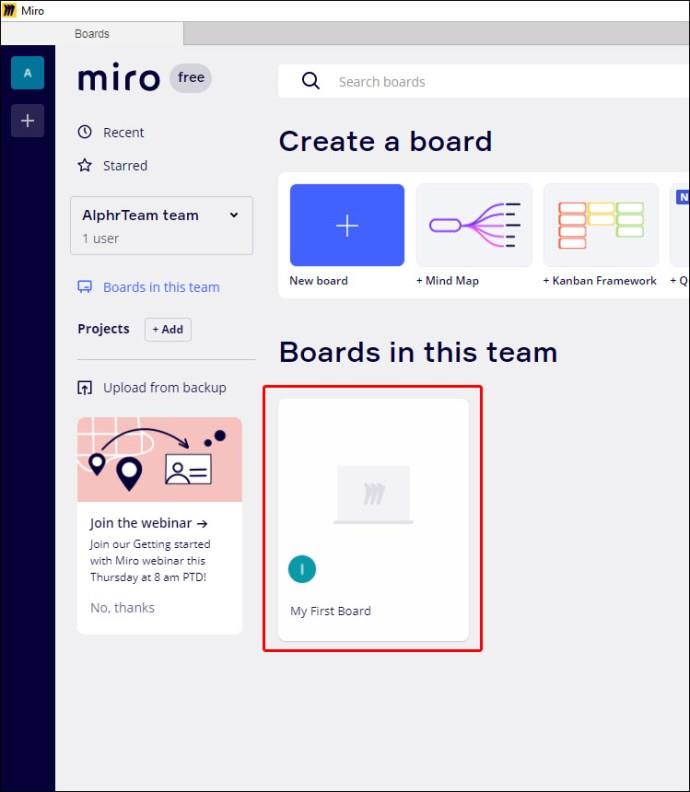
- Нажмите на значок с тремя точками в правом верхнем углу доски.
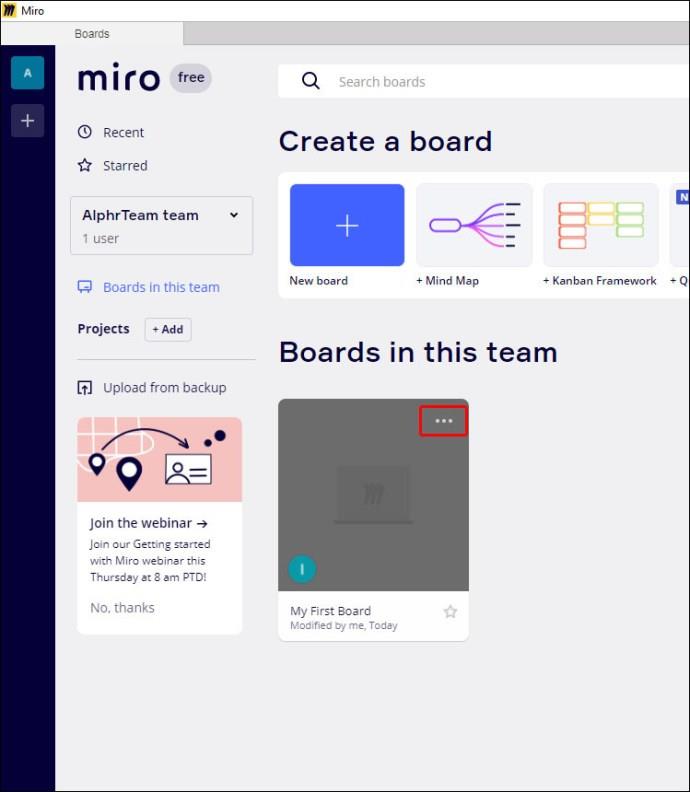
- Выберите опцию «Удалить».
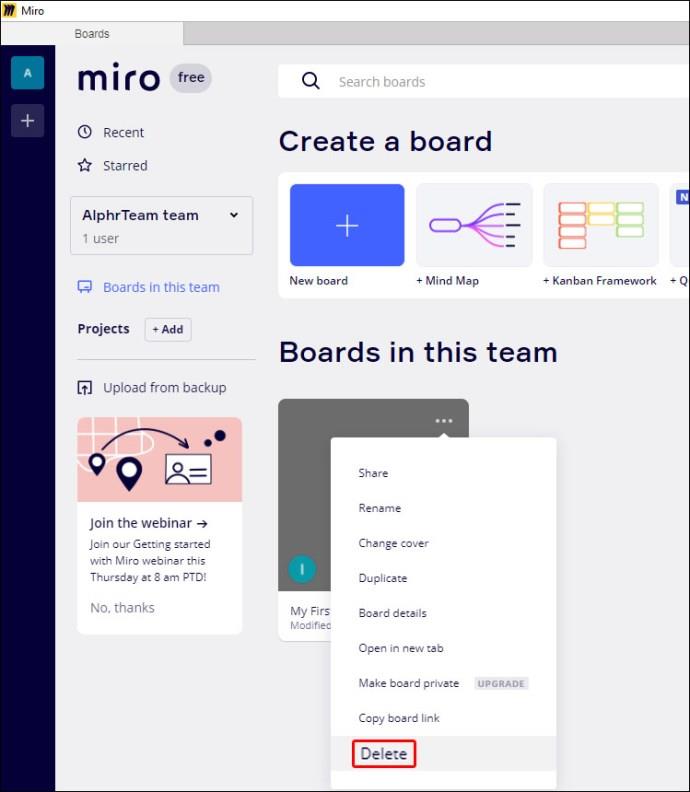
- Нажмите «Удалить» еще раз, чтобы подтвердить действие.
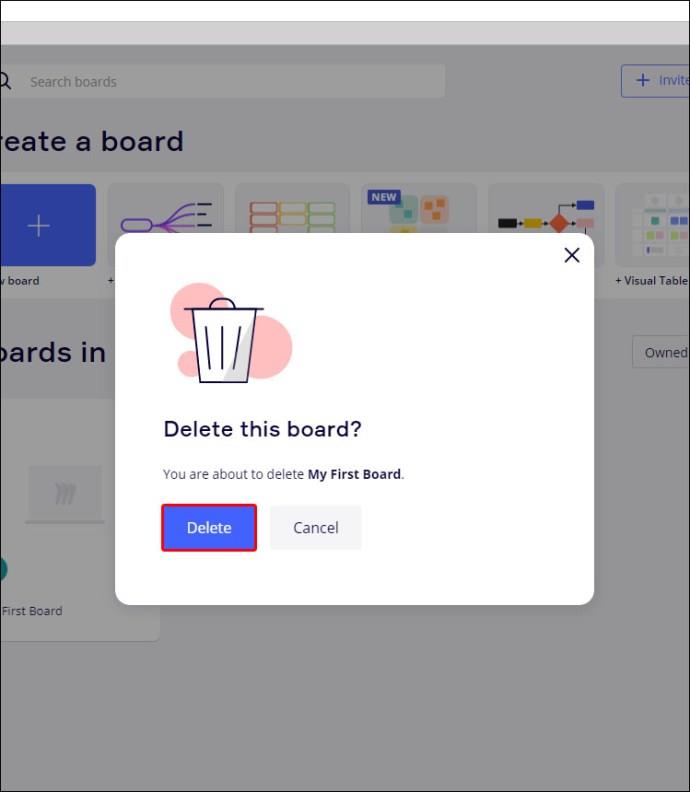
Кроме того, вы можете удалить доску во время ее просмотра.
- Коснитесь информационной карточки с названием доски в левом верхнем углу.
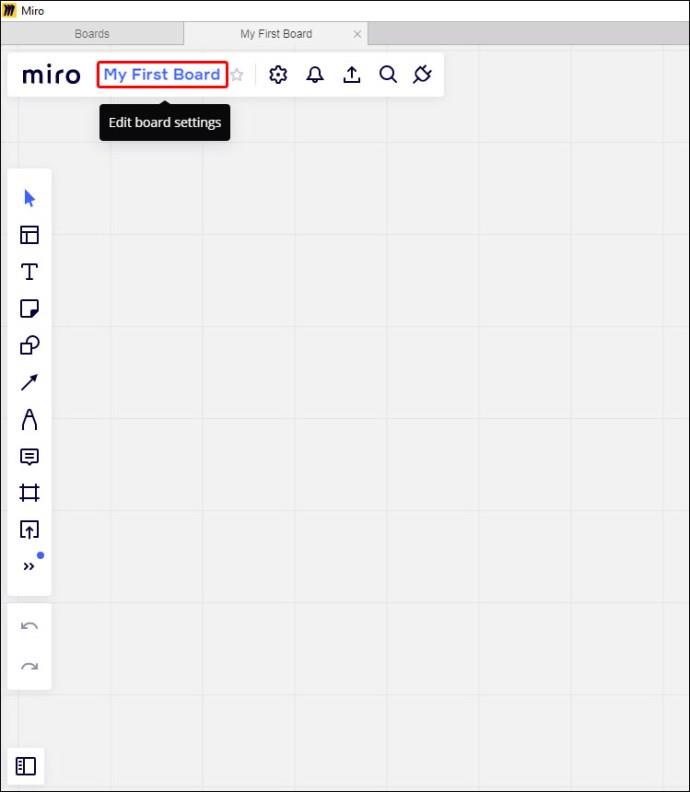
- Нажмите кнопку «Удалить» в левом нижнем углу всплывающего окна.
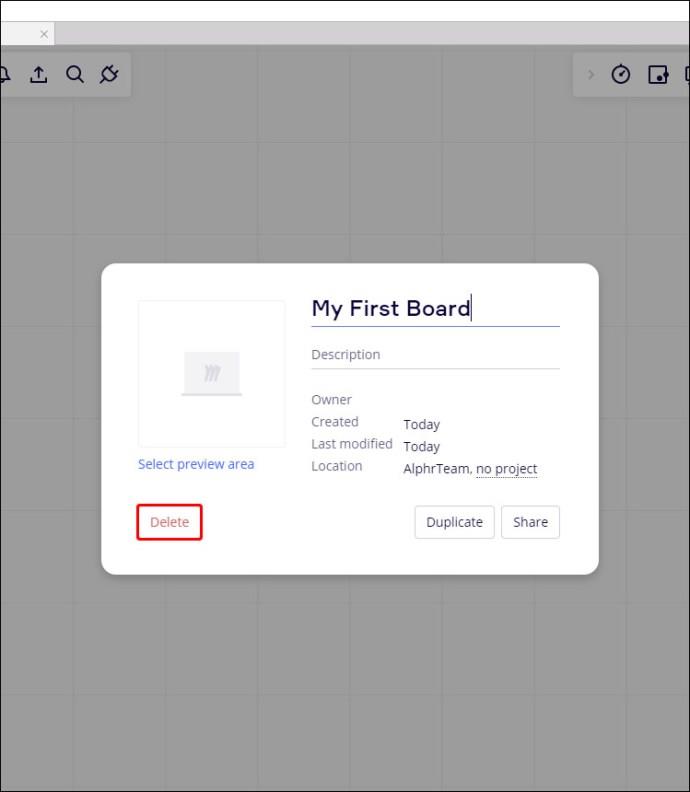
- Подтвердите действие, нажав «Удалить».
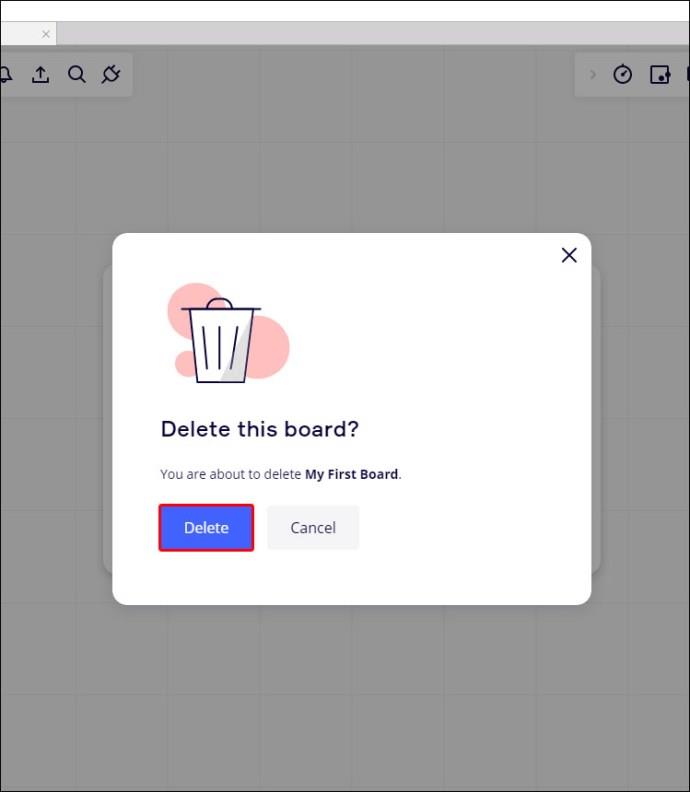
Удаленная доска будет перемещена в корзину, если вы используете платный план. Владелец доски может восстановить доску в течение 30 дней после ее удаления. Они могут либо восстановить его из корзины, либо перейти по URL-ссылке на доске.
Пользователи бесплатного плана также могут восстановить удаленную доску, если у них есть ее URL.
Удалить доску в Miro могут только владельцы досок и администраторы компаний с правами администратора контента. Если вы не являетесь одним из двух, у вас не будет опции «Удалить». Вместо этого вы можете покинуть доску.
Как удалить доску в Miro на iPhone
Приложение iOS не поддерживает все функции, которые может предложить Miro. Тем не менее, это может быть удобным способом оставаться на одной странице с вашей командой, даже когда вы находитесь вдали от своего компьютера. Среди других опций, он по-прежнему позволяет вам удалять доску во время использования вашего iPhone.
- Коснитесь вкладки «Доски в этой команде» на целевой странице Miro.
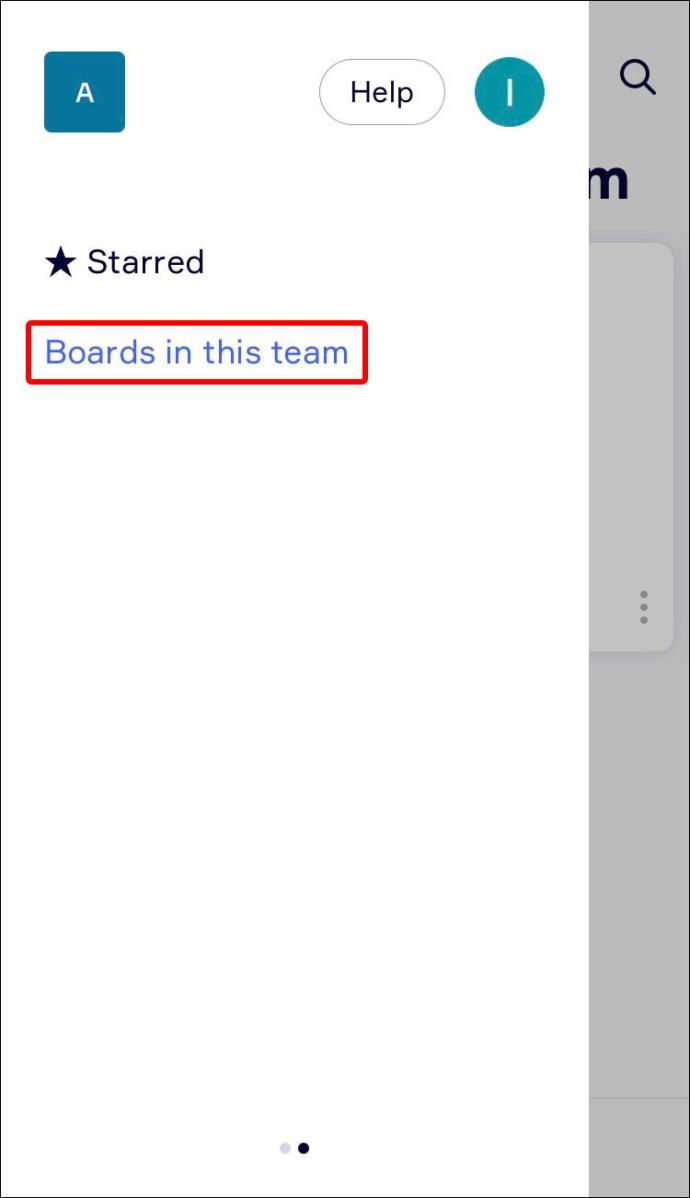
- Найдите доску, которую хотите удалить.
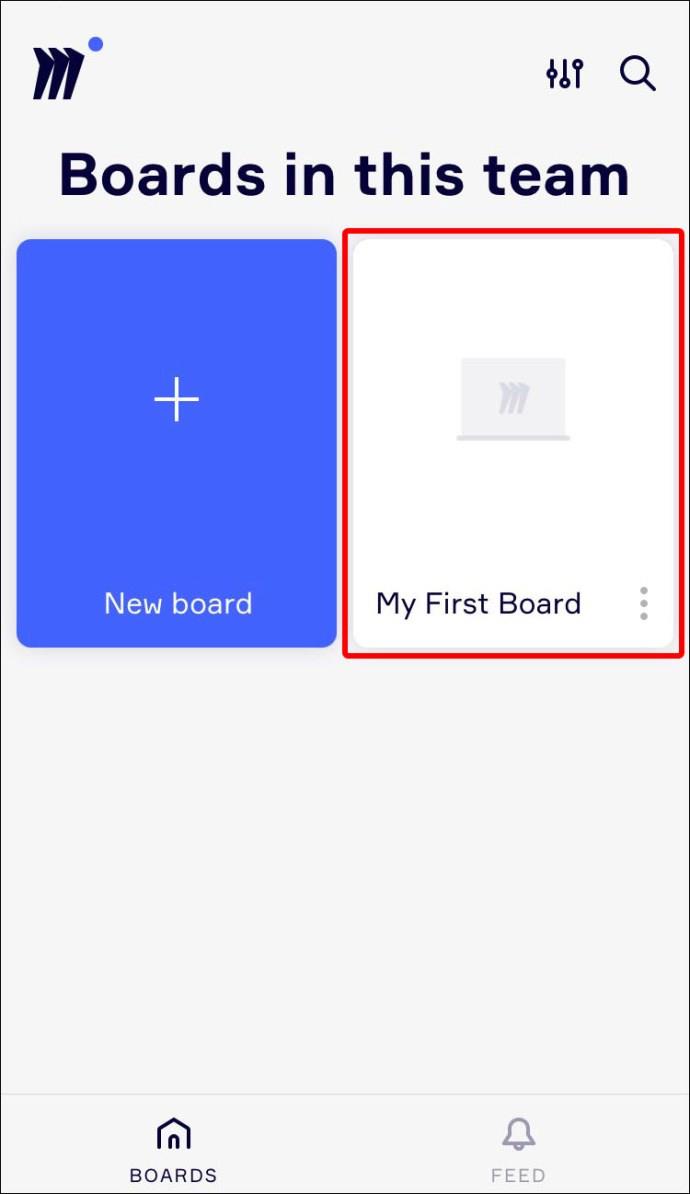
- Нажмите значок с тремя точками рядом с названием доски.
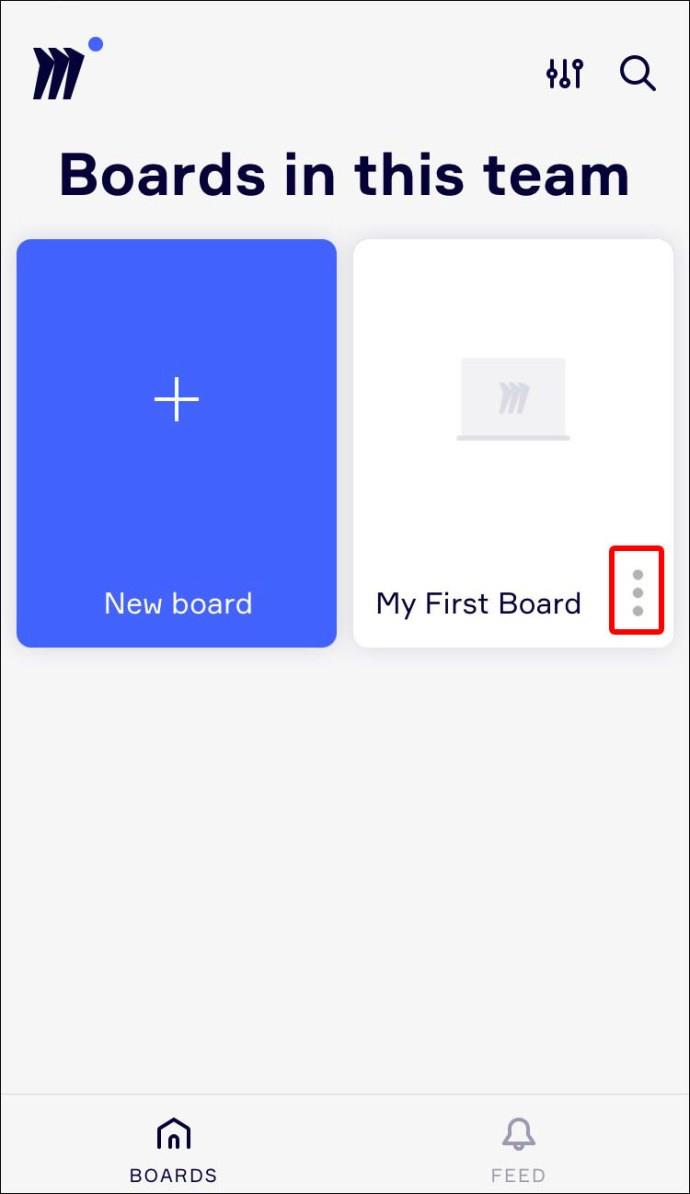
- Выберите «Удалить доску».
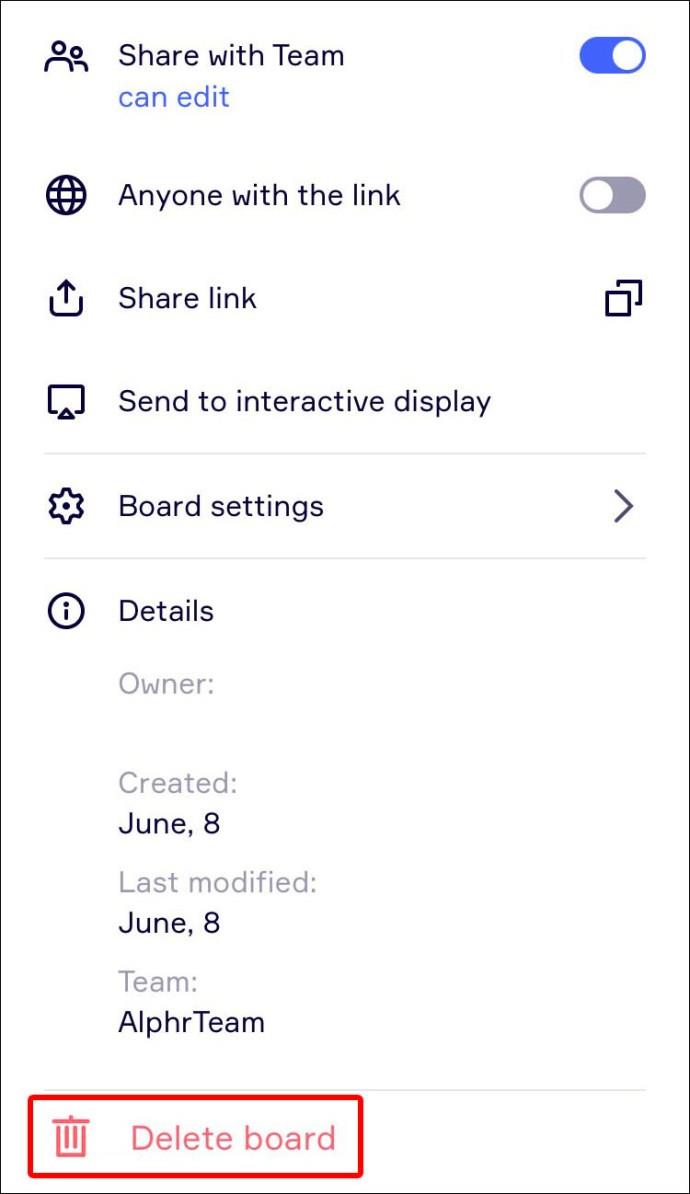
- Подтвердите действие во всплывающем окне.
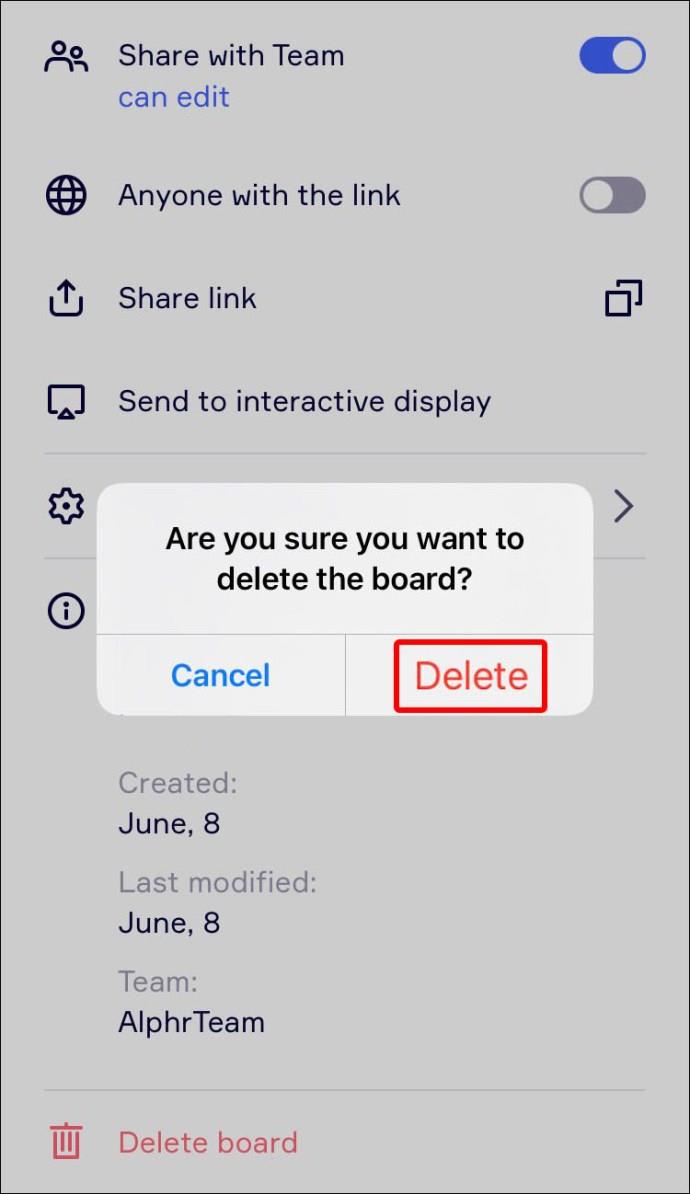
Вы также можете удалить доску во время ее просмотра.
- Нажмите на значок с тремя точками в правом верхнем углу, чтобы открыть меню доски.
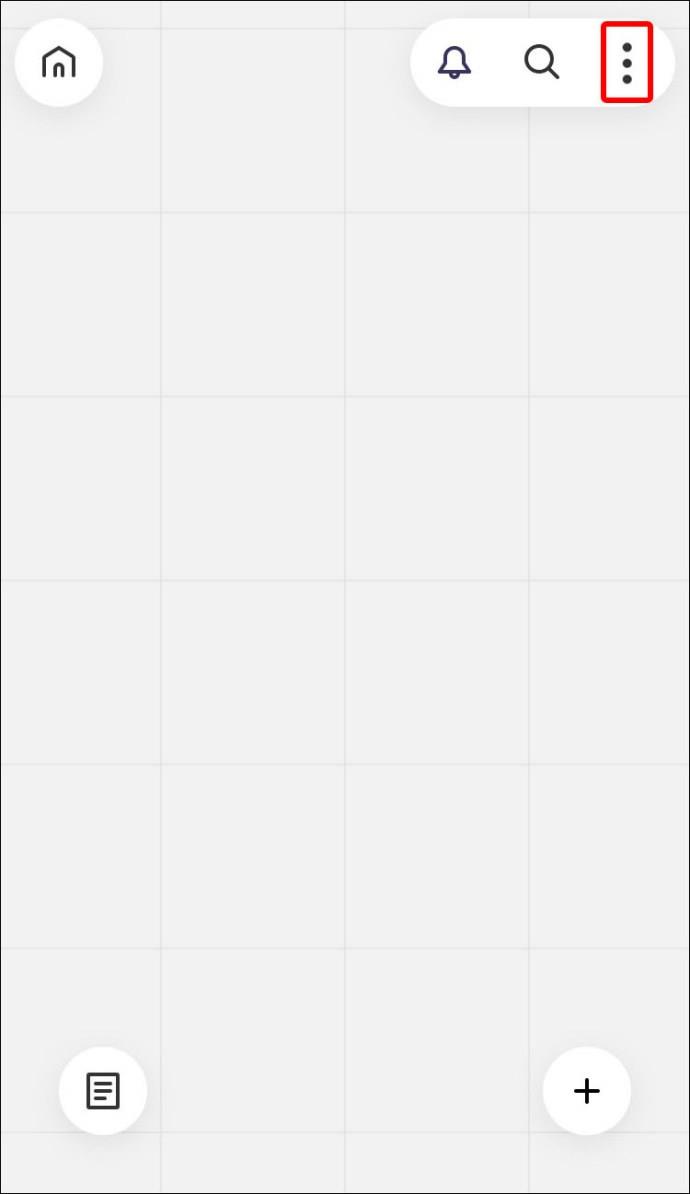
- Нажмите «Удалить доску» в нижней части меню.
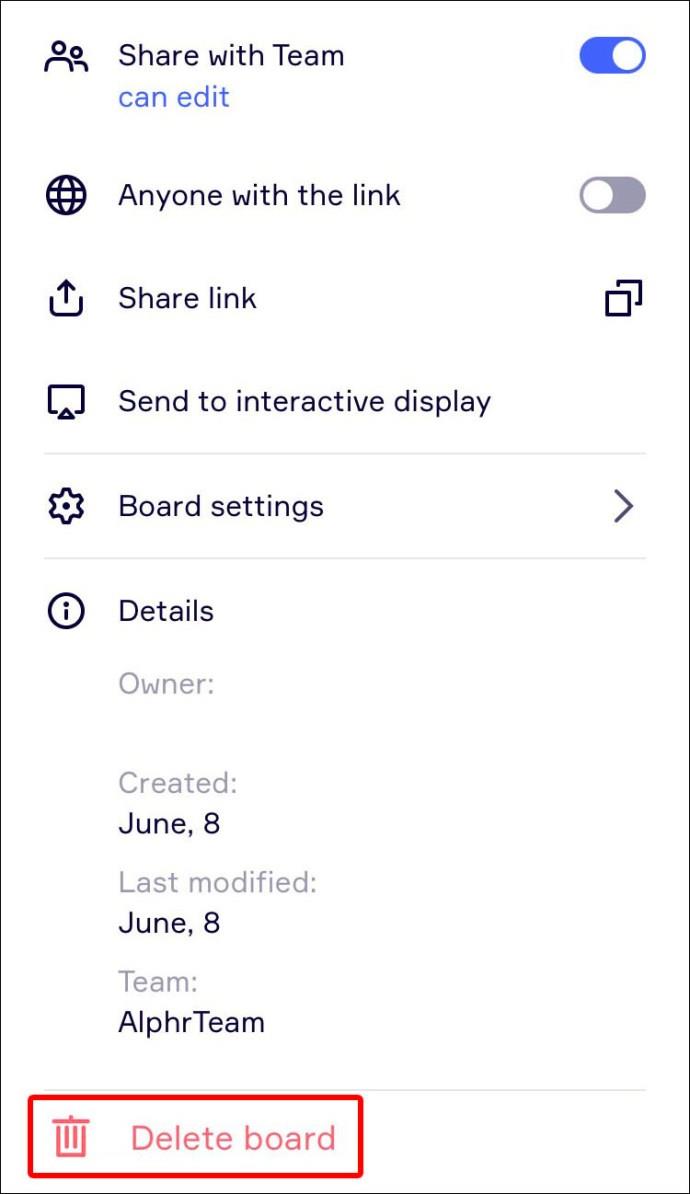
- Подтвердите действие, нажав «Удалить» во всплывающем меню.
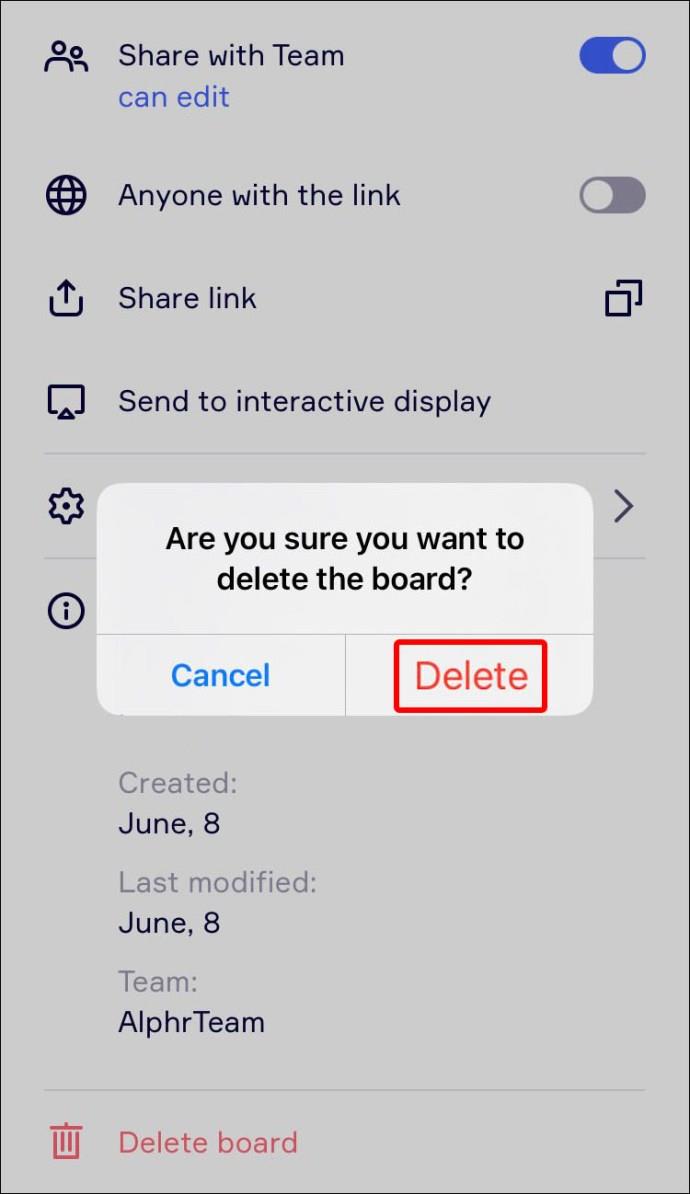
Обратите внимание, что для приложения Miro требуется iOS версии 12 или более поздней. Если ваш iPhone не поддерживает приложение, вы всегда можете получить доступ к мобильной веб- версии.
Как удалить доску в Miro на Android
Приложение Miro для Android — это идеальный способ оставаться на связи со своей командой в пути. Вы можете использовать его, чтобы добавлять идеи и оставлять заметки и комментарии. Вы также можете использовать приложение, чтобы удалить доску, которая больше не нужна вашей команде.
- Перейдите на страницу «Доски в этой команде».
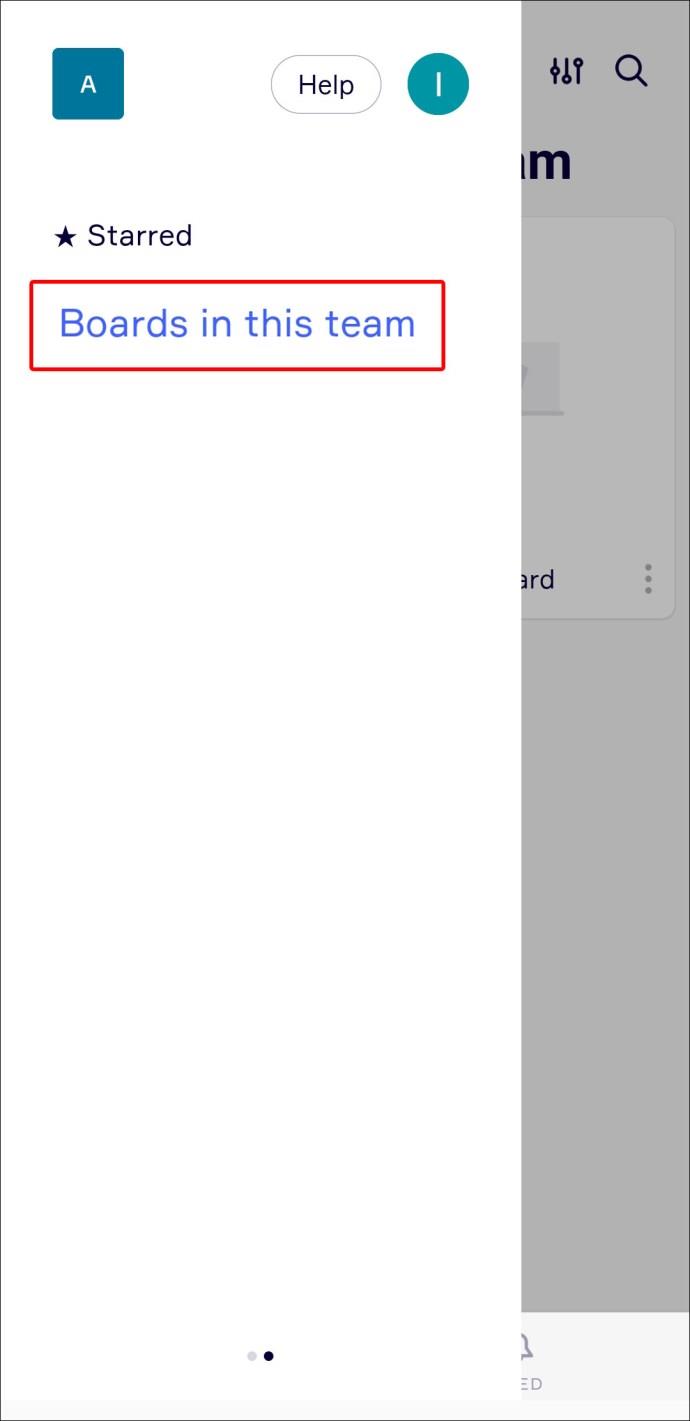
- Перейдите к доске, которую хотите удалить.
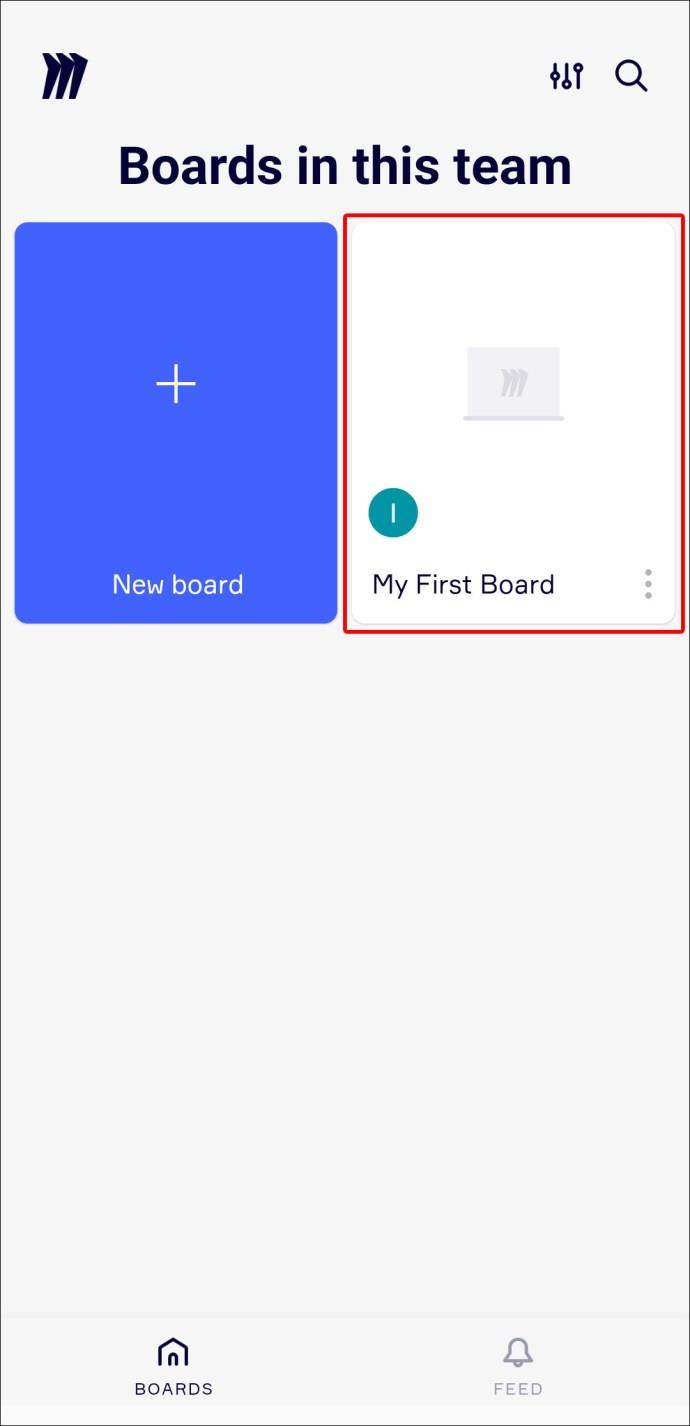
- Коснитесь значка с тремя точками рядом с названием доски.
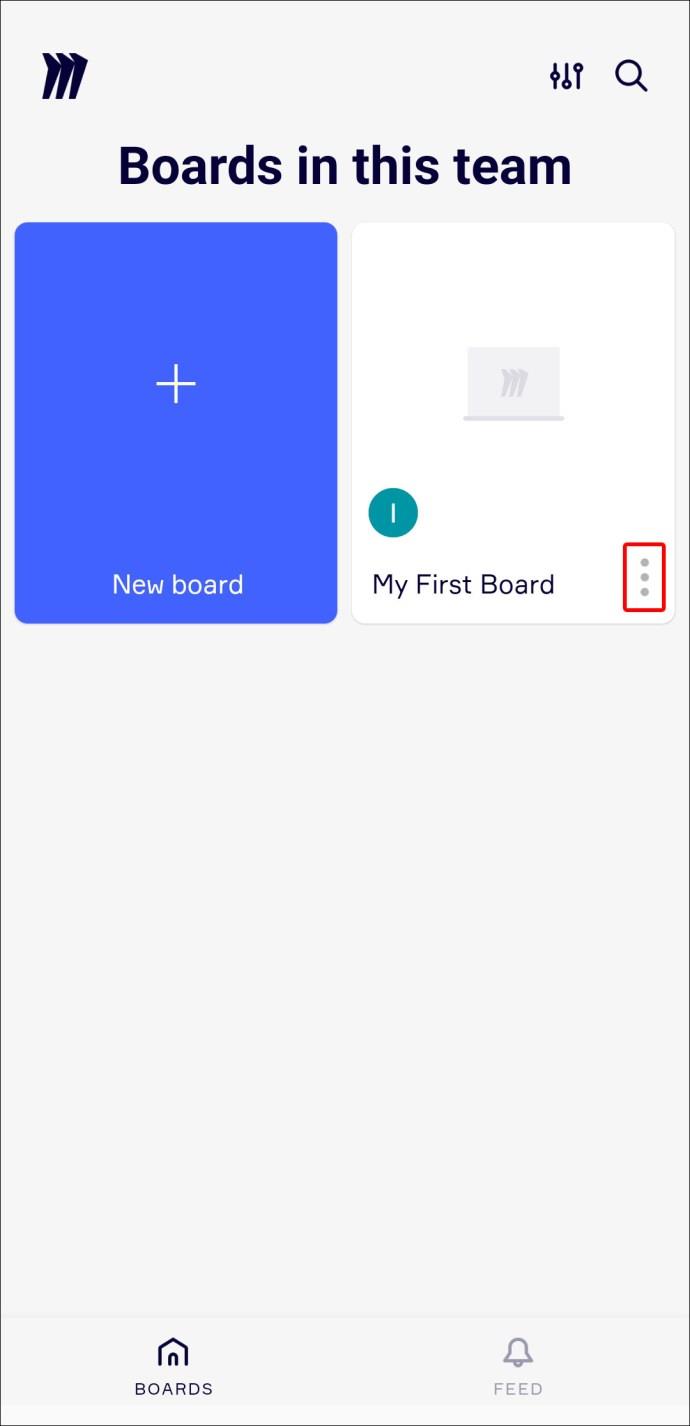
- Прокрутите вниз до опции «Удалить доску».
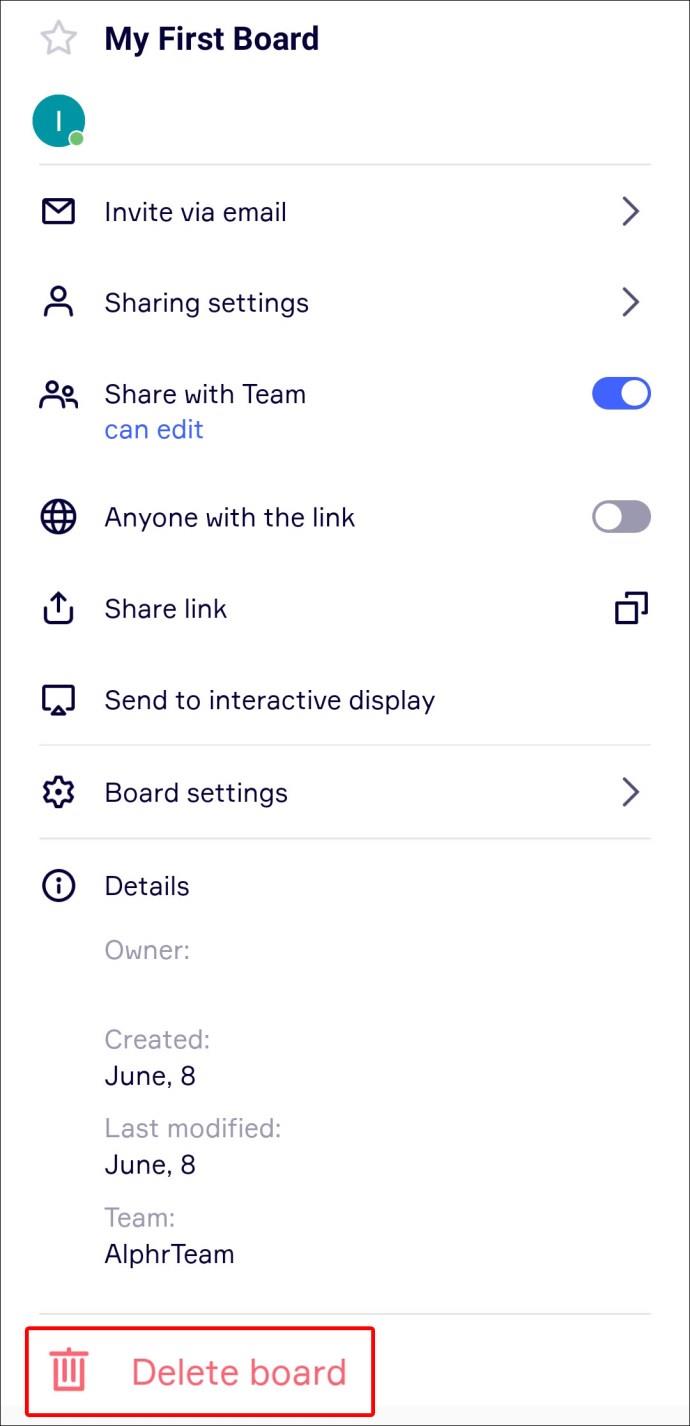
- Подтвердите действие, нажав «Удалить» во всплывающем окне.
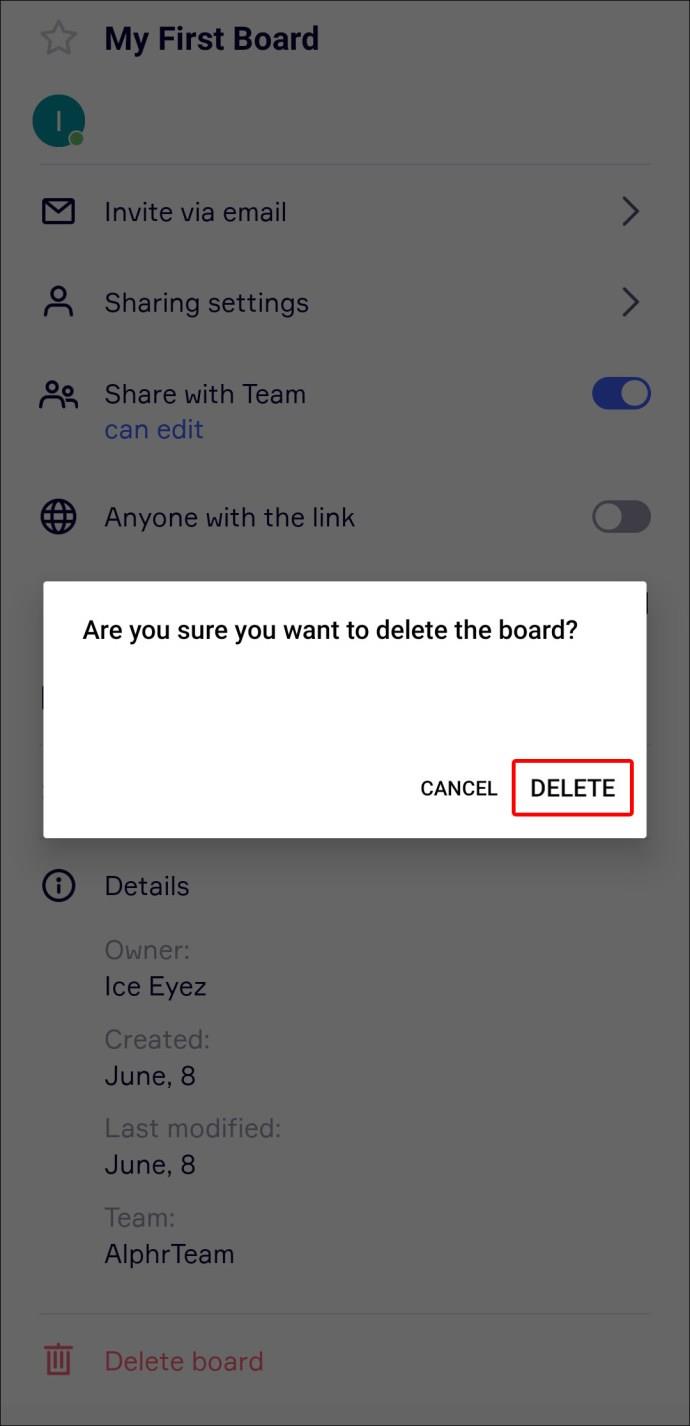
Если во время просмотра вы решите, что доска вам не нужна, вы можете немедленно удалить ее. Вот как:
- Нажмите на значок с тремя точками в правом верхнем углу экрана.
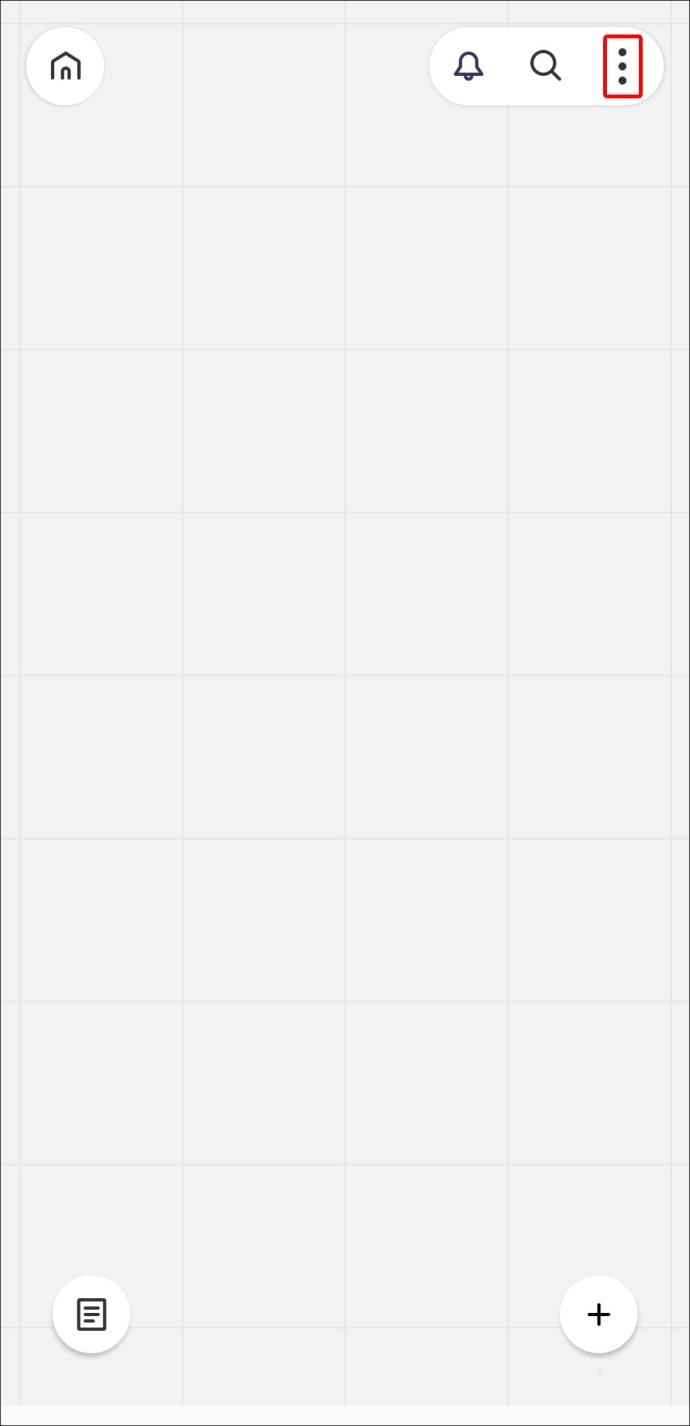
- Коснитесь опции «Удалить доску» внизу страницы.
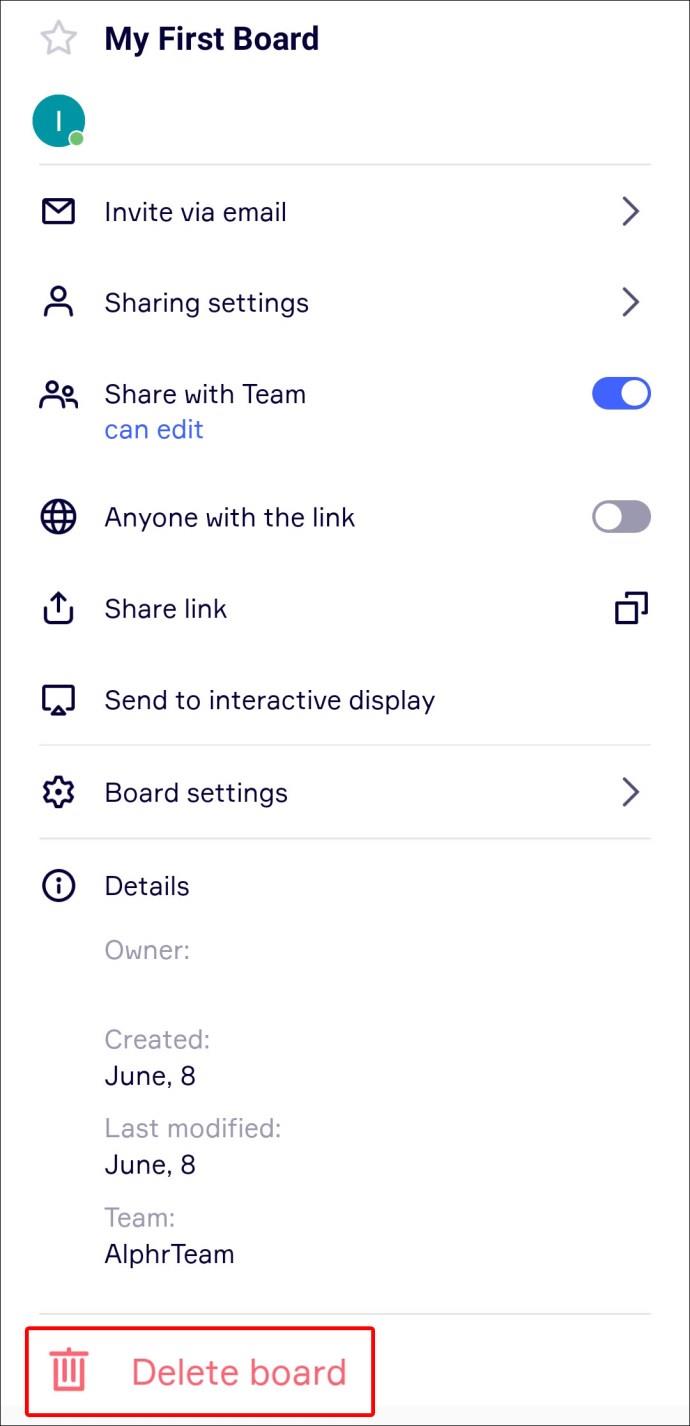
- Нажмите «Удалить», чтобы завершить процесс.
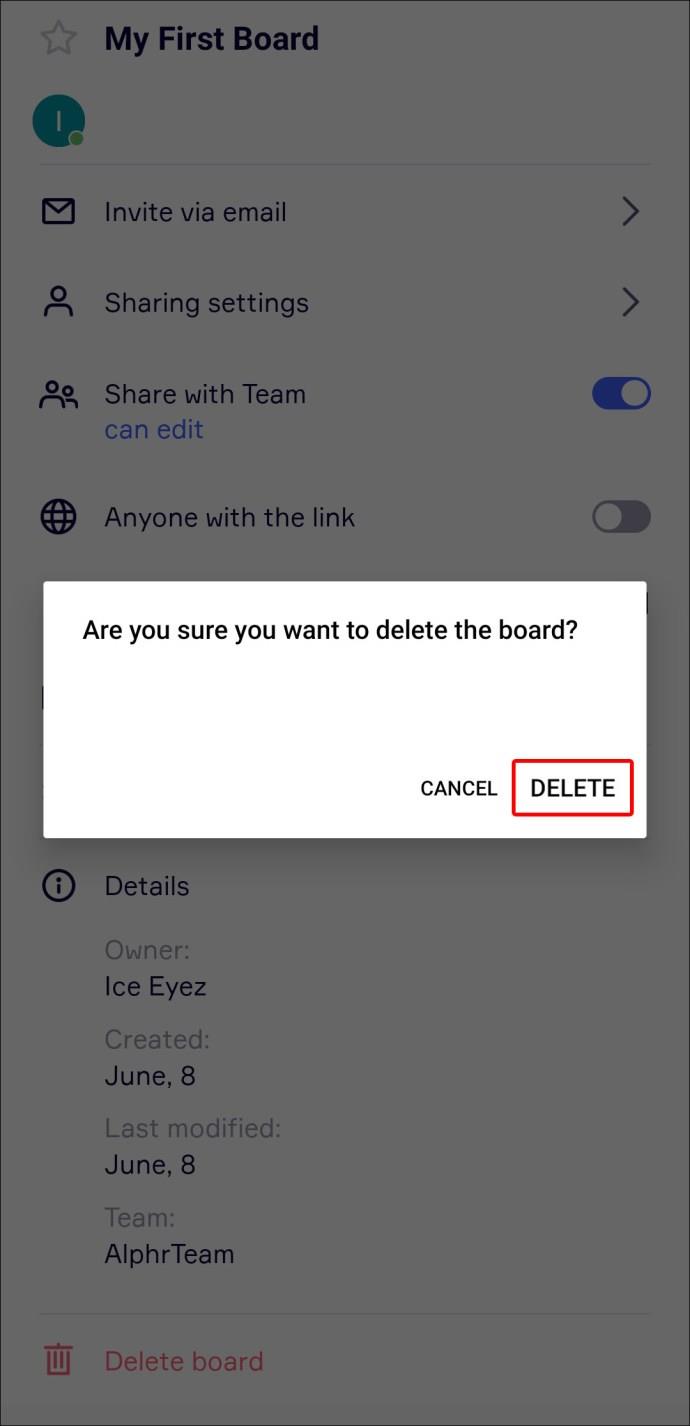
Как удалить доску в Miro на iPad
Приложение Miro для iPad позволяет творить где угодно и когда угодно. Приложение для планшета предлагает более широкий спектр возможностей, в том числе использование Apple Pencil для рисования новых дизайнерских идей и создания интеллект-карт. Однако удаление доски так же просто на всех других платформах.
Чтобы удалить доску Miro с помощью iPad, сделайте следующее:
- Перейдите в «Доски в этой команде» на панели инструментов приложения.
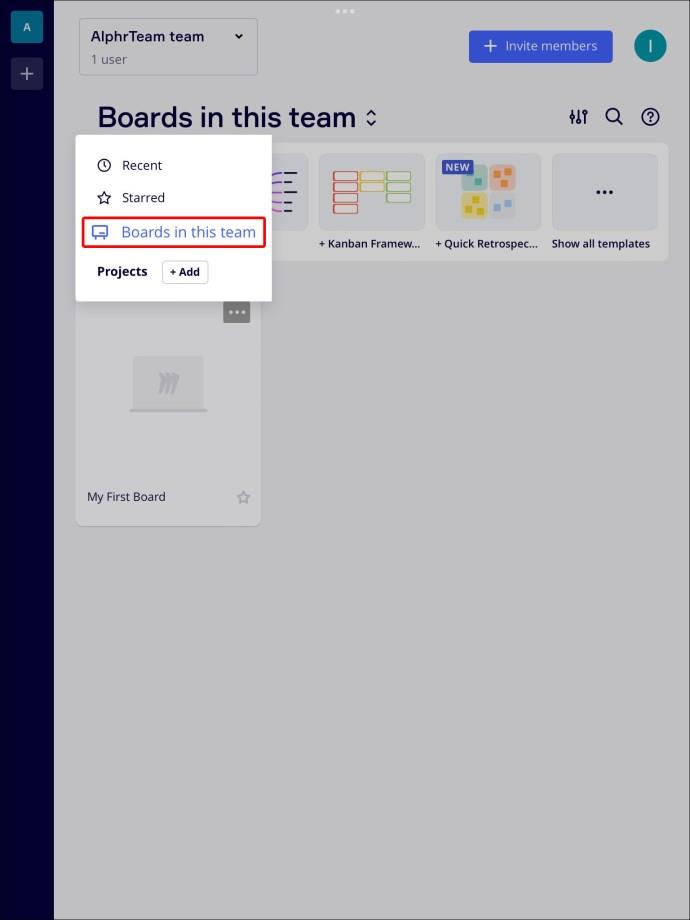
- Найдите доску, которую хотите удалить.
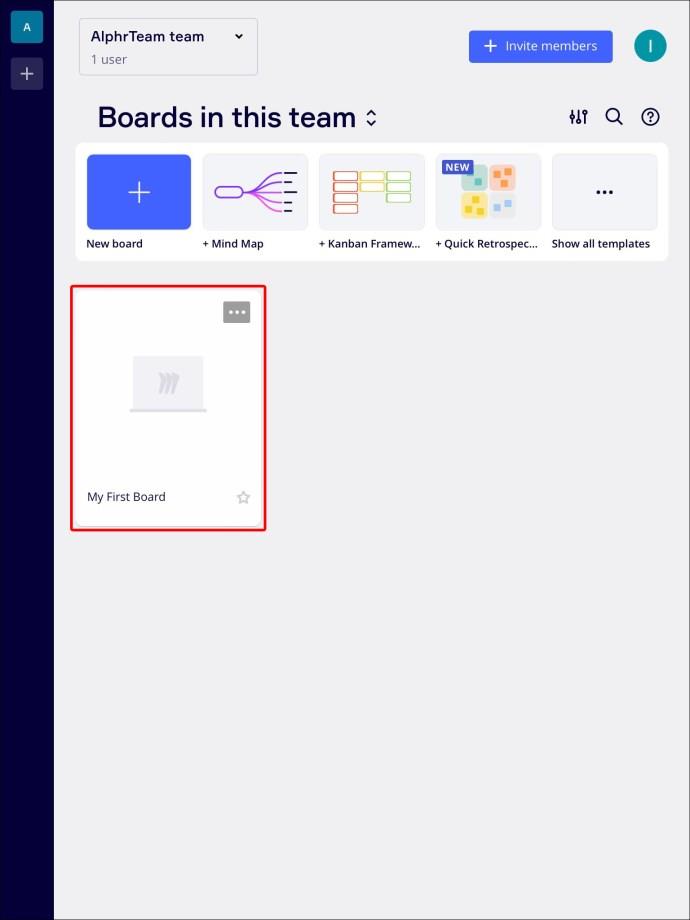
- Коснитесь значка с тремя точками в правом верхнем углу карточки доски.
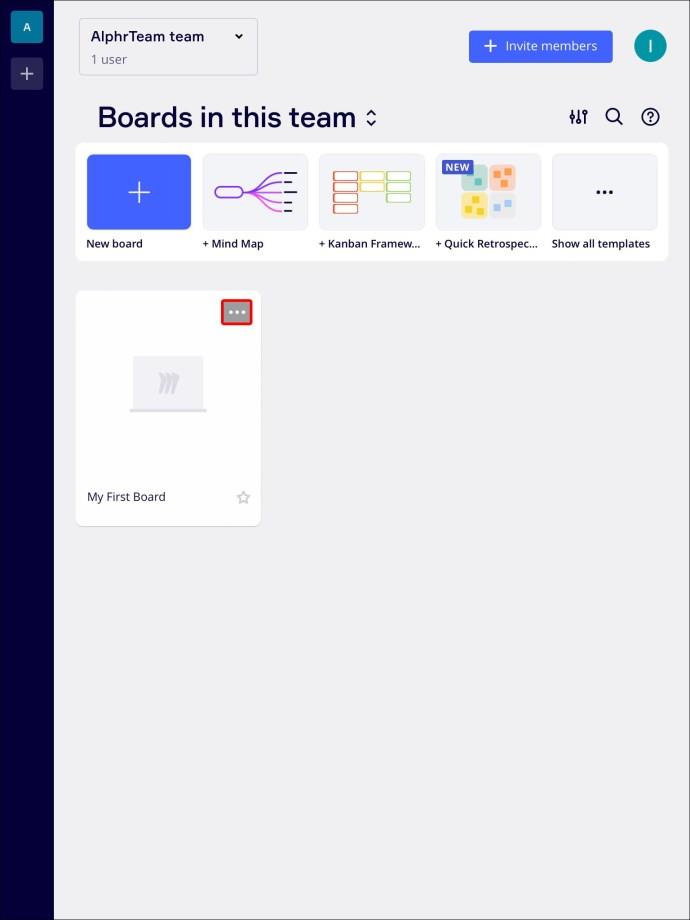
- Нажмите «Удалить».
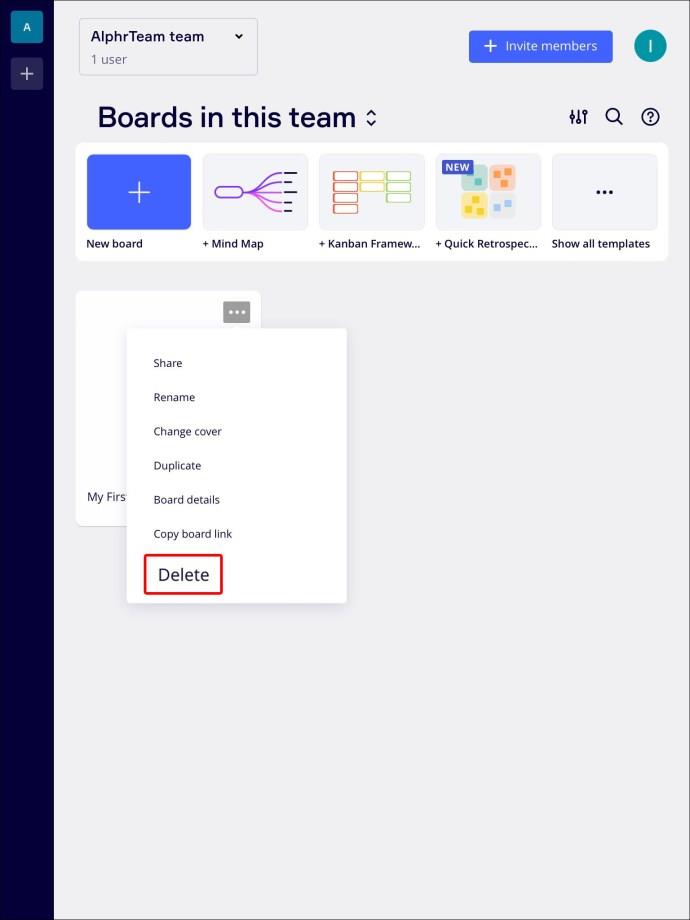
- Подтвердите действие во всплывающем окне.
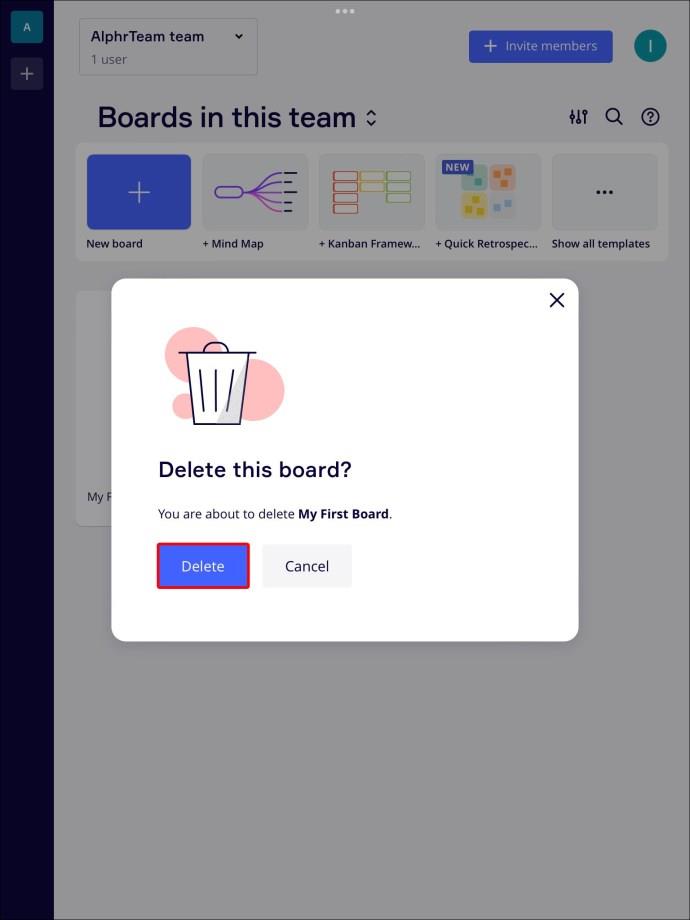
В настоящее время Miro не поддерживает массовое удаление досок, поэтому вам придется повторить эти шаги для каждой доски, которую вы хотите удалить.
Держите доску в чистоте
Нападение на множество ненужных досок при открытии Miro может быть ошеломляющим и подавлять ваш творческий потенциал. К счастью, решение этой проблемы находится всего в нескольких кликах. Вы можете быстро избавиться от ненужных досок на любом устройстве и содержать свою учетную запись в чистоте и порядке.
Вы когда-нибудь пытались удалить доску Miro? Какой метод вы использовали? Дайте нам знать в комментариях ниже.