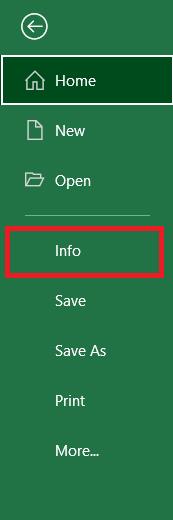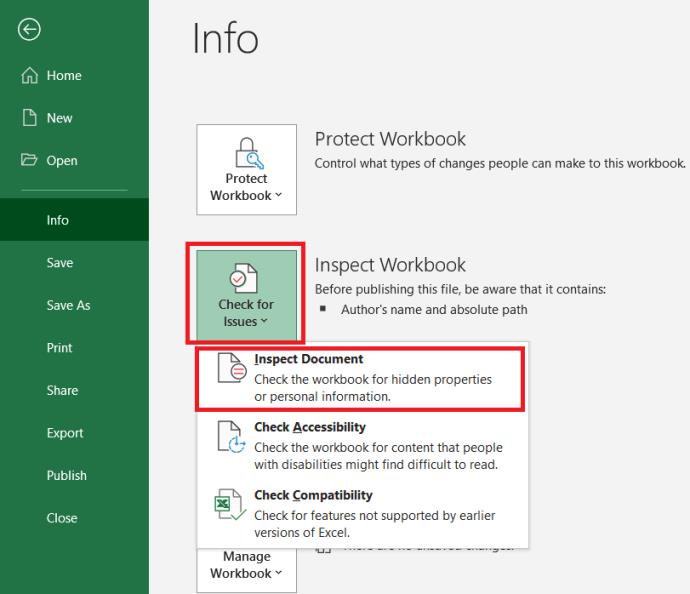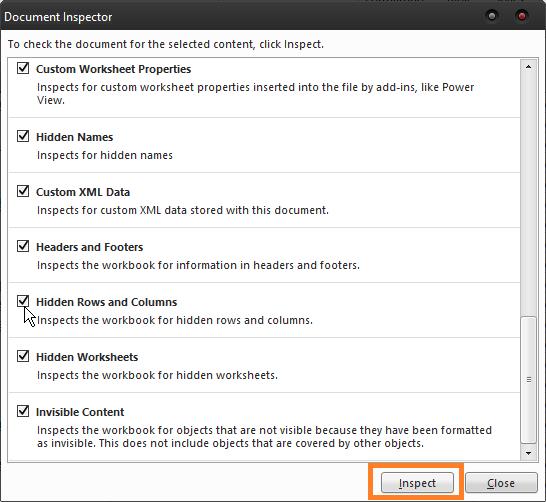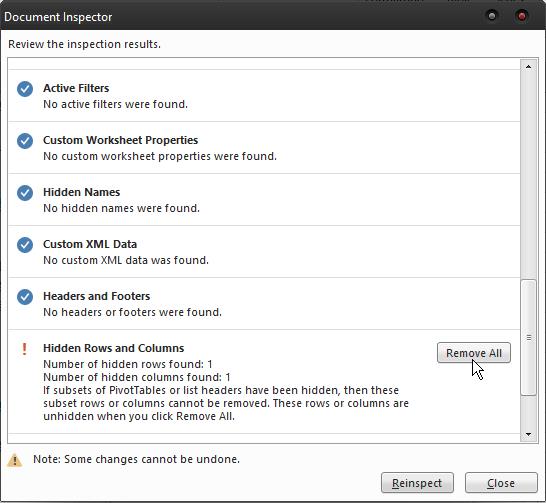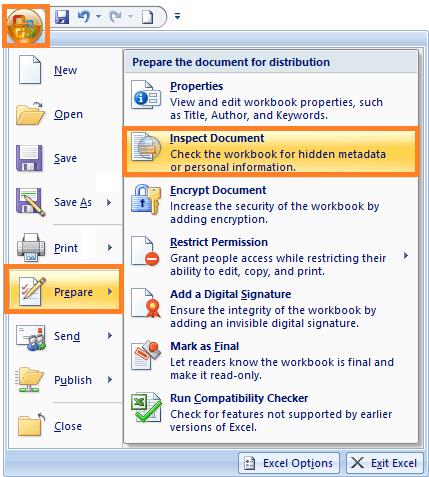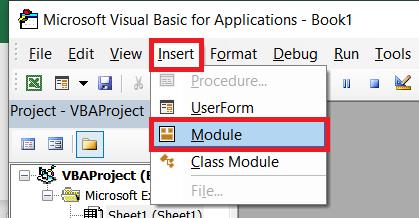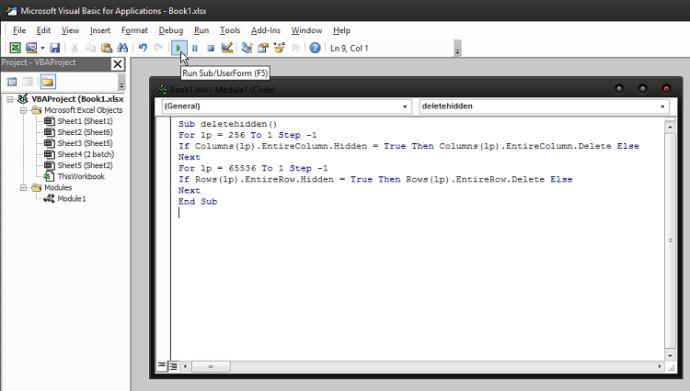Освоение Excel требует много времени и усилий. Если вы не являетесь экспертом, освоить расширенные функции может быть сложным процессом. К сожалению, не все команды четко видны в интерфейсе.

Удаление скрытых строк — прекрасный пример. В старых версиях Excel это было даже невозможно. К счастью, Microsoft решила добавить его в версии 2007 и новее. Однако то, как это работает, для многих остается загадкой.
Есть два способа удаления скрытых строк в Excel. Давайте рассмотрим их.
Использование функции проверки документа
Инспектор документов доступен в Excel, Word, PowerPoint и Visio. Это лучший способ обнаружить и удалить любые скрытые данные, которые могут присутствовать в документе. Это полезно, когда вам нужно поделиться документами с другими людьми и вы хотите убедиться, что в документе нет сюрпризов.
В Excel удаление скрытых строк и столбцов — простая задача. Вот что вам нужно сделать:
- Откройте рабочую книгу, которую вы хотите использовать, и перейдите в File .

- Теперь нажмите Информация .
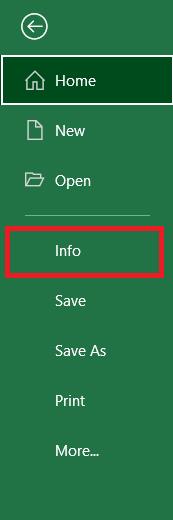
- Затем нажмите кнопку «Проверить наличие проблем» и выберите «Проверить документ» .
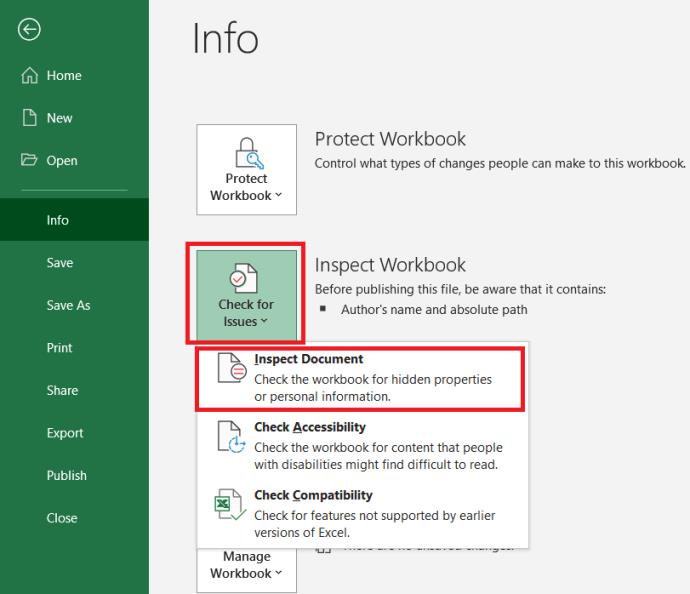
- В диалоговом окне «Инспектор документов» убедитесь, что выбран параметр «Скрытые строки и столбцы» , а затем нажмите «Проверить» .
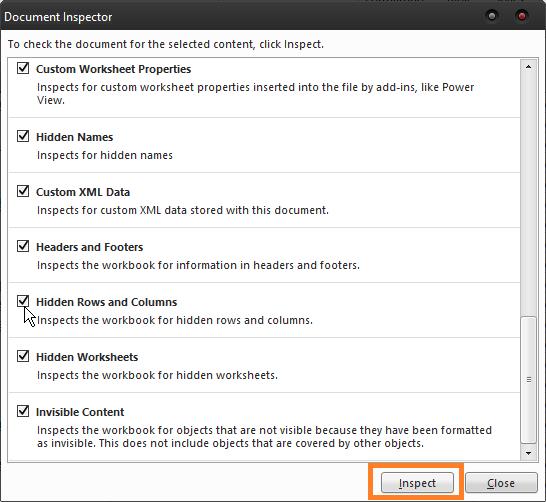
- Инспектор документов покажет вам отчет, в котором показано, есть ли какие-либо скрытые строки и столбцы. Если они есть, перейдите в «Удалить все» и нажмите «Отмена» .
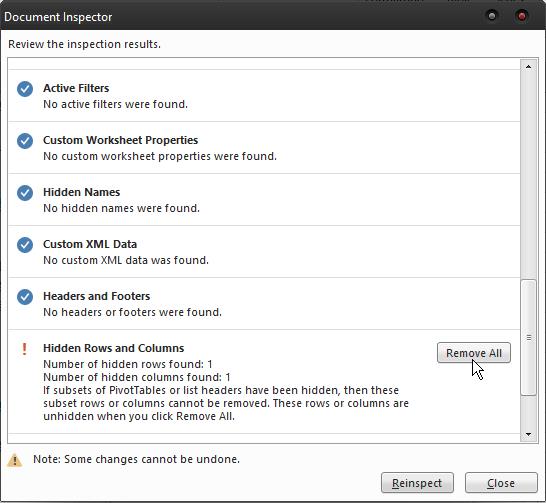
Удаление скрытых строк в предыдущих версиях Excel
Эту функцию можно найти в одном и том же месте в Excel 2013 и 2016. Интерфейс версии 2010 выглядит немного иначе, но путь к Инспектору документов тот же. Если вы используете Excel 2007, вы можете найти эту опцию, нажав кнопку «Офис» , а затем выбрав «Подготовить» > «Проверить документ» .
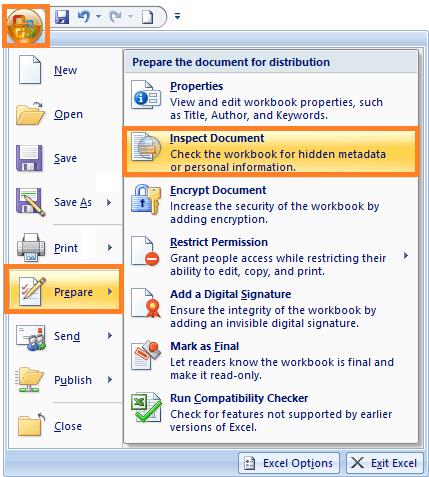
В самой функции нет никакой разницы, поэтому она гарантирует отсутствие скрытых строк и столбцов независимо от вашей версии Excel.
Использование кода VBA для удаления скрытых строк
Это очень удобный метод, если вам нужно удалить скрытые строки и столбцы только с одного листа, а не всей книги. Возможно, она не так эффективна, как функция «Проверить документ», но это очень простой и быстрый способ удаления строк с рабочего листа. Вот как это сделать:
- Откройте файл Excel и нажмите Alt + F11, чтобы открыть редактор VBA.

- Теперь перейдите в меню «Вставка» > «Модуль» .
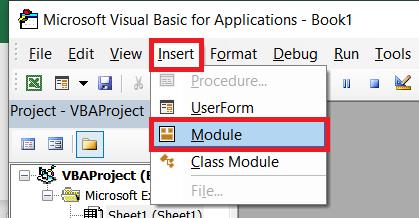
- Когда появится окно модуля, вставьте в него следующий код:
Sub deletehidden()
For lp = 256 To 1 Step -1
If Columns(lp).EntireColumn.Hidden = True Then Columns(lp).EntireColumn.Delete Else
Next
For lp = 65536 To 1 Step -1
If Rows(lp).EntireRow.Hidden = True Then Rows(lp).EntireRow.Delete Else
Next
End Sub
- Затем нажмите F5 , чтобы запустить код.
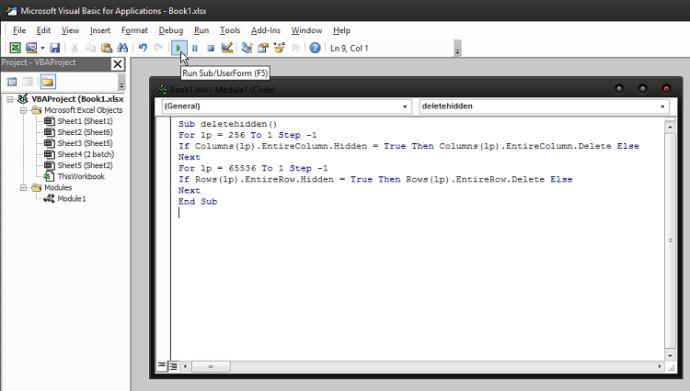
Это удалит все скрытые строки и столбцы с листа, над которым вы работаете. Если их немного, вы можете повторить этот процесс, чтобы быстро очистить от них всю книгу.
Единственная проблема, которая может возникнуть, — это наличие каких-либо формул в скрытых строках и столбцах. Если они влияют на данные на листе, их удаление может привести к тому, что некоторые функции не будут работать должным образом, и вы можете получить неверные вычисления.
Использование стороннего программного обеспечения
Существует множество сторонних решений, которые помогут вам мгновенно удалить скрытые строки и столбцы. Обычно они служат расширением Excel, добавляя дополнительные параметры на панель инструментов. Помимо этого, они также предлагают дополнительные функции, которые может быть трудно найти, например:
- Пакетное удаление флажков
- Кнопки выбора группового удаления
- Удалить пустые строки,
- Пакетное удаление всех макросов
Они могут оказаться очень полезными, если вы активно пользуетесь Excel и ищете быстрые решения распространенных проблем, которые Microsoft еще предстоит решить должным образом.
Последнее слово
Тот факт, что Excel оснащен возможностью обнаружения и удаления скрытых строк и столбцов, делает его гораздо более удобным в использовании. Благодаря Document Inspector вам не нужно беспокоиться о скрытой информации.
Если вы находите кодирование забавным, выполнение кода VBA является более удобным решением, которое вы можете сделать, даже если у вас нет опыта кодирования. Все, что вам нужно сделать, это вырезать и вставить правильные команды.
Наконец, вы можете выбрать стороннее решение, которое поможет вам максимально эффективно использовать Excel. Они могут стать отличным обновлением программного обеспечения и значительно упростить его использование.