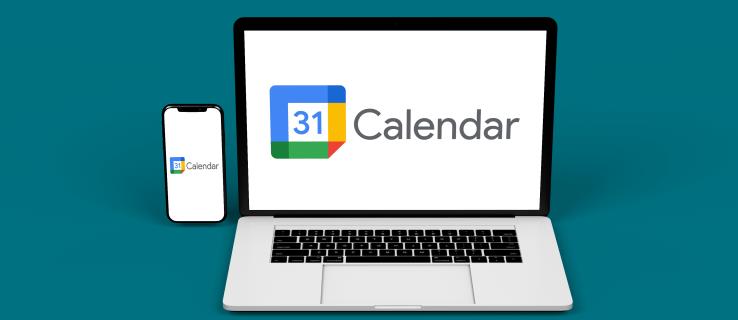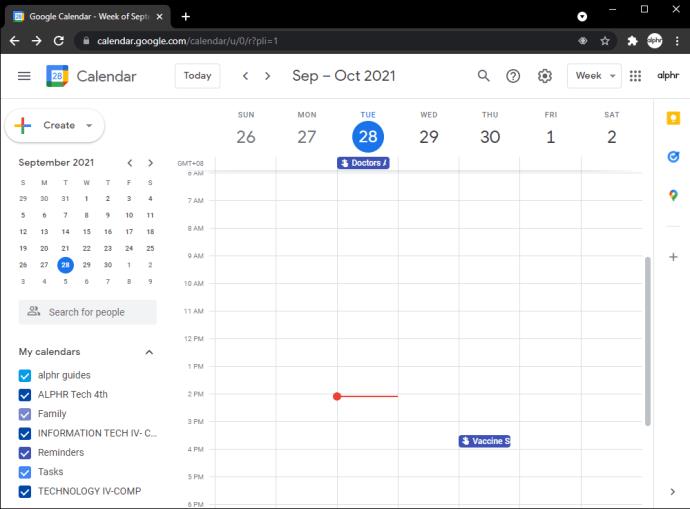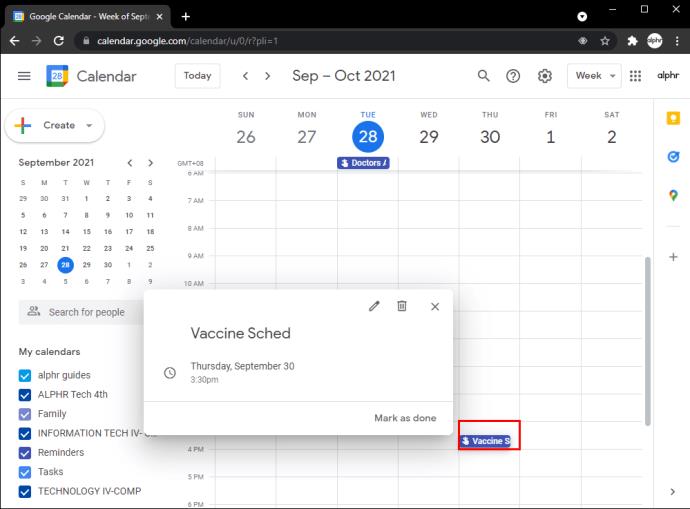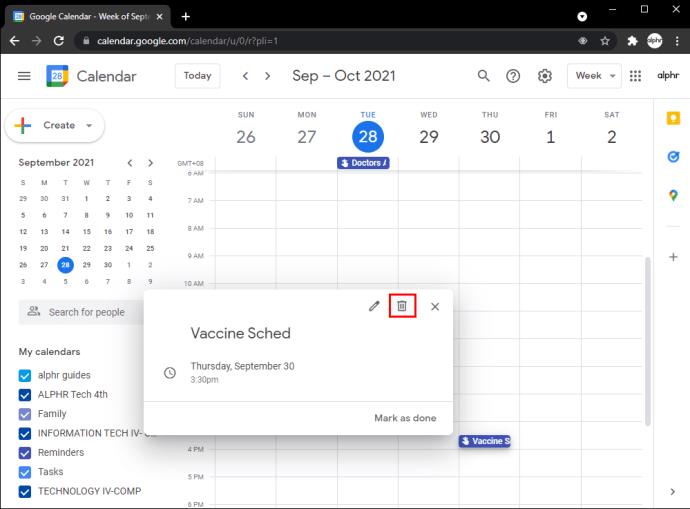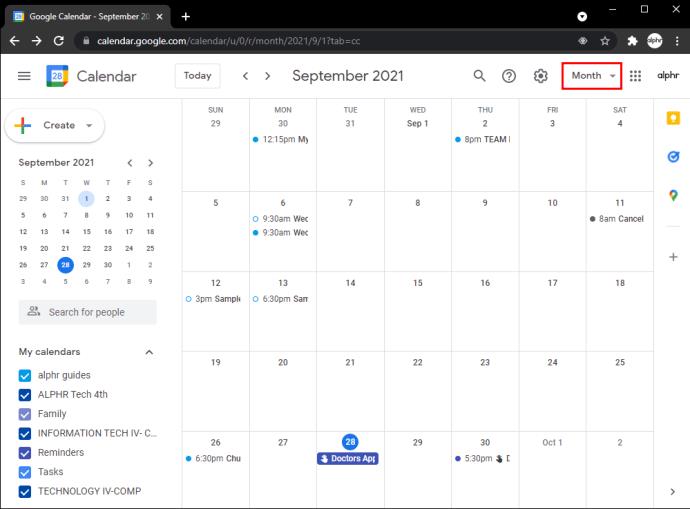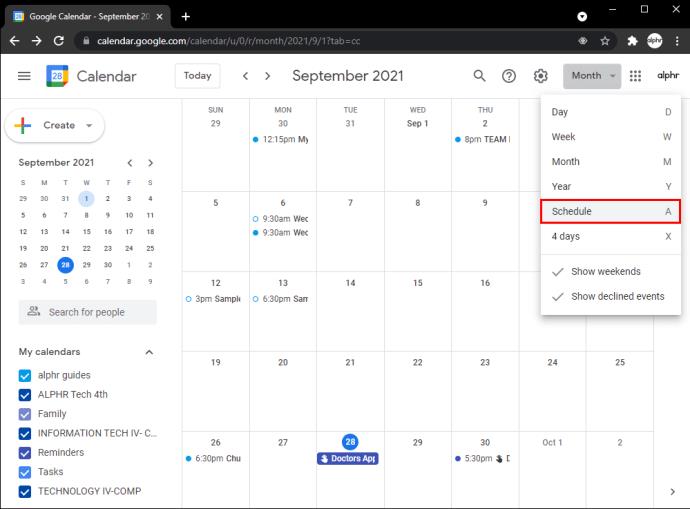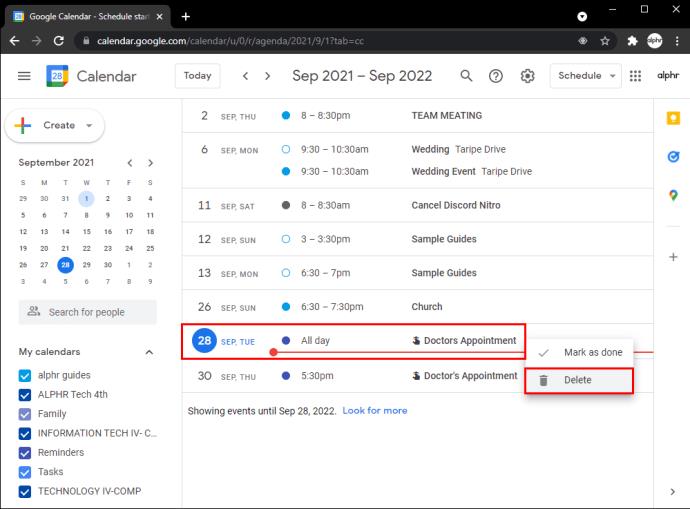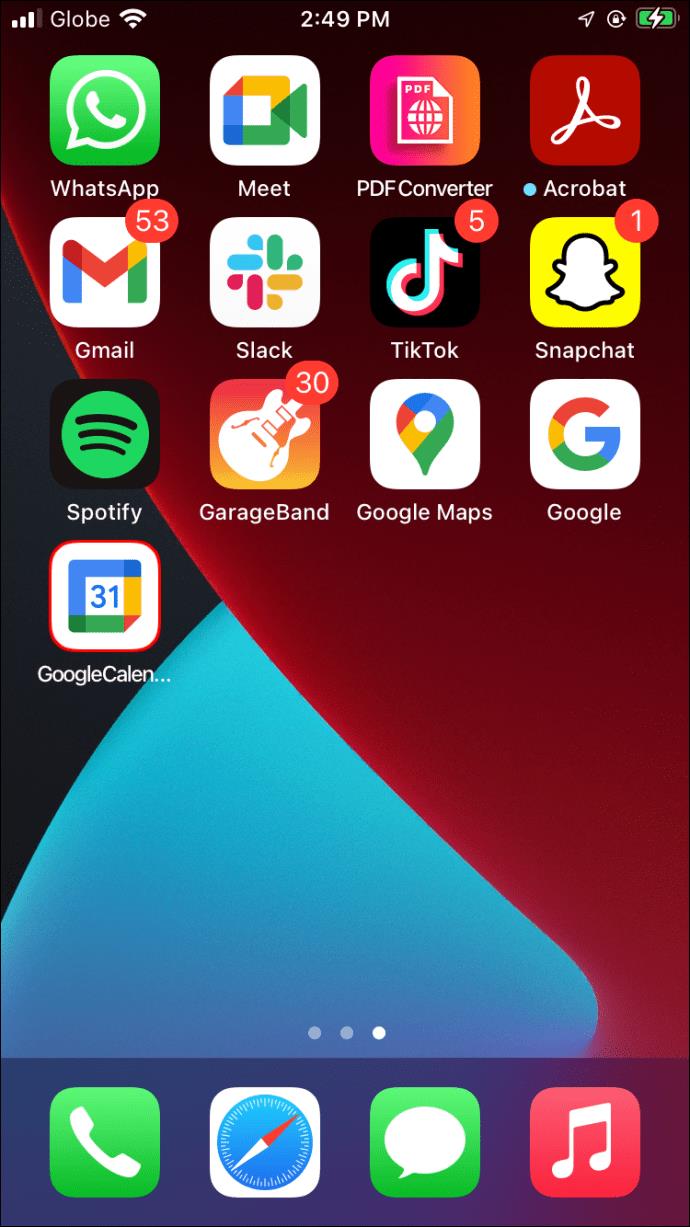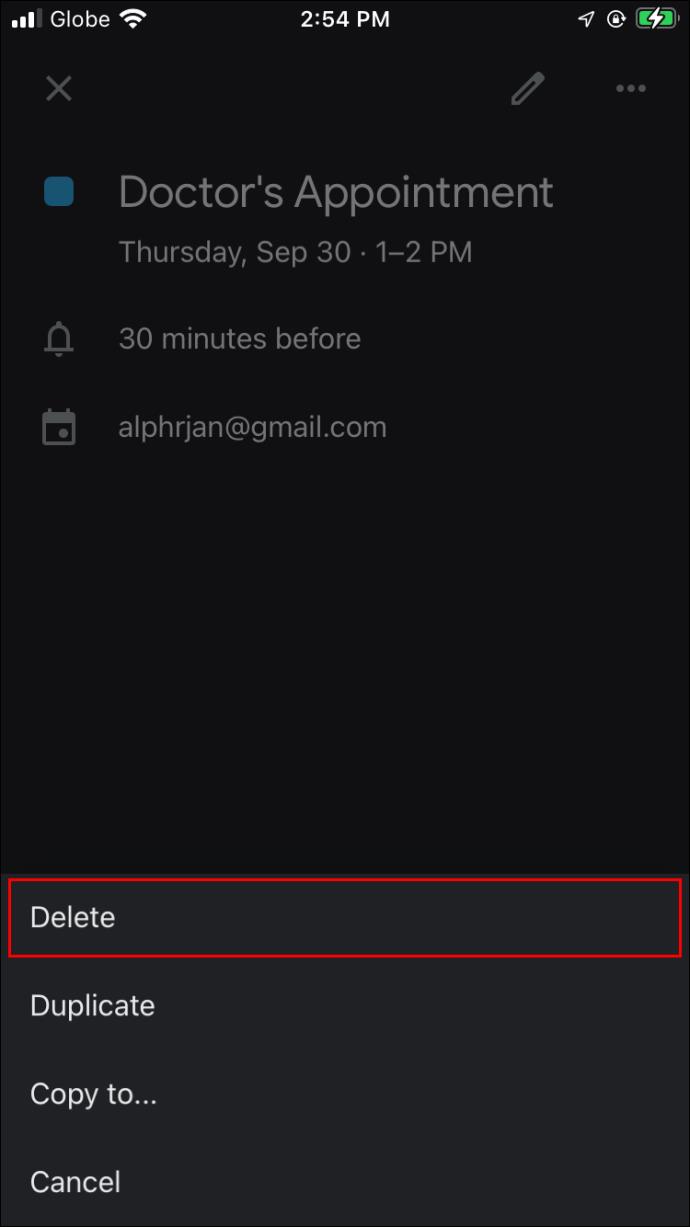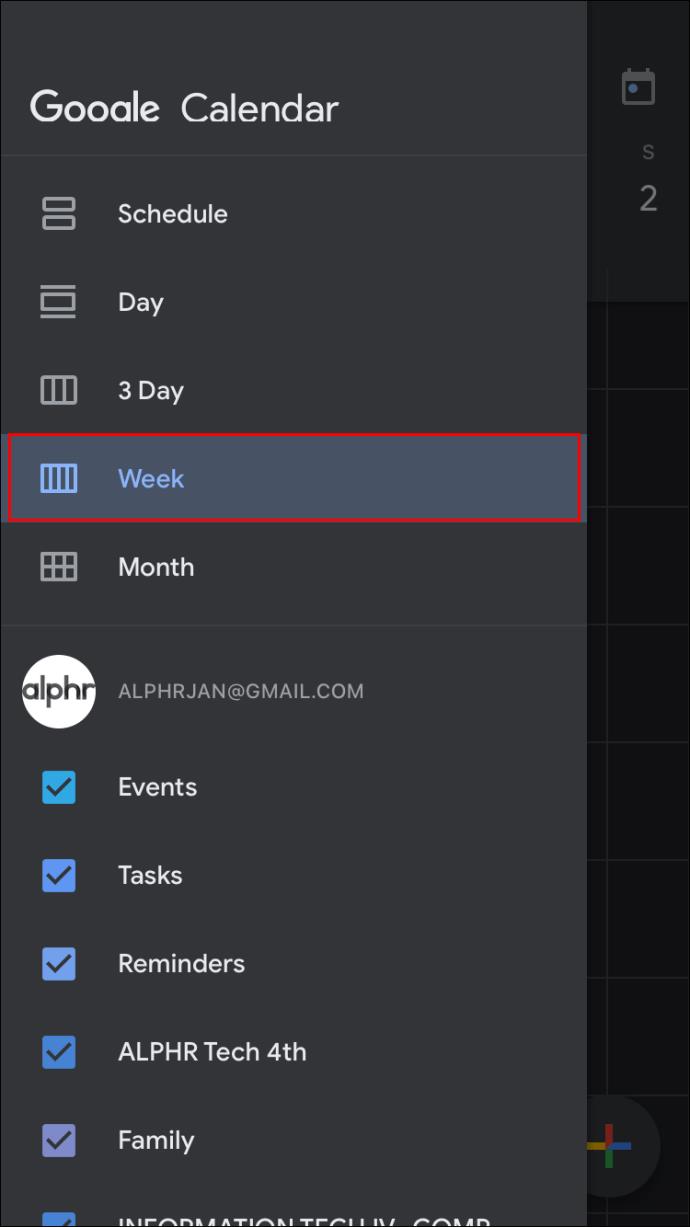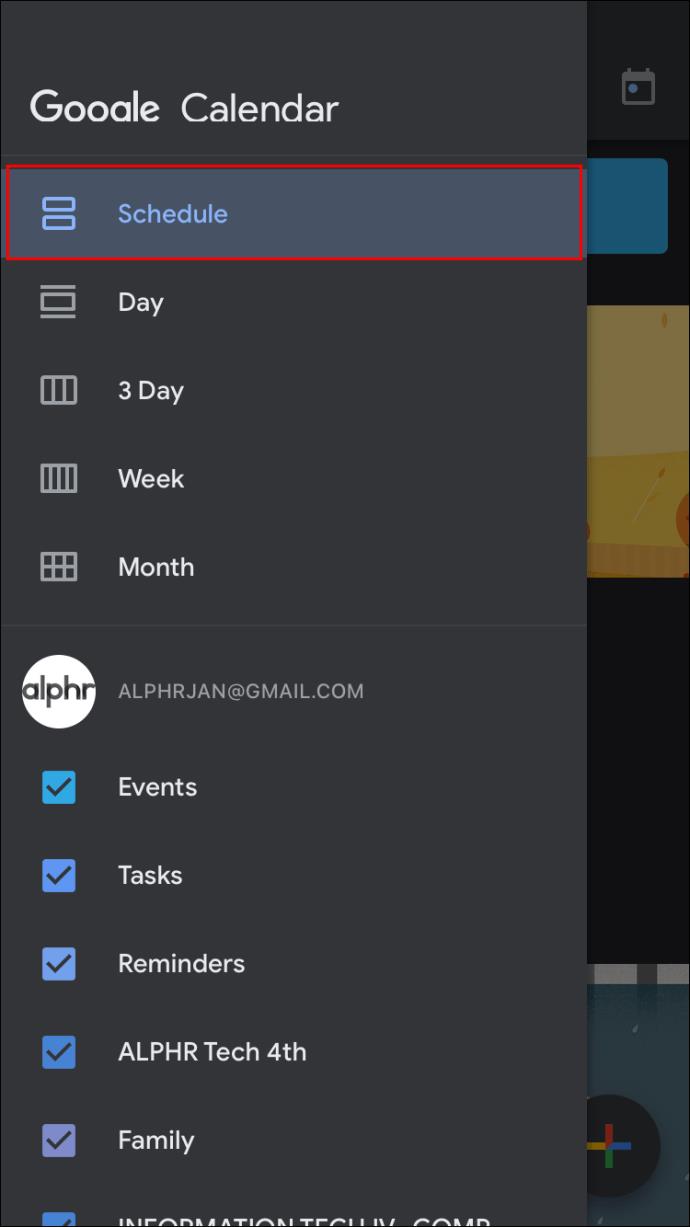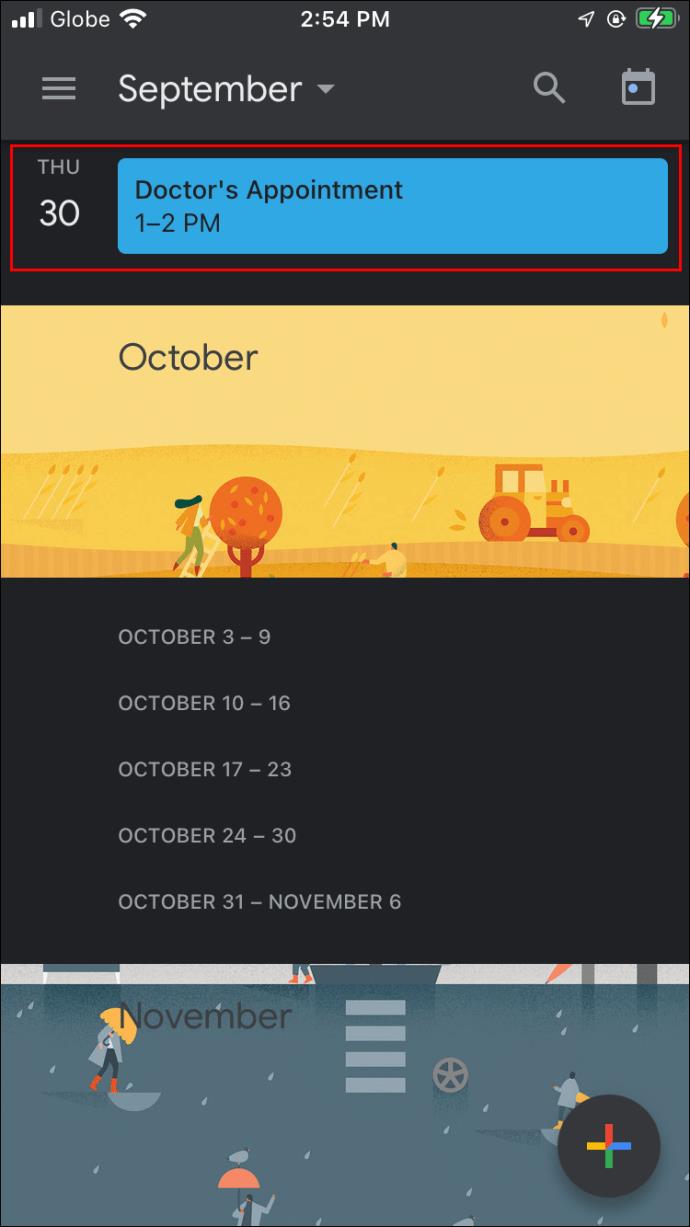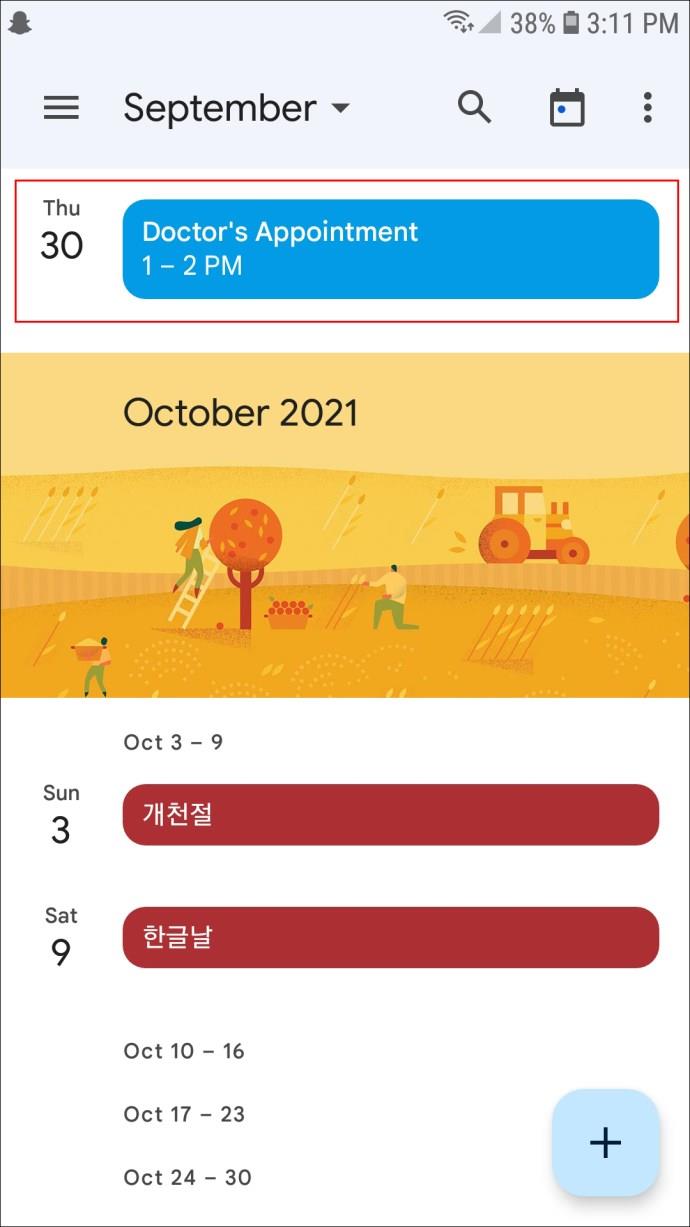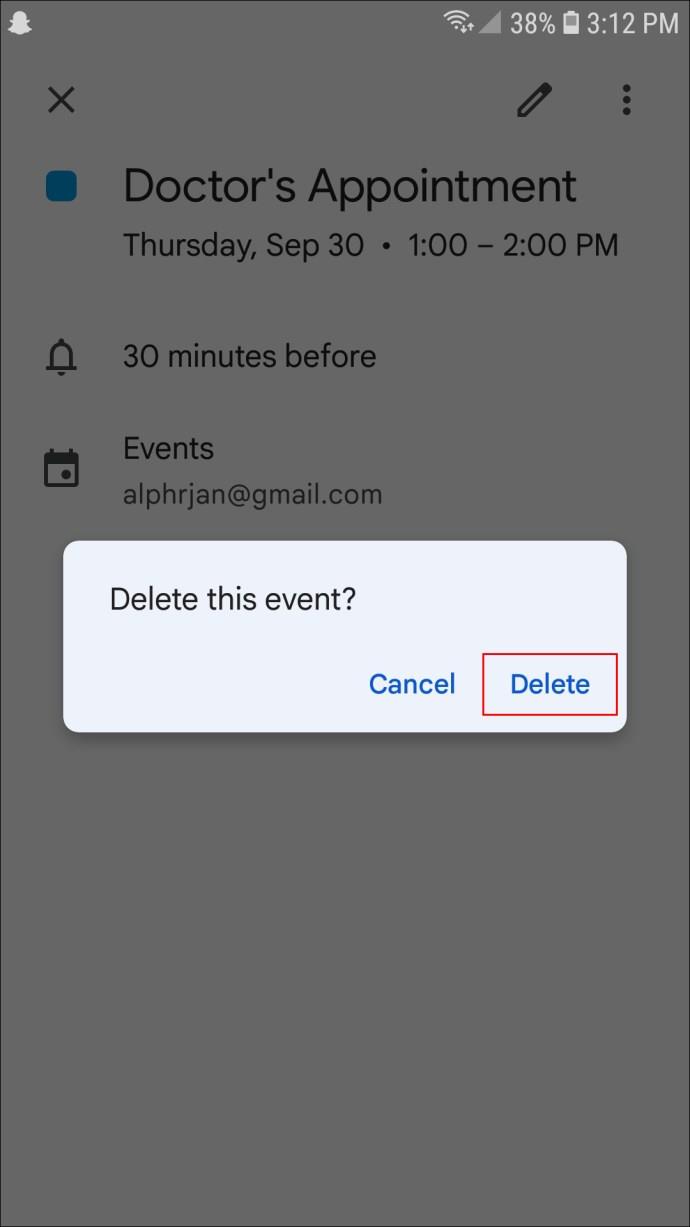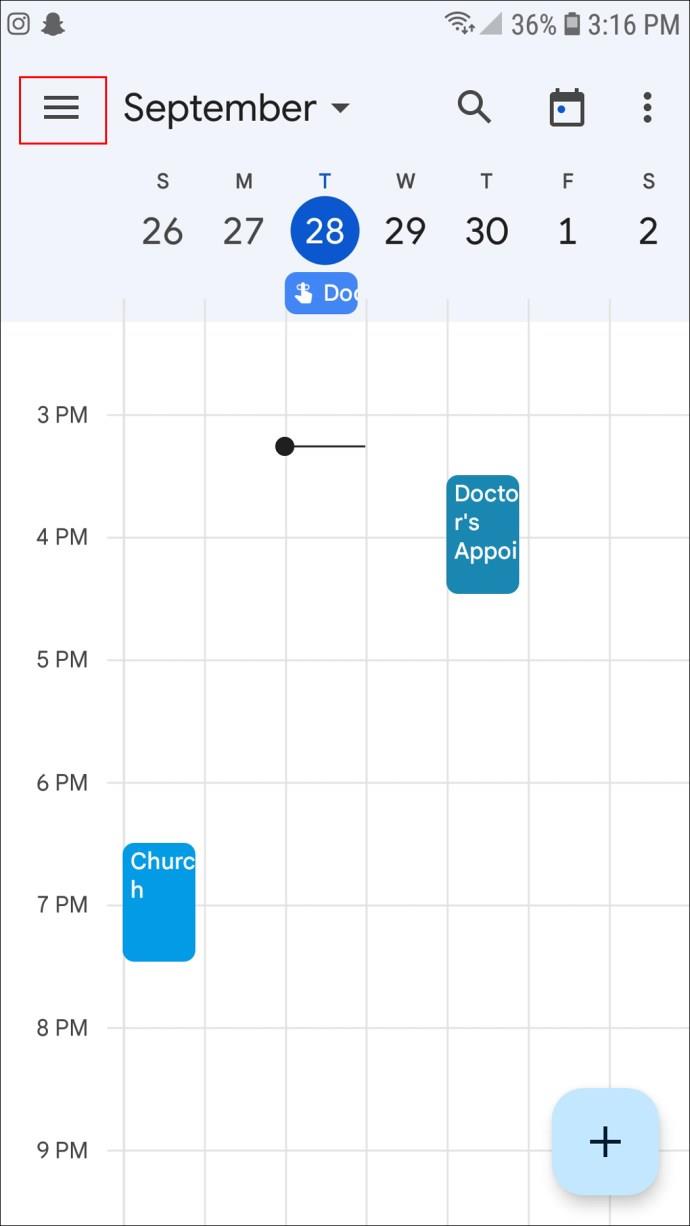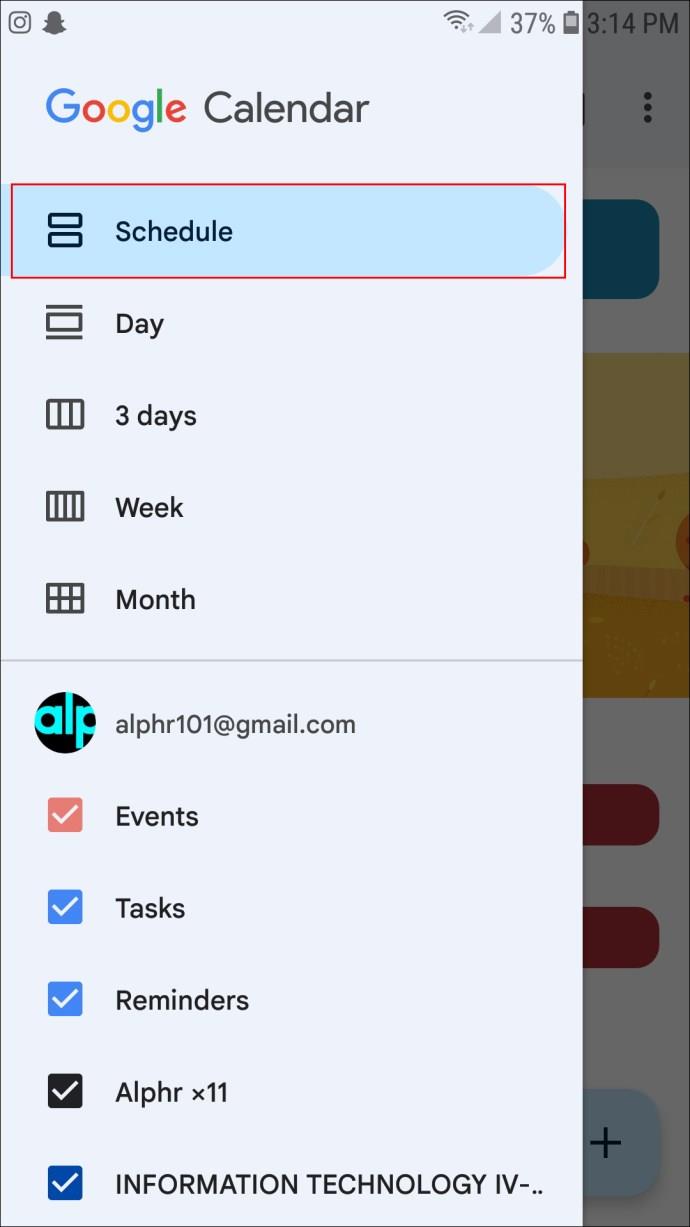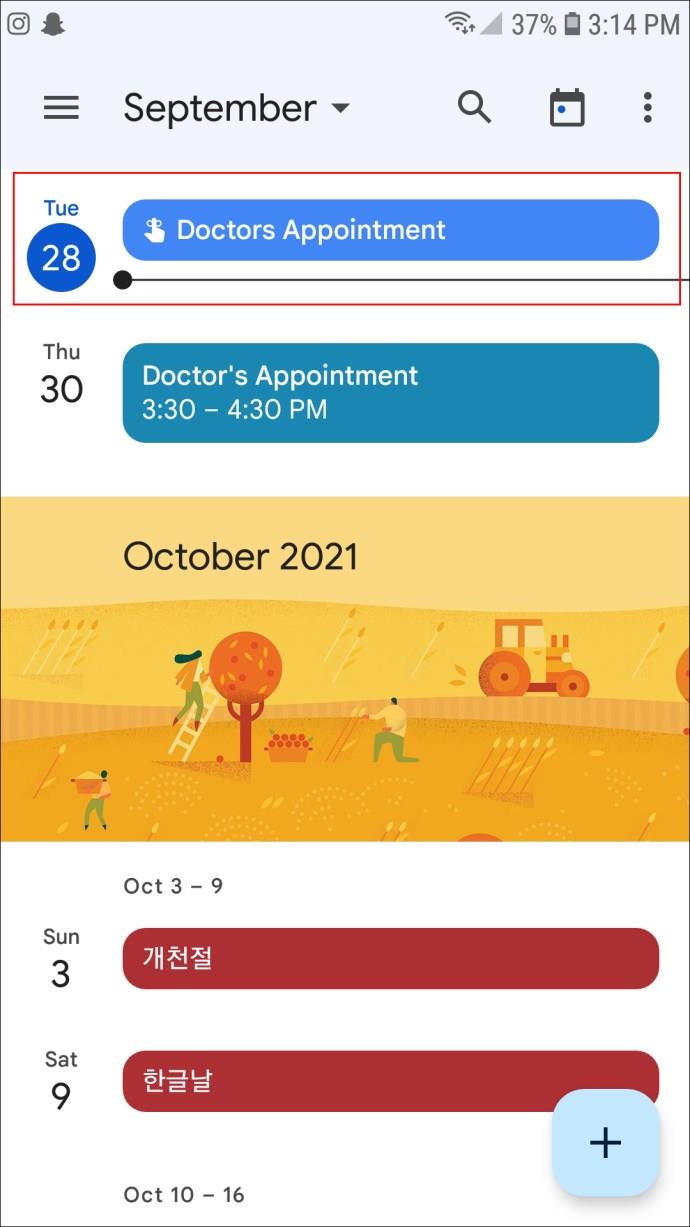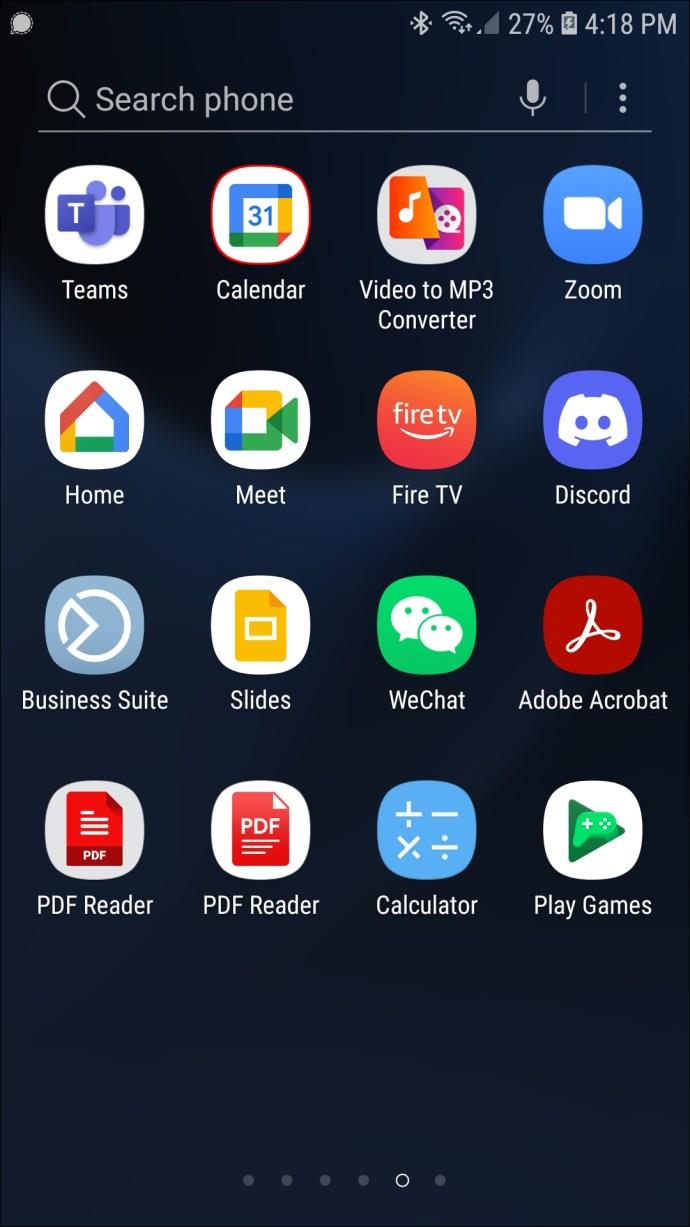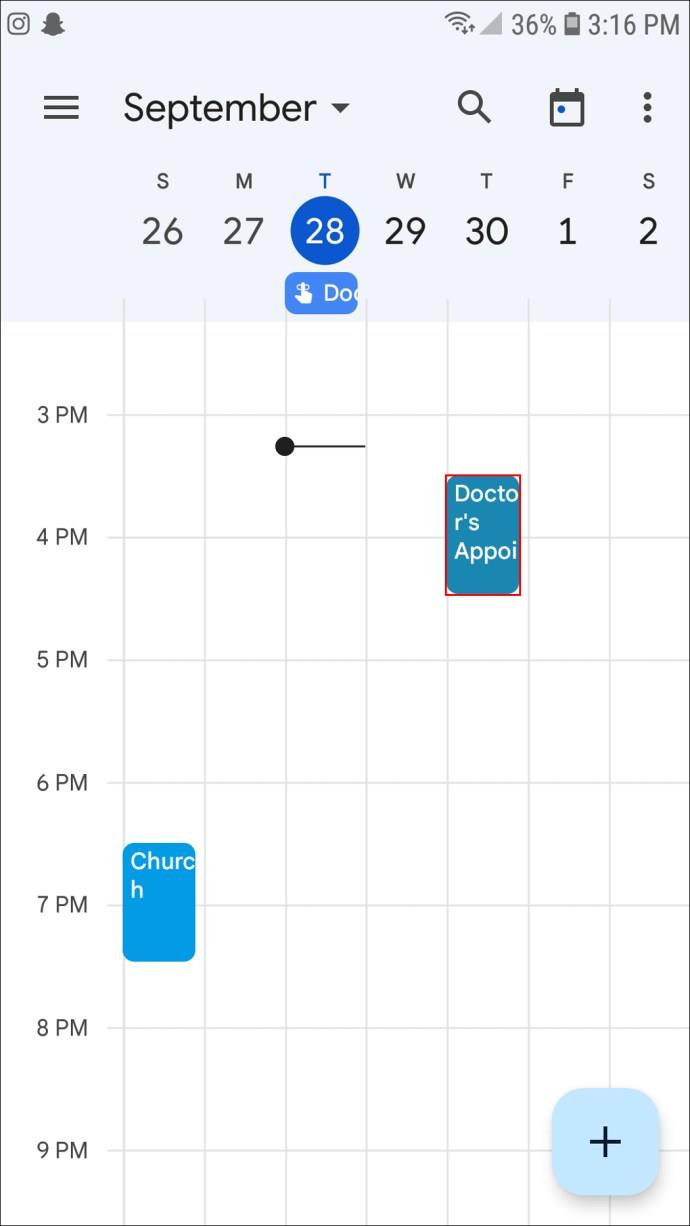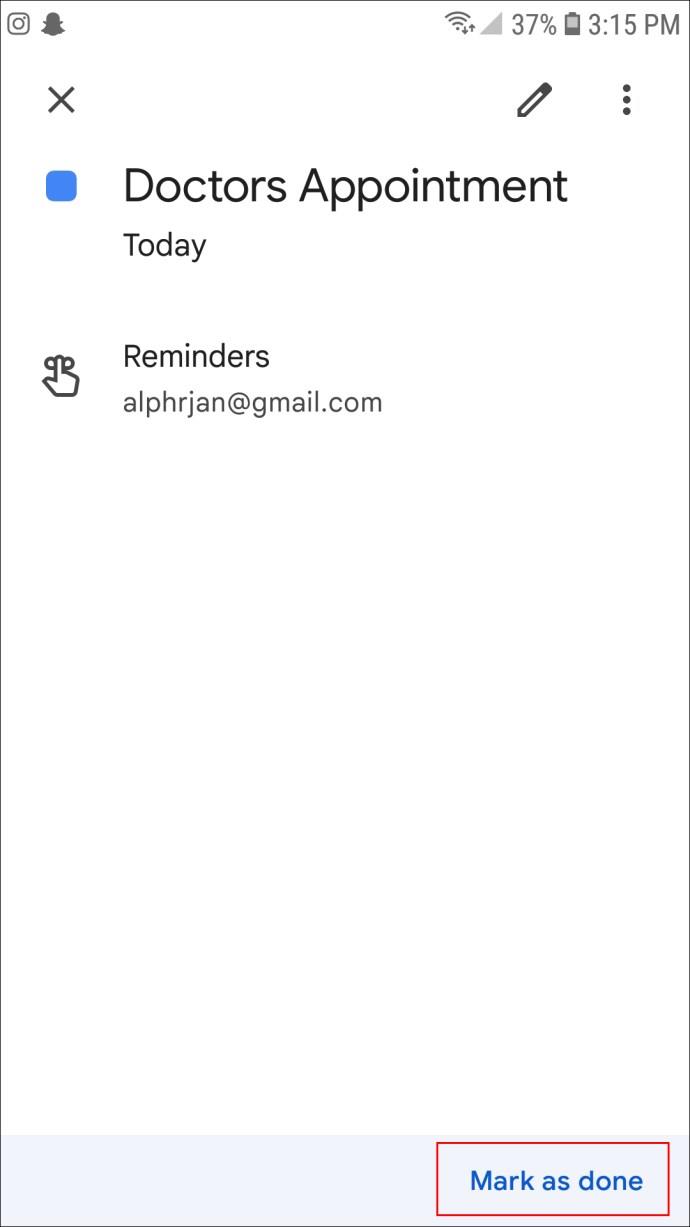Ссылки на устройства
Возможно, вы установили напоминания в своем Календаре Google, чтобы отслеживать различные задачи и события. Хотя эти напоминания часто бывают полезными, они также могут быть довольно раздражающими, особенно если они вам больше не нужны.
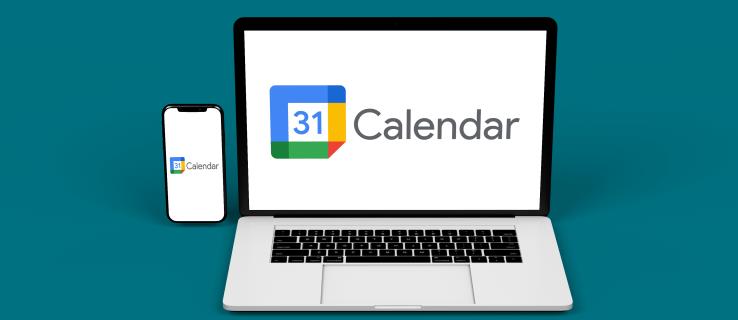
Удалить эти напоминания относительно просто. Если вы устали от всплывающих напоминаний Google, вы попали по адресу. Продолжайте читать, чтобы узнать, как удалить все напоминания в Календаре Google за несколько простых шагов.
Как удалить все напоминания в Календаре Google на ПК
Календарь Google позволяет создавать напоминания двух типов. Повторяющееся напоминание происходит ежедневно, еженедельно или ежемесячно в одно и то же время. Например, вы можете установить на каждый вторник напоминание, чтобы позвонить сестре. При удалении этого типа напоминания у вас будет возможность удалить из календаря напоминание для этого конкретного дня или все напоминания.
Существует также отдельное напоминание, которое происходит один раз. Вам нужно будет удалить их по отдельности.
Установленные вами напоминания будут повторяться до тех пор, пока вы не отметите их как «Готово» или не удалите. Если вы используете Календарь Google на своем ПК и хотите удалить свои напоминания, вы можете сделать это следующим образом:
- Откройте свой Календарь Google.
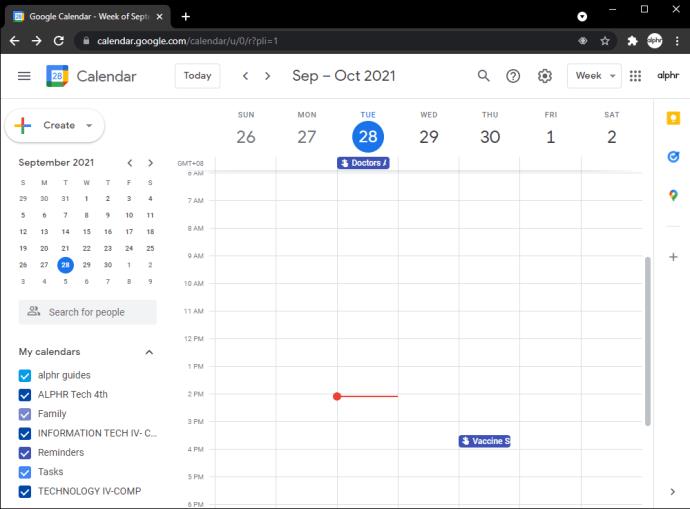
- Перейдите к напоминанию, которое хотите удалить, и нажмите на него.
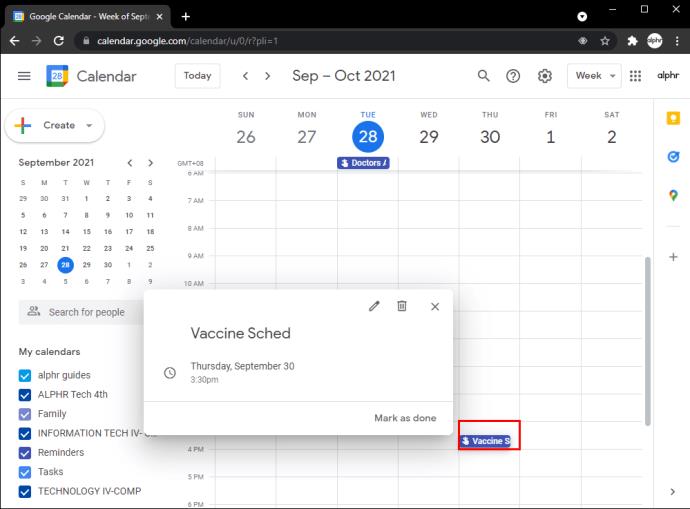
- Нажмите на значок «Удалить» (обозначенный мусорной корзиной) в открывшемся всплывающем окне.
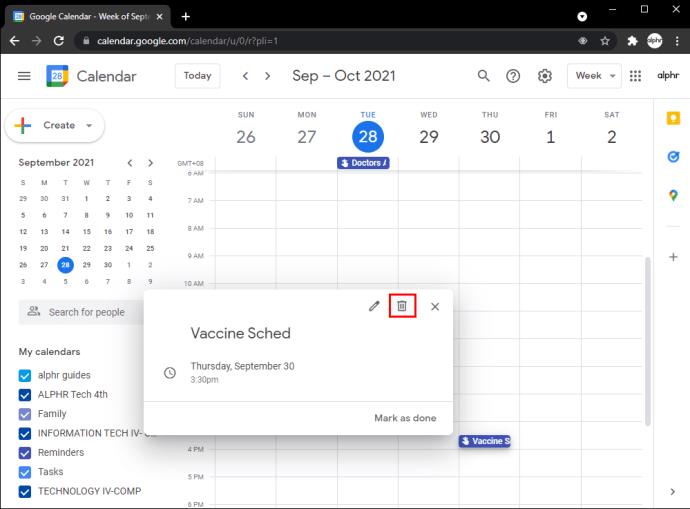
- Если вы удаляете повторяющееся напоминание, всплывающее окно спросит, хотите ли вы удалить «Это событие», «Это и последующие события» или «Все события». Выберите «Это и следующие события», чтобы удалить все напоминания об этом повторяющемся событии. (Выбор «Все события» удаляет все события из вашего календаря, оставляя их незаполненными.)
Если у вас есть серия разовых напоминаний, вам нужно будет удалить их по отдельности, чтобы удалить их из календаря. Простой способ сделать это требует следующих шагов:
- В Календаре Google перейдите к раскрывающемуся меню в правом верхнем углу экрана и щелкните его.
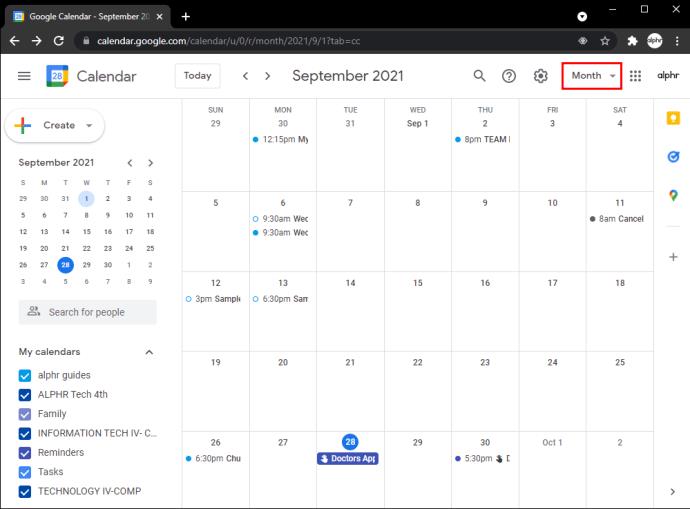
- Выберите «Расписание».
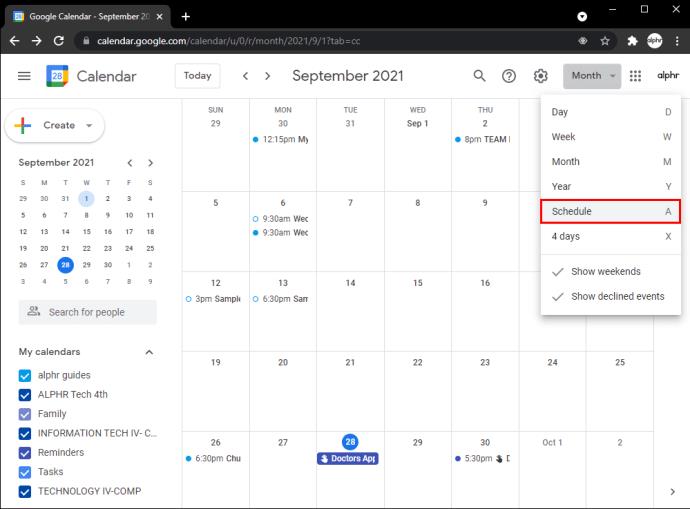
- Календарь показывает ваши предстоящие напоминания в виде списка. Отсюда вы можете щелкнуть те, которые хотите удалить, а затем нажать «Удалить».
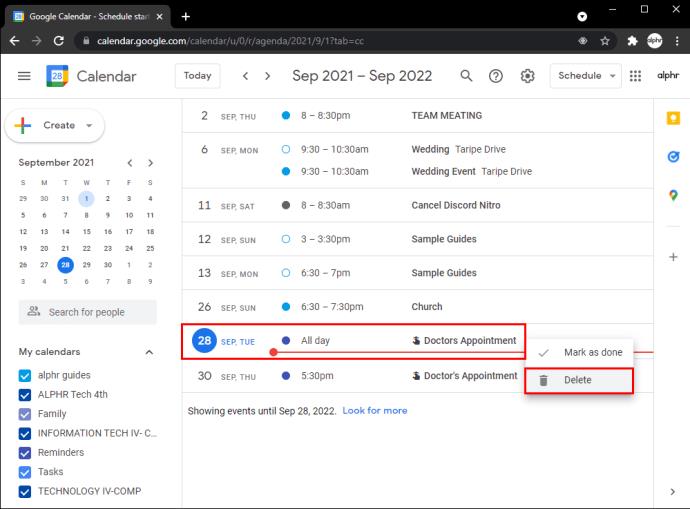
Как удалить все напоминания в Календаре Google на iPad
Как и на компьютере, удалить все повторяющиеся напоминания на iPad относительно просто, но процесс требует немного больше времени для отдельного напоминания. Вот как это сделать:
- Запустите приложение Google Календарь, если вы еще этого не сделали.
- Коснитесь напоминания, которое хотите удалить.
- В открывшемся верхнем всплывающем окне нажмите значок с тремя точками в правом верхнем углу.
- Нажмите «Удалить», а затем «Удалить напоминание».
Помните, что если это повторяющееся событие, Календарь Google спросит вас, хотите ли вы удалить это конкретное напоминание или все напоминания для этого события. Чтобы удалить их все, выберите «Это и последующие события».
Чтобы более эффективно удалять отдельные напоминания, выполните следующие действия:
- В календаре Goggle щелкните раскрывающееся меню в правом верхнем углу экрана.
- Выберите «Расписание».
- Ваши напоминания теперь отображаются в виде списка, и вы можете удалить их отсюда.
- Коснитесь напоминания.
- Коснитесь трехточечного значка в правом верхнем углу всплывающего окна.
- Выберите «Удалить», а затем «Удалить напоминание».
Как удалить все напоминания в календаре Google на iPhone
Если вы используете свой Календарь Google на своем iPhone и хотите удалить все напоминания из своего календаря, выполните следующие действия:
- Запустите приложение Google Календарь.
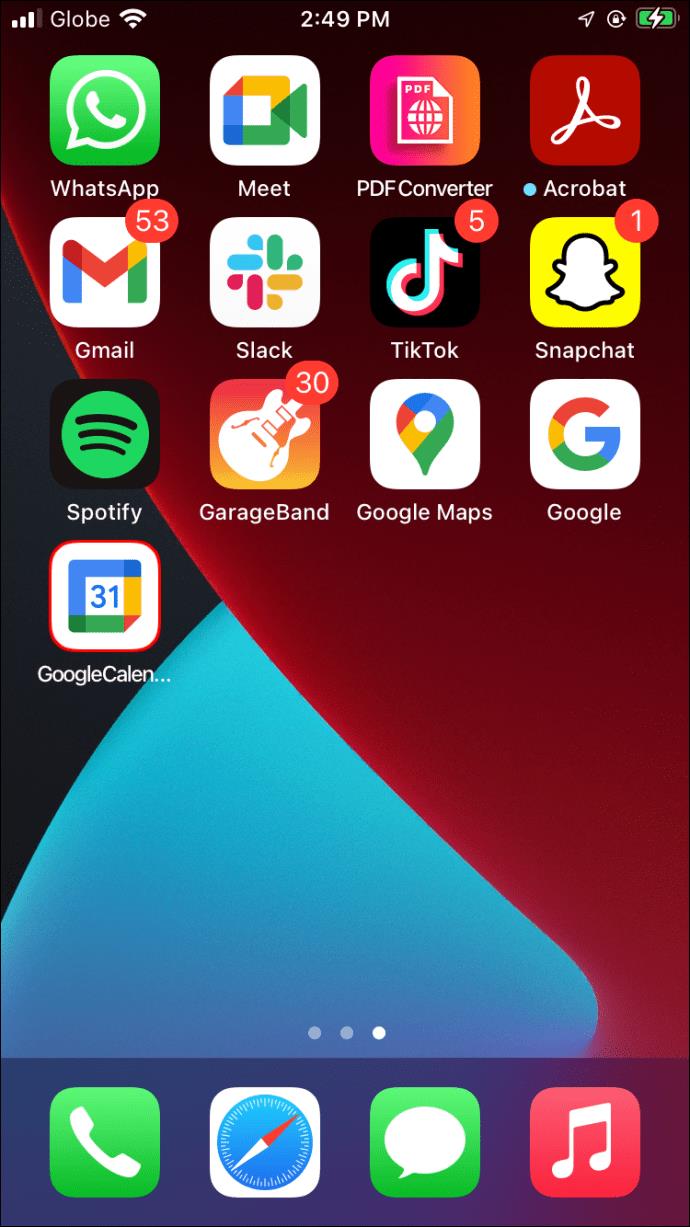
- Нажмите на напоминание, а затем на значок «Еще» (три точки) в правом верхнем углу всплывающего окна.

- Нажмите «Удалить».
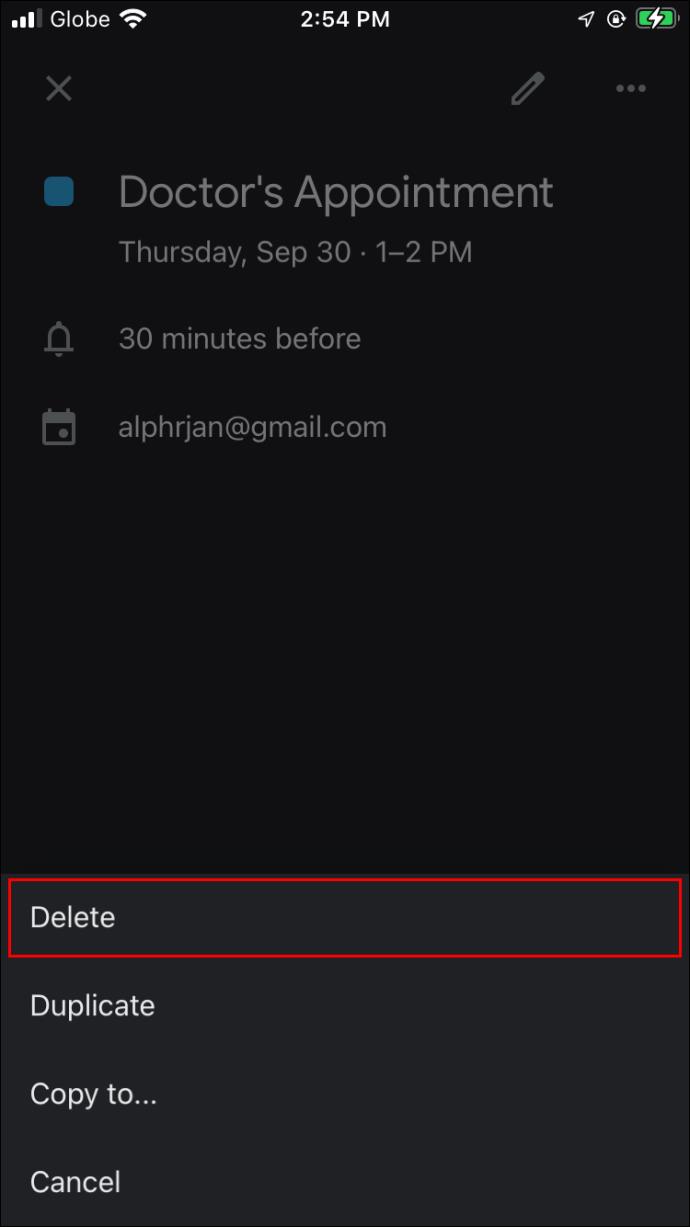
- Подтвердите действие, нажав «Удалить напоминание».

- Если это повторяющееся напоминание и вы хотите удалить все напоминания об этом событии, выберите «Это и следующие события».
Опять же, если вам нужно удалить все напоминания из календаря, и они являются напоминаниями об отдельных событиях, вы можете сделать следующее, чтобы упростить процесс:
- В своем Календаре Google перейдите к раскрывающемуся меню с надписью «Еженедельно» и нажмите на него.
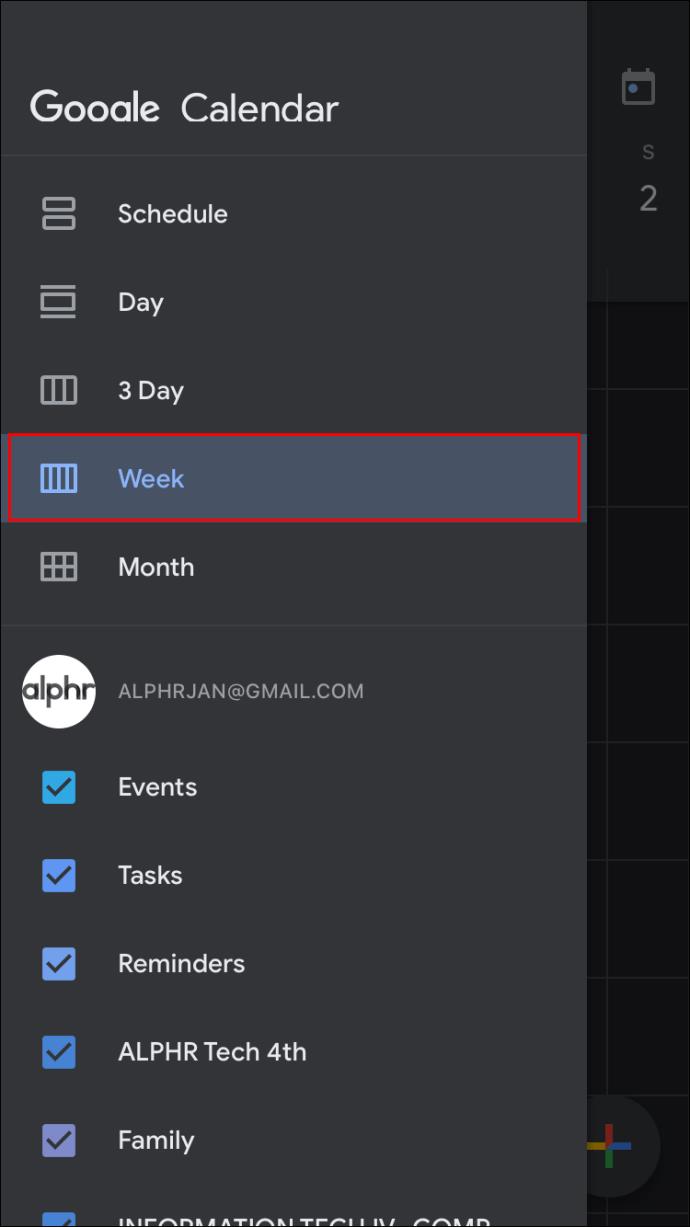
- Выберите «Расписание».
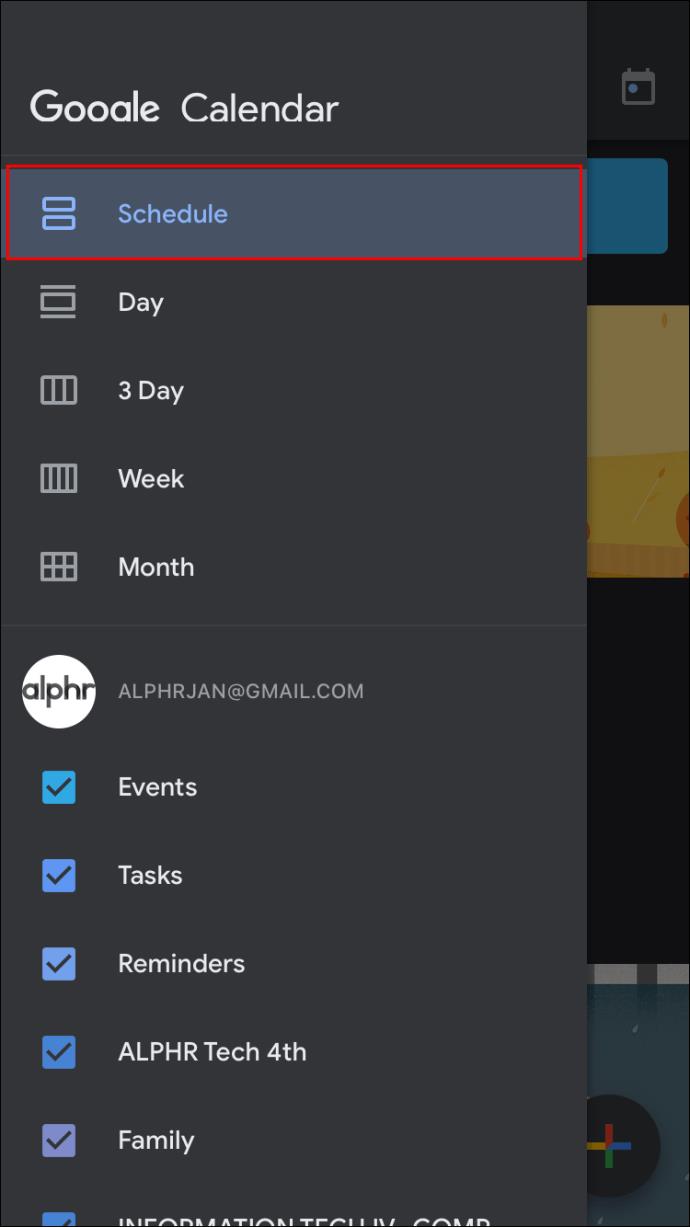
- В отображаемом списке ваших событий нажмите на событие, которое вы хотите удалить.
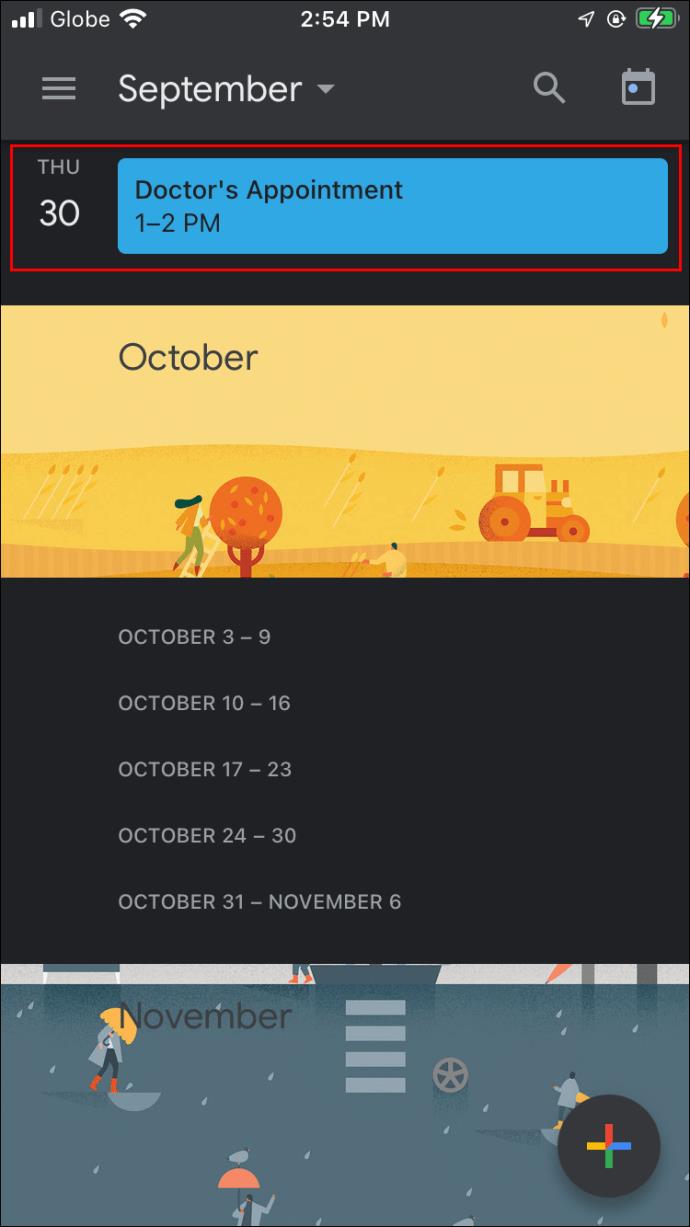
- Нажмите значок с тремя точками в правом верхнем углу всплывающего окна.

- Выберите «Удалить», а затем «Удалить событие».

Как удалить все напоминания в календаре Google на телефоне Android
Удалить напоминания из Календаря Google очень просто даже на телефоне Android. Вот как это сделать:
- Откройте Календарь Google и нажмите на напоминание, которое хотите удалить.
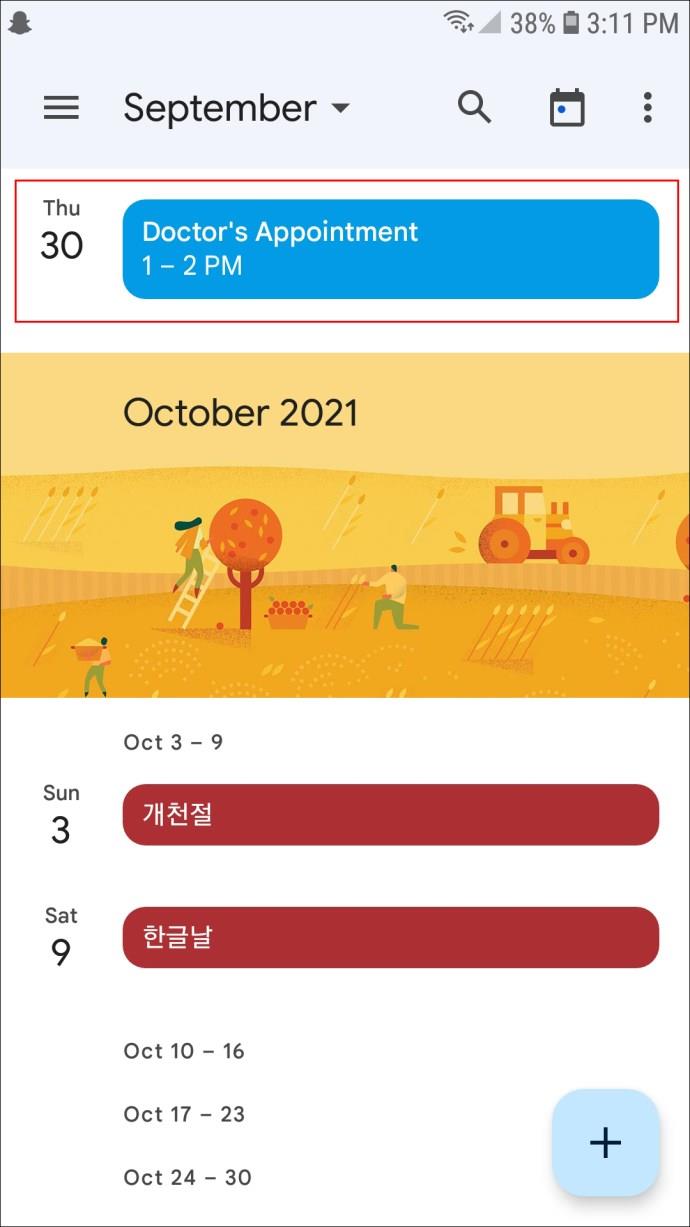
- Коснитесь трех точек в правом верхнем углу открывшегося экрана.

- Нажмите «Удалить».

- Во всплывающем окне подтверждения снова выберите «Удалить» для подтверждения.
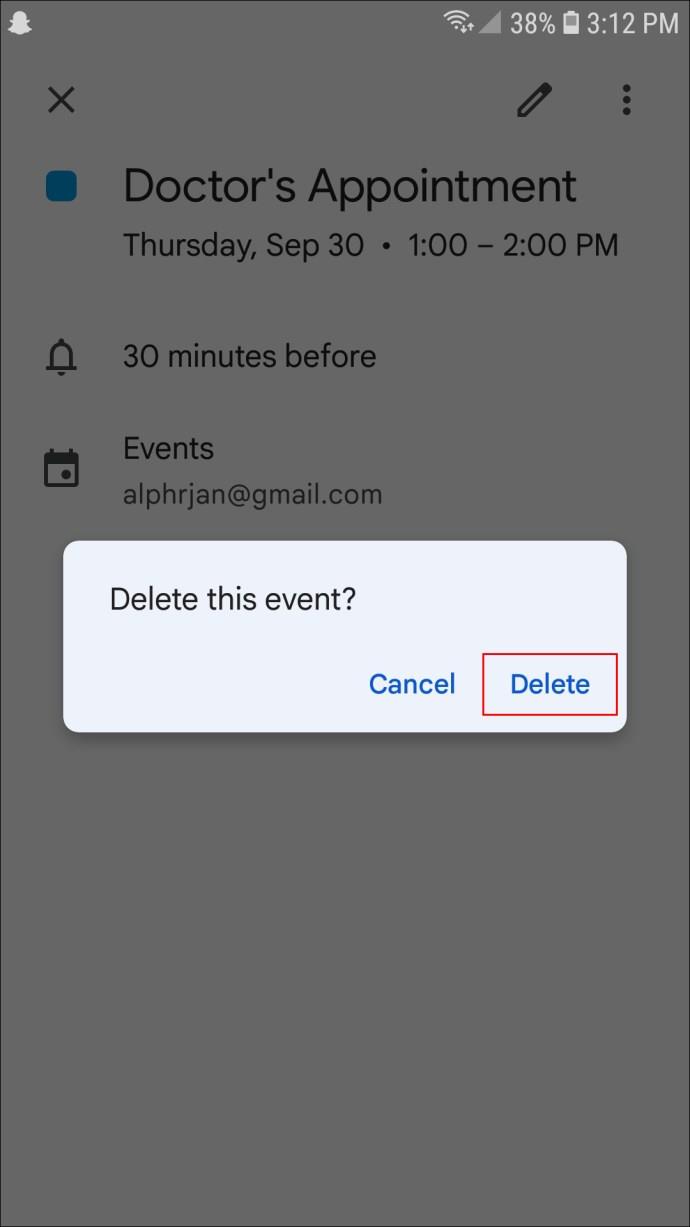
- Если это повторяющееся событие, всплывающее окно попросит вас выбрать между «Это и следующие события» или «Все события». Сделайте свой выбор.
- Нажмите «Удалить» для подтверждения.
Если вы хотите удалить все одноразовые напоминания в своем календаре, вы можете выполнить следующие действия:
- В приложении Google Календарь коснитесь трех горизонтальных линий в левом верхнем углу экрана.
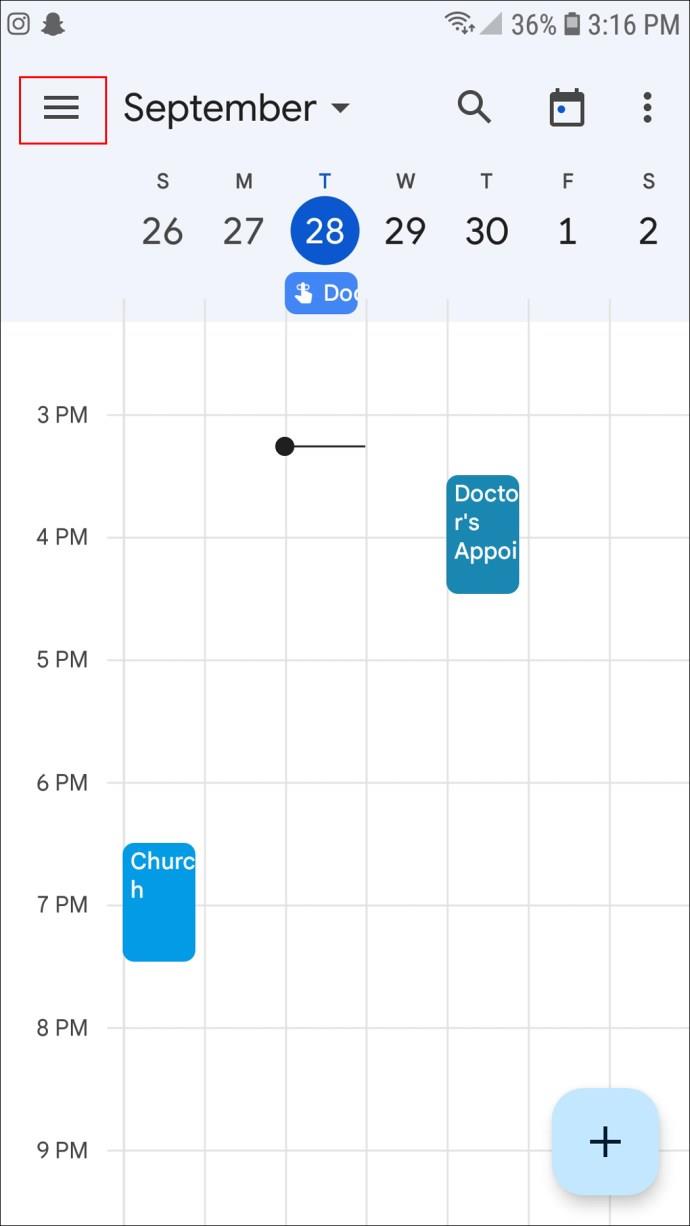
- В меню выберите «Расписание».
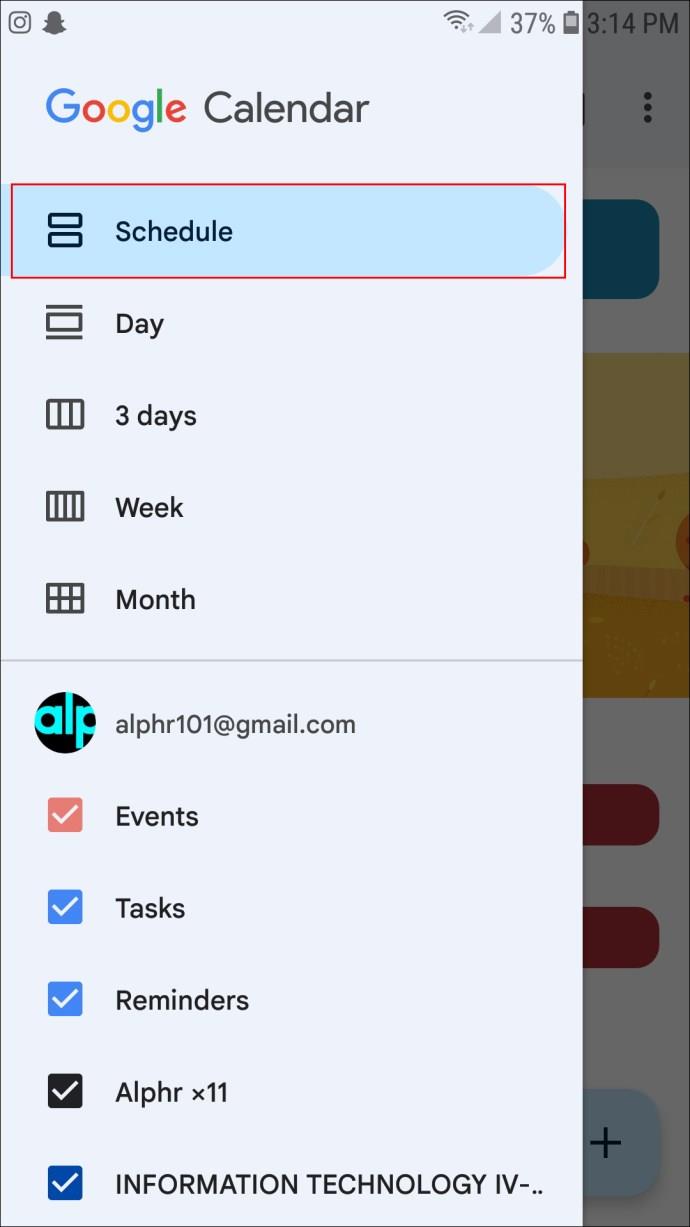
- Выберите напоминание из списка.
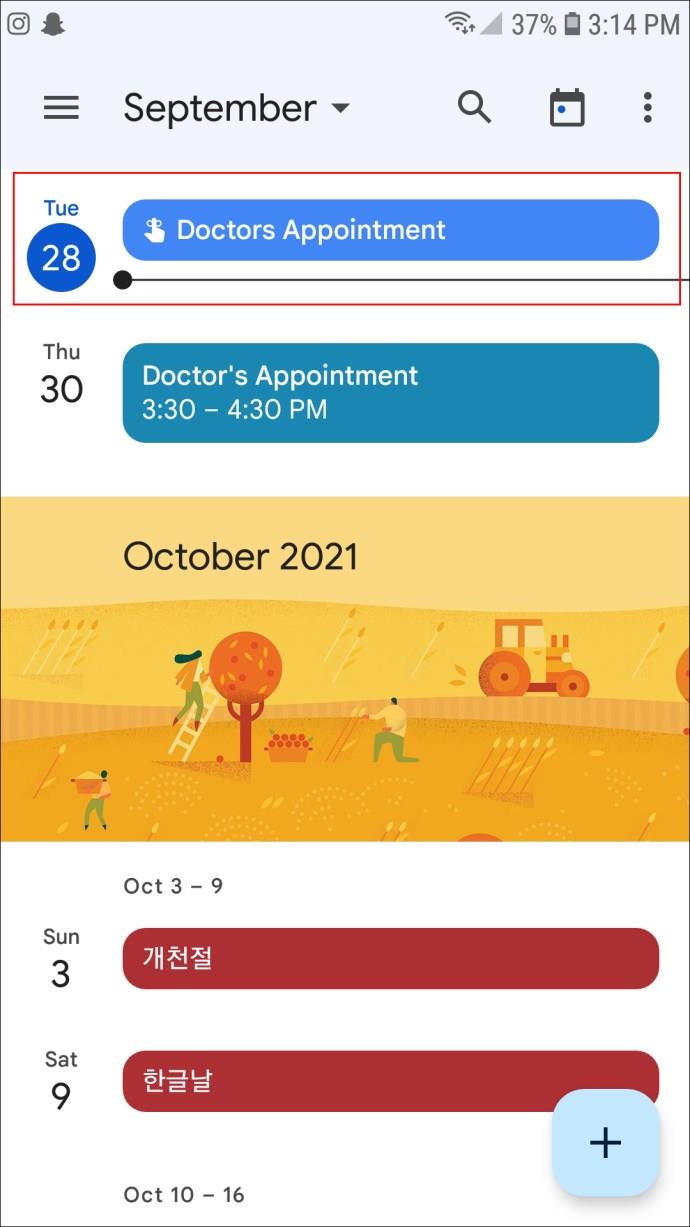
- Нажмите на три точки в правом верхнем углу экрана и выберите «Удалить».

- Подтвердите свой выбор, выбрав «Удалить» при появлении запроса.

- Продолжайте это для всех напоминаний, которые вы хотите удалить.
Если вы предпочитаете пометить напоминание как «Готово», а не удалять его, процесс прост; вот шаги, которые нужно выполнить:
- Запустите Календарь Google.
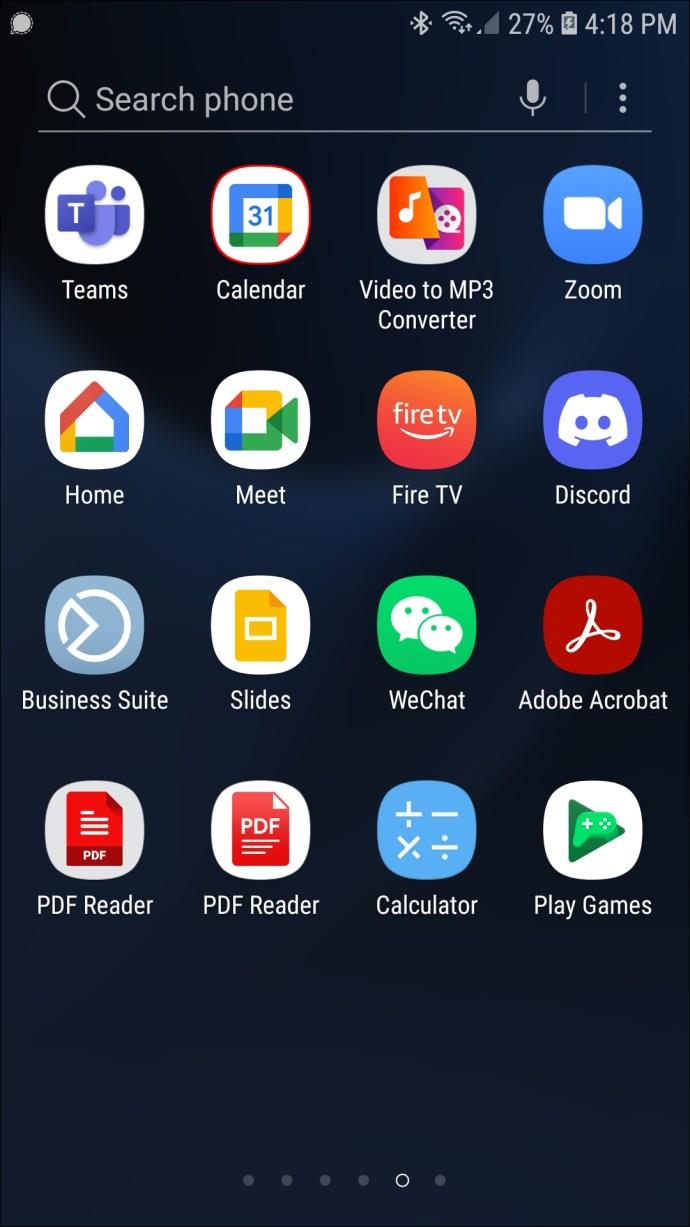
- Нажмите на напоминание.
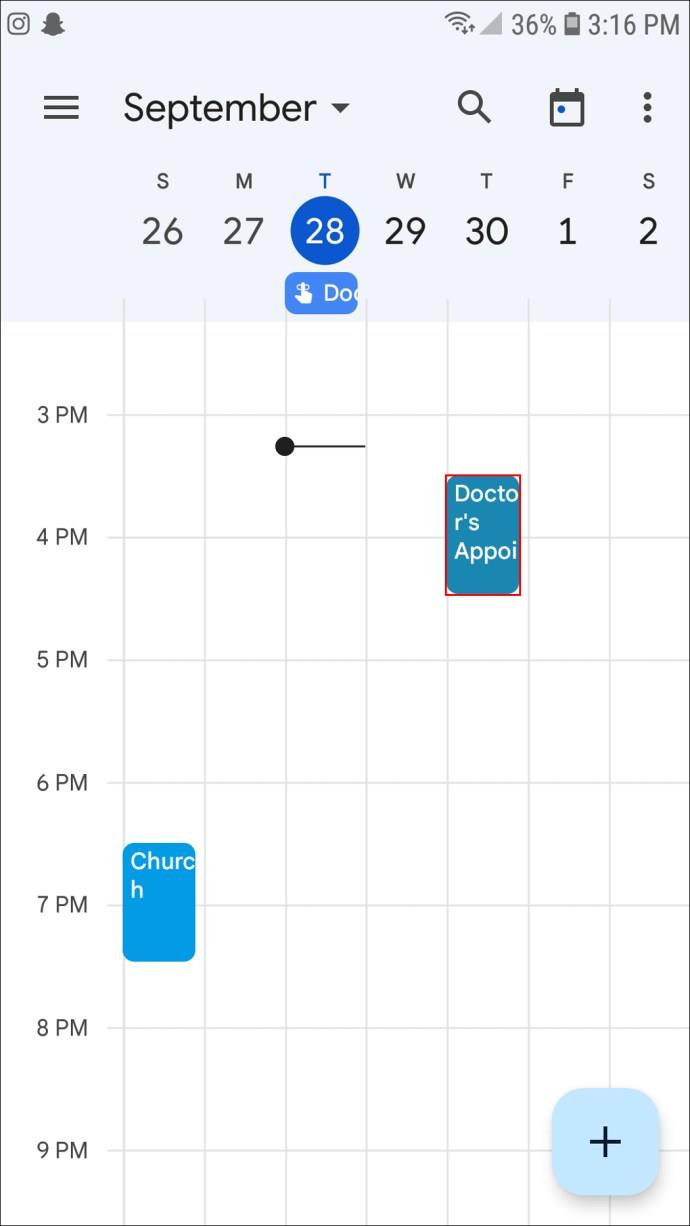
- Затем нажмите «Отметить как выполненное».
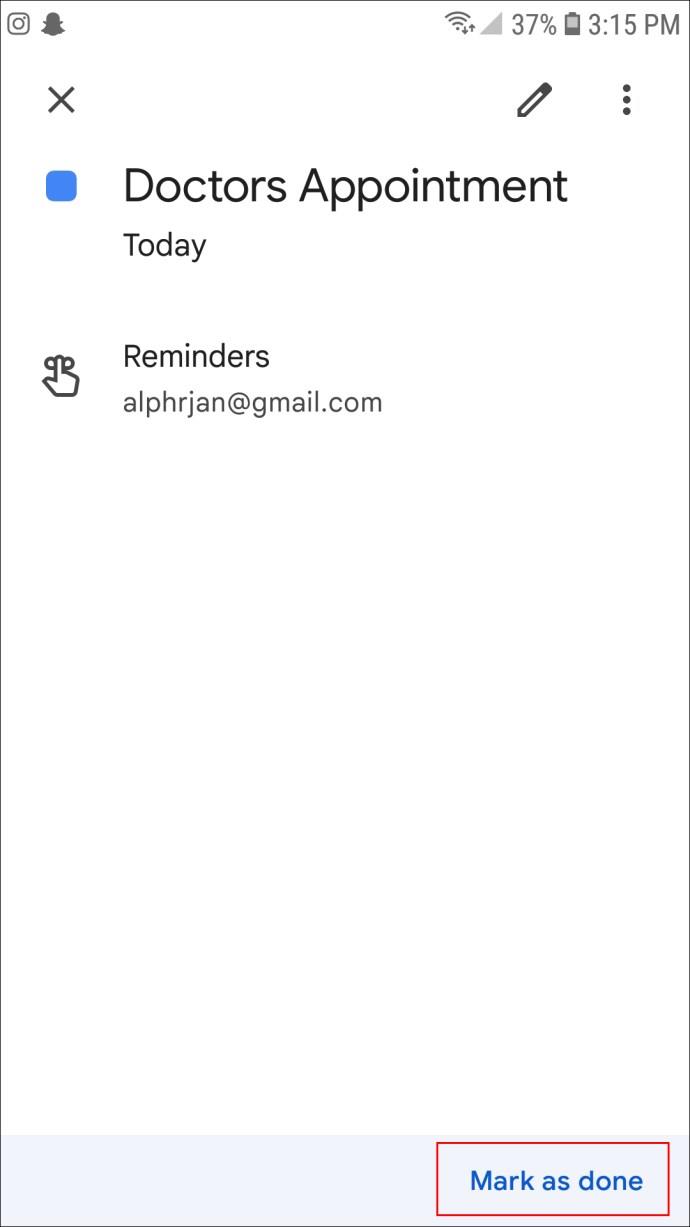
Если вы отмечаете напоминания на устройстве Android или iOS, вы также можете нажать на напоминание, а затем провести пальцем вправо, чтобы отметить напоминание как «Готово».
Напоминания удалены
Удаление повторяющихся напоминаний из вашего Календаря Google намного менее трудоемко, чем удаление всех разовых напоминаний. Шаги, описанные в этом руководстве, должны упростить вам задачу, облегчив удаление нежелательных напоминаний и освобождение календаря.
Теперь все, о чем вам нужно беспокоиться, это какие напоминания оставить, а какие удалить!
Вы уже удалили все напоминания из своего Google Календаря? Использовали ли вы метод, аналогичный описанному в этом руководстве? Дайте нам знать в комментариях ниже.