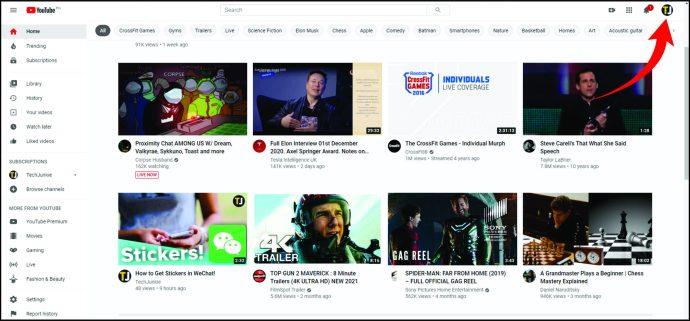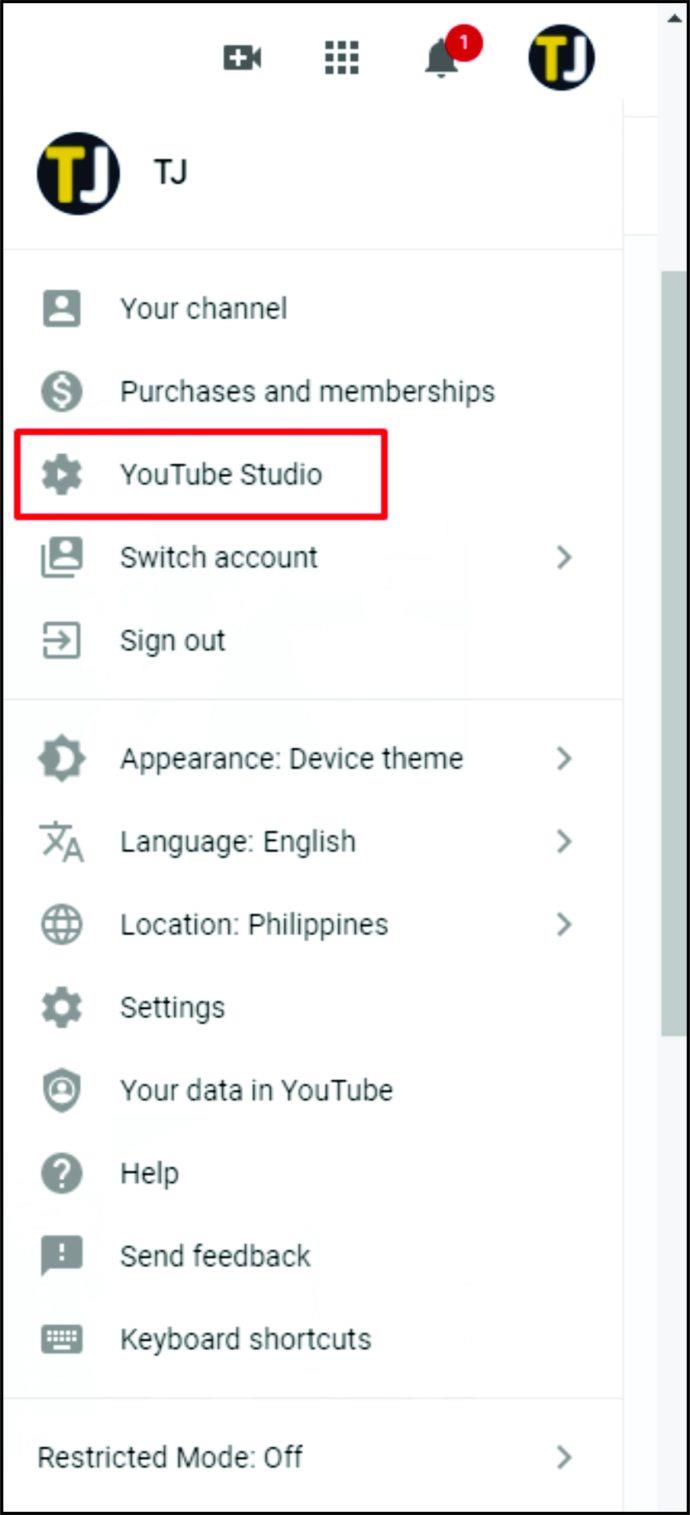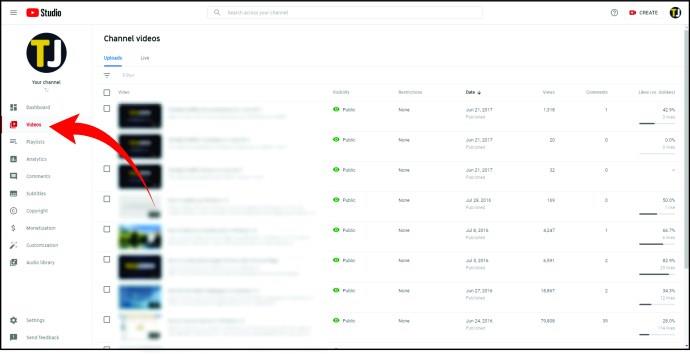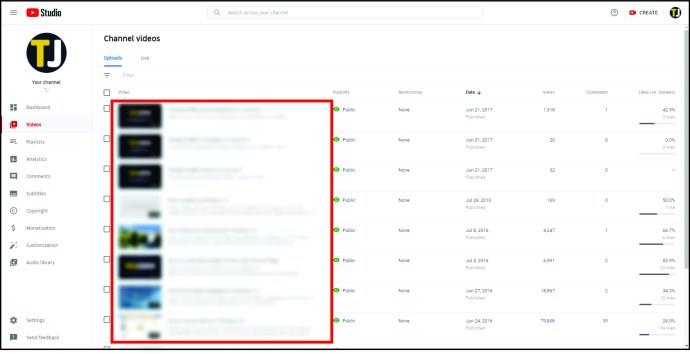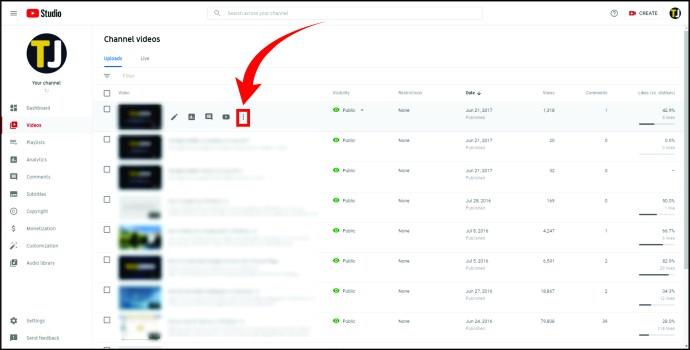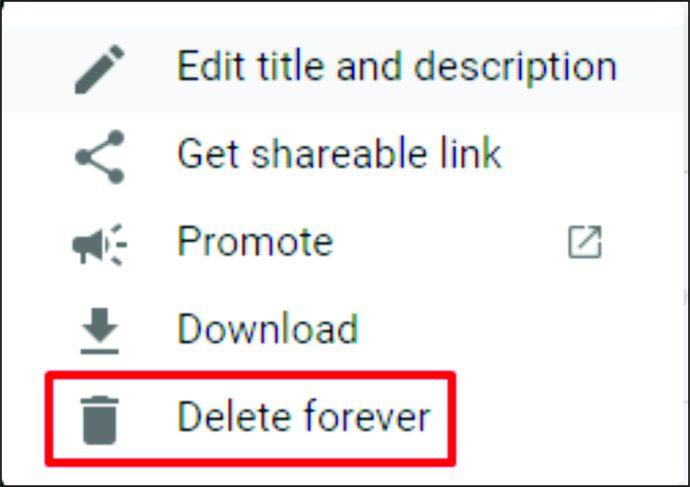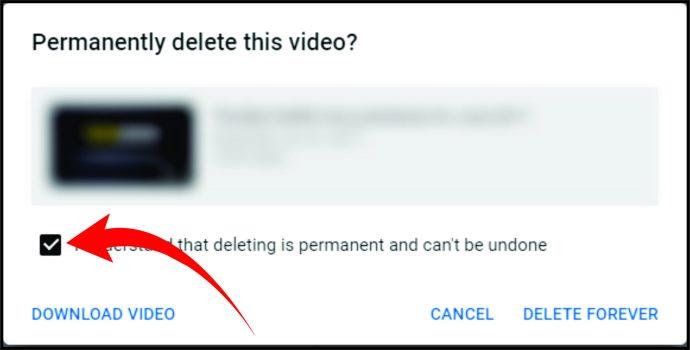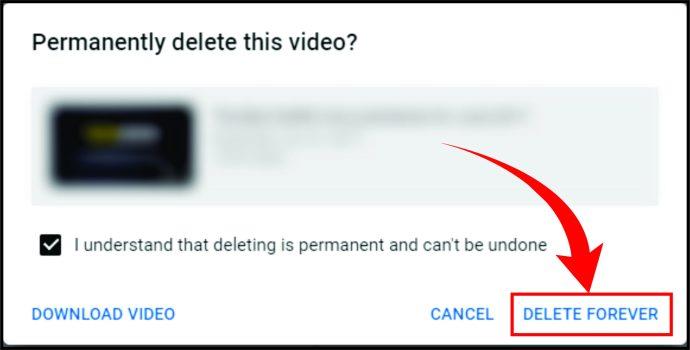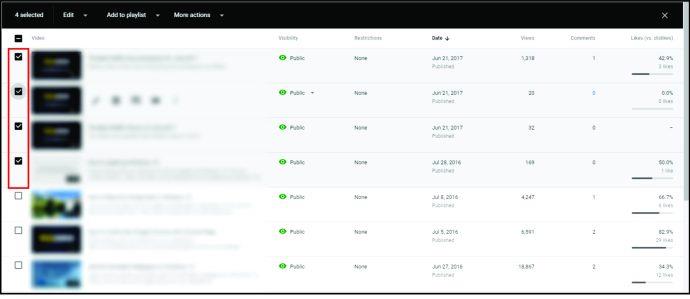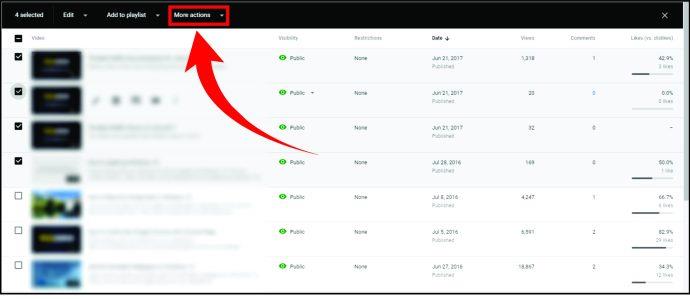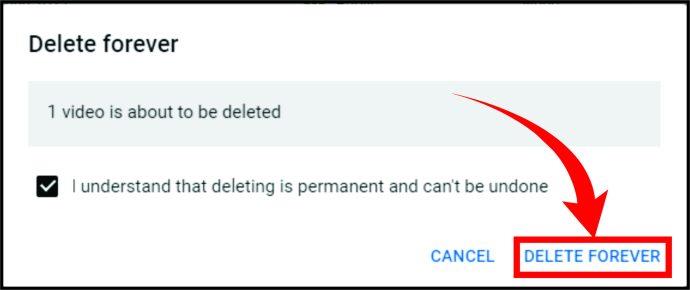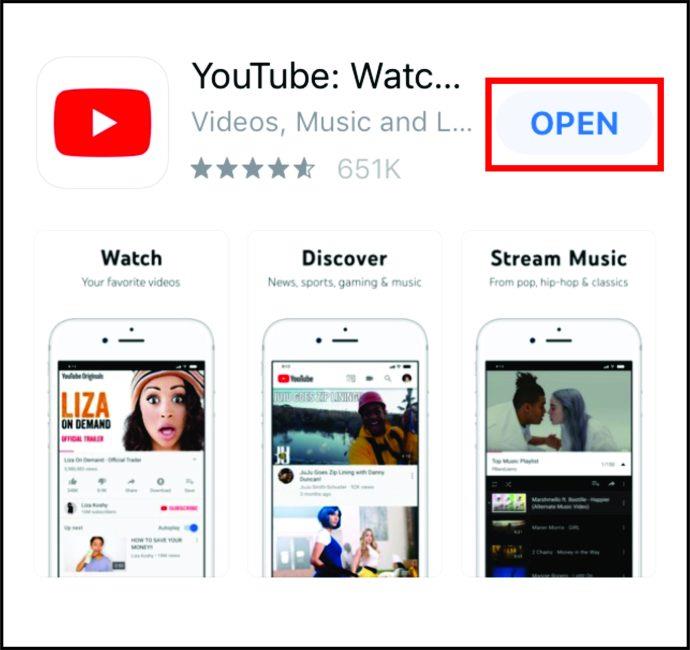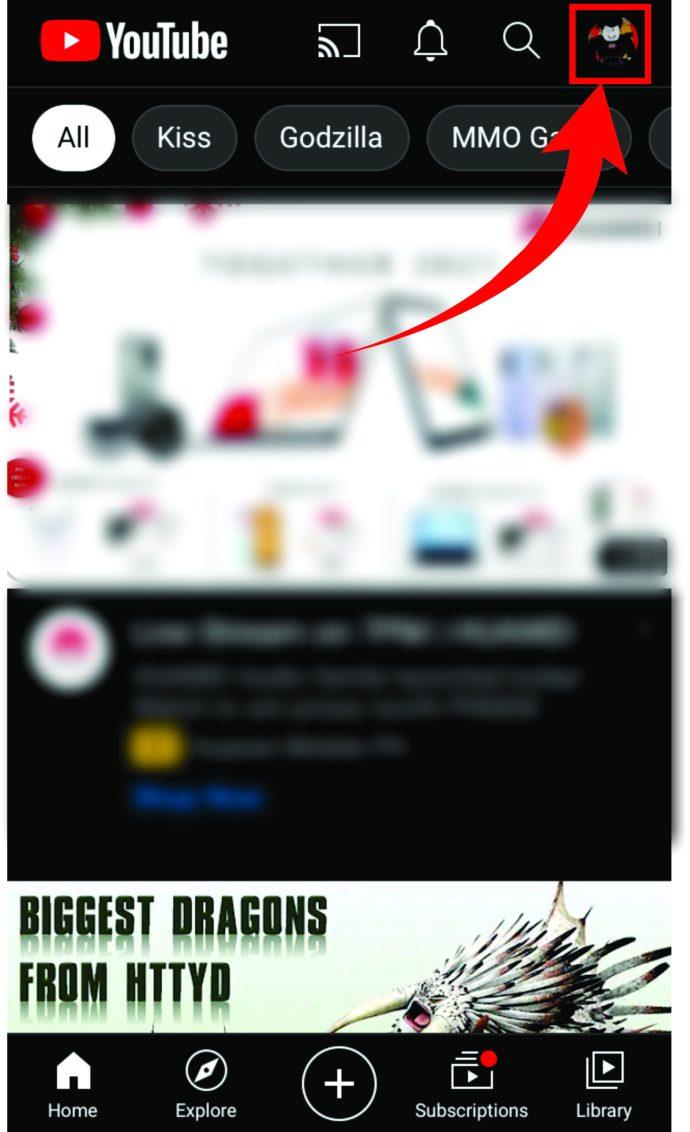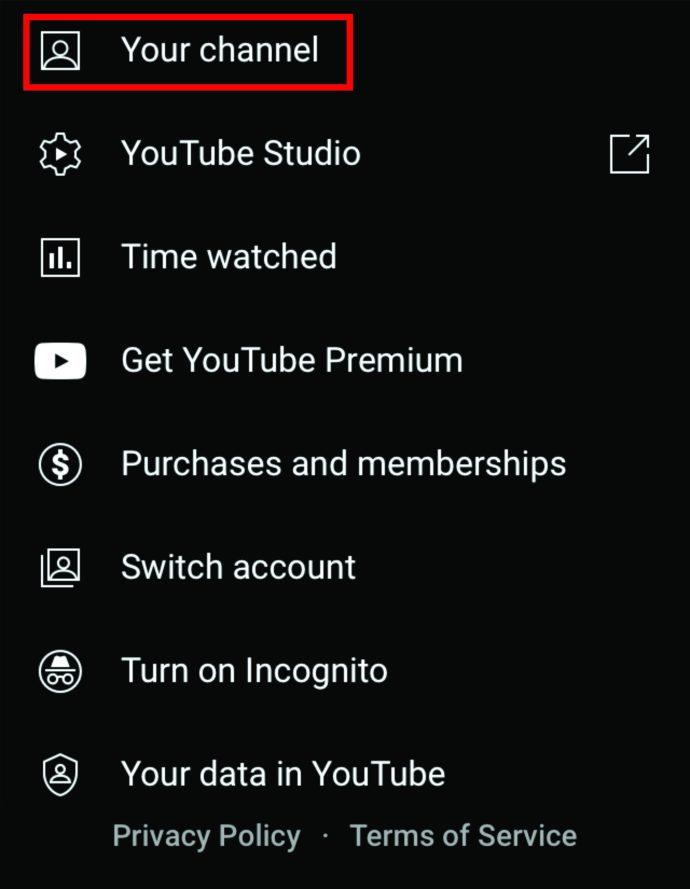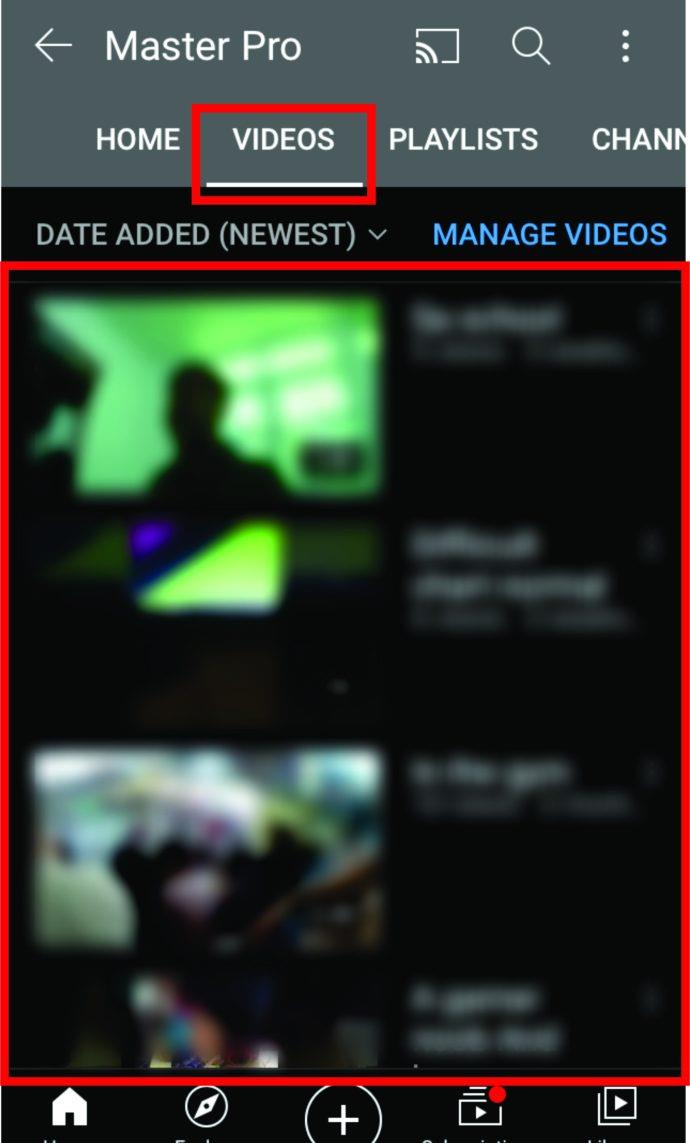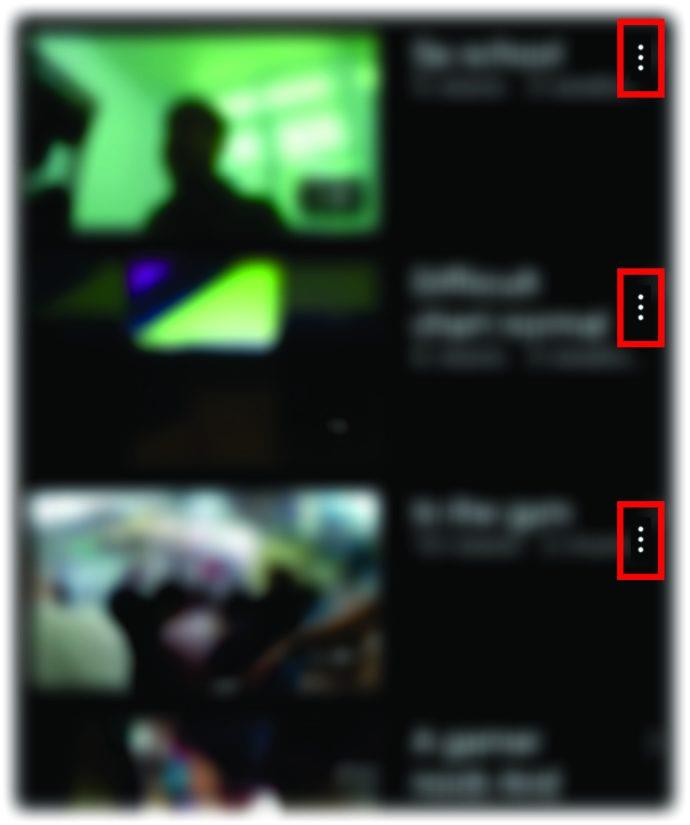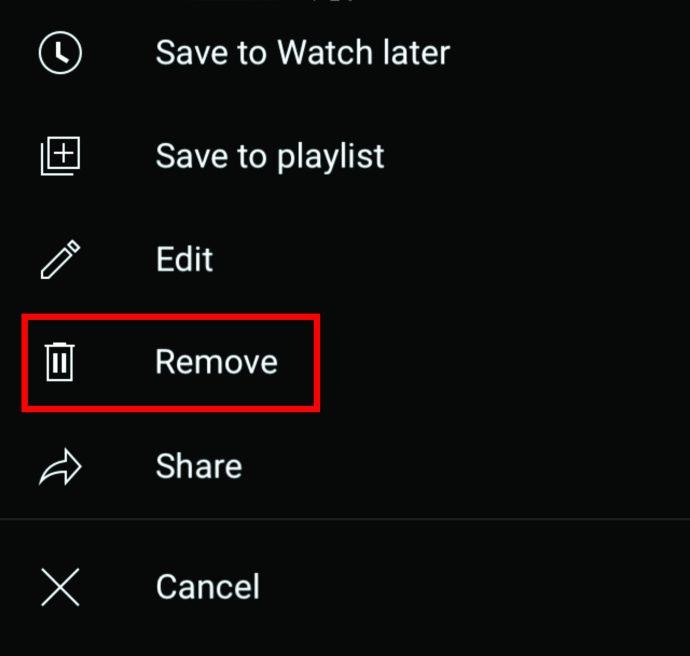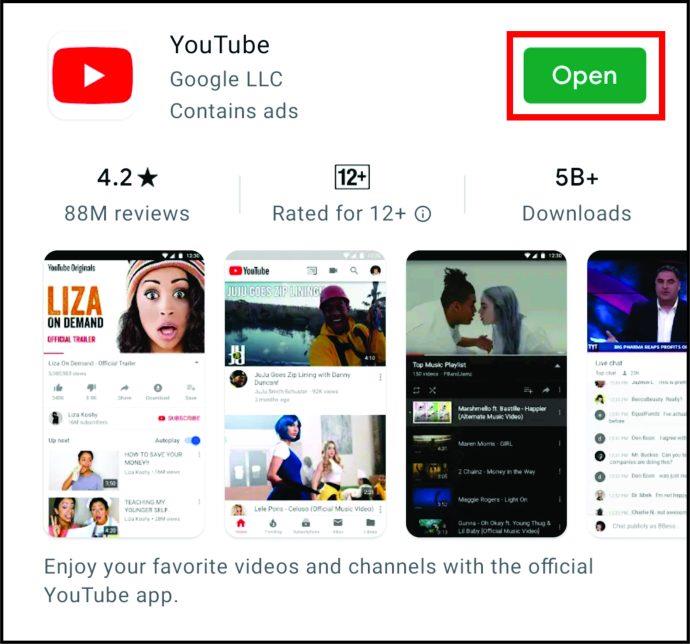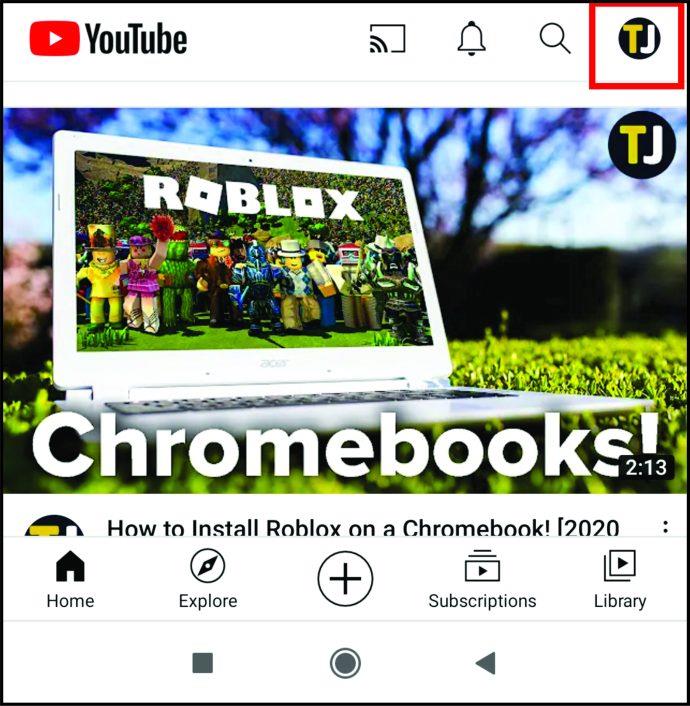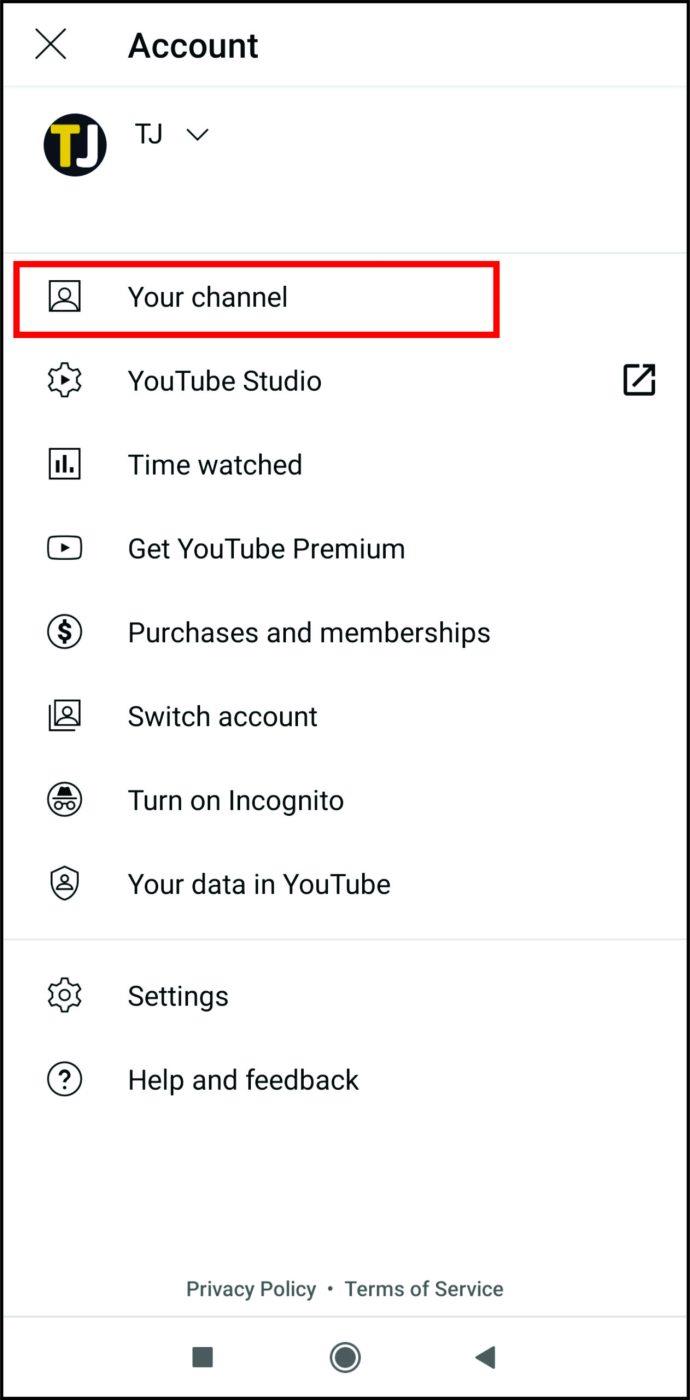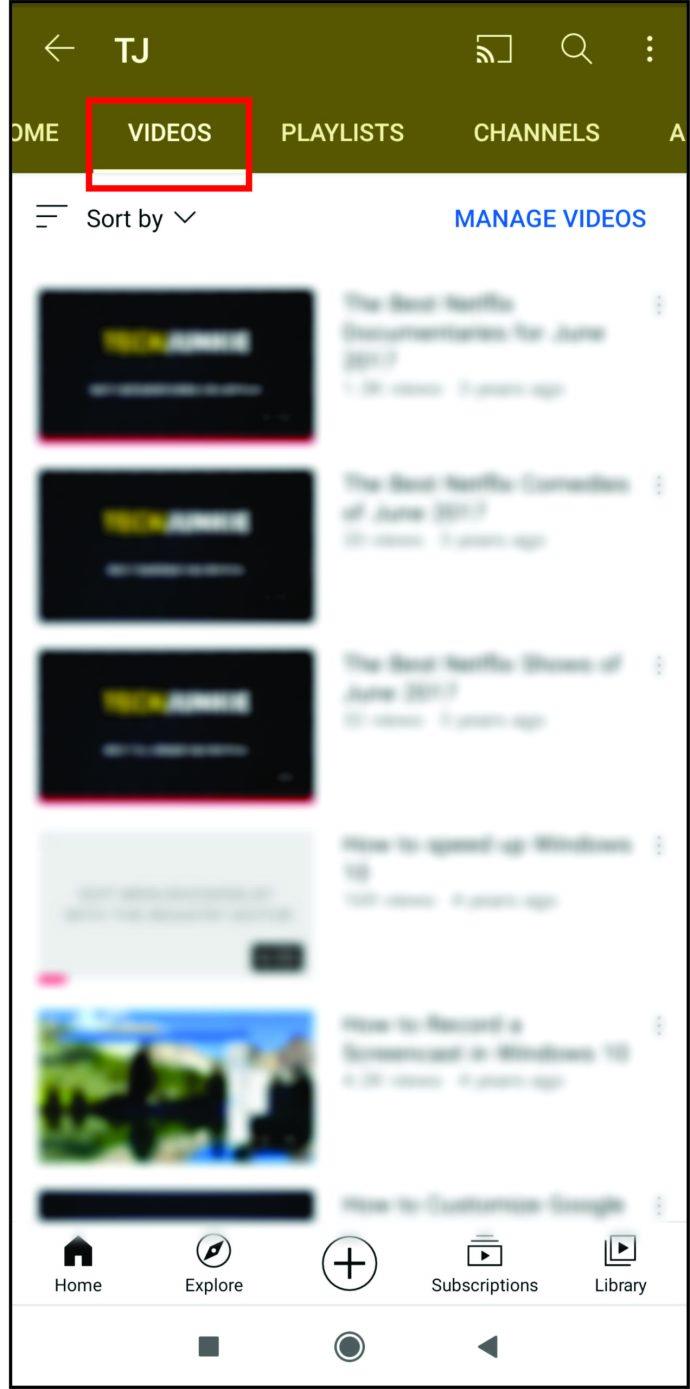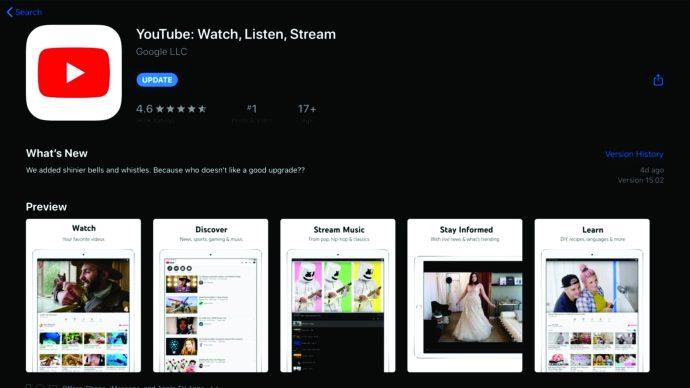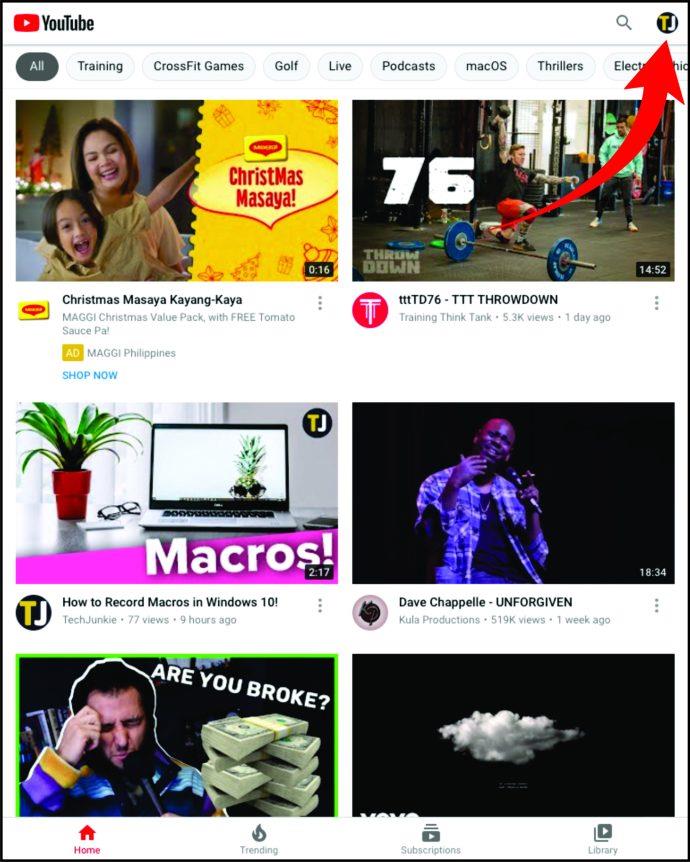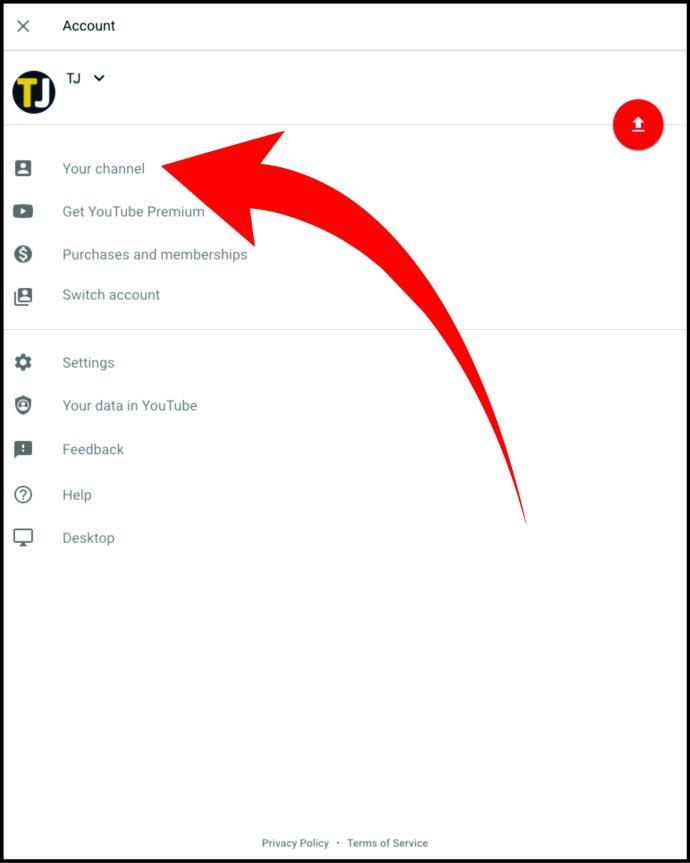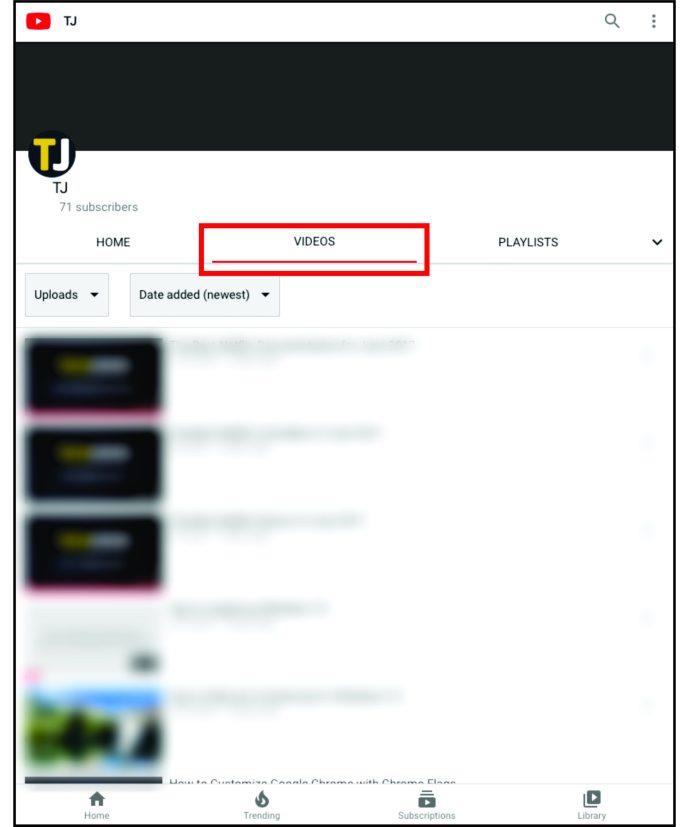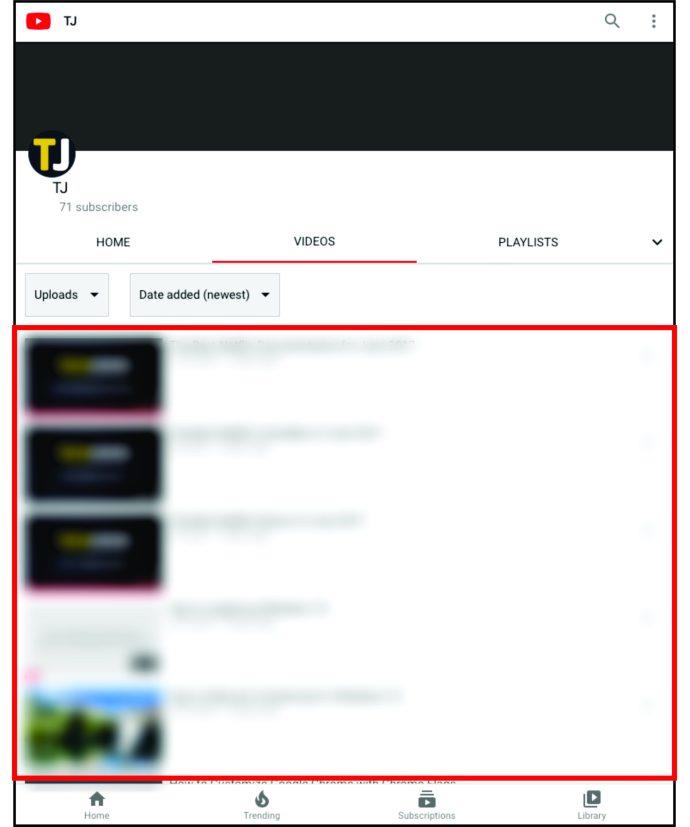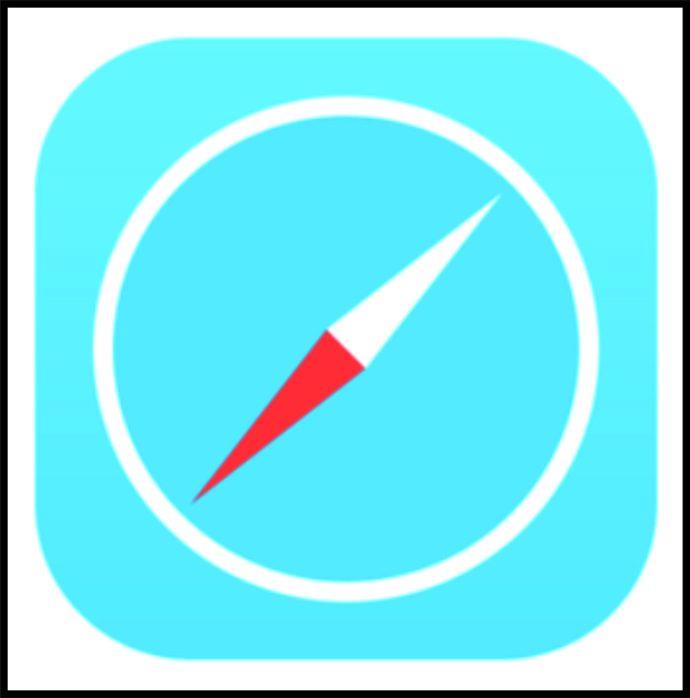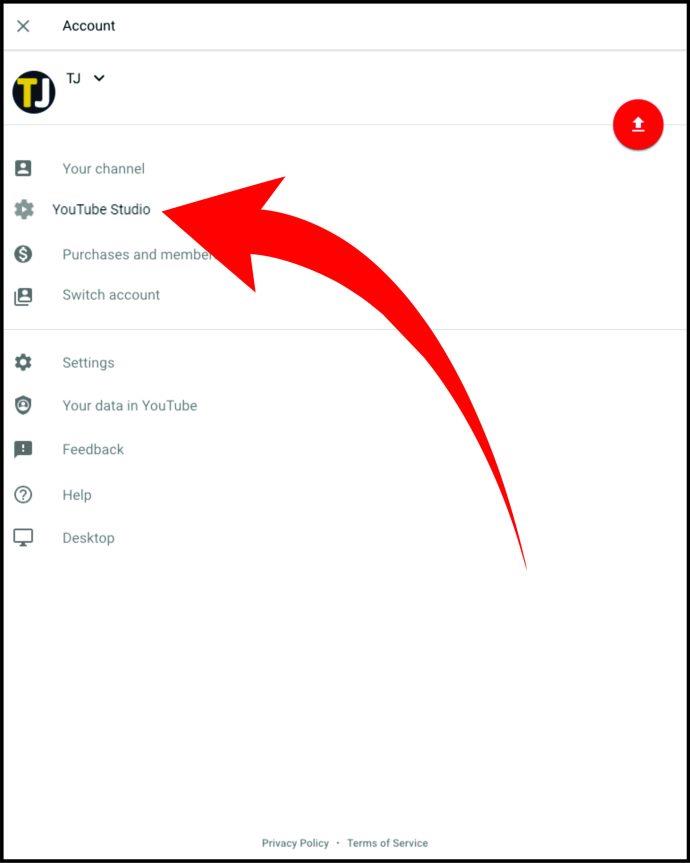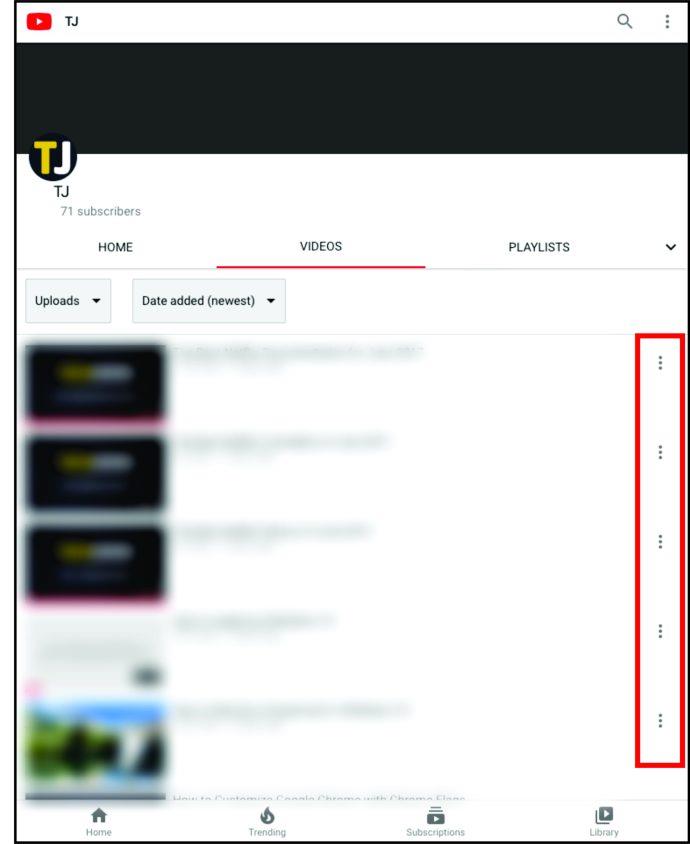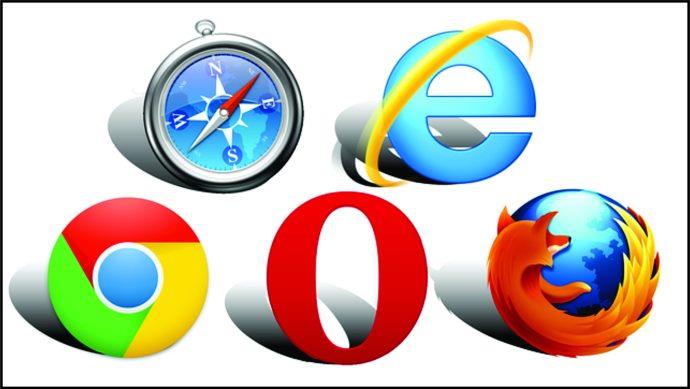Ссылки на устройства
Загрузка видео на YouTube — это интересный способ поделиться контентом с миллионами других людей. Но ошибки случаются — вы можете заметить проблему с редактированием или решить, что есть часть видео, которую вы хотите удалить, при повторном просмотре видео.
К счастью, удалить видео с YouTube еще никогда не было так просто. Более того, вы также можете сделать это со своего смартфона или компьютера. Прочтите это руководство, чтобы узнать больше о том, как удалить видео с YouTube.
Как удалить видео с YouTube
В наши дни многие люди размещают посты на YouTube. Однако иногда вы не хотите, чтобы старые видео загромождали ваш плейлист, или вы можете вообще удалить их. Причина не имеет особого значения. Важно то, что удаление видео на YouTube включает в себя относительно простой процесс. Узнайте, как это сделать, в следующем разделе.
Как удалить видео YouTube с вашего канала
Ваш канал YouTube может содержать ряд видео, которые вы загрузили в прошлом. Но что, если вы хотите удалить некоторые из них? Возможно, вы сняли новое видео на старую тему и хотите его обновить. Всего за несколько кликов можно удалить любое видео YouTube с вашего канала. Но прежде чем мы покажем вам, как это сделать, обязательно войдите в свою учетную запись. Затем выполните следующие действия:
- После входа в систему щелкните значок своего профиля в правом верхнем углу экрана.
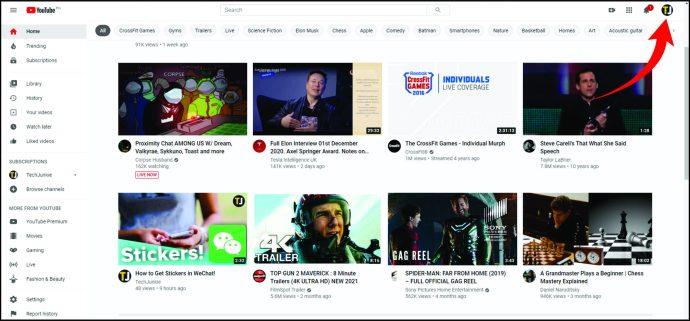
- Затем найдите «YouTube Studio» и нажмите на него.
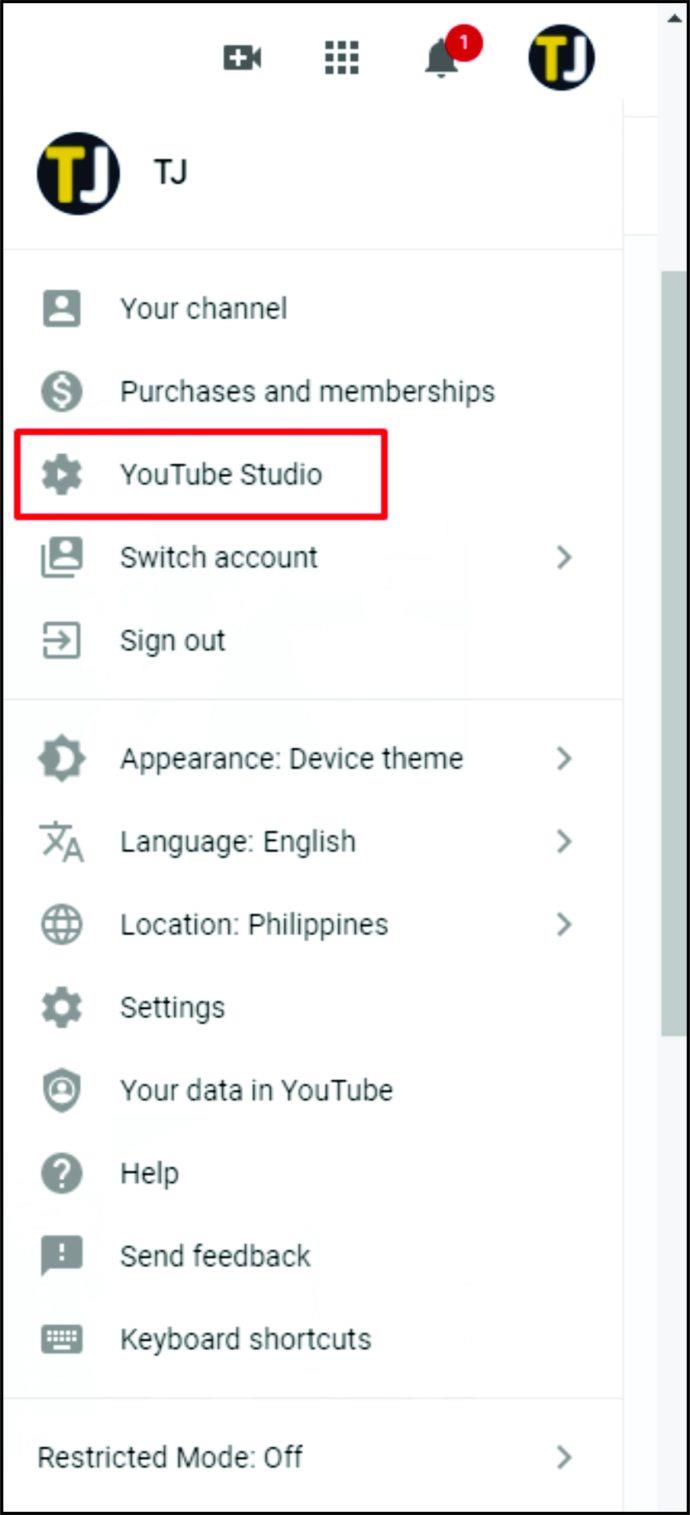
- Вы увидите экран панели управления. Нажмите «Видео» в меню в левой части экрана.
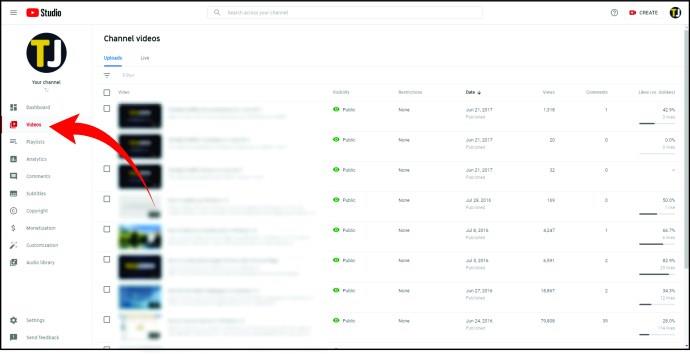
- Там будет список ваших видео. Найдите тот, который хотите удалить, и наведите на него курсор.
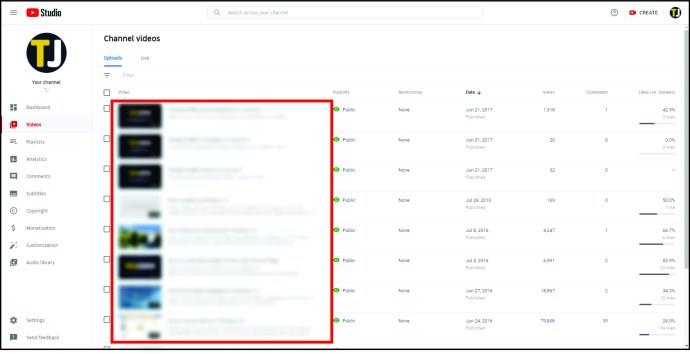
- Вы увидите трехточечное меню. Нажмите на это.
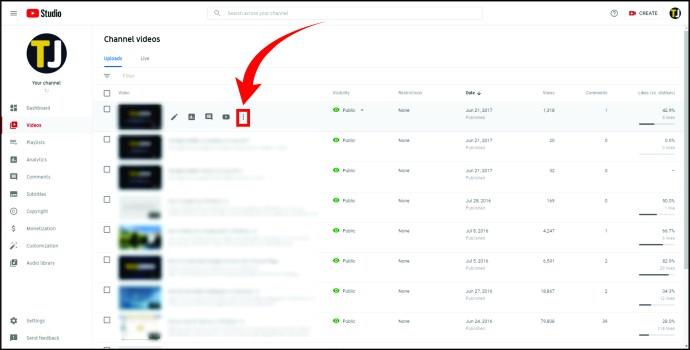
- В меню выберите «Удалить навсегда».
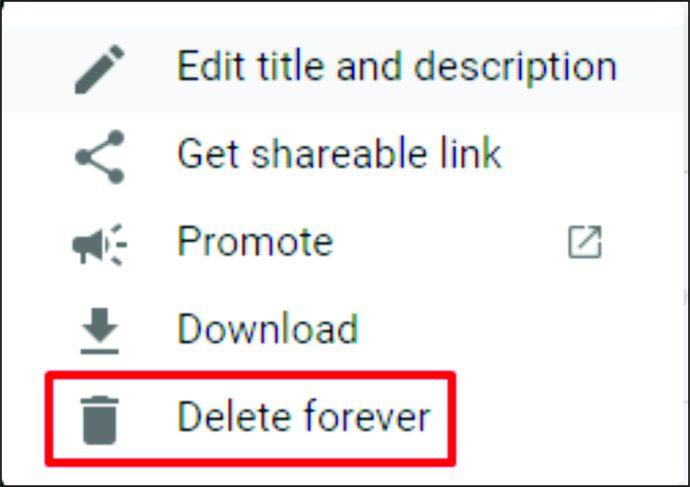
- Появится всплывающее сообщение с просьбой подтвердить удаление видео. Вам также необходимо установить флажок рядом с сообщением о том, что вы понимаете, что это постоянное действие. Если вы уверены, что хотите удалить видео, поставьте галочку.
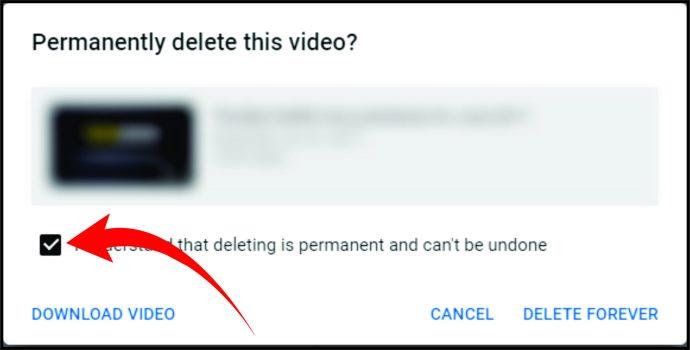
- Наконец, нажмите на кнопку «Удалить видео».
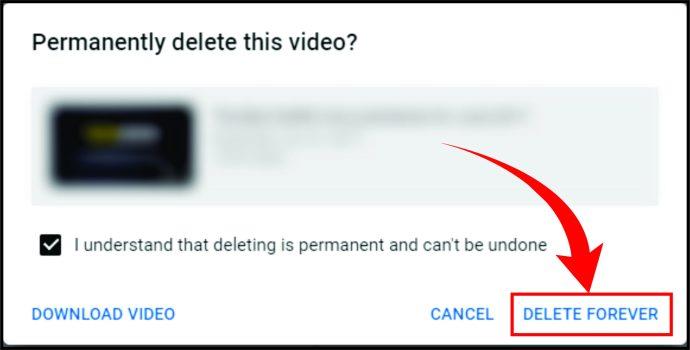
Либо повторите шаги 1–4, а затем выполните следующие действия:
- Установите флажок рядом с видео.
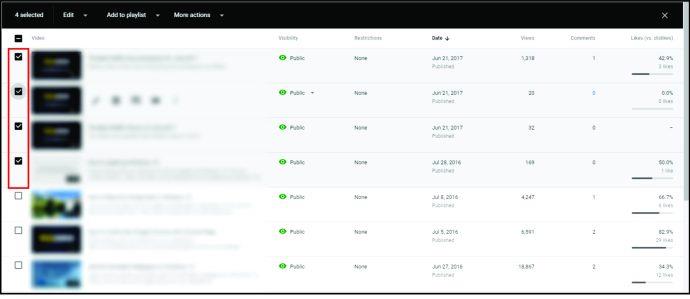
- Нажмите на вкладку «Дополнительные действия» в меню в верхней части экрана.
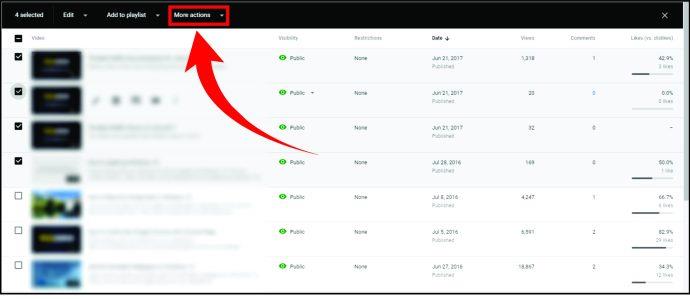
- В списке вариантов выберите «Удалить навсегда».

- Установите флажок рядом с сообщением о том, что вы понимаете, что это постоянное действие.

- Подтвердите, что хотите удалить видео.
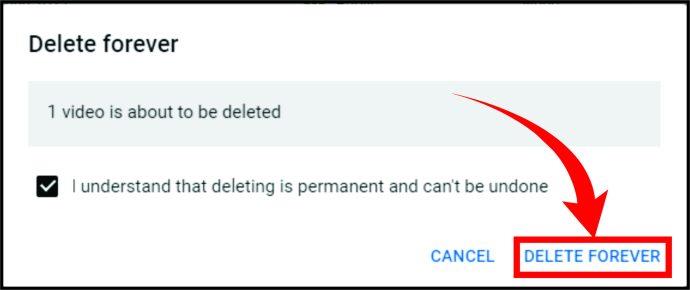
Как удалить видео с YouTube на вашем iPhone
Также возможно удалять видео с YouTube на ходу. Все, что вам нужно для этого, это ваш iPhone. Затем выполните следующие действия:
- Запустите приложение YouTube на своем iPhone.
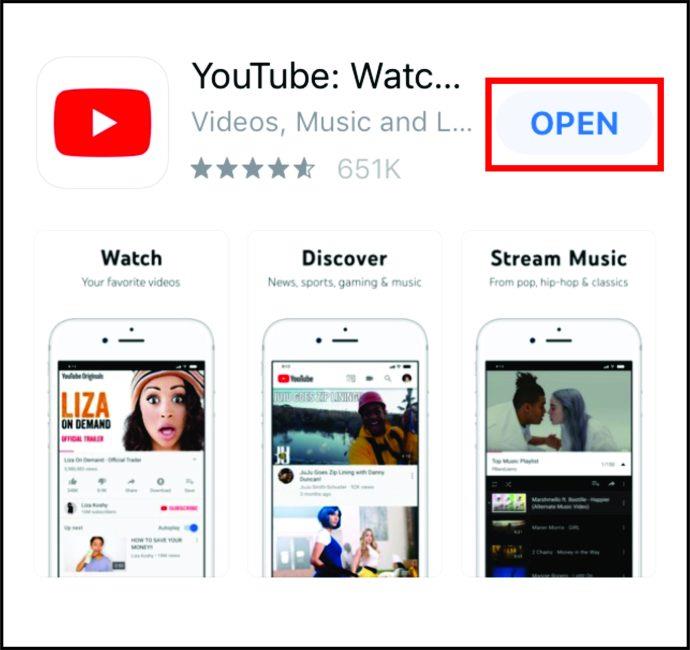
- Затем нажмите на значок профиля в правом верхнем углу экрана.
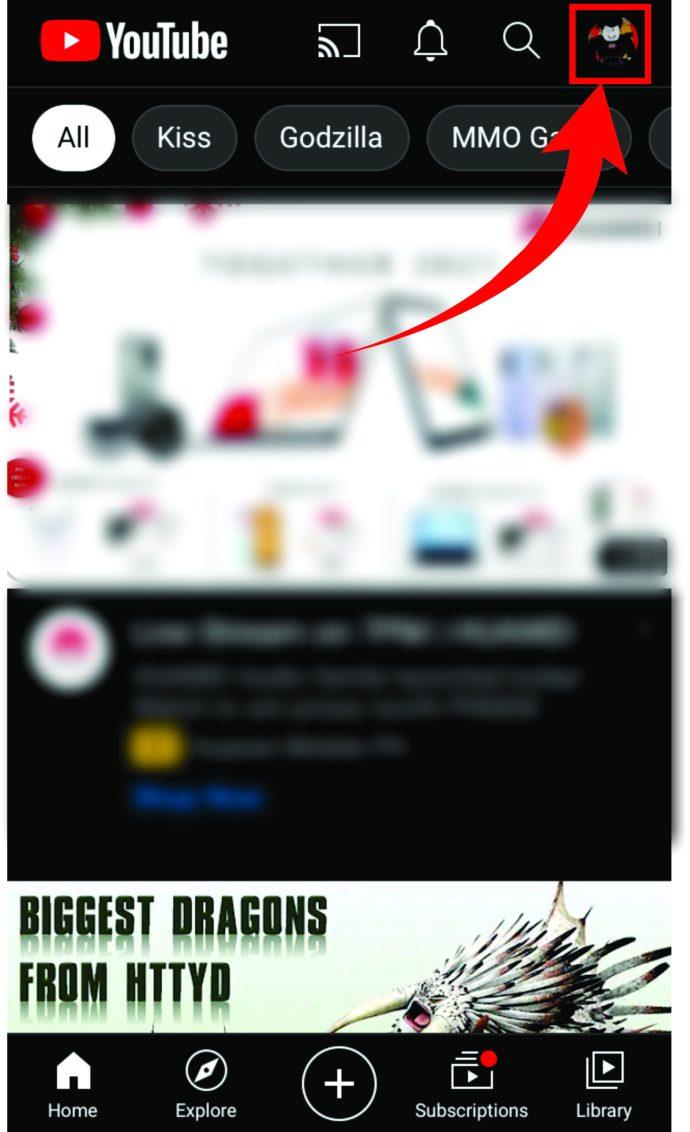
- Нажмите на «Ваш канал».
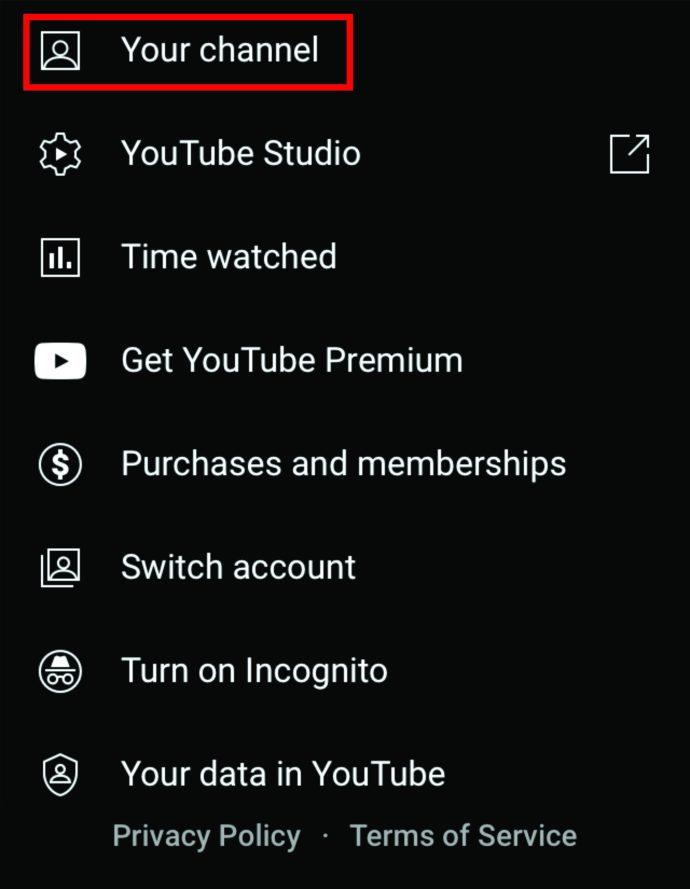
- Найдите вкладку «Видео» в верхней части экрана и нажмите на нее. После того, как вы нажмете «Видео», вы увидите список ваших загруженных видео. Выберите тот, который вы хотите удалить.
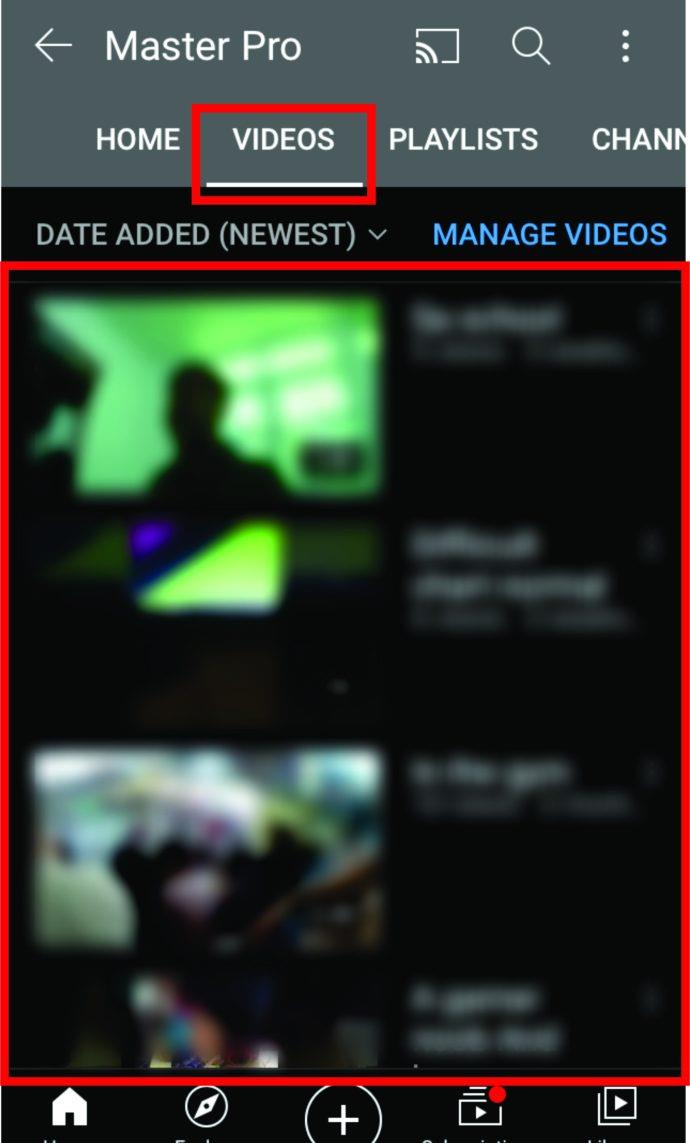
- Затем нажмите на трехточечное меню справа от него.
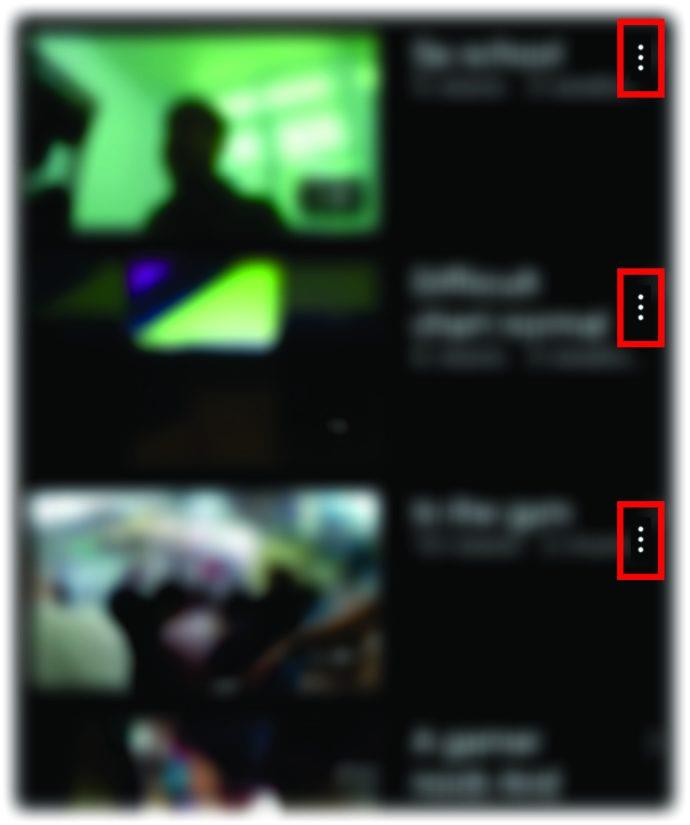
- Нажмите на кнопку «Удалить», чтобы завершить процесс.
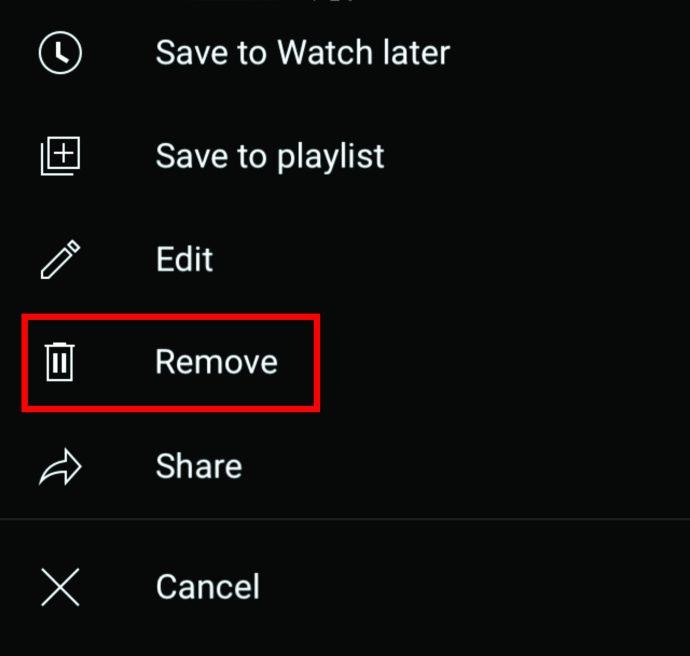
Как удалить видео с YouTube на вашем Android
Если у вас есть смартфон Android, удалить видео с YouTube будет относительно просто. Вот как вы можете это сделать:
- Откройте приложение YouTube на своем Android-смартфоне.
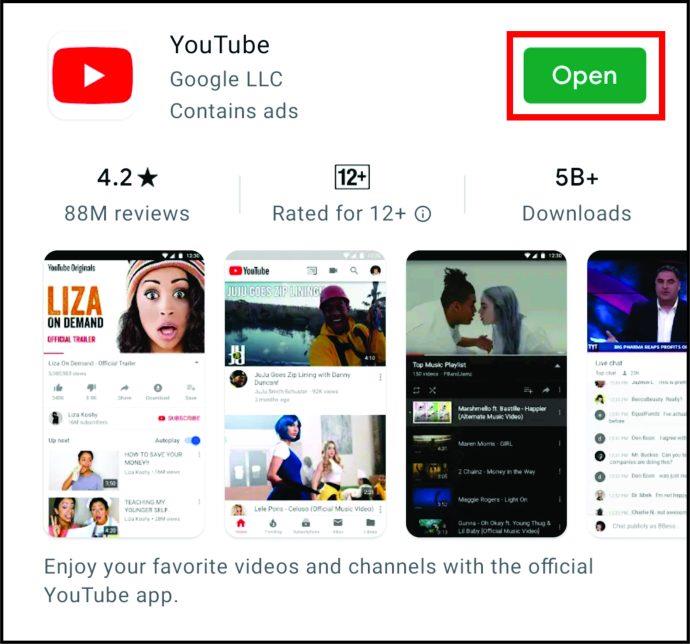
- Затем нажмите на аватар профиля в правом верхнем углу экрана.
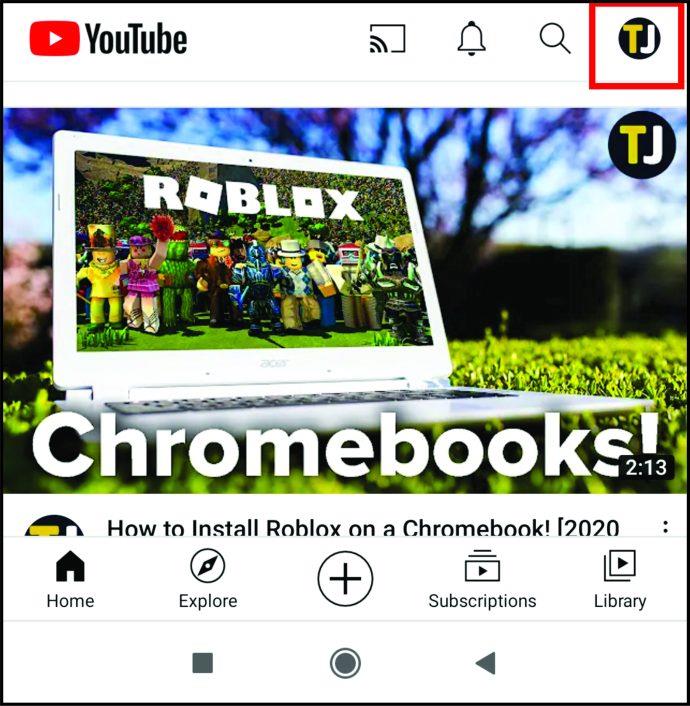
- В меню выберите «Ваш канал».
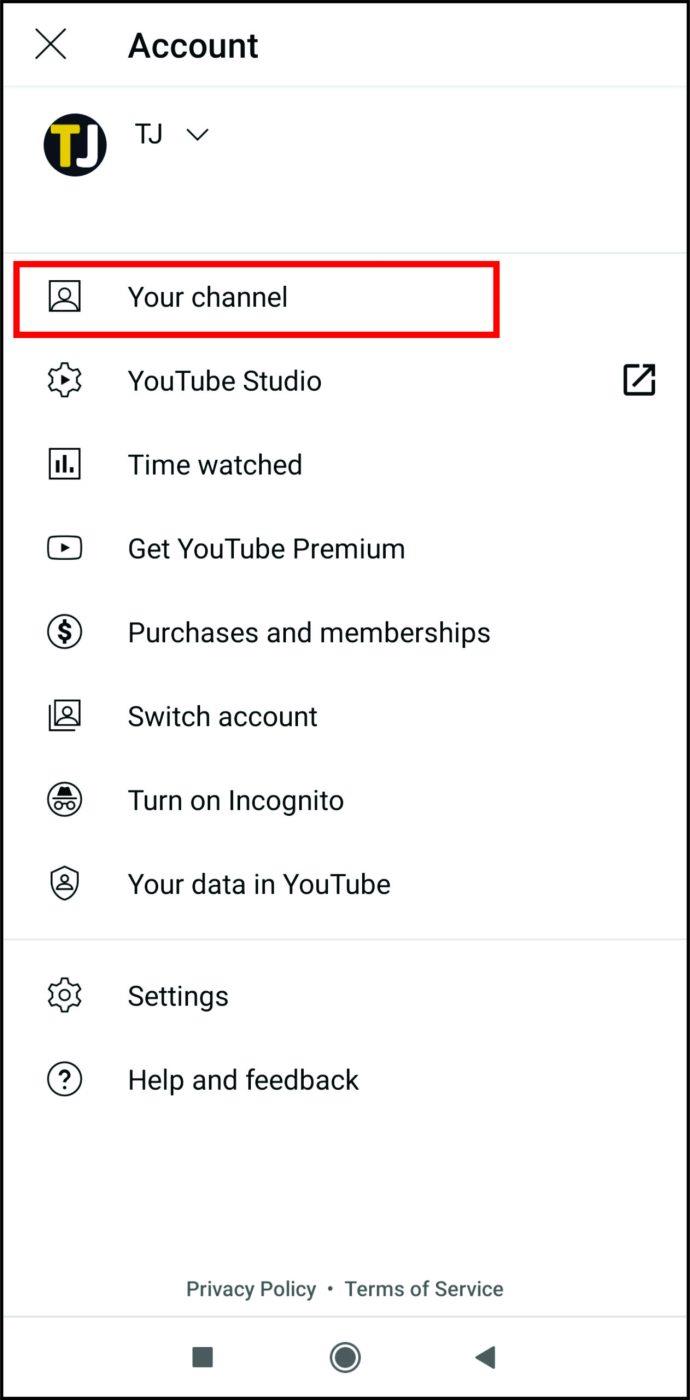
- Нажмите на вкладку «Видео» в меню, найдите видео, которое хотите удалить, и нажмите на трехточечное меню рядом с ним.
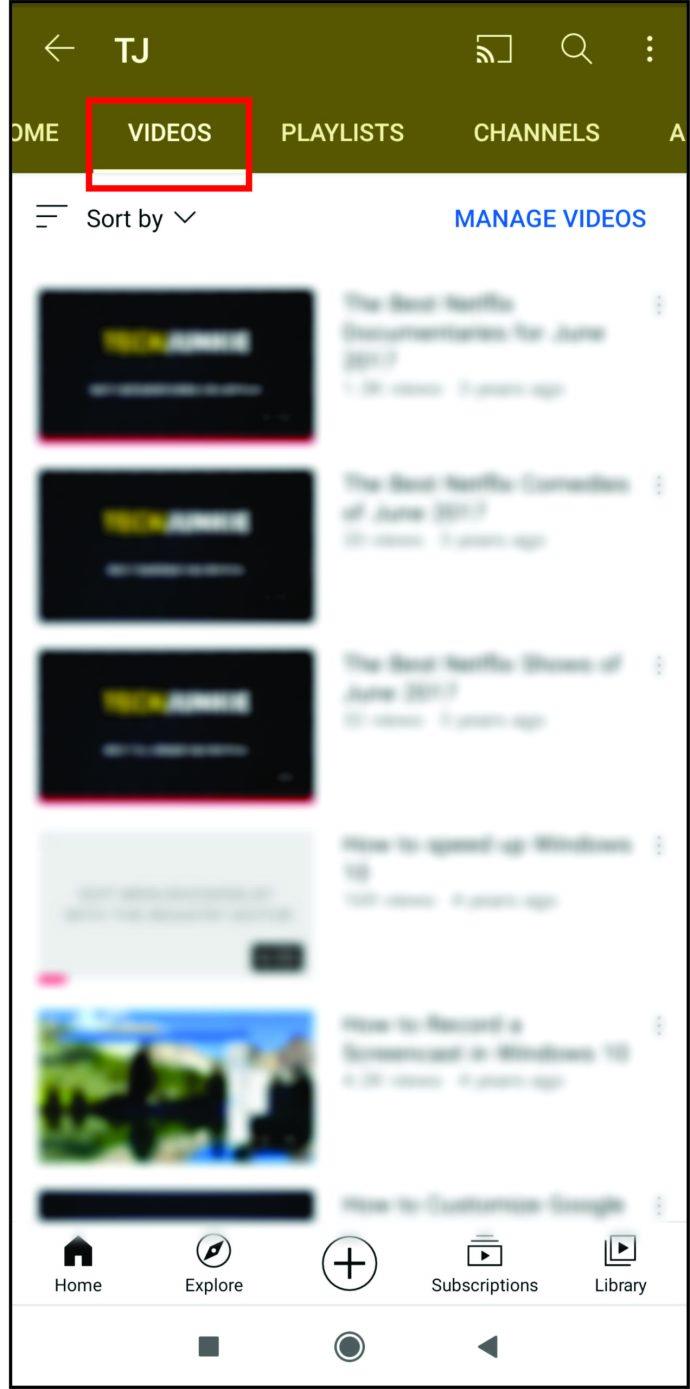
- Далее нажмите «Удалить».
Как удалить видео с YouTube на вашем iPad
Если вы хотите удалить видео с iPad, есть два способа: через приложение или через сайт YouTube. Оба относительно просты; это просто вопрос предпочтений.
Удаление видео YouTube на вашем iPad через приложение YouTube
Чтобы удалить видео YouTube на iPad через приложение, следуйте приведенным ниже инструкциям:
- Откройте приложение.
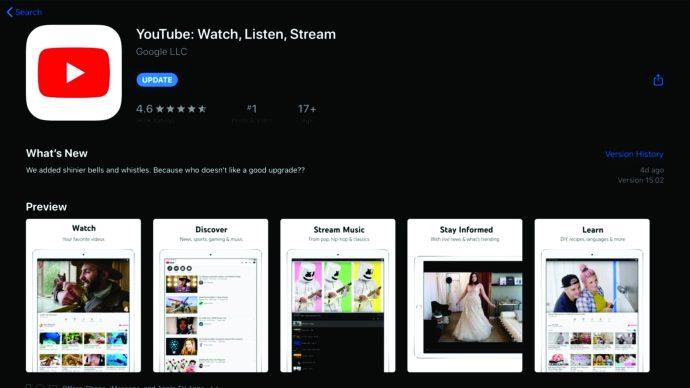
- Нажмите на профиль в верхней правой части экрана.
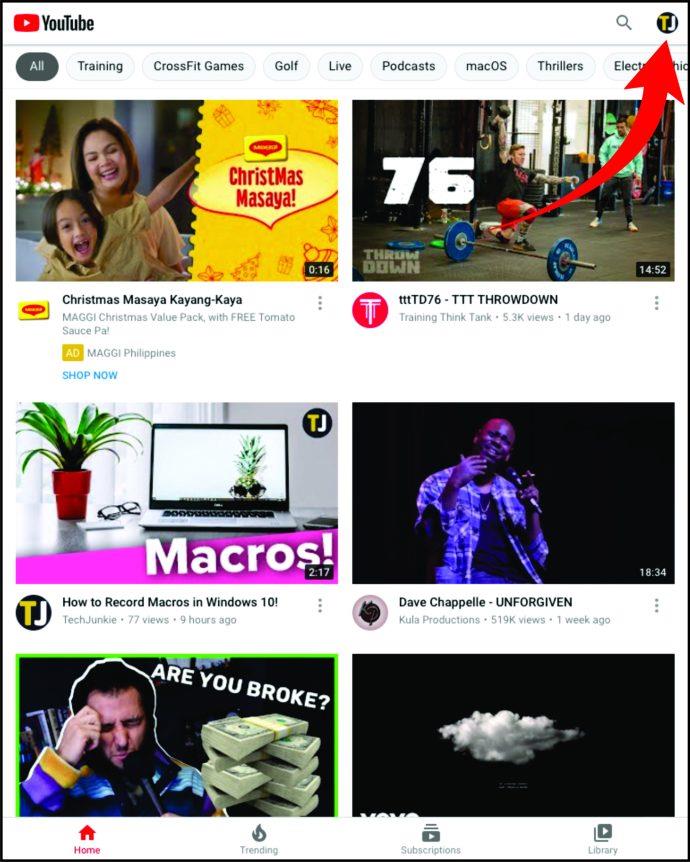
- Выберите «YourTube Studio».
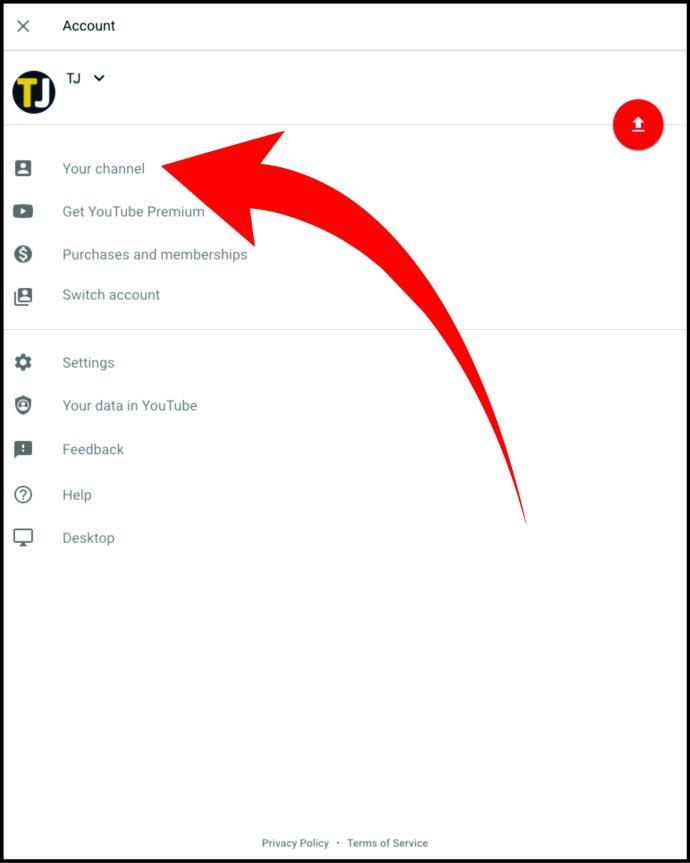
- Затем нажмите «Видео» в меню слева.
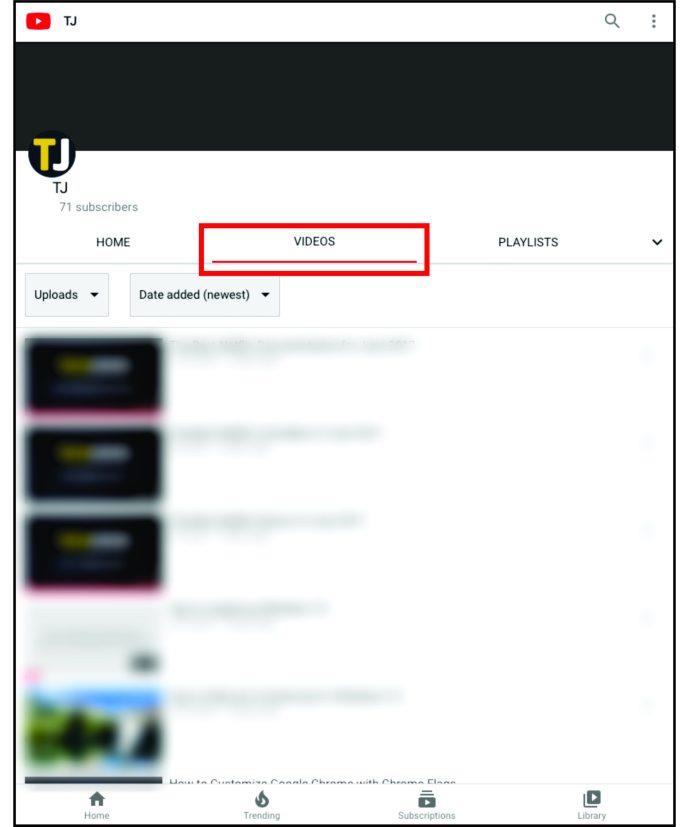
- Вы можете изменить дату добавления видео, если вам нужно более старое видео. Выберите видео, которое хотите удалить.
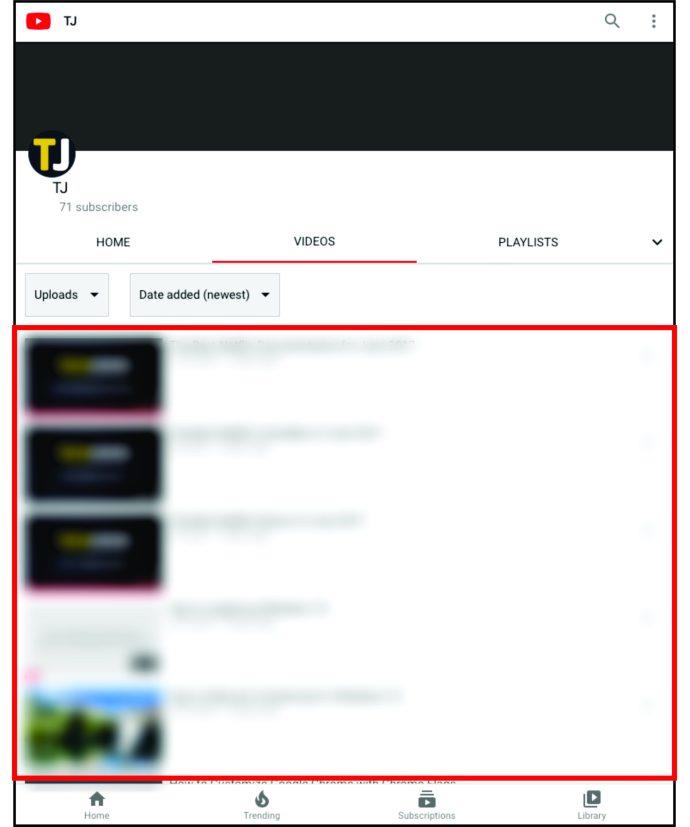
- Нажмите на меню из трех точек рядом с ним и нажмите «Удалить».
Удаление видео YouTube на вашем iPad через веб-сайт YouTube
Кроме того, вы можете удалить видео через веб-сайт. Сделайте следующее:
- Откройте браузер, которым вы пользуетесь, и найдите YouTube.
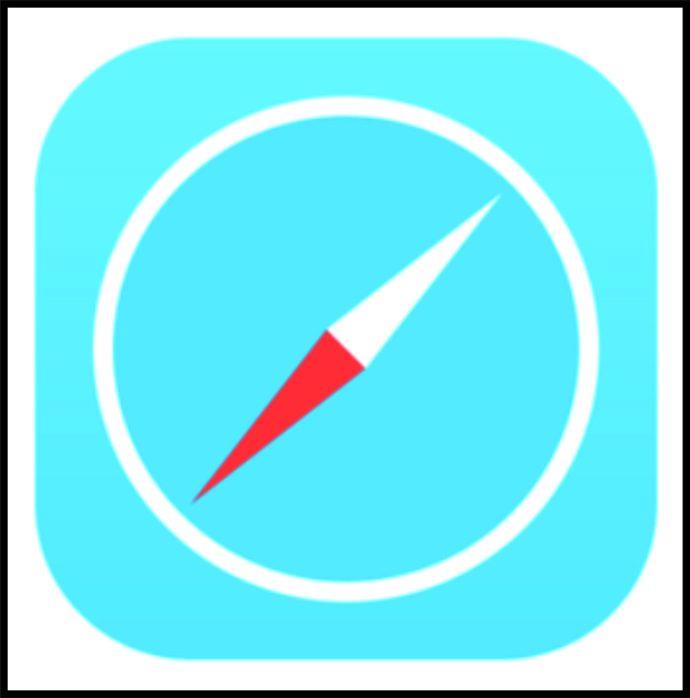
- Войдите в свою учетную запись, если вы еще не вошли в нее. Затем щелкните значок профиля в правой верхней части экрана.
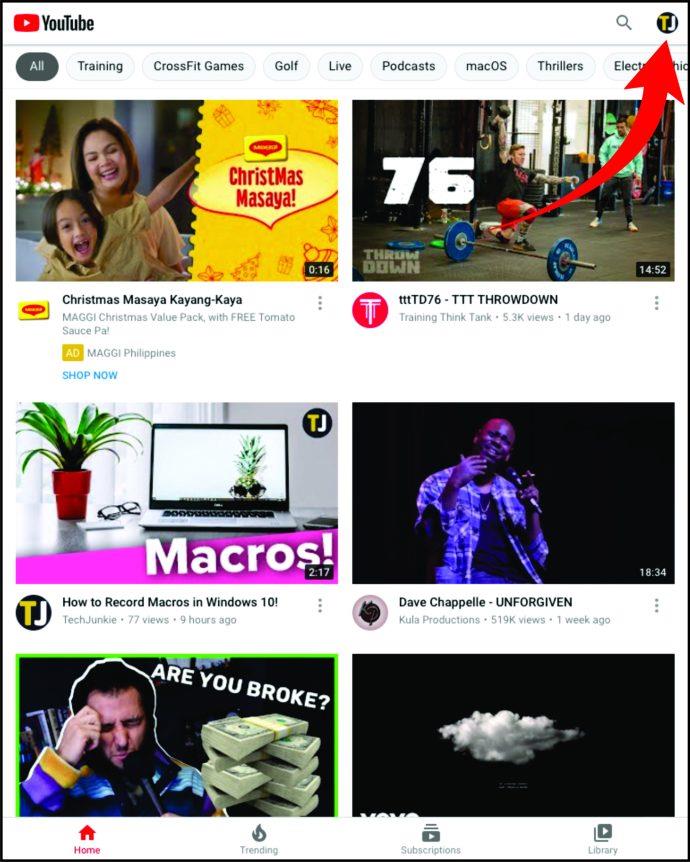
- Нажмите «Студия YouTube».
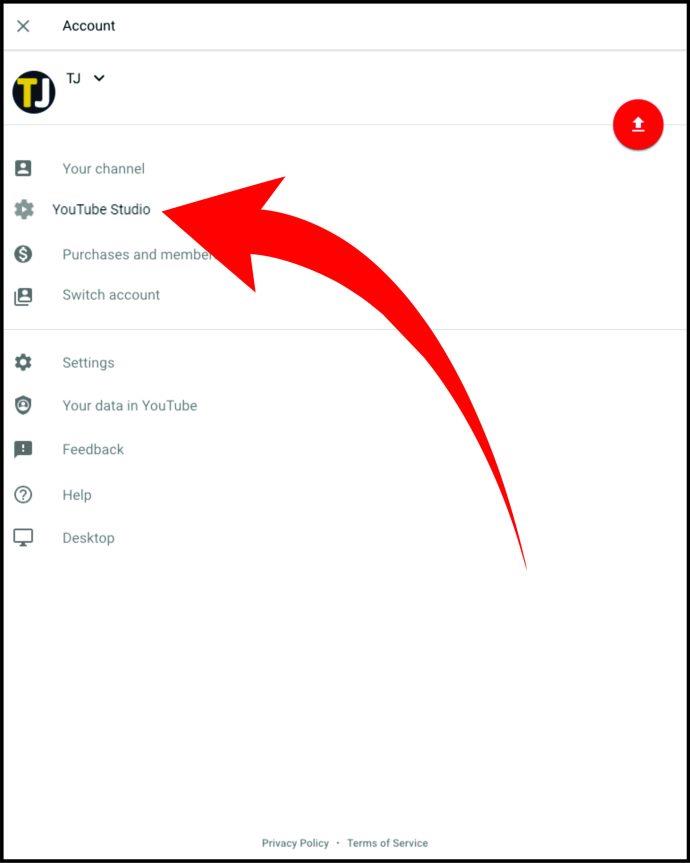
- Выберите «Видео» в меню слева.
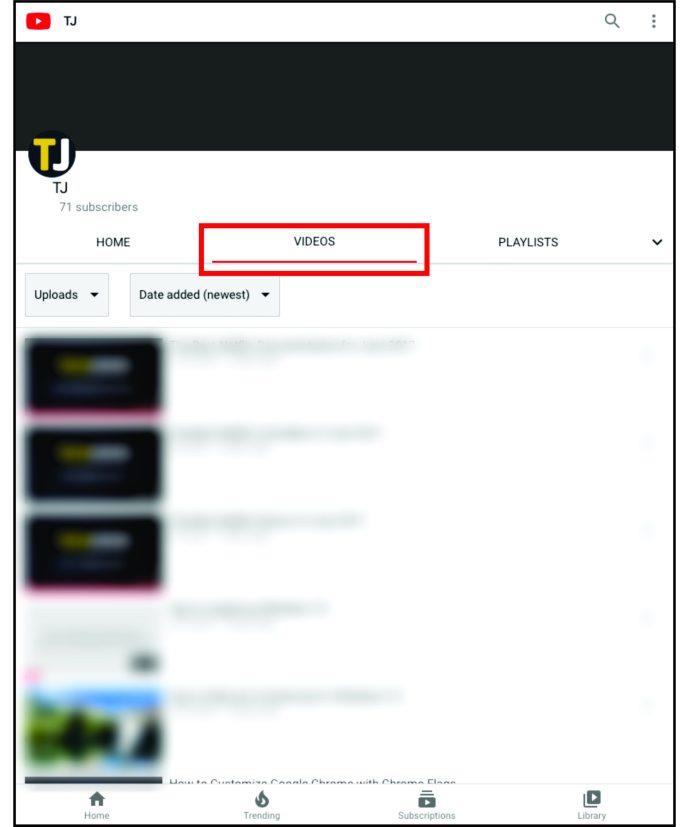
- Выберите видео, которое хотите удалить.
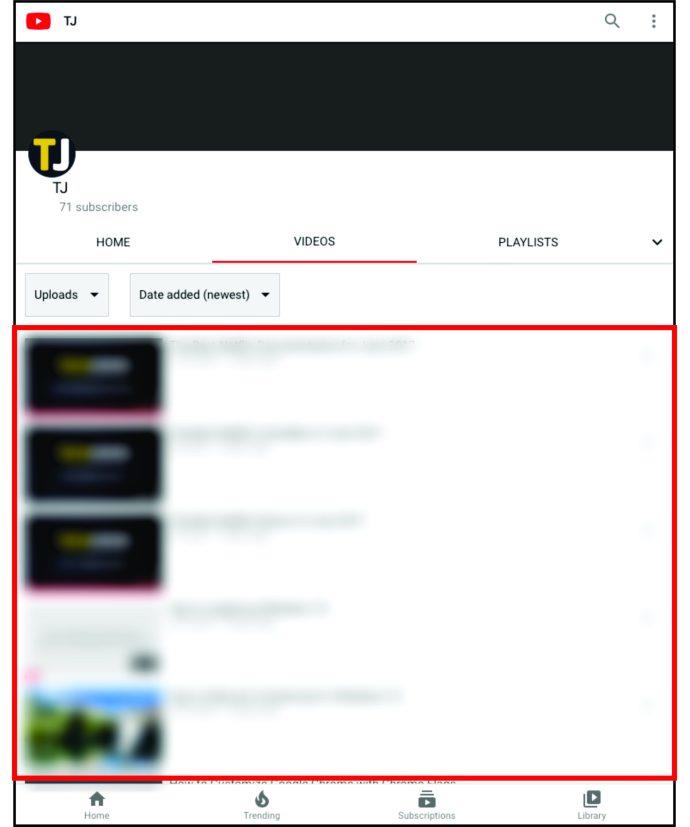
- Наведите на него курсор и нажмите на меню из трех точек.
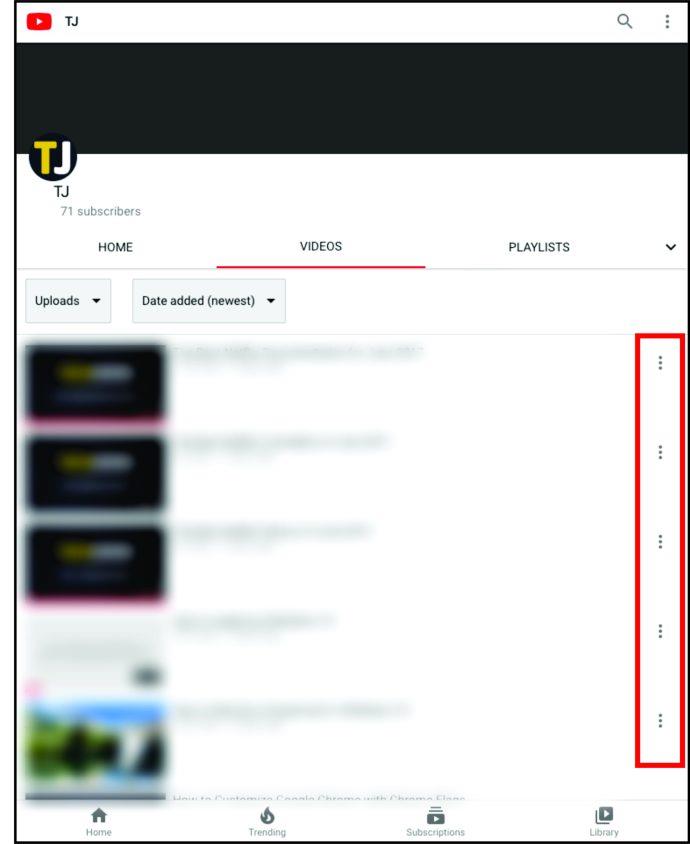
- Чтобы удалить видео, нажмите «Удалить».
Как удалить видео с YouTube на Windows, Mac и Chromebook
Удаление видео с YouTube выполняется одинаково, независимо от того, используете ли вы Windows, Mac или Chromebook. Без лишних слов, вот что вам нужно сделать:
- Откройте YouTube в предпочитаемом вами браузере.
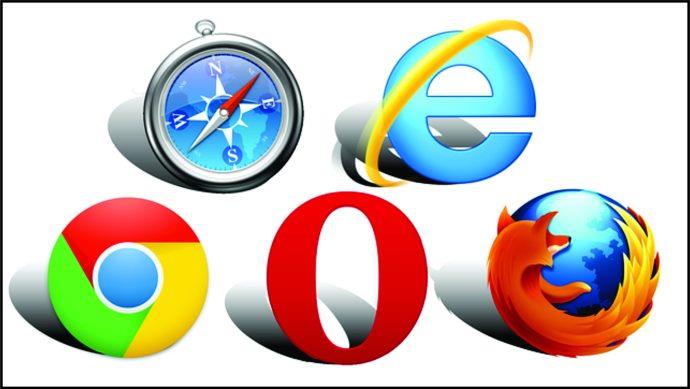
- Войдите в свою учетную запись YouTube и нажмите на аватарку профиля в правой верхней части экрана.
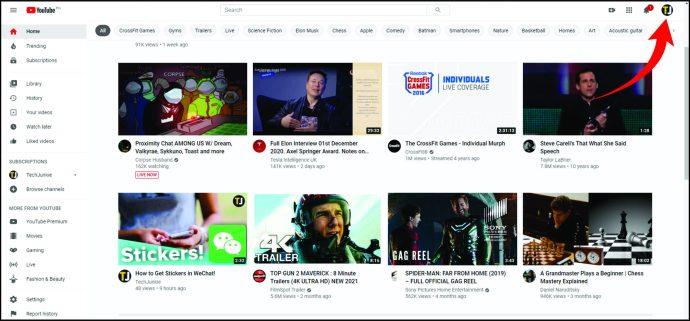
- Затем выберите «Студия YouTube».
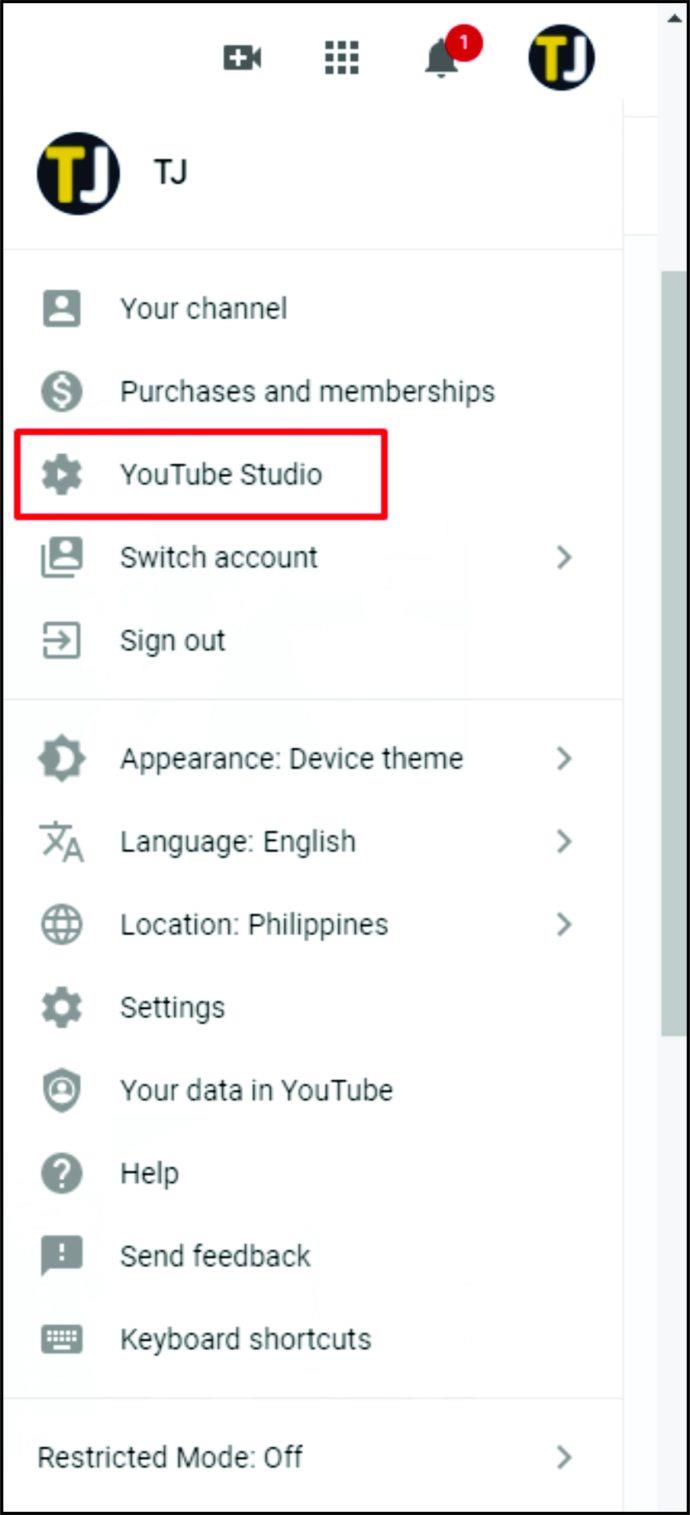
- Нажмите на вкладку «Видео» слева.
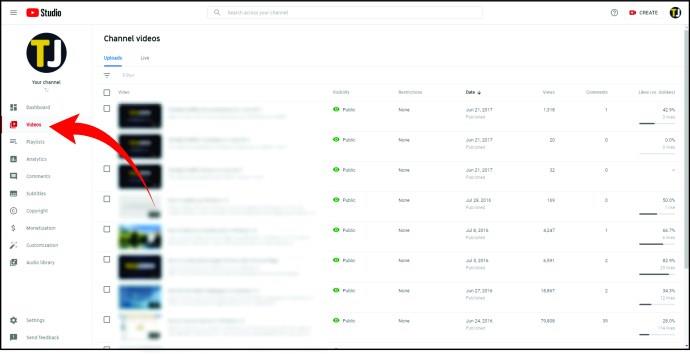
- Найдите видео, которое хотите удалить из списка видео.
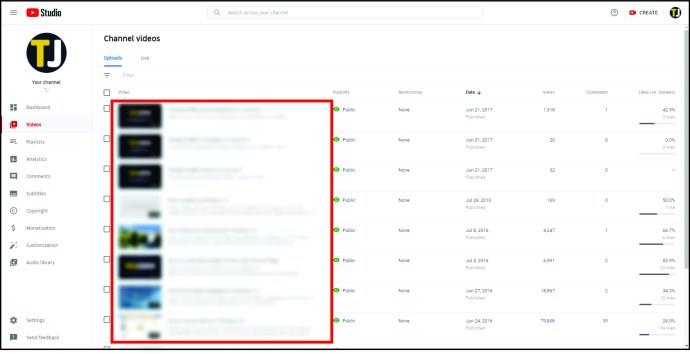
- Наведите на него курсор и коснитесь трехточечного меню. Или поставьте галочку рядом с ним и нажмите «Дополнительные действия».
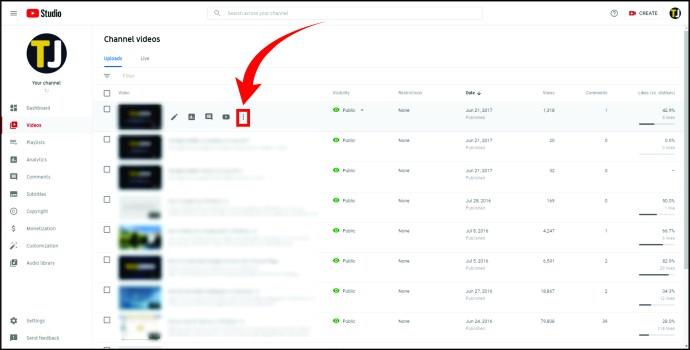
- Что бы вы ни выбрали, вы увидите разные варианты. Выберите «Удалить».
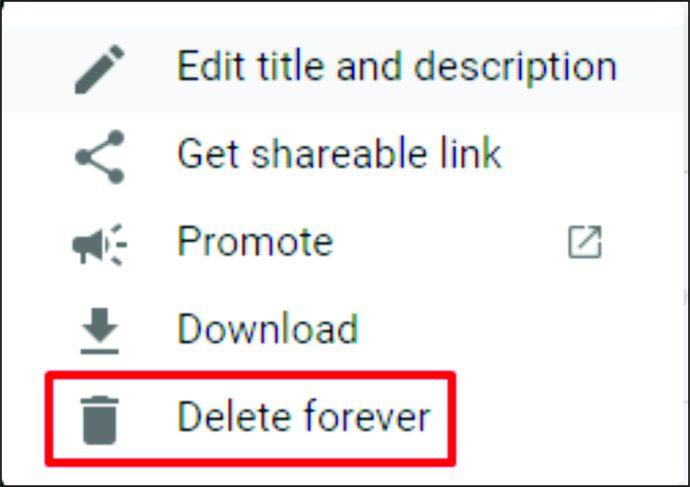
- Подтвердите, что хотите удалить видео, установив флажок рядом с сообщением о том, что вы удаляете видео без возможности восстановления. Нажмите кнопку «Удалить».
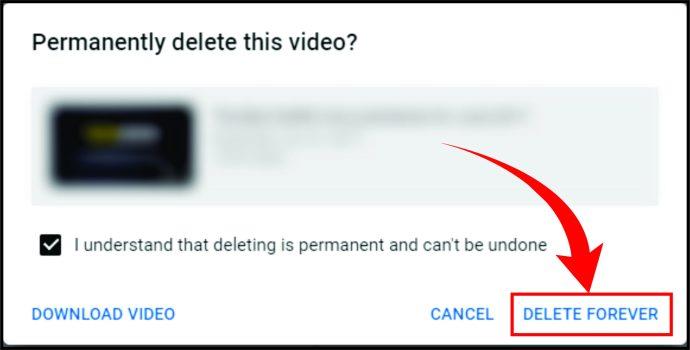
Вот и все! Вы удалили видео с помощью Windows, Mac или Chromebook.
Дополнительные часто задаваемые вопросы
У вас есть дополнительные вопросы об удалении видео с YouTube? Вот самые распространенные из них.
Что происходит, когда видео удаляется?
Удаление видео с канала также означает потерю комментариев и просмотров. Кроме того, вы потеряете часы просмотра или время, которое ваша аудитория потратила на просмотр видео. Это может повлиять на популярность вашего канала YouTube.
Как удалить любое видео с YouTube
Что произойдет, если вы наткнетесь на видео, которое является оскорбительным, опасным или оказывает негативное влияние на психическое благополучие? Можно ли его удалить Что произойдет, если вы наткнетесь на видео, которое является оскорбительным, опасным или оказывает негативное влияние на психическое состояние? Можно ли его удалить, чтобы он больше не распространял ненависть? К сожалению, вы не можете удалить видео самостоятельно, но можете пожаловаться на него. Вот что вы должны сделать:
• Под видео найдите меню из трех точек справа.
• Нажмите на него и нажмите «Отчет».
• Вам нужно будет выбрать причину жалобы на видео. Возможно, контент распространяет ненависть, видео пропагандирует терроризм и т. д.
• Затем нажмите «Далее».
Как удалить видео с моего канала YouTube?
Удалить видео с вашего канала YouTube относительно просто. Вот что вам нужно сделать:
• Откройте YouTube в своем браузере.
• Щелкните значок профиля в правом верхнем углу экрана.
• В раскрывающемся меню выберите «YouTube Studio».
• Нажмите «Видео» слева.
• Выберите видео для удаления.
• Коснитесь трехточечного меню рядом с ним.
• Нажмите «Удалить».
• Подтвердите, что хотите удалить видео.
Как удалить все видео с YouTube?
Чтобы удалить все свои видео с вашего канала YouTube, сделайте следующее:
• Откройте YouTube в своем браузере.
• Нажмите на профиль в правом верхнем углу экрана.
• Выберите «Студия YouTube».
• Выберите «Видео» в меню слева.
• Вы увидите список всех ваших видео и поля рядом с ними. Отметьте все видео.
• Затем перейдите к разделу «Дополнительные действия».
• Нажмите «Удалить навсегда».
• Нажмите, чтобы понять, что влечет за собой удаление видео, и нажмите «Удалить навсегда».
Как восстановить видео на YouTube?
Вы случайно удалили видео YouTube со своего канала. Что теперь? Некоторые сторонние приложения заявляют, что могут помочь вам восстановить видео. Вы также можете отправить сообщение в службу поддержки YouTube с просьбой помочь вам восстановить видео. Вот как это сделать:
После того, как вы открыли свою учетную запись, нажмите на значок профиля.
Прокрутите вниз, пока не увидите «Помощь».
Затем нажмите «Нужна дополнительная помощь».
Вы увидите два варианта. Нажмите «Получить поддержку создания».
Выберите «Каналы и функции видео» в раскрывающемся меню.
Прокрутите вниз, чтобы увидеть опцию «Электронная почта».
Как только вы нажмете на нее, появится новое видео, в котором вы можете написать о своей проблеме и отправить ее в службу поддержки YouTube.
Как восстановить видео на YouTube?
Вы случайно удалили видео YouTube со своего канала. Что теперь? Некоторые сторонние приложения заявляют, что могут помочь вам восстановить видео. Вы также можете отправить сообщение в службу поддержки YouTube с просьбой помочь вам восстановить видео. Вот как это сделать:
• После того, как вы открыли свою учетную запись, щелкните значок профиля.
• Прокрутите вниз, пока не увидите «Справка».
• Затем нажмите «Нужна дополнительная помощь».
• Вы увидите два варианта. Нажмите «Получить поддержку создания».
• Выберите «Каналы и функции видео» в раскрывающемся меню.
• Прокрутите вниз, чтобы увидеть опцию «электронная почта».
• После того, как вы нажмете на нее, появится новое видео, в котором вы можете описать свою проблему и отправить ее в службу поддержки YouTube.
Легко удаляйте ненужные видео YouTube с вашего канала
Никогда еще не было так просто удалить видео со своего канала YouTube, независимо от того, хотите ли вы сделать это на своем компьютере, смартфоне или iPad.
Вы также хотите сообщить о видео другого пользователя, содержащем вредоносное или насильственное содержание? Не беспокойтесь, теперь вы знаете, как это сделать.
Какие видео вы хотите удалить и почему? Дайте нам знать в комментариях ниже.