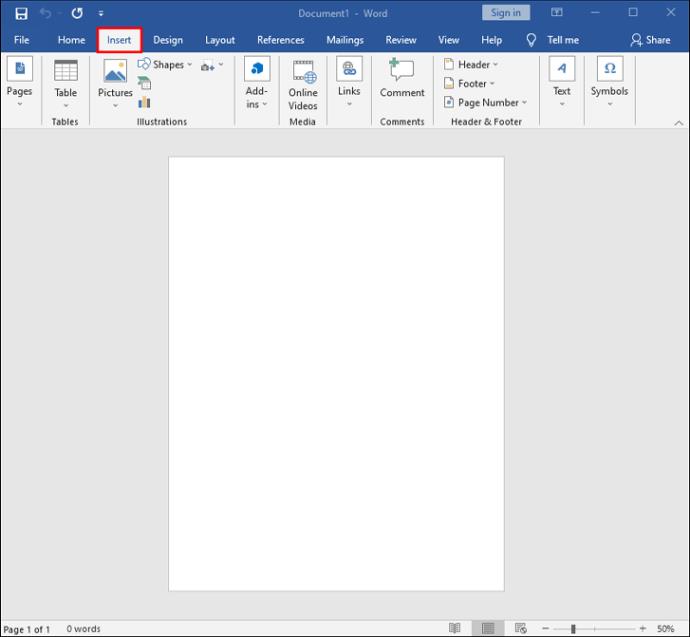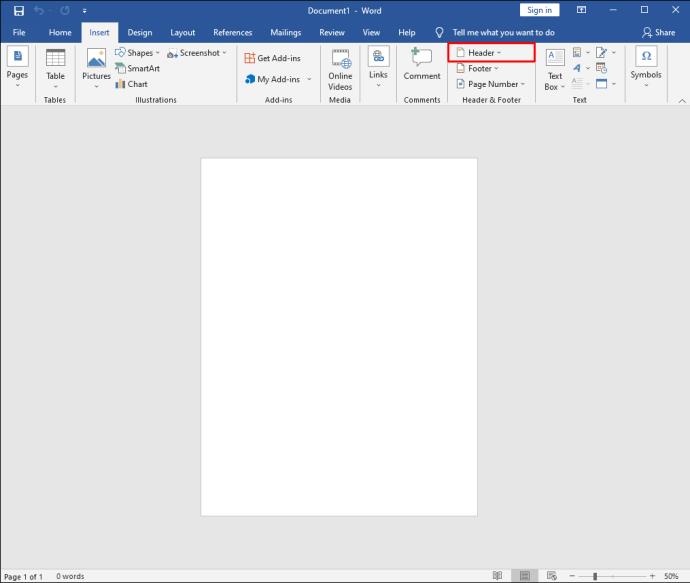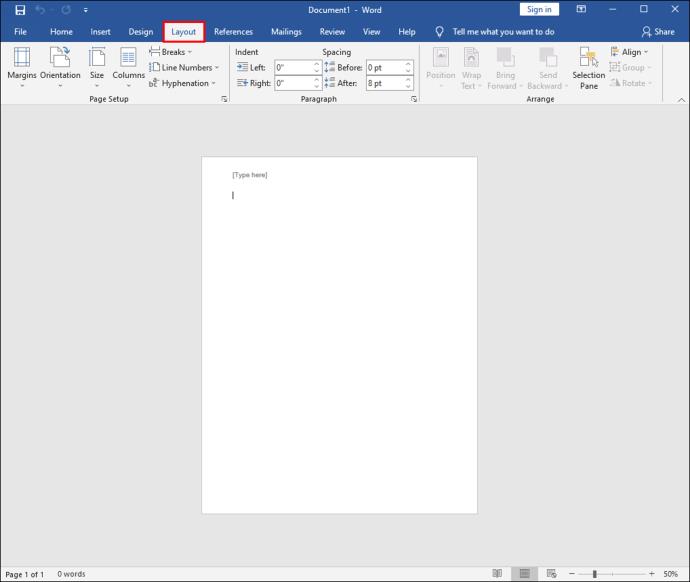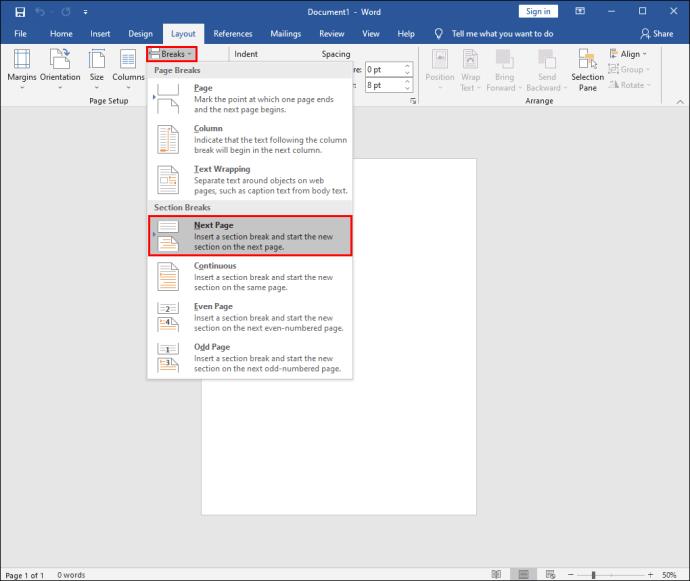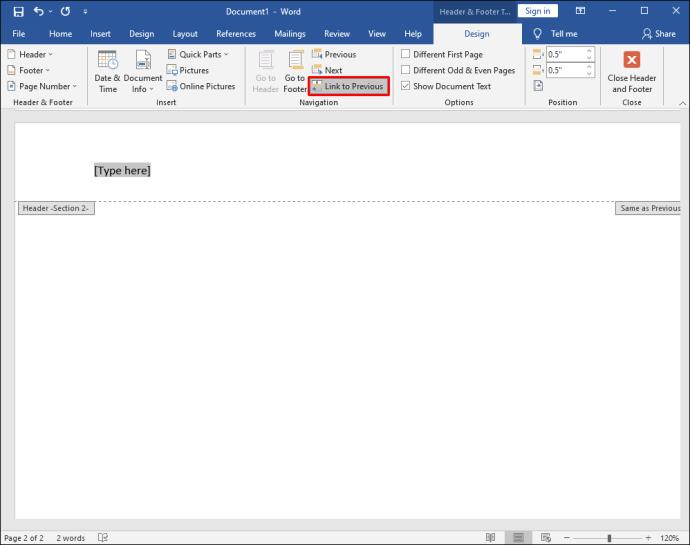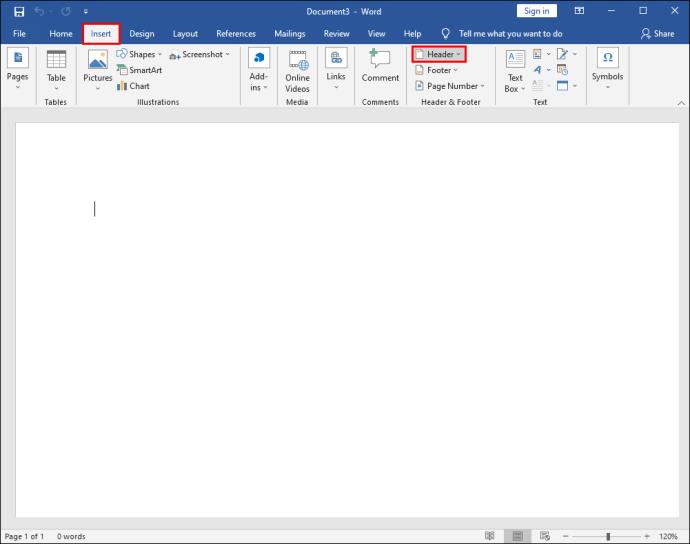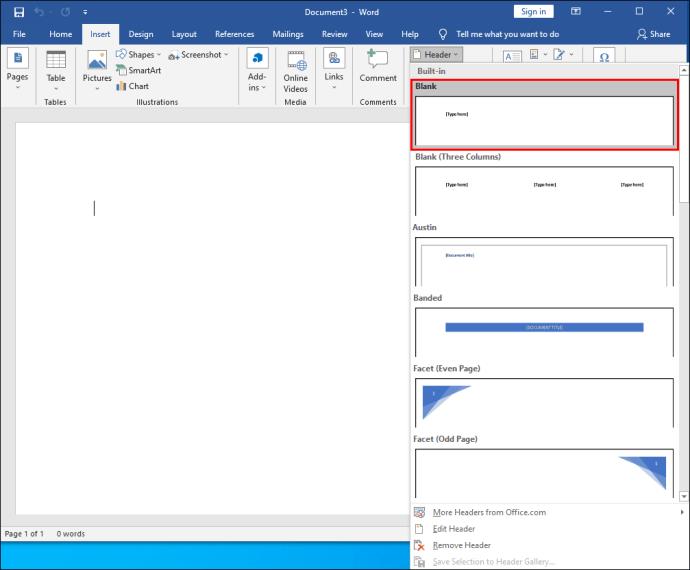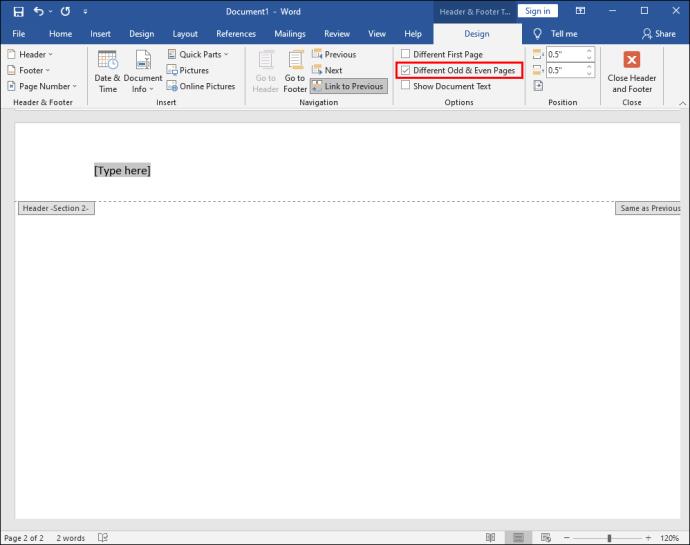Ссылки на устройства
Область заголовка в документе Word удобна, потому что она может избавить пользователей от повторения определенной информации. Это то, что также называют «рабочим заголовком».

Например, логотип вашей компании или контактные данные — это отличное использование пространства в заголовке. Однако бывают случаи, когда вам не нужен один и тот же заголовок на каждой странице документа.
Возможно, вам нужно пометить каждую страницу немного по-разному, и у вас должна быть возможность изменить заголовок. К счастью, в Word это несложный процесс, требующий нескольких простых шагов.
Как создать разные заголовки для разных страниц на ПК
Несмотря на то, что Word доступен на мобильных устройствах, большинство людей предпочитают использовать его на своих компьютерах, так как это намного удобнее.
Если вы работаете на ПК и вам нужен рабочий заголовок в документе, его легко настроить. Итак, прежде чем мы перейдем к тому, как создавать разные заголовки для каждой страницы, давайте сначала посмотрим, как создать заголовок:
- Создайте новый документ Word.

- Перейдите на вкладку Вставка в главном меню.
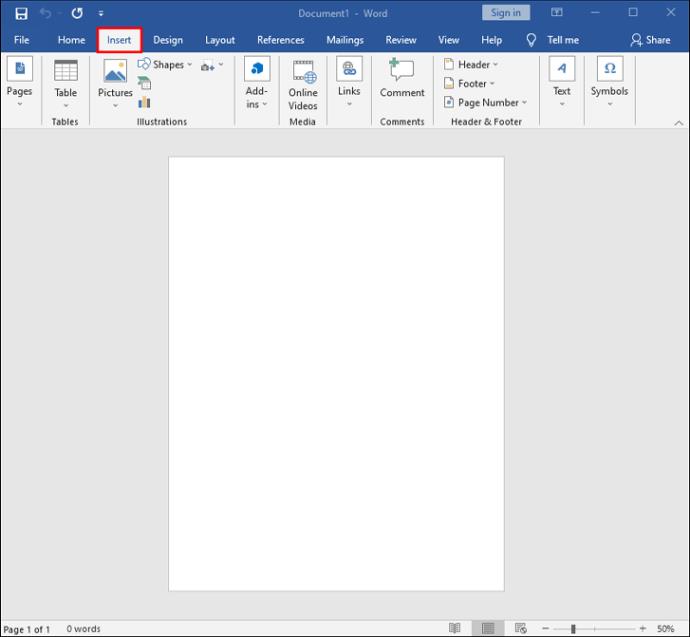
- Нажмите «Заголовок» в разделе «Верхний и нижний колонтитулы» .
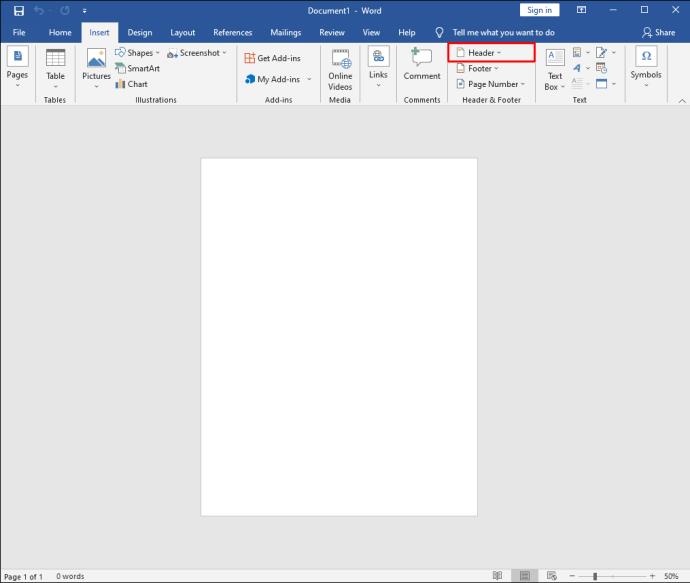
Вы можете выбрать пустой заголовок или воспользоваться встроенными параметрами заголовка в Word. После выполнения этих шагов выбранный заголовок появится на каждой странице документа.
Однако, если вы хотите, чтобы на каждой новой странице документа Word был другой заголовок, вот что вам нужно сделать:
- Перейдите на вкладку Макет в главном меню.
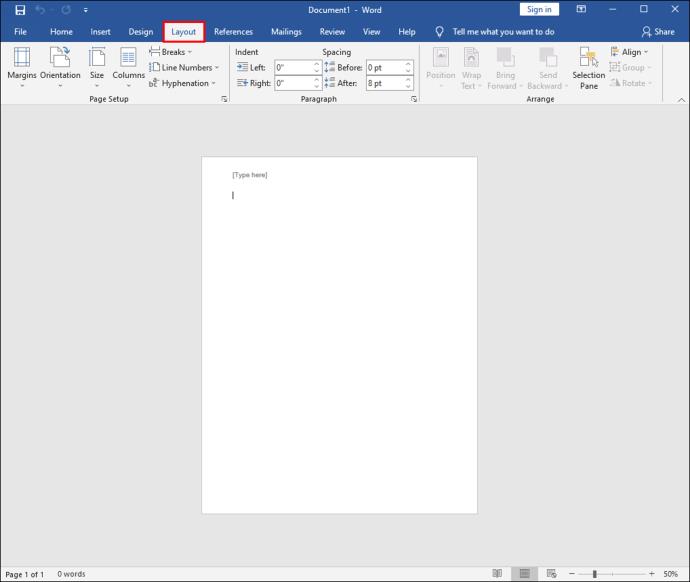
- Щелкните раскрывающееся меню «Разрывы» и выберите «Следующая страница» .
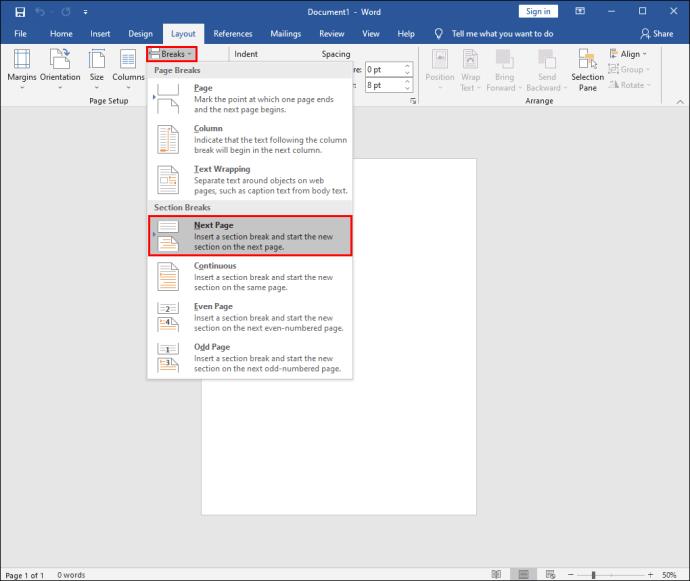
- Ваш курсор остановится на второй странице документа, и вы увидите тот же заголовок на этой странице. Чтобы отменить это, дважды щелкните заголовок, чтобы открыть вкладку «Дизайн» , в разделе «Навигация» отключите функцию «Ссылка на предыдущий ».
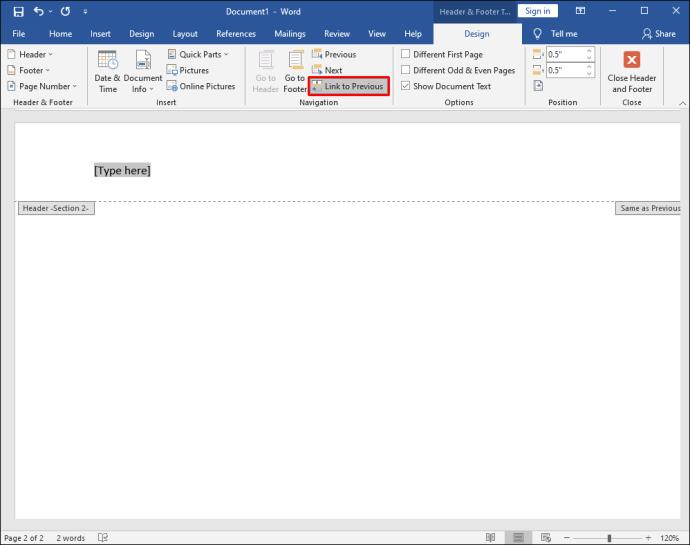
- Нажмите кнопку «Закрыть верхний и нижний колонтитулы» .

Заголовки теперь отключены, и вы можете переименовать новый заголовок или использовать другой логотип.
По сути, все, что вы делаете, — это разбиваете документ на несколько разделов и полностью разъединяете эти разделы. Вы можете делать это столько раз, сколько вам нужно, чтобы создать другой заголовок на странице.
Как создать разные заголовки для разных страниц на iPad
Использование Word на iPad может быть полезно, когда вы находитесь в пути и вам нужно поработать над документом. Приложения Microsoft Office исключительно хорошо работают на iPad, но некоторые функции отсутствуют.
Вы можете создавать верхние и нижние колонтитулы и вносить базовые настройки, но у вас нет возможности отключить функцию «Ссылка на предыдущий», как в приложении Word для настольных ПК. Таким образом, вы не можете создавать разные заголовки для разных страниц в Word на iPad.
На iPad в каждом новом разделе страницы вы увидите только «Как и раньше» . Однако вы можете создать другую первую страницу. Вот шаги, которые необходимо выполнить:
- Откройте приложение Word на iPad и создайте новый документ или откройте существующий.
- Нажмите на кнопку меню в нижнем углу экрана в форме треугольника.
- В левой части экрана нажмите кнопку «Домой» и, когда появится меню, выберите «Вставить» .
- Теперь выберите опцию «Верхний и нижний колонтитулы», выберите заголовок.
- Затем перейдите к параметру «Макет» в главном меню.
- Выберите «Разрывы» , а затем «Следующая страница» .
- Измените заголовок на то, что вы хотите, а затем перейдите в «Параметры» в разделе «Верхний и нижний колонтитулы» .
- Установите флажок Другая первая страница .
- Измените заголовок на первой странице, нажав кнопку «Закрыть верхний и нижний колонтитулы» .
Работа с документом Word на вашем iPhone далеко не идеальна, но иногда необходима. Вы можете вносить любые изменения и корректировки на своем iPhone, в том числе вставлять верхние и нижние колонтитулы.
К сожалению, нет возможности создавать совершенно разные заголовки для каждой страницы, так как все они остаются связанными с предыдущей страницей, и изменить это невозможно.
Единственный вариант — изменить заголовок на первой странице или создать разные нечетные и четные страницы .
Если вы хотите применить этот параметр, выполните следующие действия:
- Откройте документ Word на iPhone.
- Выберите «Вставить» в главном меню, выберите «Верхний и нижний колонтитулы» и создайте верхний колонтитул.
- Затем переключитесь на параметр «Макет» в главном меню, а затем «Разрывы» .
- Выберите «Следующая страница» , затем коснитесь раздела «Верхний и нижний колонтитулы» и выберите «Параметры» .
- Наконец, установите флажок рядом с параметром «Разные нечетные и четные страницы» .
Как создать разные заголовки для разных страниц на Android
Мобильное приложение MS Word одинаково, независимо от того, используете ли вы его на устройствах iOS или Android. Вы можете многое сделать с документами Word на своем Android-планшете или смартфоне. К сожалению, как и на устройствах iOS, создание разных заголовков для разных страниц не будет работать на Android.
Однако вы можете создать другие заголовки на разных и нечетных страницах или создать другой заголовок на первой странице документа.
Как сделать заголовок, который чередует страницы
Если вы хотите видеть другой заголовок на альтернативных страницах, вы можете использовать функцию «Разные нечетные и четные страницы» . Если вы используете настольное приложение Word на компьютере Mac или Windows, этот процесс работает следующим образом:
- Создайте новый документ в Word.

- Перейдите на вкладку «Вставка» в главном меню и выберите «Заголовок» в разделе «Верхний и нижний колонтитулы» .
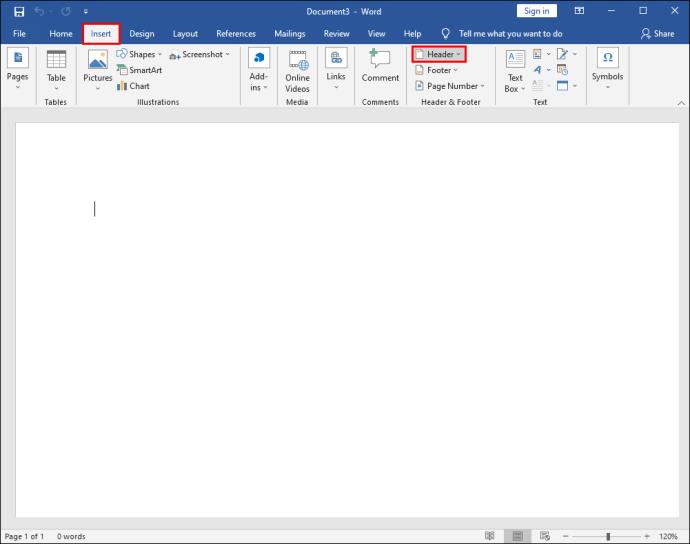
- Выберите пустой заголовок или воспользуйтесь одним из встроенных вариантов.
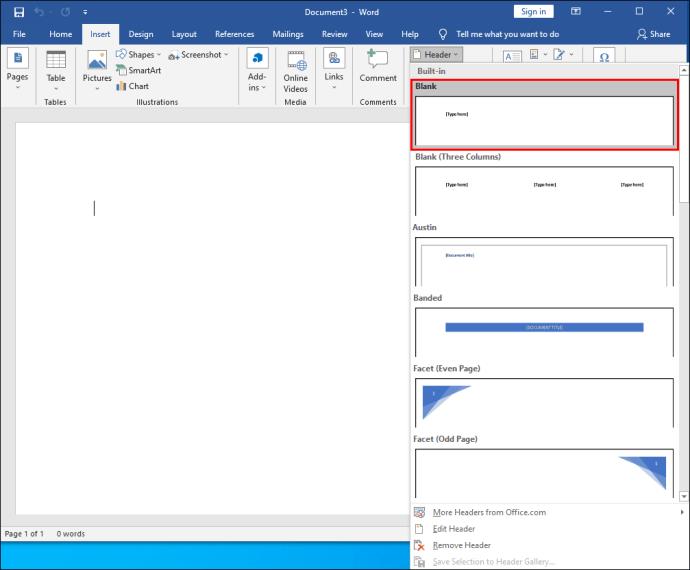
- В разделе «Верхний и нижний колонтитулы» установите флажок «Разные нечетные и четные страницы» .
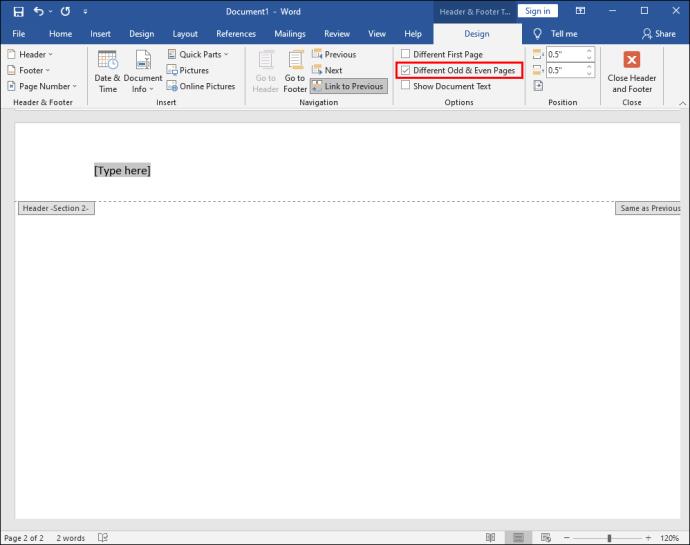
- Сначала создайте заголовок для основной (нечетной) страницы.
- Перейдите на следующую страницу и повторите шаги 2-3 и создайте другой заголовок.
- Наконец, нажмите кнопку «Закрыть верхний и нижний колонтитулы» .

Вы должны иметь возможность видеть разные заголовки на чередующихся страницах в документе Word.
Дополнительные часто задаваемые вопросы
Можете ли вы создать разные нижние колонтитулы для разных страниц?
Да, ты можешь. Каждая страница в вашем документе Word может иметь другой верхний колонтитул, а также другой нижний колонтитул. Все шаги, описанные выше, применимы, за исключением того, что при необходимости вы выберете нижний колонтитул вместо верхнего колонтитула .
Создание лучшего макета документа Word
Word — невероятно сложное приложение для обработки текста, но иногда оно может быть ошеломляющим. Существует так много функций и опций, которые позволяют пользователям настраивать и настраивать свои документы.
Приложение верхнего и нижнего колонтитула кажется простым во многих отношениях, но оно становится немного сложнее при использовании мобильного приложения Word. Создавать разные верхние и нижние колонтитулы на разных страницах в Word в настольном приложении просто, а в мобильном приложении это невозможно.
Тем не менее, вы можете многое сделать, в том числе изменить заголовок первой страницы и создать чередующиеся верхние и нижние колонтитулы.
Как часто вы используете функцию верхнего и нижнего колонтитула в Word? Дайте нам знать в комментариях ниже.