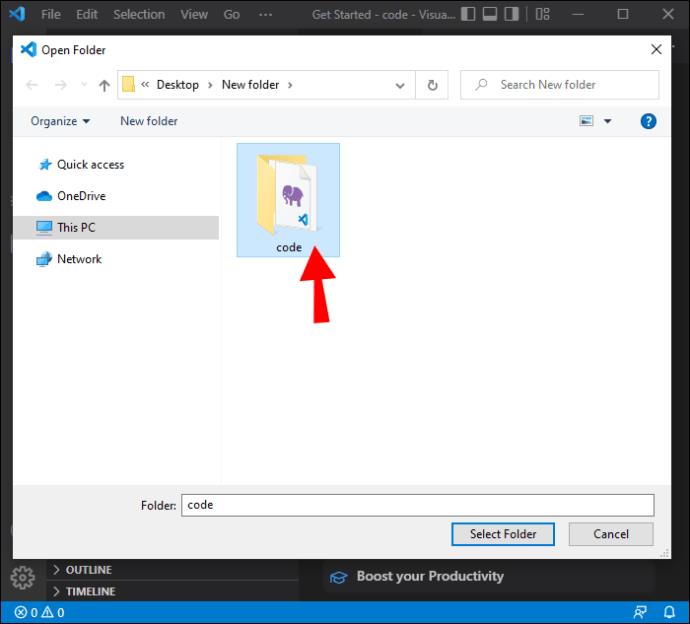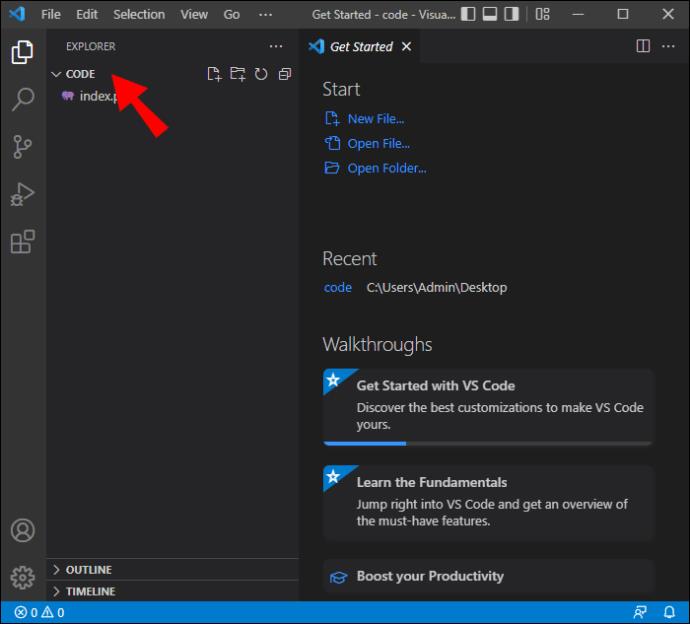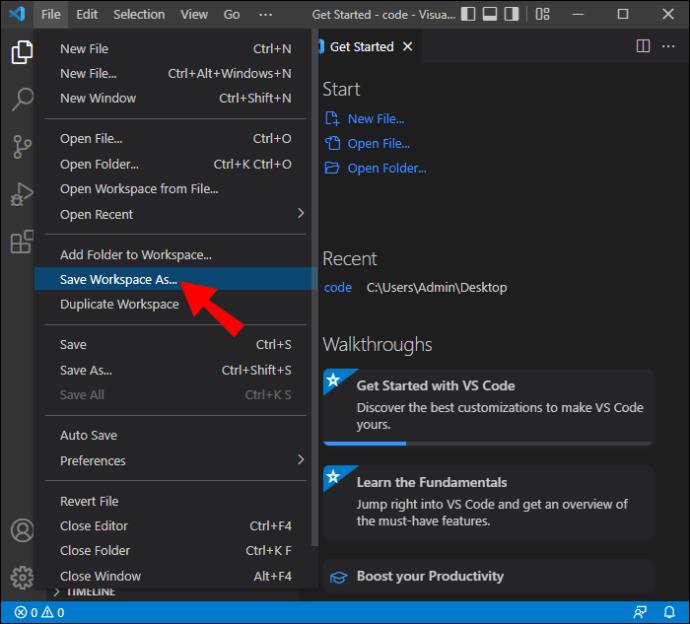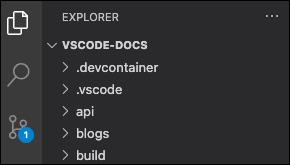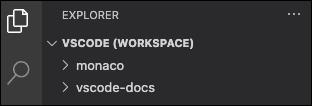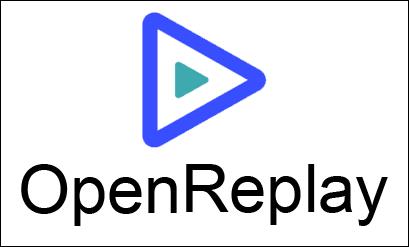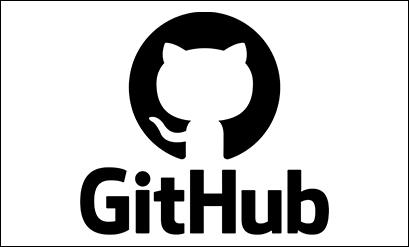Рабочая область Visual Studio Code — это набор файлов, открытых в одном окне. Рабочая область может быть одной папкой, но в некоторых случаях будет включать в себя несколько файлов в рабочем процессе разработки, известном как рабочие области с несколькими корнями. Если вы работаете над проектом и вам нужно открыть несколько файлов на этой платформе, вам может помочь новая функция Workspace. Вы сможете открывать несколько файлов в одном окне, что упрощает доступ ко всем необходимым документам. Файл .code-Workspaces используется для сохранения конфигурации папки проекта. После настройки он будет автоматически открывать различные файлы в одном окне. Кроме того, это намного быстрее и проще в настройке, чем написание сценария оболочки. Узнайте, как создать рабочее пространство VS Code.

Создание нового рабочего пространства в VS Code
Ваше рабочее пространство часто представляет собой локальную копию кодовой базы команды, которую вы можете использовать для тестирования и разработки своего кода. В большинстве случаев он создается автоматически при открытии папки VS. Однако вы можете захотеть создать несколько файлов, чтобы отслеживать все изменения, которые вы делаете в разных ветвях проекта. Вот как объединить эти файлы в рабочую область VS Code.
- Выберите папки, которые вы хотели бы видеть в своей рабочей области.
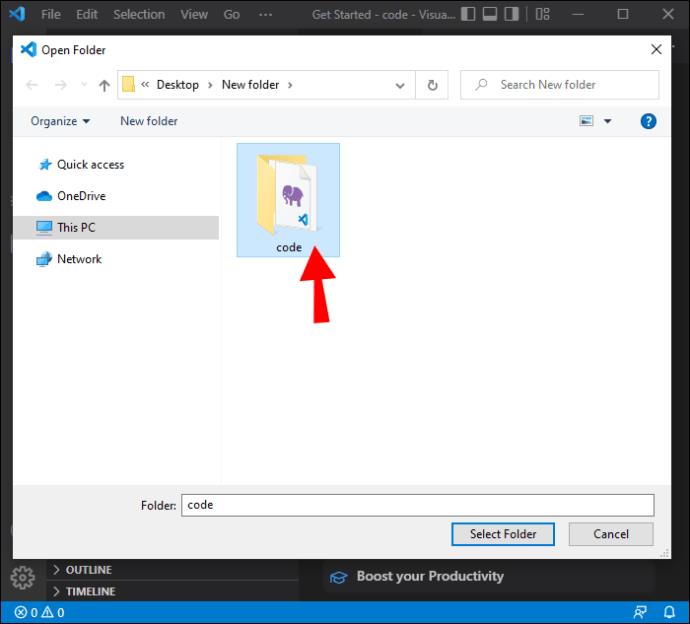
- Добавьте их в рабочую область, перейдя в «Файл», затем «Добавить папку в рабочую область».
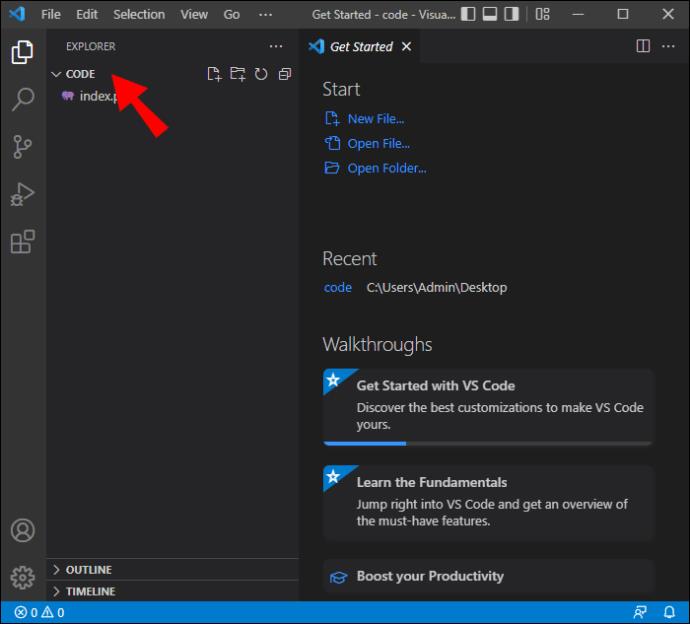
- Настроив рабочее место, сохраните новый форум, выбрав «Файл», затем «Сохранить рабочее пространство как».
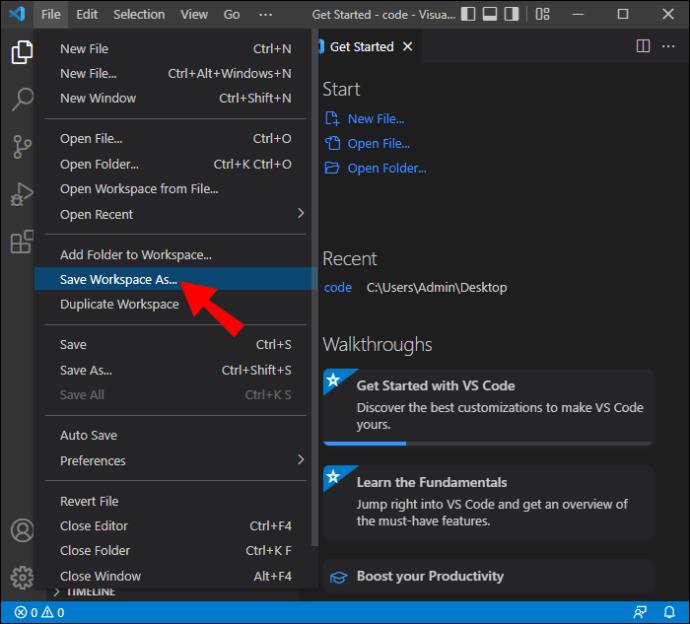
Теперь ваша новая рабочая область создана в VS Code, и ее имя будет отображаться как (Name).code-Workspace.
Настройки рабочего пространства
Эти параметры переопределяют параметры по умолчанию и могут использоваться для настройки рабочего пространства по своему вкусу. Они хранятся в файлах JSON, и их расположение будет определяться тем, как вы открываете папку.
Настройки рабочей области с одной папкой
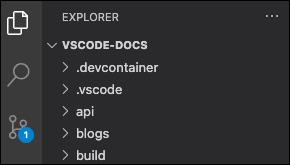
Если вы откроете папку как рабочую область, настройки будут найдены в .vscode/settings.json.
Настройки многокорневой рабочей области
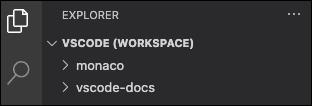
Если открытая папка является файлом .code-workspace, все настройки рабочего пространства будут добавлены в файл .code-workspace.
Вы по-прежнему можете настраивать параметры для каждой корневой папки, но параметры, заданные в .code-workspace, будут переопределять параметры.
Конфигурации запуска рабочей области и задачи
Подобно тому, как параметры настраиваются для рабочей области, задачи и запуски также можно персонализировать в соответствии с рабочей областью. Если у вас есть папка, открытая как файл .code-workspace или Workspace, расположения задач и конфигураций запуска находятся в файле .vsh или .workspace. Эти конфигурации также можно настроить из папки.
Оптимизация нового рабочего пространства VS Code
Благодаря встроенной поддержке различных языков программирования, включая TypeScript, Javascript и Node JS, Workspace является идеальным инструментом для разработчиков. Эти советы сделают платформу более эффективной и удобной для навигации.
Терминалы
Возможно, вы используете терминал по умолчанию, предоставляемый вашей операционной системой. С VS Code платформа хотела сделать так, чтобы вам не приходилось полагаться на функцию ОС. VS Code поставляется со встроенным терминалом, в котором собраны все ваши требования. Это отличный способ следить за своими проектами разработки и обеспечивать их бесперебойную работу. Благодаря возможности переименовать или изменить цвет значка также проще различать различные терминалы для вашего проекта.
Обернуть вкладки
Эта функция удобна для разработчиков, которые работают над большими проектами, в которых используется несколько компонентов. При переходе от одного компонента к другому может быть сложно отслеживать все файлы. В VS Code вкладки появляются в браузере, и вам придется прокручивать от одной к другой, когда вы хотите просмотреть, что находится внутри них.
Более эффективным методом было бы обернуть эти вкладки, нажав Cmd + и выполнив поиск «Перенести вкладки». Эта функция упростит просмотр того, что находится на разных вкладках.
Закрепить вкладки
Как разработчик, желательно, чтобы ваше рабочее пространство было как можно более организованным. Вы можете сделать это, прикрепив вкладки, которые вы часто используете, к передней части экрана. Вы также можете настроить внешний вид этих вкладок, нажав кнопки Cmd + или Ctrl + и выполнив поиск «Закрепить вкладку».
Пользовательский интерфейс
Интерфейс вашего терминала настроен так, что он имеет различные опции, такие как проводник, поиск, менеджер проектов и вывод. Он также имеет раздел, похожий на нижний колонтитул, где вы можете легко найти и изменить несколько деталей. В VS Code эти вкладки можно перетаскивать, переставляя их по своему вкусу. Вы можете поместить наиболее часто используемые параметры ближе к началу или настроить их так, чтобы сделать их более доступными. Персонализация пользовательского интерфейса упрощает навигацию по рабочему пространству.
Язык
При создании новой страницы в Visual Studio Code файл не имеет названия, и вам придется заполнить эти данные самостоятельно. Затем вам нужно будет перейти к имени файла и ввести расширение. Процесс может быть утомительным, особенно при работе с большим количеством файлов.
Вы можете оптимизировать процесс, разрешив среде IDE просматривать файлы. Затем он будет использовать предыдущую систему именования для присвоения имен новым файлам, которые вы создаете.
Предварительный просмотр
У VS Code есть некоторые разочаровывающие особенности. Например, если вы откроете файл в режиме предварительного просмотра, а затем сразу же откроете другой, не внося изменений в первый, программа закроет первый файл. Если вы хотите изменить это и оставить оба файла открытыми в режиме предварительного просмотра, перейдите в «Настройки» и найдите «Включить предварительный просмотр». Установите флажок, чтобы внести необходимые изменения.
Настройка нового ПК
Возможно, вы настроили и персонализировали свое рабочее пространство VS Code по своему вкусу только для того, чтобы получить новый компьютер. Хотя новая машина — это здорово, необходимость перенастраивать рабочее пространство может раздражать.
Настройка синхронизации позволяет сохранить все ваши конфигурации в одном месте. Когда вы получите другое устройство, оно автоматически применит настройки старого устройства к новому рабочему пространству VS Code. Таким образом, вам не нужно перенастраивать Workspace на новом ПК.
Открыть повтор
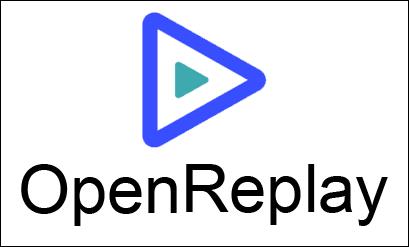
Начало работы с отладкой веб-приложения в рабочей среде может быть сложным и трудоемким. С помощью OpenReplay вы можете отслеживать и воспроизводить все, что делают ваши пользователи, что позволяет вам видеть, как ведет себя приложение, и обнаруживать любые проблемы, которые могут возникнуть. OpenReplay — отличный вариант, поскольку это бесплатная альтернатива с открытым исходным кодом другим приложениям для отладки, таким как LogRocket и FullStory . Использование программы отладки экономит много времени при использовании Workspace.
Гитхаб
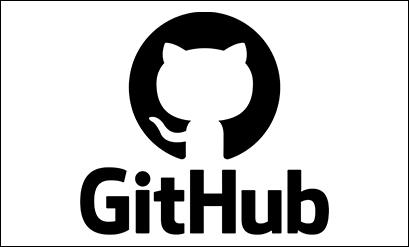
VS Code поставляется со встроенной интеграцией с GitHub . Это позволяет быстро отправлять файлы на GitHub. Подключение к GitHub из VS Code означает, что вам не нужно тратить время на написание команд git. Интеграция с VS Code упрощает обслуживание ваших файлов.
Все ваши папки в одном месте
Рабочее пространство позволяет вашей команде оставаться организованной. Файлы и папки можно хранить в одном месте, что позволяет открывать и просматривать их одним нажатием кнопки. Рабочее пространство также можно оптимизировать для повышения эффективности и отслеживания текущих проектов. Благодаря этому руководству вы теперь хорошо подготовлены для создания рабочей области в VS Code и ее настройки в соответствии с вашими потребностями.
Вы настроили новую рабочую область в VS Code? Сообщите нам, как вы создали и оптимизировали свое рабочее пространство в комментариях ниже.