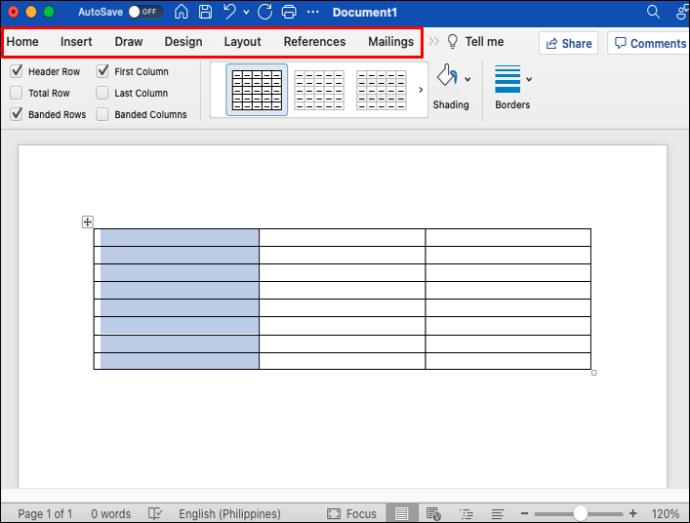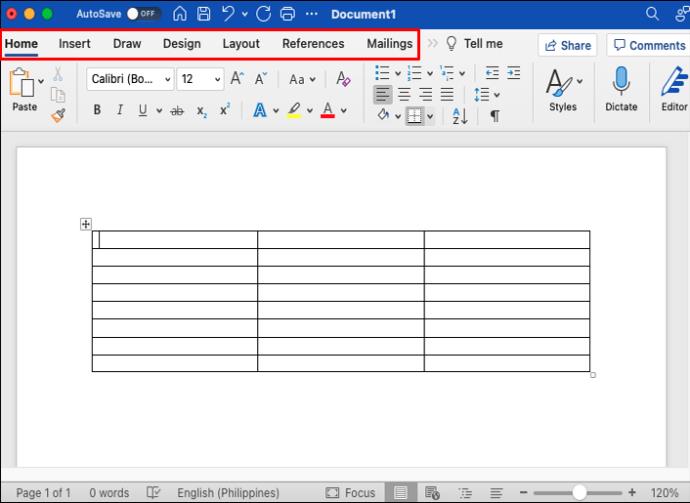Многие люди предпочитают невидимые таблицы в своих документах Word по разным причинам. Они отлично подходят для организации текста и данных, обеспечивая более прозрачный обзор содержимого таблицы. Но вы можете удалить границы таблицы, чтобы придать ей более чистый вид. Однако для навигации по ячейкам и столбцам необходимо видеть линию сетки.

Но, будучи самым популярным в мире текстовым процессором, Microsoft Word обеспечивает выдающийся уровень настройки таблиц. Так что независимо от причины, по которой вам нужно создать сетку без полей, Word позволяет вам сделать это легко. Вот несколько распространенных способов создания и настройки «невидимой» таблицы без полей.
Инструменты таблицы
Microsoft Word предлагает отличные возможности для создания и настройки таблиц. Разбить текст и рисунки на строки и столбцы невероятно просто с помощью команд, представленных на панели инструментов. Для создателя таблиц Word есть несколько ограничений, включая внесение изменений в предпочтительные настройки границ.
Вкладка «Работа с таблицами» на панели инструментов Word предлагает множество параметров для управления границами и линиями. Вы можете настроить видимость границ таблицы и настроить таблицу в соответствии с вашими потребностями.
Удалить все границы
Самый простой способ создать полностью невидимую таблицу — удалить все границы таблицы или ячеек. Это сделает границы таблицы прозрачными, оставив полностью видимым только содержимое. Однако вы по-прежнему сможете видеть сетку таблицы, поэтому перемещаться по ячейкам будет так же легко, как и раньше.
Вот шаги по созданию невидимой таблицы с помощью этого метода.
- Перейдите на карточку «Вставка» на панели инструментов Word.

- Выберите «Таблица».

- Наведите курсор на сетку, чтобы выбрать необходимое количество строк и столбцов в таблице. Если вы хотите создать большую таблицу, выберите «Вставить таблицу» в раскрывающемся меню, затем настройте количество строк и столбцов.

- Создав таблицу, нажимайте якорь в ве��хнем левом углу таблицы, пока не выберете всю таблицу.

- Перейдите на вкладку «Работа с таблицами» на главной панели инструментов.

- Щелкните стрелку рядом с «Границы».

- Выберите «Без границы» в раскрывающемся меню. Все границы со стола будут удалены.

Выполнение этих шагов должно скрыть границы во всей таблице. Вы также можете скрыть из таблицы только определенные линии границ. Вот как это сделать:
- Поместите курсор внутрь таблицы.

- Выберите ячейки, границы которых вы хотите стереть.

- Перейдите в «Работа с таблицами».
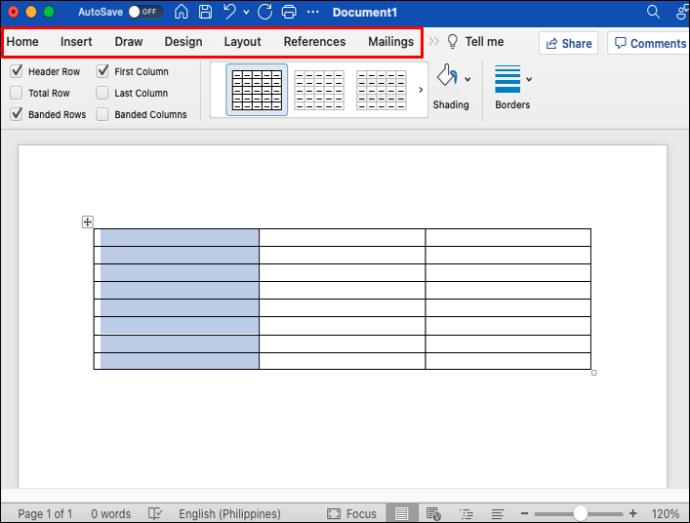
- Выберите вкладку «Главная».

- Нажмите стрелку рядом с «Границы» и выберите «Без границ».

- Границы выбранных столбцов будут стерты.
Вы можете применить один и тот же метод к любому количеству таблиц и столбцов.
Границы и затенение
Вы можете добавить или удалить границы, используя параметр «Формат таблицы». Этот параметр открывает диалоговое окно, в котором вы можете вручную добавлять, удалять и редактировать границы таблицы в соответствии с вашими потребностями. Выполните следующие действия, чтобы удалить границы строк из таблицы.
- Выделите всю таблицу.

- Щелкните правой кнопкой мыши выделение и выберите «Границы и заливка».

- Откроется диалоговое окно. Выберите вкладку «Границы».

- В левой части окна в разделе «Настройка» выберите «Нет».

- Нажмите OK, чтобы сохранить настройки.

Границы таблицы будут невидимы. Вы по-прежнему сможете видеть линии сетки, если вы включили их. Вы можете применить те же шаги, чтобы стереть границы определенных столбцов.
Включение и отключение линий сетки
При создании таблиц без полей вам все равно нужно иметь возможность перемещаться по столбцам и строкам. Если вам нужно распечатать документ и вам нужна таблица без полей, рекомендуется включить режим сетки. Границы таблицы печатаются, а линии сетки — нет, что делает их ценным инструментом для редактирования документа без границ.
Если вы видите светлые пунктирные линии, функция «Просмотр линий сетки» включена. Эта опция позволяет увидеть структуру таблицы. Однако вы можете удалить линии сетки, если хотите. Вот как это сделать.
- Поместите курсор внутрь таблицы.

- Перейдите в «Работа с таблицами».
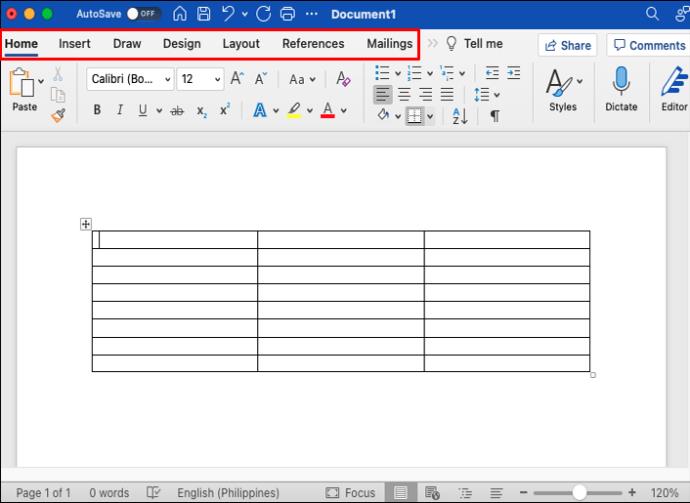
- Выберите «Дом».

- Щелкните стрелку рядом с «Границы» и выберите кнопку «Просмотреть линии сетки».

- Линии сетки будут скрыты от дисплея.
Если вам нужно снова просмотреть линии сетки, нажмите кнопку «Просмотреть линии сетки», чтобы они снова появились. Линии сетки останутся для всех документов Word.
Сделайте ваш стол прозрачным
Создание невидимых таблиц в Word — это путь для многих пользователей. Их простой внешний вид — один из лучших способов выделить содержимое таблицы без создания дополнительного элемента дизайна. Word позволяет довольно легко удалить границы, и вы можете использовать любой из этих методов, описанных в этой статье, чтобы сделать таблицу чистой в любое время.
Как вы предпочитаете создавать невидимые таблицы в Word? Оставьте свой ответ в разделе комментариев ниже.