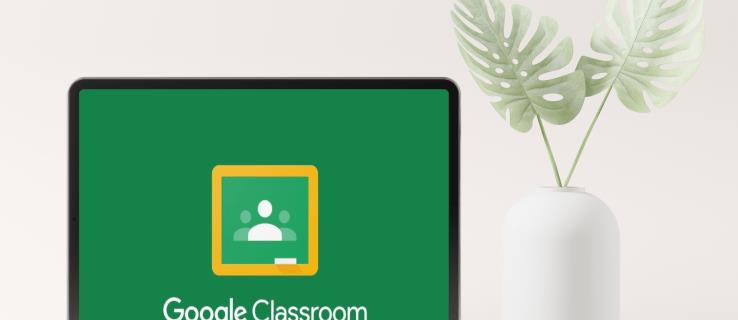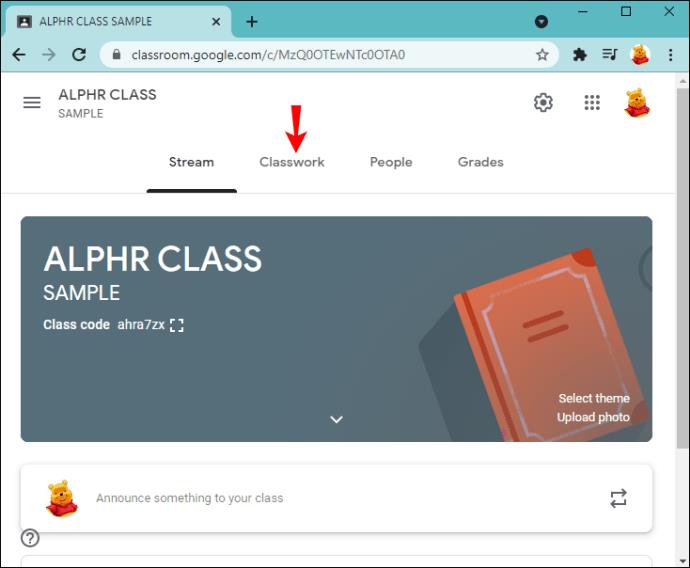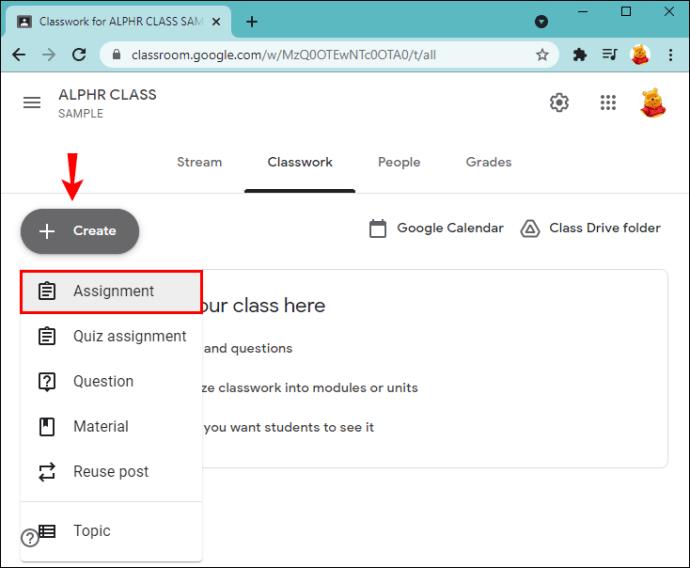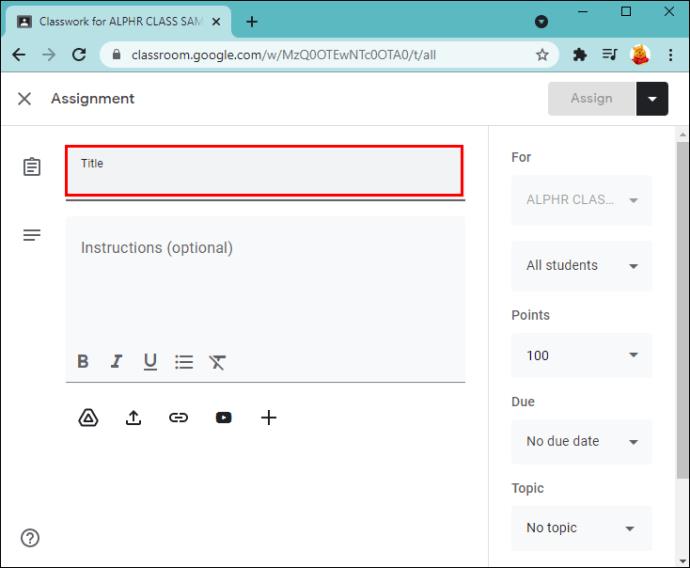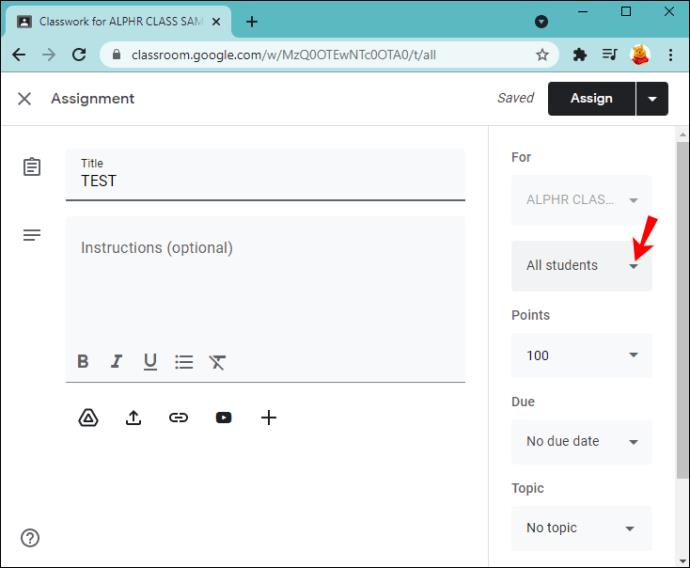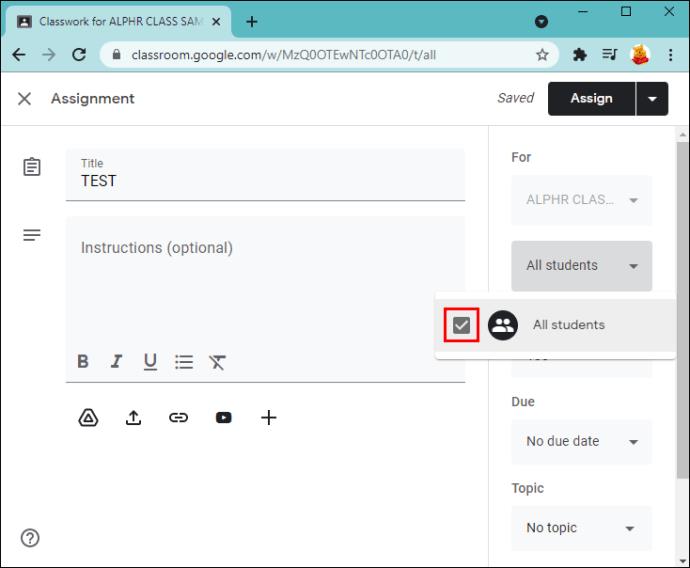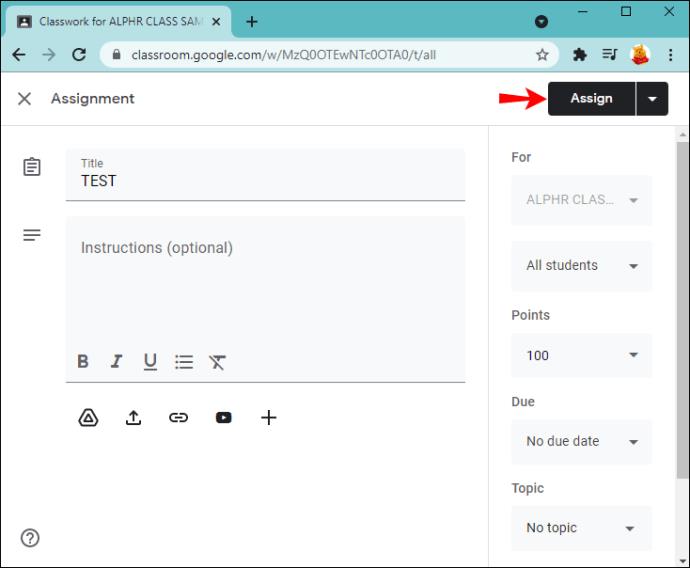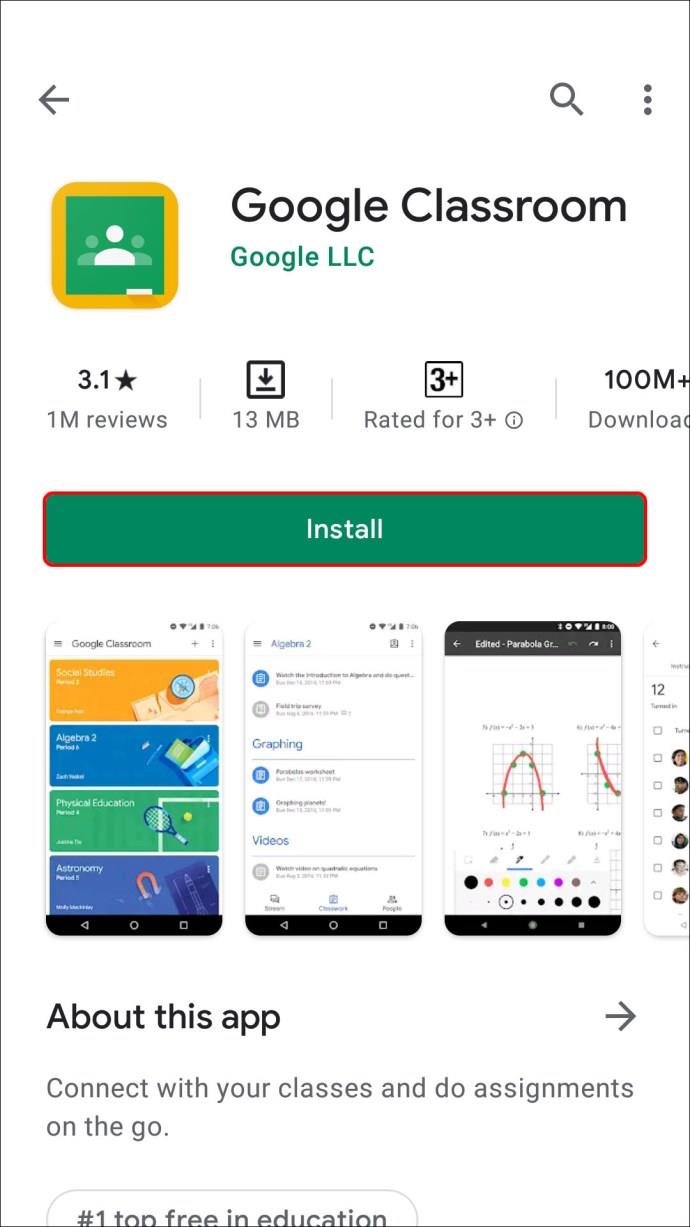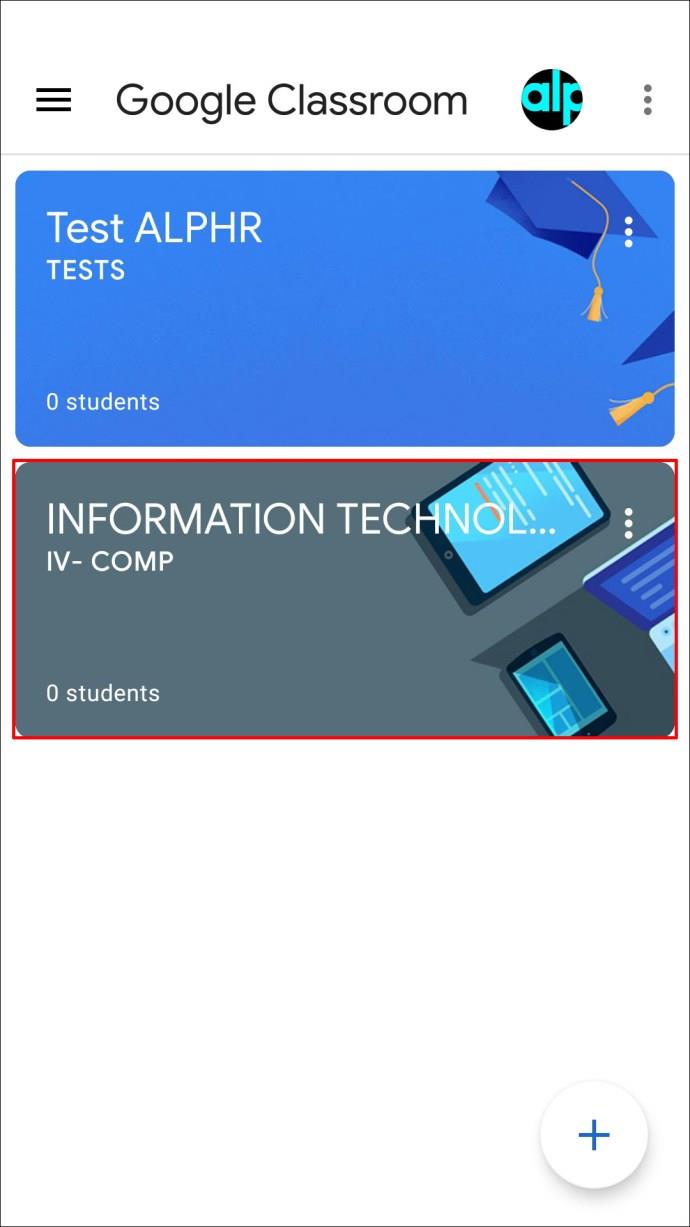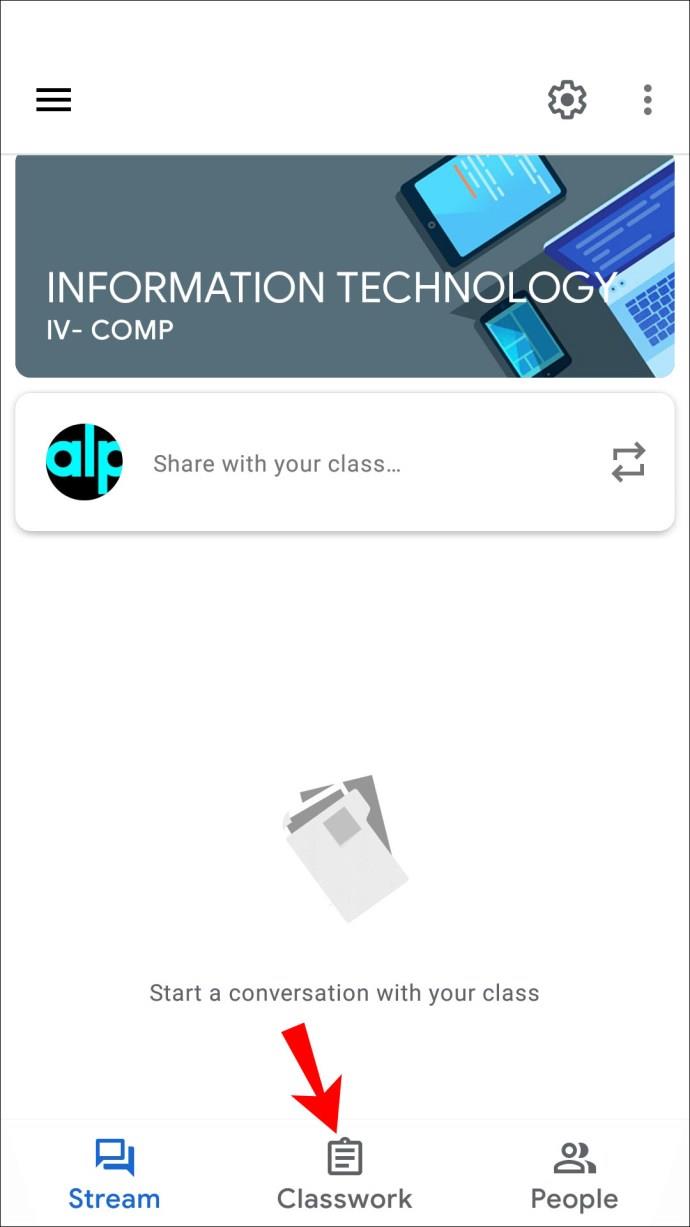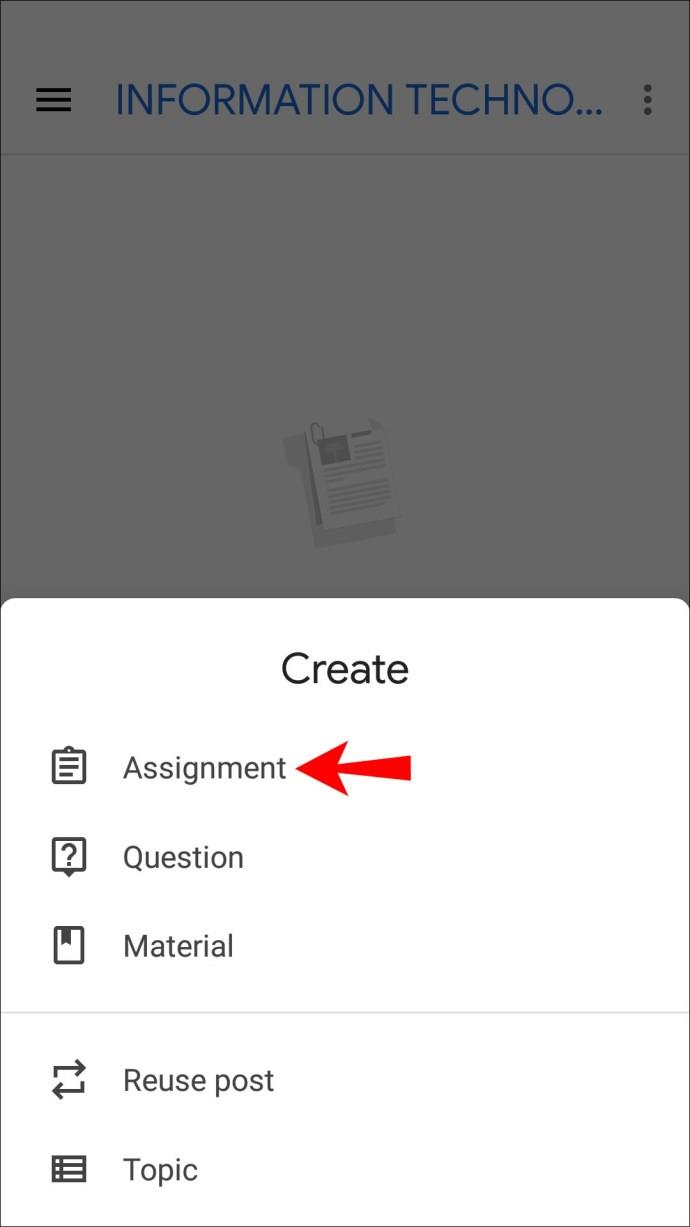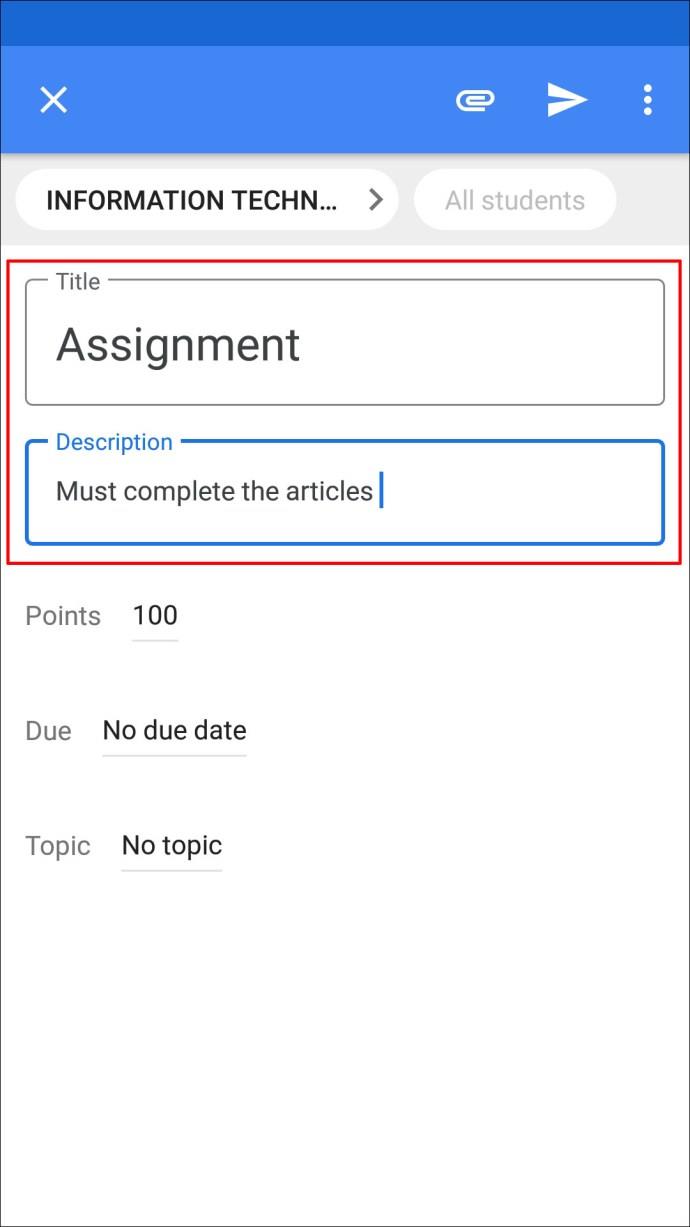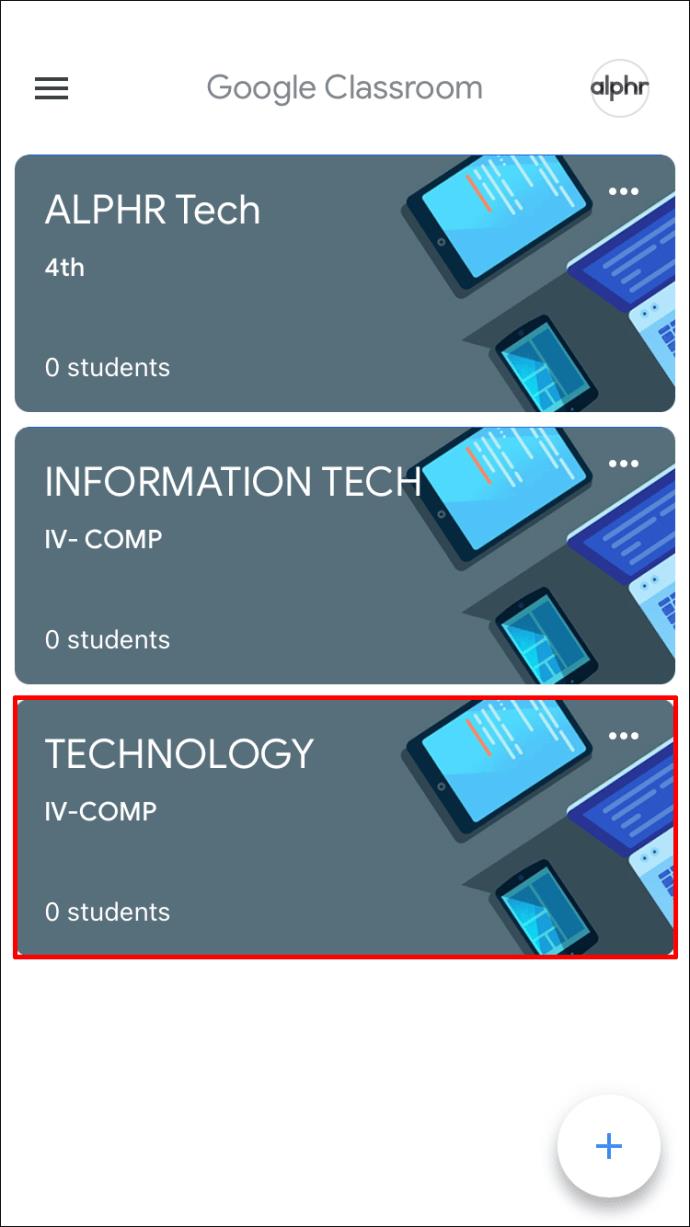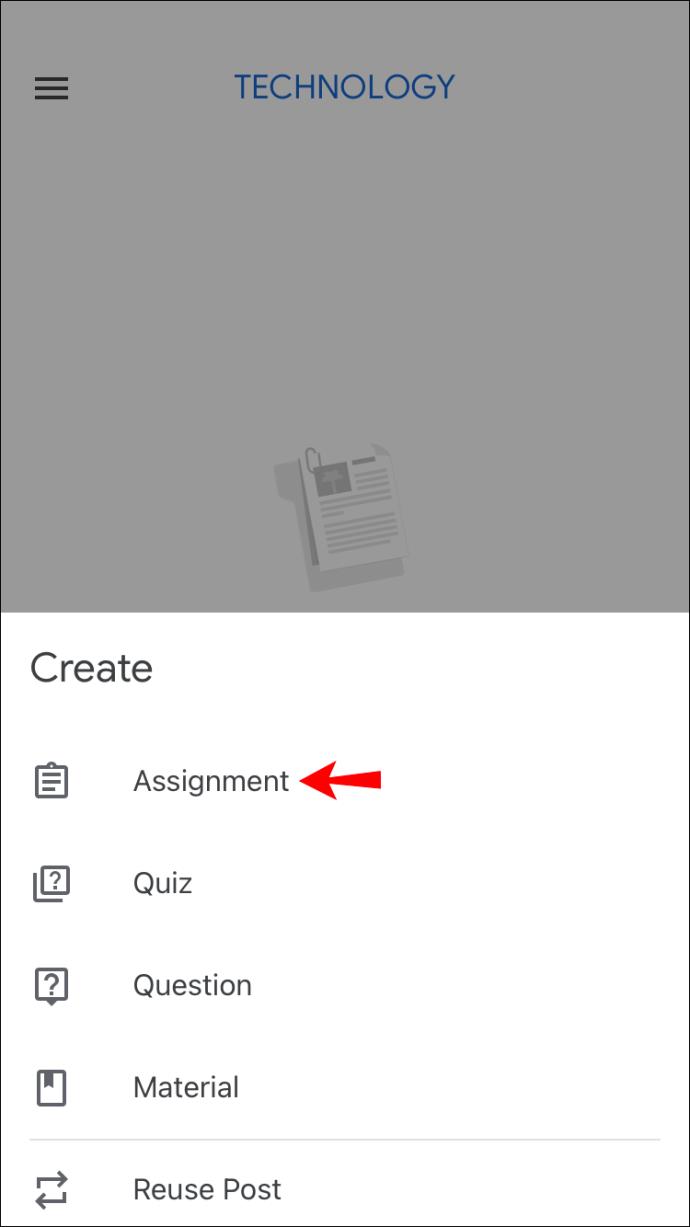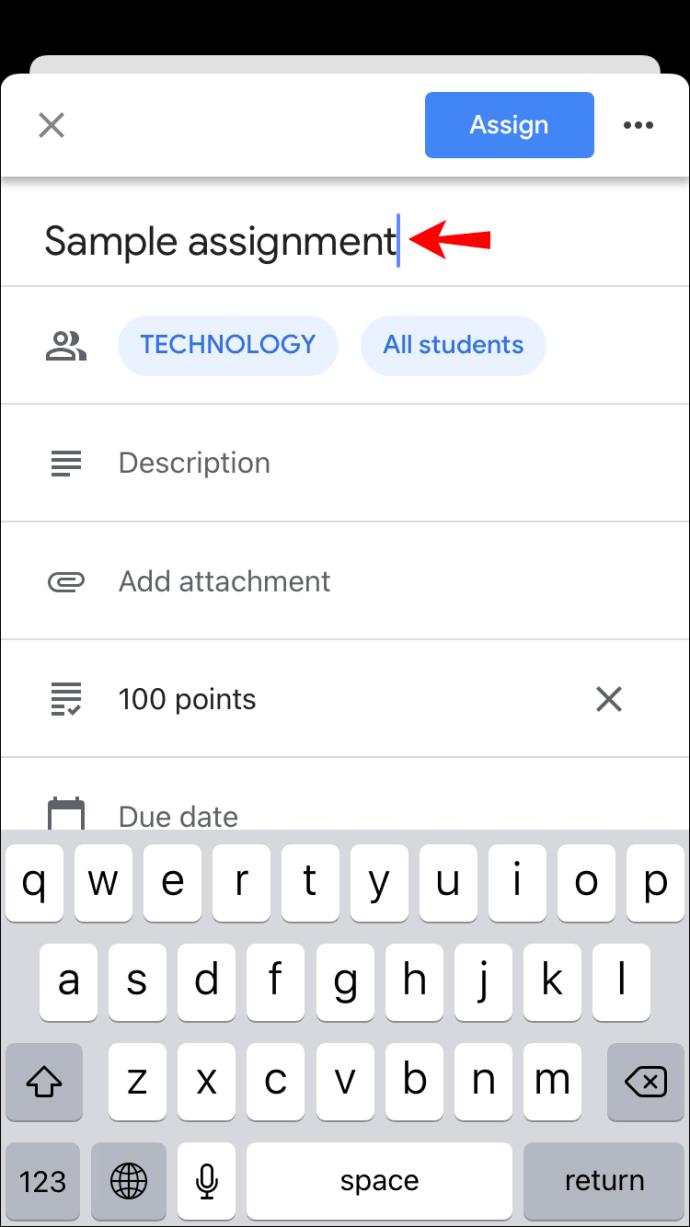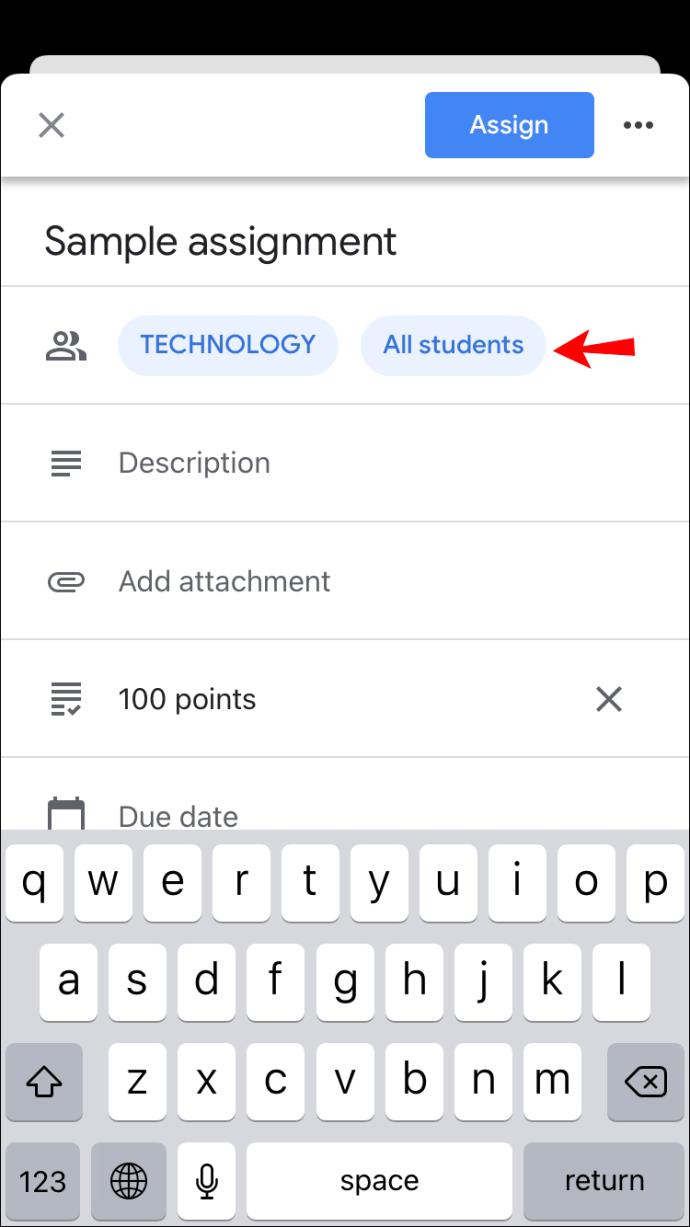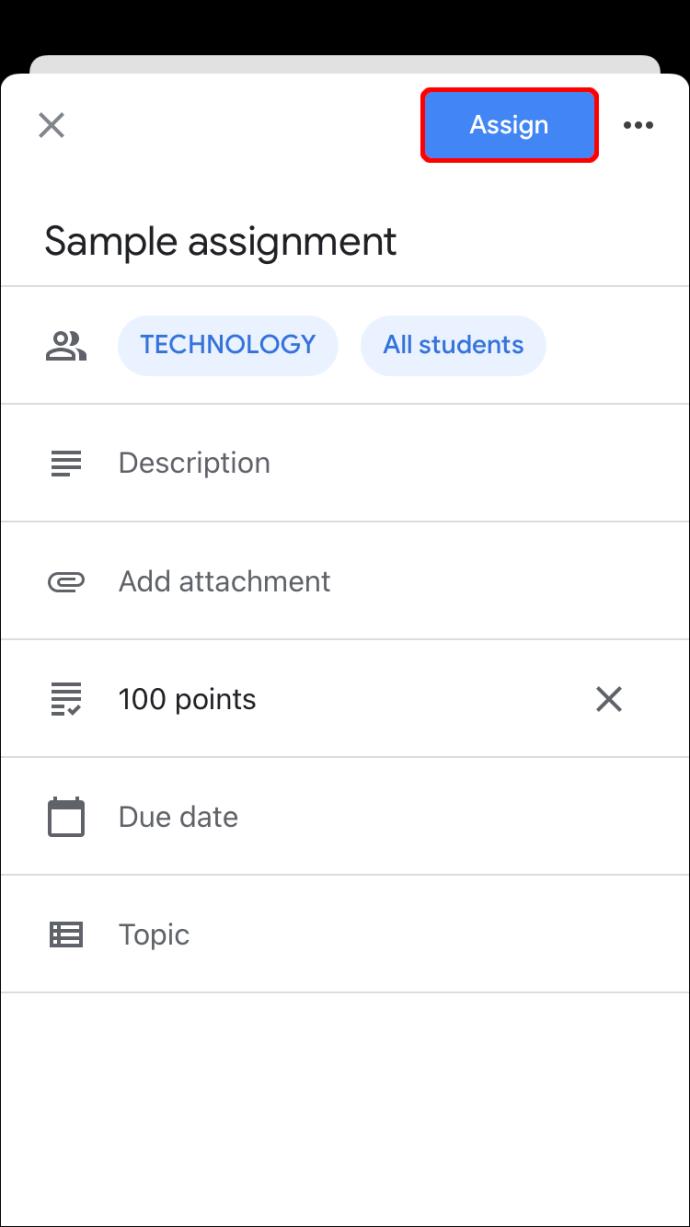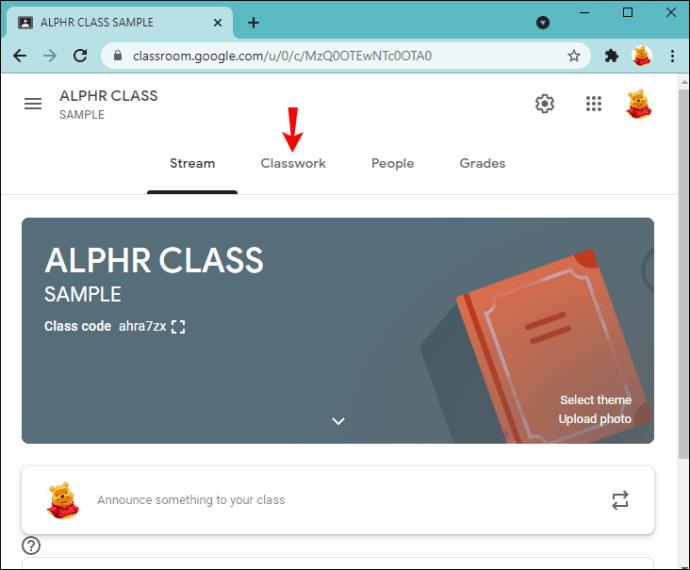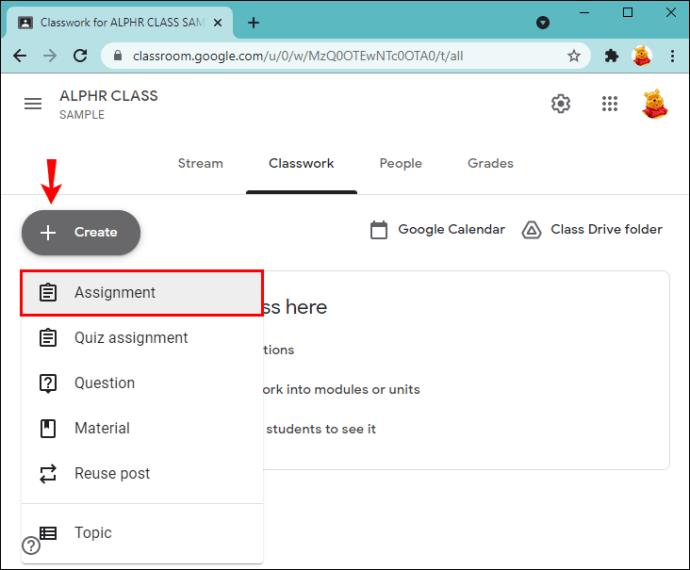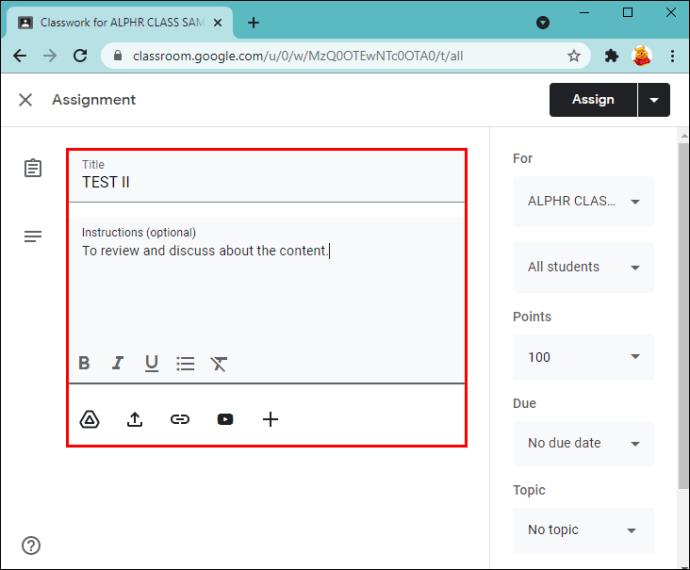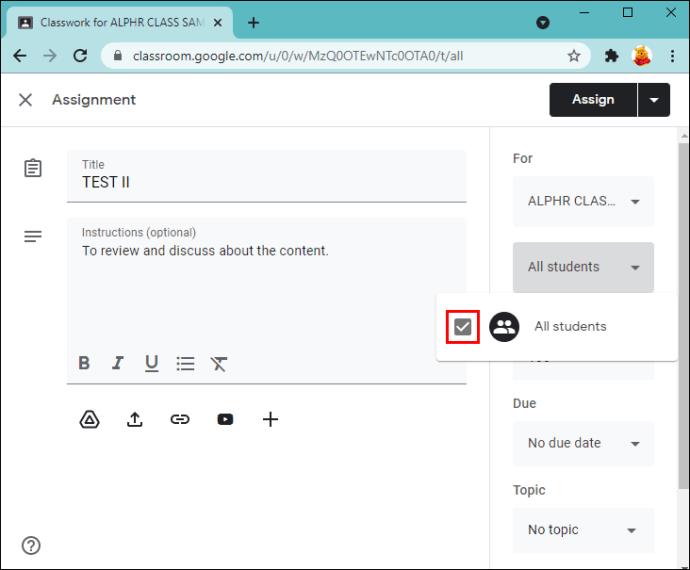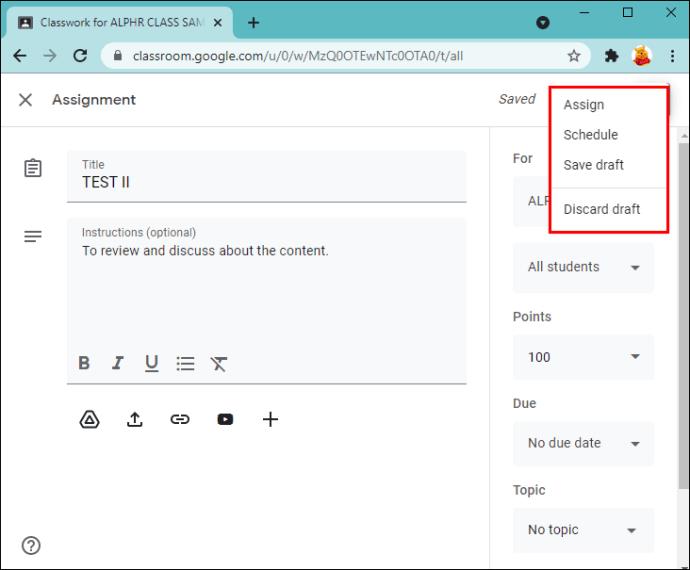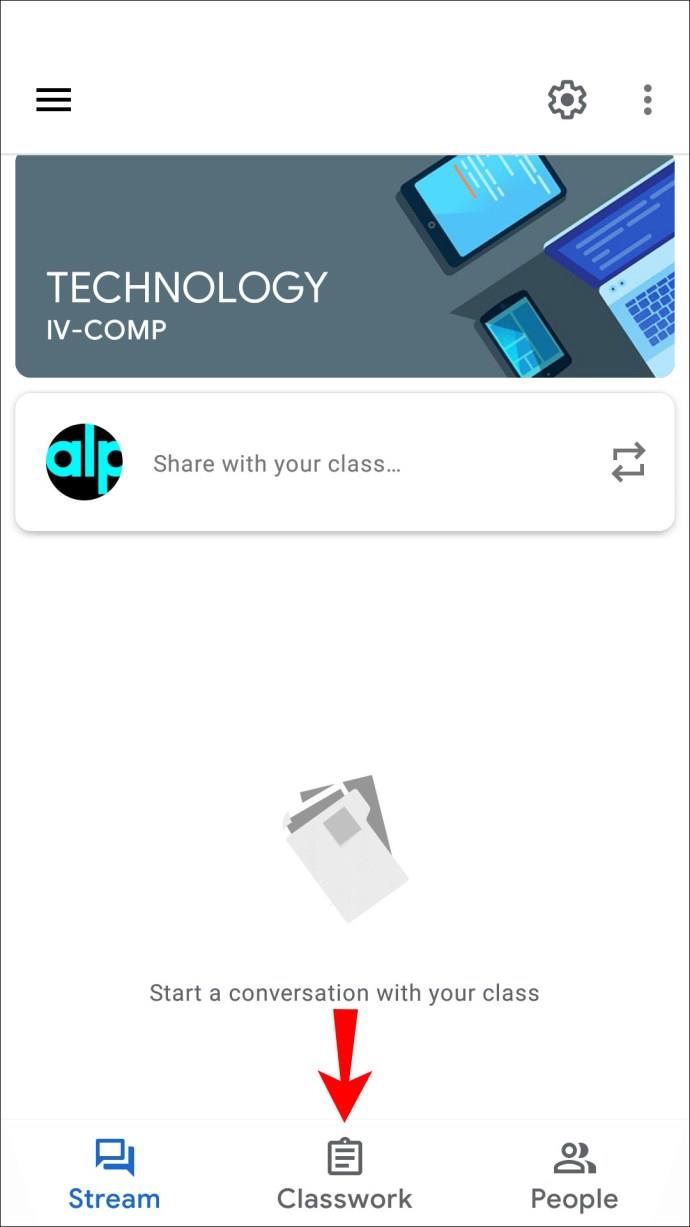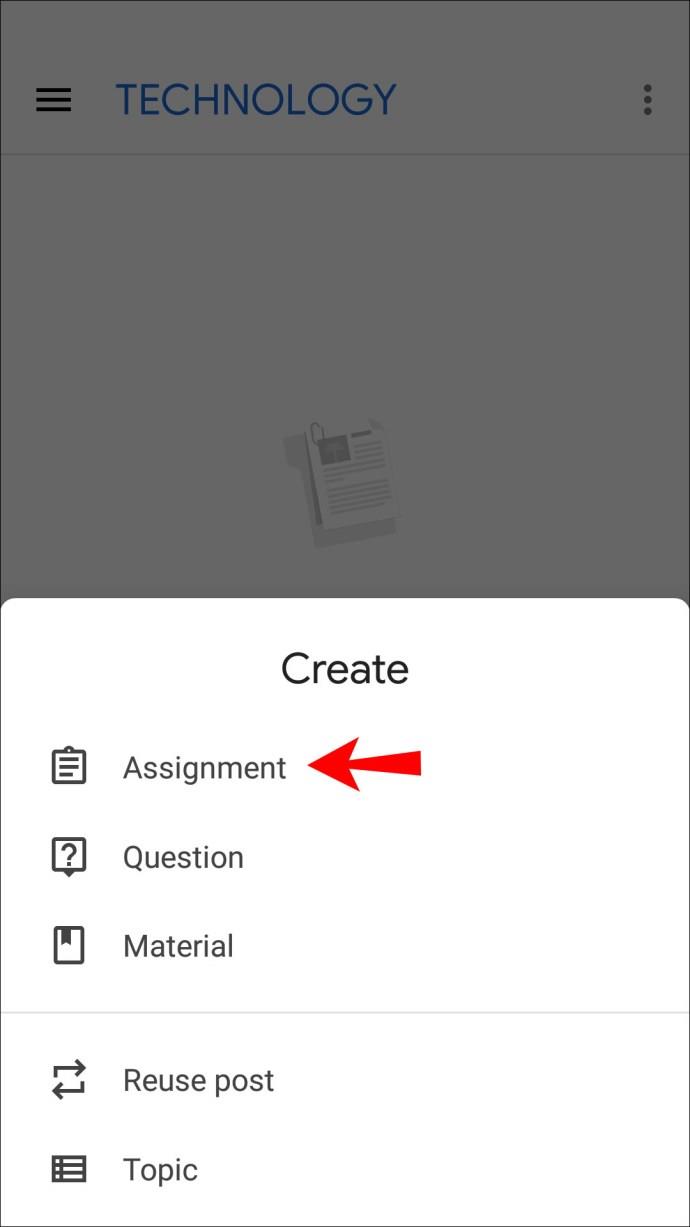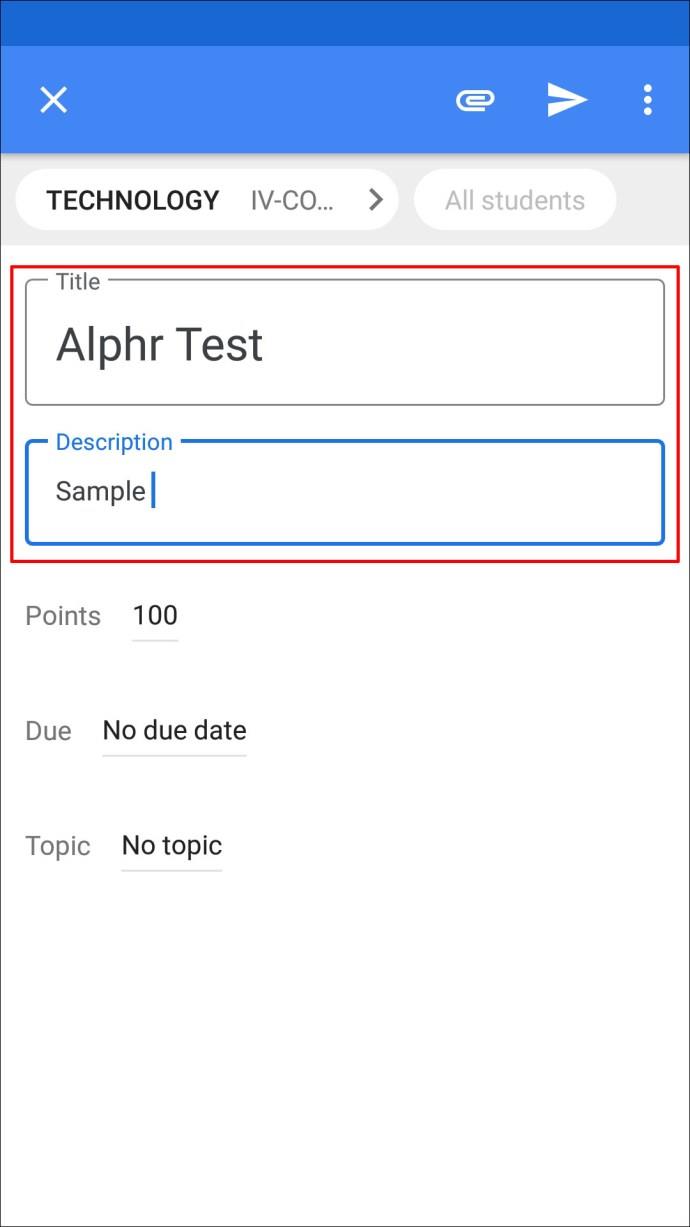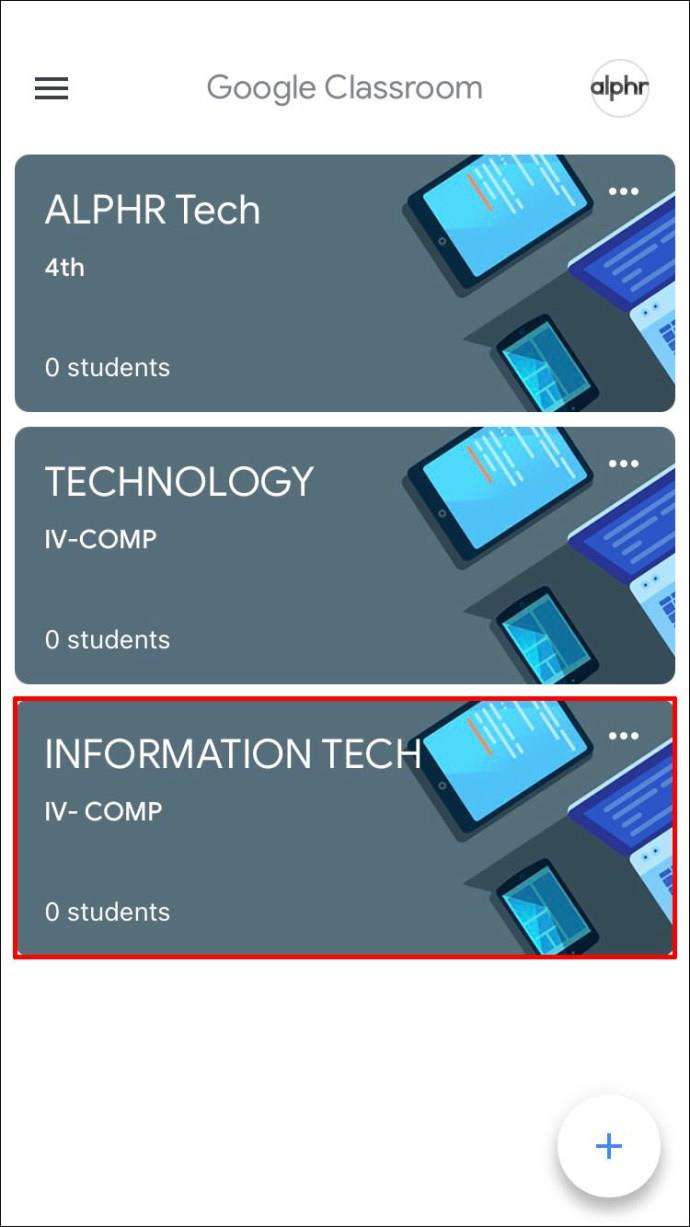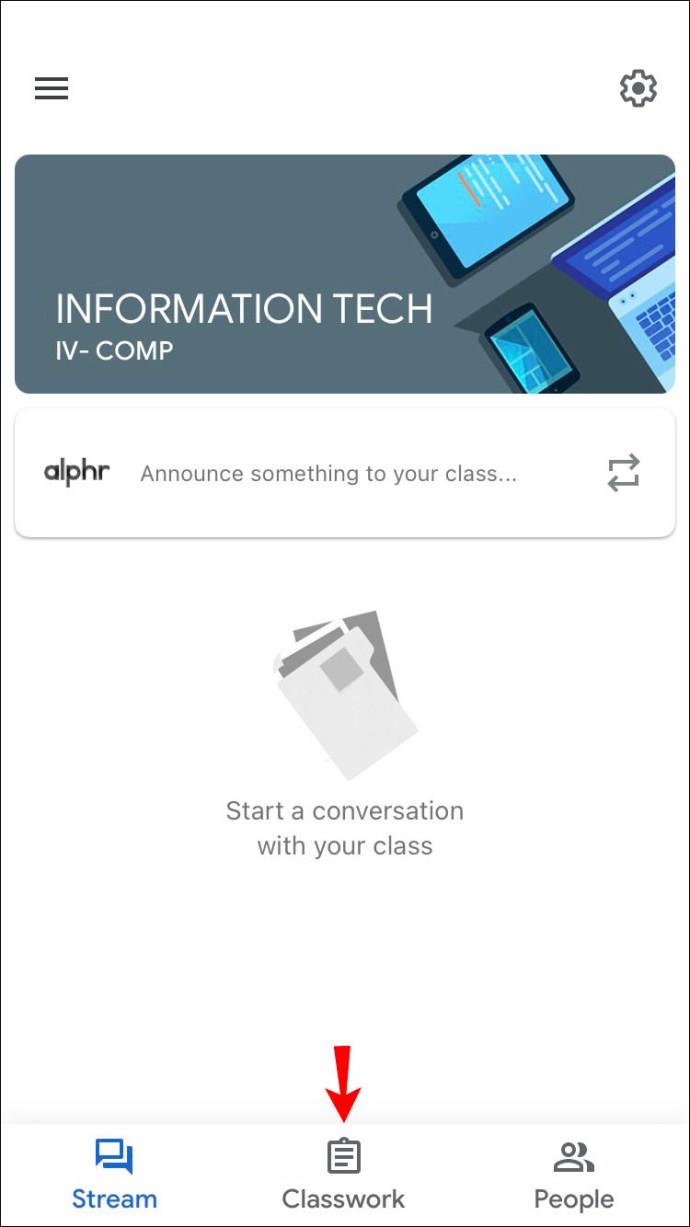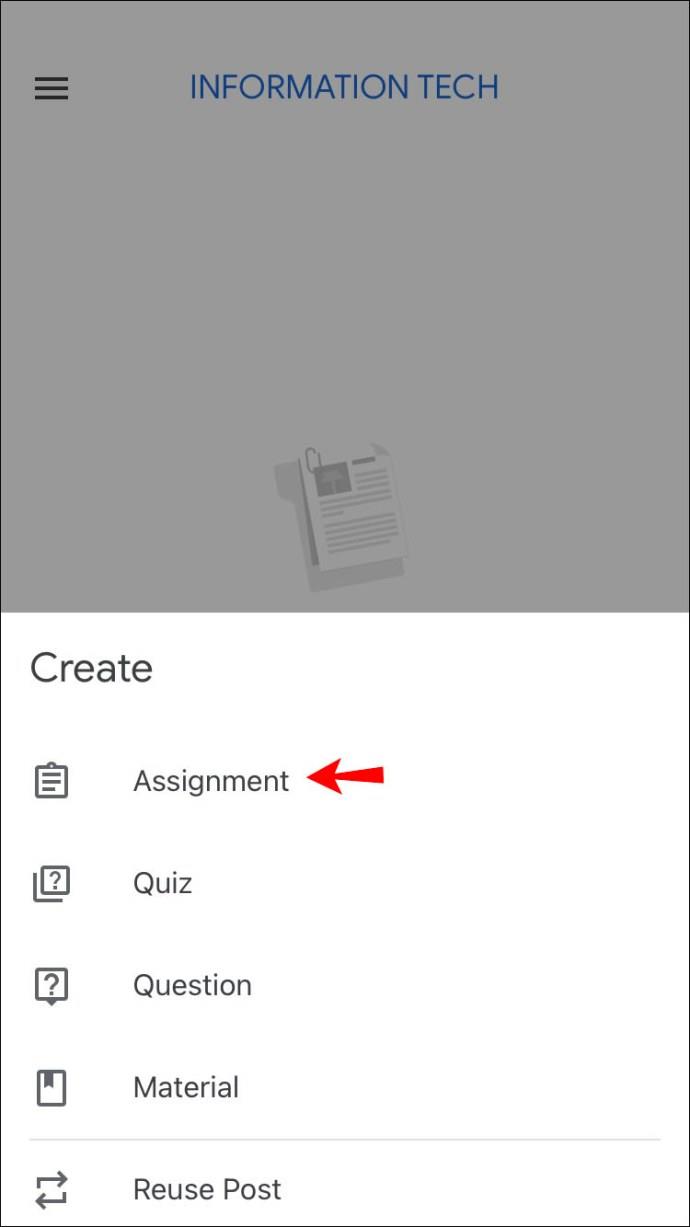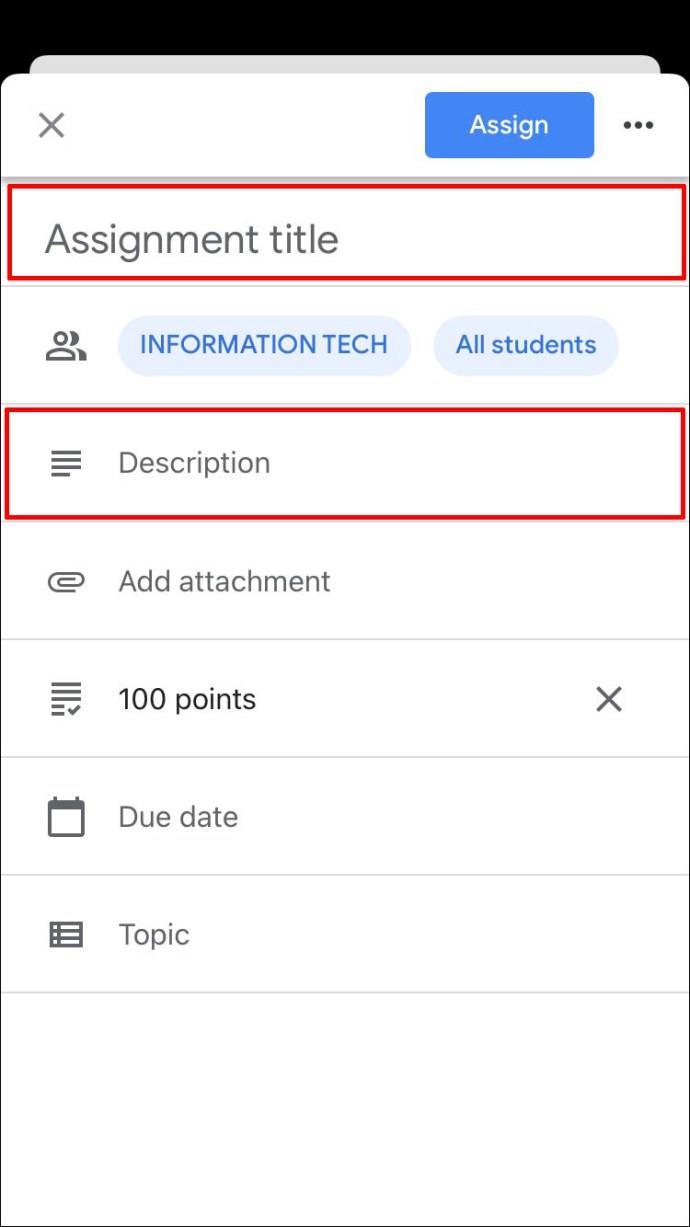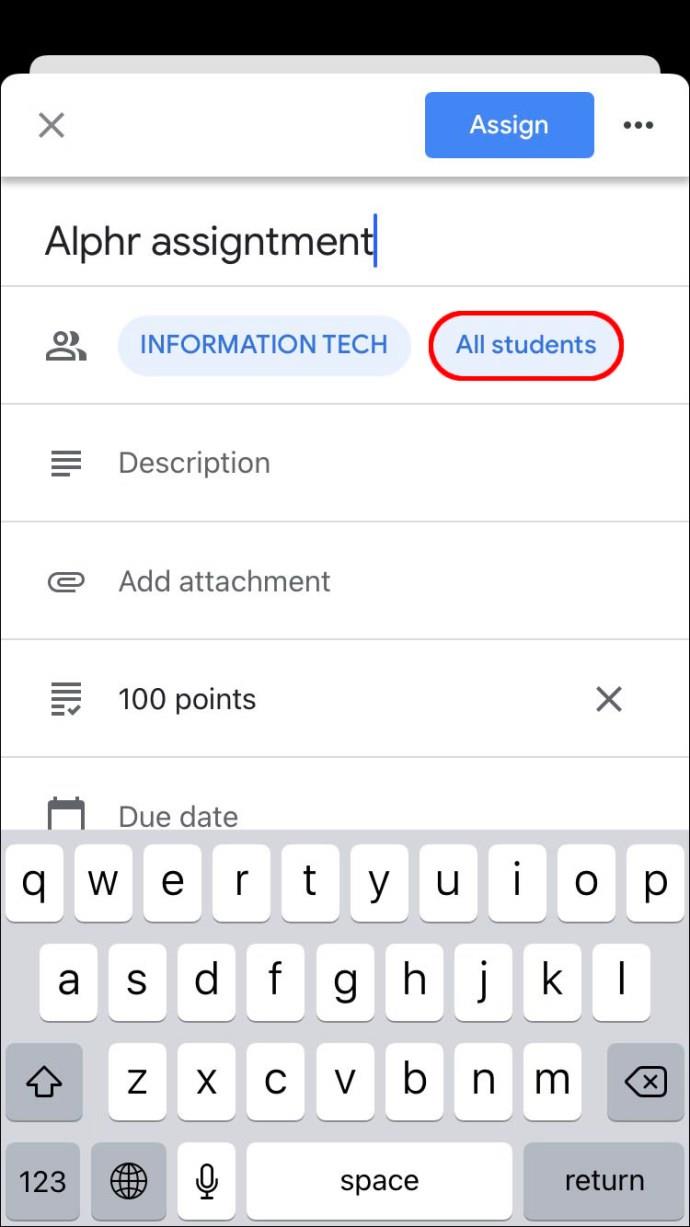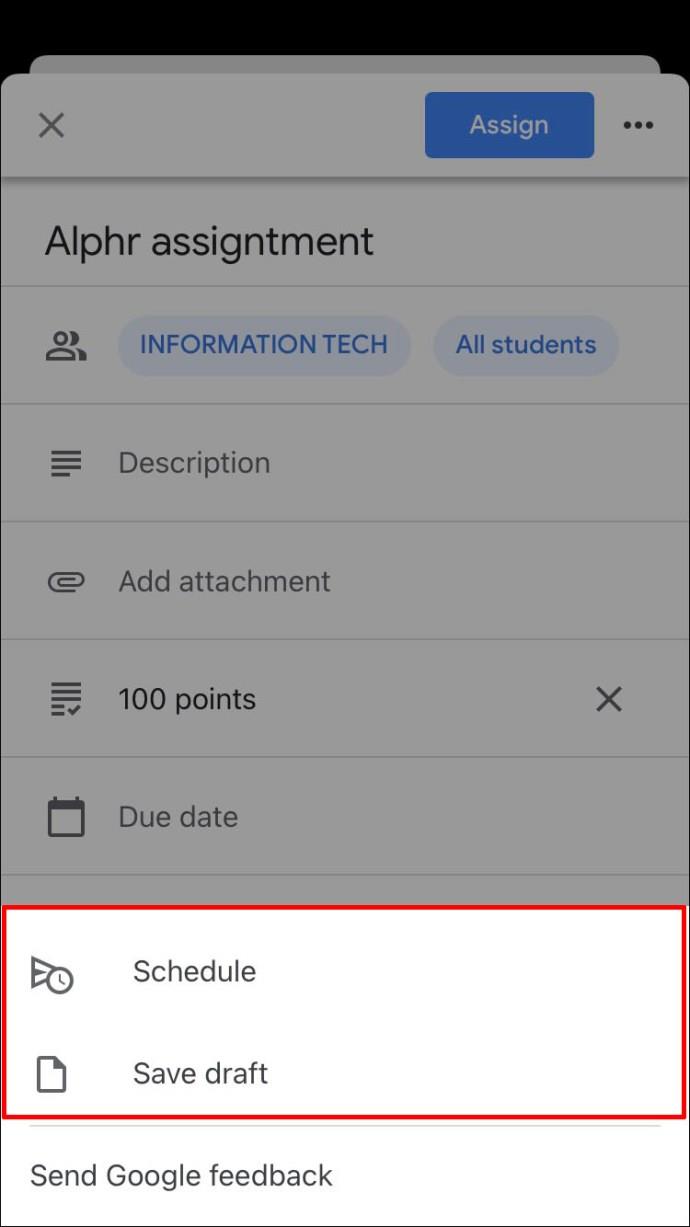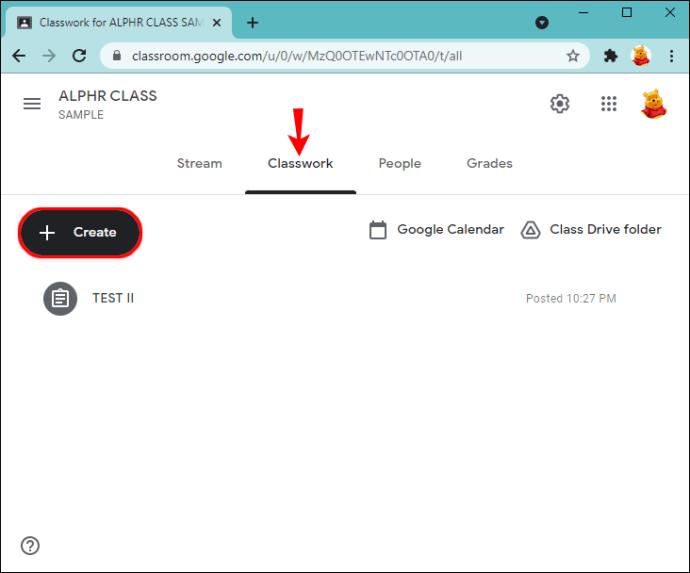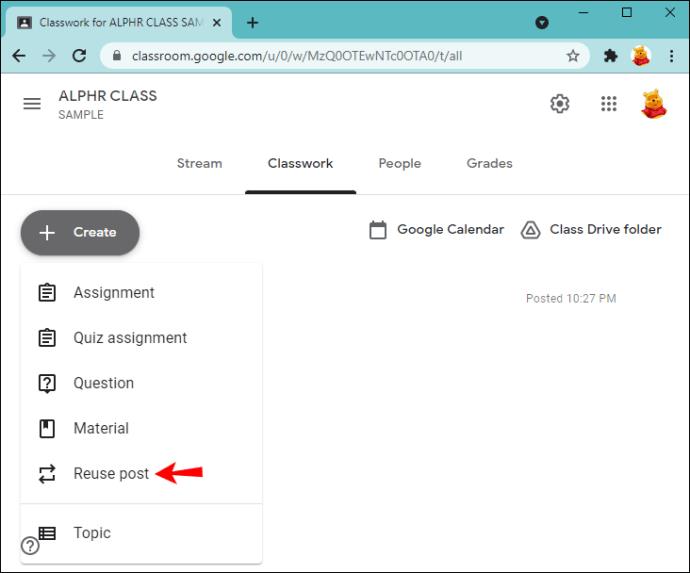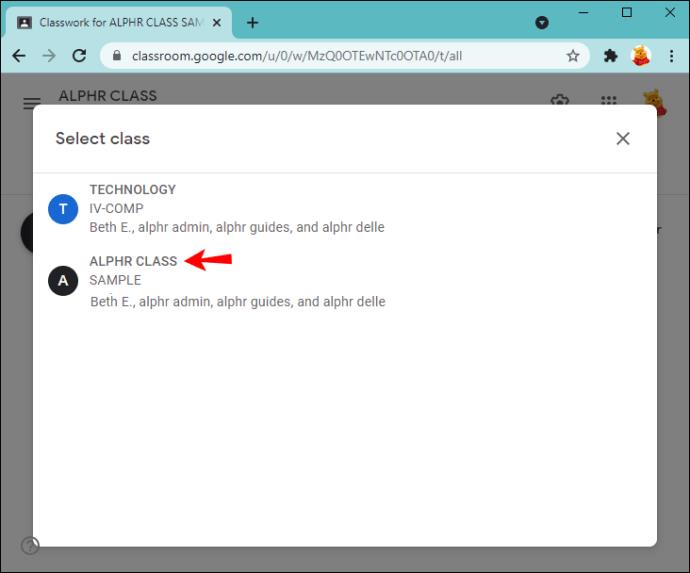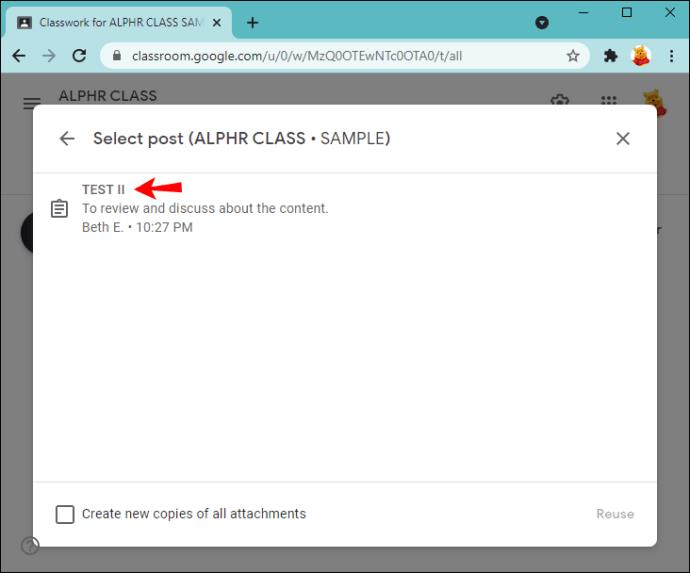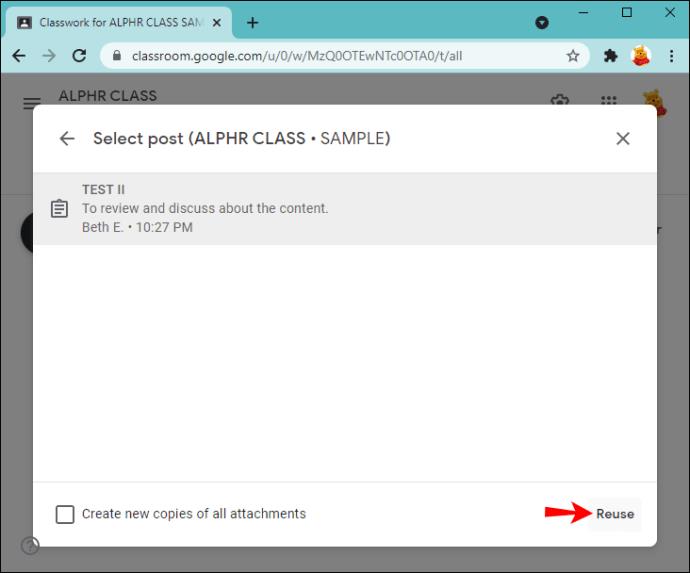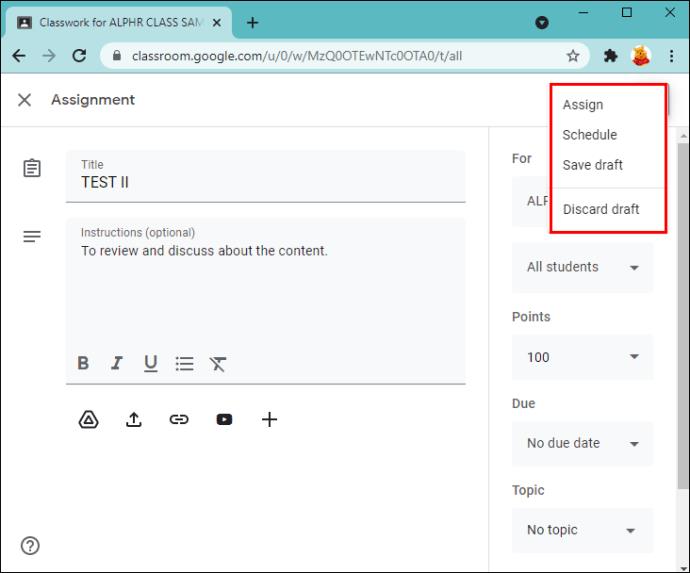Ссылки на устройства
Google Classroom — один из лучших инструментов для онлайн-обучения. Если вы учитель, научиться управлять заданиями на платформе — отличный навык. Помимо их создания, вы можете сохранять черновые версии, копировать их, планировать их отправку позже, выбирать, какие учащиеся их получат и т. д.
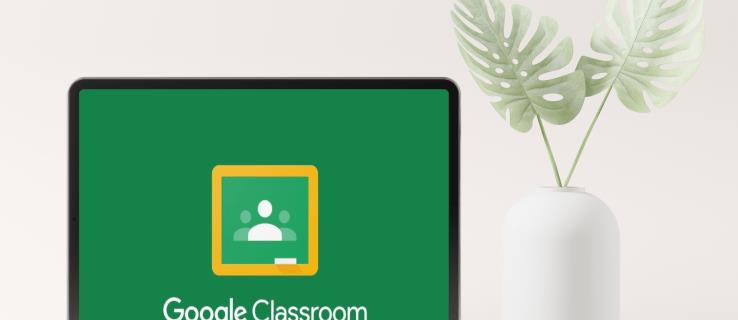
Если вы новичок в Google Classroom и вам интересно, как сделать задание, вы попали в нужное место. В этой статье мы обсудим назначение их всем или конкретным учащимся, а также предложим советы и рекомендации, чтобы в полной мере воспользоваться преимуществами Google Classroom.
Как создать задание в Google Classroom для каждого ученика
Иногда вам нужно создавать разные задания для разных учащихся. Независимо от того, нужны ли вашим учащимся дополнительные домашние задания, они хотят получить лучшую оценку или получили отработку и им нужно составить урок, очень важно научиться делать задания для отдельных учащихся. К счастью, Google Classroom упростил этот процесс.
Как создать задание в Google Classroom для каждого ученика на ПК
Вот как сделать задание для отдельных учащихся в Google Classroom:
- Перейдите в Google Класс .
- Выберите класс и нажмите «Классная работа».
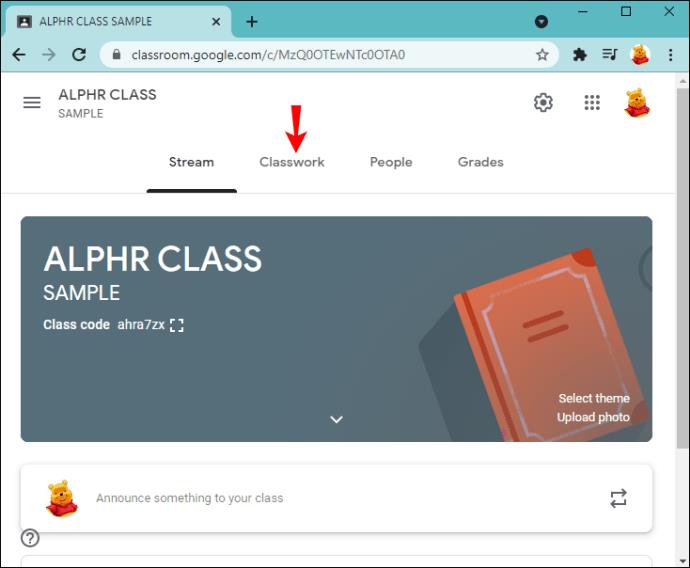
- Нажмите «Создать» и выберите «Назначение».
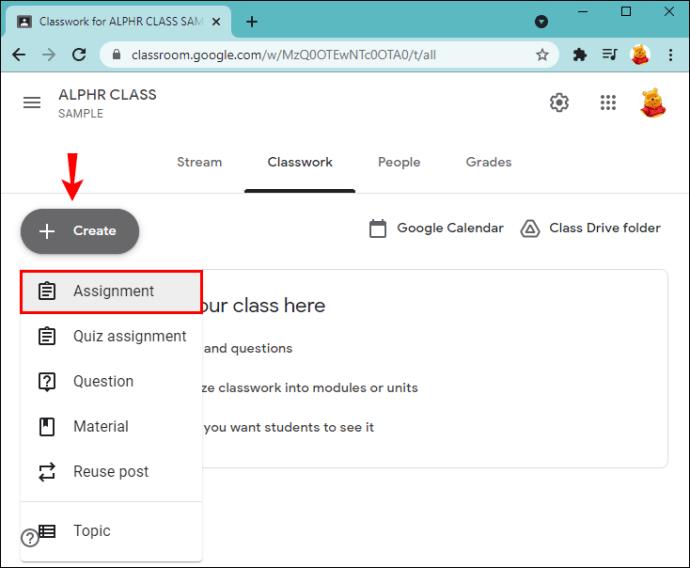
- Введите заголовок и предоставьте необходимую информацию.
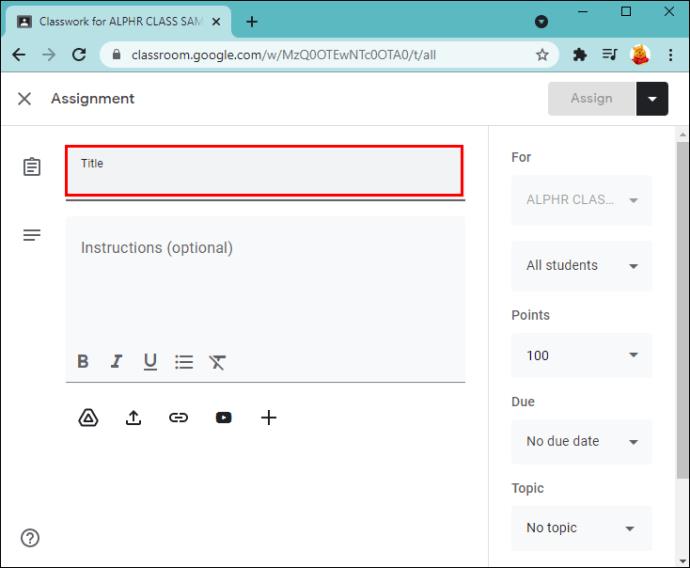
- Нажмите стрелку, указывающую вниз, рядом с надписью «Все учащиеся».
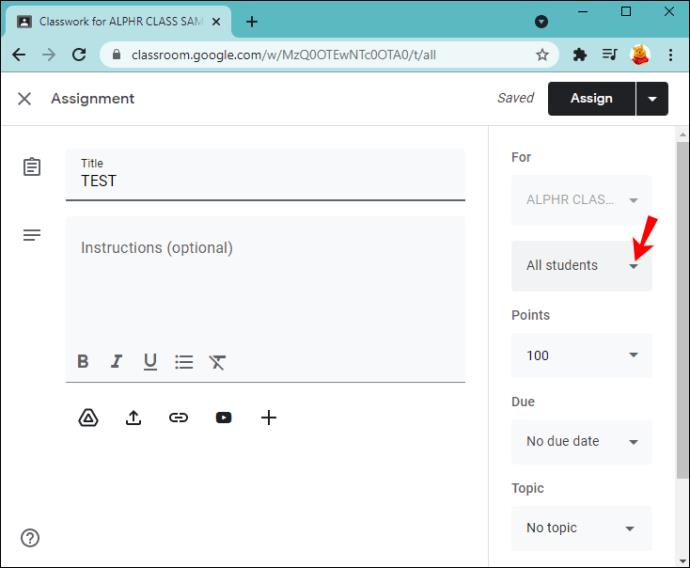
- Нажмите «Все студенты», чтобы отменить выбор всех.
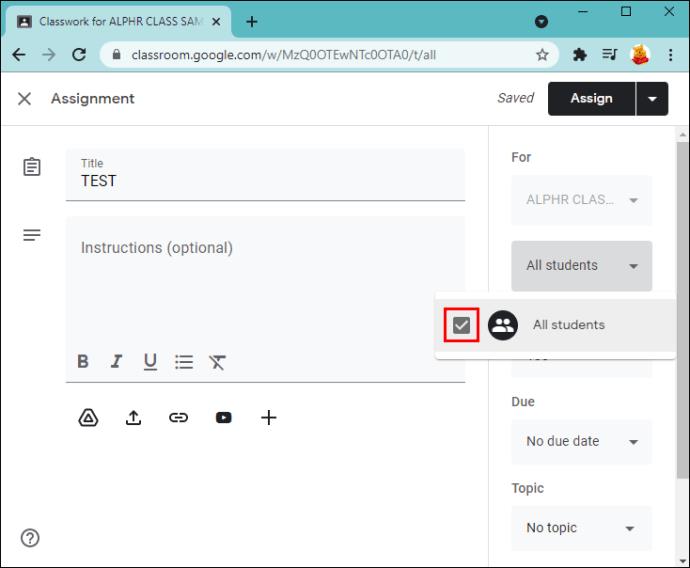
- Выберите студентов.
- Нажмите «Назначить», чтобы опубликовать задание или запланировать его на потом.
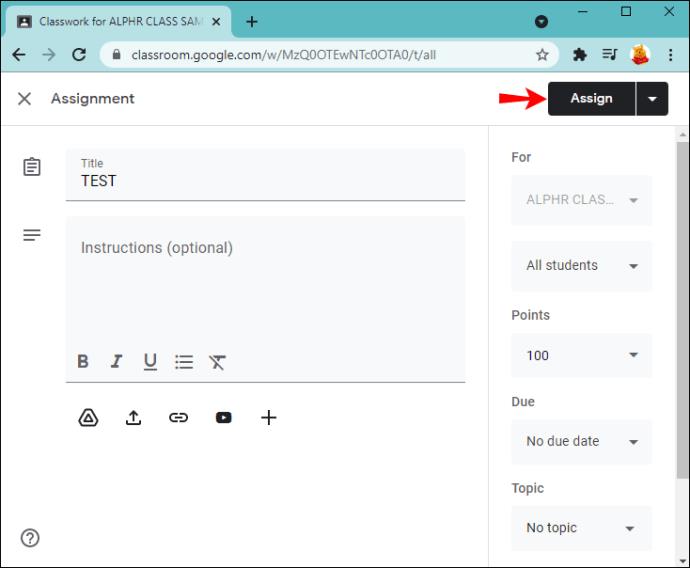
Как создать задание в Google Classroom для каждого ученика на Android
Если вы в дороге или рядом нет компьютера, вы можете использовать приложение Google Classroom на своем устройстве Android. Хотя вы можете подумать, что работать на маленьком экране сложно, Google Classroom отлично справился с задачей сделать процесс быстрым и простым.
Выполните следующие действия, чтобы создать задания для каждого учащегося на устройстве Android:
- Если у вас его еще нет, загрузите приложение Google Classroom из Play Store и откройте его.
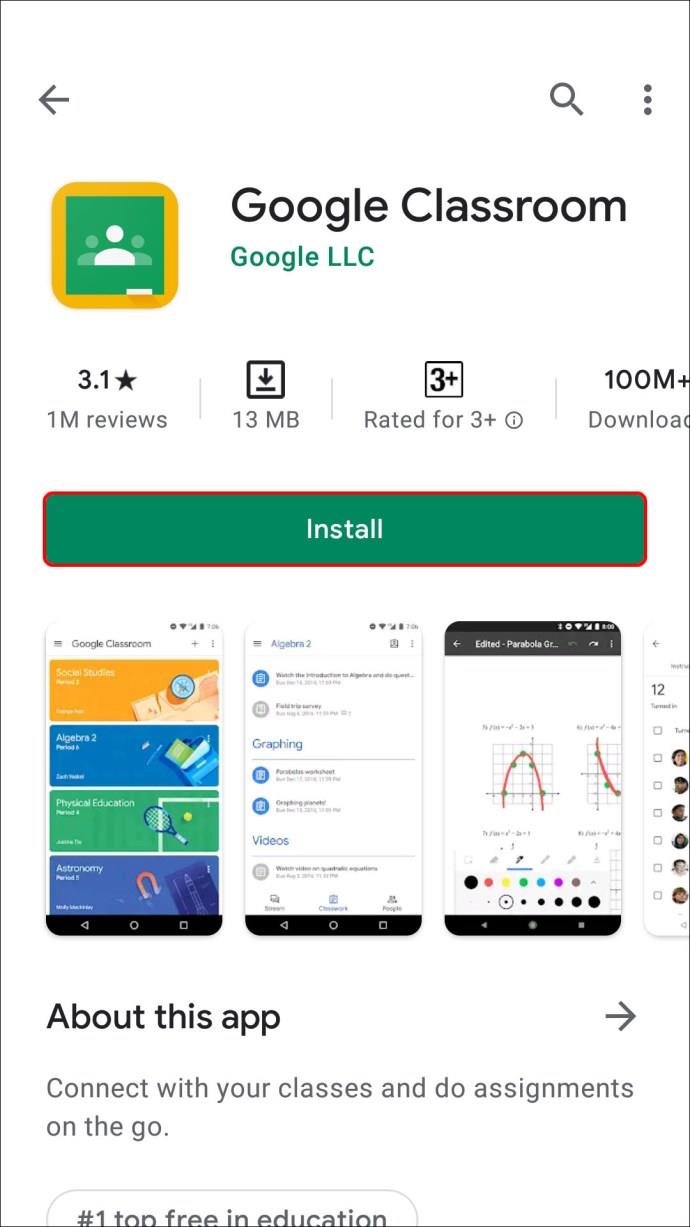
- Выберите класс.
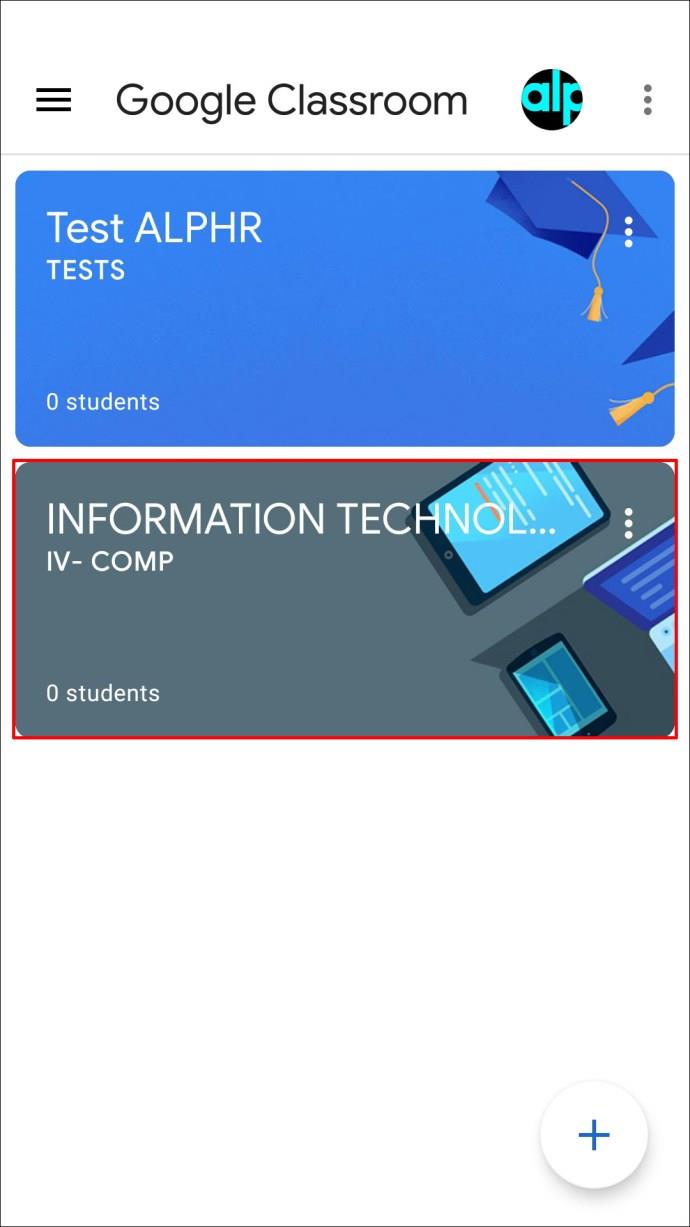
- Коснитесь значка классной работы.
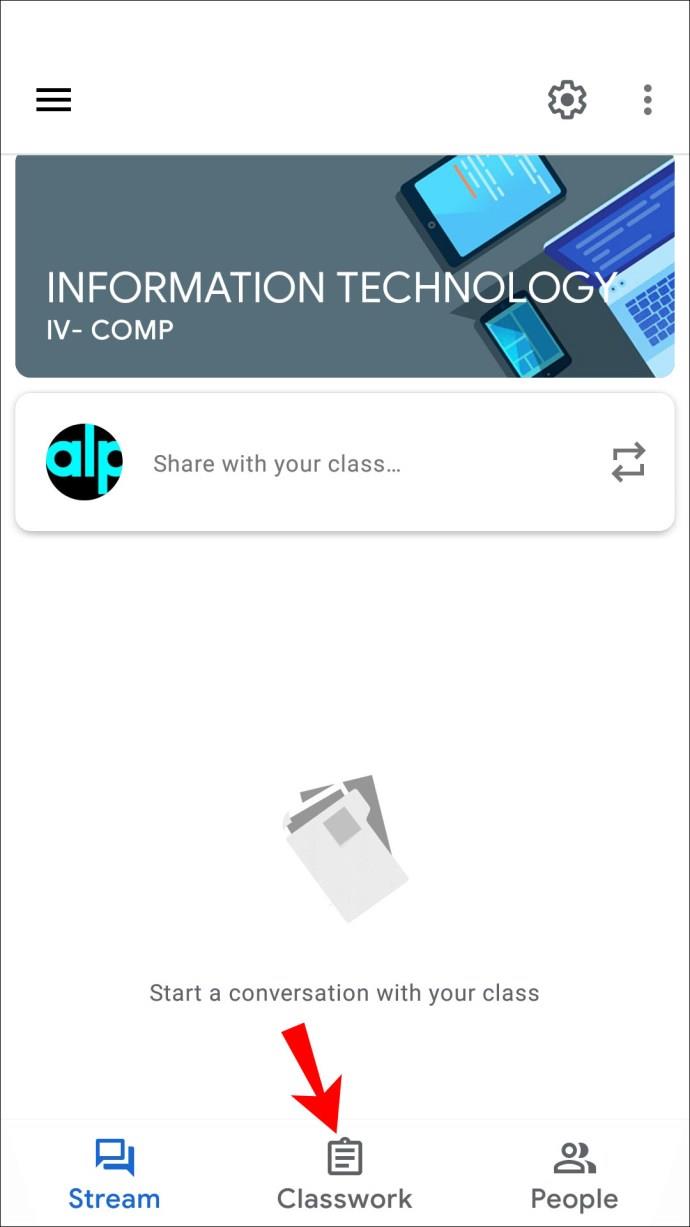
- Коснитесь знака «плюс» и коснитесь «Назначение».
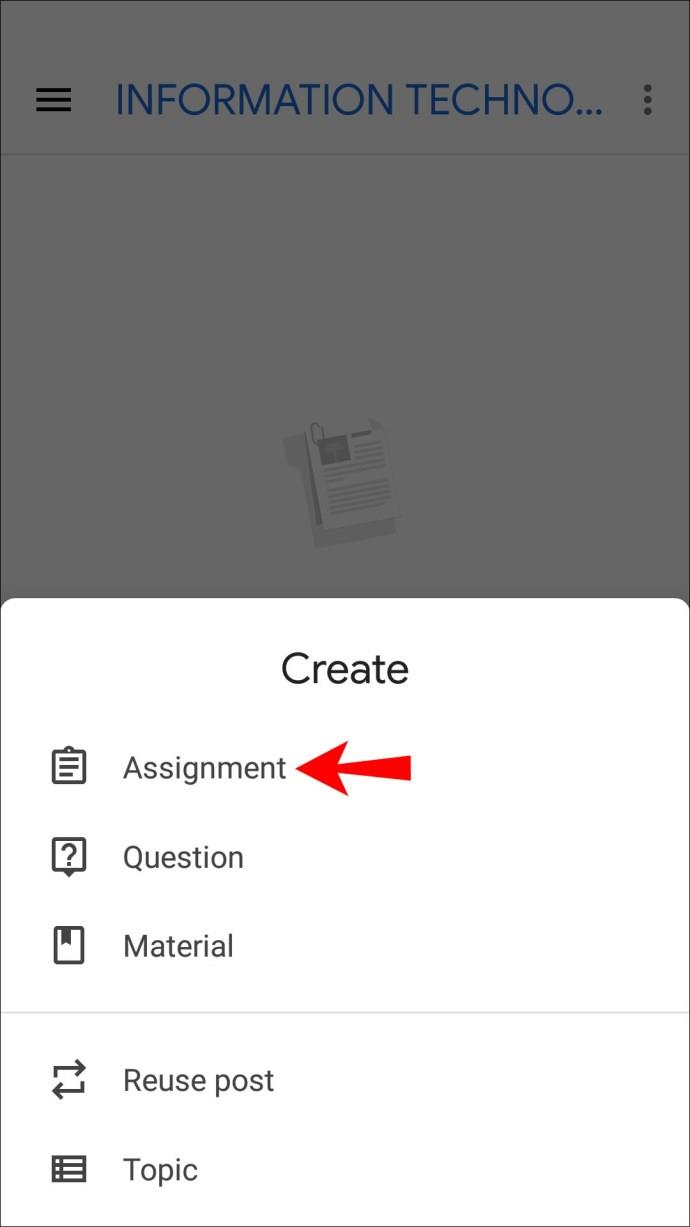
- Введите имя и напишите необходимые инструкции.
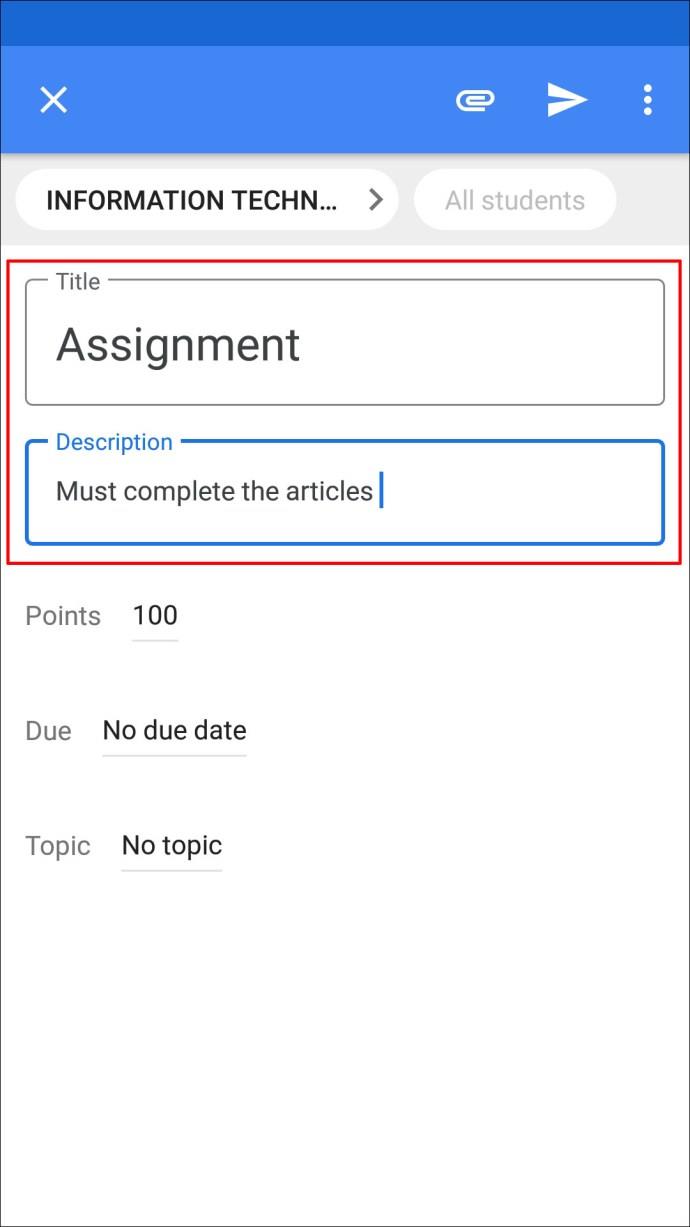
- Нажмите «Все учащиеся» дважды, чтобы отменить их выбор.
- Введите имена учащихся, которым вы хотите отправить задания.
- Нажмите «Назначить», чтобы сразу отправить задание или запланировать его.
Как создать задание в Google Classroom для каждого ученика на iPhone или iPad
Приложение Google Classroom также доступно для пользователей iPhone/iPad. Создать задание для каждого ученика можно в несколько кликов. Следуйте приведенным ниже инструкциям, чтобы создать задание для отдельных учащихся на вашем iPhone/iPad:
- Если у вас его нет, загрузите приложение Google Classroom из App Store и запустите его.

- Выберите класс.
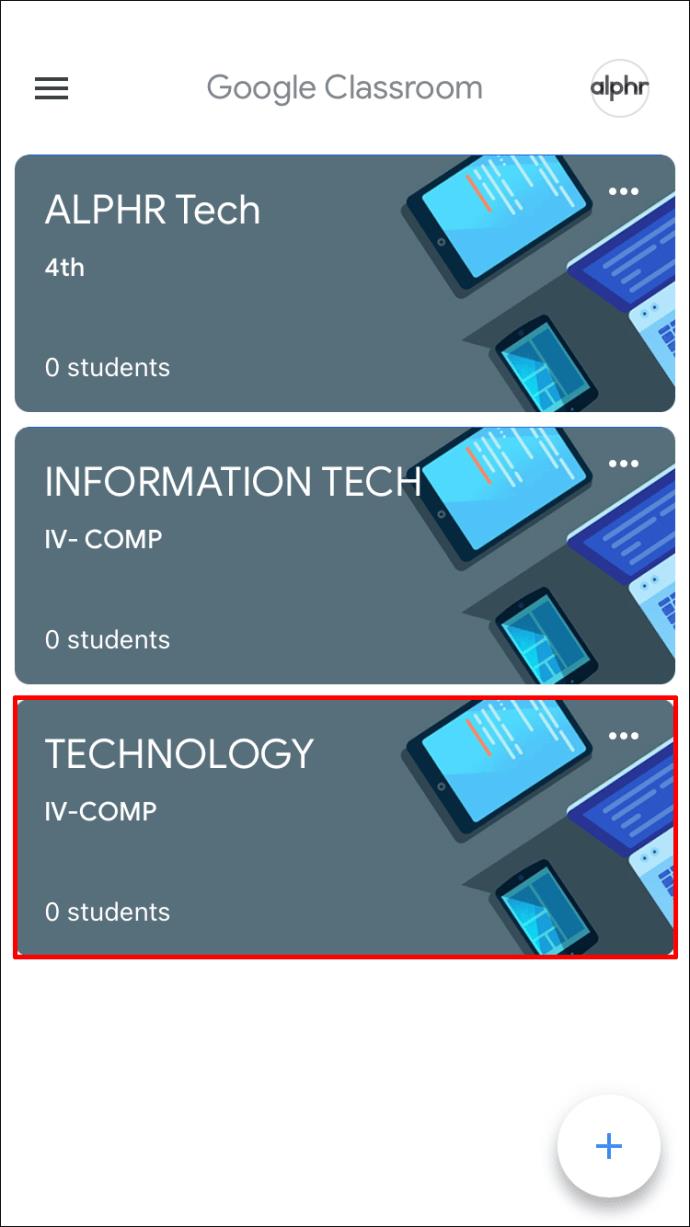
- Нажмите значок классной работы.

- Коснитесь знака «плюс», чтобы создать новое задание.
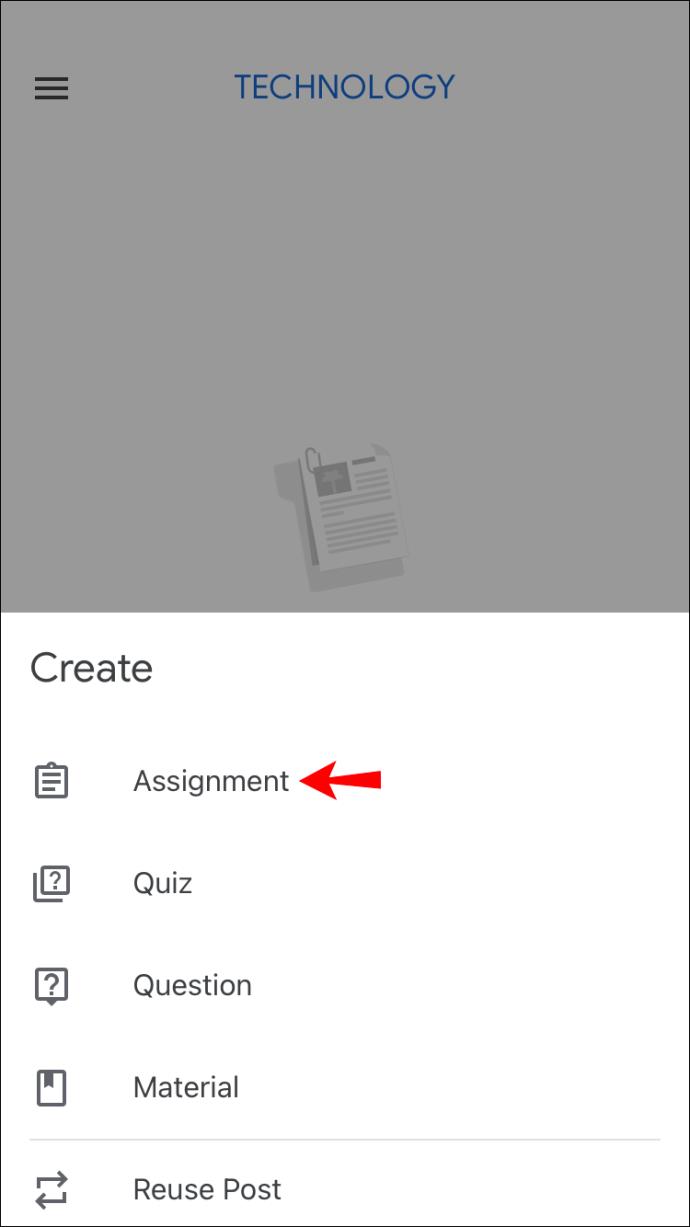
- Введите его имя и предоставьте инструкции, если таковые имеются.
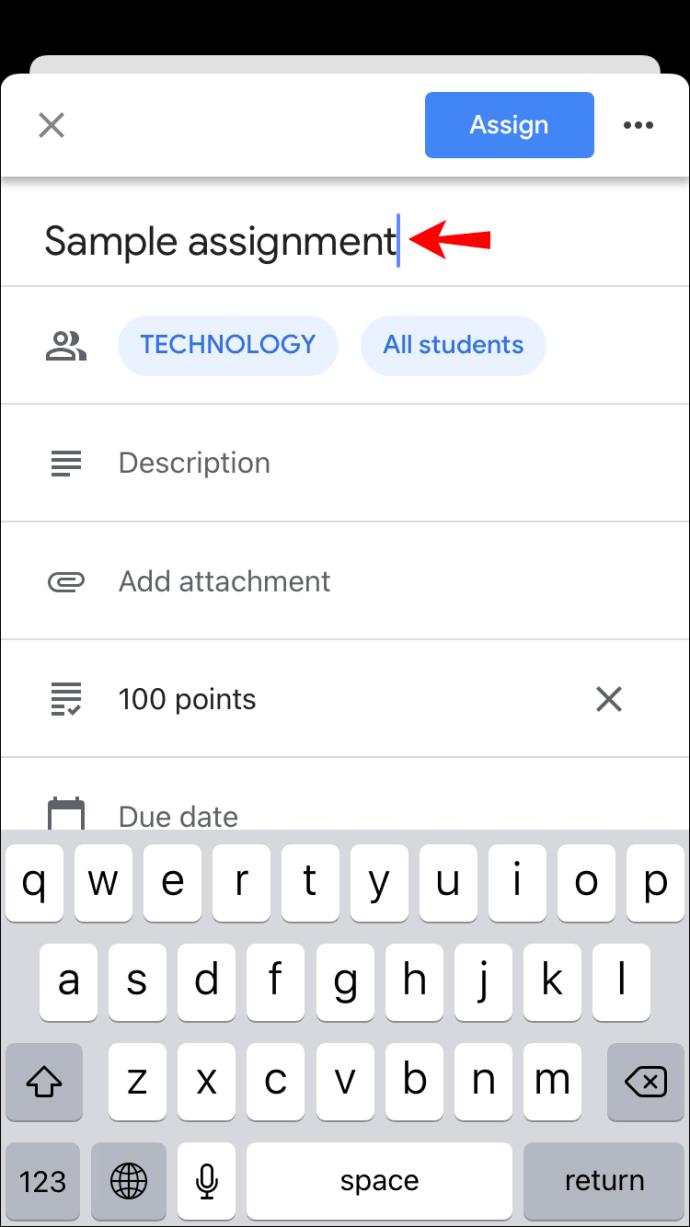
- Нажмите «Все учащиеся» дважды, чтобы отменить их выбор.
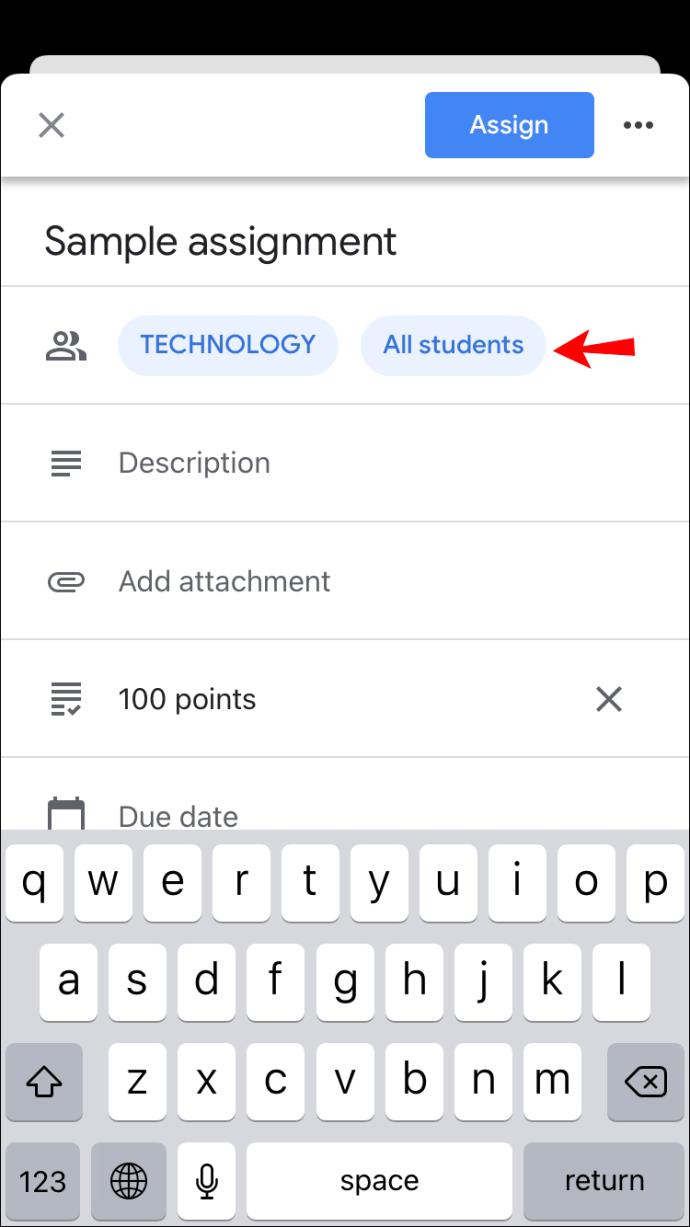
- Добавьте учащегося, введя его имя. Вы можете выбрать до 100 студентов.
- Закончив, нажмите «Назначить», чтобы отправить задание или запланировать его на потом.
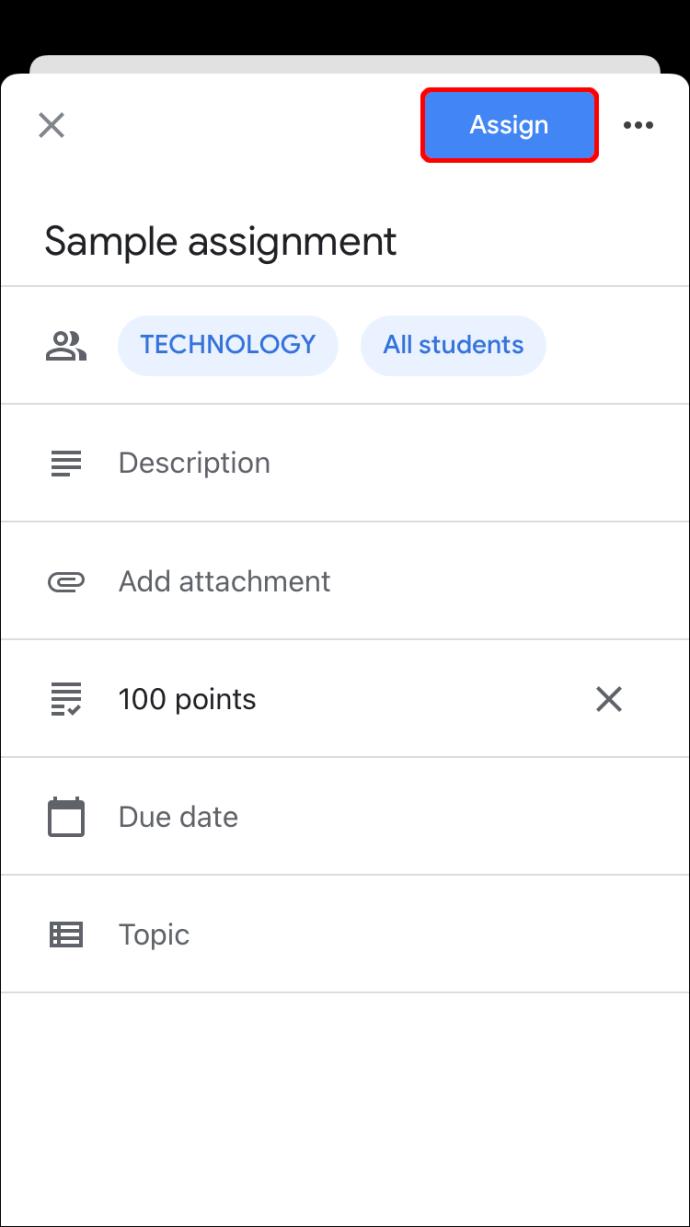
Как создать задание в Google Classroom для всех учащихся
Если вы подготовили одно задание для всего класса, Google Classroom позволяет отправить его всем ученикам сразу. По сути, это опция по умолчанию, которую вы можете настроить при необходимости. Вы также можете выбрать, хотите ли вы сохранить его как черновик, назначить его сразу, запланировать на потом и т. д.
Как создать задание в Google Classroom для всего класса на ПК
Создайте задание для всех учащихся вашего класса, выполнив следующие действия:
- Откройте браузер и перейдите в Google Classroom .

- Выберите класс, для которого вы хотите создать задание, и нажмите «Классная работа».
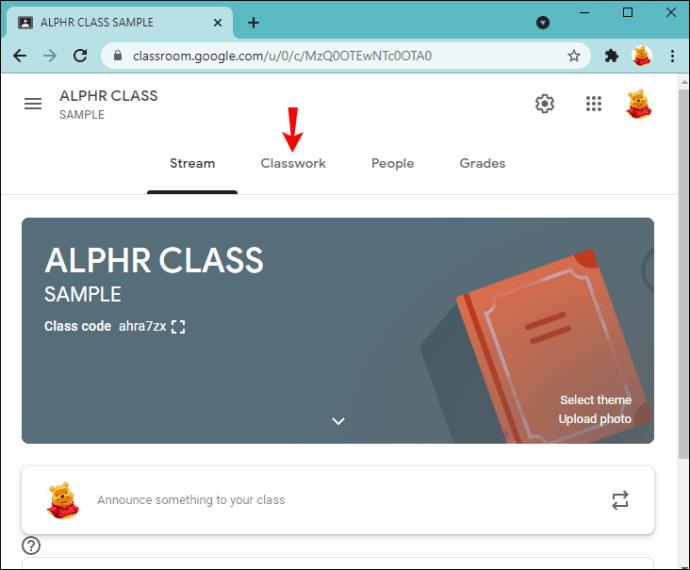
- Выберите «Создать» и нажмите «Назначение».
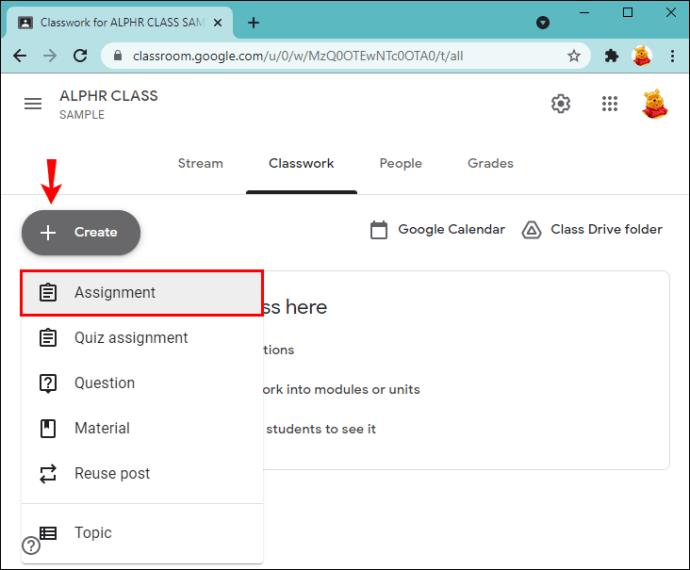
- Введите имя и при необходимости предоставьте инструкции.
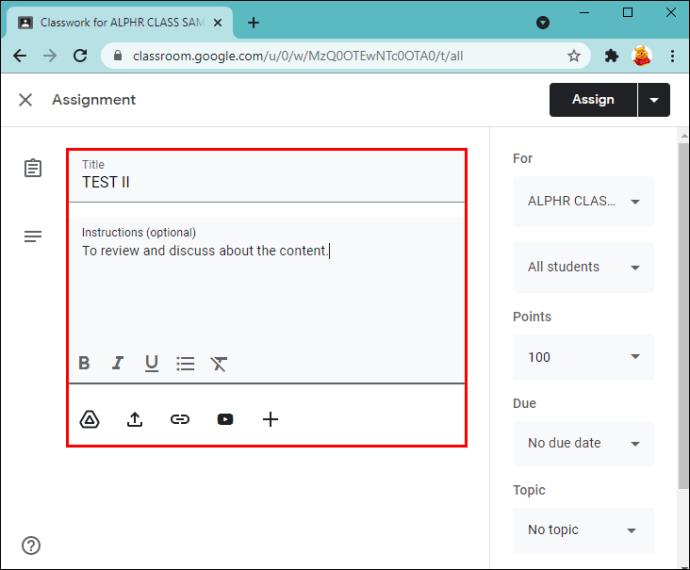
- В разделе «Для» с правой стороны убедитесь, что выбран параметр «Все студенты».
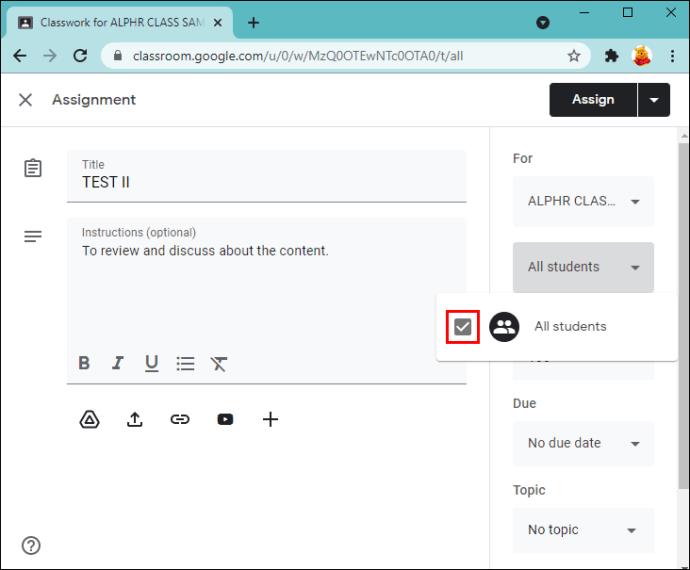
- Выберите, хотите ли вы отправить задание, запланировать его на потом или сохранить как черновик.
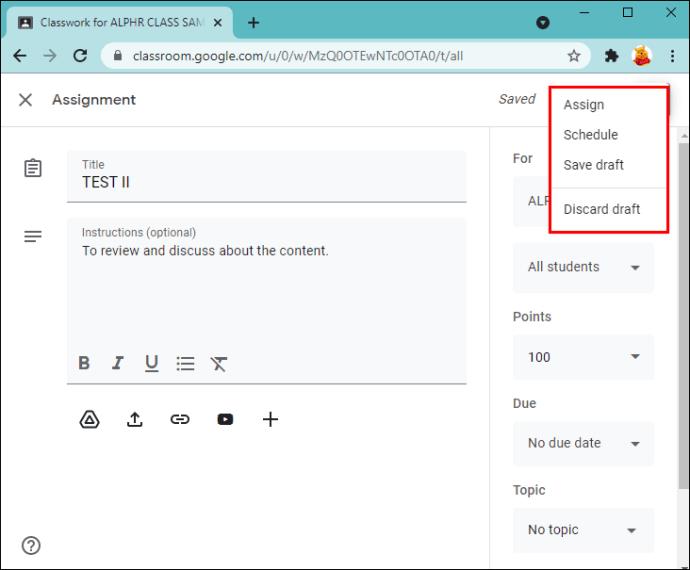
Как создать задание в Google Classroom для всего класса на устройстве Android
Если вы не находитесь рядом со своим компьютером, но хотите отправить задание своим ученикам, вы можете использовать приложение Google Classroom для Android. Создать и отправить задание на Android так же просто, как и на компьютере.
Вот что вам нужно сделать:
- Откройте приложение Google Класс. Если у вас его нет, загрузите его из Play Store .

- Выберите класс, в который вы хотите отправить задание.

- Нажмите значок классной работы.
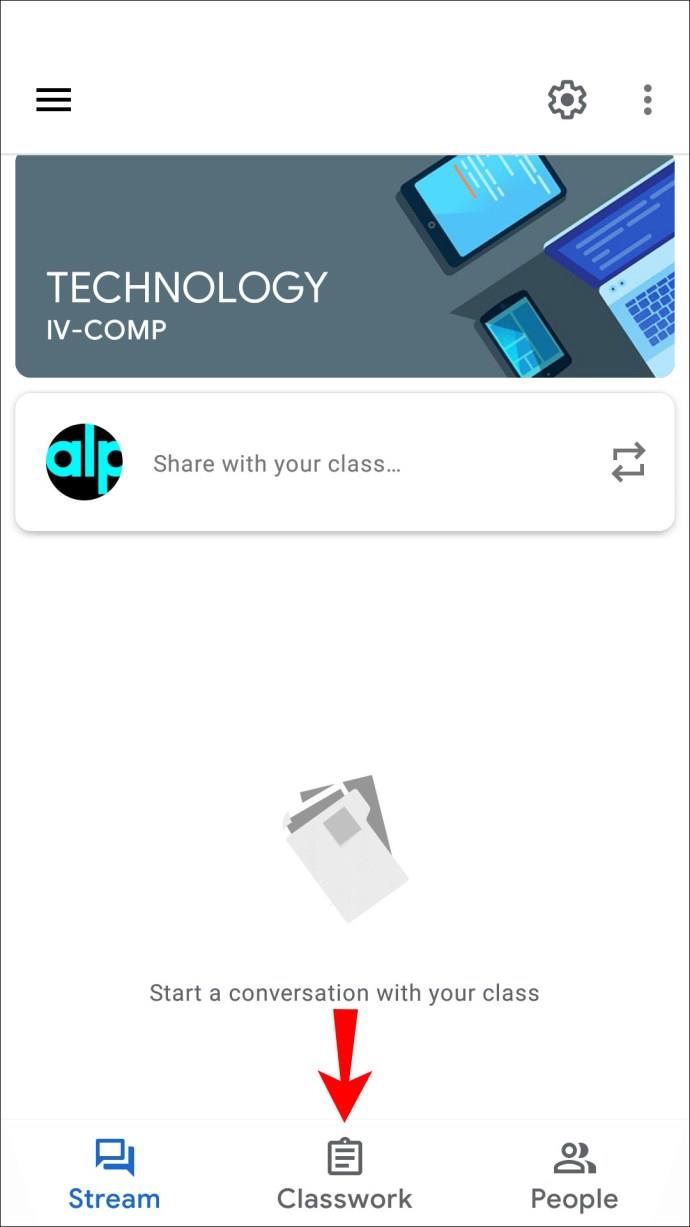
- Коснитесь знака «плюс» и коснитесь «Назначение».
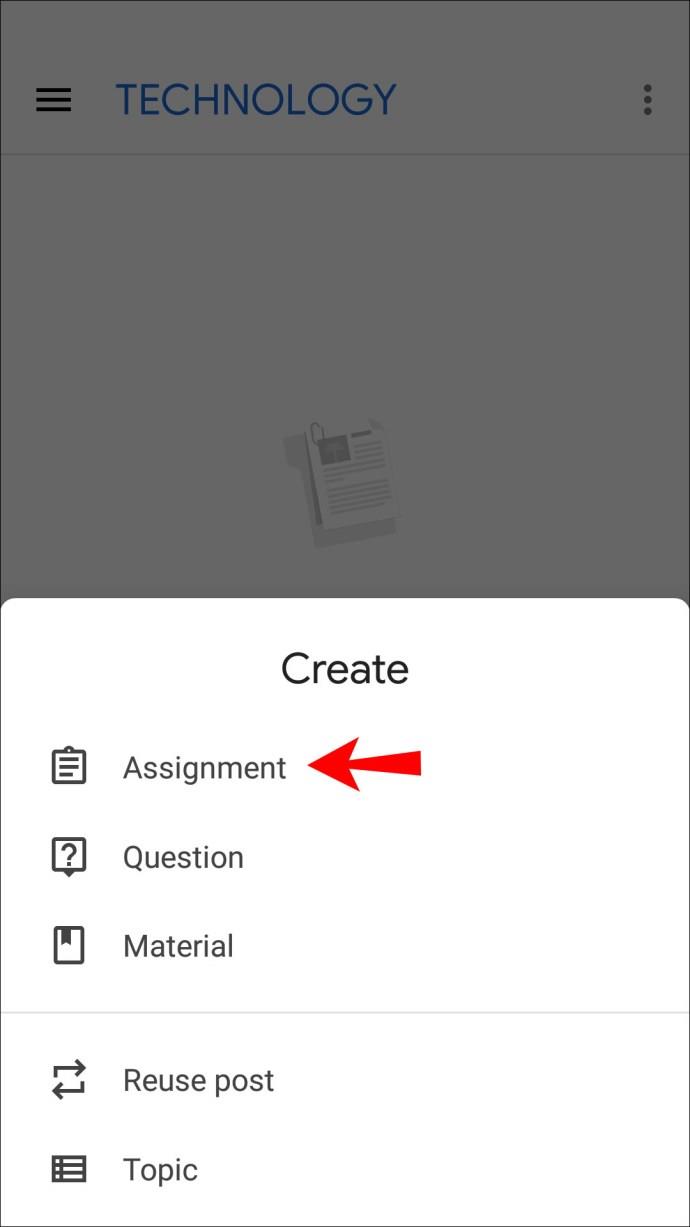
- Введите название задания и предоставьте инструкции, если таковые имеются.
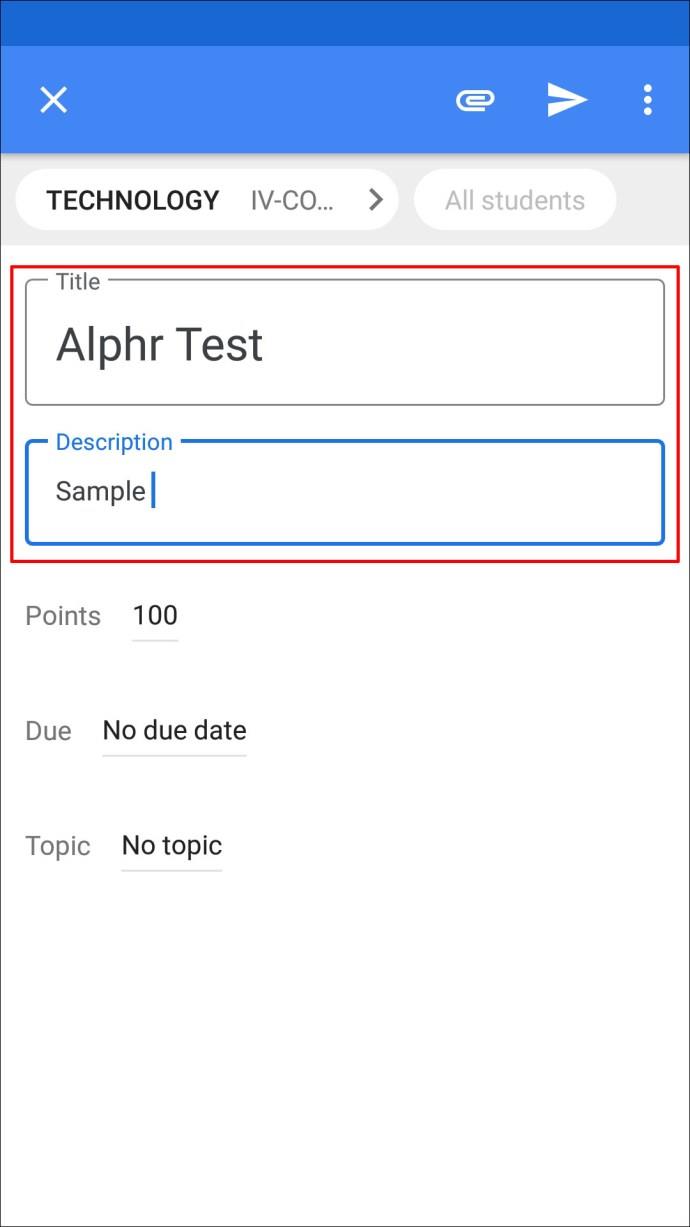
- Дважды проверьте, выбрана ли опция «Все студенты».
- Отправьте задание сразу, запланируйте его на потом или сохраните как черновик.
Как создать задание в Google Classroom для всего класса на iPhone
Пользователи iPhone/iPad будут рады узнать, что они могут загрузить приложение Google Classroom из App Store . Навигация по приложению проста, поэтому вы можете создавать задания для всех своих учеников, даже если вас нет дома или рядом с компьютером.
Вот как сделать задание в Google Classroom для всех учащихся на вашем iPhone/iPad:
- Откройте приложение Google Класс. Если у вас его еще нет, загрузите его из App Store и запустите.

- Выберите класс, в котором вы хотите опубликовать задание.
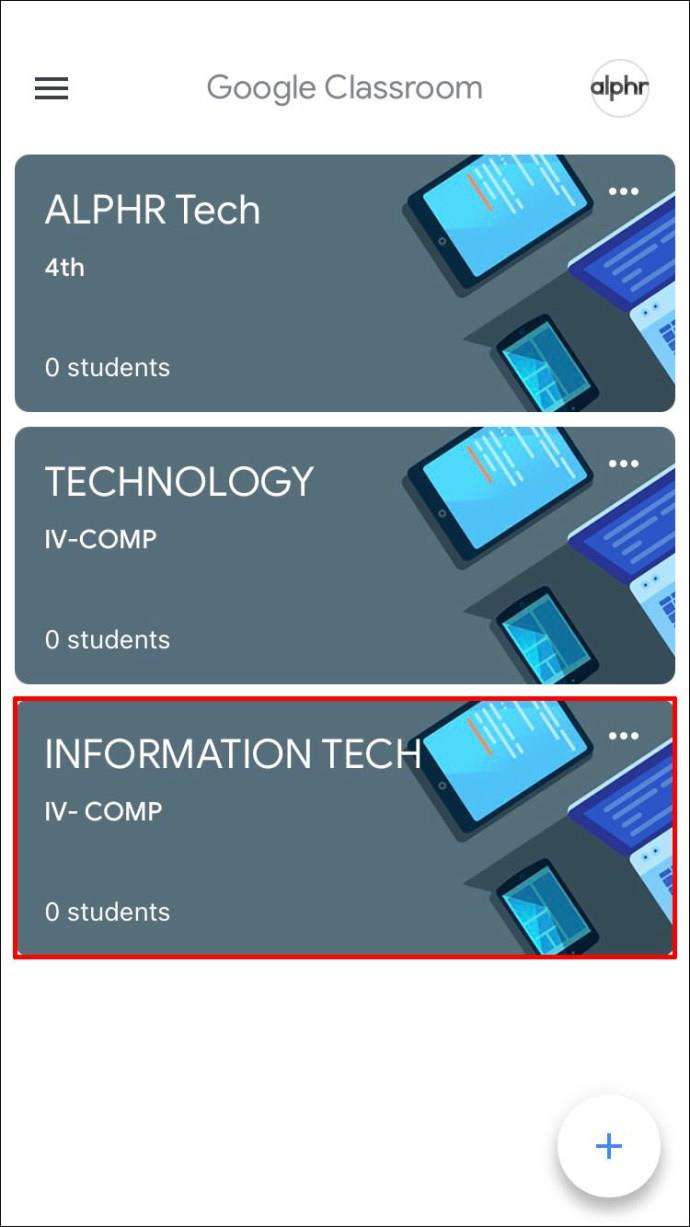
- Нажмите значок классной работы.
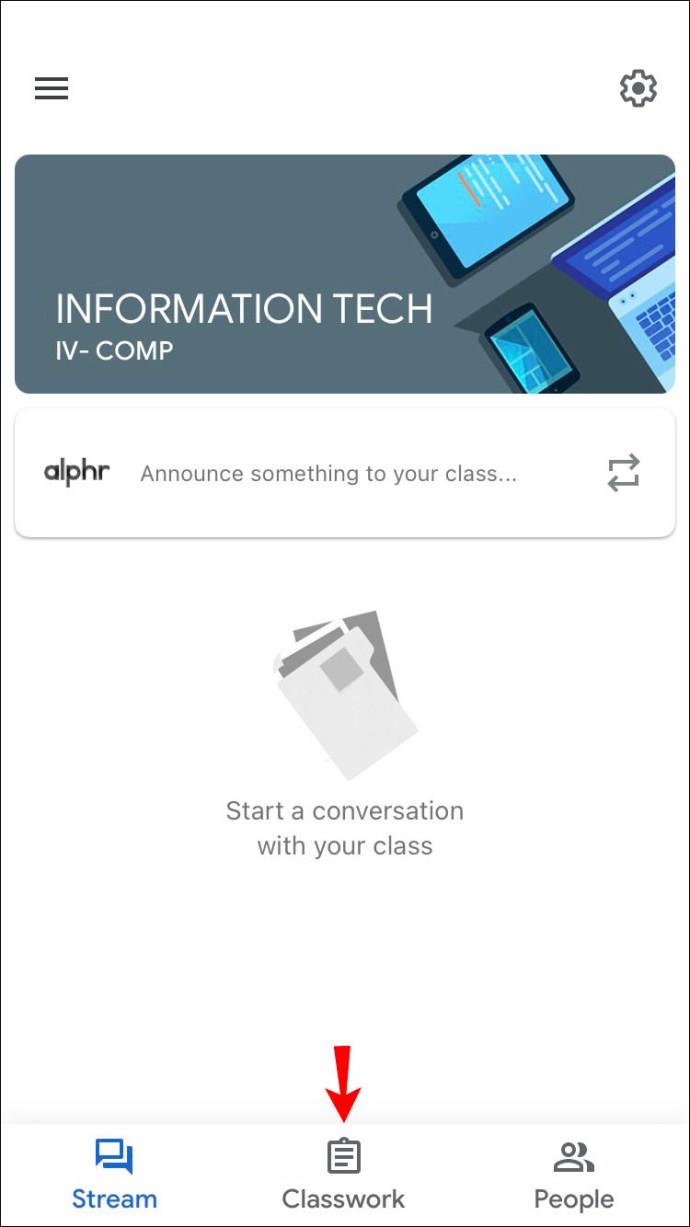
- Коснитесь знака «плюс» и сделайте новое задание.
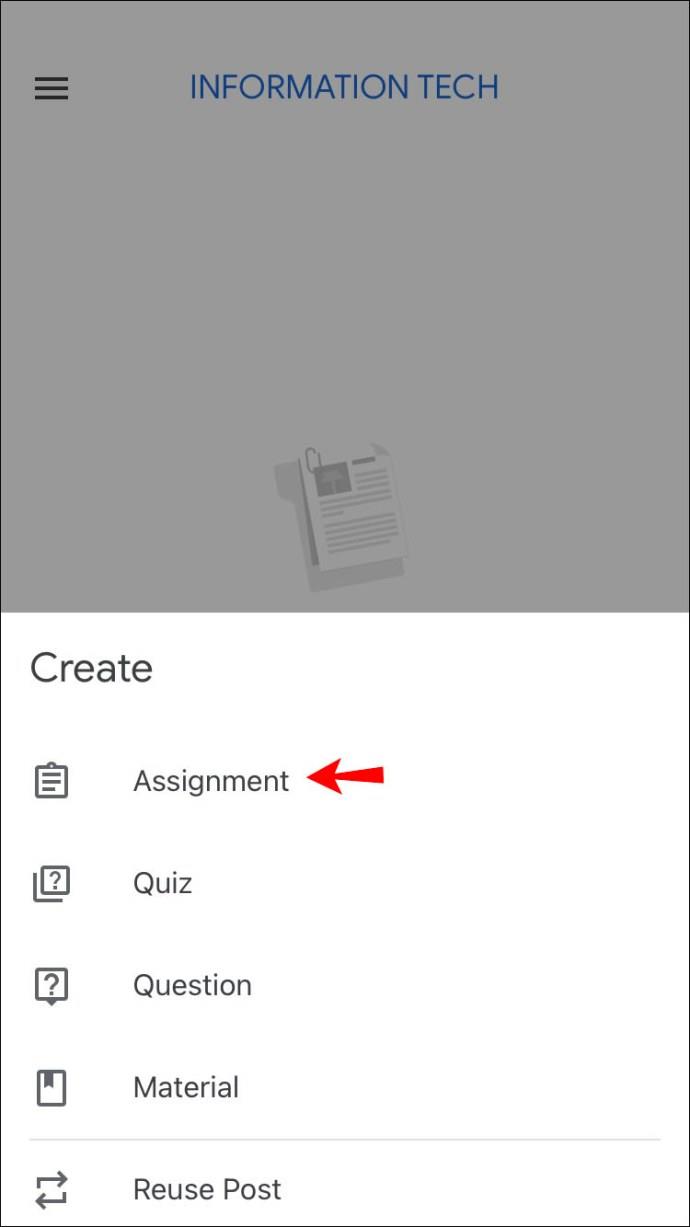
- Введите название задания и предоставьте инструкции (это необязательно).
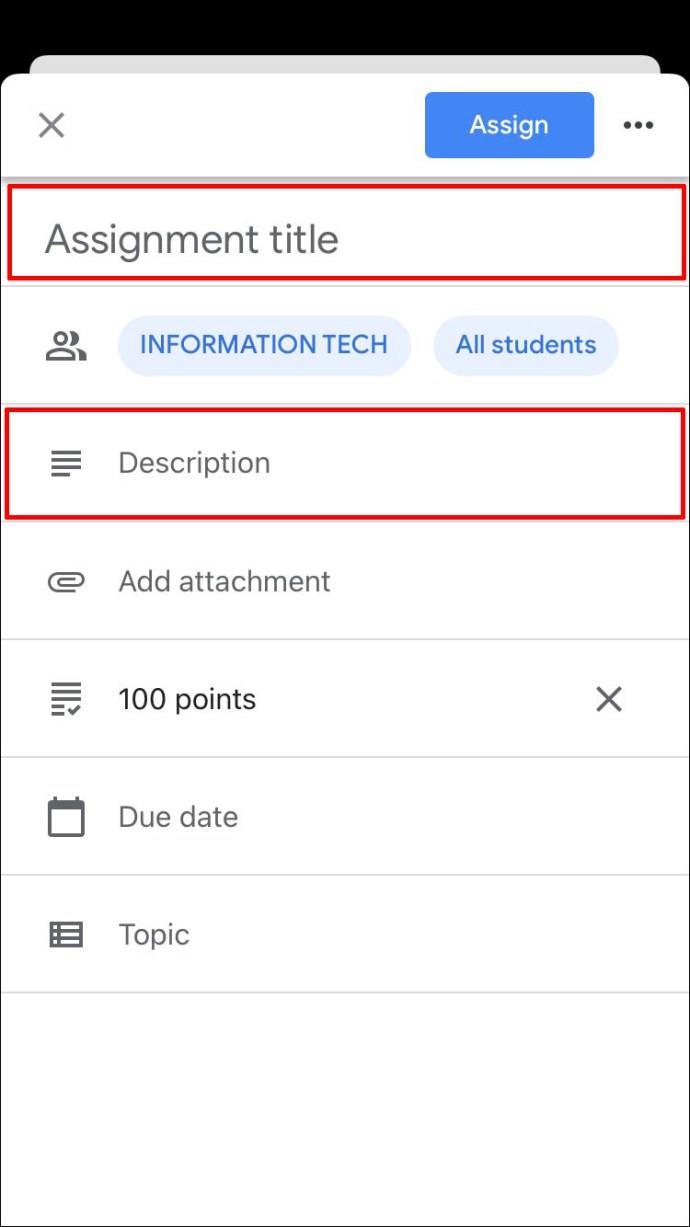
- Убедитесь, что выбран вариант «Все учащиеся».
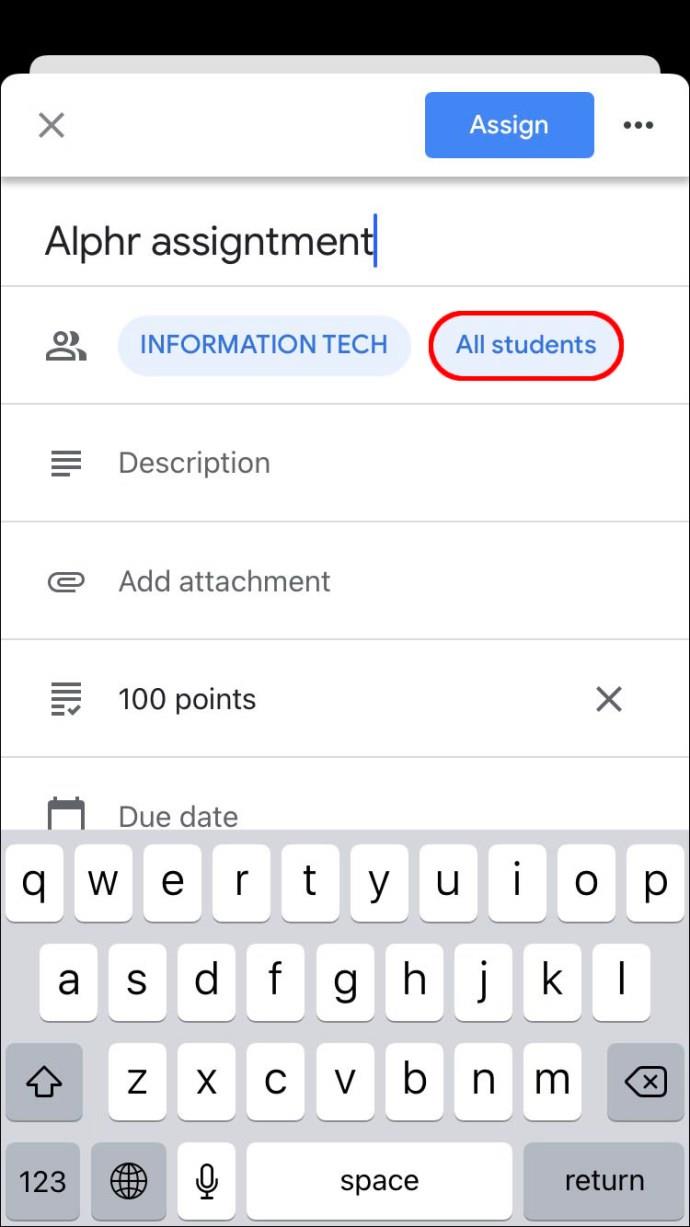
- Когда вы закончите, выберите, что вы хотели бы сделать с заданием.
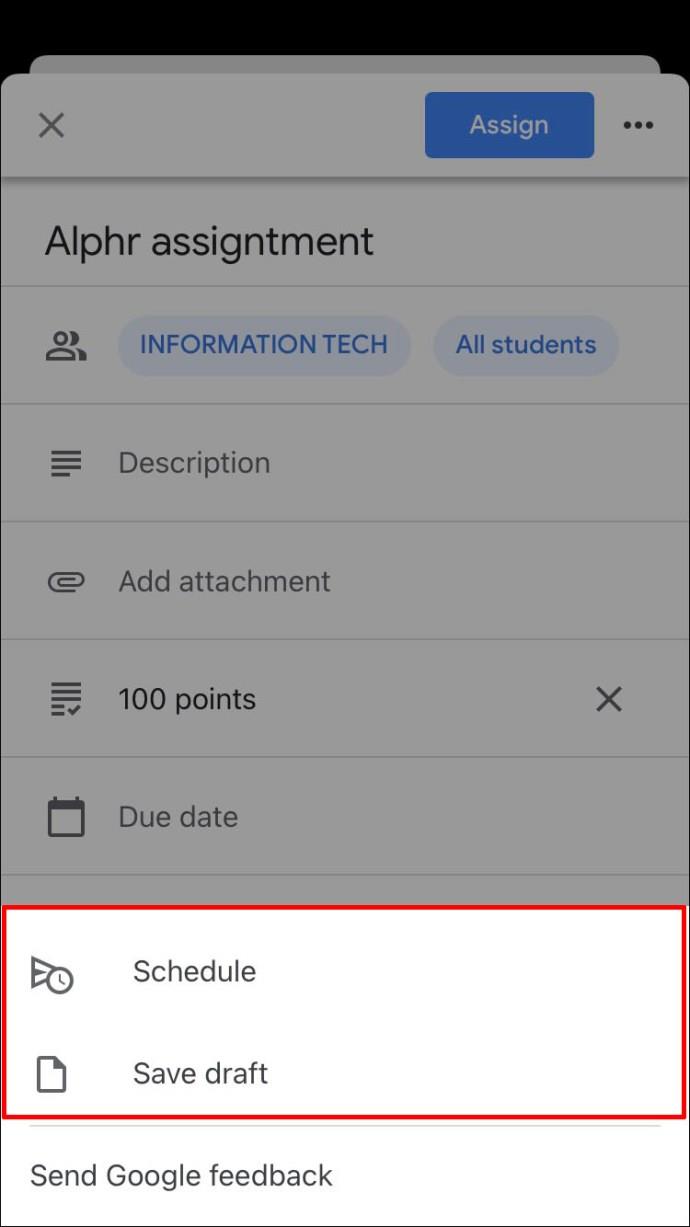
Как сделать копию задания в Google Classroom
Если у вас есть одно задание для нескольких классов или вы хотите использовать одно из предыдущих лет, хорошая новость заключается в том, что вам не нужно тратить время на его создание с нуля. Вместо этого Google Classroom предлагает опцию «Повторное использование», которая позволяет отправлять существующее задание учащимся в других классах.
Как сделать копию задания в Google Classroom на ПК
Если вы используете ПК и хотите создать копию существующего задания, вот что вам нужно сделать:
- Откройте браузер и перейдите в Google Classroom .

- Выберите класс, в который вы хотите отправить задание.
- Нажмите «Задания» и выберите «Создать».
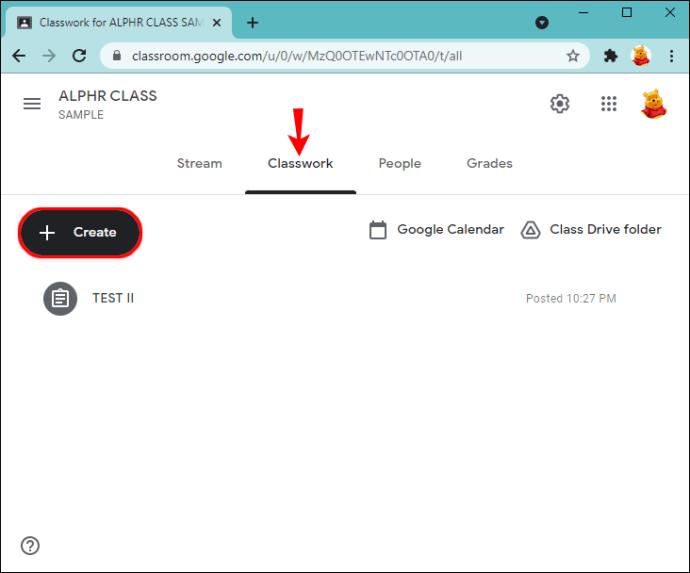
- Нажмите «Повторно использовать публикацию».
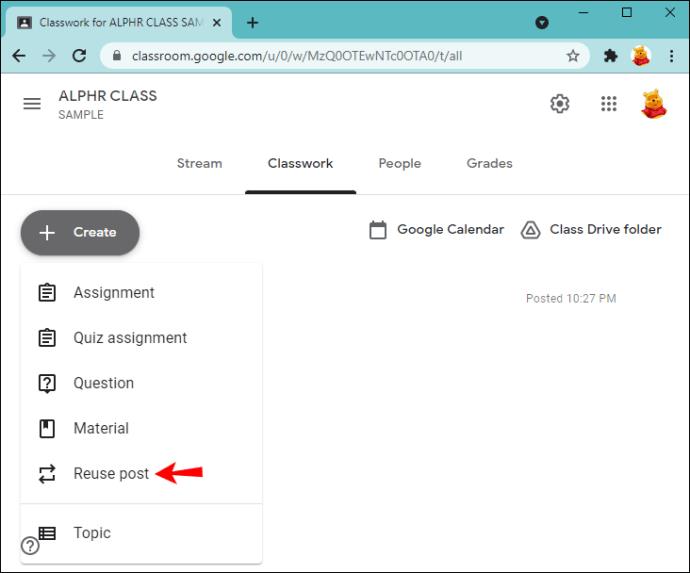
- Выберите класс, в котором вы разместили нужное вам задание.
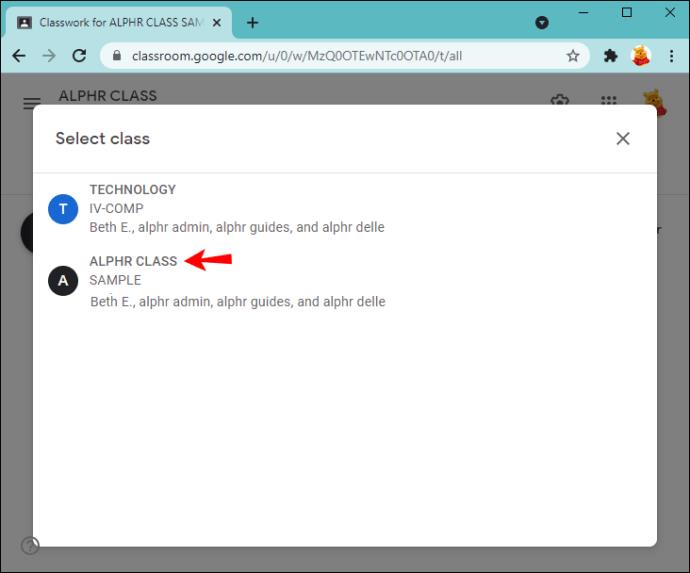
- Нажмите на задание.
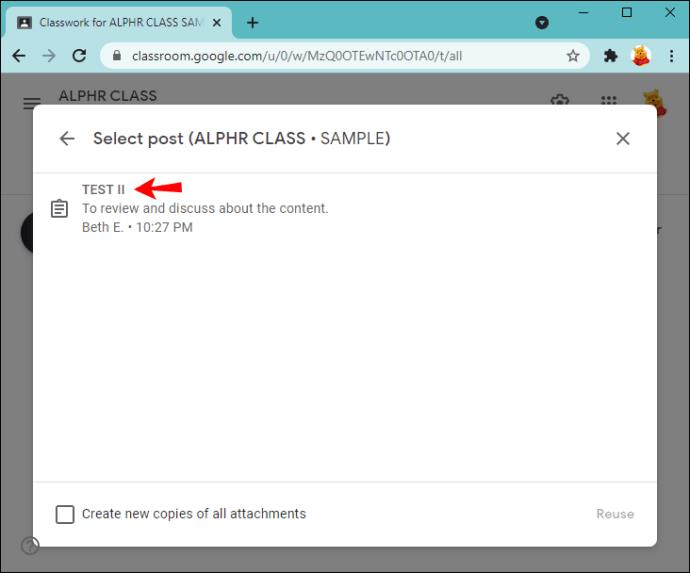
- Нажмите «Повторно использовать».
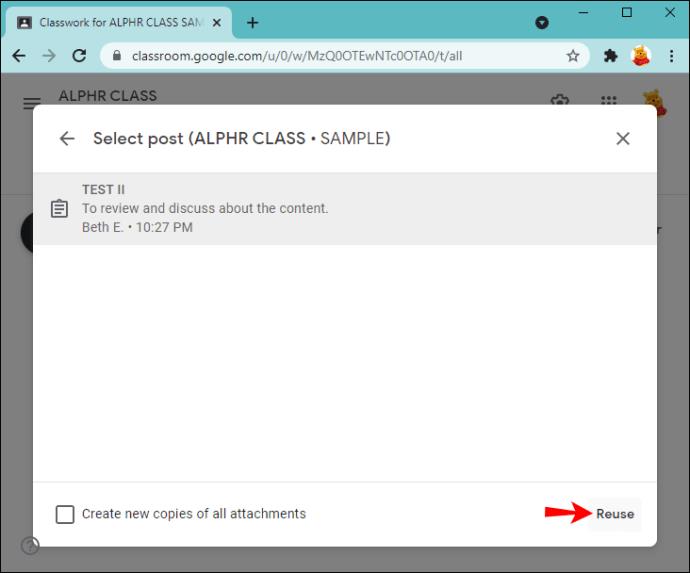
- При желании вы можете изменить информацию, настроить вложения или инструкции.
- Выберите, хотите ли вы отправить задание, запланировать его или сохранить как черновик.
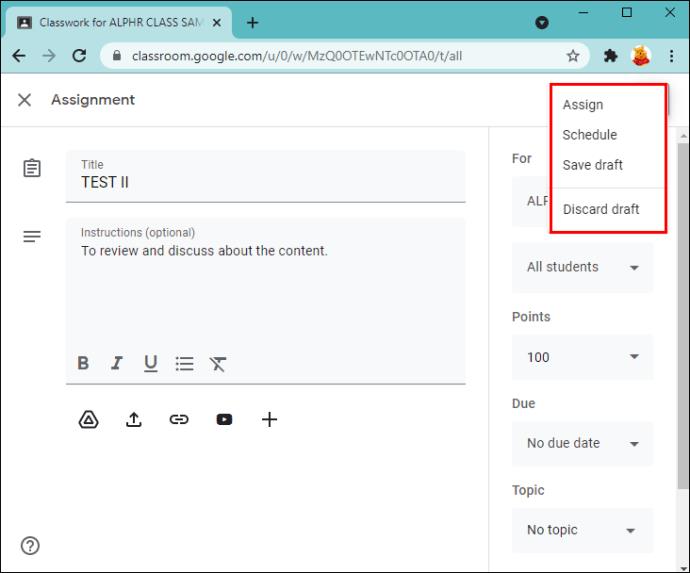
Как сделать копию задания в Google Classroom на устройстве Android
Опция «Повторное использование» Google Classroom идеально подходит, когда вы не находитесь рядом со своим компьютером и хотите «переработать» старое задание. Приложение для Android позволяет сделать это всего за несколько кликов:
- Откройте приложение Google Classroom или загрузите его из Play Store, если у вас его нет.

- Нажмите на класс, которому вы хотите отправить задание.

- Коснитесь «Задания».

- Коснитесь знака «плюс» и выберите «Повторно использовать публикацию».

- Просмотрите свои классы и коснитесь того, в котором есть задание.

- Выберите нужное задание.

- Отредактируйте информацию о задании, если хотите.
- Опубликуйте свое задание прямо сейчас или выберите три точки, чтобы запланировать его, или сохраните его как черновик.

Как сделать копию задания в Google Classroom на iPhone
Пользователи iPhone/iPad могут скопировать существующее задание Google Classroom и поделиться им с классом или сохранить его на потом. Чтобы сделать это, выполните следующие действия:
- Откройте приложение Google Classroom (или установите его из App Store, если у вас его еще нет).

- Нажмите на класс, в который вы будете отправлять существующее задание.

- Коснитесь «Задания».

- Нажмите знак «плюс» и нажмите «Повторно использовать публикацию».

- Выберите класс, который содержит задание.

- Выберите задание.

- При необходимости измените информацию или отредактируйте существующие вложения.
- Опубликуйте задание сразу, сохраните его как черновик или запланируйте на потом.

Google Classroom может многое предложить
Как один из лучших инструментов онлайн-обучения, Google Classroom позволяет вам воспользоваться многочисленными вариантами заданий. Он доступен как на вашем компьютере, так и на телефоне/планшете, что делает создание заданий более удобным. Если вы уже создали задание, вы можете легко скопировать его и отправить другому классу, что реально сэкономит время.
Мы надеемся, что эта статья научила вас делать задания в Google Classroom. Вместе с тем мы надеемся, что вы узнали дополнительную информацию о полезных возможностях приложения.
Вы когда-нибудь использовали Google Classroom? Какой вариант ваш любимый? Расскажите нам в разделе комментариев ниже.