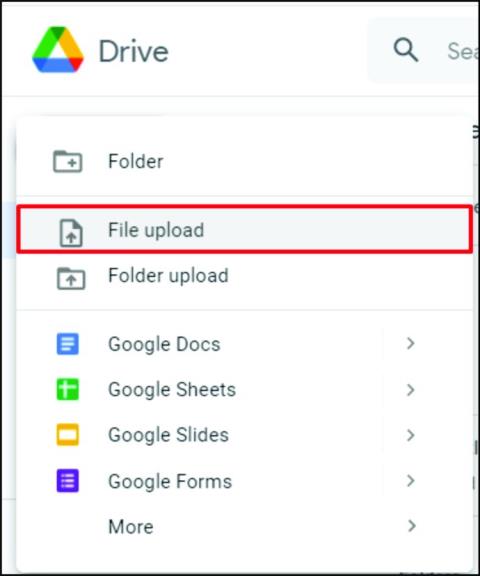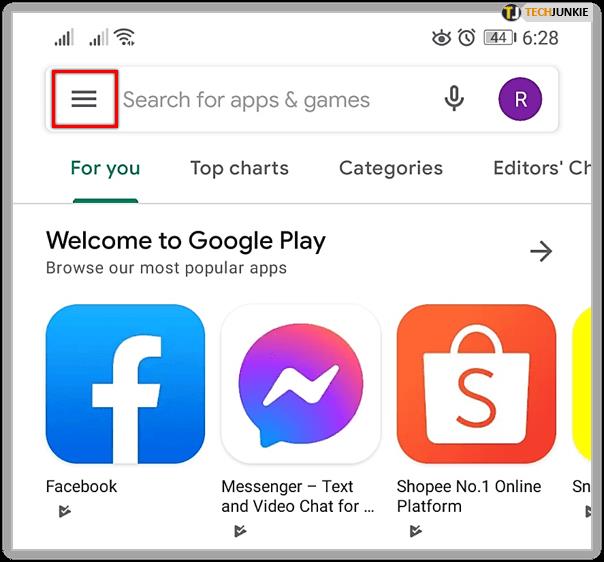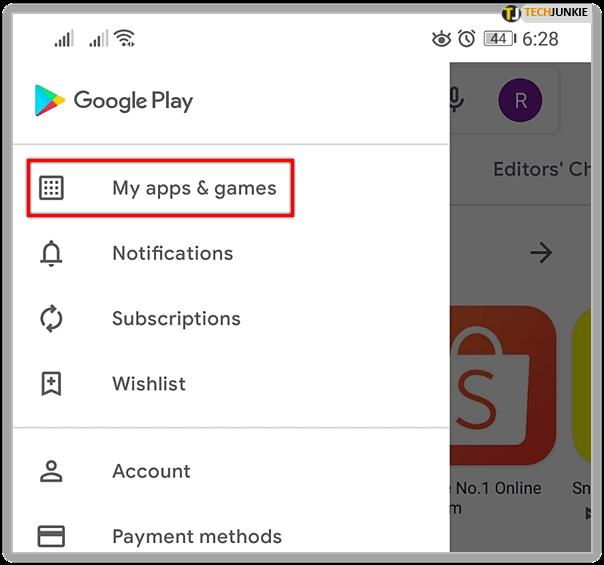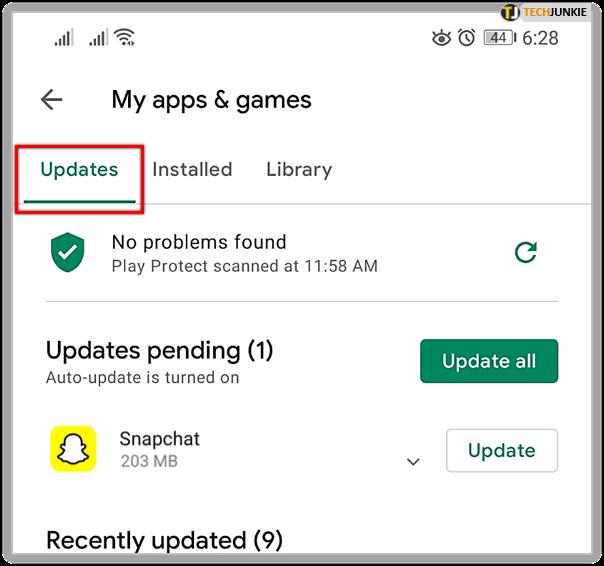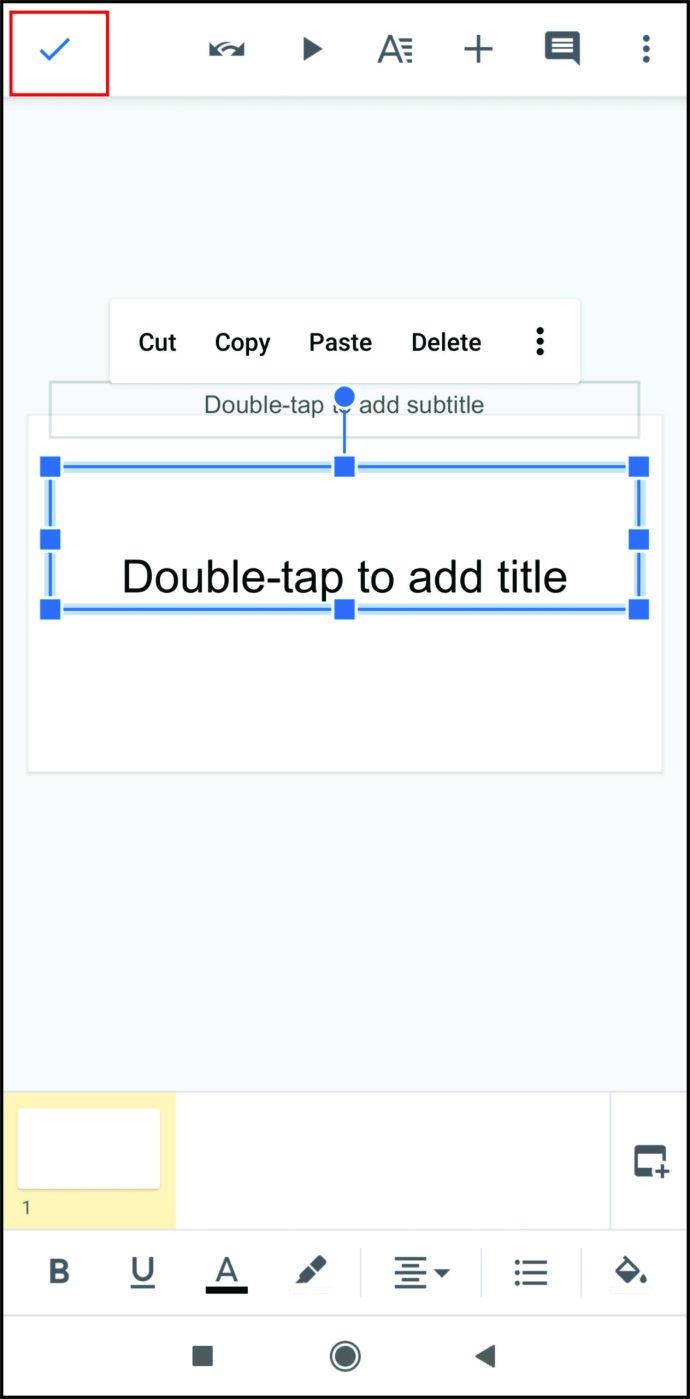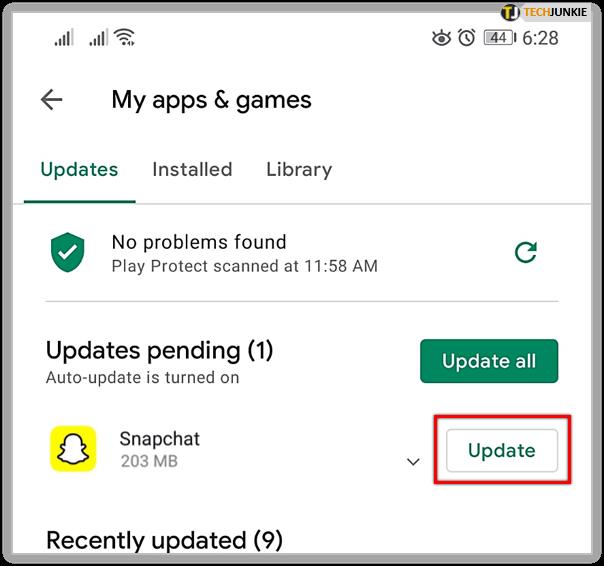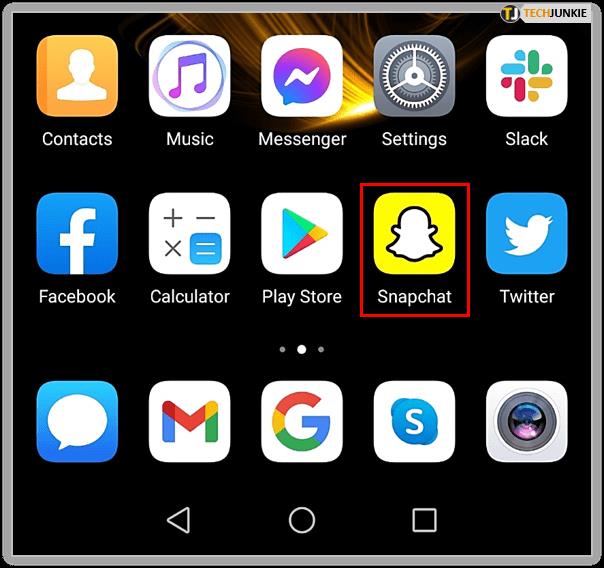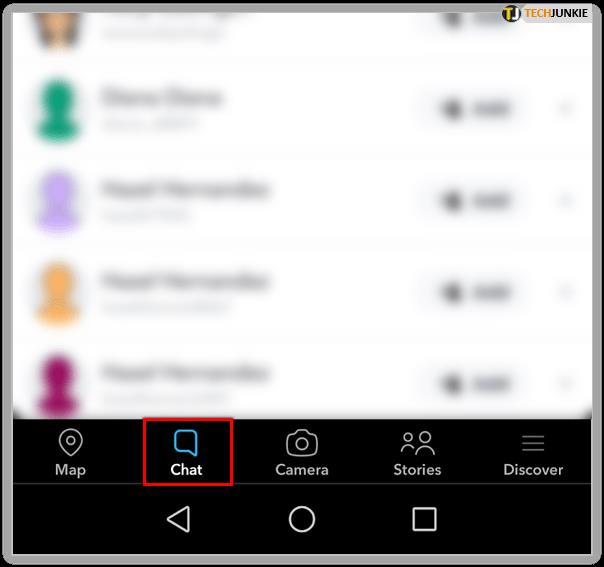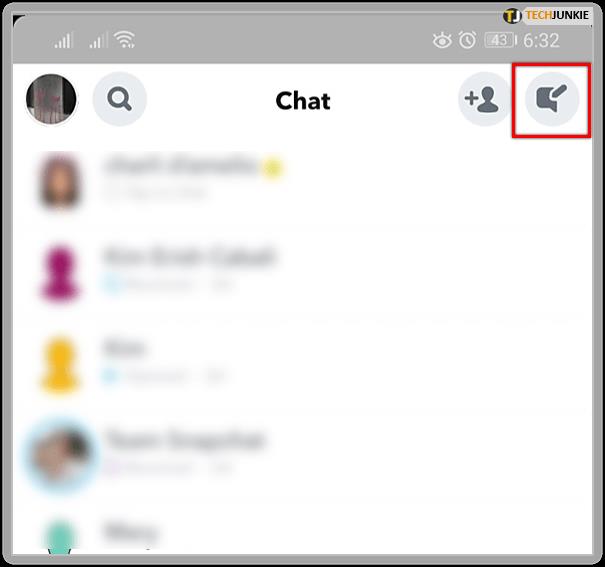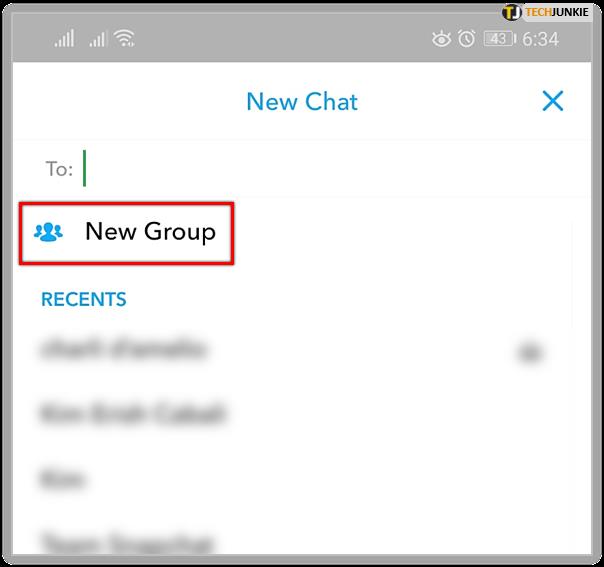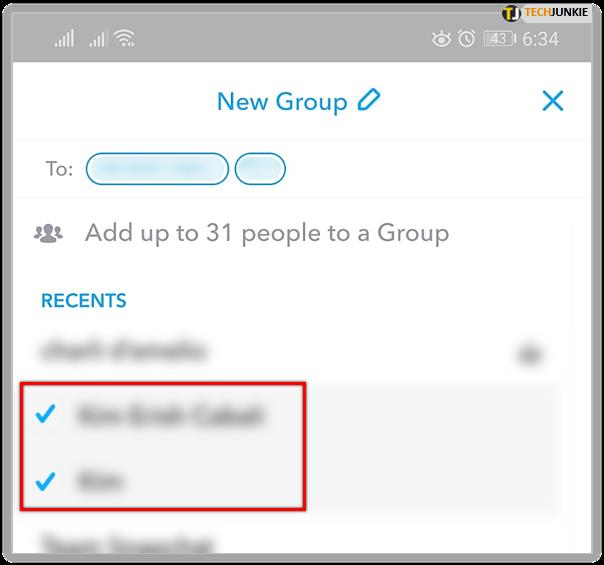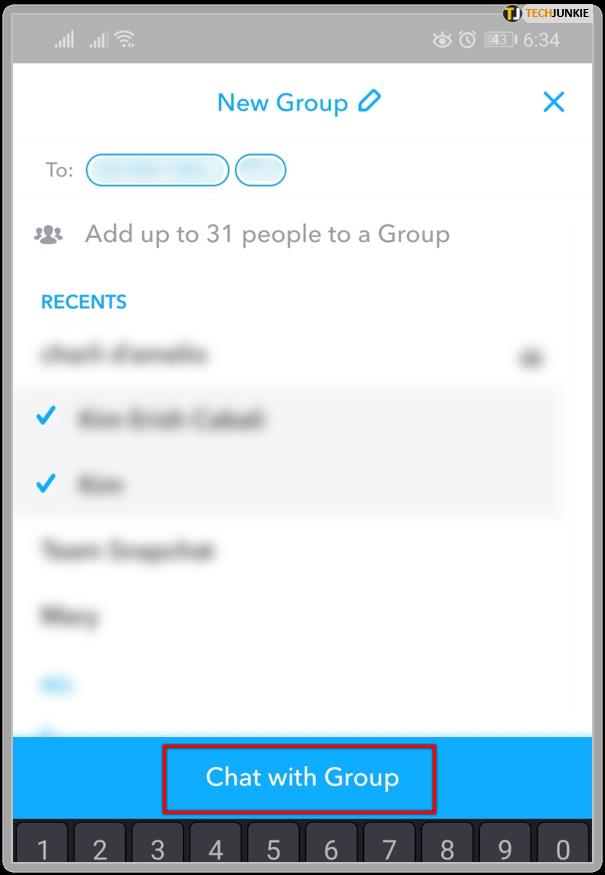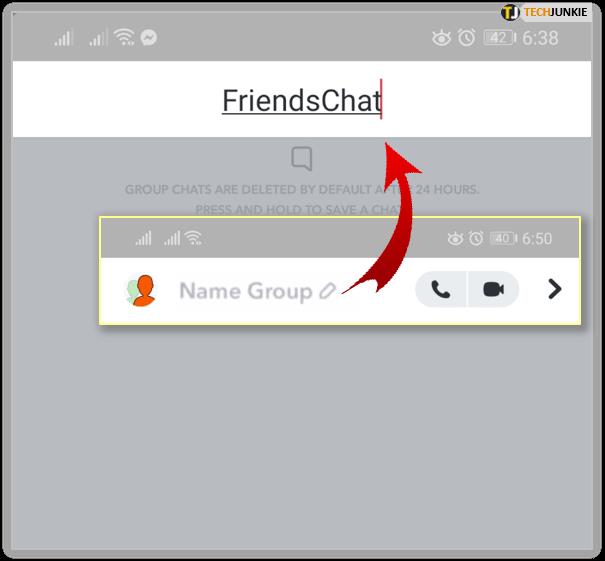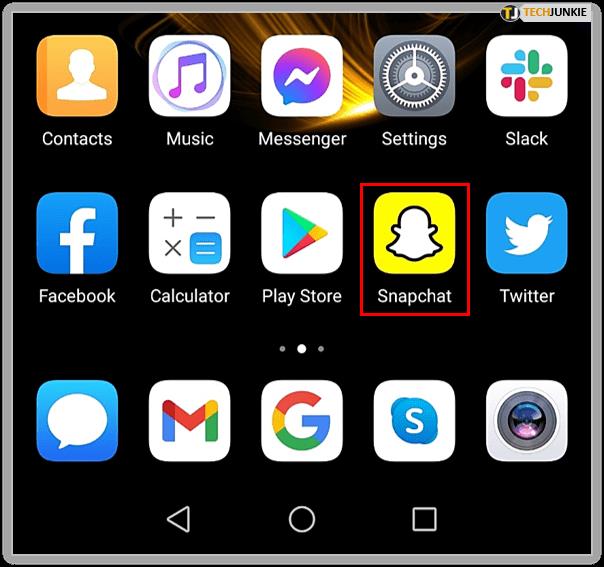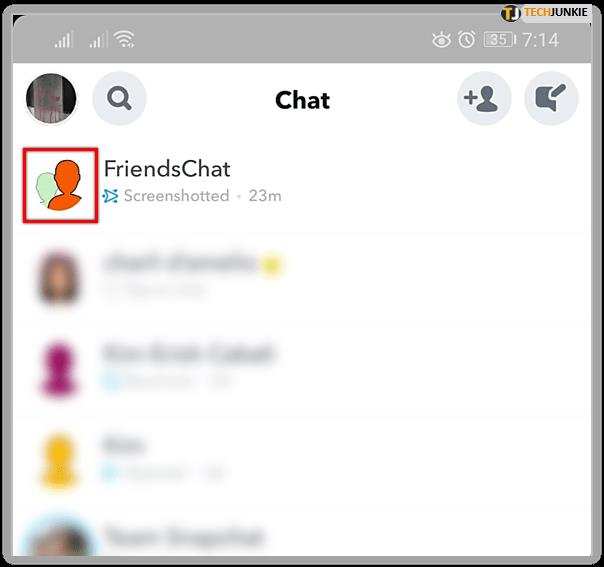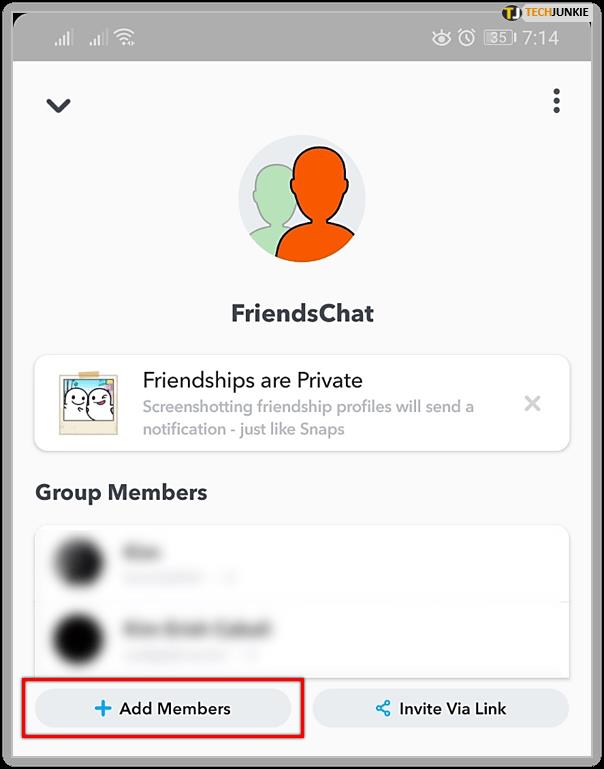Ссылки на устройства
Вы ищете способ поделиться фотографией в Snapchat с группой друзей? Snapchat имеет фантастическую функцию, которая позволяет пользователям без труда отправлять контент нескольким друзьям и родственникам. Вы можете сделать это, создав групповой чат. Если вам интересно, как это сделать, вы пришли в нужное место.

Читайте дальше, чтобы узнать, как создать групповой чат, независимо от того, являетесь ли вы пользователем Android или iPhone. И в качестве бонуса узнайте, как добавлять людей в эту группу, а также как их удалять.
Как создать группу в Snapchat на Android
Если вы используете телефон Android, создать группу в Snapchat не так уж и сложно. В этом разделе мы покажем вам, что нужно сделать, чтобы вы могли начать отправлять крутые снимки своим друзьям и семье.
Прежде чем создавать группу, убедитесь, что у вас установлена последняя версия Snapchat. Это потому, что вы хотите иметь все забавные функции, такие как возможность отправлять тексты и привязку. Чтобы убедиться, что вы используете последнюю версию Snapchat, выполните следующие действия:
- Возьмите свой телефон и перейдите в «Play Store».
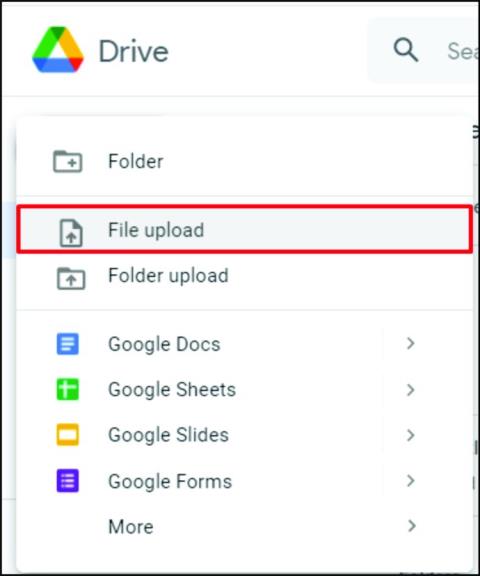
- Нажмите на меню в верхней левой части экрана.
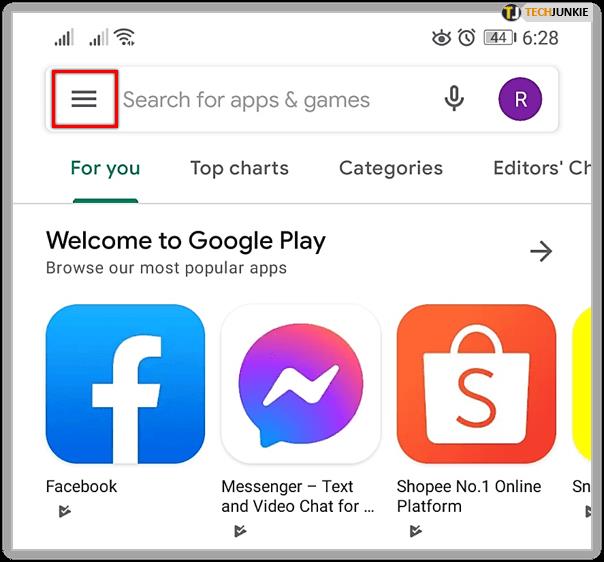
- Выберите «Мои приложения и игры».
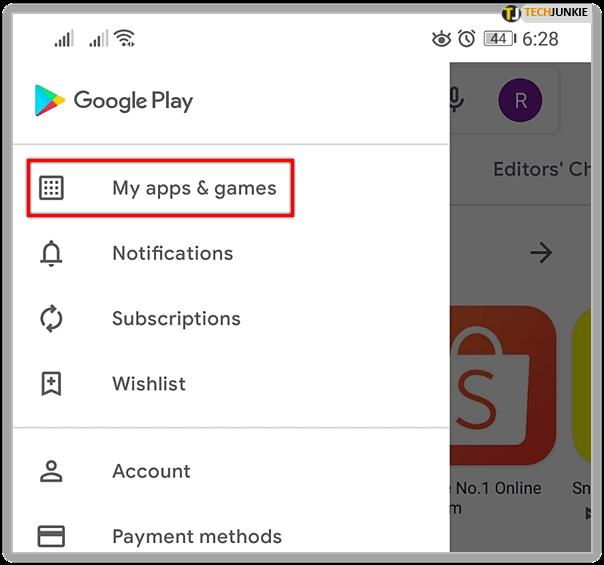
- Найдите вкладку «Обновления» и нажмите на нее.
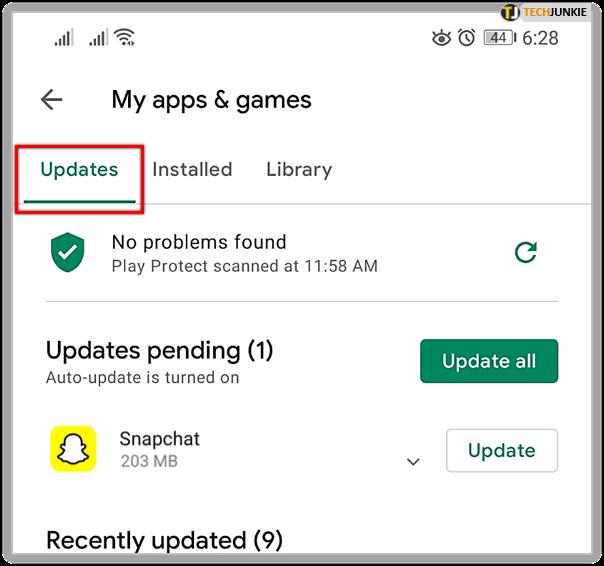
- Найдите «Snapchat».
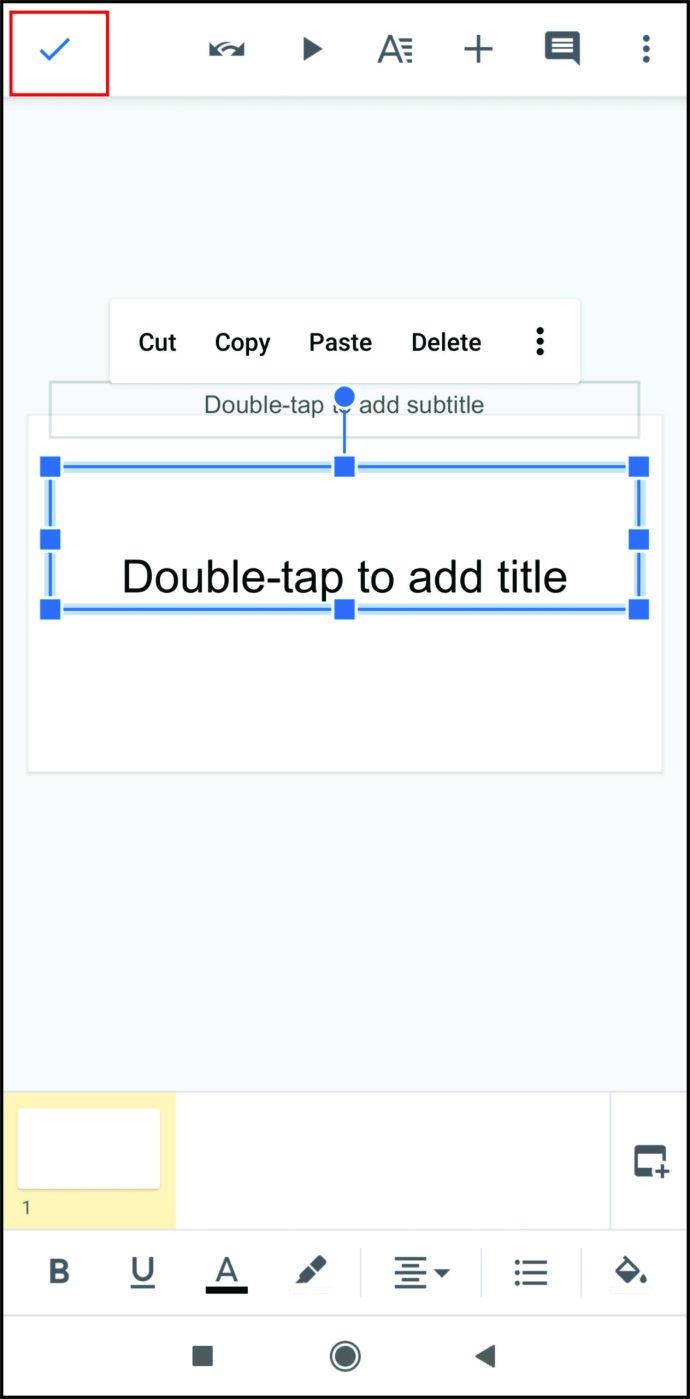
- Если есть доступные обновления, вы увидите кнопку рядом с приложением. Нажмите здесь.
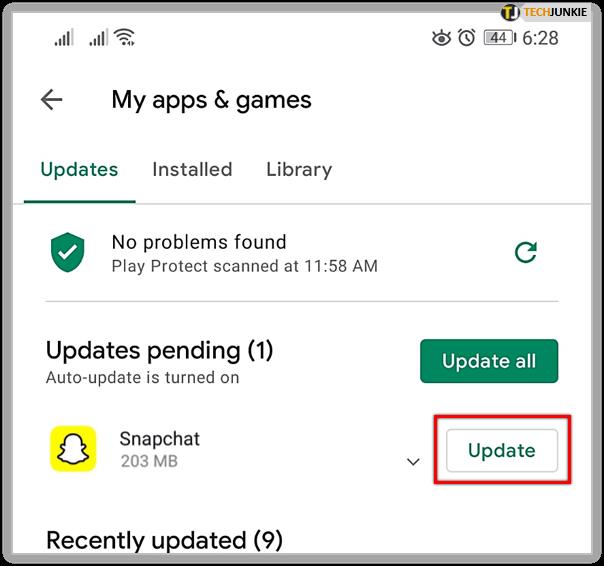
Теперь пришло время сделать групповой чат. Следуй этим шагам:
- Убедитесь, что телефон подключен к Интернету.
- Запустите «Snapchat».
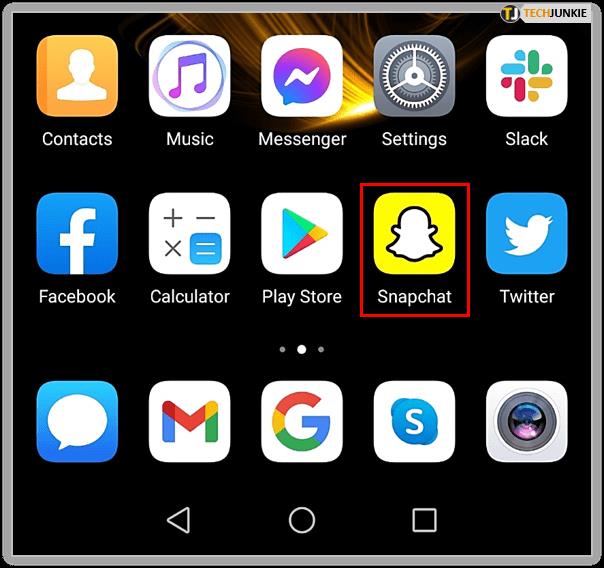
- Нажмите на значок «Чат» в левом нижнем углу экрана.
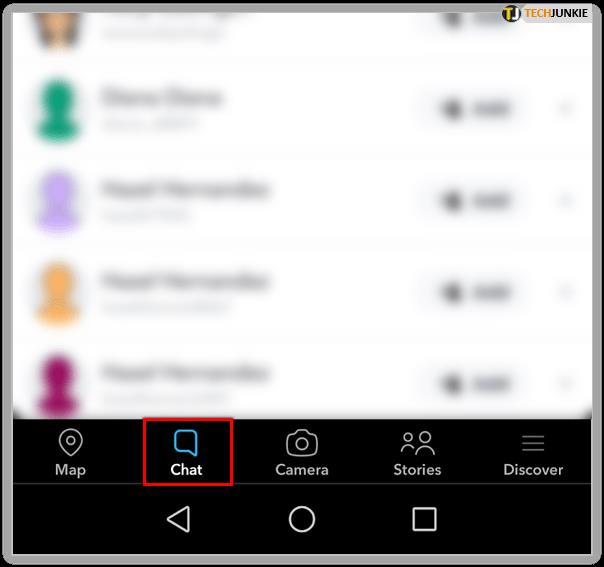
- Перейдите к значку «Новый чат» в правом верхнем углу экрана. Это похоже на словесный пузырь с ручкой.
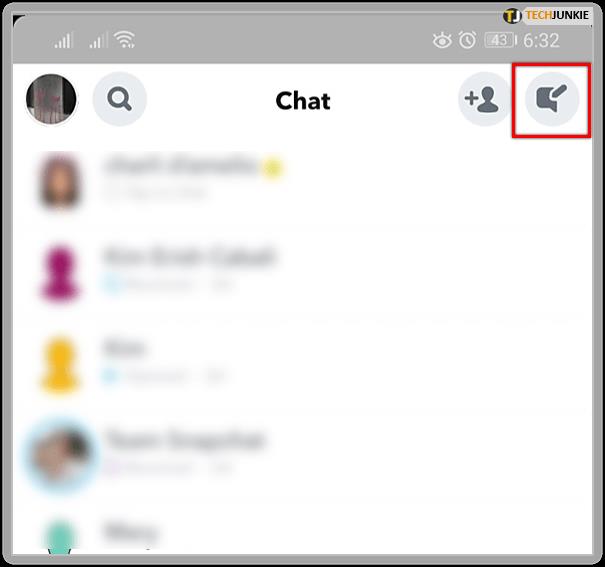
- Нажмите «Новая группа».
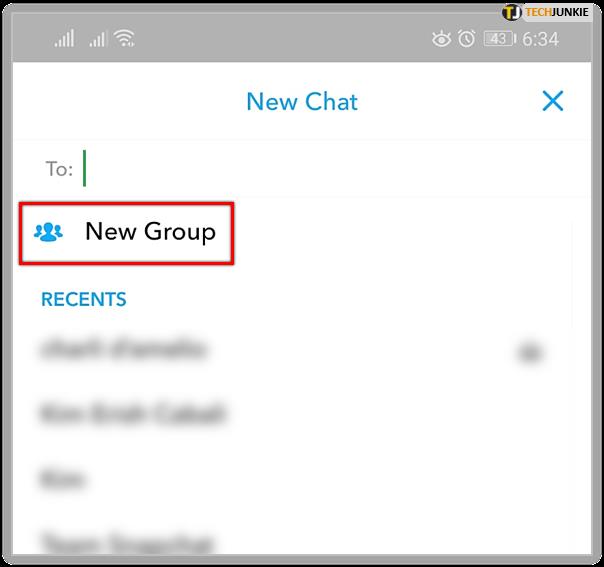
- Выберите друзей из списка ниже.
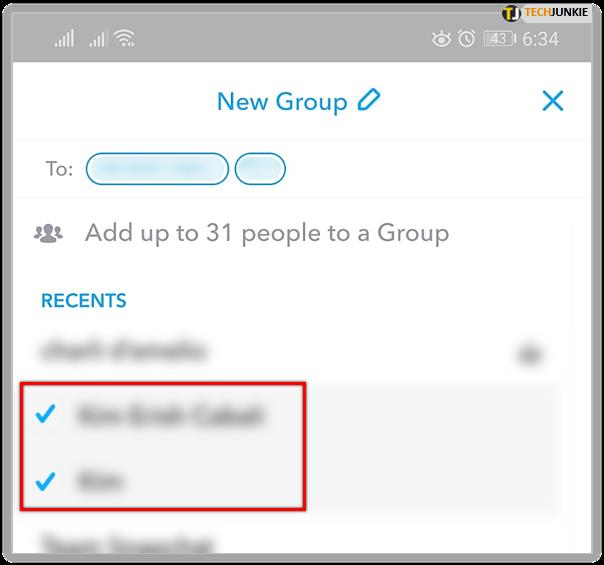
- Нажмите «Общаться с группой»
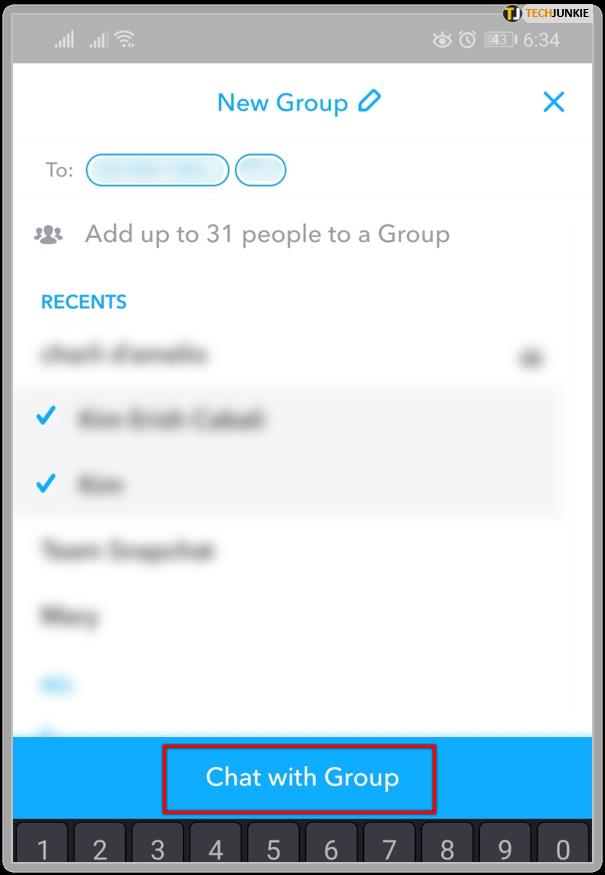
- Когда вы закончите, нажмите «Имя группы», чтобы создать имя группы, затем нажмите значок «Ввод» или «готово» на клавиатуре.
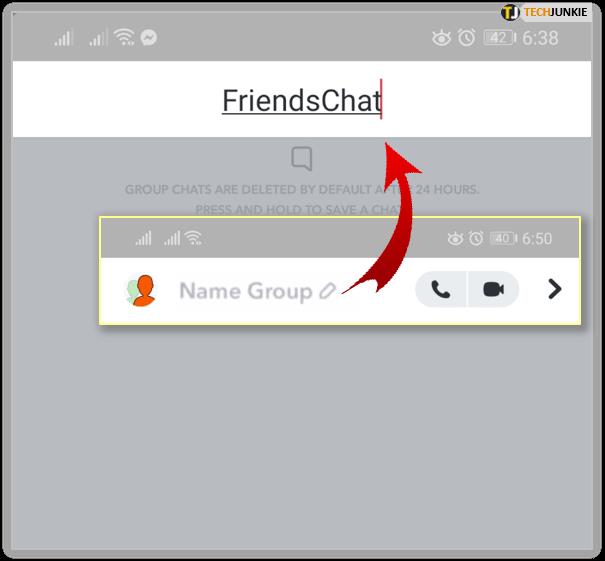
Никогда еще не было так легко общаться с группой друзей в Snapchat.
Как создать группу в Snapchat на iPhone
Если вы являетесь пользователем iPhone, вам может быть интересно, сильно ли отличаются шаги от тех, что были бы при использовании Android. Вы можете расслабиться, потому что создание группы в Snapchat выполняется практически одинаково в разных операционных системах. Тем не менее, чтобы создать групповой чат в Snapchat на iPhone, вам нужно сделать следующее:
- Откройте «Snapchat» на вашем iPhone.
- Нажмите на иконку «Чат» в нижней части экрана.
- Нажмите на значок «Новый чат» в правом верхнем углу экрана. Он находится рядом со значком силуэта с плюсом (+).
- Выберите «Новая группа».
- Выберите друзей, чтобы включить их в группу. Вы можете выбрать из списка ниже.
- Нажмите «Создать группу».
Примечание . В групповой чат можно добавить до 31 человека, а также вас.

Как добавить людей в групповой чат
Теперь, когда вы создали групповой чат, вы вдруг понимаете, что пропустили некоторых друзей. Вы задаетесь вопросом: «Нужно ли мне создавать совершенно новую группу или я могу добавить их в существующий чат?» К счастью, нет необходимости проходить процесс создания еще одного группового чата. Вот как добавить новых участников в существующий чат:
- Откройте «Снапчат».
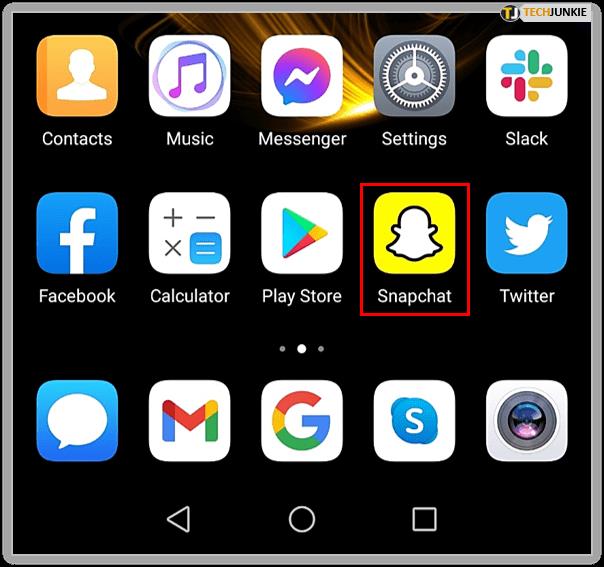
- Нажмите на значок «Чат», чтобы найти нужный групповой чат.

- Коснитесь значка профиля группового чата. Откроется «Профиль группы».
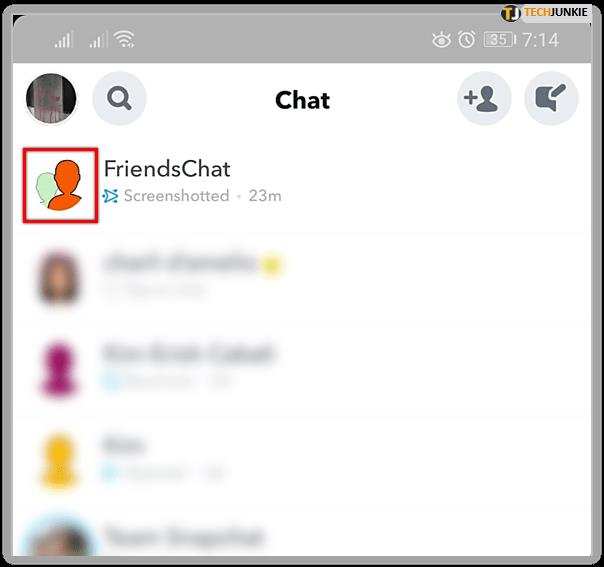
- Нажмите «+ Добавить участников». Выберите друзей, которых хотите добавить в группу.
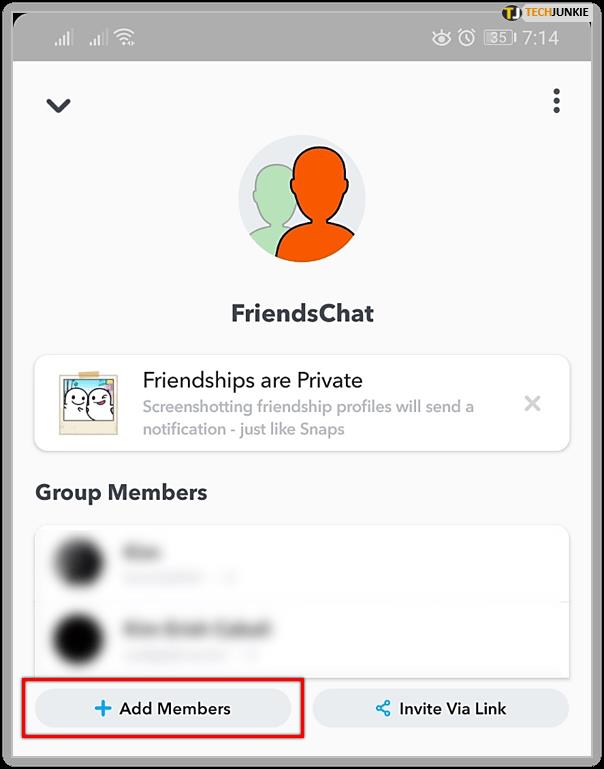
Примечание . Новые участники не смогут видеть старые сообщения из группового чата. Они начнут видеть созданные сообщения с момента их добавления.
Как удалить людей из группового чата
Полезно иметь групповой чат с несколькими друзьями. Но иногда вам нужно удалить участников из группы по любой причине. Вы можете задаться вопросом, возможно ли удалить их из группы. К сожалению, когда люди находятся в группе, их невозможно удалить. Тем не менее, есть несколько вещей, которые вы можете попробовать:

Создать новую группу
Хотя это может показаться утомительным, создание совершенно новой группы — самый быстрый способ устранить определенных людей. Все желаемые участники могут быть перемещены из старой группы и стать частью нового группового чата. Сначала им всем нужно нажать на меню в старом чате (расположенном в правом верхнем углу экрана), затем нажать на кнопку «Покинуть группу».

Создайте новый групповой чат, выполнив шаги, описанные выше, и пригласите нужных участников присоединиться к этой группе.
Попросите человека покинуть группу
Иногда лучше попросить участника покинуть группу самостоятельно. Возможно, вы создали групповой чат с коллегами, и один человек с вами уже не работает. Вы можете просто попросить их уйти, однако это зависит от ситуации и от того, готовы ли вы попросить их об этом.
Параметры группы Snapchat
Как видите, создать групповой чат в Snapchat относительно просто, независимо от того, используете ли вы Android или iPhone. Также можно добавить больше участников, если вас 32 человека.
Как вам эти варианты Snapchat? Часто ли пользуетесь групповыми чатами и если да, то почему? Поделитесь своим опытом с сообществом в разделе комментариев ниже.