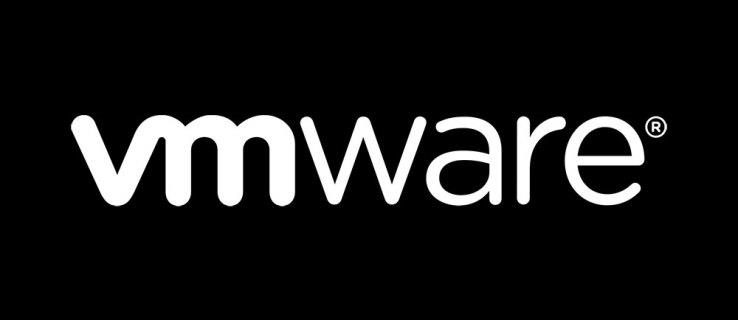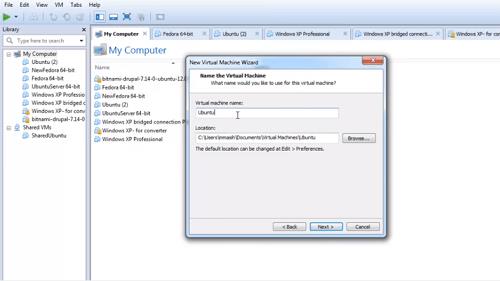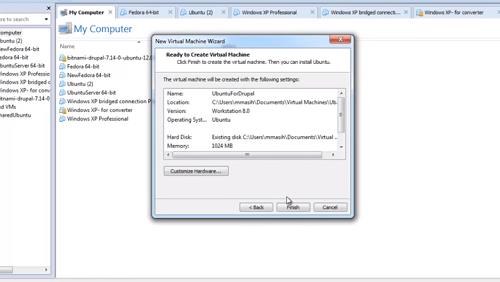VMware — отличное программное обеспечение, с помощью которого вы можете создавать виртуальные машины и пространства. Он получил широкое распространение в сфере ИТ, так как многие компании используют его для обеспечения качества тестирования и улучшения своего бизнеса.
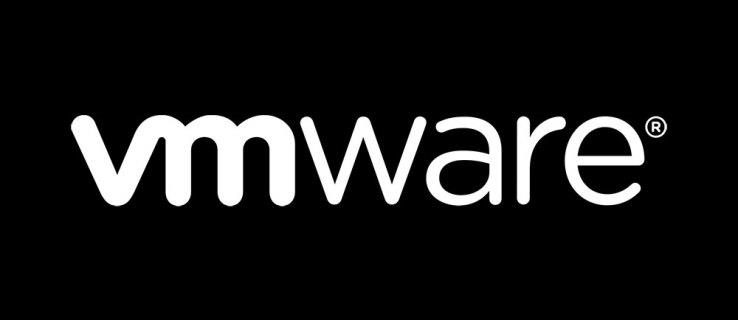
Содержимое, которое вы храните на жестком диске виртуальной машины, сохраняется в файле виртуального диска — файле .vmdk. Количество этих файлов может варьироваться, хотя их размер может достигать 2 ГБ. В них хранятся данные виртуальной машины, и из них можно создать ВМ. Вот как.
Шаг 1: Создайте виртуальную машину
Вы можете загрузить виртуальные машины из Интернета — вам не всегда нужно создавать их самостоятельно. Однако вы загружаете файлы .vmdk, в которых хранится содержимое виртуальной машины. К сожалению, они часто не работают. Поэтому лучше и безопаснее создать виртуальную машину, а затем импортировать файл .vdmk. Вот что делать.
- Запустите рабочую станцию на своем компьютере.
- Откройте меню «Файл» и выберите «Создать», а затем «Виртуальная машина».
- Выберите «Пользовательский» в качестве типа вашей машины.
- Выберите настройки совместимости оборудования и продолжите.
- На следующем экране выберите «Я установлю ОС позже» и нажмите «Далее».
- Выберите уже установленную ОС и ее версию.
- Выберите имя и место для файла, в котором будет храниться виртуальная машина.
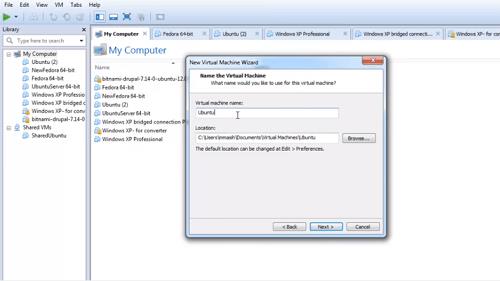
- Выберите количество процессоров, ядер, объем памяти и другие свойства, которые должны быть у вашей машины. Нажмите «Далее», чтобы сохранить настройки.
- Щелкните тип сети, который вы хотите использовать для своей виртуальной машины.
- Выберите параметр «Использовать существующий виртуальный диск».
- Нажмите «Обзор» и перейдите к месту, где находится упомянутый файл .vmdk.
- Дважды проверьте настройки в разделе «Сводка» и нажмите «Готово», чтобы завершить создание виртуальной машины.
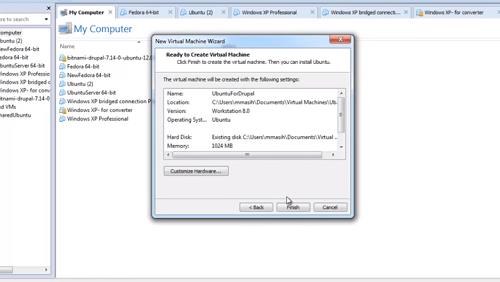
Шаг 2: Импортируйте файл
Когда вы создали новую виртуальную машину, пришло время добавить в нее файл .vmdk и загрузить операционную систему. Следуй этим шагам:
- Откройте рабочую станцию и нужную виртуальную машину.
- Выключите его и нажмите кнопку VM.
- Выберите «Настройки».
- Перейдите в «Оборудование» и нажмите «Добавить».
- Выберите «Жесткий диск» и нажмите «Далее».
- Выберите Использовать существующий виртуальный диск и продолжите.
- Нажмите «Обзор» и найдите файл .vmdk.
- Выберите OK, и файл будет импортирован и прикреплен к нужной виртуальной машине.
Обратите внимание: если вы используете файл .vmdk для создания виртуальной машины, вы не сможете использовать его для другой виртуальной машины. Прежде чем он будет заблокирован, убедитесь, что вы скопировали файл на случай, если вы захотите использовать его позже для создания другой виртуальной машины.
Иногда в файле .vmdk не будет ошибки, и вы сможете его воспроизвести. Для этого вам необходимо загрузить VMware Player, хотя другие проигрыватели также могут работать с файлами .vdmk. Чтобы скачать плеер и завершить установку, необходимо создать бесплатную учетную запись, а затем перезагрузить компьютер.
Когда ваш компьютер перезагрузится, используйте ранее описанный процесс для импорта файла .vmdk на вашу виртуальную машину.

Файлы VMDK и ваша виртуальная машина
Файлы VMDK являются критически важными компонентами каждой виртуальной машины. Вся информация, необходимая виртуальной машине для правильной работы, находится в этих файлах.
Конечно, вы можете создать виртуальную машину из загруженного вами файла .vdmk. Однако это несколько ненадежный маршрут. Лучше всего сначала создать виртуальную машину, а затем импортировать файл .vdmk.
Загружали ли вы какие-либо файлы .vmdk из Интернета? Вам было сложно создать виртуальную машину таким образом? Поделитесь своим опытом в разделе комментариев ниже.