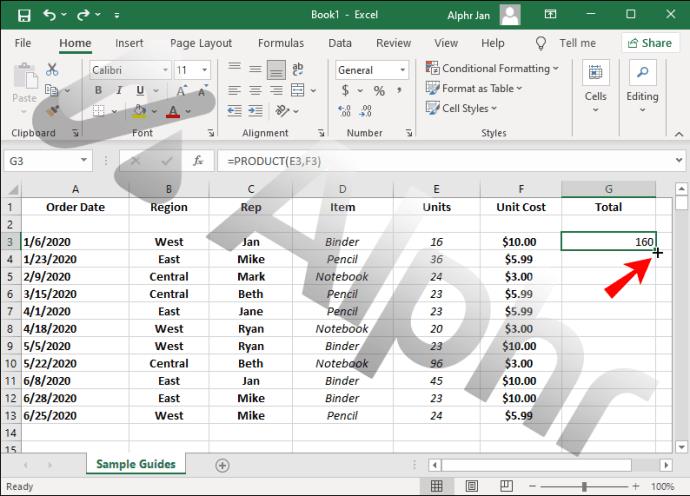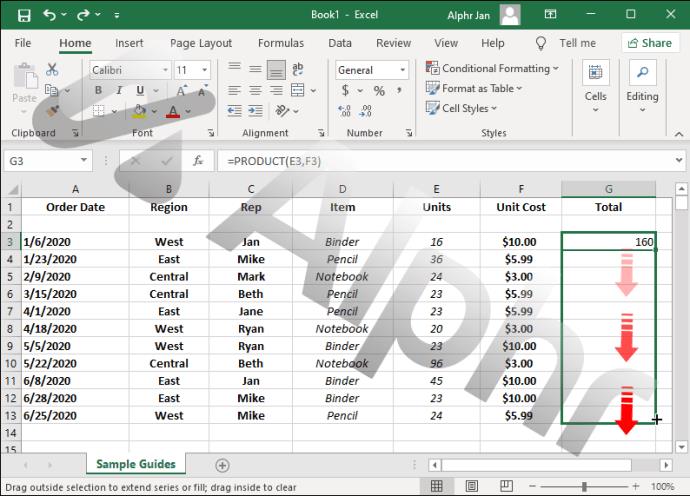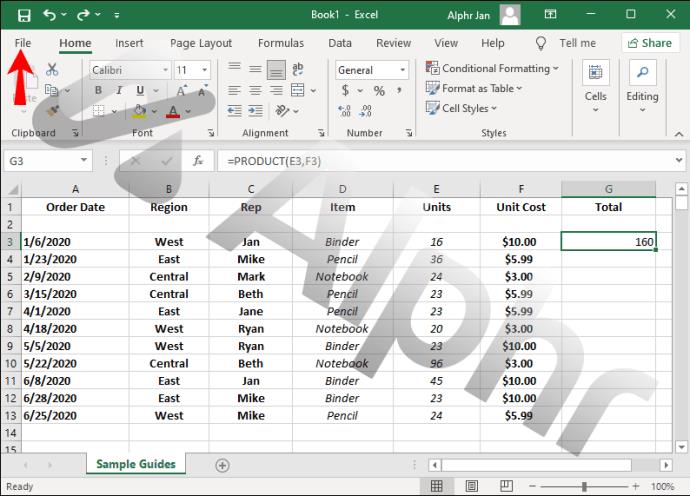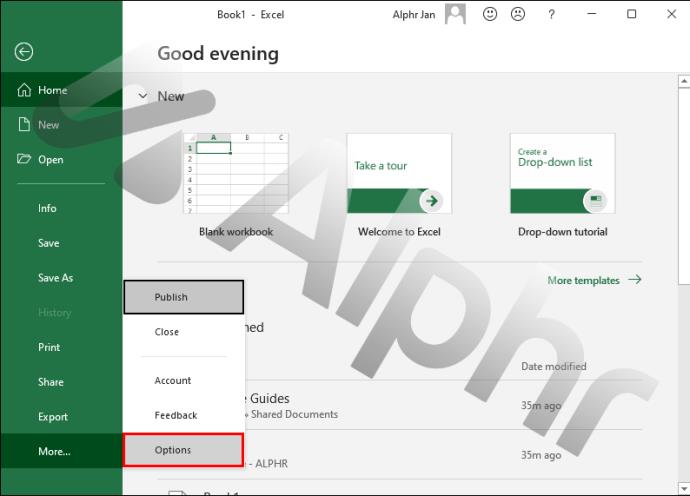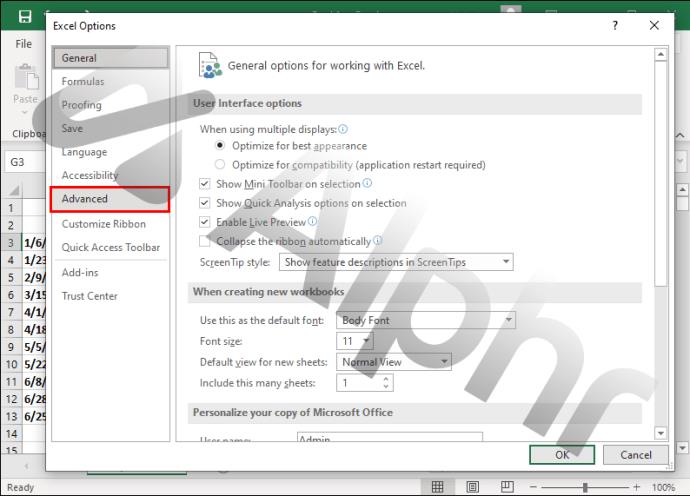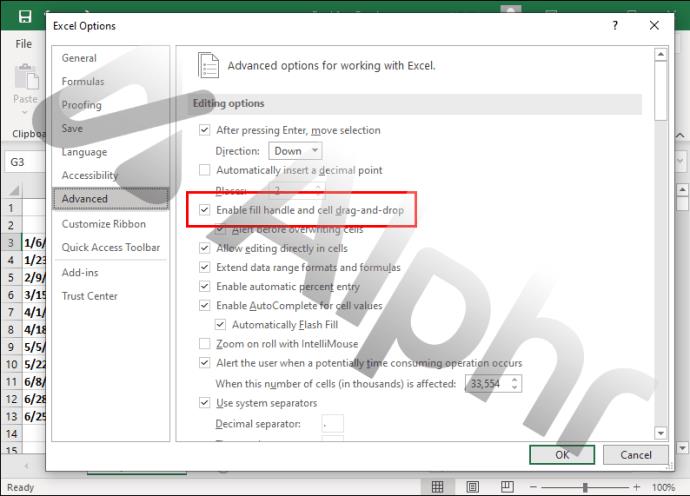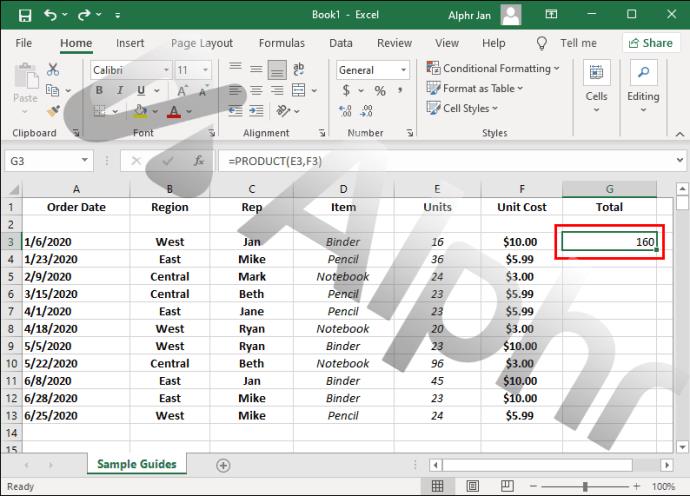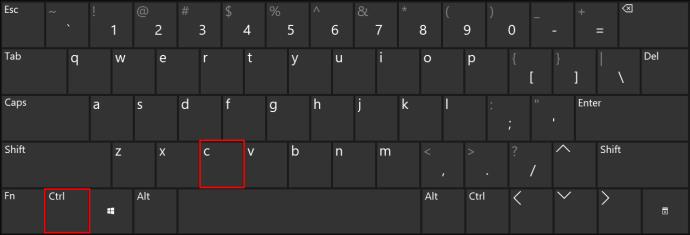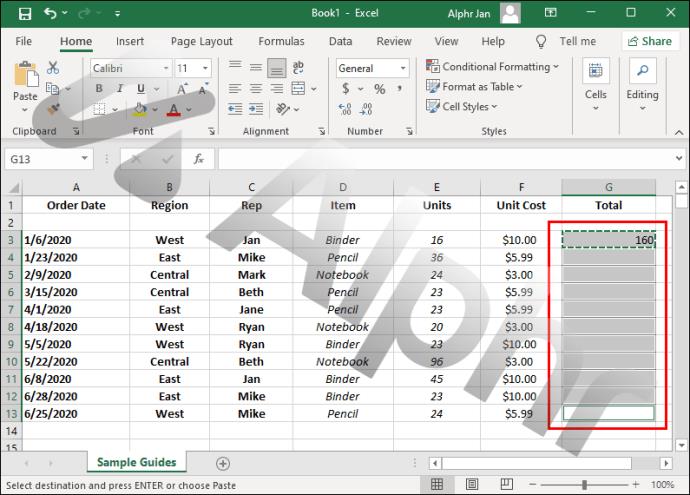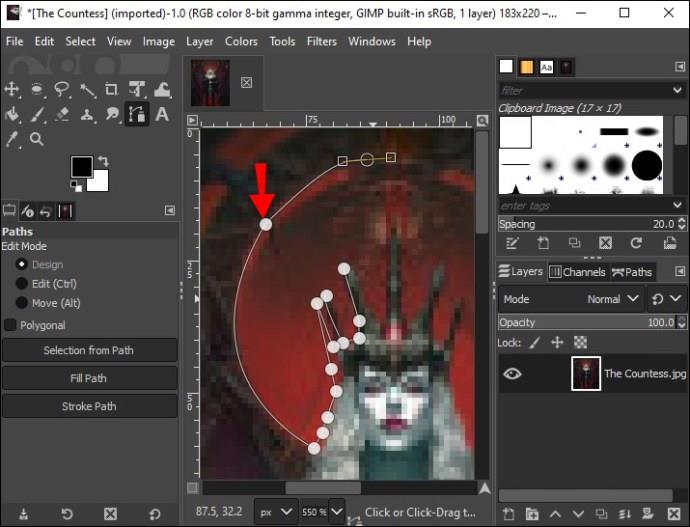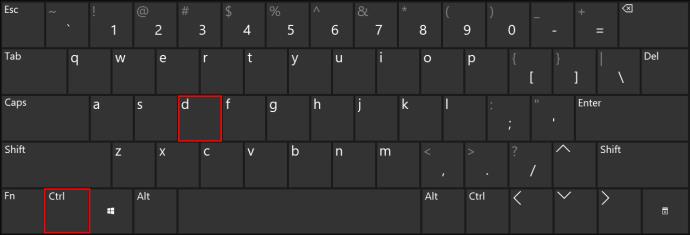Представьте себе заполнение формул в тысячу ячеек вручную — это был бы кошмар. К счастью, Excel позволяет легко копировать формулы в другие ячейки. Эта основная задача может сэкономить вам много времени. Однако то, как это делается, не всегда понятно новым пользователям Excel.

В этом руководстве мы объясним, как скопировать формулу в Excel тремя способами. Мы также объясним, как переключаться между относительными и абсолютными ссылками на формулы, и ответим на распространенные вопросы, связанные с этой темой.
Как скопировать формулу вниз в Excel путем перетаскивания
Вы можете быстро применить формулу Excel к соседним ячейкам, перетащив угол ячейки, содержащей формулу. Следуйте инструкциям ниже:
- Нажмите на ячейку, содержащую формулу, которую вы хотите скопировать.

- Наведите курсор на правый нижний угол ячейки. Ваш курсор должен превратиться в знак плюс.
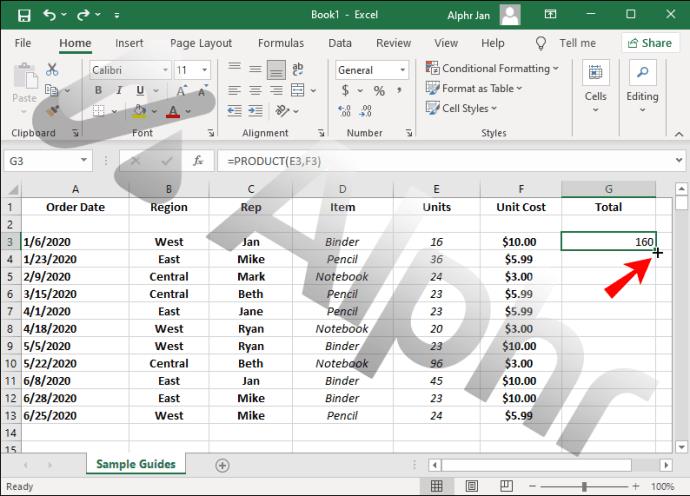
- Выберите и удерживайте нижний правый угол ячейки, затем перетащите его в нужном направлении, чтобы выбрать ячейки для заполнения.
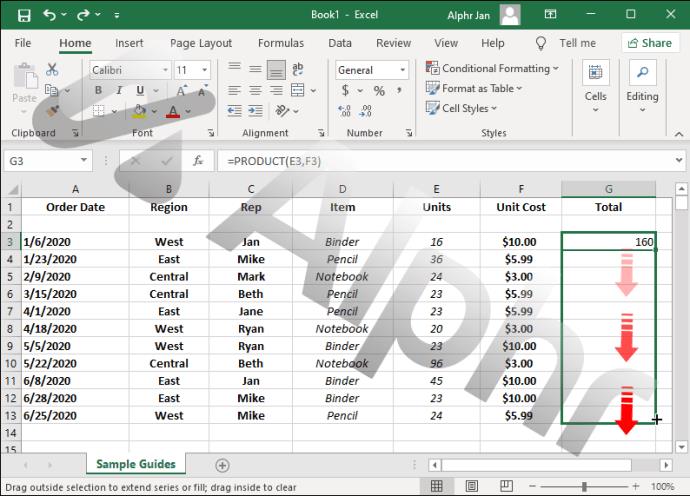
- Отпустите мышь. Формула будет применена к выбранным ячейкам автоматически.

Если ваш курсор не превращается в знак «плюс» и вы не можете перетаскивать ячейку, эта функция может быть скрыта. Выполните следующие действия, чтобы включить его:
- Нажмите «Файл» в верхней части экрана.
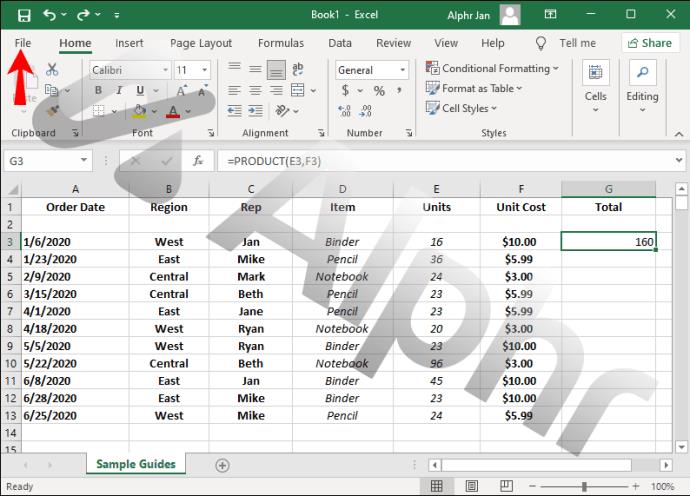
- Выберите «Параметры» в раскрывающемся меню.
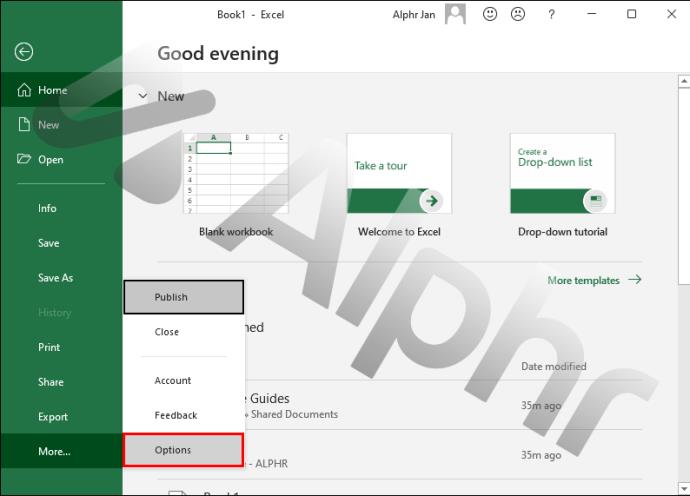
- Перейдите в «Дополнительно».
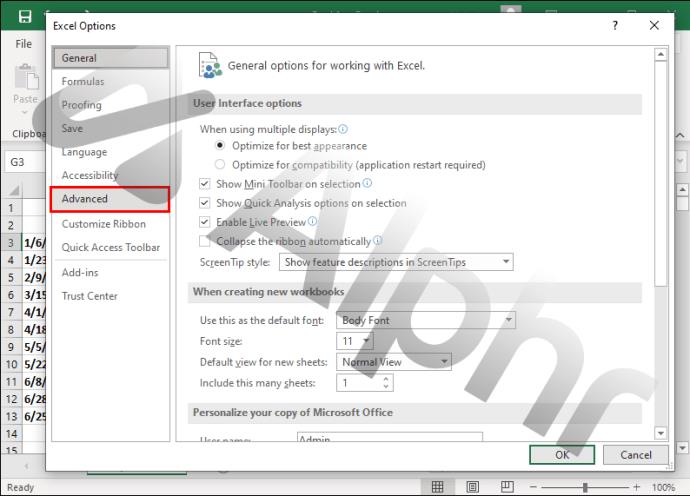
- Нажмите «Включить дескриптор заполнения и параметр перетаскивания ячеек» в разделе «Параметры редактирования».
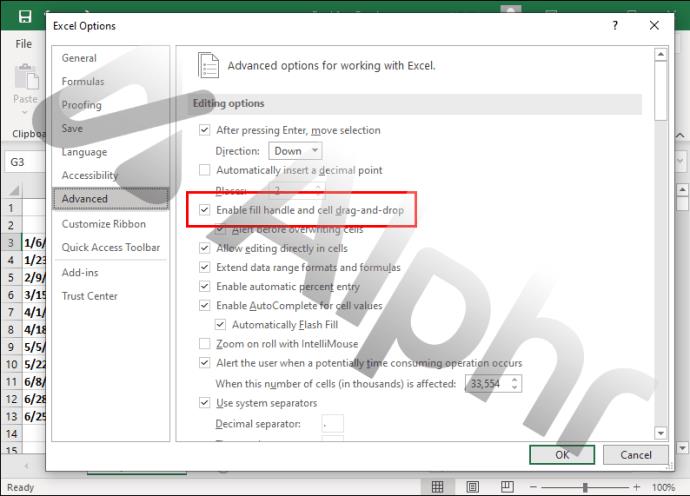
Как скопировать формулу вниз в Excel без перетаскивания
Иногда вам может понадобиться скопировать формулу Excel в несмежные ячейки, и метод перетаскивания не будет работать. В этом случае вы можете выбрать ячейки вручную. Выполните следующие действия:
- Щелкните ячейку, содержащую формулу.
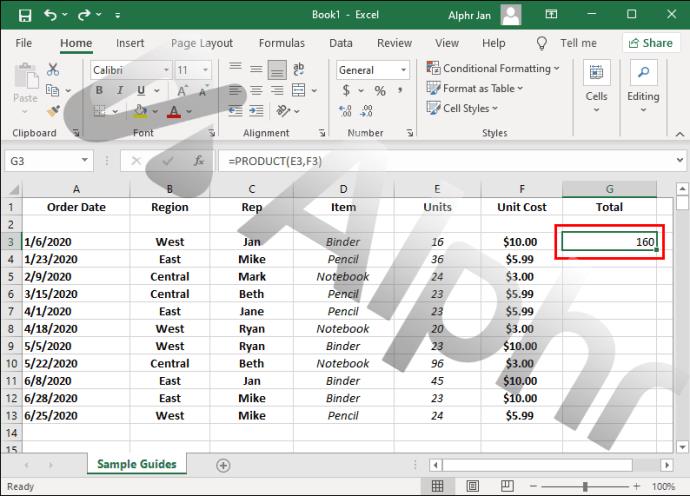
- Нажмите одновременно клавиши «Ctrl» и «C», чтобы скопировать формулу.
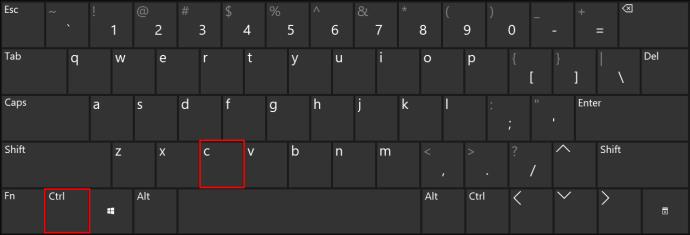
- Нажмите и удерживайте клавишу «Ctrl», затем щелкните ячейки, к которым вы хотите применить формулу.
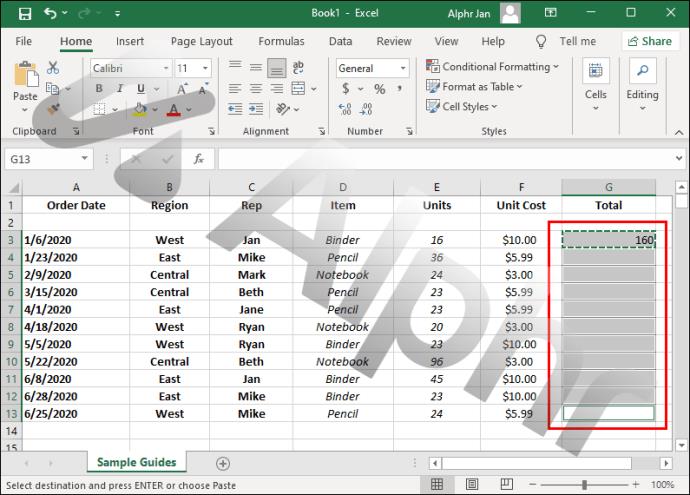
- Нажмите стрелку рядом с «Вставить» в верхней части документа и выберите «Формула». Он будет применен к выбранным ячейкам автоматически.

Если вам нужно быстро скопировать формулу вниз на весь столбец, вы можете использовать сочетание клавиш «Ctrl + D». Следуйте инструкциям ниже:
- Выберите ячейку с формулой.

- Щелкните индекс нужного столбца (буква вверху).
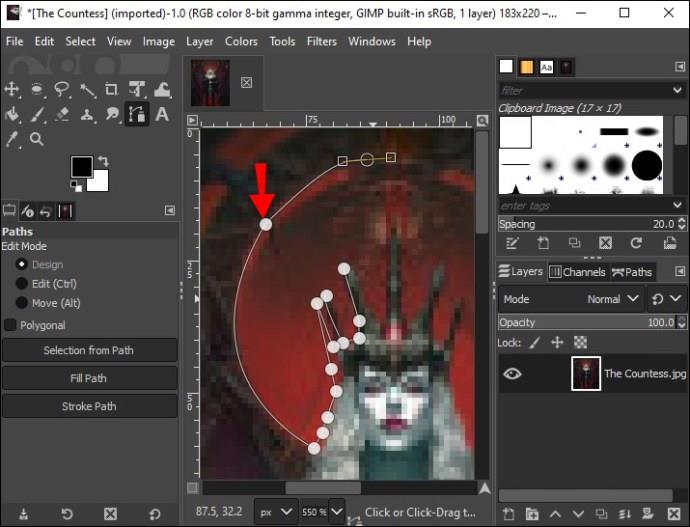
- Нажмите одновременно клавиши «Ctrl» и «D», чтобы применить формулу к столбцу.
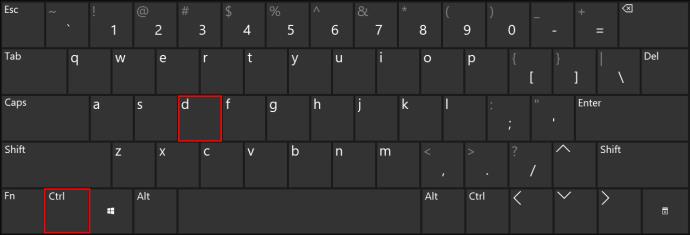
Ярлыки также позволяют копировать формулу во всю строку. Вот как это сделать:
- Выберите ячейку с формулой.

- Выберите номер строки слева и выделите всю строку.
- Одновременно нажмите клавиши «Ctrl» и «R».
Как скопировать формулу вниз в Excel без изменения формулы
По умолчанию формулы Excel содержат относительные ссылки на ячейки. Значения формулы меняются в зависимости от их относительного положения.
Возьмем =SUM(B1,C1)в качестве примера простую формулу. Если вы скопируете его вниз, следующие ячейки будут содержать формулы =SUM(B2,C2), =SUM(B3,C3)и =SUM(B4,C4).
Однако иногда может потребоваться исправить некоторые значения в формуле.
Предположим, вы хотите суммировать ячейку B1 с каждым значением в столбце C. В этом случае вы должны добавить знак доллара ($)перед индексом столбца и строки. Формула должна выглядеть так: =SUM($B$1,C1), а следующие ячейки будут содержать формулы =SUM($B$1,C2), =SUM($B$1,C3), и . =SUM($B$1,C4)Вы можете исправить столько ссылок, сколько хотите, используя этот метод.
Дополнительные часто задаваемые вопросы
Могу ли я исправить только ссылку на столбец или только ссылку на строку в формуле?
Знак доллара ($) позволяет зафиксировать выбранные значения в формуле. Например, если вы хотите, чтобы значение в ячейке B3 оставалось неизменным при копировании формулы в другие ячейки, добавьте знак доллара перед ссылкой как на столбец, так и на строку ($B$3).
Однако иногда вам может потребоваться исправить только одну ссылку. В этом случае вы должны добавить только один знак доллара перед ссылкой на столбец или строку. Так:
• $B3 — ссылка на строку может измениться при копировании формулы в другие ячейки, а ссылка на столбец — нет.
• B$3 – ссылка на столбец может меняться, но ссылка на строку остается фиксированной.
Как скопировать значение ячейки, а не ее формулу?
По умолчанию Excel копирует формулу ячейки при использовании сочетаний клавиш «Ctrl + C» и «Ctrl + V». Если вместо этого вам нужно скопировать значение ячейки, выполните следующие действия:
1. Выберите ячейку, содержащую значение, которое вы хотите воспроизвести.
2. Используйте сочетание клавиш «Ctrl + C», чтобы скопировать данные ячейки.
3. Выберите ячейки, в которые нужно вставить значение ячейки.
4. Щелкните стрелку рядом с кнопкой «Вставить» в верхней части экрана.
5. Выберите «Значения».
Улучшите свой рабочий процесс
Теперь, когда вы знаете, как копировать формулы в Excel, ваш рабочий процесс должен стать намного эффективнее. Имейте в виду, что мелкие детали в инструкциях могут отличаться в зависимости от вашей версии Excel. Обновляйте программное обеспечение, чтобы не пропустить новые функции и всегда находить нужные руководства.
Знаете ли вы какие-нибудь полезные советы по использованию Excel? Пожалуйста, поделитесь ими в разделе комментариев ниже.