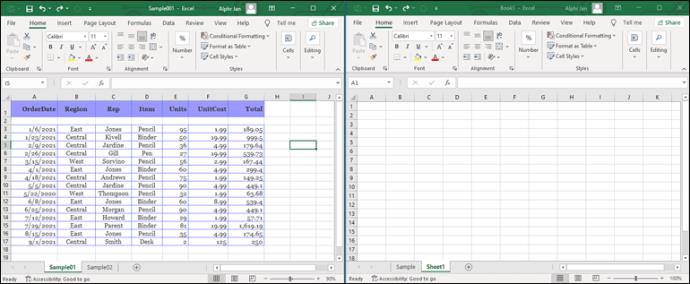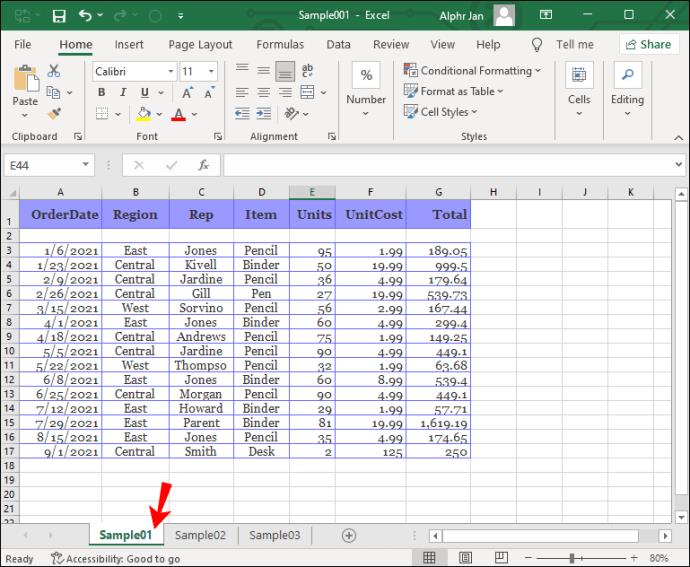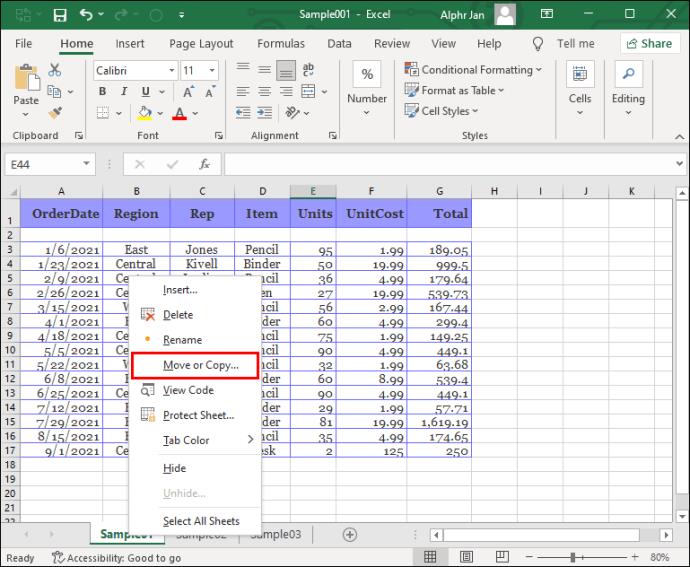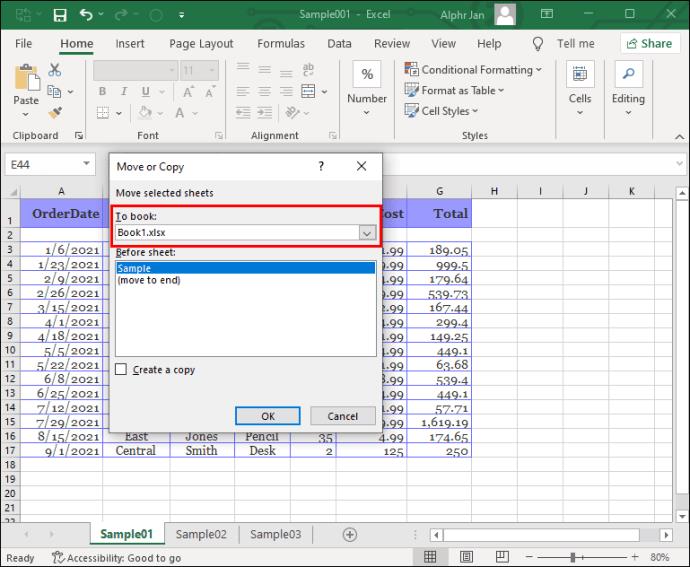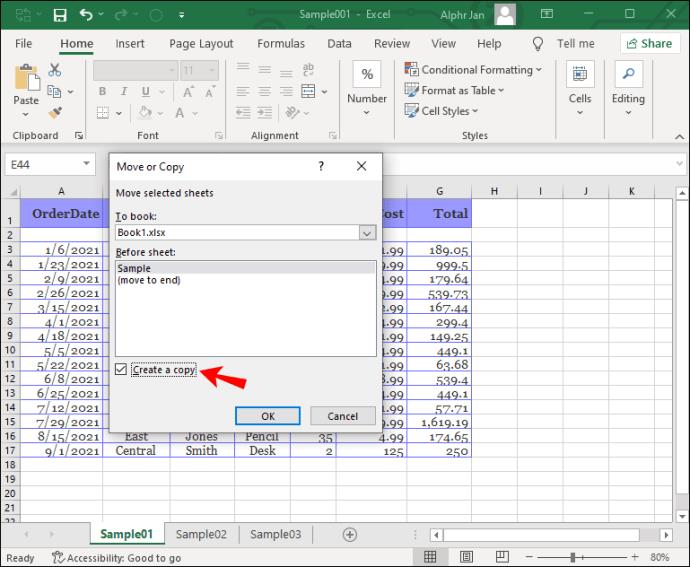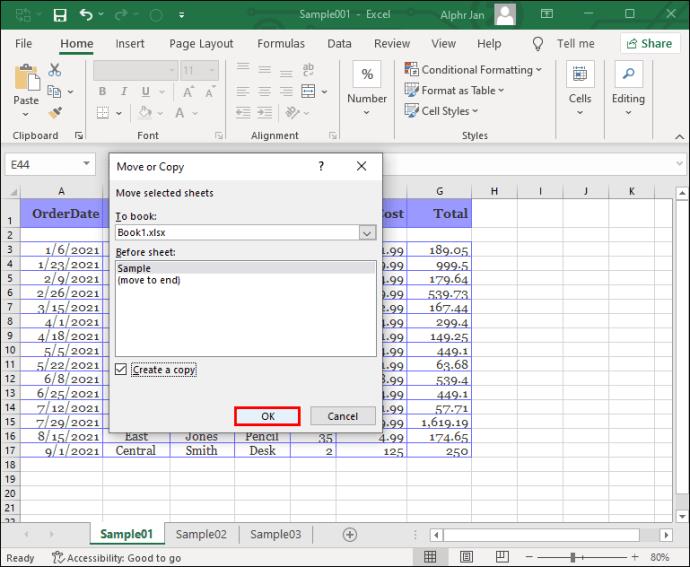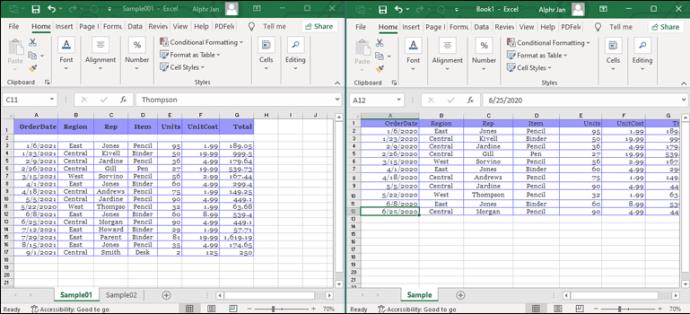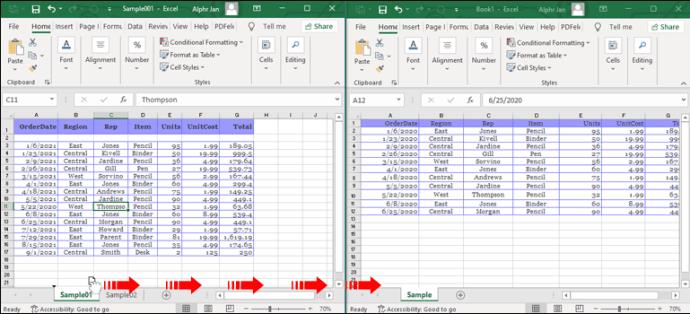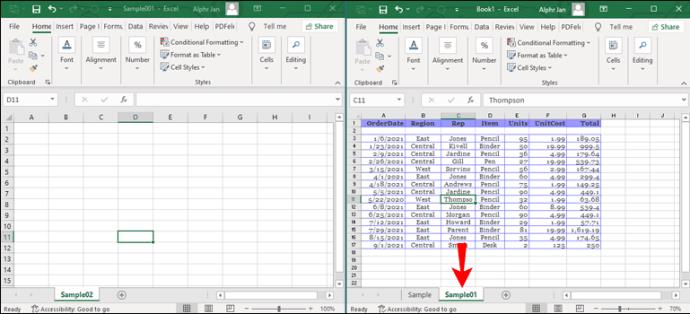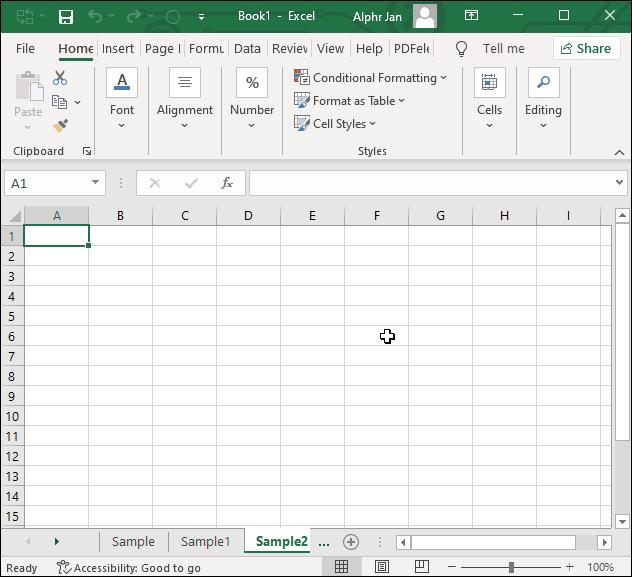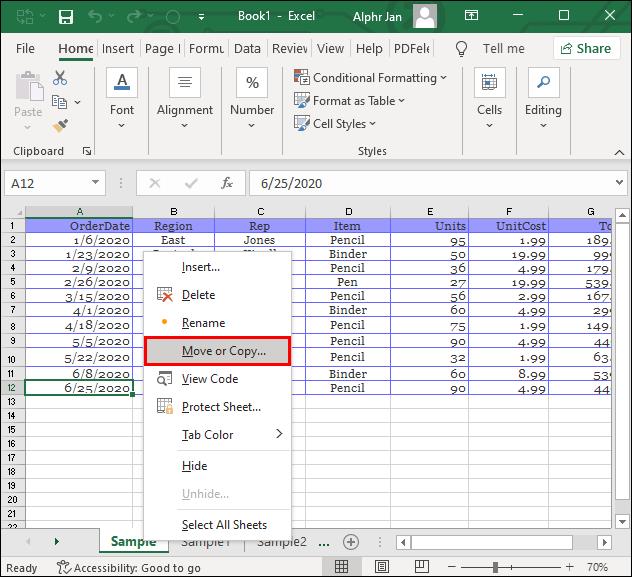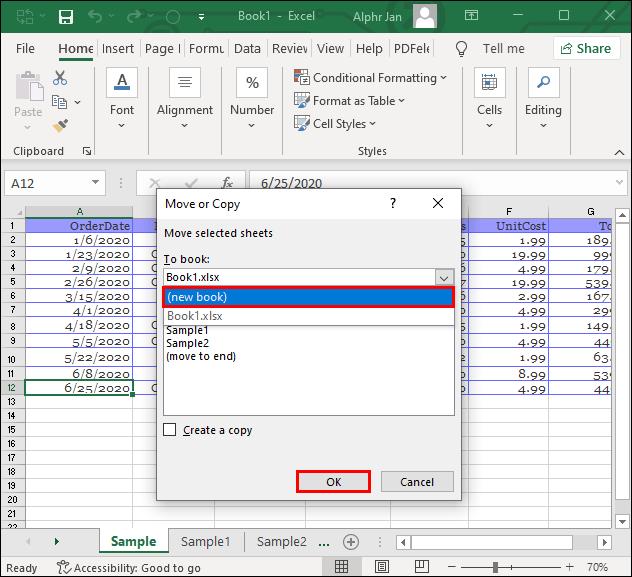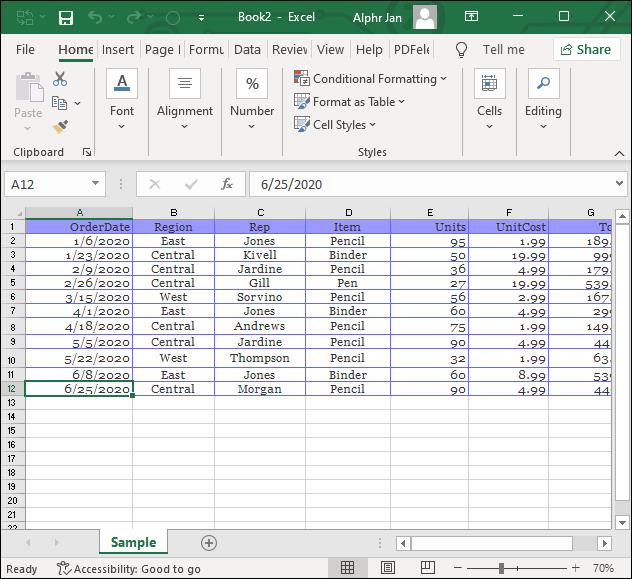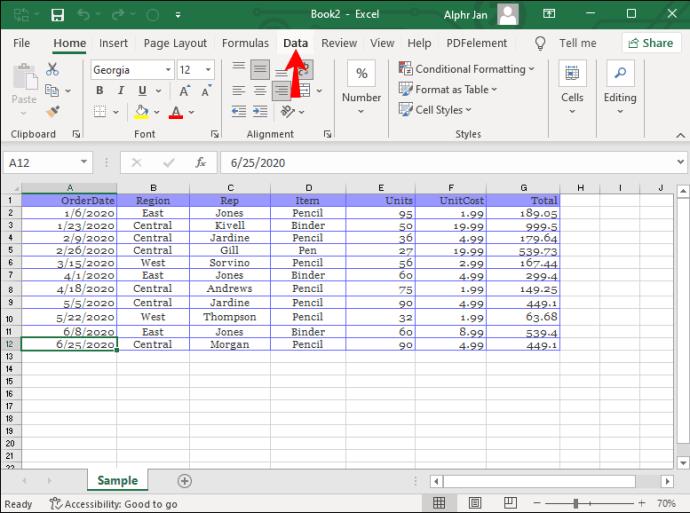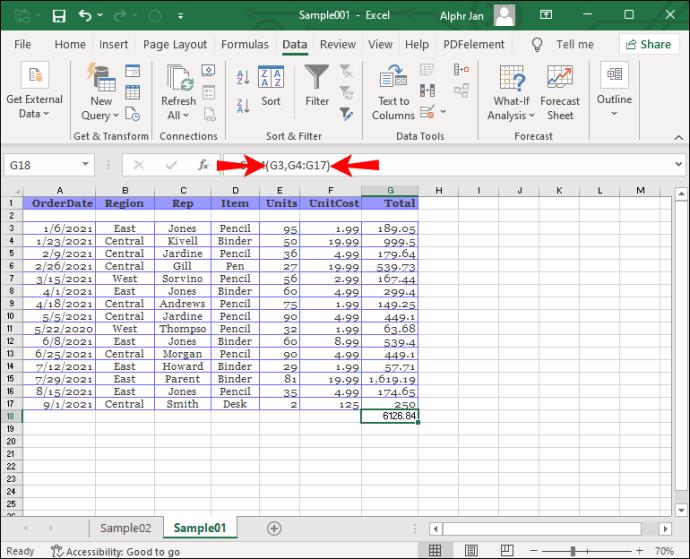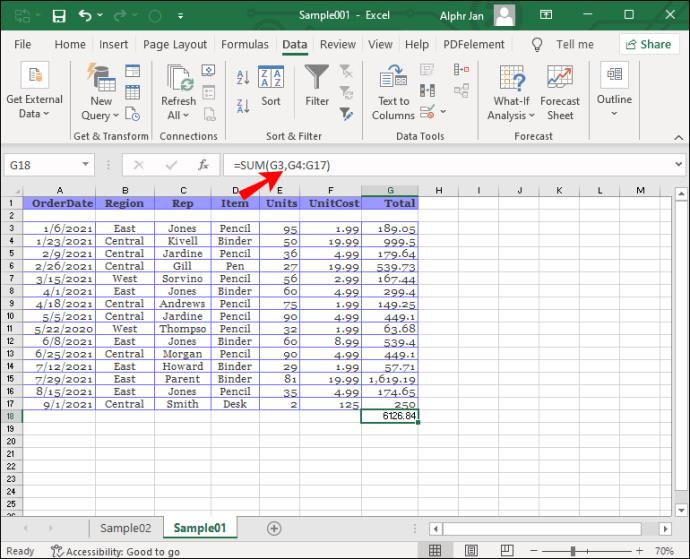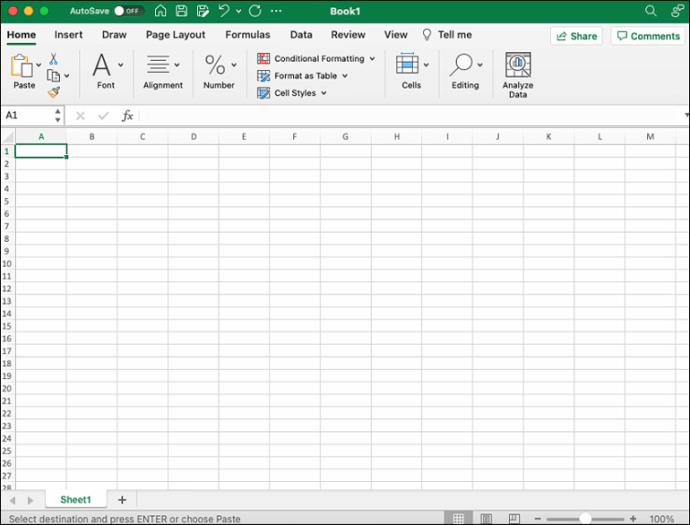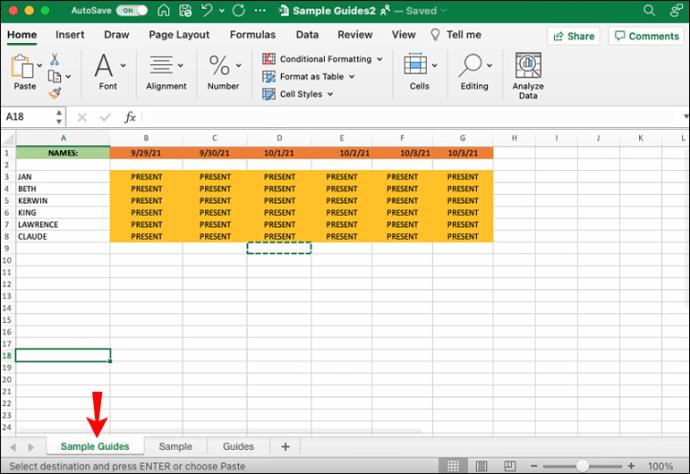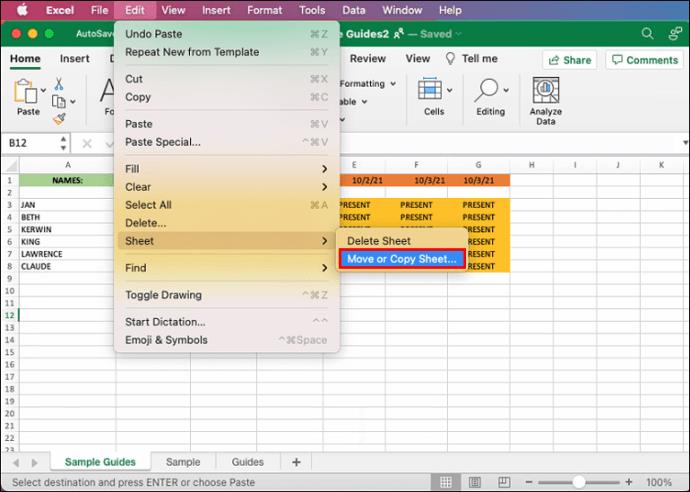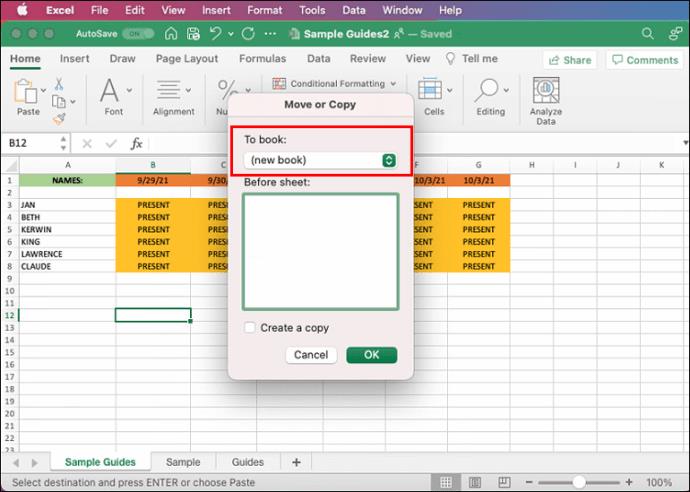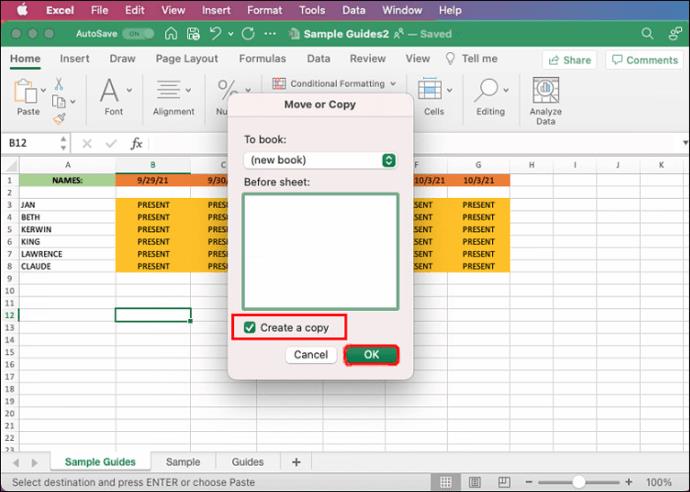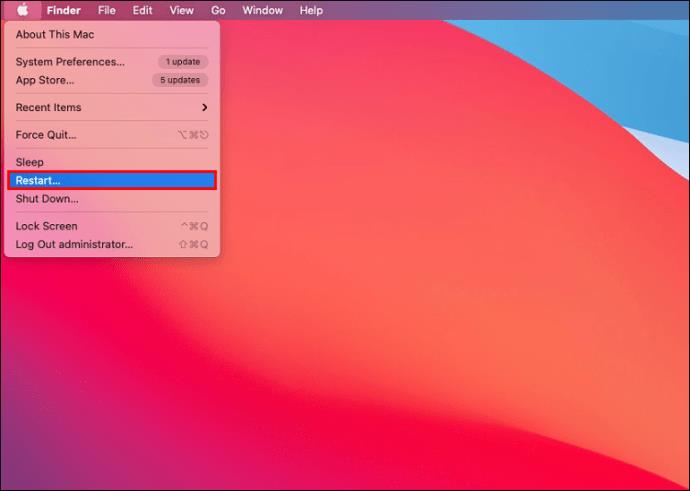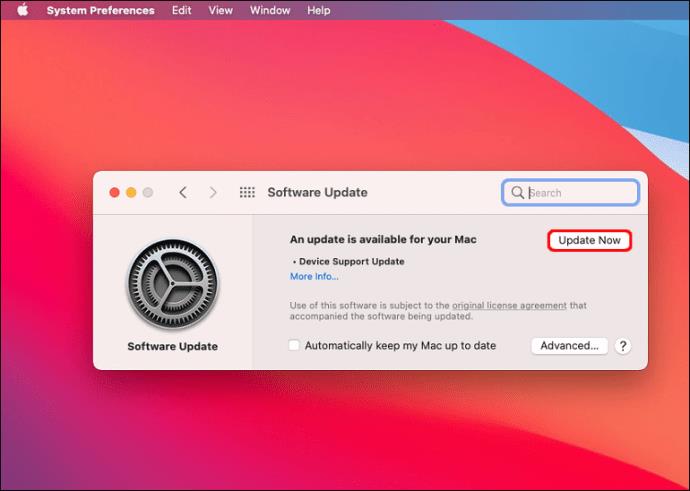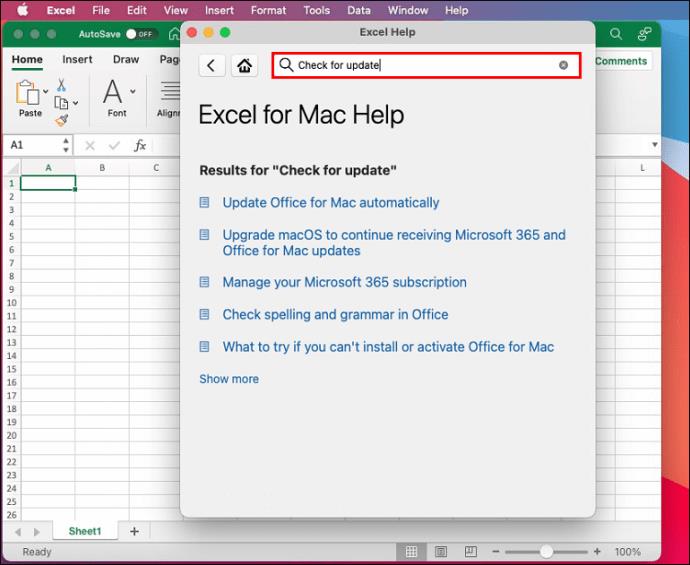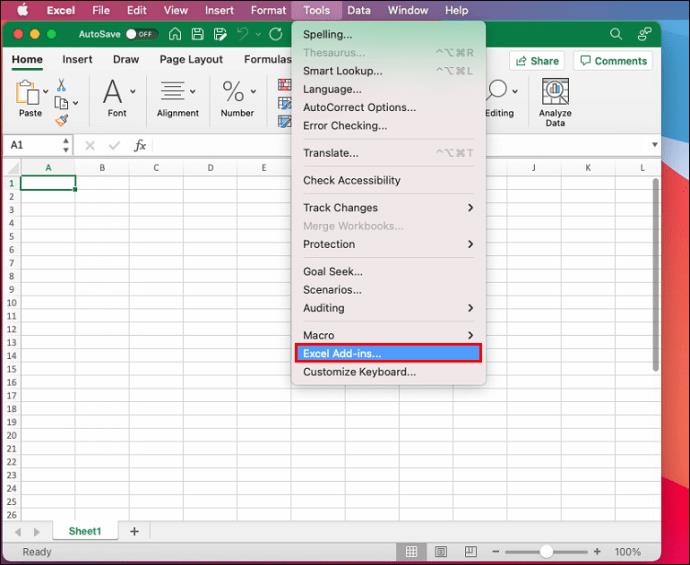Являетесь ли вы энтузиастом Excel или новичком, пытающимся решить проблему, перенос листов и информации между отдельными книгами — полезный навык. К счастью, этот процесс относительно прост, если вы знаете, как это сделать.

В этой статье мы покажем вам, как скопировать лист из другой книги в Excel.
Как скопировать лист в другую книгу в Excel на ПК
Есть два основных способа скопировать лист в другую книгу на ПК:
Первый:
- Откройте обе таблицы.
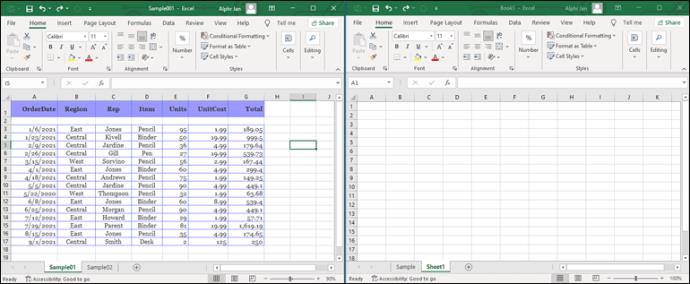
- Щелкните правой кнопкой мыши лист, который хотите переместить.
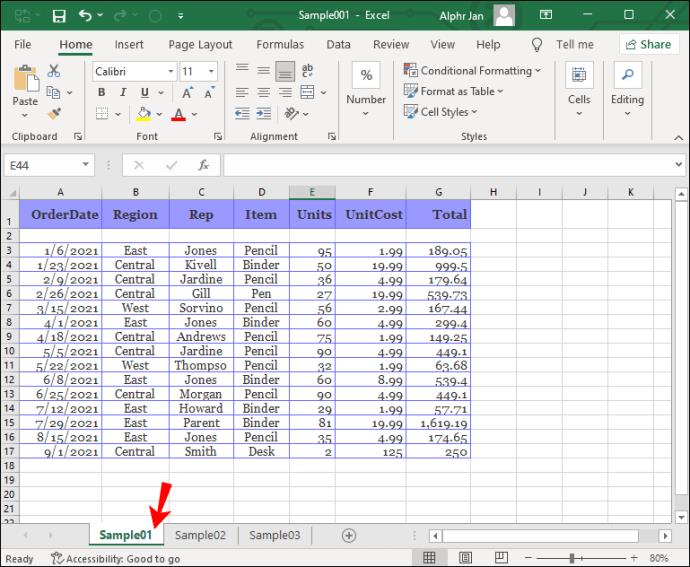
- Нажмите «Переместить или скопировать».
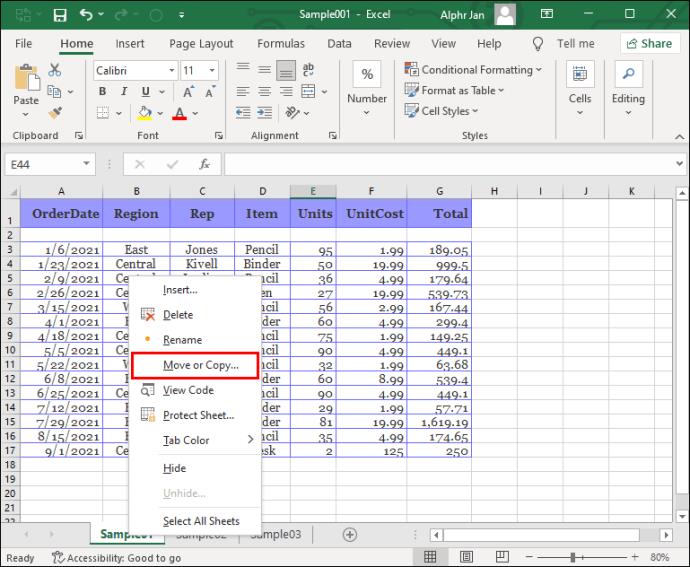
- Щелкните раскрывающееся меню «В книгу» и найдите книгу, в которую вы хотите переместить этот лист.
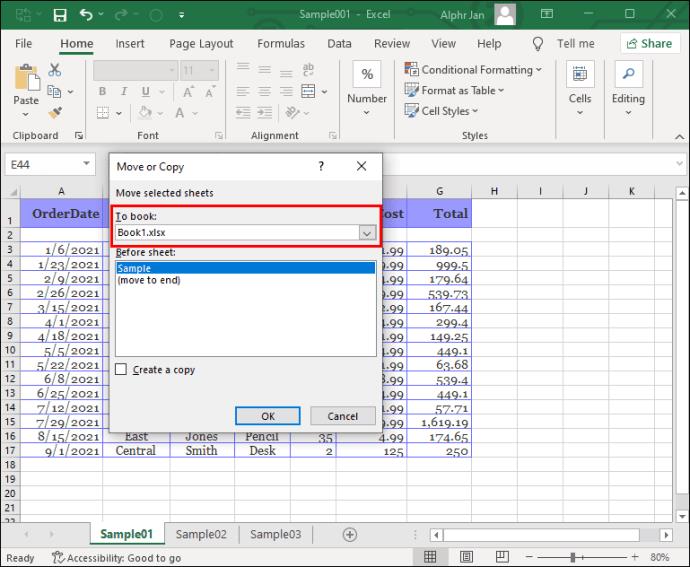
- Установите флажок «Создать копию» в нижней части окна.
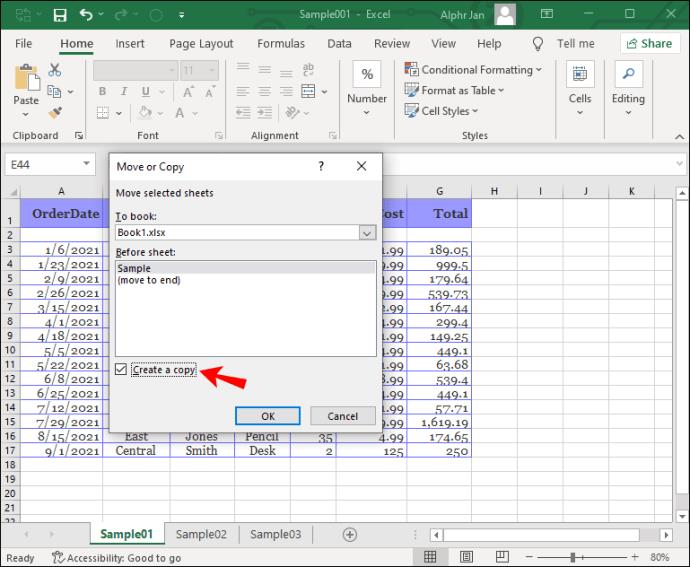
- Нажмите «ОК».
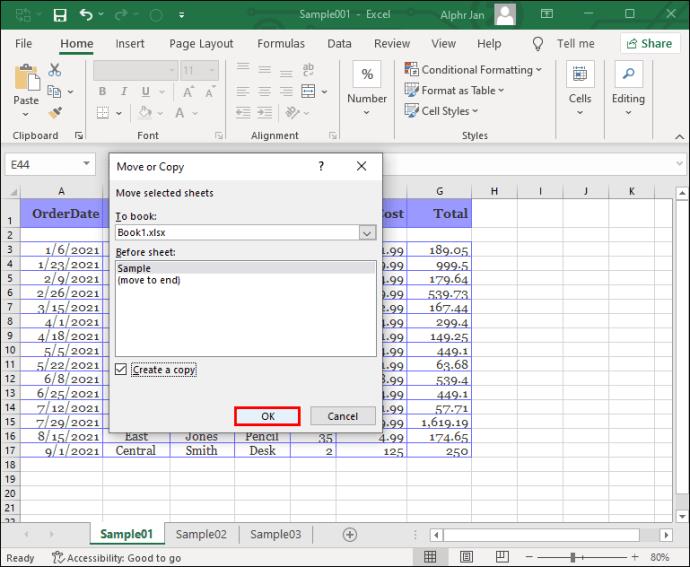
Это переместит лист в другую книгу.
Примечание. Всегда проверяйте, перенесена ли вместе с таблицей вся информация, включая ссылки и функции.
Второй:
- Откройте обе таблицы.
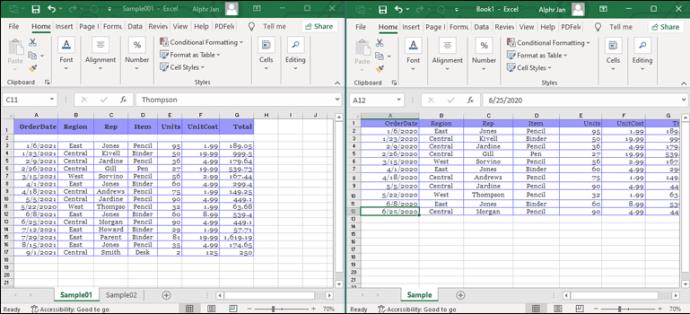
- Нажмите и перетащите лист, который вы хотите переместить в другую книгу.
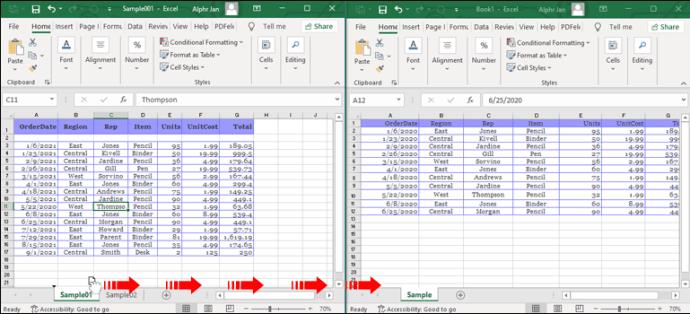
- Нажмите и удерживайте «CTRL», прежде чем отпустить лист.
- Копия появится.
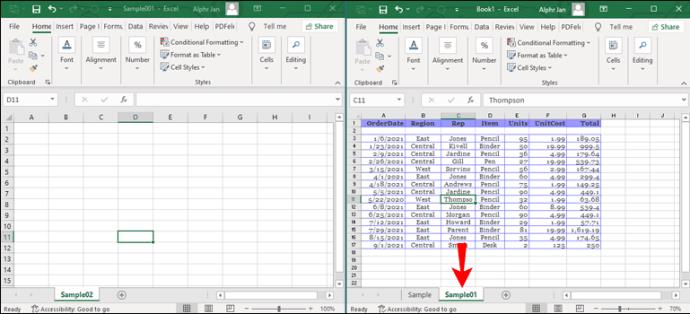
Если формулы не переносятся должным образом, попробуйте следующее: скопируйте лист со всеми созданными вами формулами в другую книгу, выделите все ячейки листа (Ctrl+A), щелкните правой кнопкой мыши «Копировать» или CTRL+C и вставьте информацию в отдельную книгу. Это также должно скопировать формулы.
Как скопировать лист в другую книгу без ссылок или ссылок
Вот как удалить все ссылки на предыдущую книгу при копировании сложного листа:
- Сохраните книгу под новым именем, затем откройте новую.
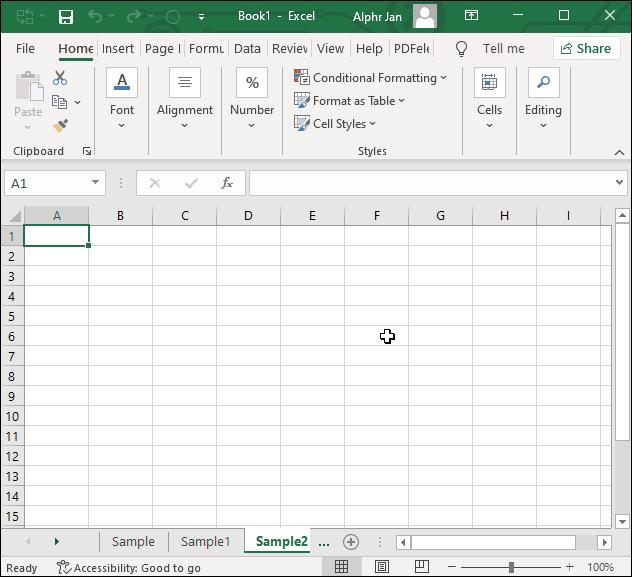
- Нажмите на лист, который хотите переместить, щелкните правой кнопкой мыши и выберите «Переместить или скопировать».
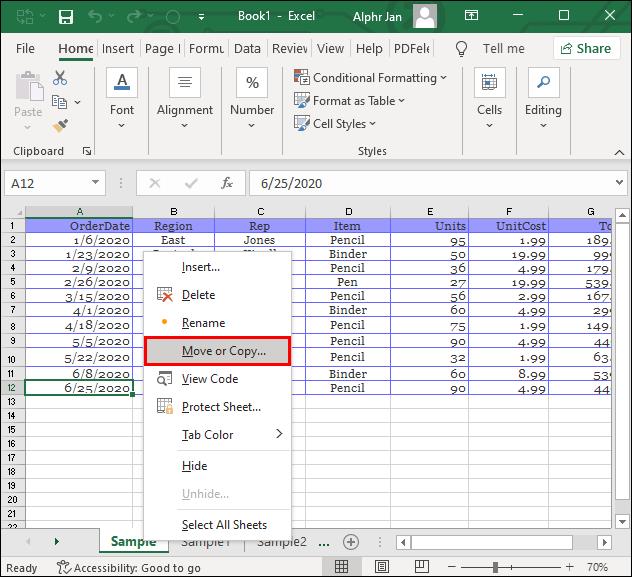
- В раскрывающемся меню «Забронировать» выберите «(новая книга)», затем «ОК».
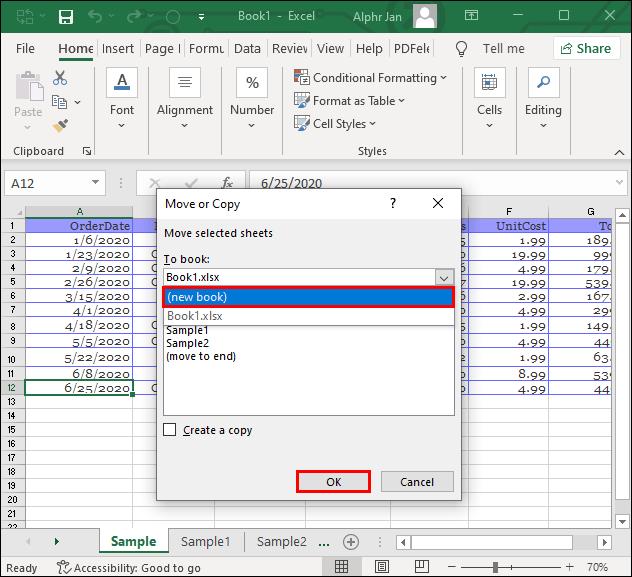
- Новый откроется автоматически.
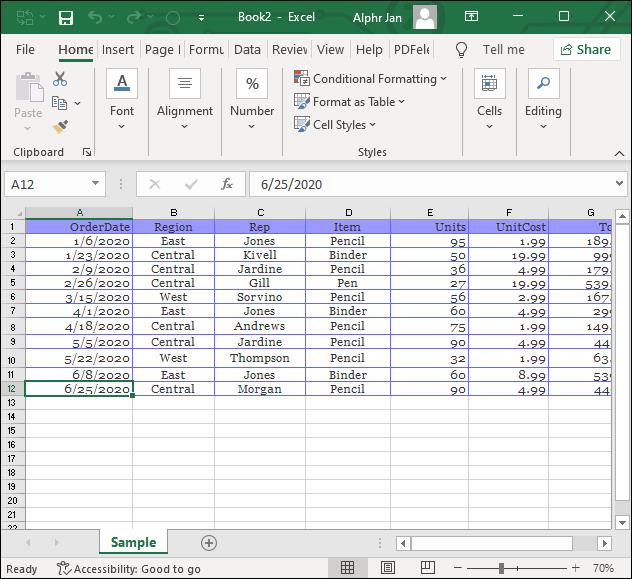
- Нажмите на вкладку «Данные» в верхней части страницы.
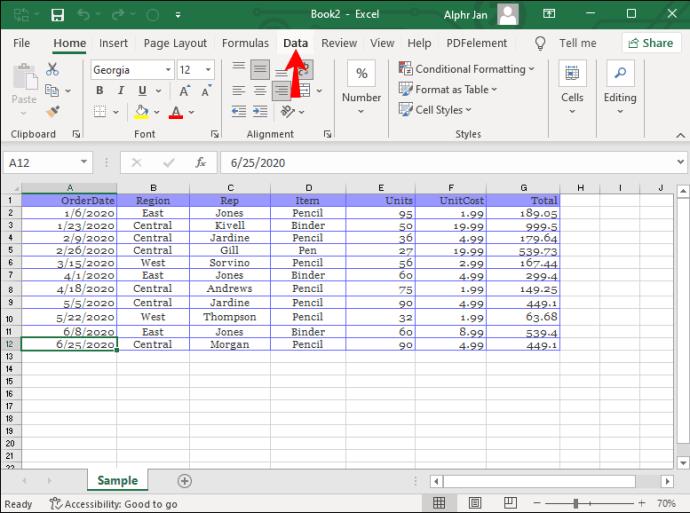
- Найдите «Подключения», затем «Редактировать ссылки», затем «Разорвать ссылку».
Это должно удалить все ссылки из предыдущих книг, но оставить ваши формулы нетронутыми.
Ваша формула не работает?
Если ваша формула не работает, вот несколько советов, которые помогут решить проблему:
- Проверьте свои скобки. Иногда при написании более длинной формулы вы можете забыть закрыть ее.
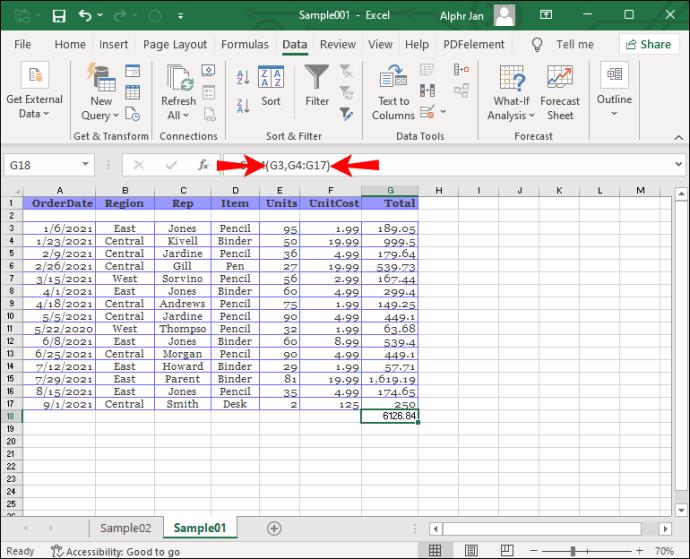
- Убедитесь, что вы используете двойные кавычки «правильно». Двойные кавычки говорят электронной таблице рассматривать все, что находится между ними, как текст. Если вы заключили число в двойные кавычки, это может быть причиной ошибки.
- Не используйте запятые или знаки валюты при вводе чисел. Поскольку оба символа имеют разные значения в функциональности. Убедитесь, что вы вводите числа как «3000», но отформатируйте ячейки, чтобы вывести числа в соответствии с требованиями.
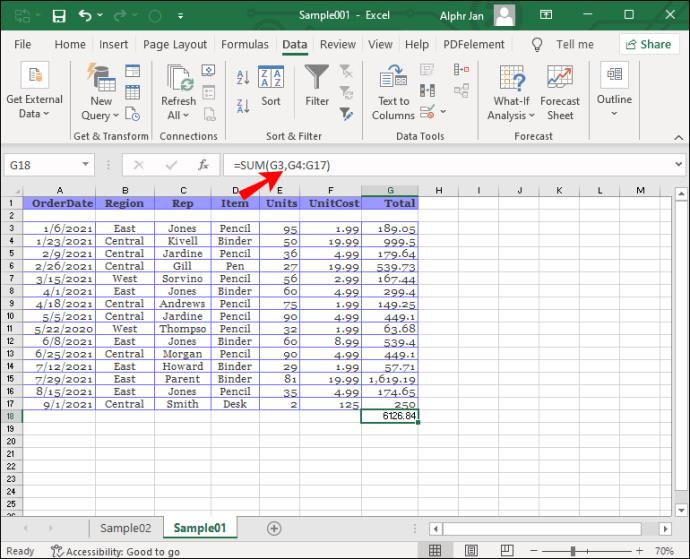
Как скопировать лист в другую книгу в Excel на Mac
Процесс на Mac немного отличается. Вот как скопировать лист для пользователей Mac:
- Откройте принимающую книгу.
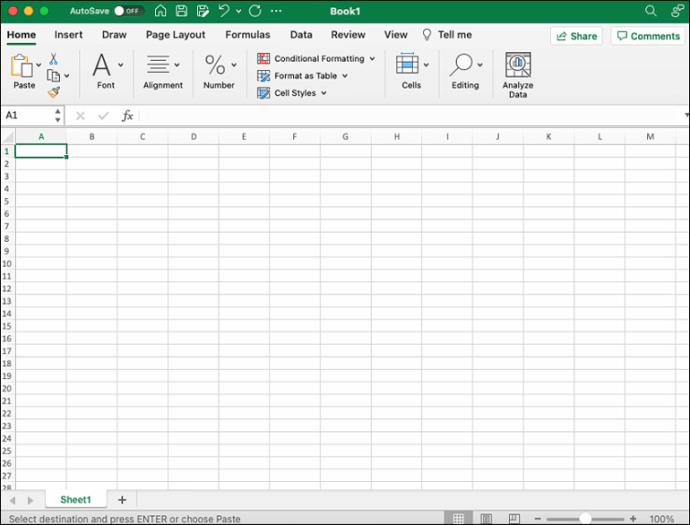
- Вы должны найти книгу с листом, который вы хотите скопировать, в меню «Окно». Нажмите на него, затем нажмите на лист, который вы хотите скопировать.
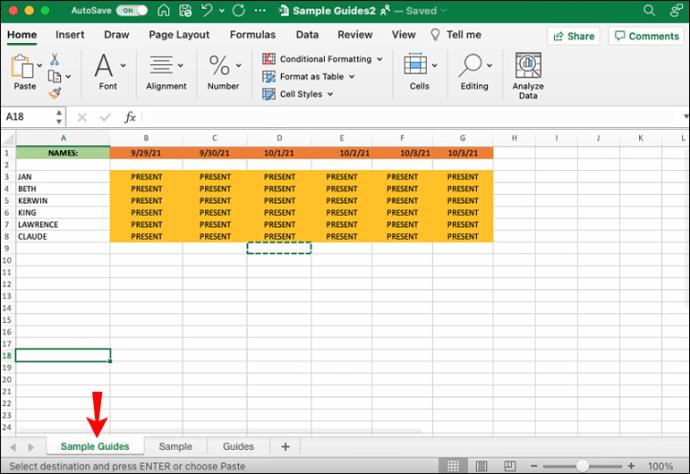
- Найдите пункт меню «Редактировать», затем «Лист», затем «Переместить или скопировать лист».
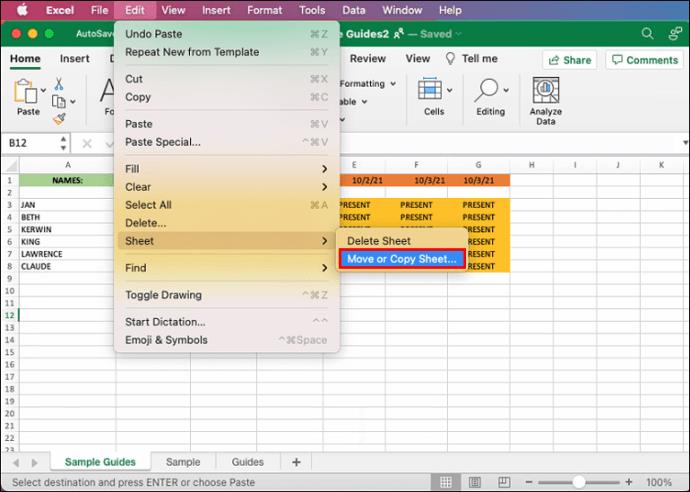
- Выберите книгу, в которую вы хотите переместить лист, в меню «В книгу» (чтобы создать новую книгу с скопированной электронной таблицей, выберите «(новая книга)».
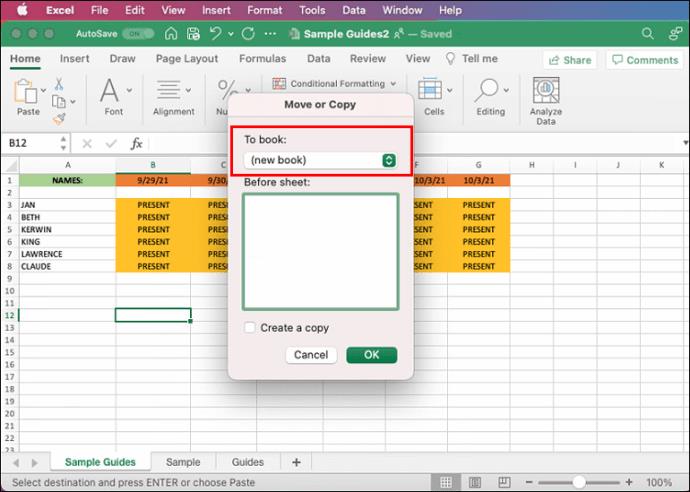
- Выберите поле «Создать копию» внизу и нажмите «ОК».
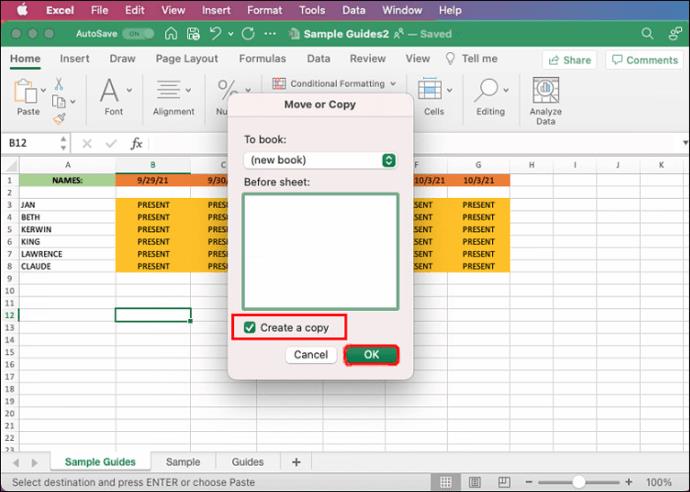
Проблемы с Excel для пользователей Mac
Поскольку пакет Microsoft Office был создан в первую очередь для пользователей Windows, некоторые проблемы в Mac OS неизбежно возникнут. Если вы не можете открыть файл Excel, вот несколько быстрых исправлений, которые вы можете попробовать:
- Закройте приложение и снова откройте его. Надеемся, что это простое исправление решит проблему.
- Перезагрузите Mac.
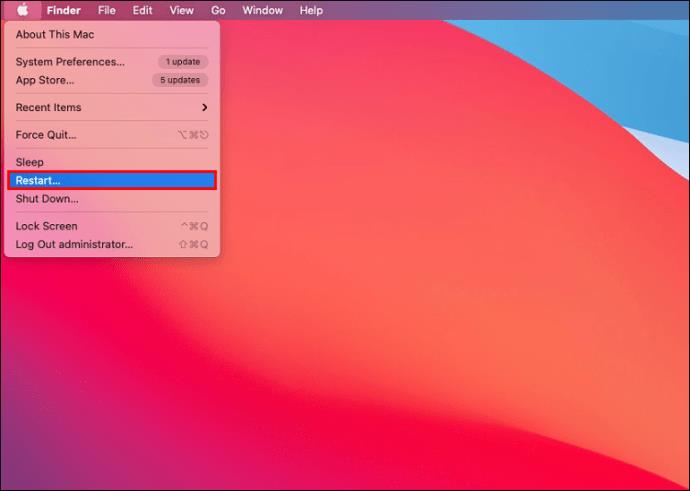
- Попробуйте открыть документ в безопасном режиме.
- Проверьте, обновлена ли ваша ОС.
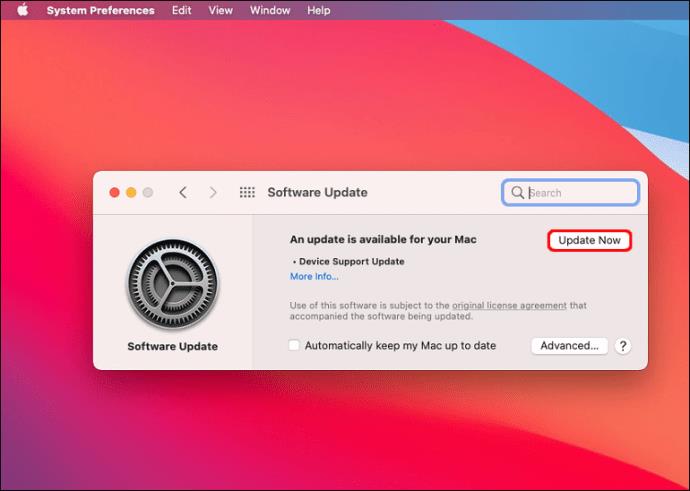
- Проверьте, обновлен ли ваш пакет Office (откройте Office, затем «Справка», «Проверить наличие обновлений»).
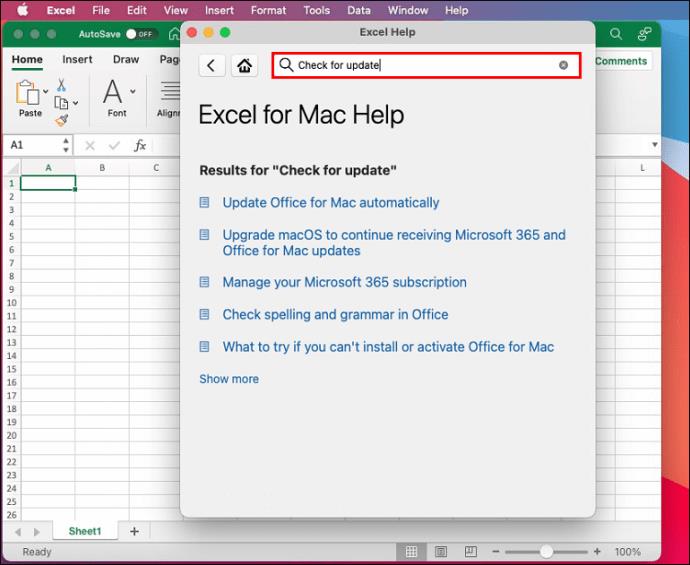
- Отключите/включите любые надстройки, которые могут вызывать проблемы («Инструменты», затем «Надстройки Excel»).
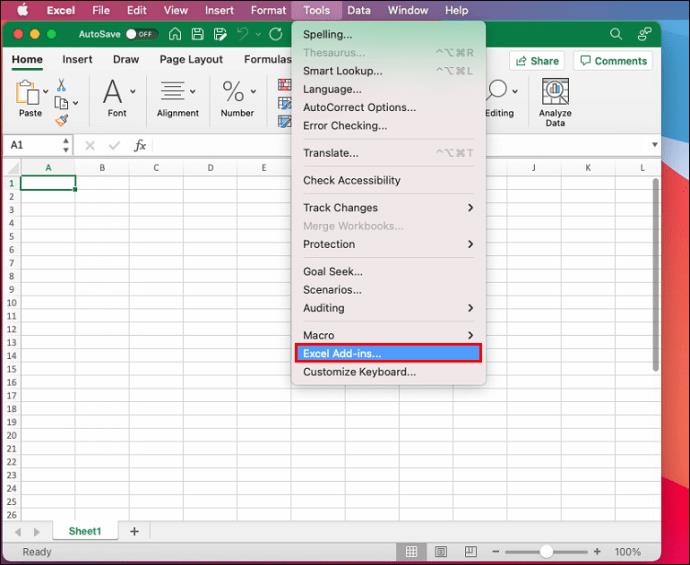
На шаг ближе к мастерству
Часто решение проблемы находится всего в нескольких быстрых кликах. Благодаря советам и рекомендациям, приведенным в этой статье, вы теперь должны знать, как скопировать лист в другую книгу в Excel. Это позволит вам перенести информацию с минимумом хлопот.
Вы когда-нибудь пытались переместить лист в другую книгу? Пользовались ли вы советами из статьи? Дайте нам знать в комментариях ниже.