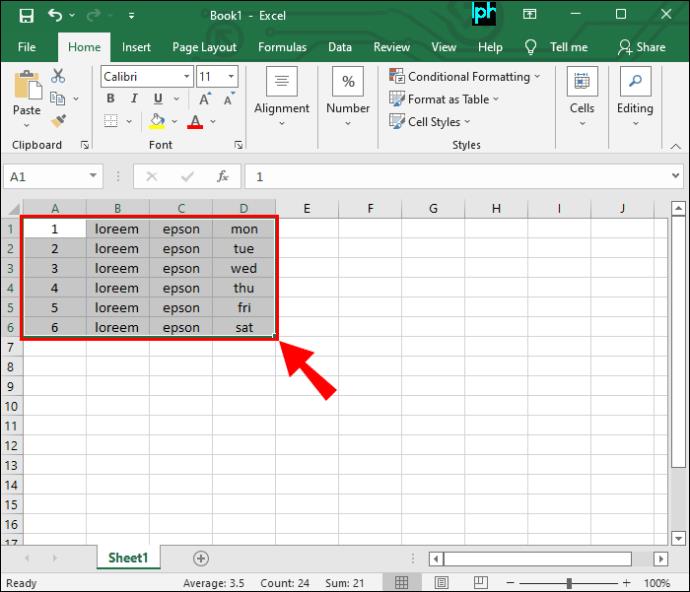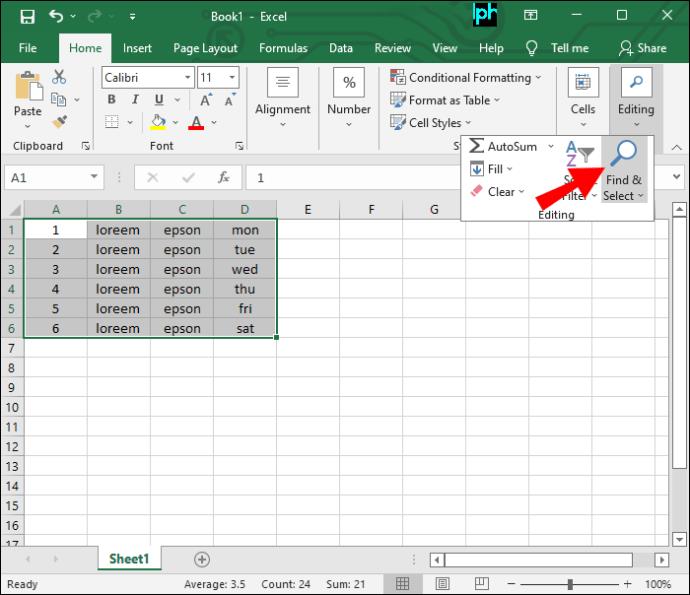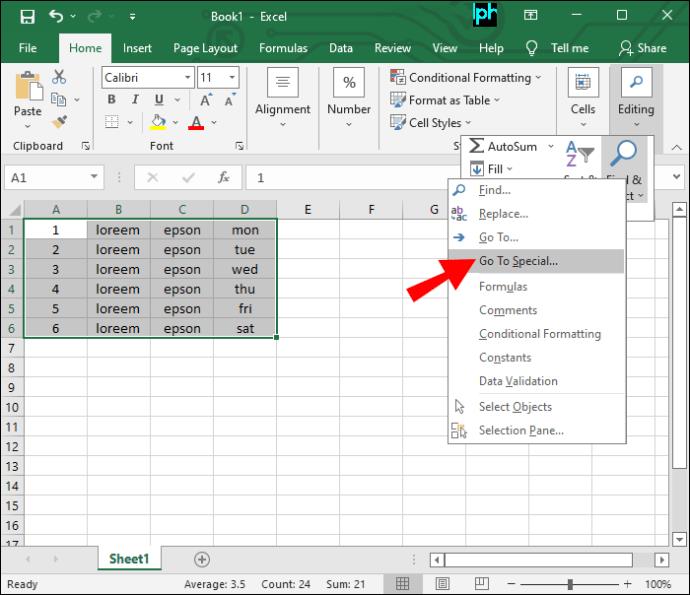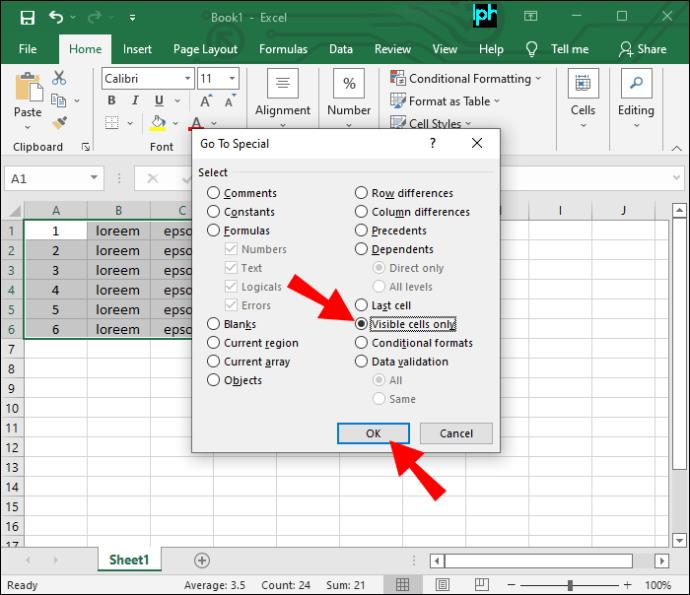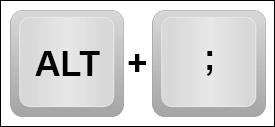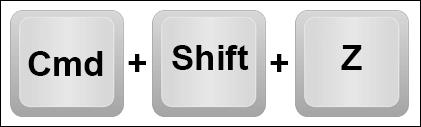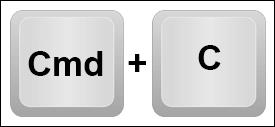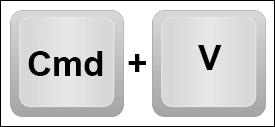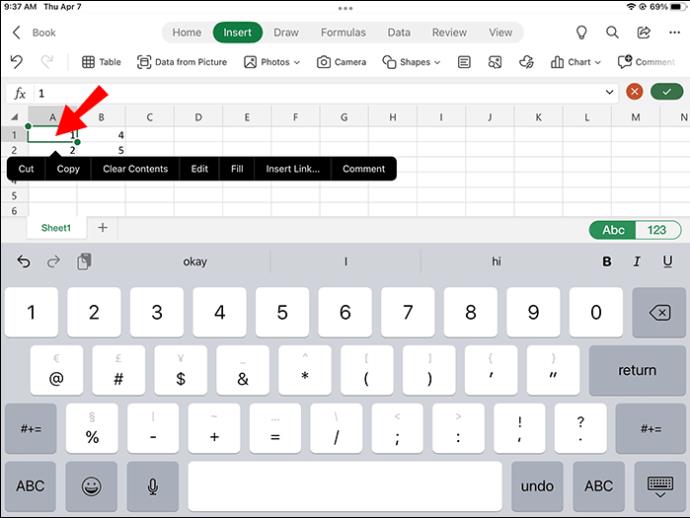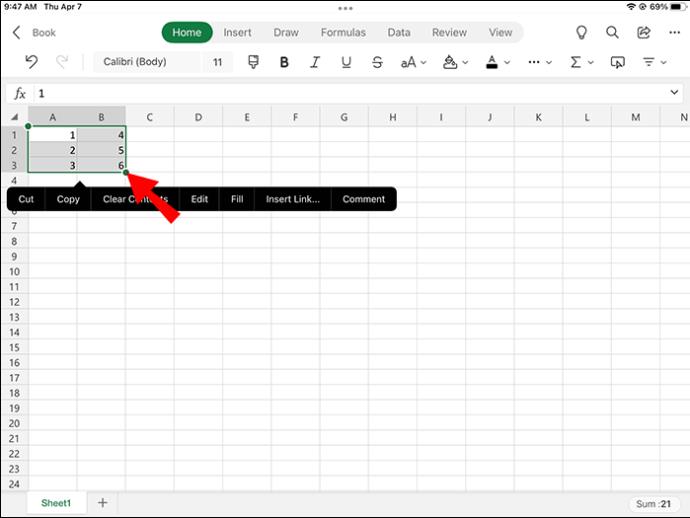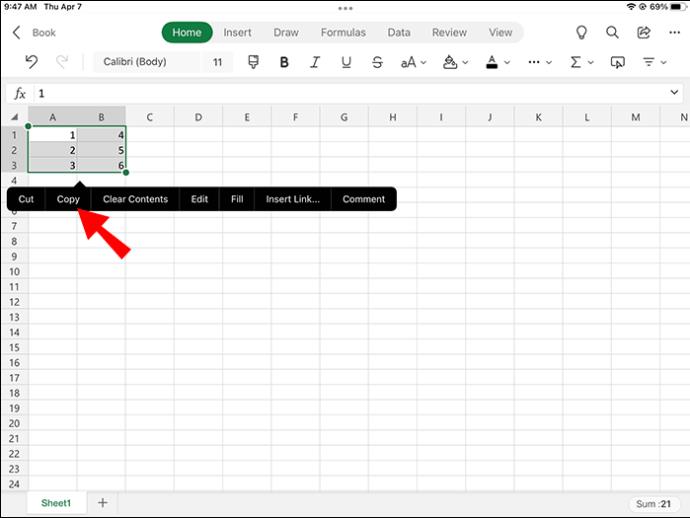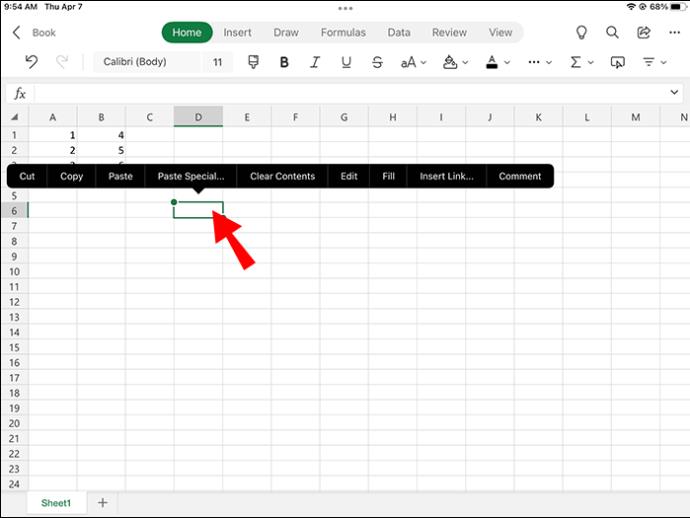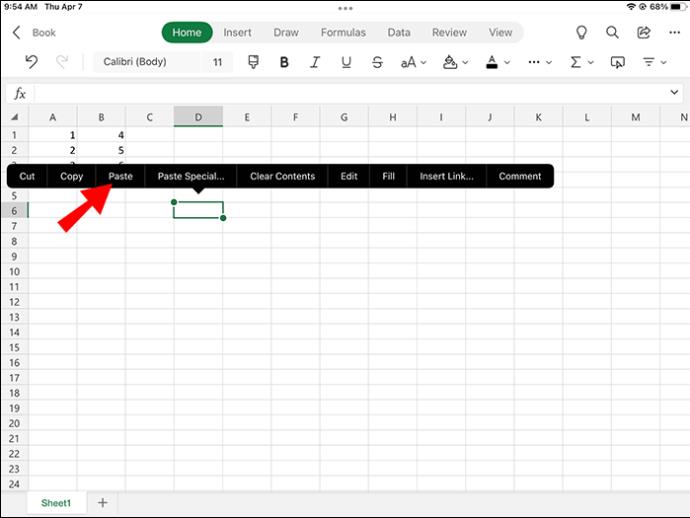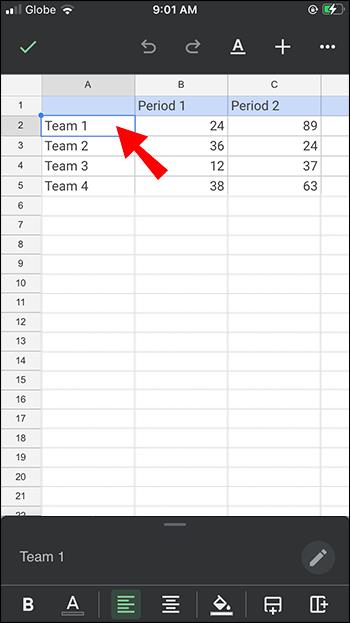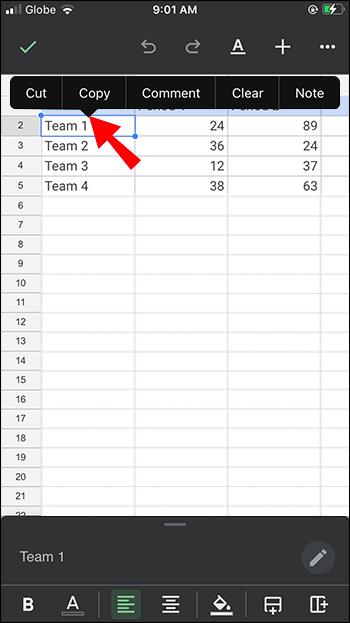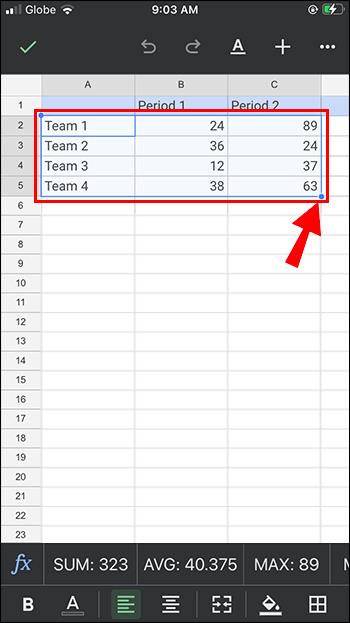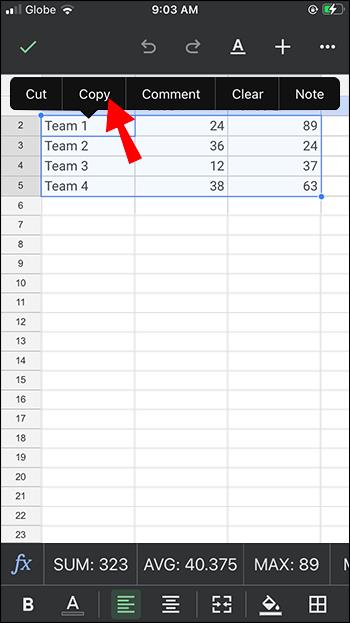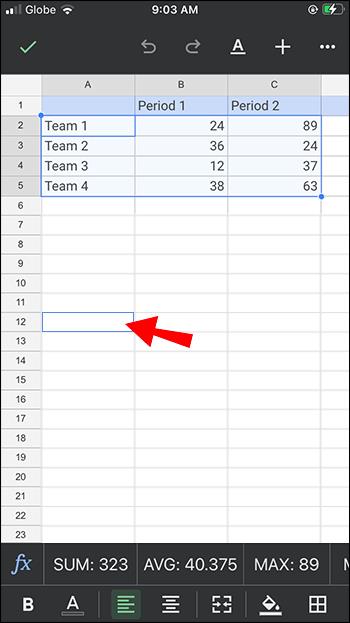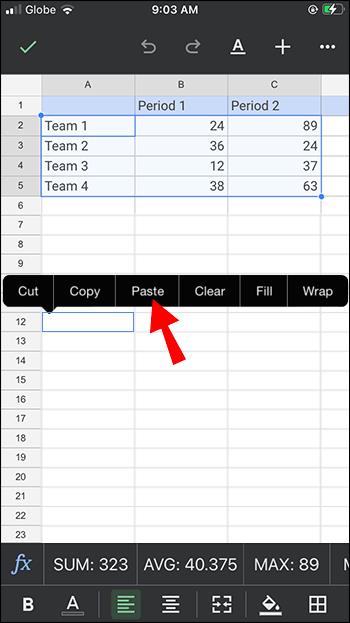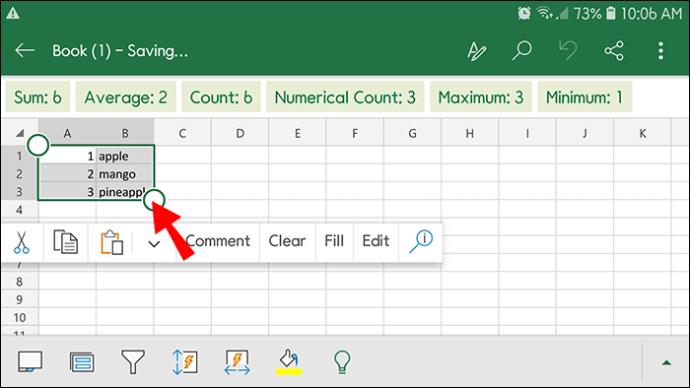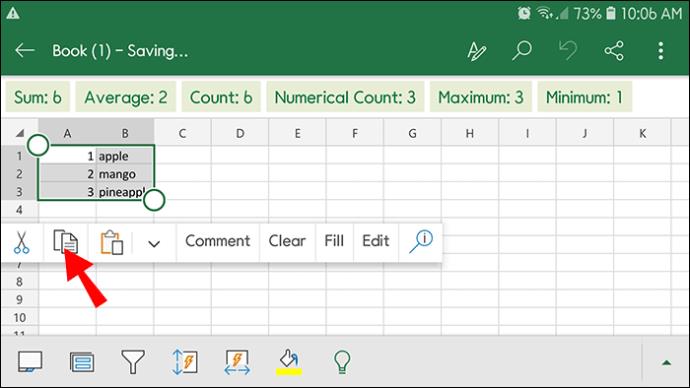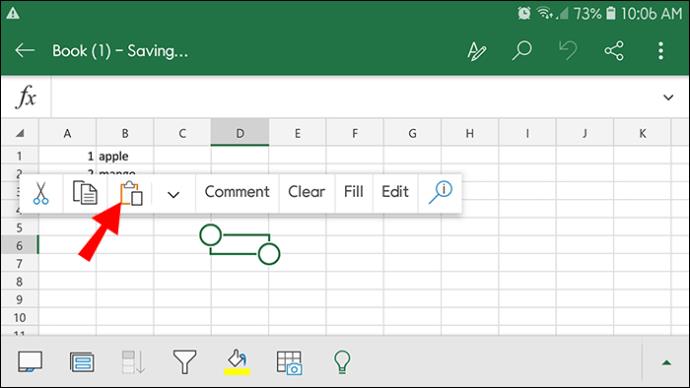Ссылки на устройства
Когда вы копируете и вставляете список ячеек в Excel, скрытые ячейки всегда добавляются вместе с видимыми. Однако этот параметр Excel по умолчанию может не соответствовать всем вашим потребностям в вводе данных. Если вы работаете с отфильтрованными данными, этот простой метод копирования и вставки не всегда работает так гладко, как вы ожидаете. Можно копировать только видимые ячейки в Excel и пропускать скрытые при работе с рабочим листом, где определенные строки, ячейки или столбцы не отображаются. Если это то, что вы хотели бы сделать, эта статья покажет вам, как это сделать.

Как скопировать только видимые ячейки на ПК
Предположим, у вас есть таблица Excel, которая была отфильтрована для отображения определенного набора данных. Скопировать и вставить таблицу может быть сложно, потому что по умолчанию Excel также покажет все скрытые строки в новой таблице. Однако есть отличный трюк, который вы можете использовать, чтобы гарантировать, что эти скрытые данные не появятся на вашем новом листе. Вот как скопировать только видимые ячейки на ПК.
- Выберите ячейки, которые вы хотите скопировать и вставить.
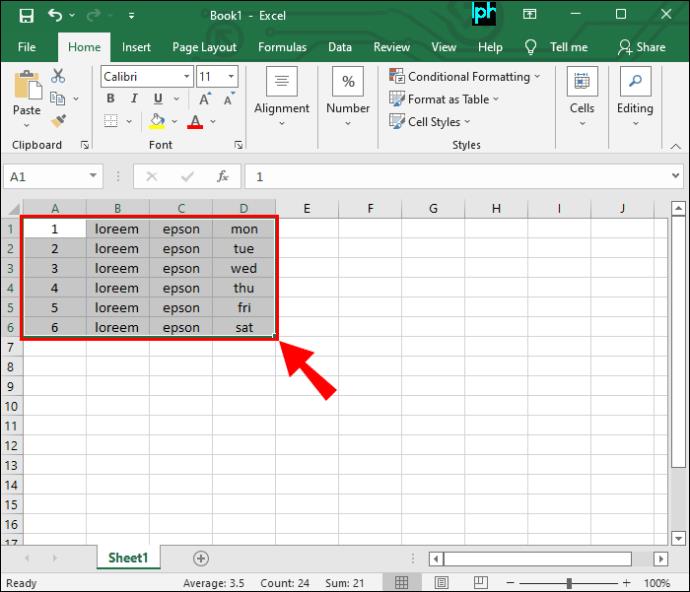
- Перейдите на вкладку «Главная» и коснитесь значка «Найти и выбрать». Похоже на увеличительное стекло.
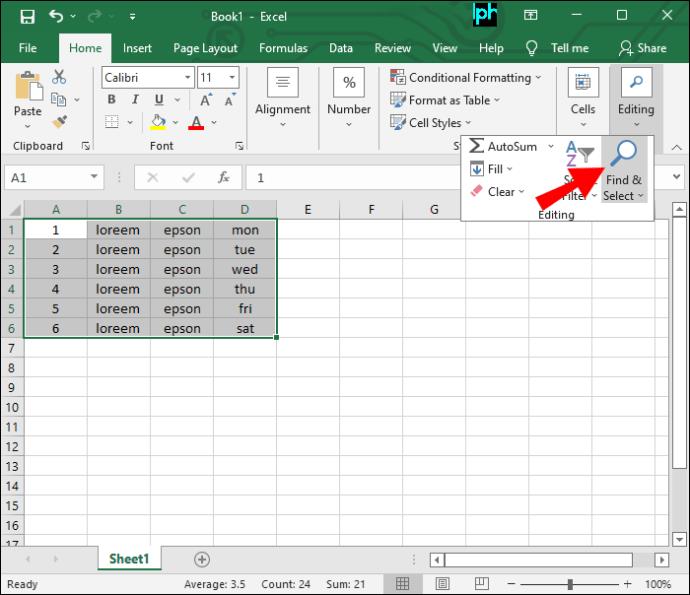
- В появившемся раскрывающемся меню выберите «Перейти к специальному».
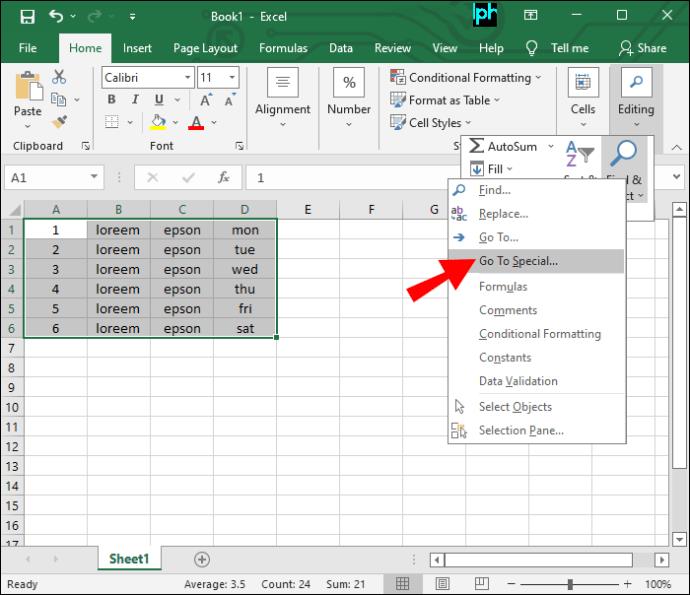
- Нажмите «Только видимые ячейки» в появившемся окне, затем нажмите «ОК».
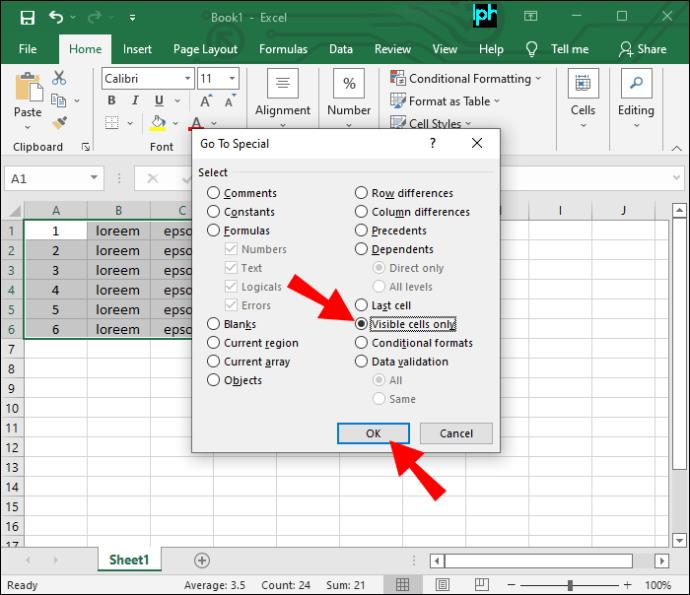
- Нажмите Ctrl + C в Windows или Command + C на Mac, чтобы скопировать выбранные ячейки.

- Перейдите в место, куда вы хотите вставить свои ячейки, и нажмите Ctrl + V в Windows или Command + C на Mac, чтобы отобразить их там.

Теперь вы скопировали и вставили строки в Excel, не отображая скрытые строки.
Время от времени вы можете работать с таблицей с такими функциями, как промежуточные итоги. Этот рабочий лист может быть сложно скопировать и вставить, даже с помощью метода, описанного выше. Вот как вы можете копировать и вставлять такие таблицы.
- Нажмите Alt + ; (точка с запятой) в Windows или Cmd + Shift + Z на Mac. Этот ярлык выбирает только видимые ячейки.
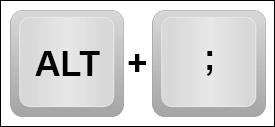
или
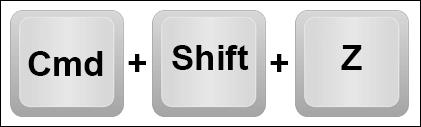
- Нажмите Ctrl + C для Windows или Command + C для Mac, чтобы скопировать данные.

или
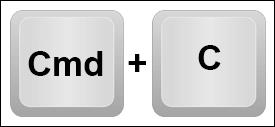
- Перейдите к новой таблице и нажмите Ctrl + V для Windows или Command + V для Mac, чтобы вставить туда информацию.

или
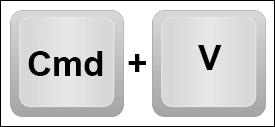
Ваш новый рабочий лист будет содержать данные только из видимых строк.
Как скопировать только видимые ячейки на iPad
Когда вы копируете и вставляете таблицу, которая была отфильтрована для отображения определенного набора данных, Excel по умолчанию также отображает скрытые строки. Однако простой трюк предотвратит появление скрытых данных на вашем новом листе. Шаги, описанные ниже, проведут вас через весь процесс.
- В документе Excel, который вы хотите скопировать, поместите палец в интересующий вас раздел и удерживайте его там в течение нескольких секунд, пока какой-либо текст не будет выделен.
- Как только текст будет выделен, уберите палец с экрана. Появится меню с опциями для вырезания, копирования или вставки.
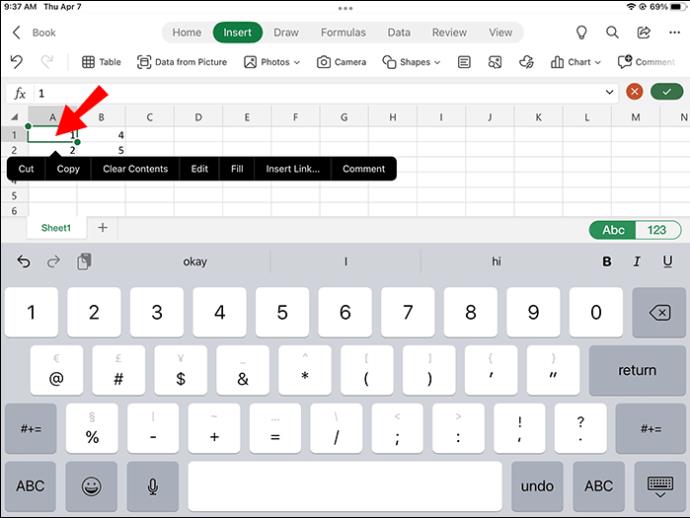
- Проведите пальцем по таблице, выбирая информацию, которую хотите скопировать.
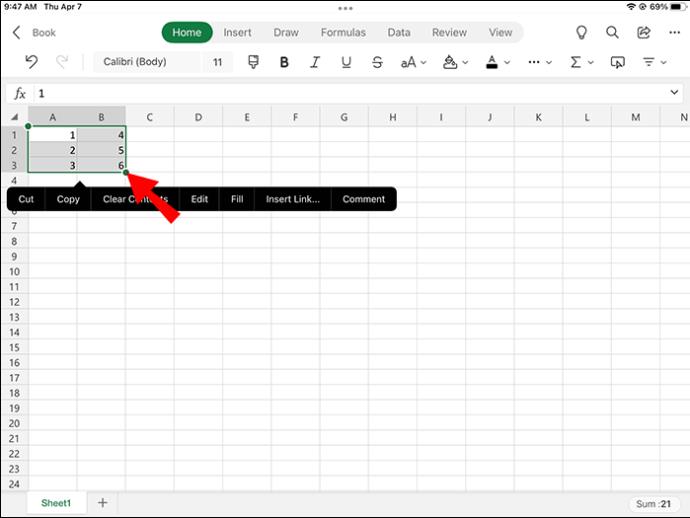
- Перейдите на вкладку «Главная» и коснитесь значка увеличительного стекла «Найти и выбрать».
- Выберите «Перейти к специальному» из выпадающего меню.
- Нажмите «Только видимые ячейки» в появившемся окне, затем нажмите «ОК».
- Нажмите «Копировать» в меню, отображаемом рядом с выбранными ячейками.
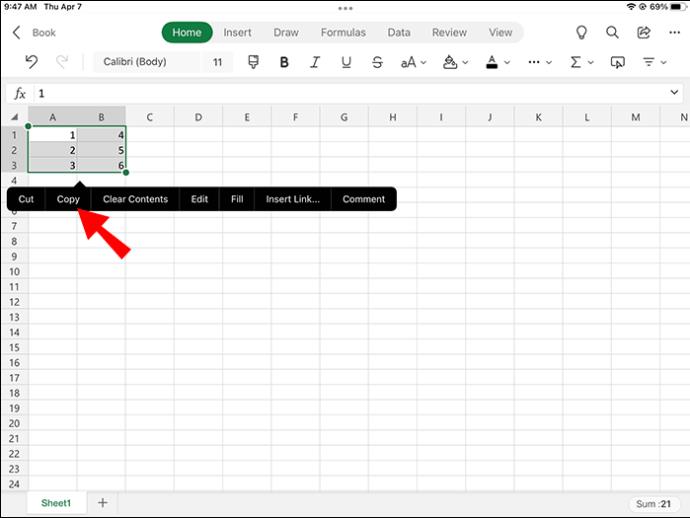
- Перейдите к новому рабочему листу, затем нажмите и удерживайте палец на экране. Через несколько секунд отобразится слово «Вставить».
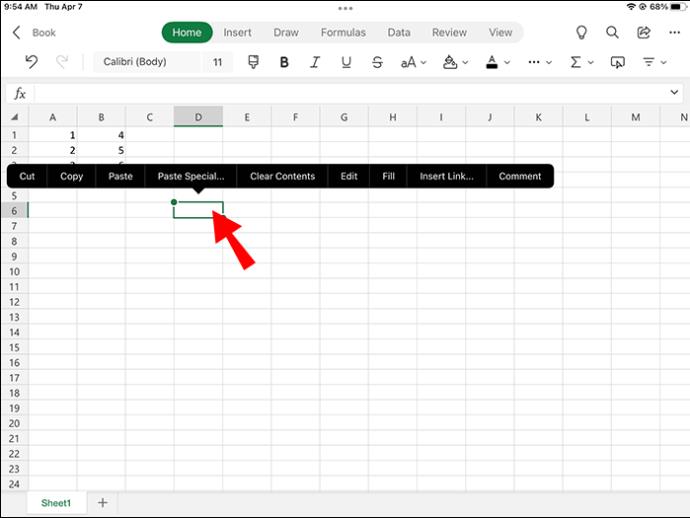
- Нажмите «Вставить», чтобы ввести данные в рабочий лист.
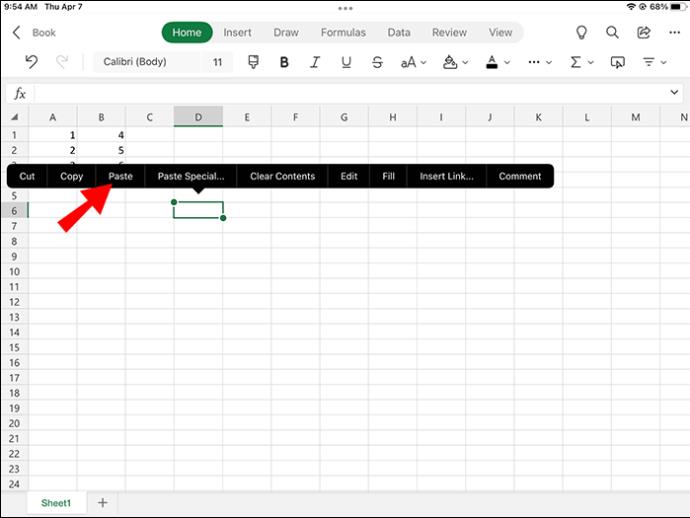
Теперь вы скопировали и вставили только видимые строки в Excel.
Иногда вы будете работать с таблицей с такими функциями, как промежуточные итоги. Этот тип рабочего листа может быть более сложным для копирования и вставки с использованием метода, описанного выше. Узнайте, как копировать данные из таблицы этого типа.
- Нажмите Cmd + Shift + Z, чтобы выбрать только видимые ячейки.
- Нажмите Cmd + C, чтобы скопировать выбранные данные.
- Перейдите к своему новому рабочему столу и нажмите Cmd + V, чтобы вставить информацию.
Теперь ваша новая таблица будет заполнена только видимыми строками.
Как скопировать только видимые ячейки на iPhone
При создании нового рабочего листа Excel по-прежнему будет отображать все строки из отфильтрованного документа, отображая видимые и скрытые данные. Однако этот трюк предотвратит появление скрытых строк на новом листе.
- Поместите палец на документ Excel и удерживайте его, пока часть текста не будет выделена.
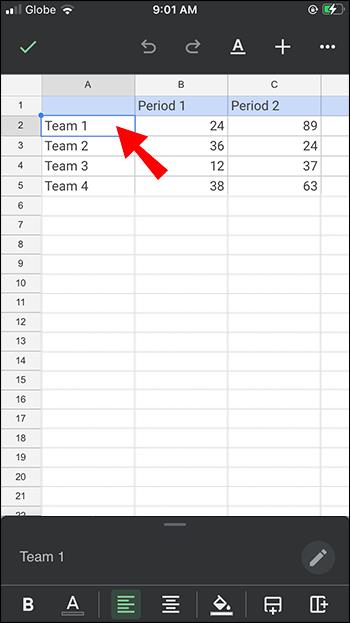
- Как только вы уберете палец с экрана, появится меню с вариантами вырезания, копирования или вставки.
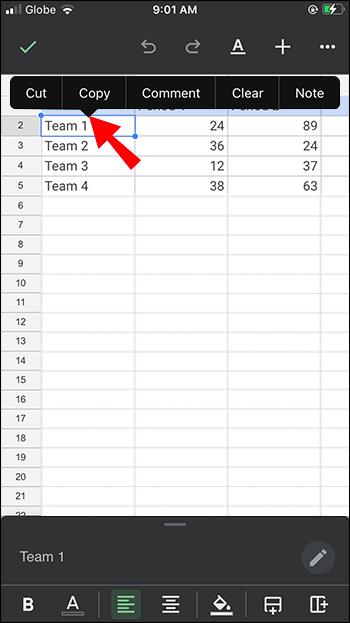
- Проведите пальцем по тексту, чтобы выбрать разделы, которые вы хотите скопировать.
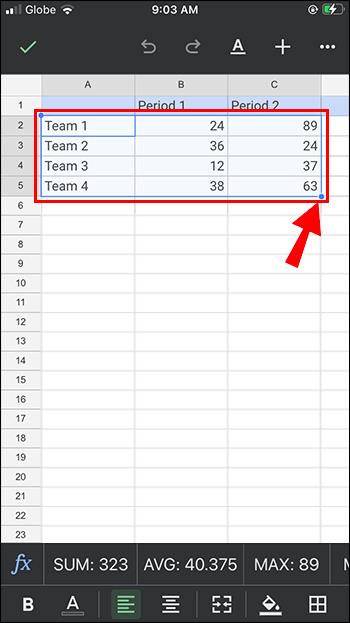
- Перейдите на вкладку «Главная» и нажмите на значок «Найти и выбрать».
- Выберите «Перейти к специальному» в раскрывающемся меню.
- Нажмите «Копировать» в меню рядом с выделенным текстом.
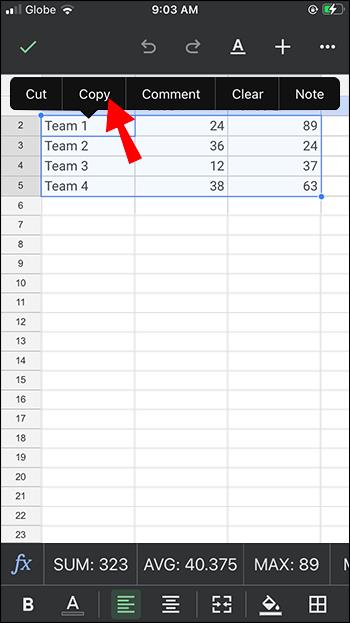
- Перейдите к новому рабочему листу и удерживайте палец на экране.
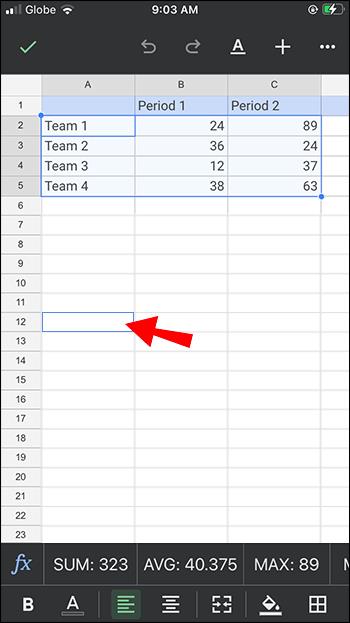
- Нажмите «Вставить» во всплывающем меню, чтобы ввести данные в новую таблицу.
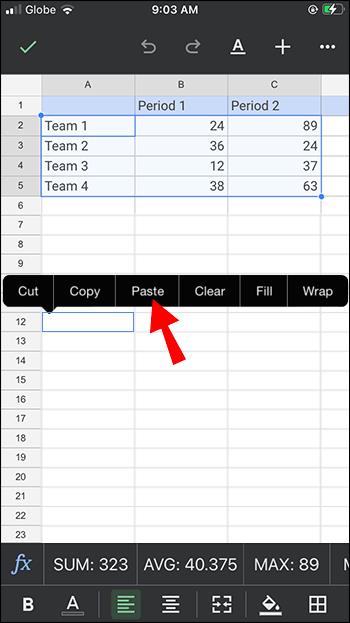
Теперь видимые строки скопированы и вставлены из вашего старого листа.
Иногда вам нужно будет скопировать и вставить данные из таблицы, в которой есть промежуточные итоги. Это немного сложнее сделать, но описанный здесь метод покажет вам, как это сделать.
- Нажмите Cmd + Shift + Z, чтобы выделить видимые ячейки.
- Нажмите Cmd + C, чтобы скопировать выделенные данные.
- Перейдите на новый рабочий лист и нажмите Cmd + V, чтобы вставить информацию.
Вы успешно скопировали и вставили только видимые строки вашего рабочего листа.
Как скопировать только видимые ячейки на Android
Когда вы создаете новый лист, Excel автоматически отображает как видимые, так и скрытые строки предыдущего листа при копировании и вставке. Однако есть способ предотвратить появление скрытых строк в вашей новой таблице. Вот как копировать и вставлять только видимые данные.
- Выберите ячейки, которые вы хотите скопировать и вставить.
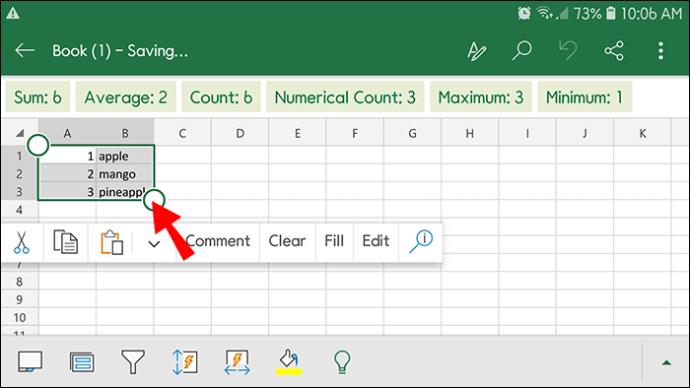
- Перейдите на вкладку «Главная» в верхней части страницы и нажмите значок увеличительного стекла «Найти и выбрать».
- Нажмите «Перейти к специальному» в появившемся раскрывающемся меню.
- Нажмите «Только видимые ячейки» в открывшемся новом окне, затем нажмите «ОК».
- Нажмите Ctrl + C, чтобы скопировать данные из выбранных ячеек.
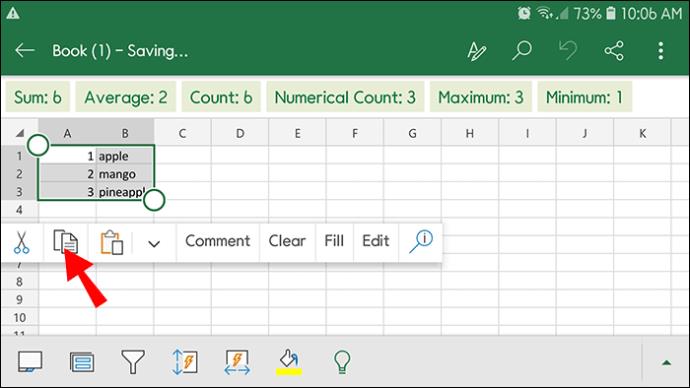
- Перейдите на новый рабочий лист и нажмите Ctrl + V, чтобы вставить информацию.
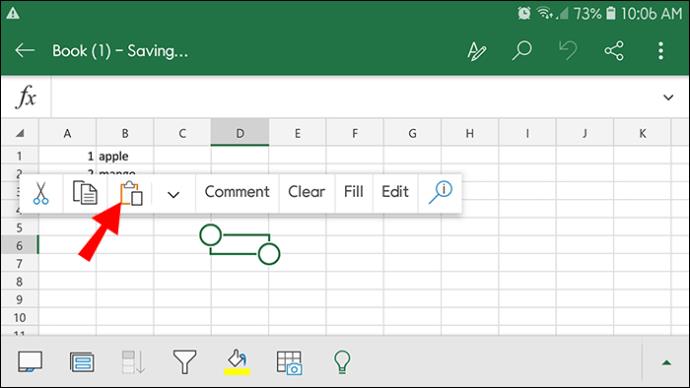
Теперь видимые строки скопированы и вставлены в вашу новую таблицу.
Иногда вы можете работать с таблицей, в которой есть промежуточные итоги. Копировать и вставлять эту форму может быть сложно даже с помощью методов, описанных выше. Вот как это сделать.
- Нажмите Alt + ; (точка с запятой), чтобы выбрать только видимые ячейки.
- Нажмите Ctrl + C, чтобы скопировать информацию.
- Перейдите к новой таблице и нажмите Ctrl + V, чтобы вставить данные.
Новая таблица теперь содержит информацию только из видимых ячеек.
Скрытая функция Excel
Копировать и вставлять электронную таблицу Excel довольно просто. Однако сделать это с отфильтрованным листом может быть немного сложно, поскольку Excel по умолчанию копирует как видимые, так и скрытые строки. Однако, используя изящные приемы, описанные выше, вы сможете копировать только видимые строки, исключая скрытые данные из вашей новой таблицы.
Вы скопировали таблицу Excel без скрытых строк? Дайте нам знать, как вы это сделали в комментариях ниже.