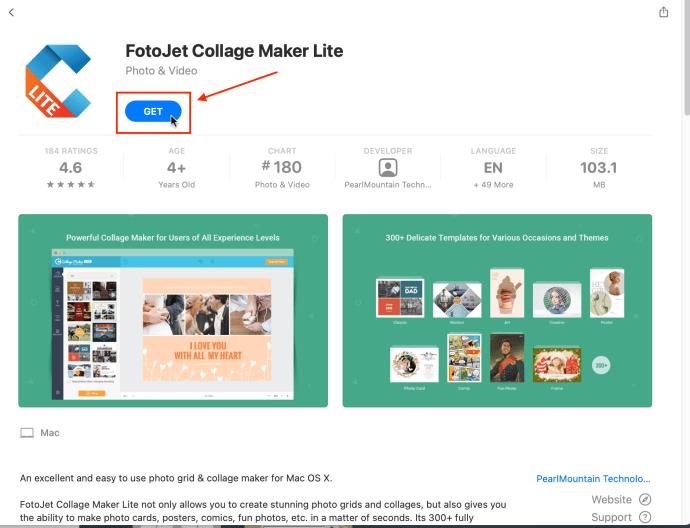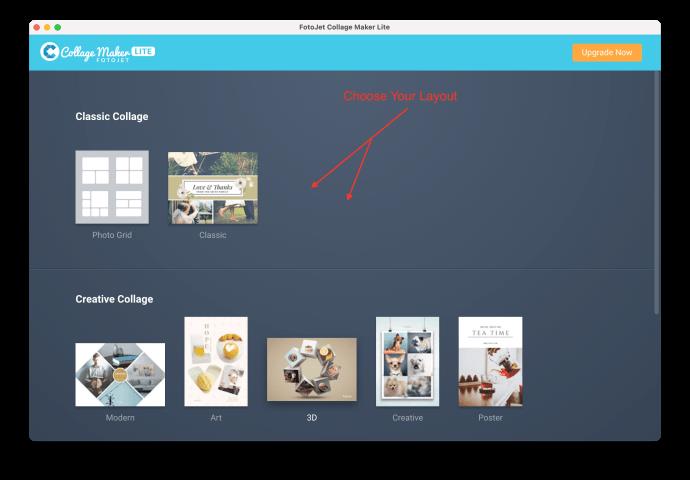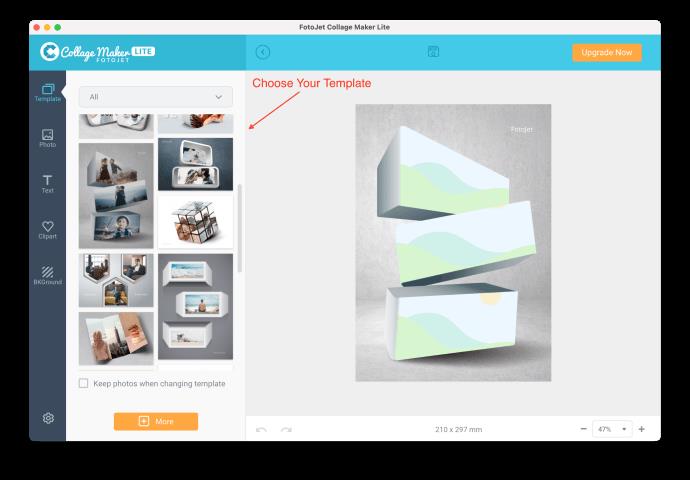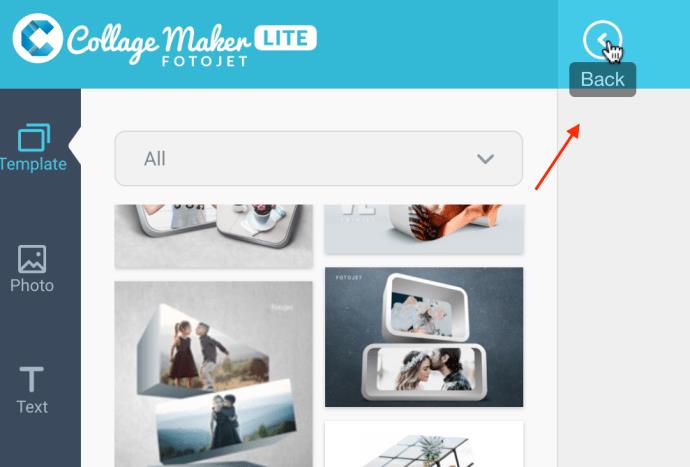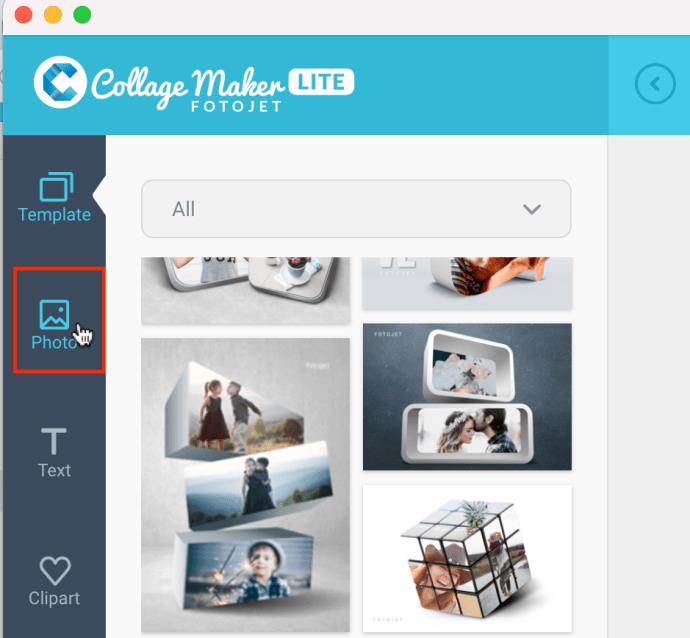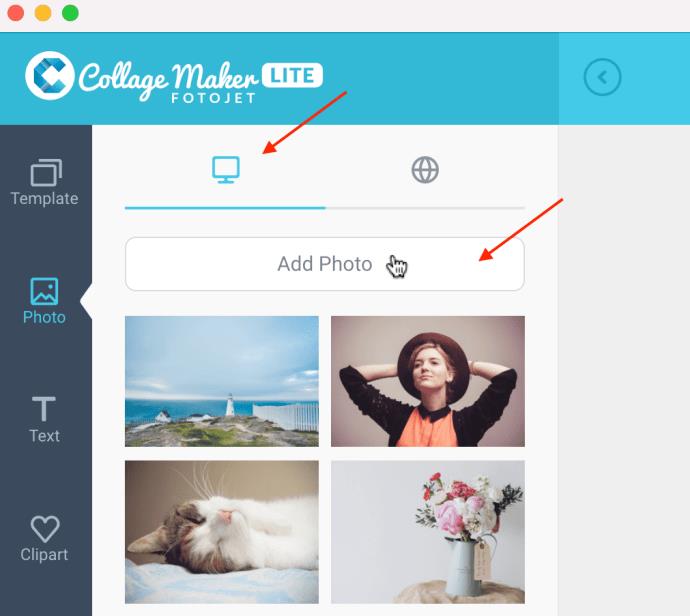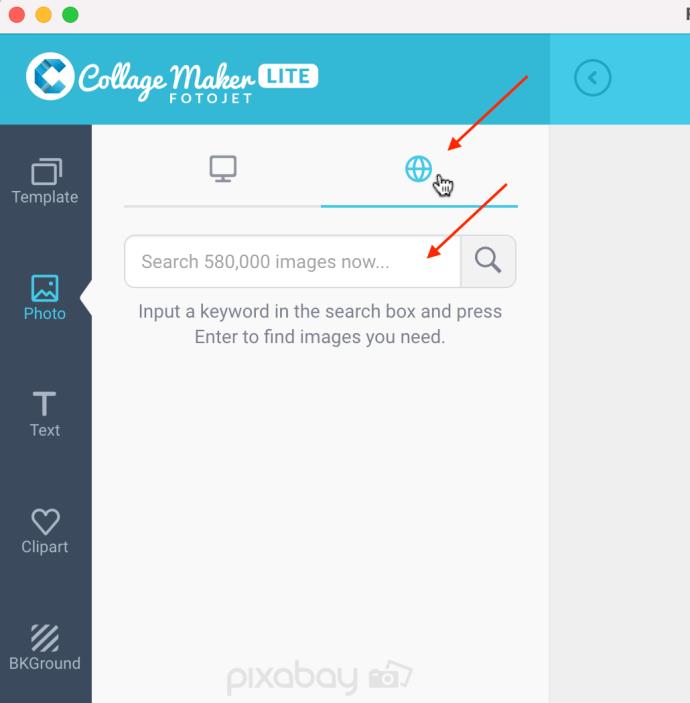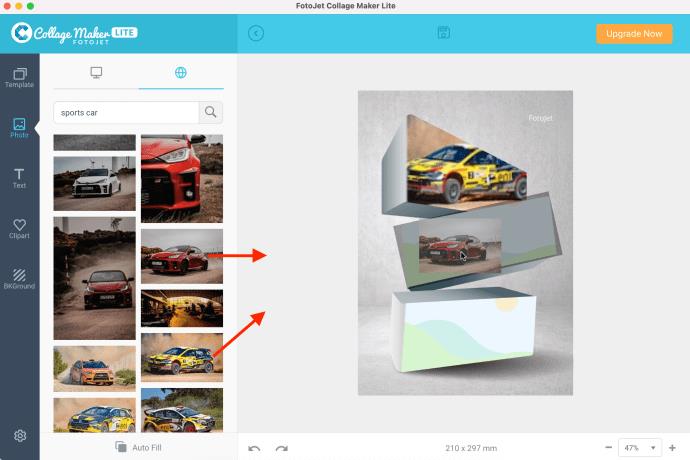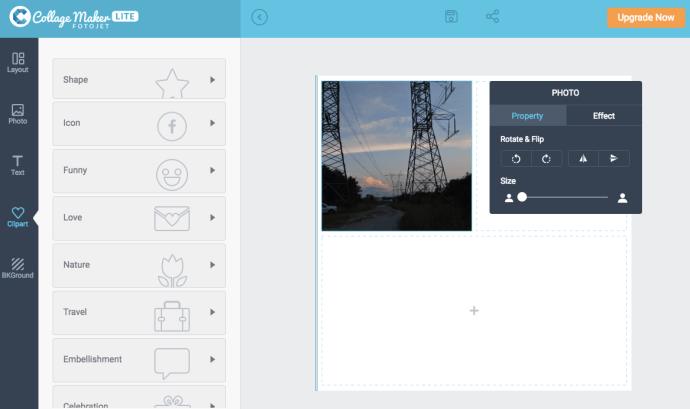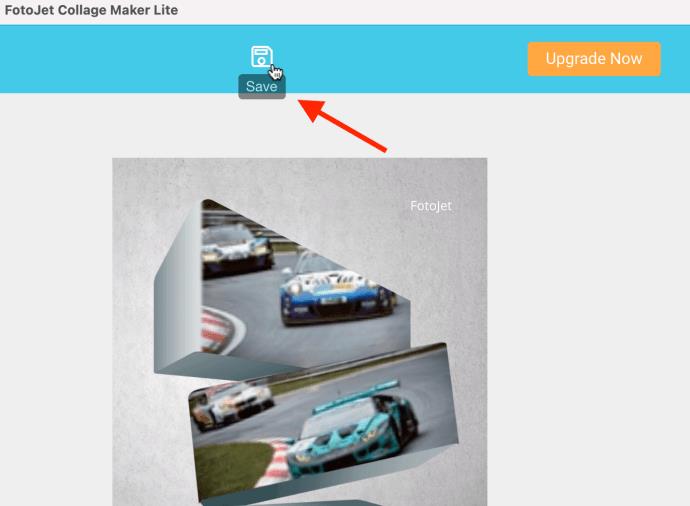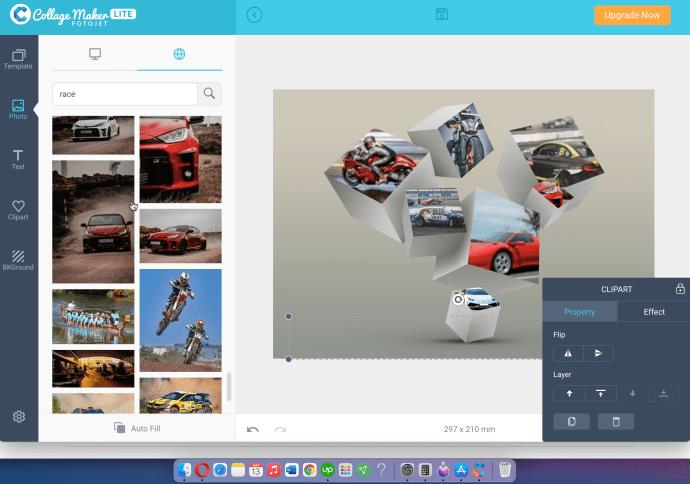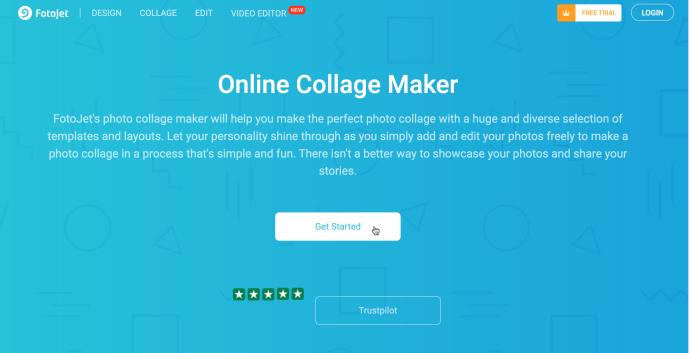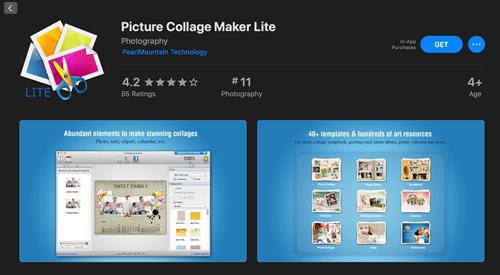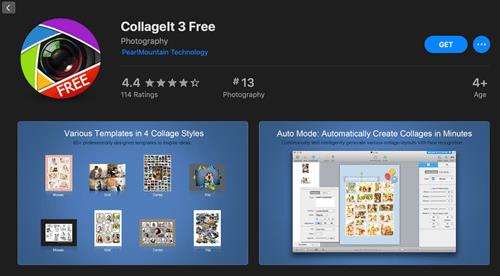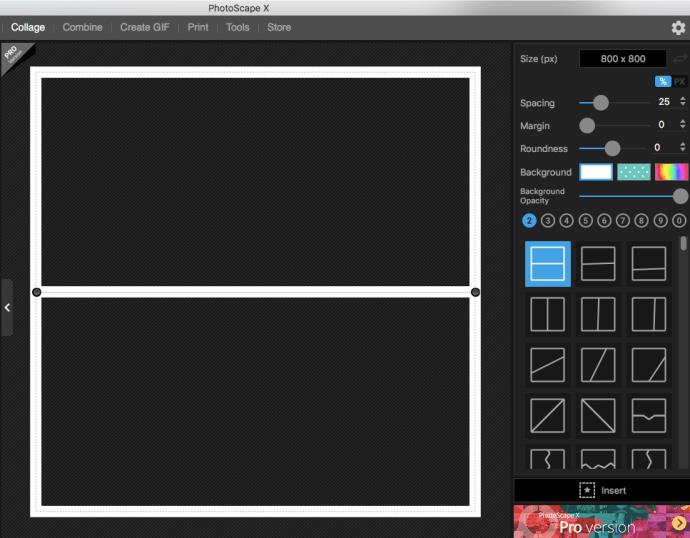Хотите сделать крутой фотоколлаж на своем Mac? Без проблем. Вам не нужны супер-продвинутые инструменты, такие как Adobe Photoshop. Многие бесплатные и простые в использовании приложения позволяют создавать достойные лайков коллажи и делиться ими в социальных сетях.

Эта статья содержит пошаговые инструкции по использованию FotoJet Collage Maker Lite и служит общим руководством по использованию инструментов для создания коллажей. Кроме того, есть раздел с лучшими бесплатными приложениями для коллажей для Mac. Без дальнейших церемоний, давайте погрузимся прямо в.
Используйте FotoJet Collage Maker Lite на Mac
FotoJet Collage Maker Lite от PearlMountain Technologies — это бесплатное приложение для создания коллажей для вашего Mac. Мы выбрали именно это приложение для пошагового руководства из-за его широкого выбора шаблонов коллажей, включая 3D-макеты, которые не предлагает большинство приложений для коллажей, в том числе другие от PearlMountain Technologies. Простая в использовании навигация прокладывает путь через каждый шаг, позволяя настроить внешний вид и дизайн. Вы можете сделать несколько крутых коллажей, особенно с помощью 3D-графики. Вот как это использовать.
- Установите и запустите FotoJet Collage Maker Lite .
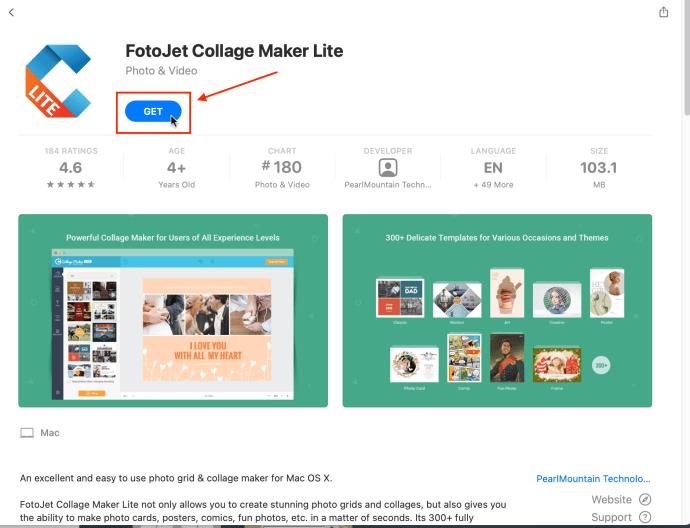
- Выберите шаблон/макет, который соответствует вашим потребностям. Выберите «Фотосетка», «Классический», творческий коллаж или что-то еще в разделе «Разное». категория.
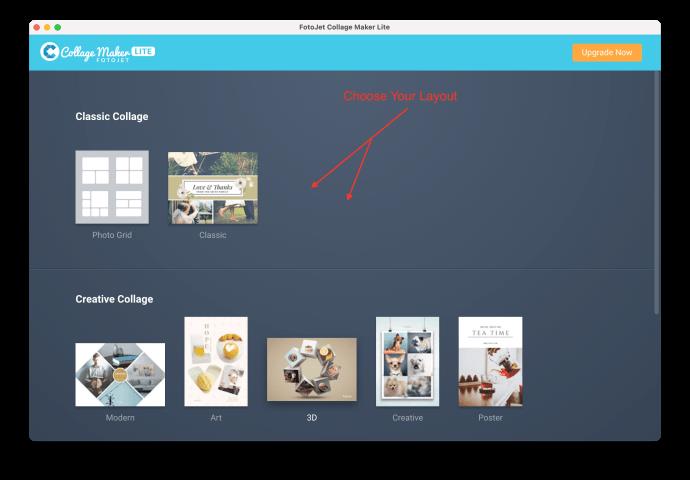
- Теперь, когда у вас есть шаблон, выберите дизайн.
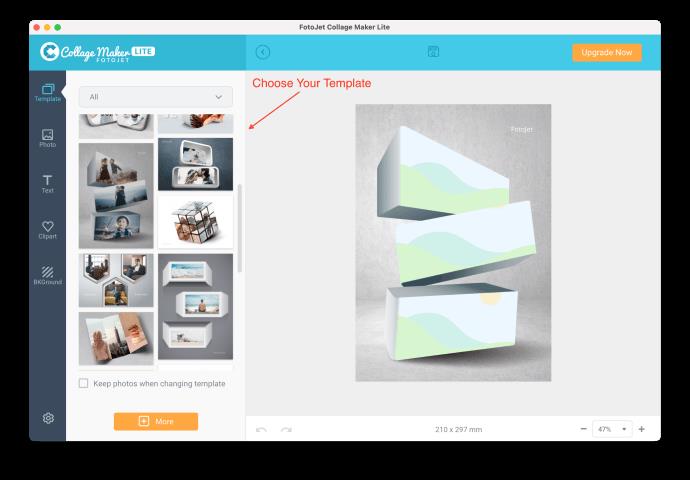
- Используйте кнопку «Назад» в правом верхнем углу в любое время, чтобы вернуться к последнему шагу меню, например, добавить шаблон или создать макет. Эта кнопка не является кнопкой возврата для всех действий, она находится внизу.
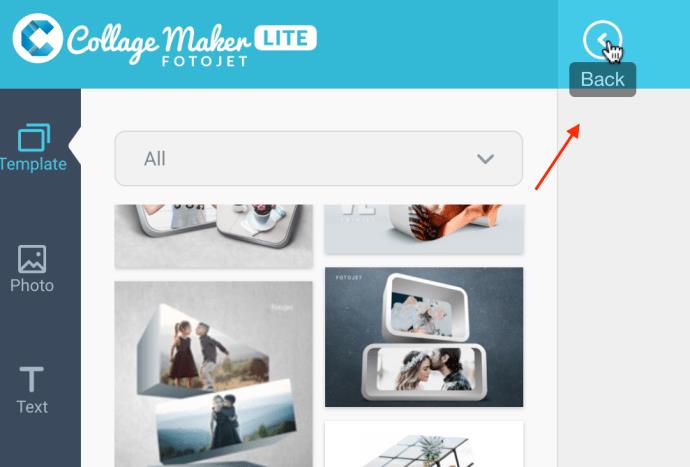
- После того, как вы установили свой шаблон и макет, щелкните значок «Фото» , чтобы добавить изображения в коллаж.
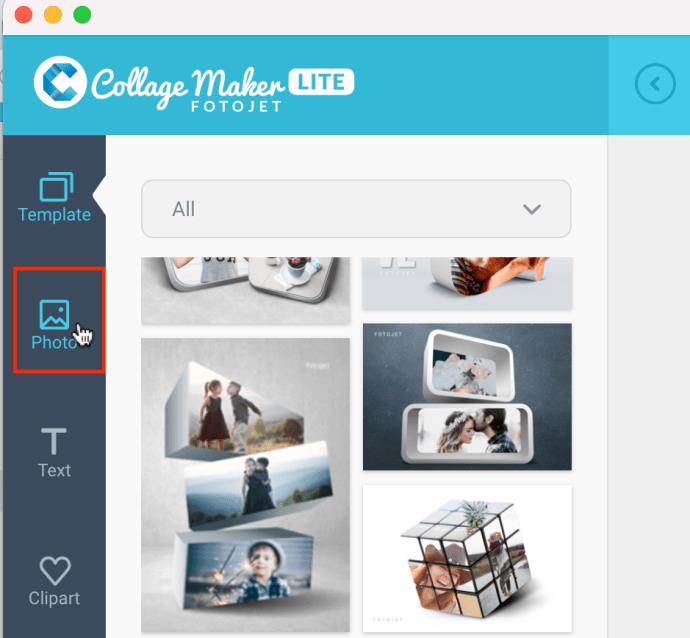
- Вариант 1. Выберите вкладку «Монитор», чтобы просмотреть изображения на Mac, или перейдите к следующему шагу для варианта 2.
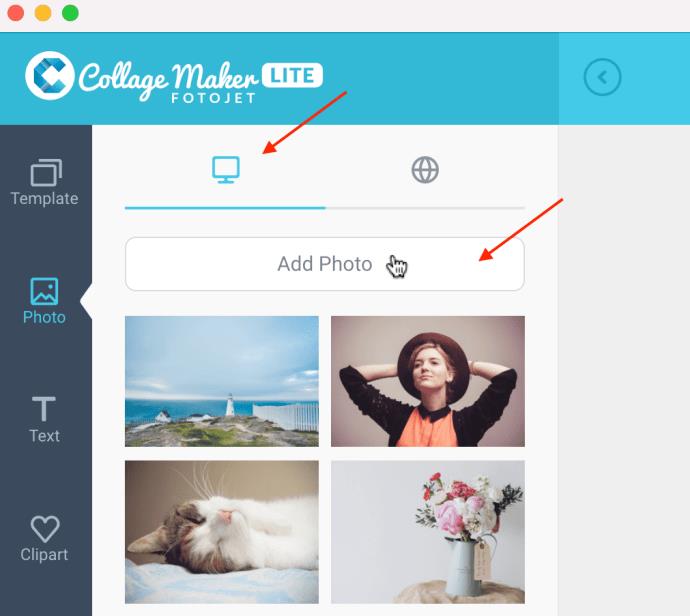
- Вариант 2. Нажмите на вкладку «Глобус», чтобы просмотреть в Интернете бесплатные изображения Pixabay.
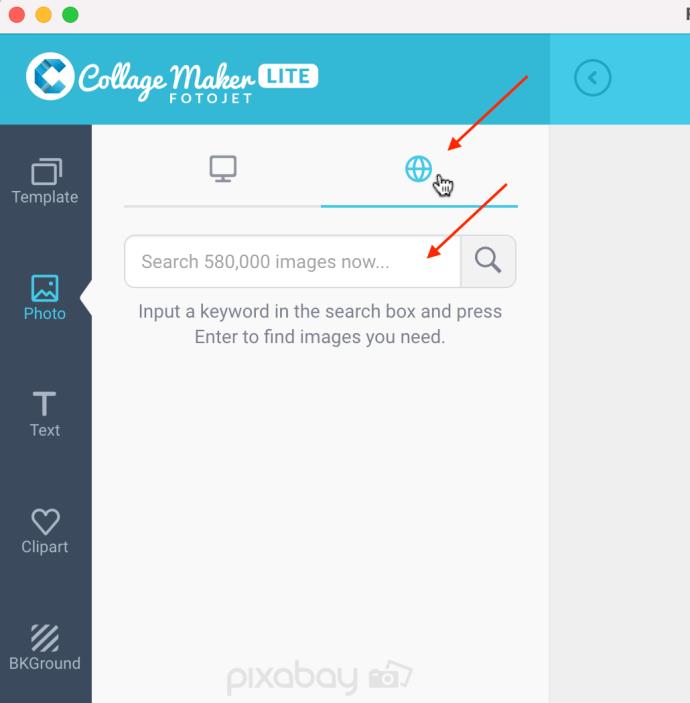
- Нажмите и перетащите нужное изображение на шаблон и на фигуру, где вы хотите его разместить, затем отпустите кнопку мыши. Чтобы подогнать фигуру, дождитесь появления серого фона, затем отпустите кнопку мыши.
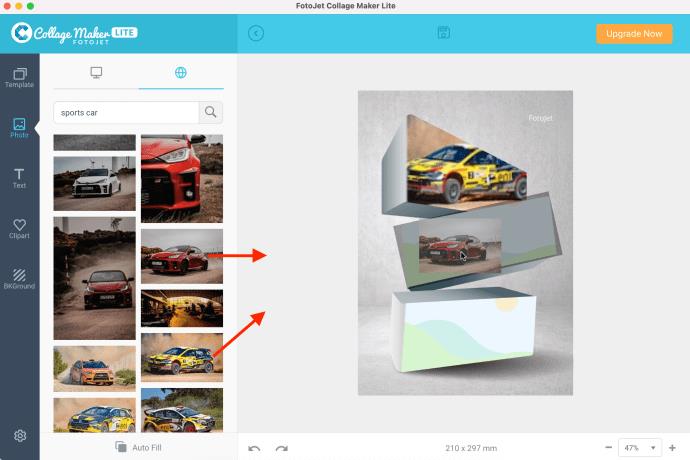
- Если у вас настроен макет в соответствии с вашими предпочтениями, вы можете добавить в коллаж текст, наклейки и узорчатый фон. Варианты здесь ограничены только вашим творчеством.
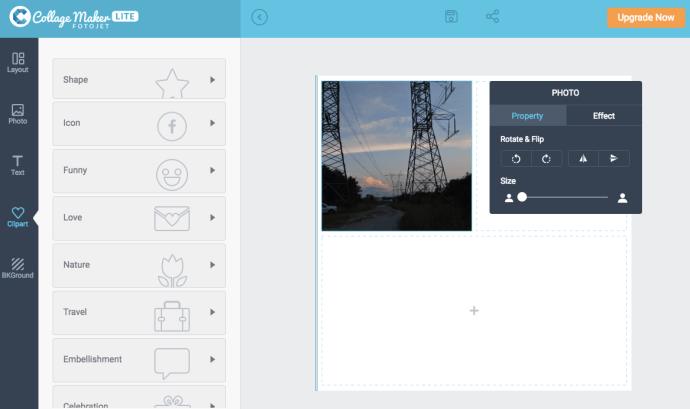
- Когда вы закончите свой коллаж, нажмите значок «Сохранить» (дискета) вверху, чтобы сохранить изображение коллажа.
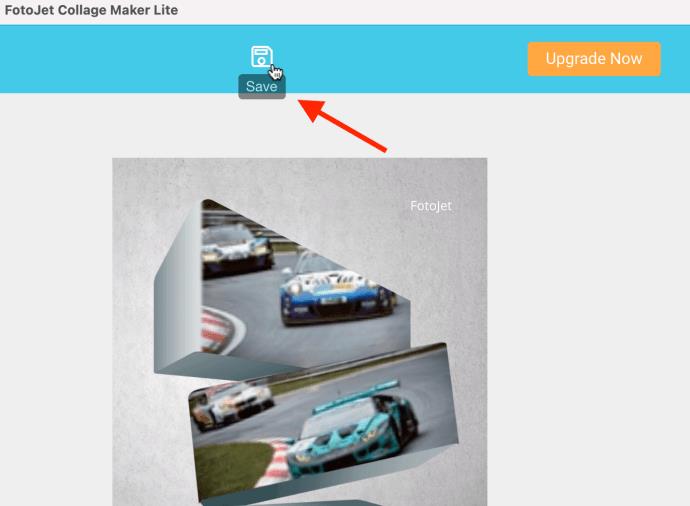
При выборе шаблона FotoJetCollage Maker Lite сетка обычно позволяет разместить несколько фотографий одинакового размера. Классический вариант имеет разные размеры изображения, а 3D предлагает размерные формы, как на изображениях выше.
Если на изображении не видно места, где появился серый фон, возможно, вам придется попробовать другое изображение. Желтая спортивная машина наверху вызывала проблемы, и нам пришлось выйти из приложения и перезапустить его, чтобы оно заработало. В других случаях нам приходилось щелкать другие изображения или фигуры (один щелчок, двойной щелчок и т. д.), а затем снова перемещать изображение поверх него.
Другие макеты могут работать без проблем, так как мы без проблем пробовали перетаскивание многоблочного 3D-дизайна.
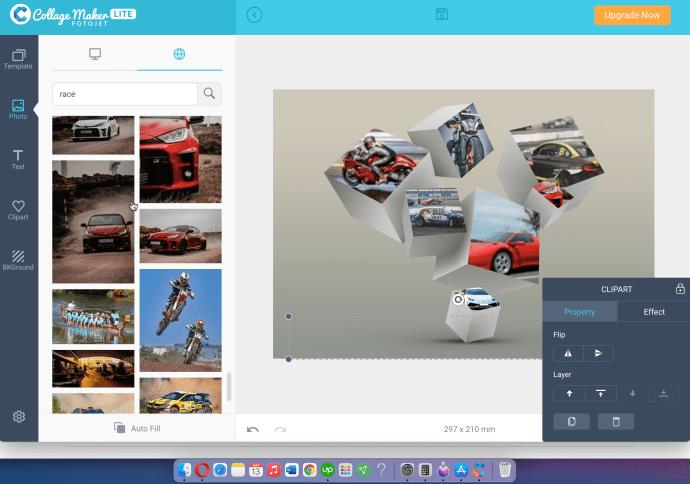
Некоторые шаблоны могут немного глючить. Вы всегда можете попробовать кнопку отмены внизу, чтобы отменить последние действия, и не забывайте, что значок «Назад» вверху предназначен для шагов меню (шаг шаблона, шаг макета, шаг изображений и т. д., и не каждый пользователь действие.
Вы также можете удалить водяной знак «FotoJet», если хотите, выбрав его и нажав «Удалить».
Если вам не нравится приложение, попробуйте онлайн-конструктор коллажей FotoJet .
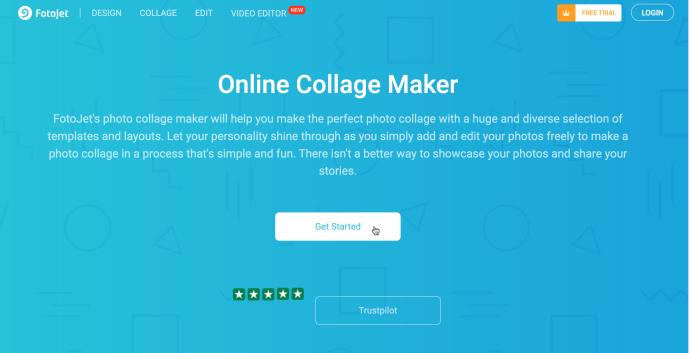
Для обмена и онлайн-целей отлично подходят как JPEG, так и PNG. Если вы хотите распечатать коллаж, лучше всего использовать формат TIFF (если он доступен), потому что это отраслевой стандарт для растровых и растровых изображений.
Другие приложения для создания фотоколлажей для Mac
Перечисленные здесь приложения бесплатны (доступны премиум-версии) и имеют средний рейтинг пользователей выше четырех звезд. Кроме того, пользовательский интерфейс этих приложений интуитивно понятен и прост в использовании, что делает процесс проектирования более управляемым.
Фото Коллаж Maker Lite
Picture Collage Maker Lite — это бесплатное приложение, которое содержит более 40 шаблонов и множество других художественных ресурсов. Помимо классных коллажей, вы можете создавать страницы для вырезок, плакаты, фотоальбомы и многое другое.
Простой и удобный интерфейс — вот что отличает это приложение. Импортированные фотографии находятся в меню слева, и вы можете получить доступ к художественным инструментам из меню справа. Вы также можете добавить фотофильтры и эффекты, чтобы ваши изображения выделялись еще больше.
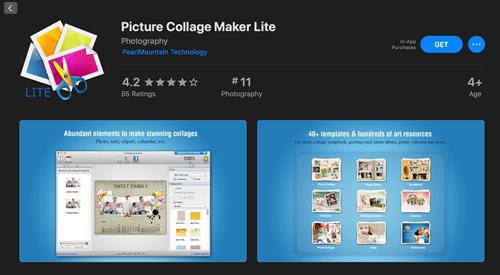
Коллагель 3 Бесплатно
Как и другие приложения, Collagelt 3 Free предоставляет различные инструменты, фильтры и эффекты для украшения ваших дизайнов. Но какие особенности выделяют его?
Это приложение имеет четыре разных стиля коллажей, из которых стиль стопки является настоящей изюминкой. Он позволяет накладывать несколько изображений друг на друга, случайным образом создавая интересный коллаж произвольной формы. Кроме того, вы получаете все форматы, включая TIFF, BMP, JPEG, PNG и GIF, а также можете сохранить файл в формате PDF.
Есть также возможность поделиться коллажем по электронной почте, AirDrop или iMessage и установить его в качестве обоев рабочего стола.
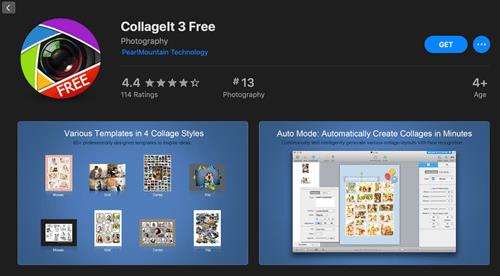
Фотопейзаж X
Photoscape X — это бесплатное программное обеспечение для редактирования фотографий, доступное в App Store для Mac и в Microsoft Store для ПК. У вас есть возможность не только создавать коллажи, но и выполнять детальное редактирование.
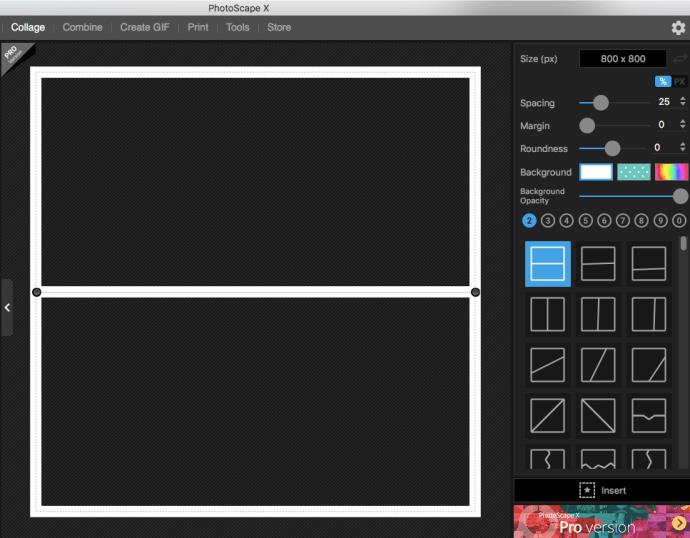
Хотя у вас есть возможность заплатить за профессиональную версию, бесплатная версия этого настольного приложения впечатляет, потому что она дает вам возможность не только создавать коллажи и редактировать, но и создавать GIF-файлы!
В заключение, легко увлечься всеми доступными инструментами для фотоколлажей и часами совершенствовать один коллаж. Но в этом и есть все самое интересное.
Помните, что большинство приложений имеют автоматическую функцию, которая позволяет ускорить процесс и мгновенно подготовить коллаж. Так какой из них ваш любимый? Поделитесь своей мыслью в разделе комментариев ниже.