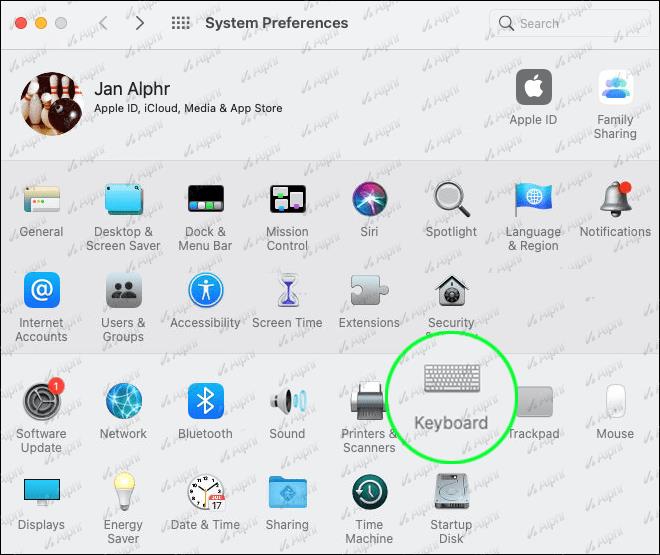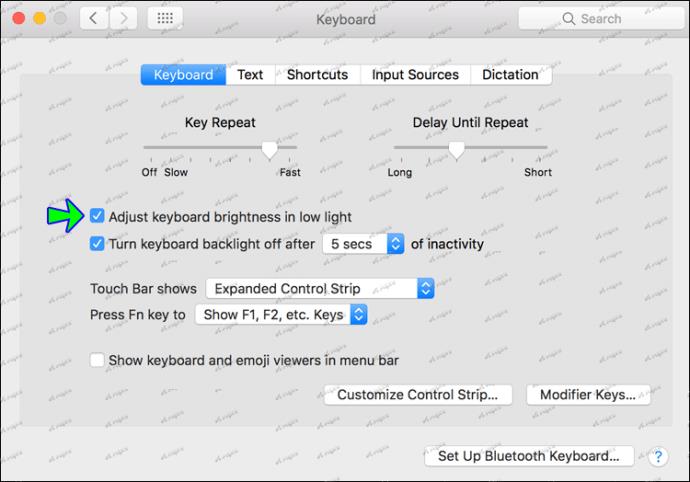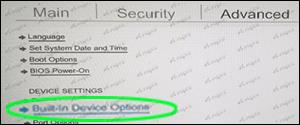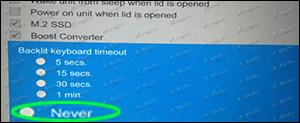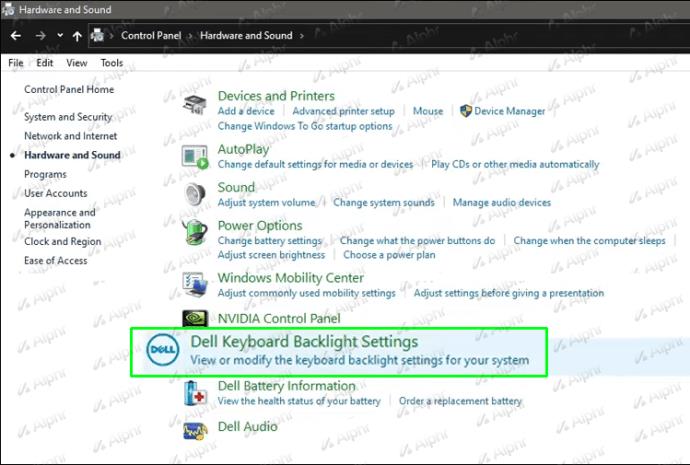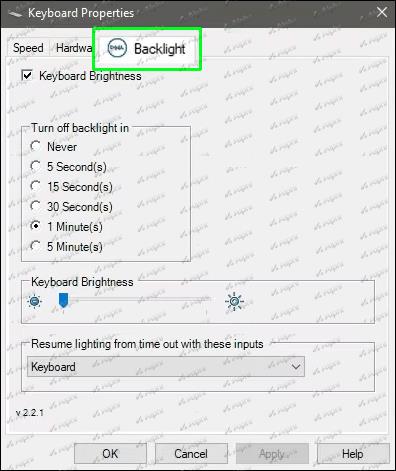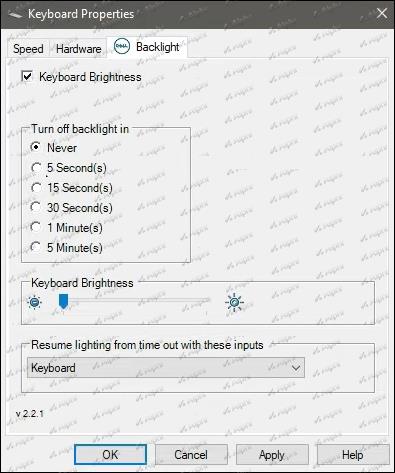Можно с уверенностью сказать, что компьютерная эра достигла совершеннолетия. Прошли те времена, когда вы не могли печатать в темноте без настольной лампы или другого источника света. В наши дни большинство компьютеров оснащены клавиатурой с подсветкой, чтобы упростить набор текста в условиях низкой освещенности. Клавиатура с подсветкой подсвечивает клавиши для облегчения набора текста в условиях низкой освещенности. Даже в 3 часа ночи вы можете печатать на клавиатуре и выполнять работу, не вставая с кровати.

Однако клавиатура не остается включенной все время. Более того, настройки подсветки различаются в зависимости от типа используемого компьютера.
Если вы хотите, чтобы ваша клавиатура постоянно светилась, чтобы вы могли печатать в любое время, не возясь с кучей клавиш или кнопок, эта статья покажет вам, как это делается.
Как сделать клавиатуру с подсветкой всегда включенной для Mac
Компьютеры Mac всегда опережают конкурентов по инновациям, и это, несомненно, относится и к их клавиатурам.
Большинство современных компьютеров Mac оснащены датчиком освещенности в верхней части экрана, чуть ниже камеры. Этот датчик автоматически регулирует яркость клавиш в зависимости от количества обнаруженного естественного света. После активации датчика ваша клавиатура подсвечивается, чтобы вы могли работать при любом освещении.
Вот шаги:
- Откройте меню Apple и выберите «Системные настройки».

- Нажмите «Клавиатура», чтобы открыть панель управления клавиатурой.
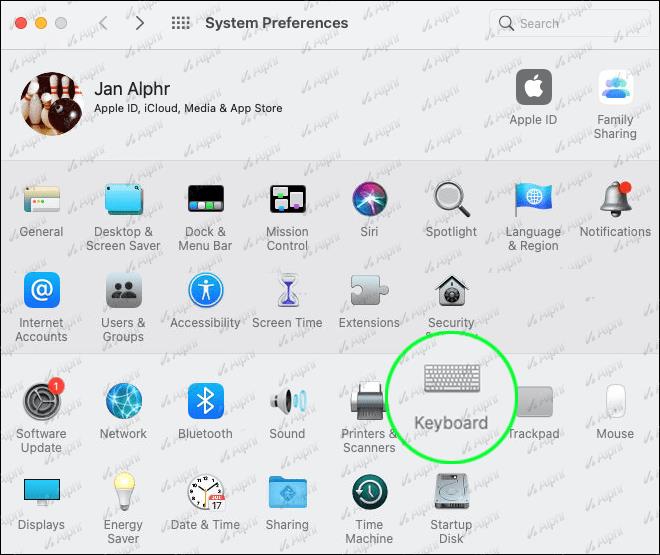
- Установите флажок «Настроить яркость клавиатуры при слабом освещении».
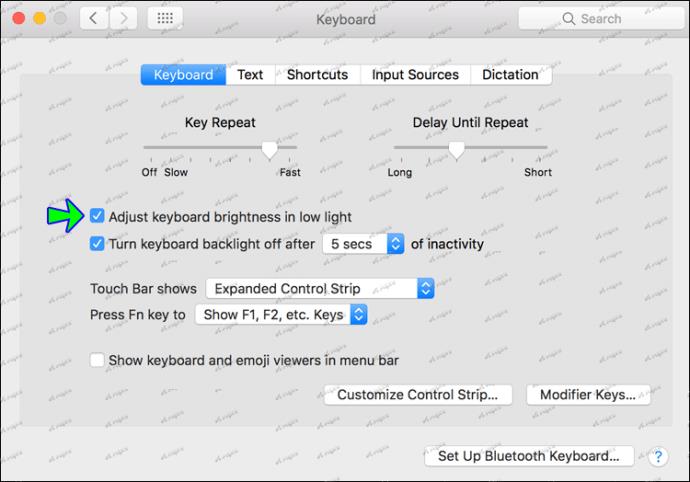
- Выйдите из системных настроек.
В этот момент ваша клавиатура должна быть освещена, хотя и слабо, если в комнате много света. Если в какой-то момент вы обнаружите, что клавиатура недостаточно яркая, вы можете отрегулировать яркость, нажимая несколько раз F5, Fn или F.
Окно «Системные настройки» также позволяет вам указать, как долго ваша клавиатура должна гореть, когда ваш компьютер простаивает без каких-либо клавиш. Это может быть особенно полезно, если вы пытаетесь следить за зарядом батареи.
Как настроить постоянно включенную клавиатуру с подсветкой на ПК HP
Давайте посмотрим правде в глаза. Нажимать «Q» вместо «E» не смешно, когда нужно выполнить срочное задание. Можно разочароваться и потерять много времени.
К счастью, HP позаботилась о том, чтобы вы могли настроить клавиатуру с подсветкой на все время, чтобы вы могли печатать даже в условиях низкой освещенности.
Давайте посмотрим, как это сделать:
- Перезагрузите компьютер.
- Прежде чем последовательность запуска будет завершена, несколько раз нажмите F10, чтобы открыть BIOS.

- После открытия BIOS прокрутите вниз до «Дополнительно», используя стрелку вниз на клавиатуре.
- Выберите «Встроенные параметры устройства» и нажмите «Ввод».
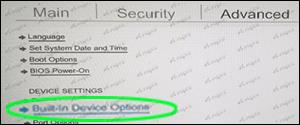
- Нажмите «Тайм-аут клавиатуры с подсветкой».
- Нажмите кнопку пробела на клавиатуре, чтобы открыть настройки тайм-аута подсветки.

- Установите флажок рядом с «Никогда». Это обеспечит постоянное включение подсветки.
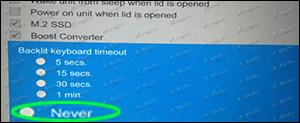
Настройки подсветки также позволяют выбрать настройку тайм-аута до 5 секунд. Если вы не хотите слишком быстро разряжать аккумулятор, рассмотрите возможность более короткого тайм-аута.
Как настроить всегда включенную клавиатуру Lenovo с подсветкой?
Если у вас есть ноутбук Lenovo, клавиатура с подсветкой — это то, что вы никогда не оцените по достоинству, если вы всегда работаете на открытом пространстве или в комнате с большим количеством света. Однако в темноте клавиатура оживает, позволяя печатать без особого напряжения.
Большинство компьютеров Lenovo, оснащенных клавиатурой с подсветкой, также оснащены датчиками освещенности, предназначенными для автоматической регулировки яркости клавиш.
Вот как активировать эти датчики:
- Откройте меню «Пуск».
- Выберите «Конфигурации оборудования».
- Выберите опцию «Подсветка клавиатуры».
- Нажмите «Автоматическая подсветка клавиатуры».
- Выберите желаемый уровень подсветки. Вы можете выбрать Низкий, Высокий или Выкл. Но чтобы подсветка всегда была включена, вы должны выбрать настройку «Высокая» или «Низкая».
Важно помнить, что функция автоматической подсветки клавиатуры работает только тогда, когда она активирована в BIOS вашей машины.
Вот как проверить, включена ли эта функция:
- Перезагрузите ноутбук.
- Немедленно отобразится экран загрузки, несколько раз нажмите клавишу F1, чтобы войти в режим BIOS.
- Выберите меню «Клавиатура/Мышь».
- Выберите «Подсветка клавиатуры».
Если функция подсветки уже активирована, вы должны увидеть активную кнопку-переключатель рядом с «Включено». Если нет, функция еще не включена. Однако вы можете сделать это, просто переключив кнопку рядом с «Включено».
Как настроить постоянно включенную клавиатуру с подсветкой для Dell
Компьютеры Dell известны своей универсальностью и возможностями настройки, поэтому немного разочаровывает то, что они не позволяют вам настроить клавиатуру с подсветкой на постоянно включенную из коробки.
К счастью, приложение Dell Feature Enhancement Pack позволяет вам это сделать. Вот как это использовать:
- Установите приложение на свой компьютер.
- Перейдите в Панель управления и выберите «Оборудование и звук».

- Выберите «Настройки подсветки клавиатуры Dell».
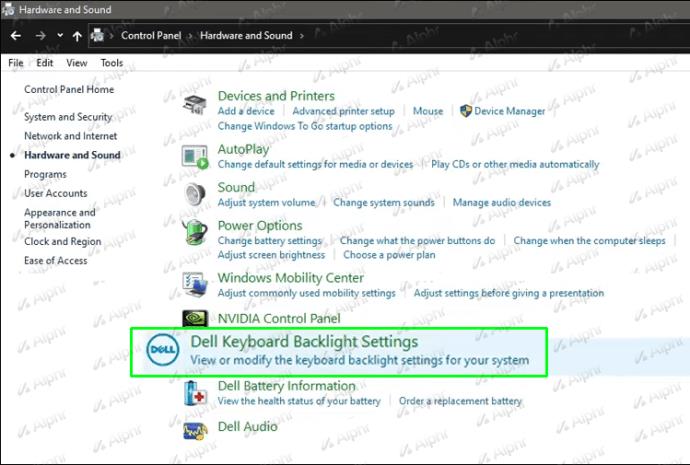
- Выберите «Подсветка» в появившемся окне.
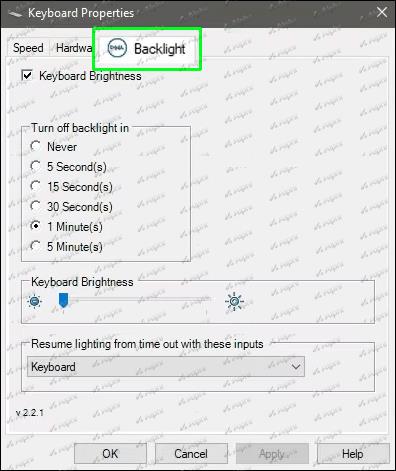
- В разделе «Настройки тайм-аута» выберите «Никогда».
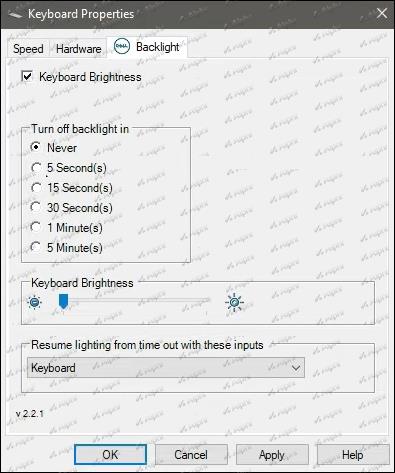
Дополнительный FAQ
Есть ли недостаток в постоянно включенной подсветке клавиатуры?
Да. Подсветка клавиатуры может разрядить аккумулятор, поскольку для подсветки клавиатуры используются светодиоды. Количество потребляемой энергии зависит от выбранной настройки яркости. По этой причине вам следует активировать настройку «Всегда включено» только тогда, когда это абсолютно необходимо.
В любое время время печатать
Клавиатура — одна из самых важных частей вашего компьютера, но с ней и сложнее всего работать, когда у вас нет источника света. С клавиатурой с подсветкой не имеет значения, насколько темно вокруг — вы сможете печатать с комфортом и точностью в любой ситуации.
Тем не менее, важно помнить, что настройки клавиатуры с подсветкой различаются в зависимости от марки вашего компьютера.
На некоторых клавиатурах можно менять цвета и уровни яркости, а некоторые будут гореть постоянно, даже если вы не измените настройки. Другие предназначены для автоматического отключения после заданного периода бездействия.
Чтобы узнать, обладает ли ваша клавиатура какой-либо из этих функций, вам необходимо проверить раздел свойств на вашем компьютере или проконсультироваться с производителем.
Что вам больше всего нравится в клавиатурах с подсветкой?
Дайте нам знать в комментариях ниже.