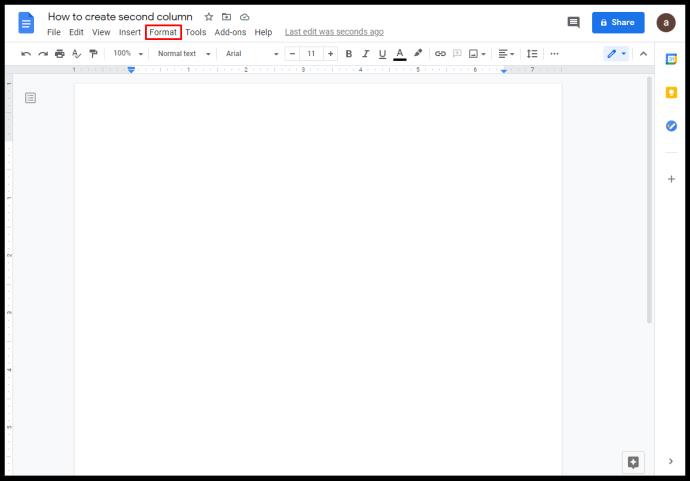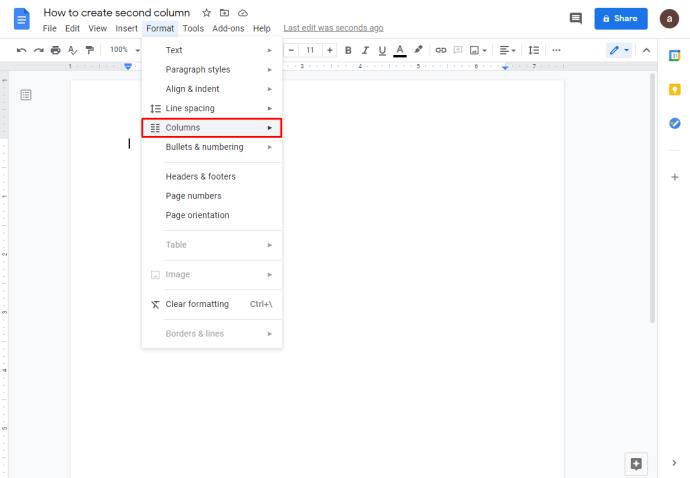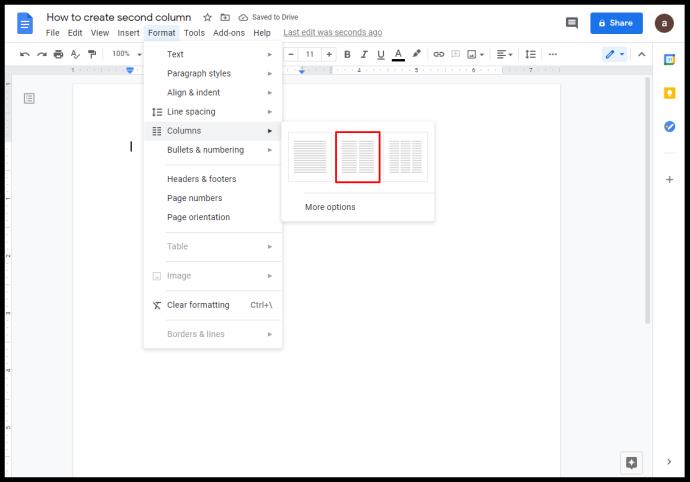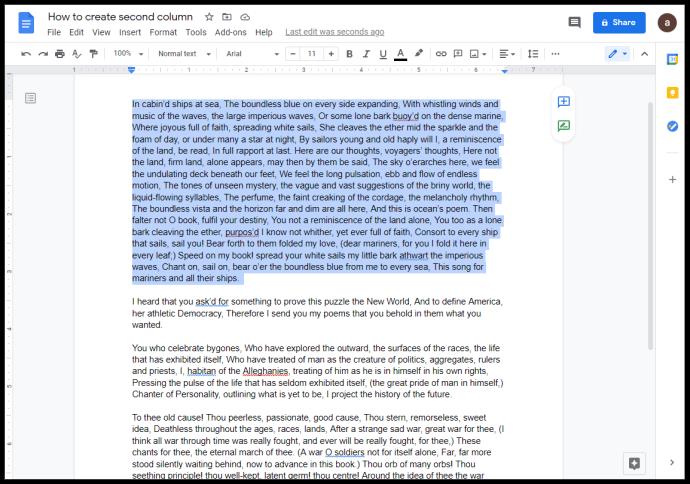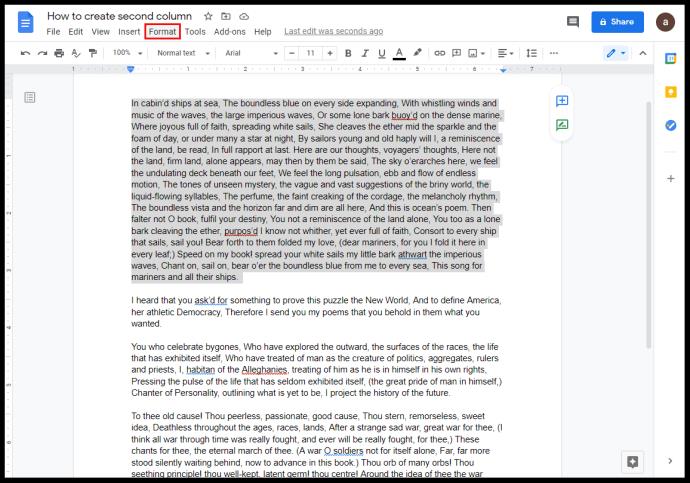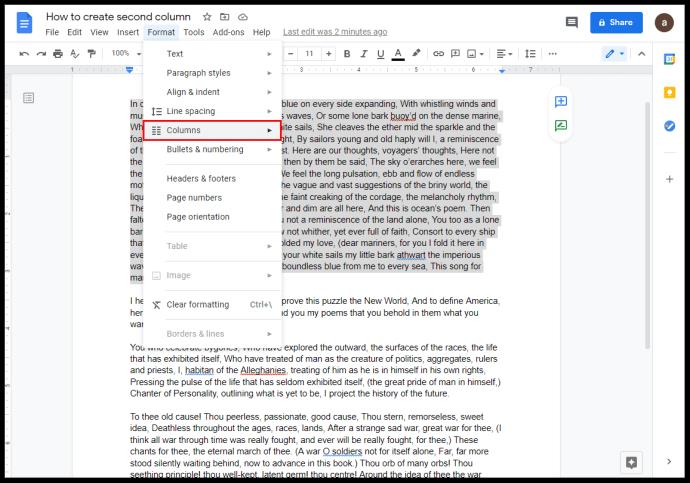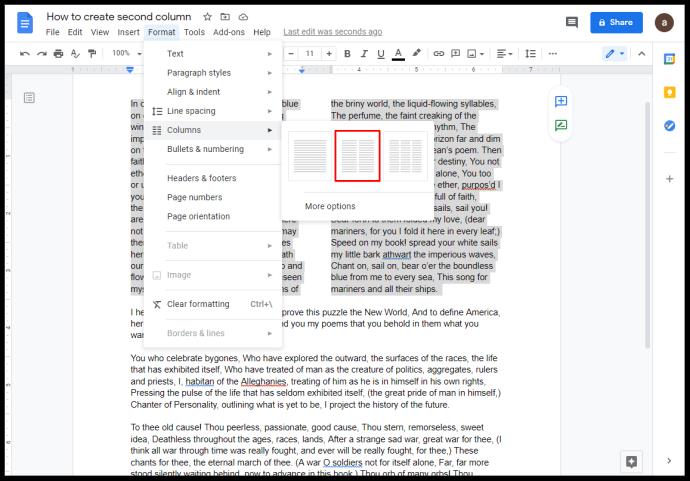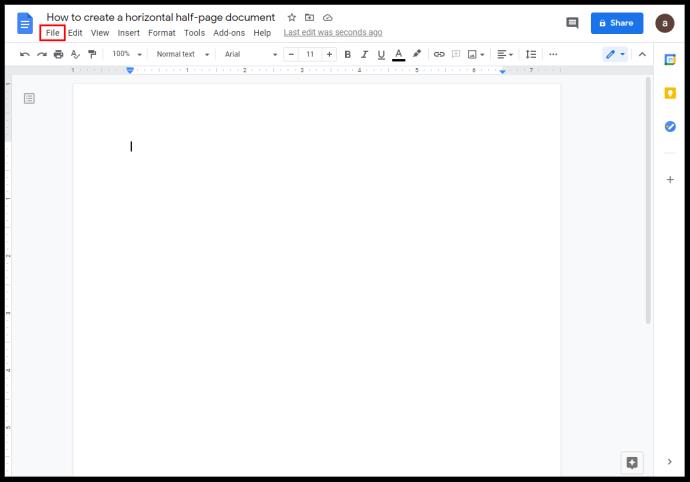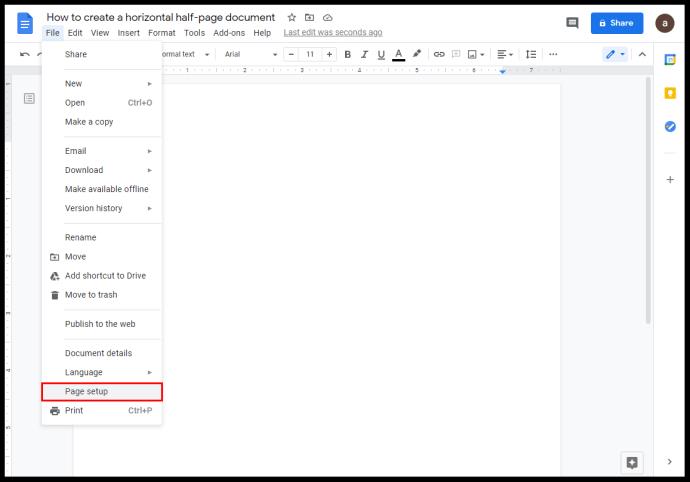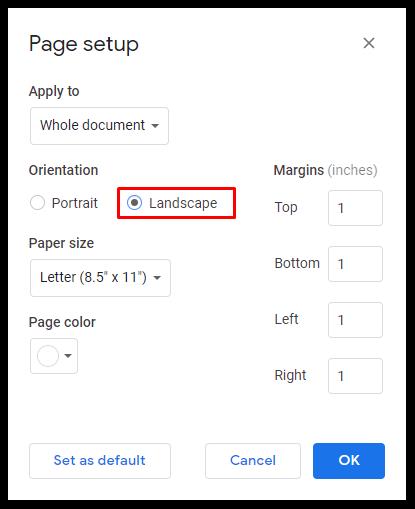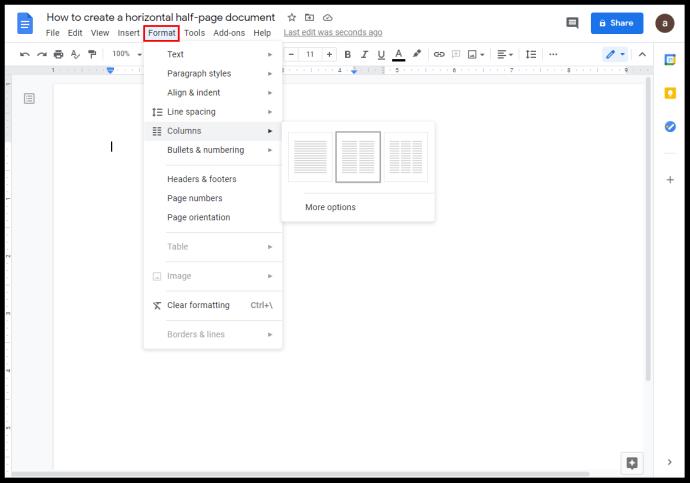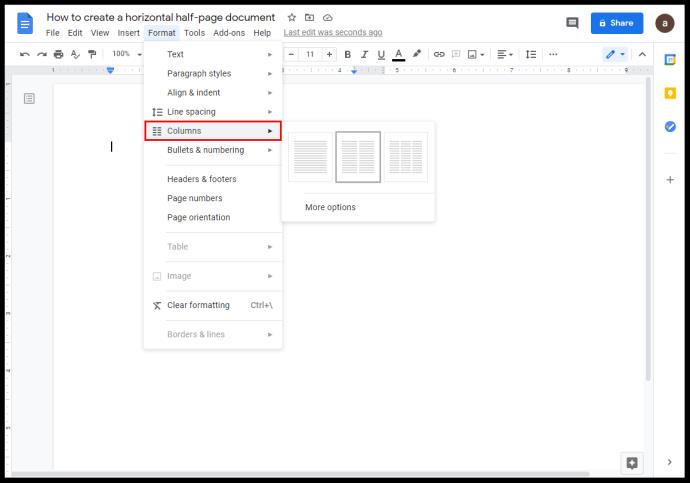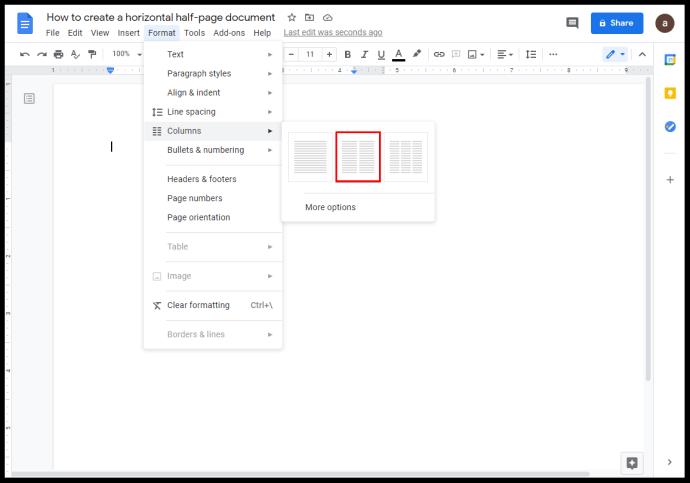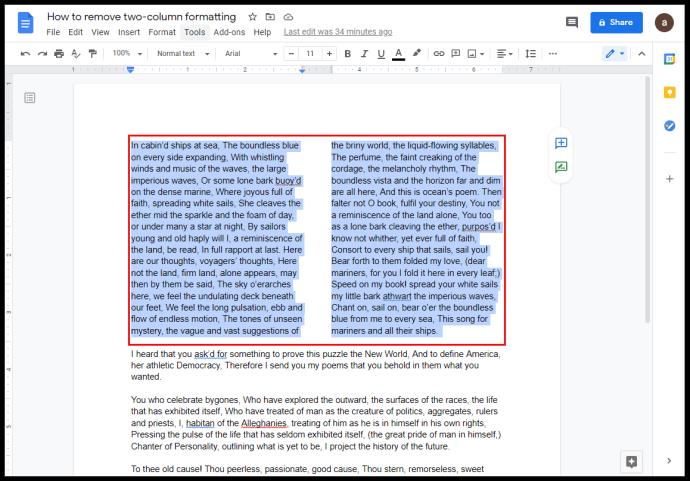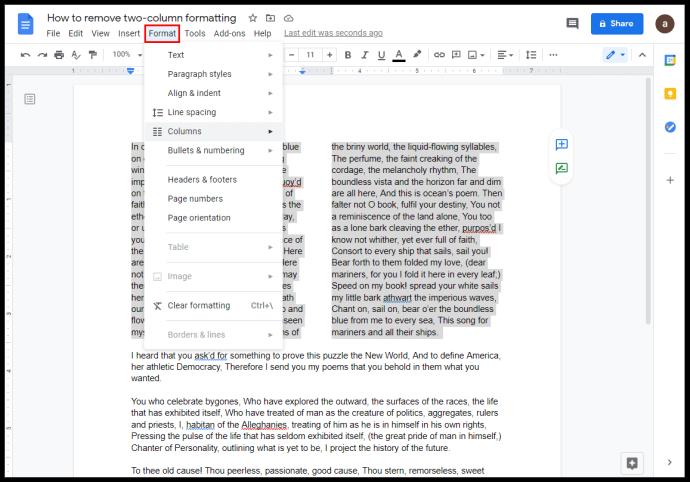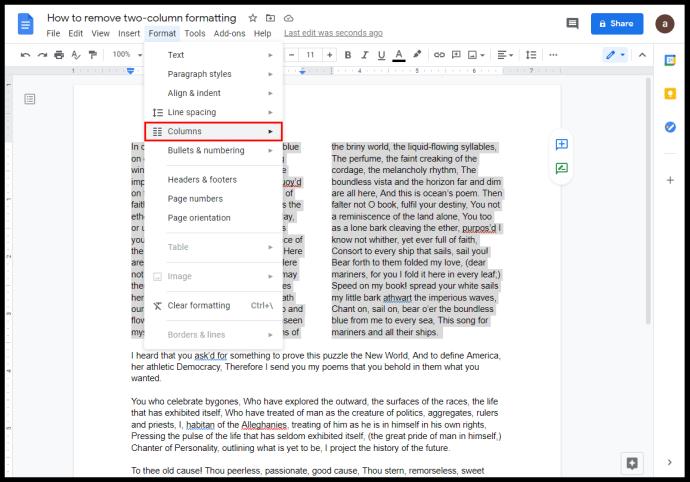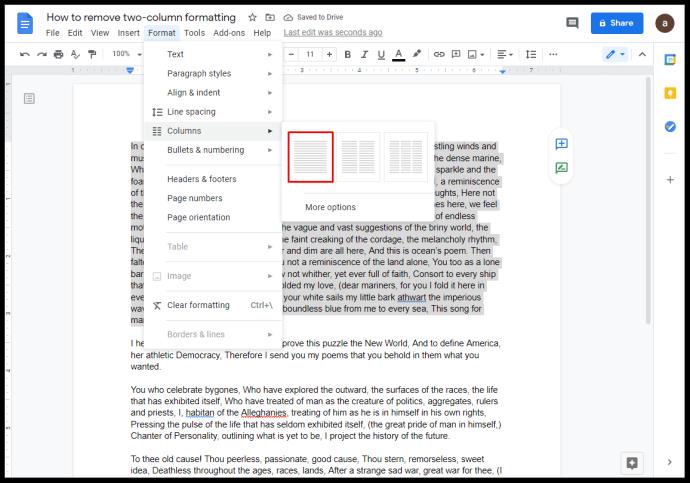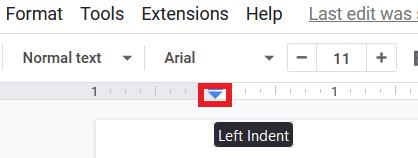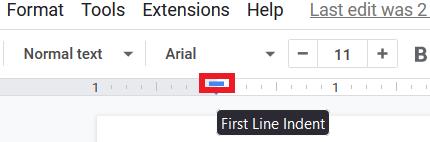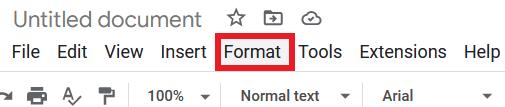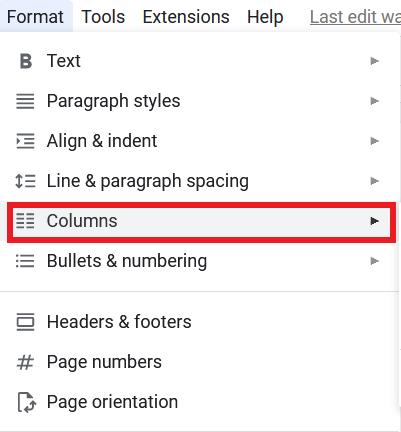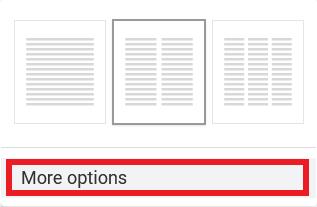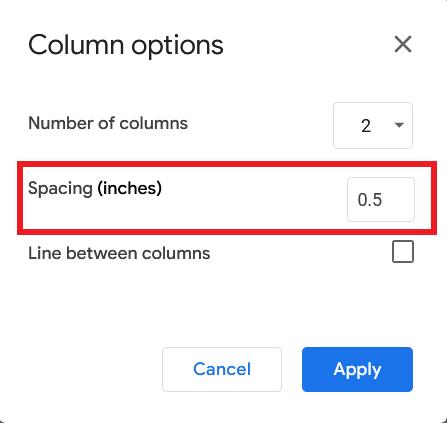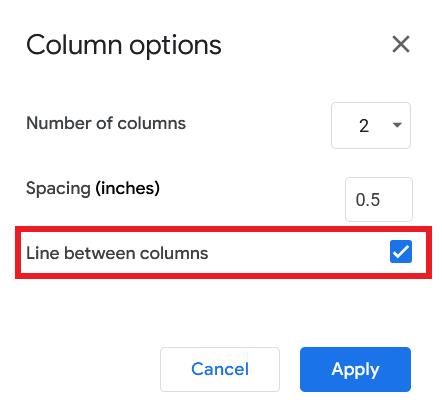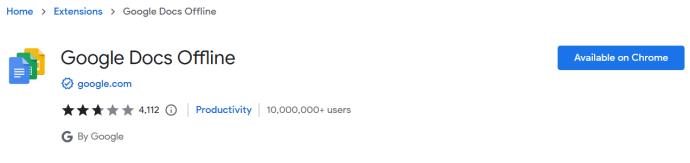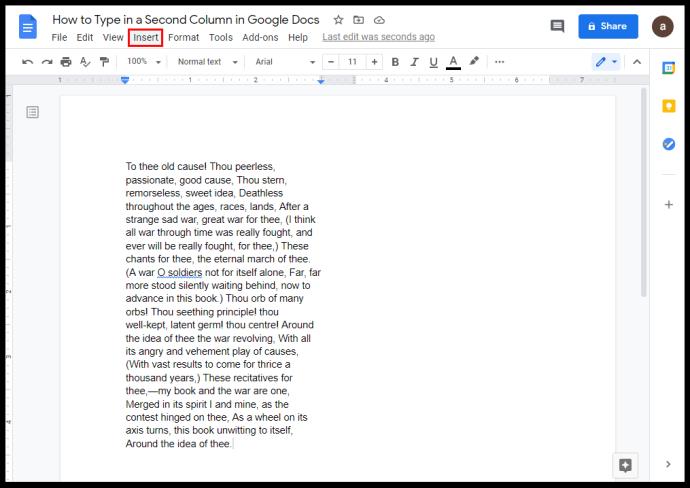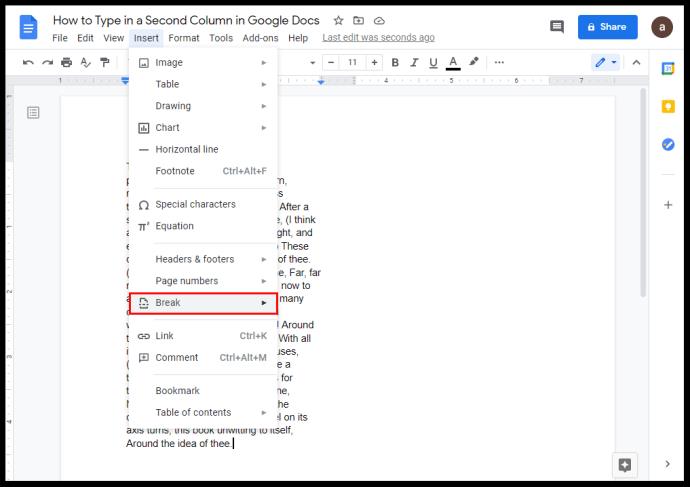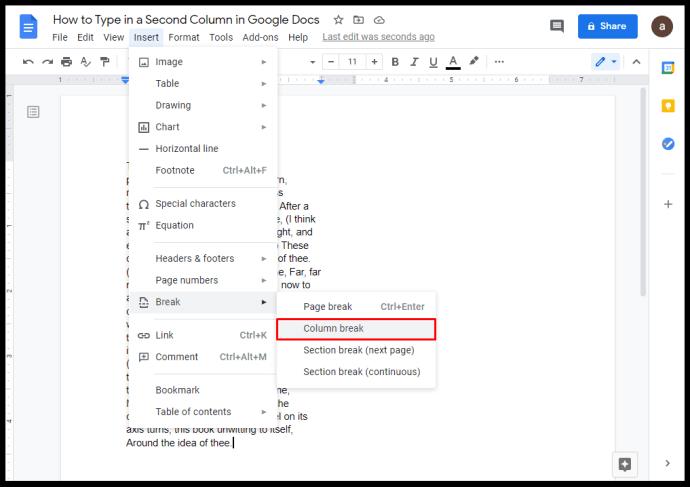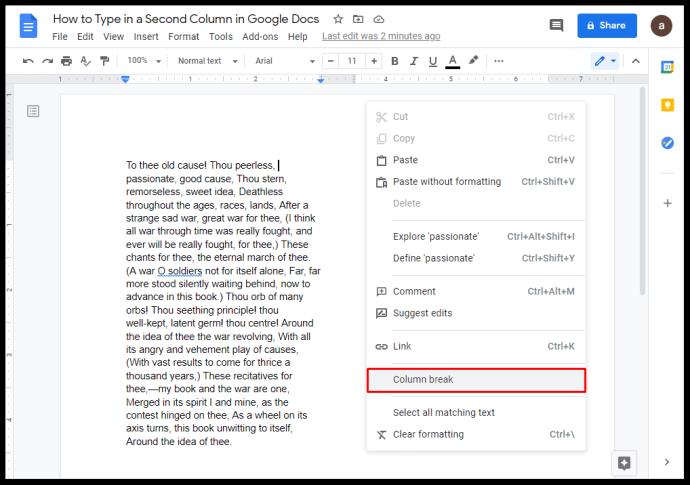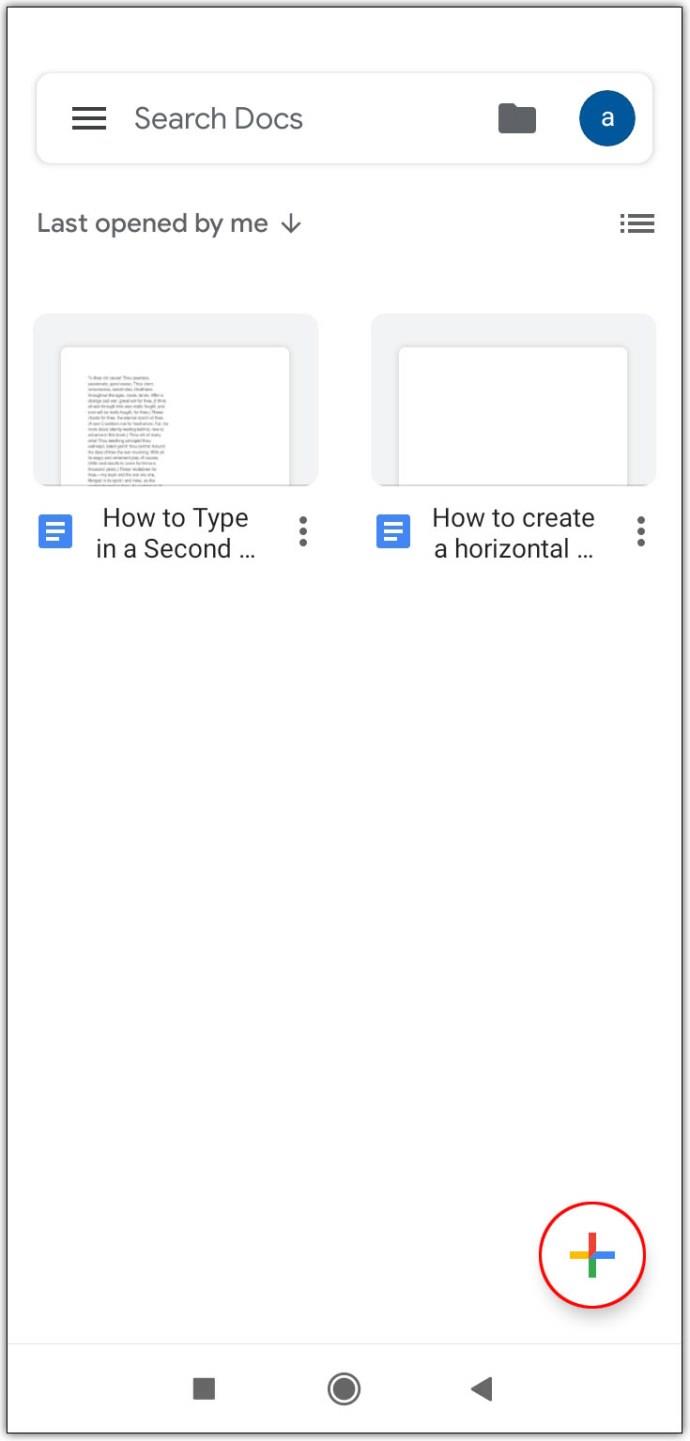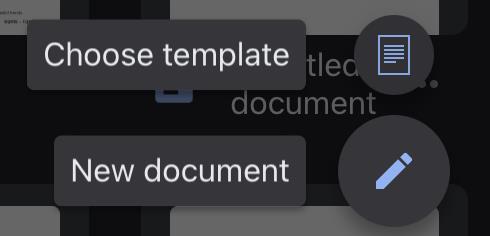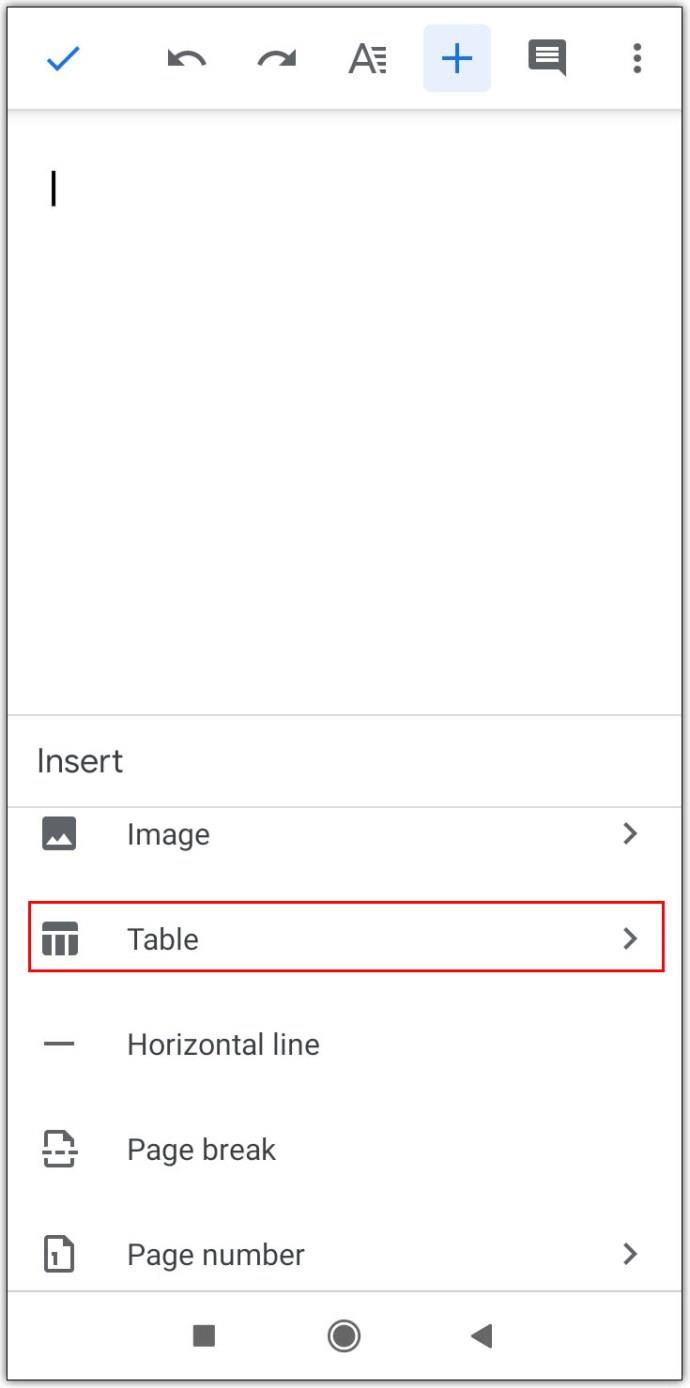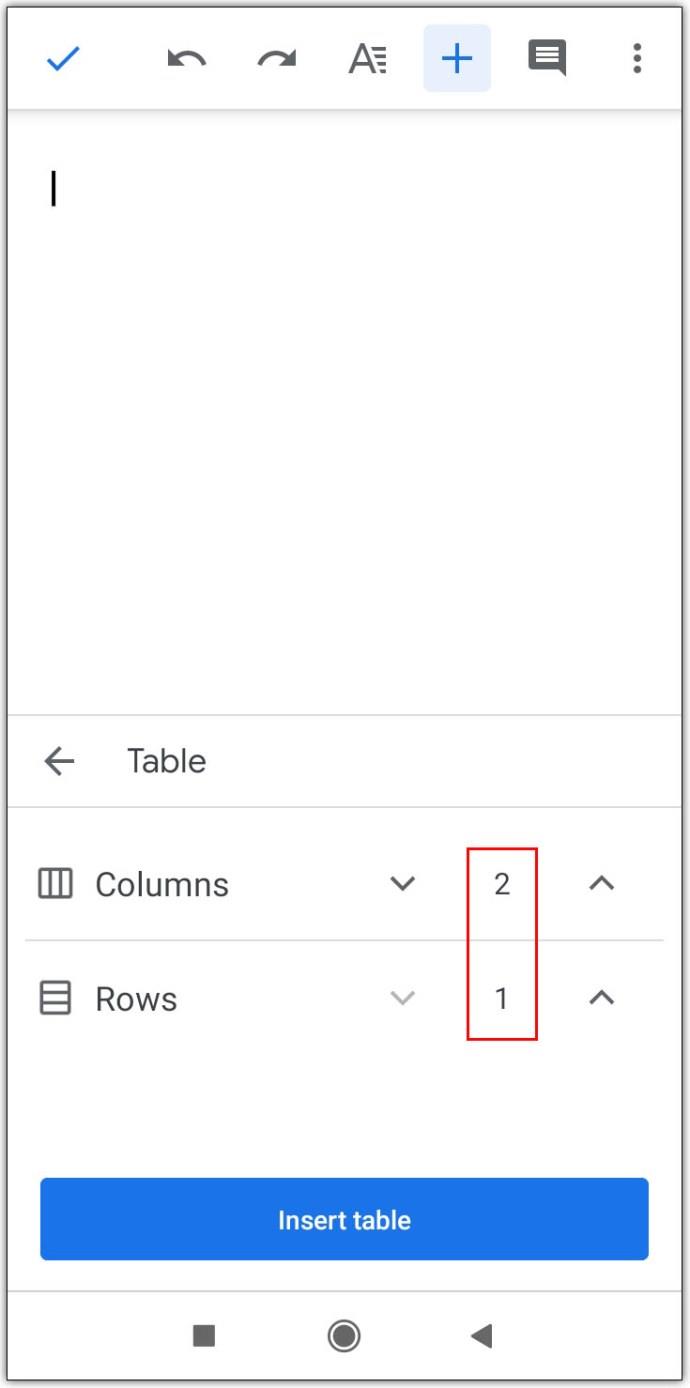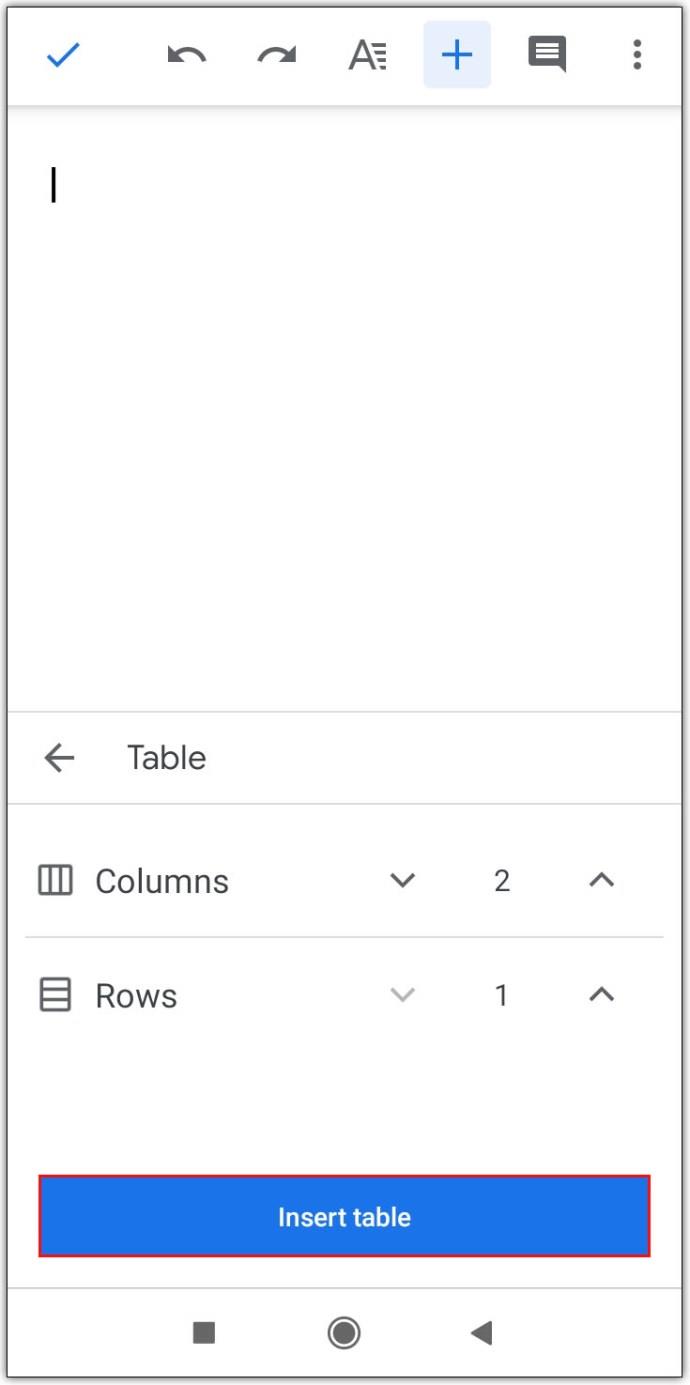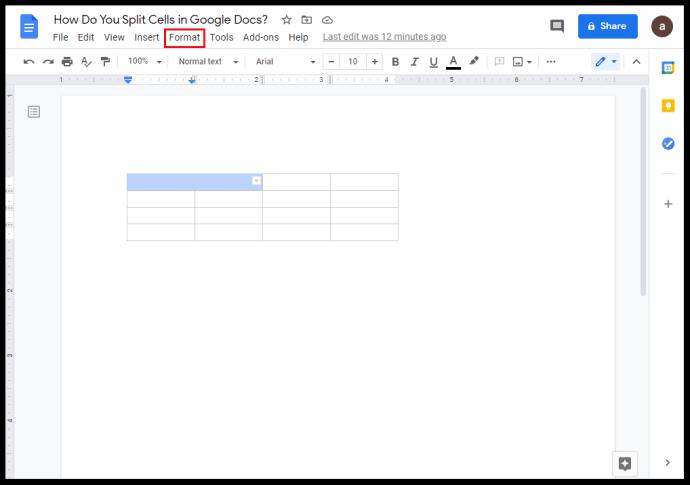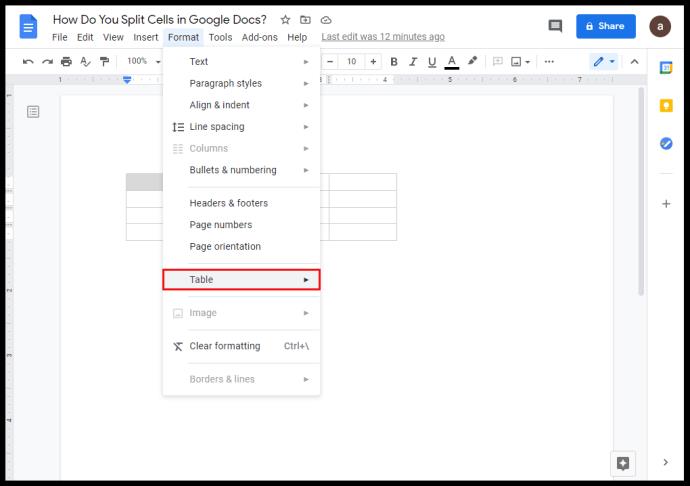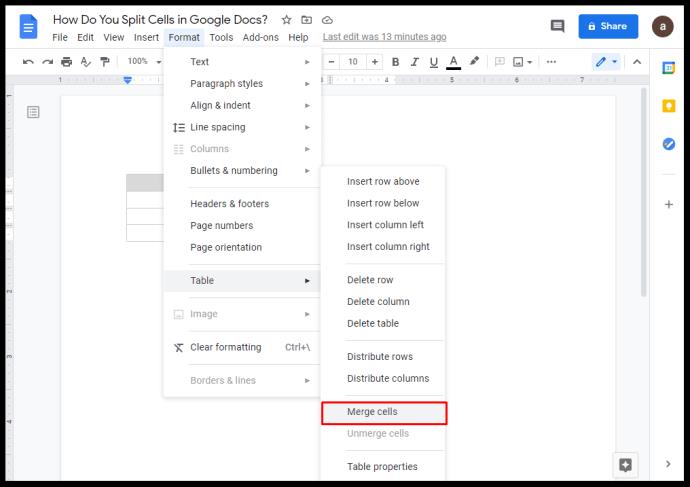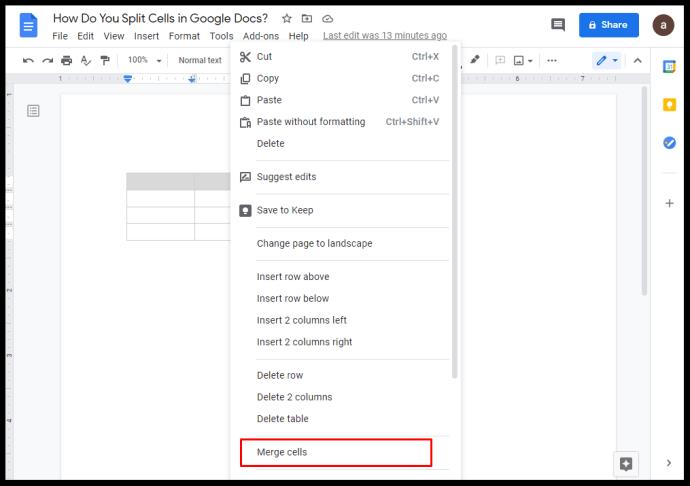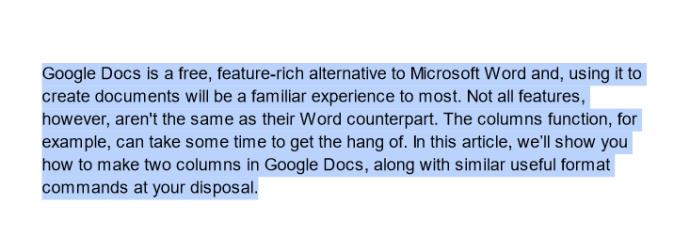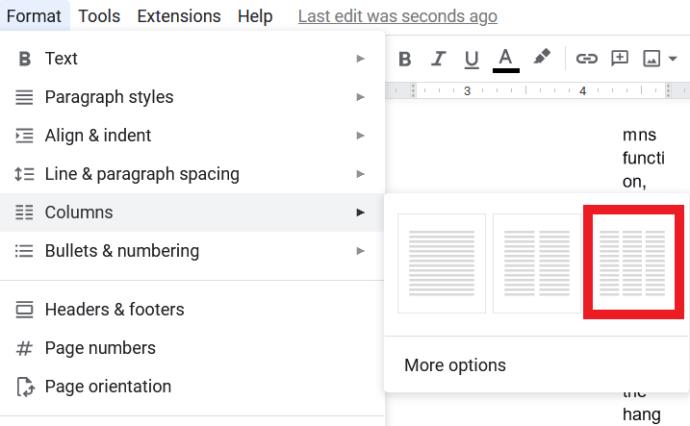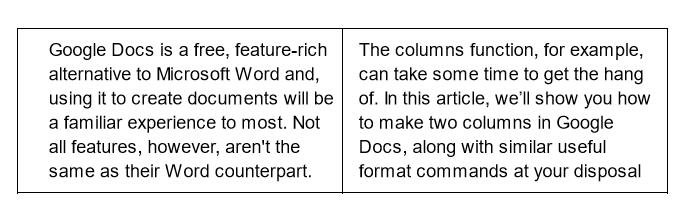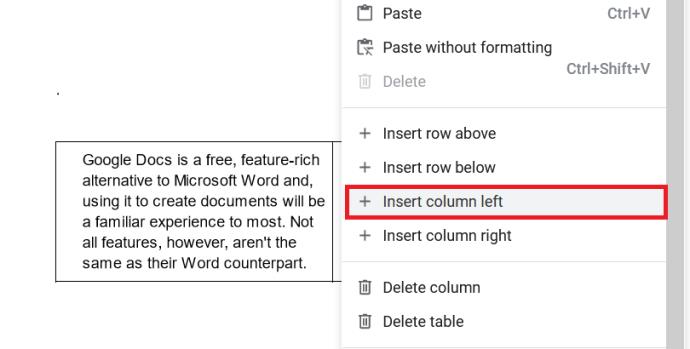Google Docs — это бесплатная, многофункциональная альтернатива Microsoft Word, и ее использование для создания документов будет знакомо большинству. Однако не все функции отличаются от их аналога Word. Например, функция столбцов может занять некоторое время, чтобы освоиться.

В этой статье мы покажем вам, как создать два столбца в Документах Google, а также предоставим вам аналогичные полезные команды форматирования.
Как сделать две колонки текста в Google Docs
Функция нескольких столбцов в Документах Google не была включена, когда Документы Google были впервые выпущены, но спрос на указанную опцию побудил разработчиков добавить ее.
Чтобы добавить второй столбец на одну страницу документа, выполните следующие действия.
- Чтобы применить двухколоночный формат ко всему документу Google:
- Откройте Документы Google и выберите Пустая страница.

- В верхнем меню нажмите «Формат» .
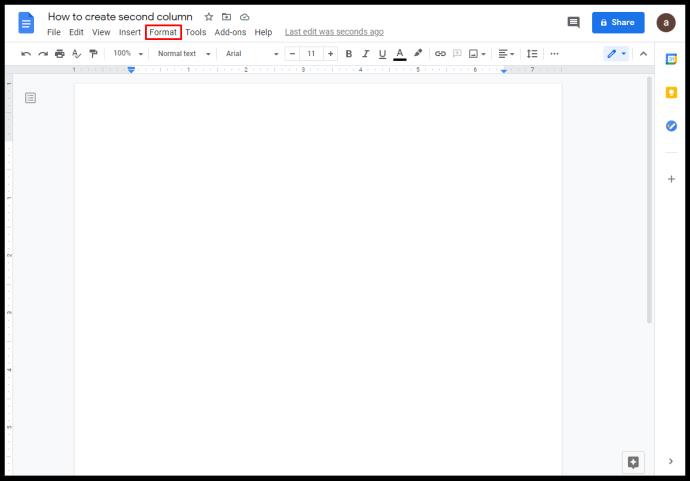
- В раскрывающемся списке наведите курсор на столбцы .
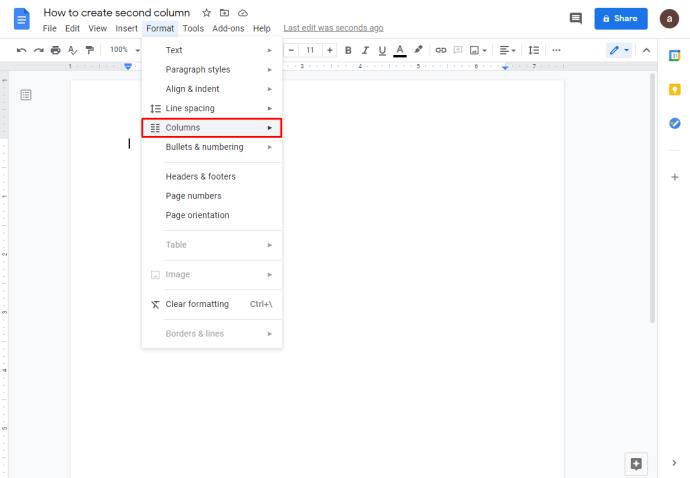
- Нажмите на изображение с двумя столбцами , чтобы применить его к документу.
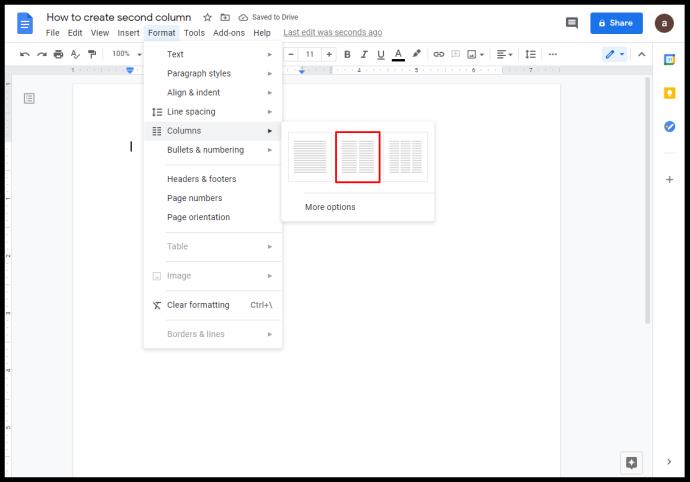
- Чтобы применить двухколоночный формат к части документа:
- Откройте документ Google с текстом, к которому вы хотите применить форматирование, или создайте новый документ с пустой страницы.

- Выделите часть текста, к которой вы хотите добавить форматирование.
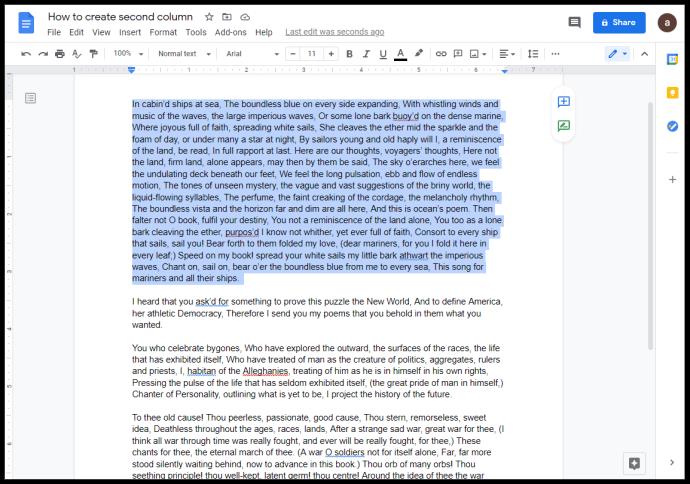
- Нажмите «Формат» в верхнем меню.
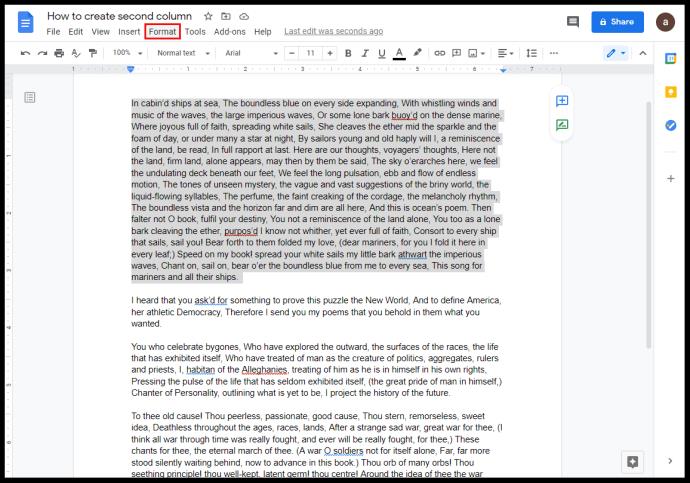
- Наведите указатель мыши на Столбцы в раскрывающемся списке.
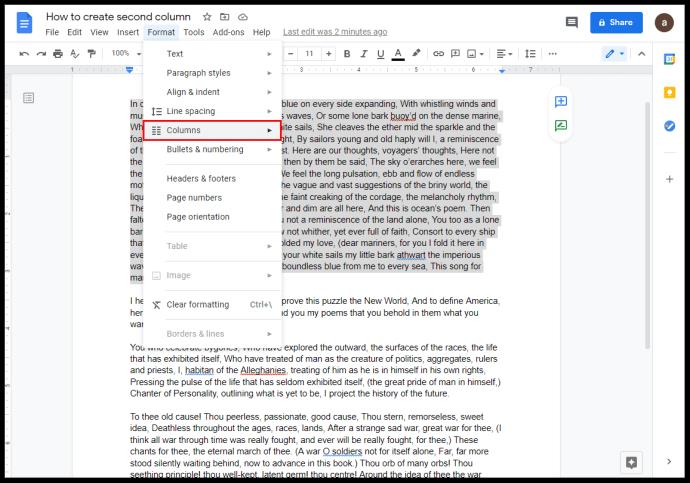
- Нажмите на изображение с двумя столбцами .
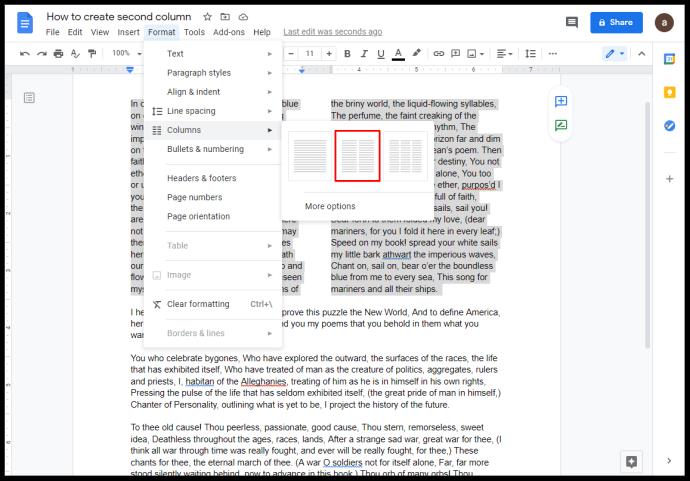
- Чтобы создать горизонтальный документ на половину страницы:
- Откройте свой документ Google или создайте новый.

- Нажмите «Файл» в верхнем левом углу верхнего меню.
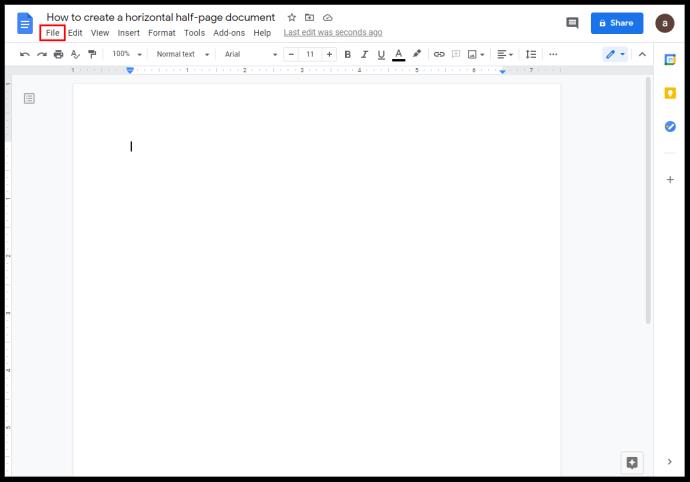
- . Выберите Параметры страницы из раскрывающегося списка.
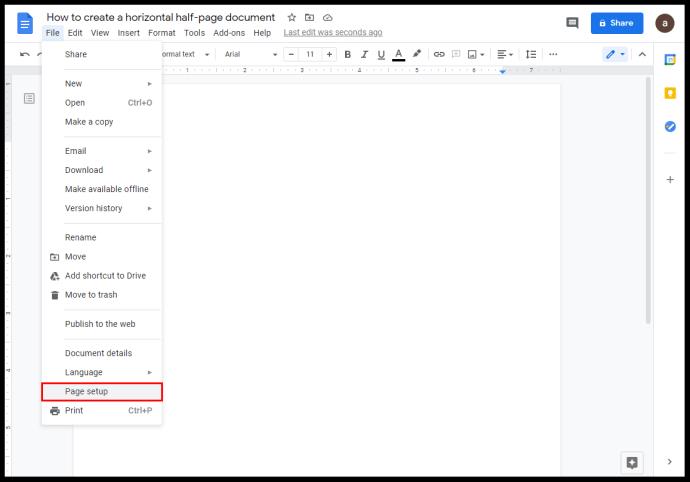
- Включите Пейзаж во всплывающем окне.
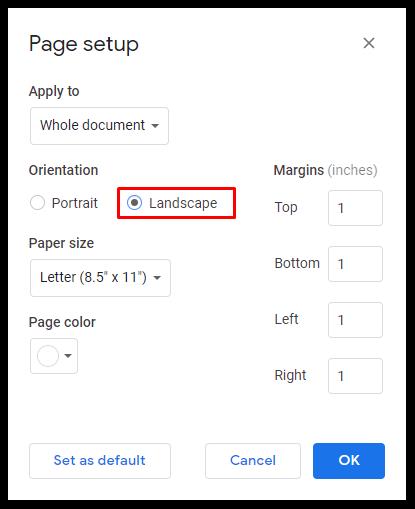
- Нажмите ОК . В качестве альтернативы, если вы собираетесь создать несколько новых документов с горизонтальной ориентацией, нажмите «Установить по умолчанию», чтобы сохранить этот параметр. Вы можете отключить это позже.

- Нажмите «Формат» в верхнем меню.
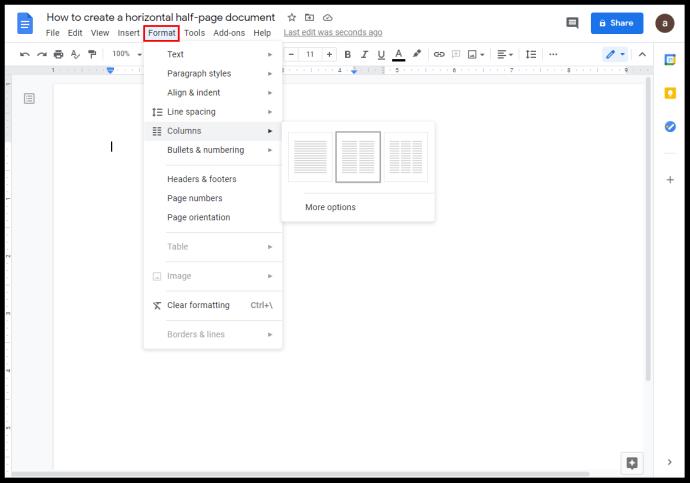
- Наведите указатель мыши на Столбцы в раскрывающемся списке.
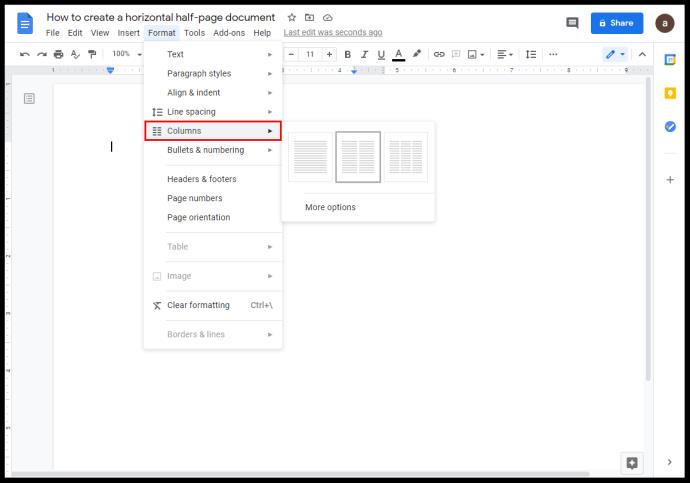
- Нажмите на изображение с двумя столбцами.
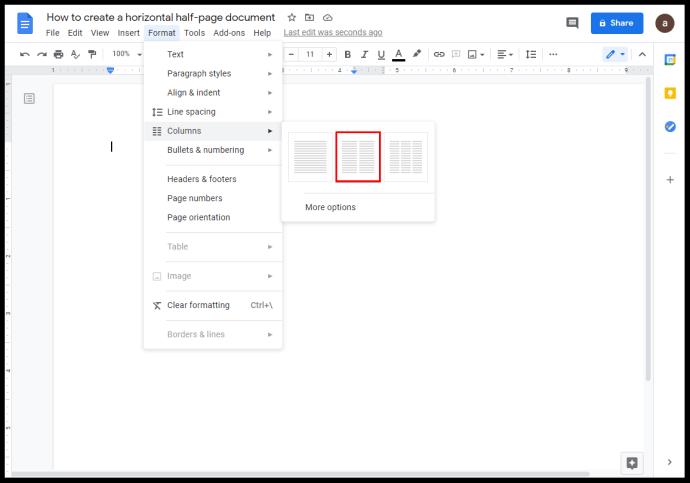
- Чтобы удалить двухколоночное форматирование:
- Выделите часть текста, из которой вы хотите удалить двухколоночное форматирование.
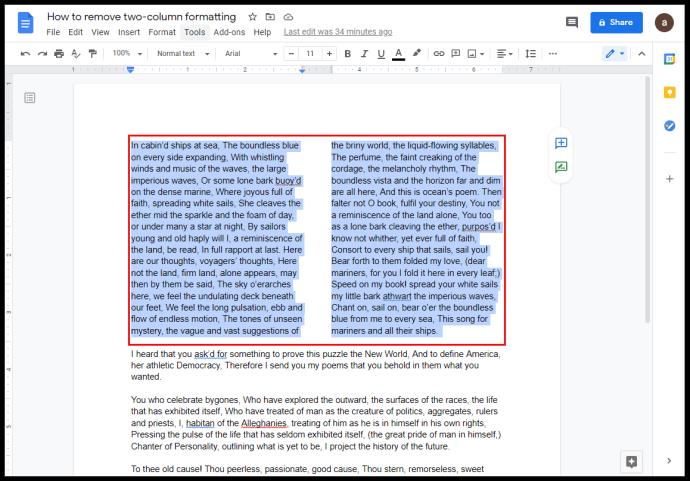
- Нажмите Формат.
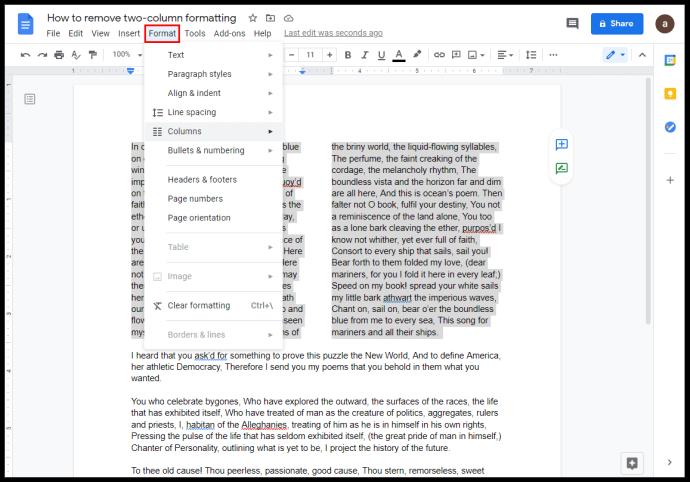
- Наведите курсор на столбцы.
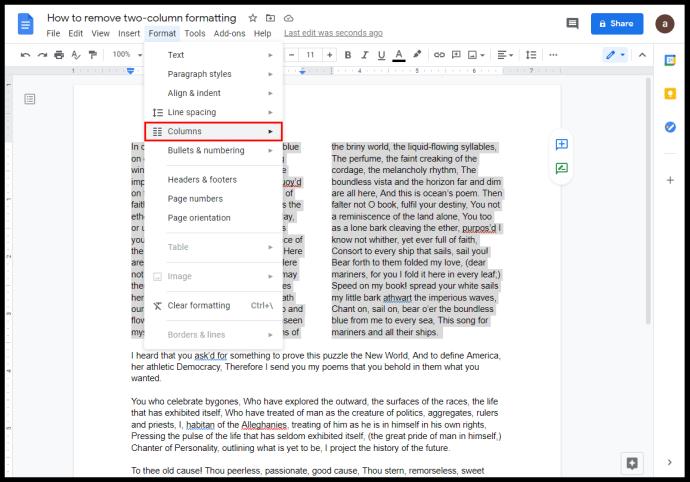
- Выберите изображение формата с одним столбцом.
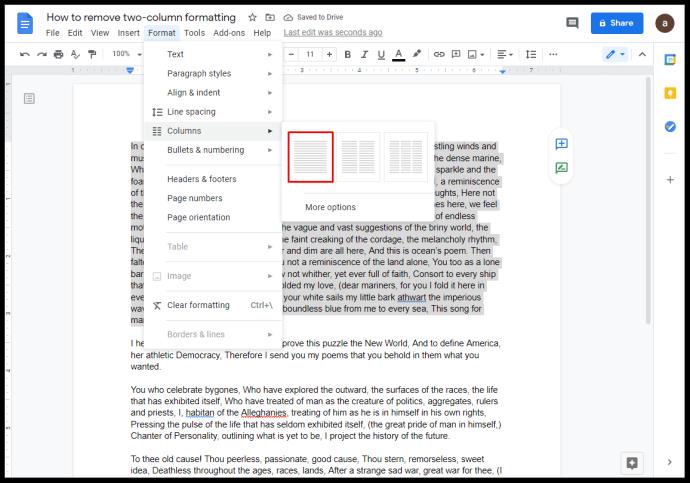
Как настроить столбцы в Google Docs
При использовании нескольких столбцов в Документах Google вы можете изменить форматирование столбцов, чтобы создать свою собственную настройку. Эти инструменты расположены в инструменте линейки в верхней части страницы.
Важно помнить:
- Синяя стрелка вниз на обоих концах каждого столбца представляет левый и правый отступ. Нажмите и удерживайте мышь, чтобы настроить отступ.
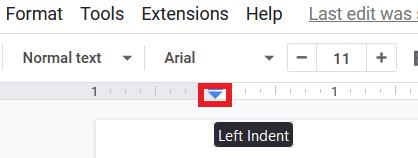
- Синяя линия над левой синей стрелкой — это отступ первой строки. Это важно, если вы используете вкладки для абзацев. Чтобы переместить его, нажмите и удерживайте, как вы делали со стрелками вниз. Обычно, если вы перемещаете левый отступ, отступ первой строки также перемещается. Если щелкнуть и удерживать отступ первой строки, он переместится отдельно.
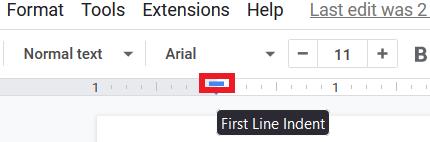
- Серая часть линейки между столбцами представляет собой поле. Вы можете переместить его, наведя на него курсор мыши, пока курсор не превратится в инструмент поля. Инструмент поля выглядит как две вертикальные линии со стрелками, указывающими влево и вправо. Когда курсор трансформируется, нажмите и удерживайте, а затем переместите его влево или вправо.

- Вы можете определить конкретную ширину интервала, введя размер в параметрах форматирования. Вы можете получить доступ к этому:
- Нажмите «Формат» в верхнем меню.
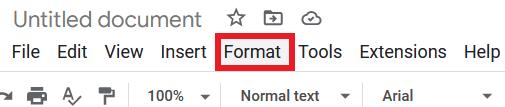
- Наведите курсор на столбцы.
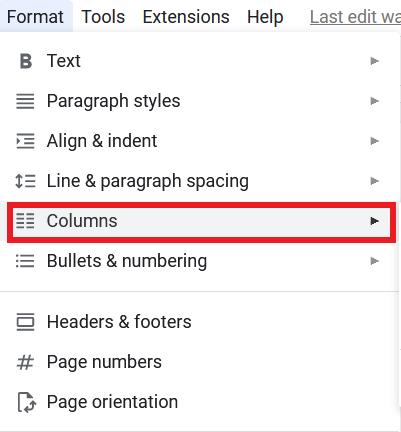
- Нажмите Дополнительные параметры.
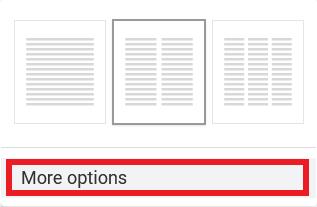
- Введите конкретное число для определения ширины в дюймах в текстовом поле справа от интервала и нажмите «Применить».
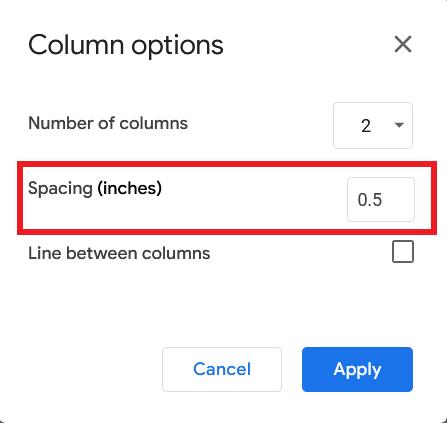
- Если вы хотите сделать линию между столбцами, откройте параметры форматирования под столбцами и включите «Линия между столбцами».
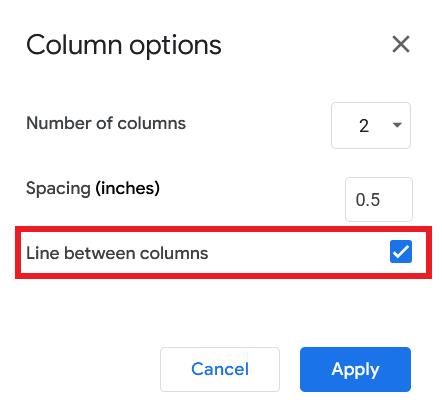
Как сделать две колонки в Google Docs в Chrome
Документы Google, которые в основном находятся в сети, не зависят от платформы и могут использоваться в любом браузере. Однако у использования Google Chrome есть одно преимущество. Как собственное официальное расширение Google Offline Chrome от Google , позволяет вам использовать текстовый процессор, даже если у вас нет подключения к Интернету.
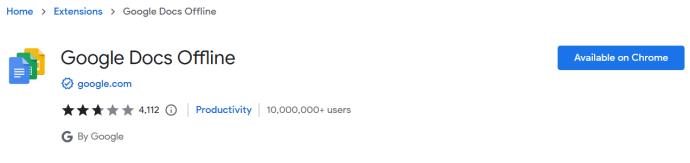
Загрузите и установите расширение в свой браузер Google Chrome, чтобы оно работало даже в автономном режиме. Затем вы можете добавить столбцы в свой проект Google Docs в браузере Google Chrome, выполнив те же шаги, которые описаны выше.
Как ввести второй столбец в Google Docs
Как правило, в документе, который уже имеет формат с двумя столбцами, вы автоматически переходите ко второму столбцу, как только заканчивается место в первом. Если вы хотите иметь возможность печатать в любой из колонок одновременно, вы можете сделать это, вставив в документ разрывы колонок.
Это можно сделать, выполнив следующие действия:
- Нажмите «Вставить» в верхнем меню.
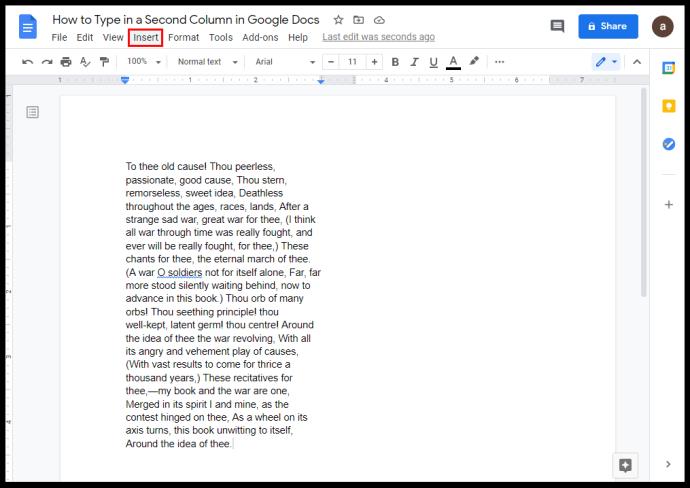
- Наведите указатель мыши на Разрыв в раскрывающемся списке.
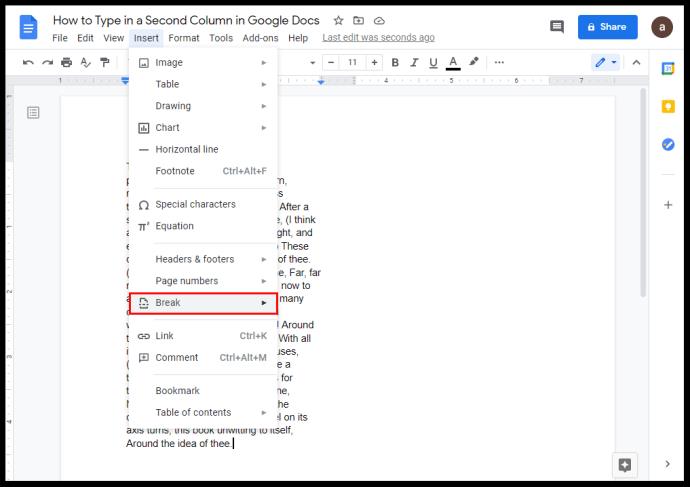
- Нажмите «Разрыв столбца».
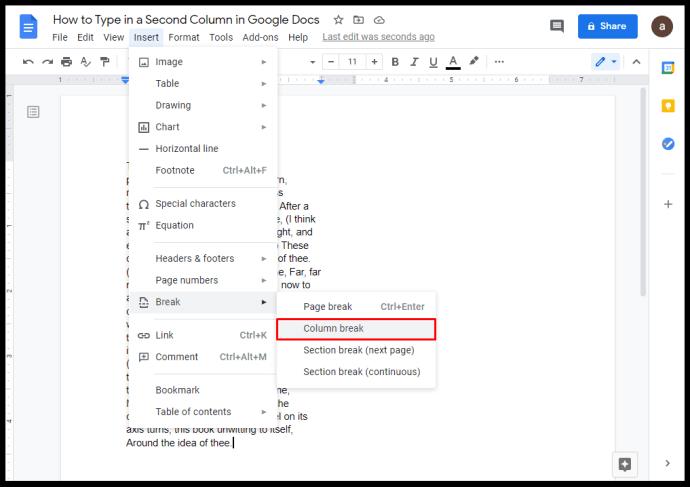
- Кроме того, вы можете щелкнуть правой кнопкой мыши и выбрать «Разрыв столбца» во всплывающем меню. Если вы используете Mac, используйте Ctrl + щелчок, затем сделайте то же самое.
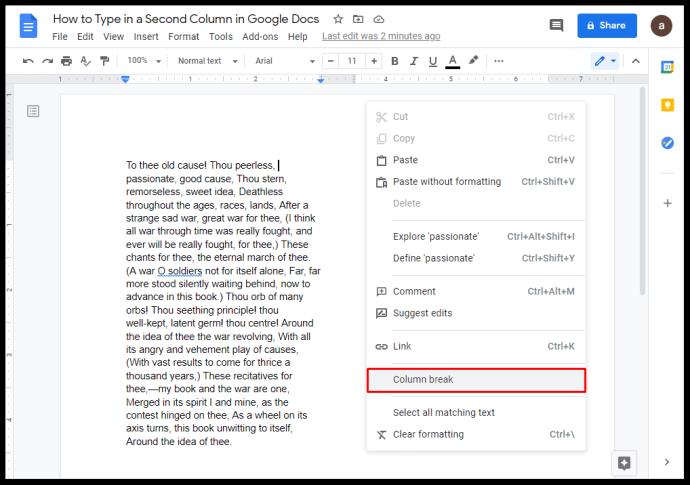
Сделав это, теперь вы можете щелкать между обоими столбцами, чтобы переходить назад и вперед, а затем набирать текст по своему усмотрению.
Как сделать две колонки в мобильном приложении Google Docson
К сожалению, функция «Формат столбца» недоступна в мобильной версии мобильного приложения Google Docs. Однако есть способы обойти это, и вместо этого нужно использовать таблицы.
Сделать это:
- Откройте мобильное приложение Google Docs, затем нажмите + в правом нижнем углу экрана.
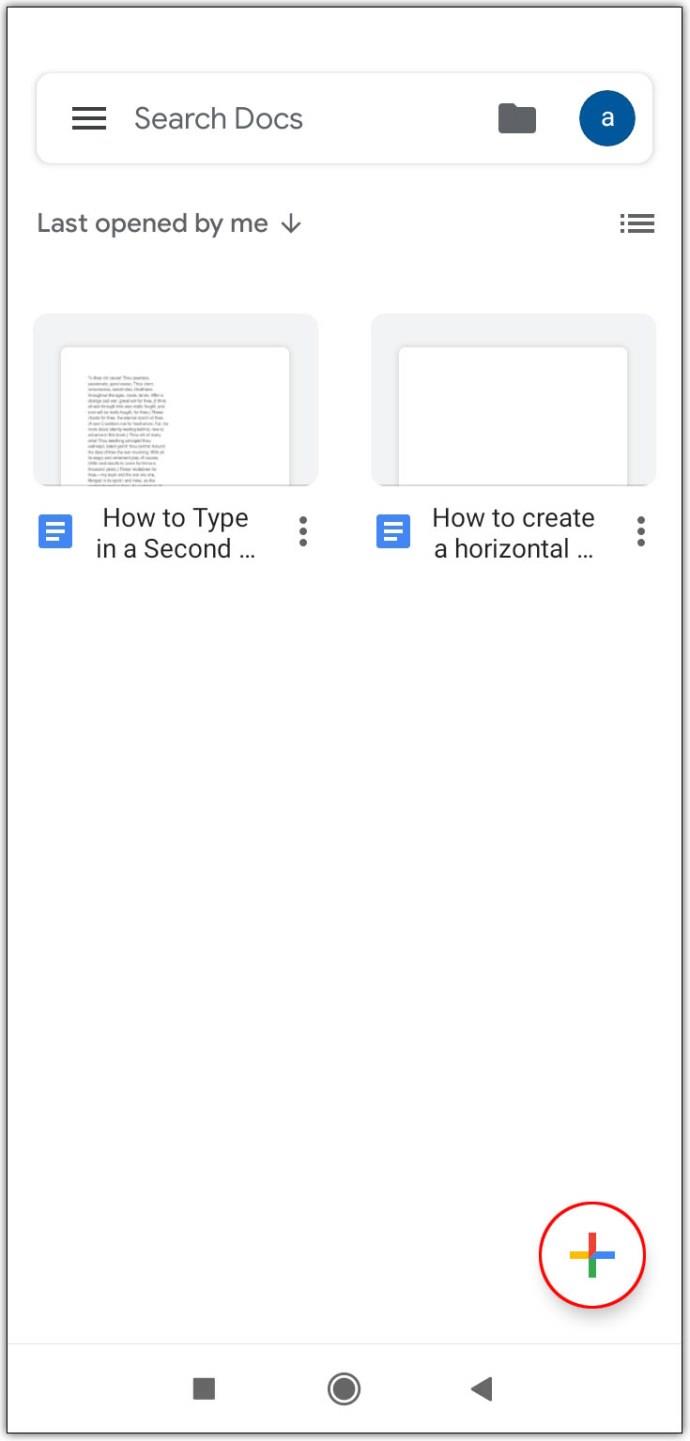
- Нажмите «Новый документ». В качестве альтернативы, если вы нажмете «Выбрать шаблон», вы можете просмотреть варианты, чтобы увидеть, есть ли шаблоны с несколькими доступными столбцами.
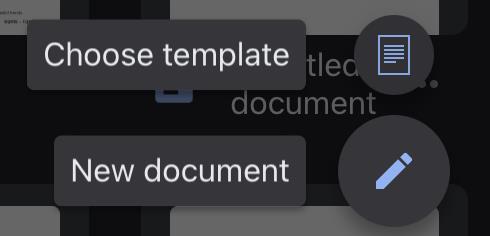
- Нажмите «Вставить». Это символ + в верхнем правом меню.

- Прокрутите список вниз и нажмите «Таблица».
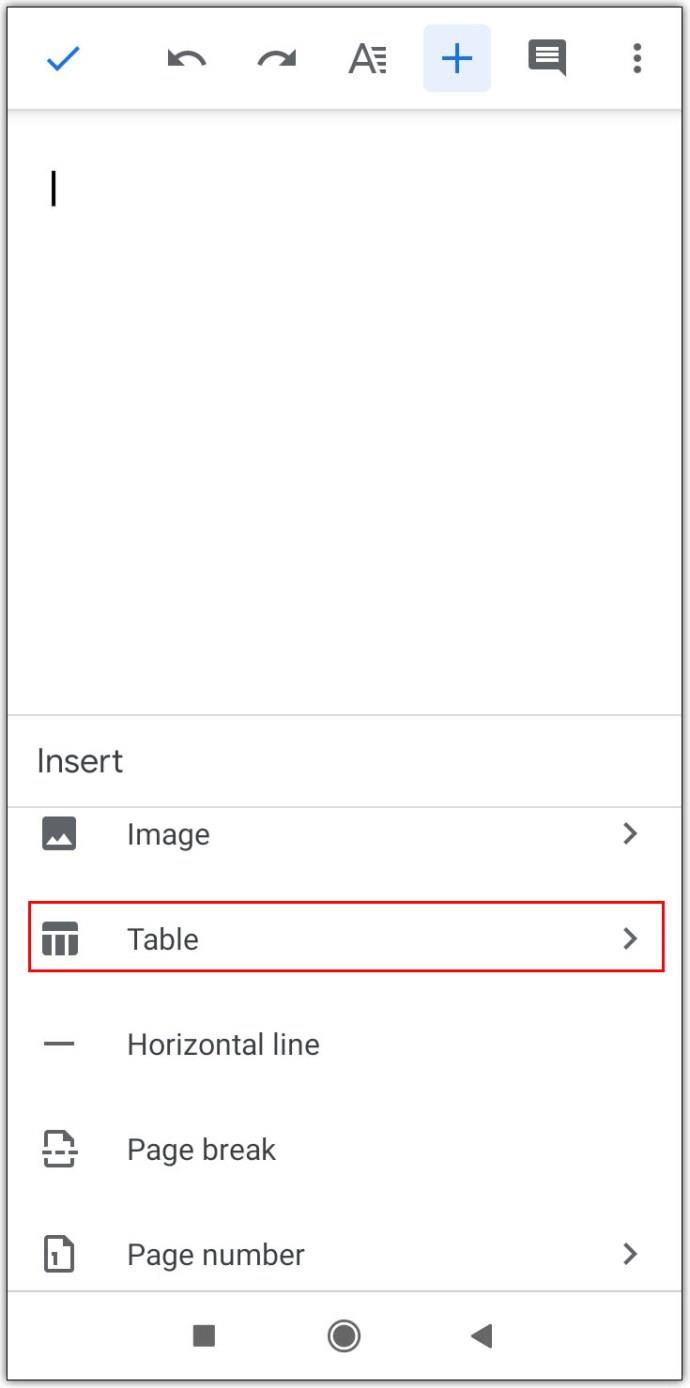
- Нажмите на стрелку вниз на столбцах , чтобы уменьшить их до двух. Нажмите на стрелку вниз на строках , чтобы уменьшить их до одной.
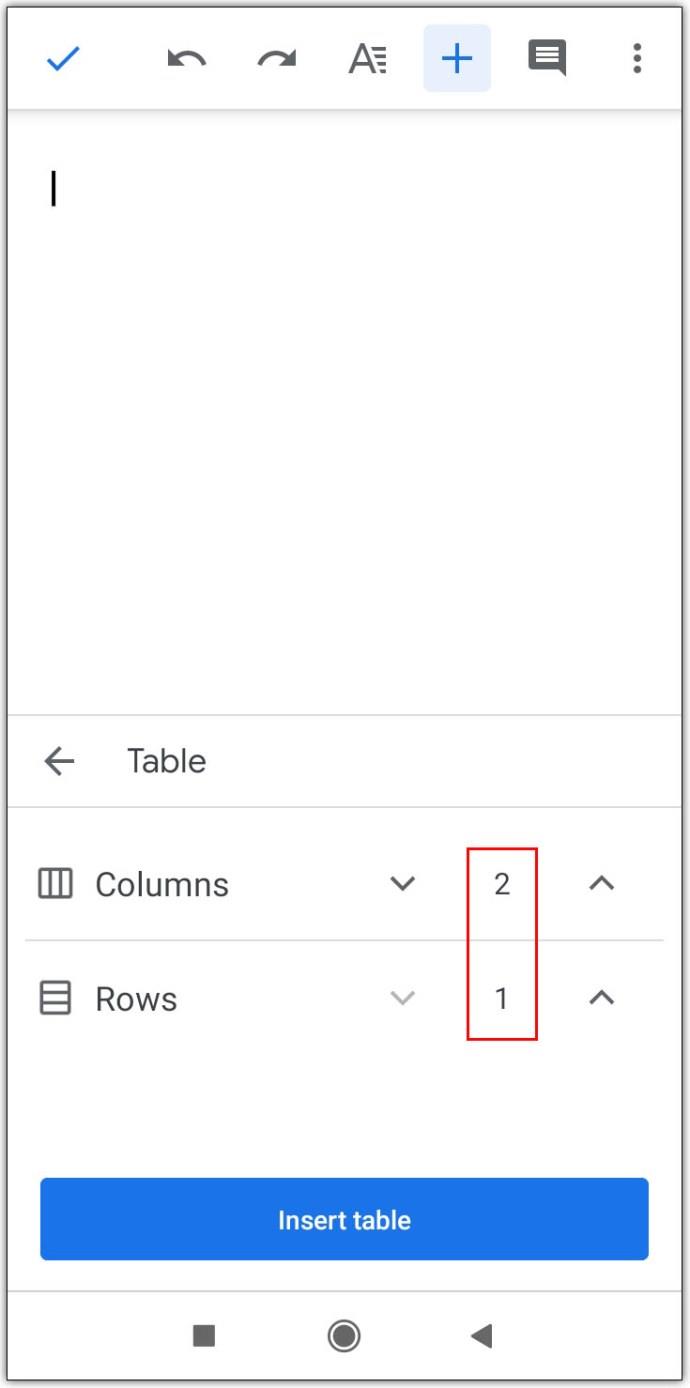
- Нажмите «Вставить таблицу».
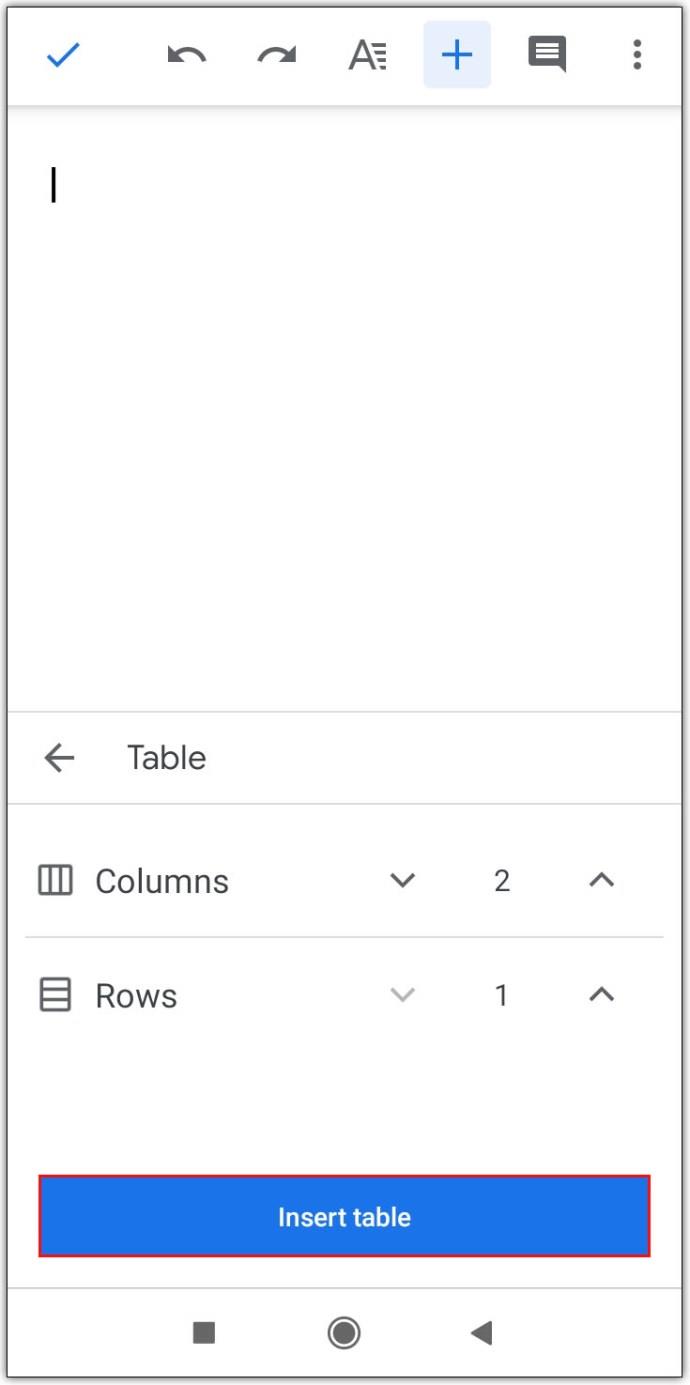
Недостатком использования планшетов в мобильной версии является то, что вы не можете точно удалить границы, как в браузере. Если вам нужны дополнительные функции, откройте мобильный веб-браузер, а затем войдите в Документы Google оттуда.
Дополнительные часто задаваемые вопросы
Это вопросы, которые обычно возникают при обсуждении столбцов в Документах Google.
Как разделить ячейки в Google Docs?
В настоящее время вы не можете разделить ячейки в таблице, созданной в Документах Google, если только они не были ранее объединены в Документах Google.
Чтобы объединить ячейки, просто выделите ячейки, которые вы хотите объединить, а затем выполните следующие действия:
1. Нажмите «Формат» в верхнем меню.
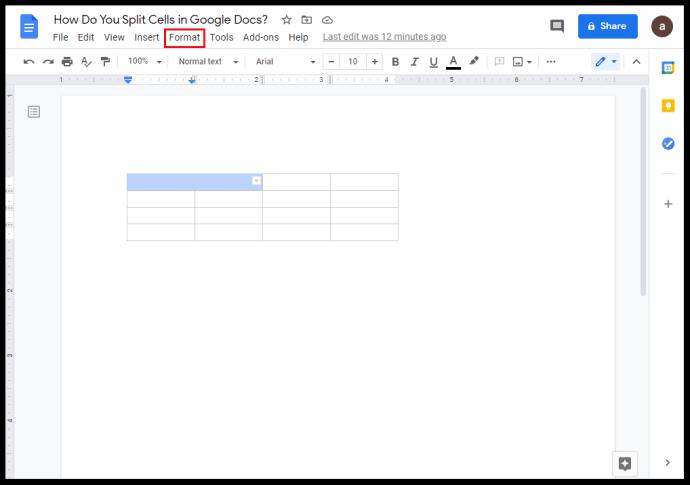
2. Наведите указатель мыши на таблицу.
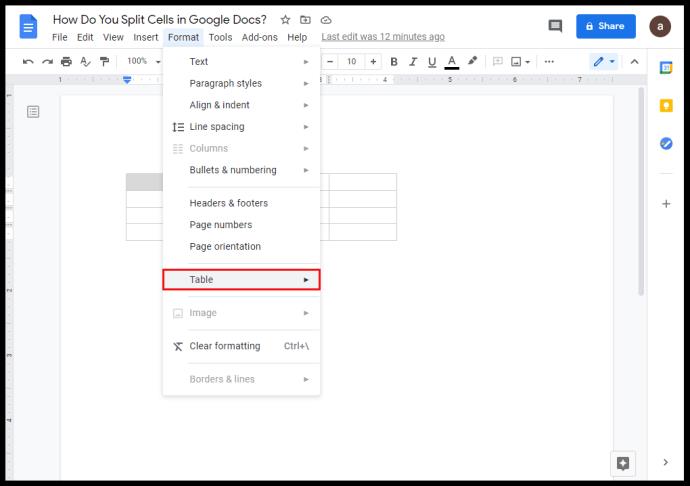
3. Нажмите «Объединить ячейки».
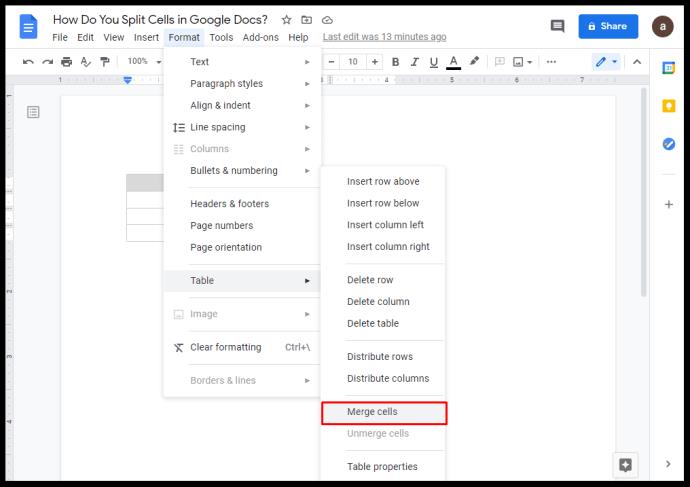
4. Кроме того, вы можете щелкнуть правой кнопкой мыши и выбрать «Объединить ячейки» во всплывающем меню.
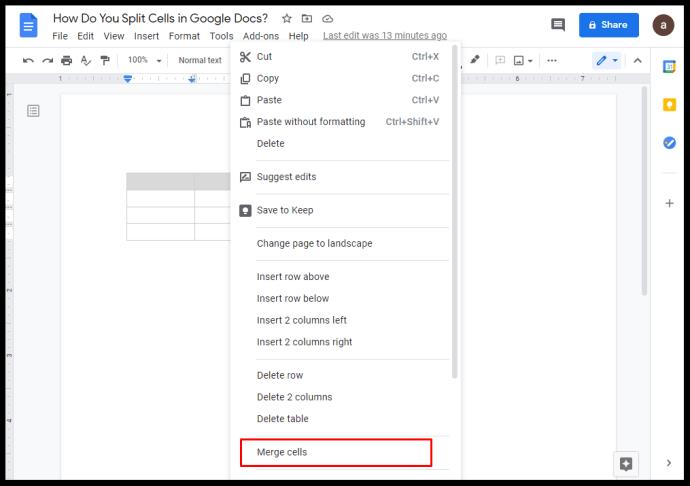
5. Чтобы разделить объединенные ячейки, щелкните правой кнопкой мыши или Ctrl + щелкните объединенную ячейку, затем выберите «Разъединить».
Как вы создаете столбцы в существующих Документах Google?
В Документе Google может быть максимум три текстовых столбца. Чтобы добавить столбец:
1. Выделите существующий текст
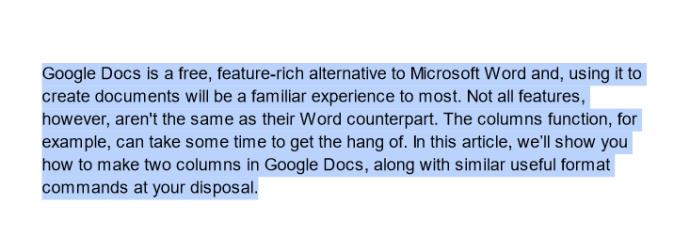
2. Перейдите к изображению с тремя столбцами в меню «Формат».
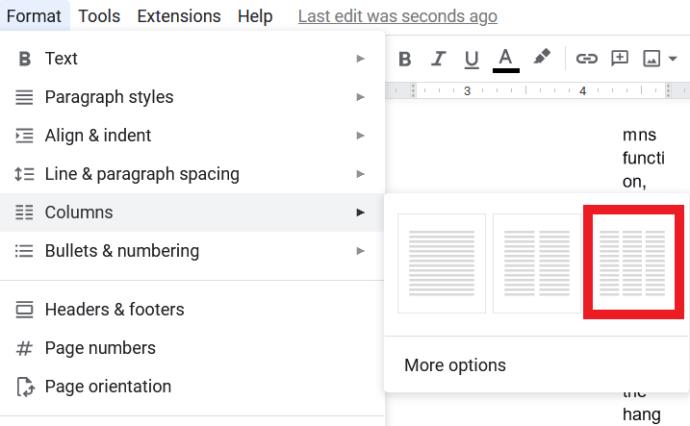
Если вы хотите добавить столбцы в таблицу, вставленную в документ Google:
1. Щелкните правой кнопкой мыши или нажмите ctrl + щелчок внутри таблицы.
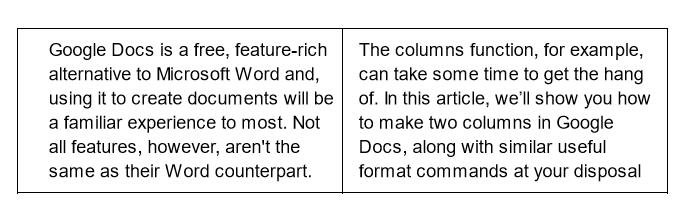
2. Выберите вставить столбец слева или справа.
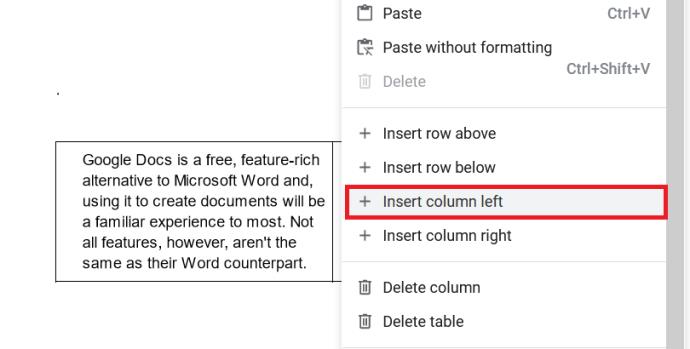
Документы Google: универсальный инструмент
По мере того, как разработчики Google Docs удовлетворяют потребности в дополнительных параметрах форматирования, становится доступным все больше и больше функций. На данный момент знание того, как сделать два столбца в Google Docs, увеличивает функциональность этого и без того универсального приложения.
Есть ли у вас опыт, советы или рекомендации по созданию нескольких столбцов в Документах Google? Поделитесь своими мыслями в разделе комментариев ниже.