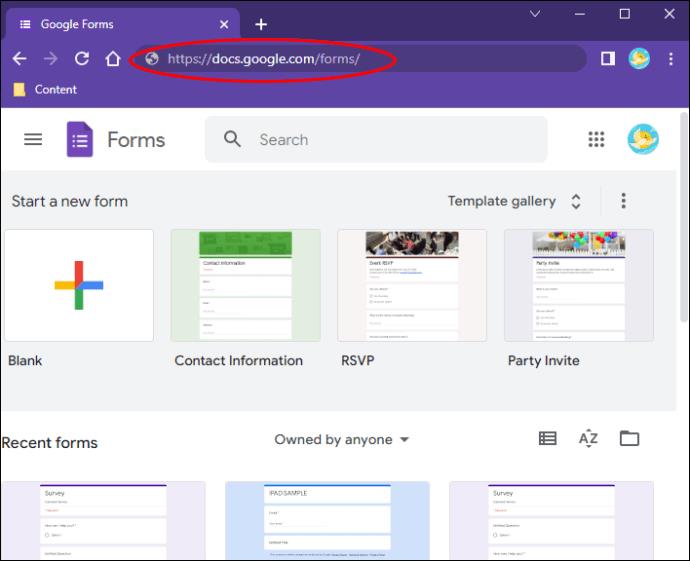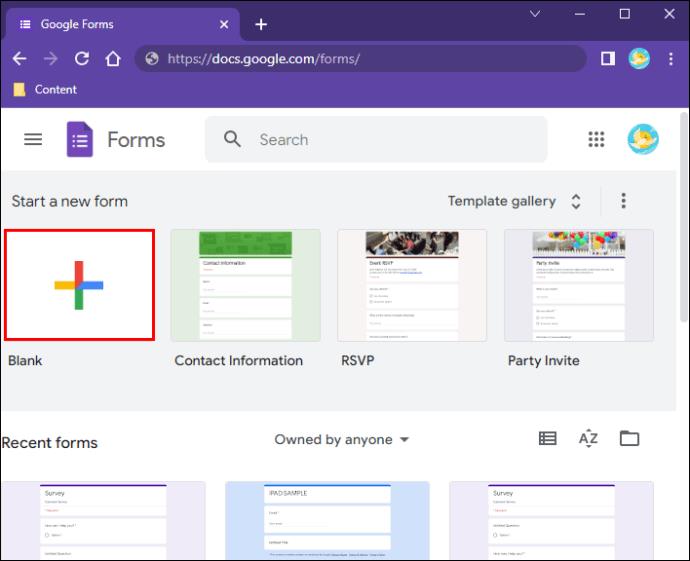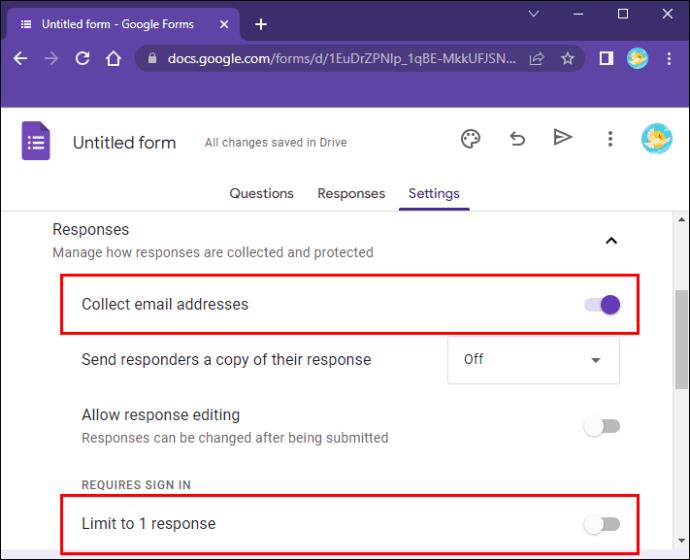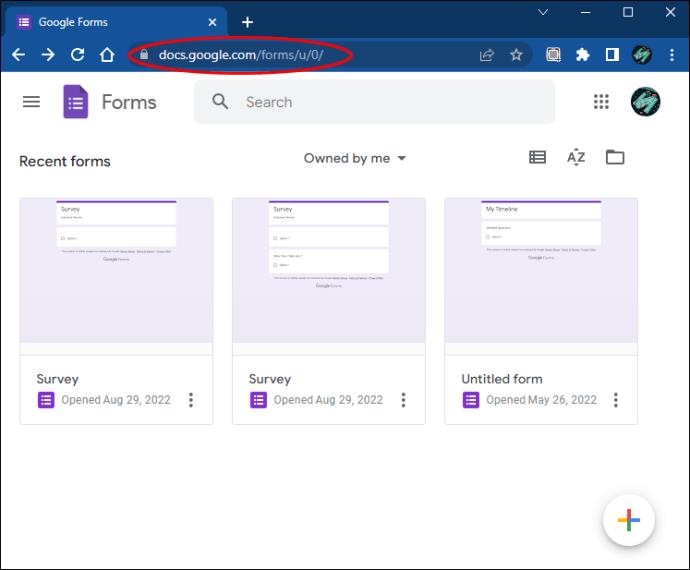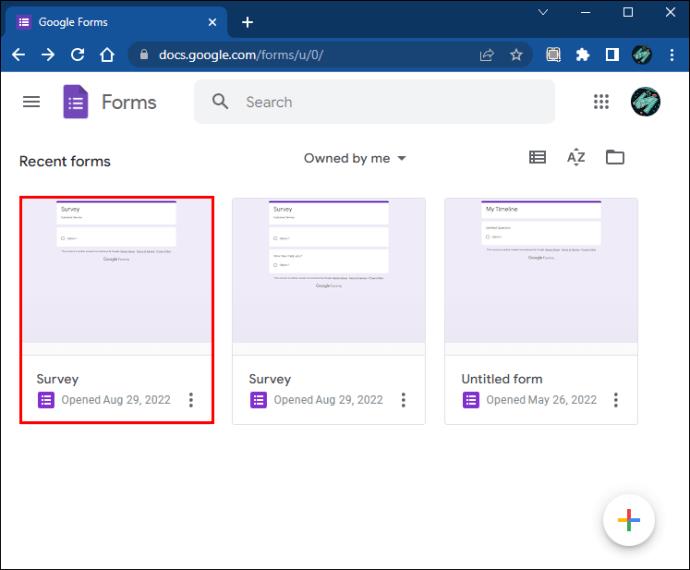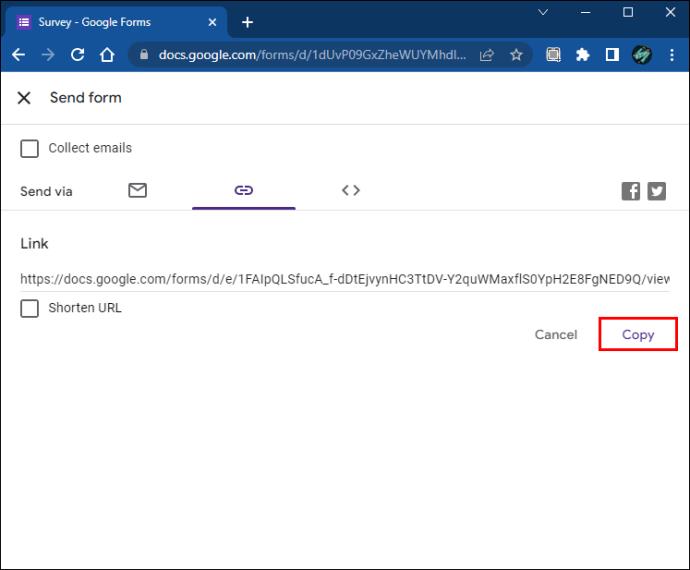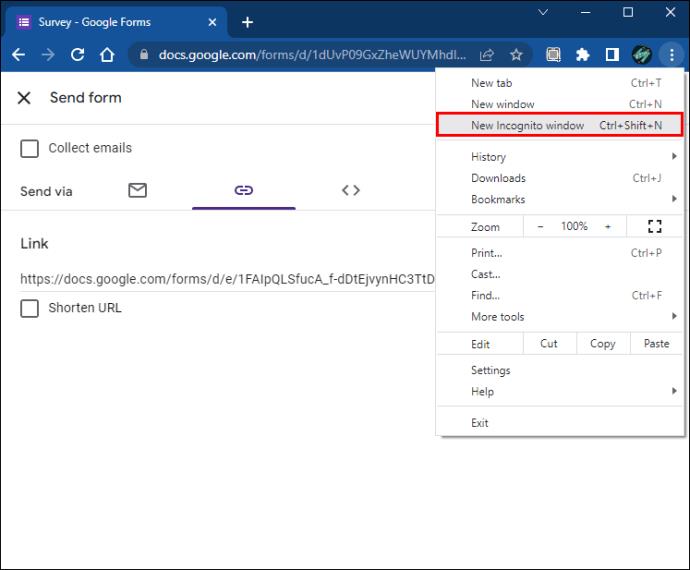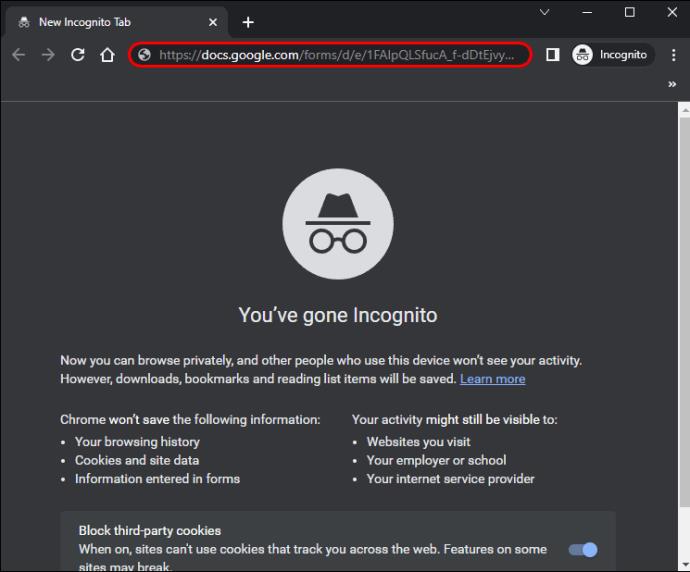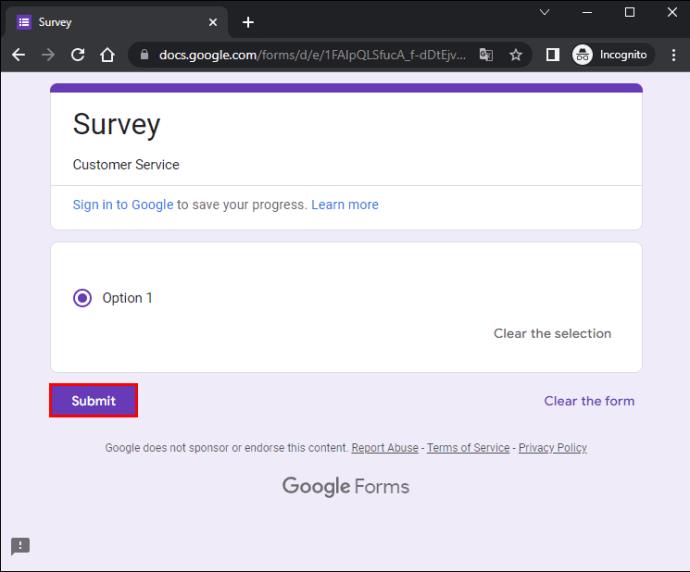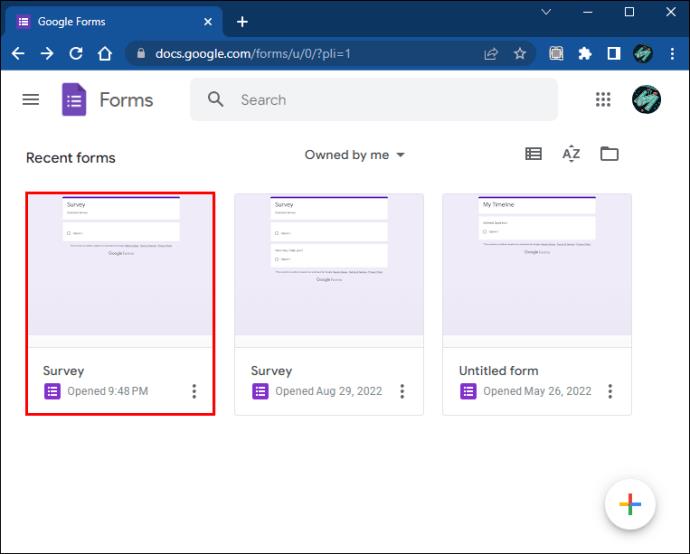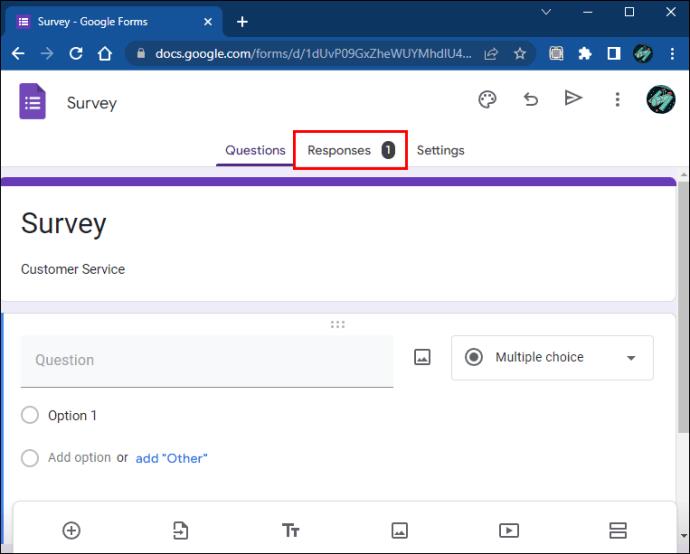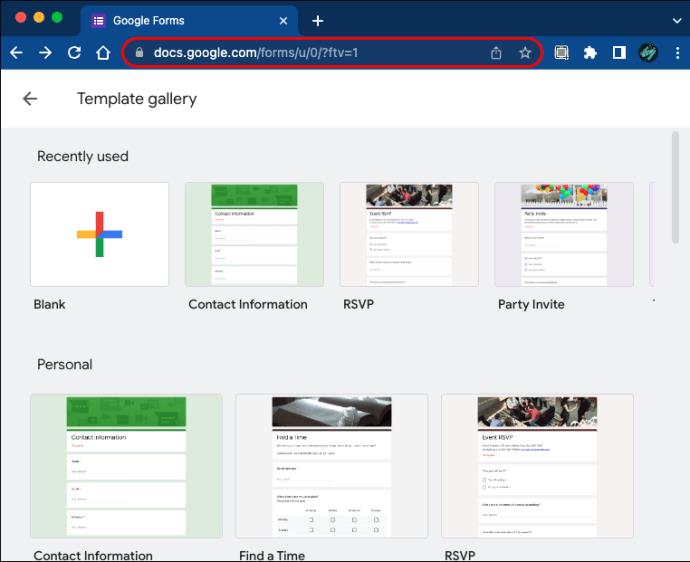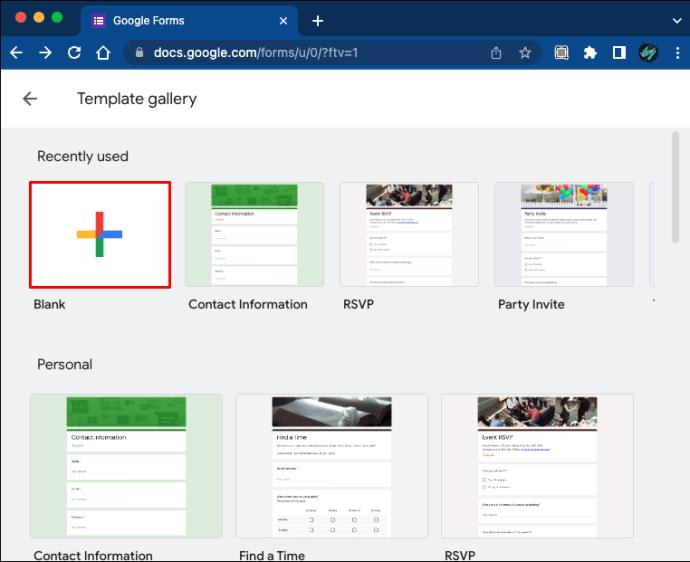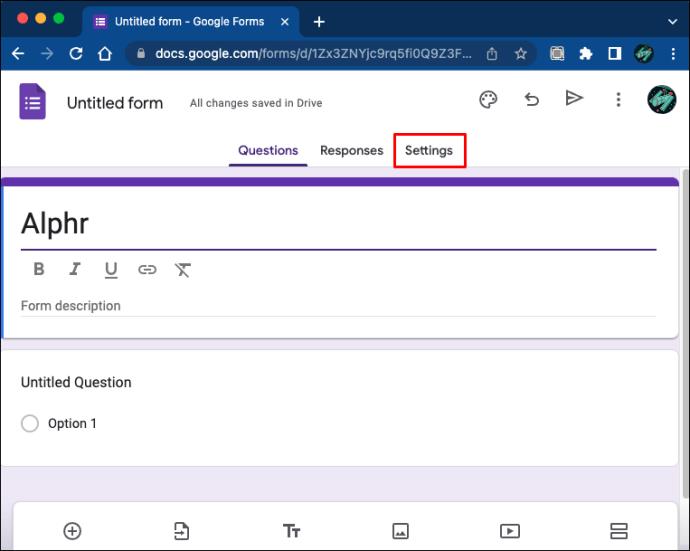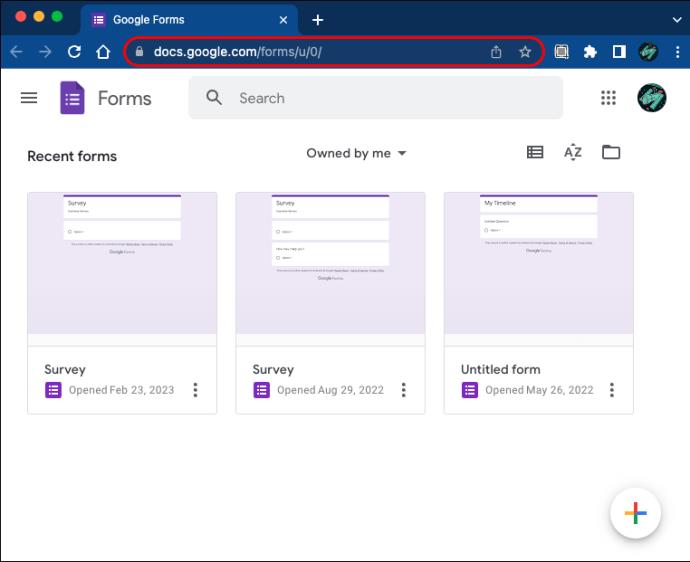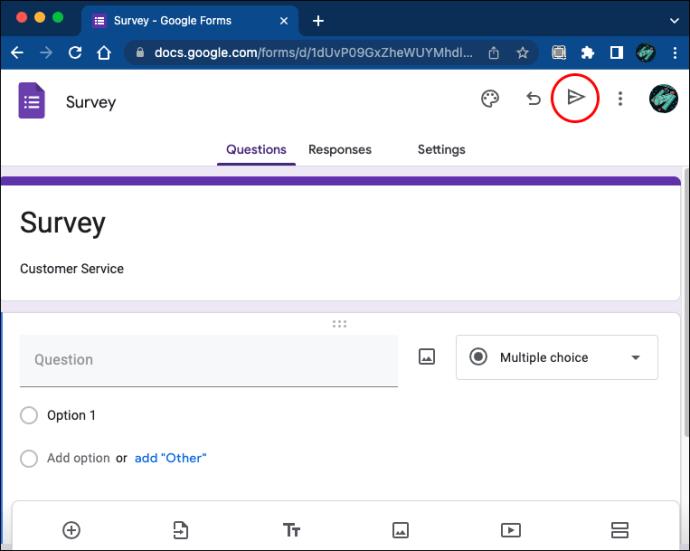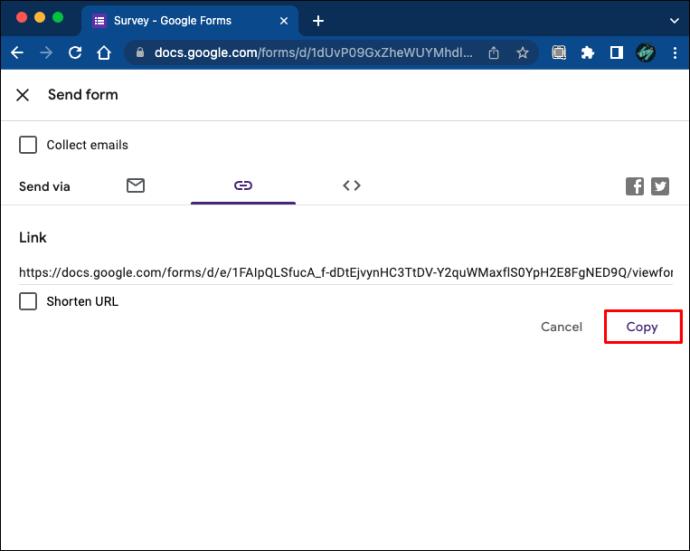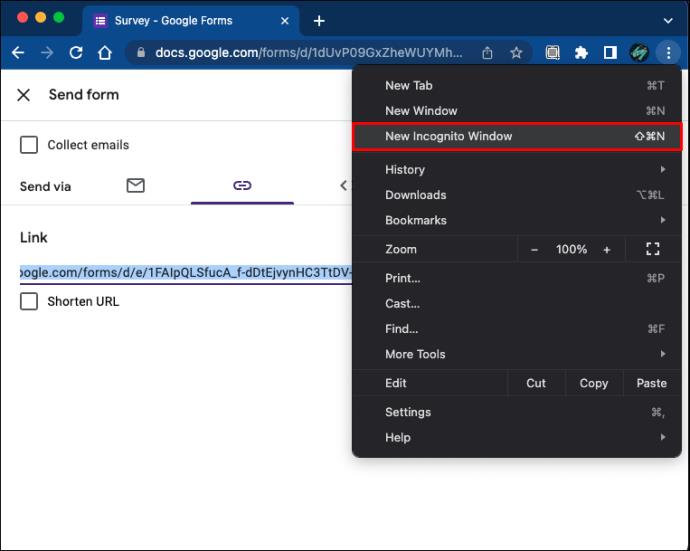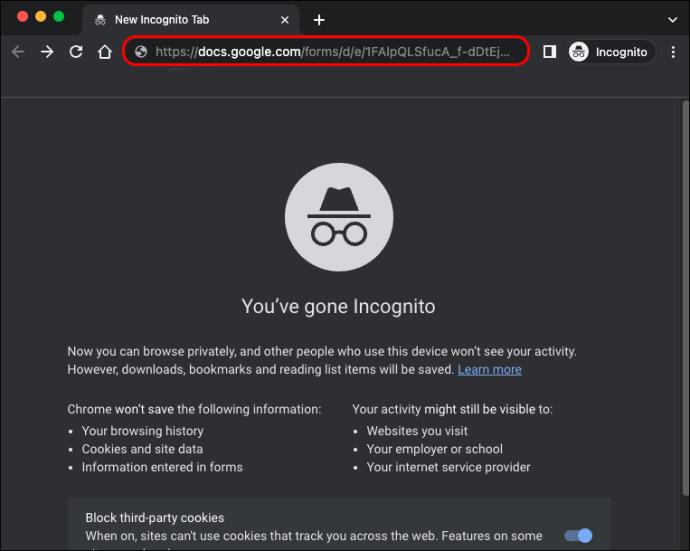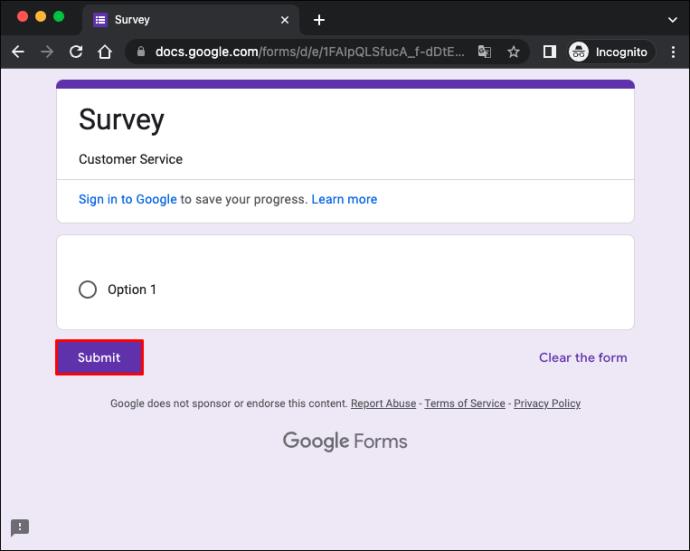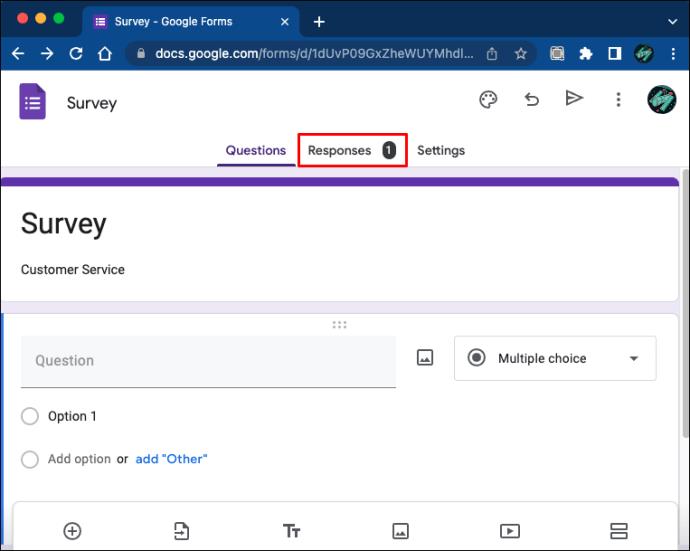Google Forms — отличный способ создавать опросы и собирать данные, но некоторые респонденты могут неохотно отвечать на вопросы. Иногда люди дают неправдивые ответы, опасаясь, что информацию можно будет отследить. Хорошей новостью является то, что вы можете создать анонимный опрос в Google Forms и сохранить целостность данных.

Продолжайте читать, чтобы узнать больше.
Как сделать анонимную форму Google на ПК с Windows
Если вы проводите тест или опрос в Google Forms на ПК с Windows, вы можете включить «анонимную» функцию. Это позволяет людям заполнять форму, не входя в систему со своими адресами электронной почты. Вот как вы можете разрешить анонимные ответы в Google Forms:
- Перейдите в Google Формы .
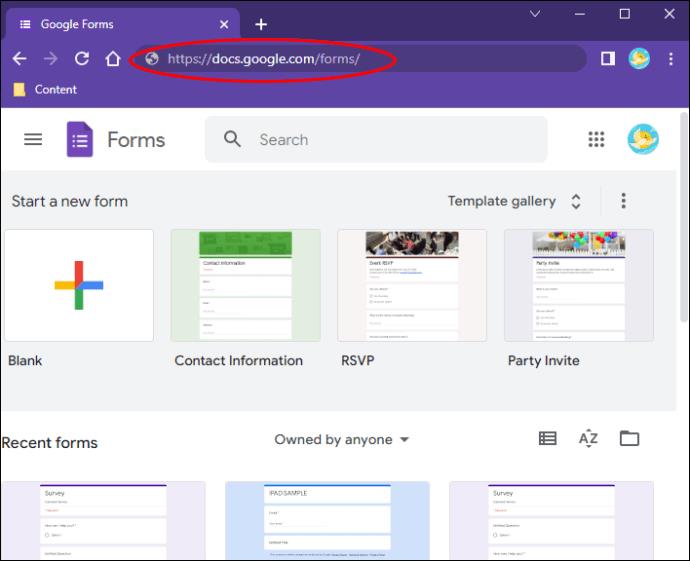
- Создайте новую форму Google, используя встроенный шаблон, или создайте свой дизайн из пустой формы.
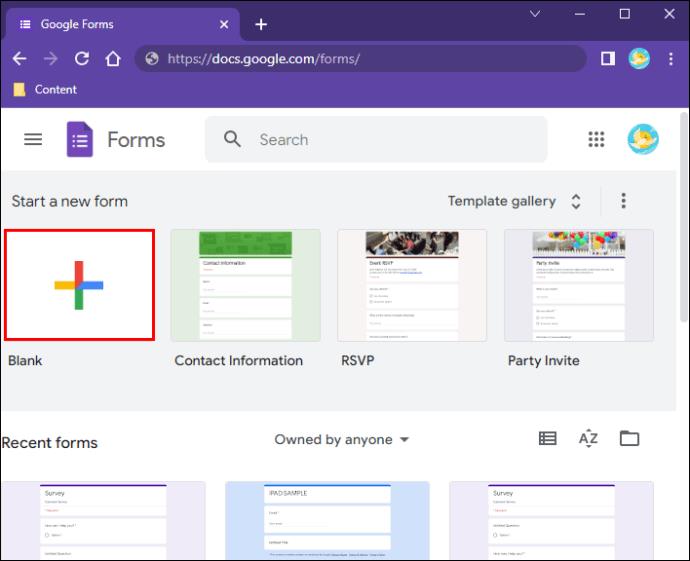
- Настроив опрос, щелкните значок «Настройки» в правом верхнем углу рабочего стола.

- Перейдите на вкладку «Общие» и коснитесь полей «Собрать адрес электронной почты» и «Ограничить 1 ответ», чтобы отменить их выбор.
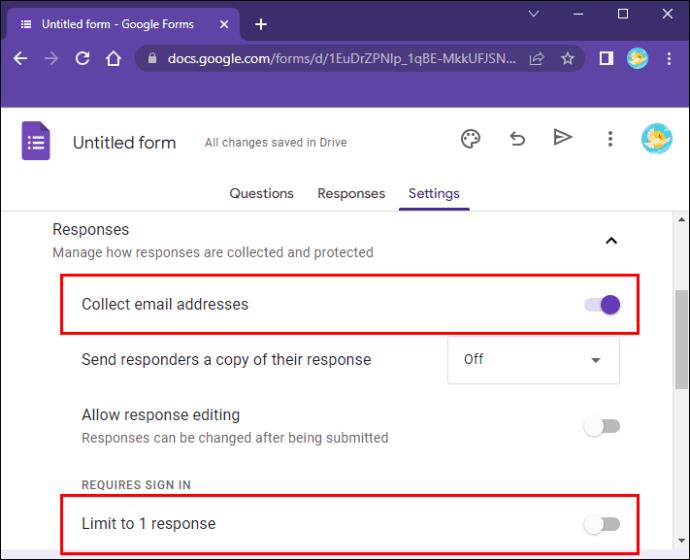
- Все изменения будут автоматически сохранены.
Если вы снимите флажок «Ограничить 1 ответ», Google Forms позволит отправлять ответы любому, даже тому, у кого нет учетной записи Google. Если вы установите этот флажок, форму смогут заполнять только люди, которые вошли в свои учетные записи Google. Однако их ответы будут анонимными, если вы снимите флажок «Собирать адрес электронной почты».
Перед публикацией формы вы можете протестировать ее и проверить, требует ли она от пользователей оставлять свои имена и адреса электронной почты. К счастью, проверить, является ли форма анонимной, относительно просто. Вот шаги для этого:
- Посетите Google Forms и найдите опрос, который хотите проверить.
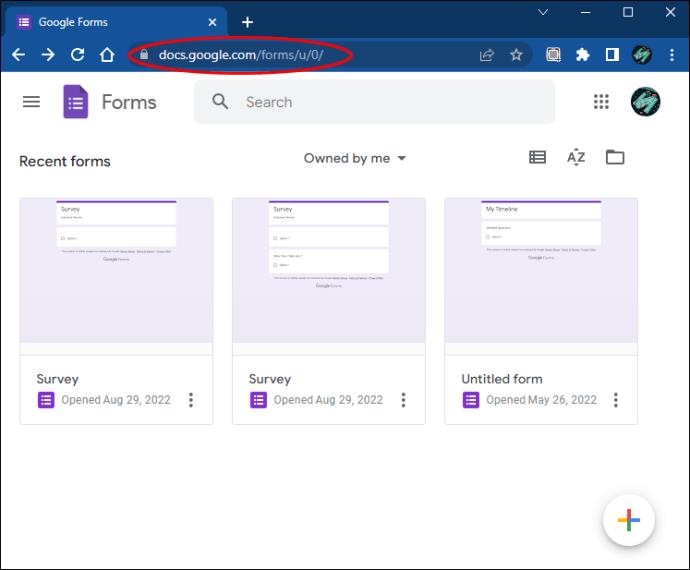
- Дважды щелкните форму, чтобы открыть ее.
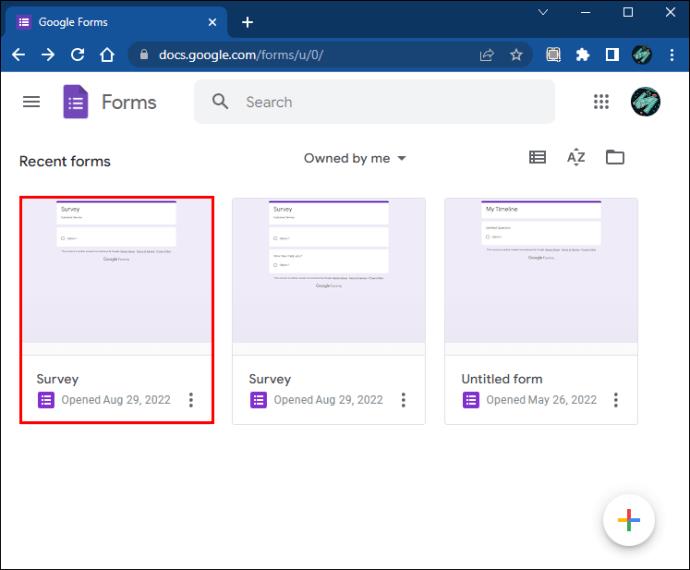
- Перейдите в правую верхнюю часть рабочего стола и нажмите кнопку «Отправить».

- Нажмите на поле ссылки и нажмите «Копировать».
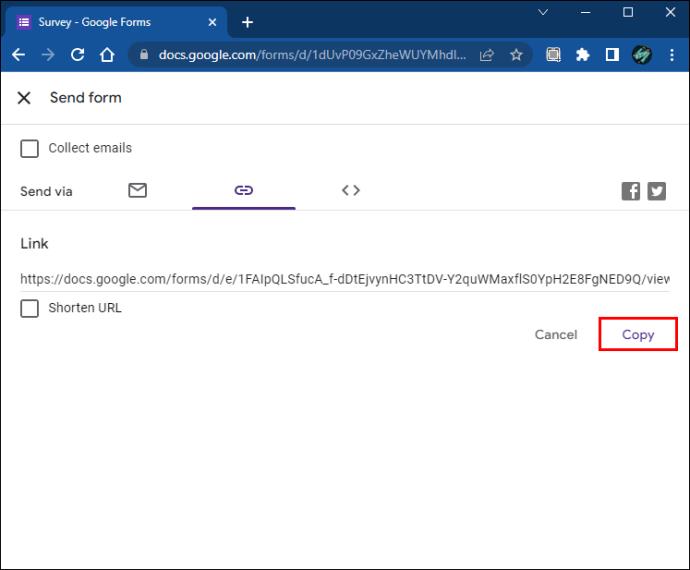
- Откройте вкладку инкогнито в Google Chrome. (Вы можете использовать другой браузер, если не входите в свою учетную запись Google.)
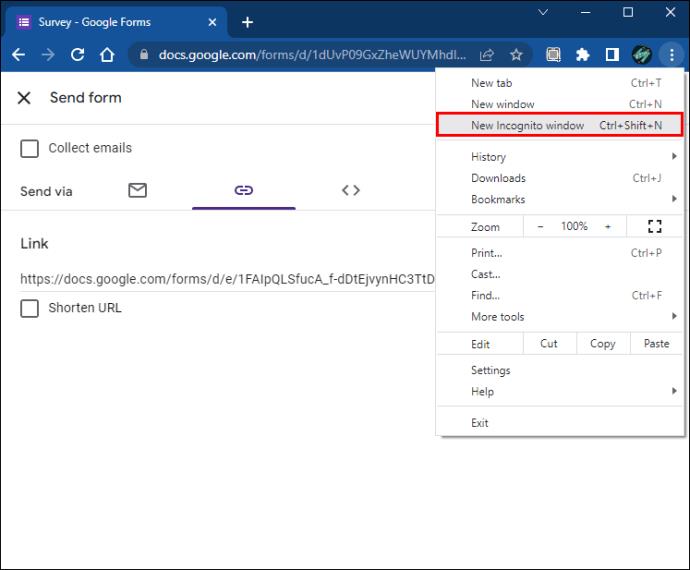
- Вставьте ссылку в адресную строку, чтобы открыть форму.
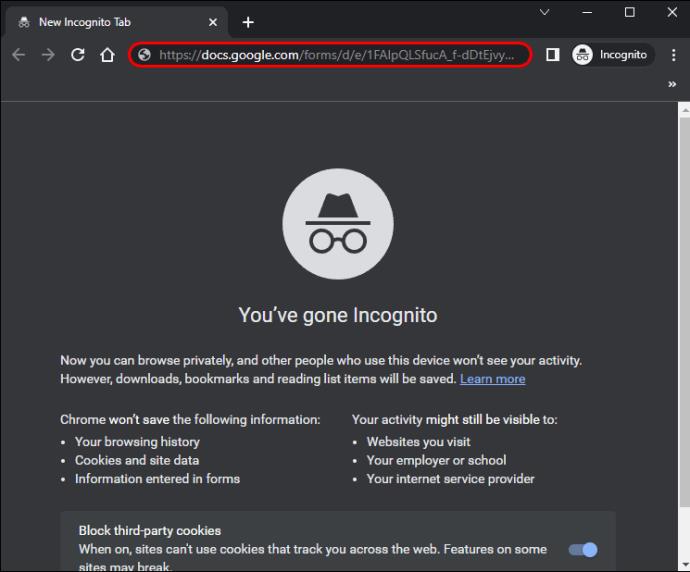
- Заполните форму и отправьте ответы.
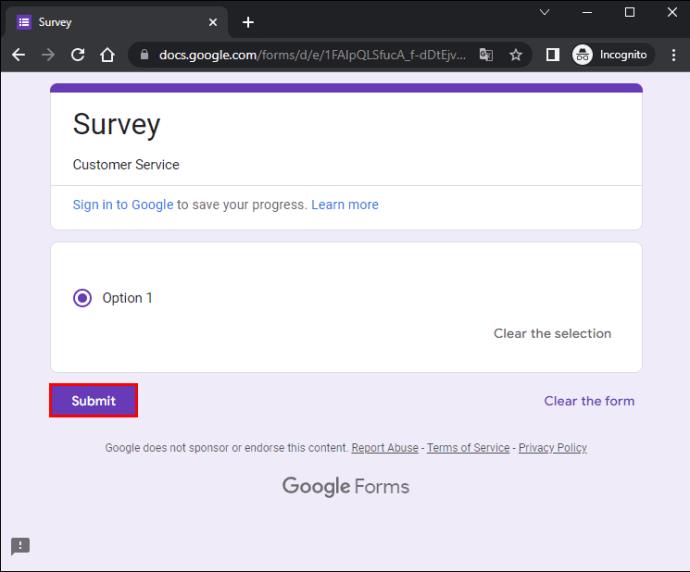
- Вернитесь в Google Forms на вкладке, где вы вошли в свою учетную запись Google.
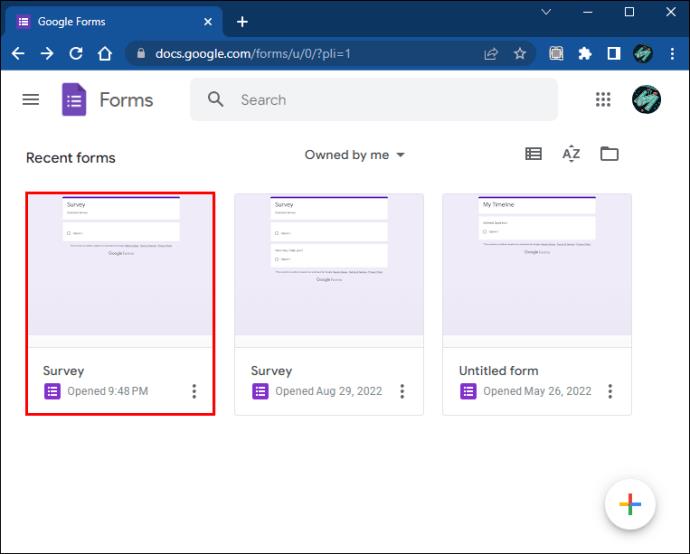
- Перейдите на вкладку «Ответы».
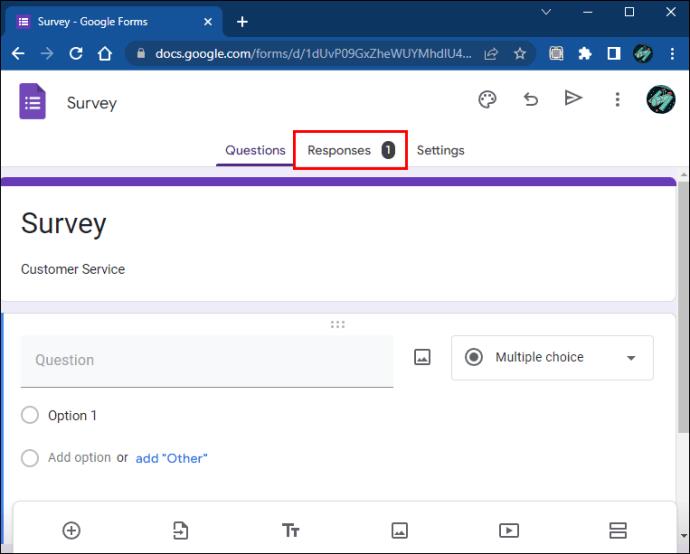
На вкладке «Ответы» не будет отображаться личная информация, такая как имена и адреса электронной почты, если опрос является анонимным.
Как сделать анонимную форму Google на Mac
Когда вы создаете форму Google, респондентам предлагается оставить свое имя и адрес электронной почты, прежде чем отвечать на вопросы. Когда они пытаются пропустить страницу входа, они не могут перейти к форме. Поля имени и адреса электронной почты обычно помечены маленькой звездочкой, что означает, что они обязательны для заполнения.
К счастью, если вы используете Mac для создания формы, вы можете включить «анонимную» функцию и удалить разделы имени и электронной почты. Следующие шаги помогут вам сделать это:
- Откройте формы Google в своем браузере.
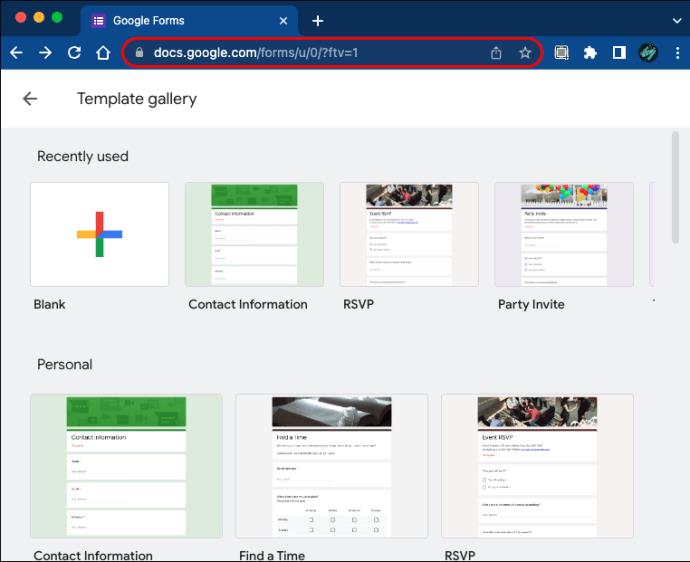
- Создайте новый опрос, выбрав встроенный шаблон или начав с пустой формы.
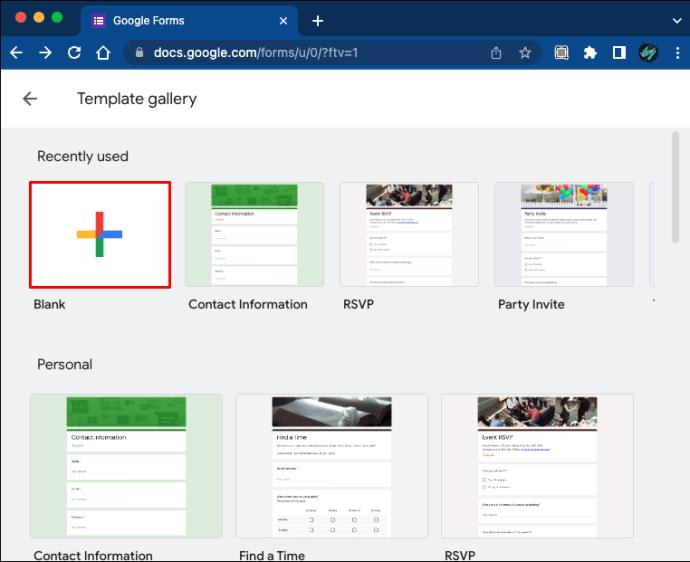
- Когда вы будете удовлетворены формой и почувствуете, что готовы двигаться дальше, коснитесь значка «Настройки» в виде шестеренки в правом верхнем углу экрана.
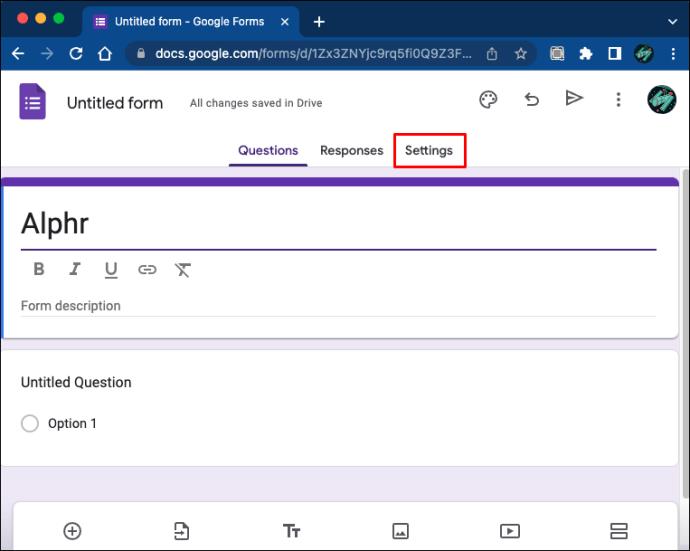
- Перейдите на вкладку «Общие» и нажмите на поля «Собрать адрес электронной почты» и «Ограничить 1 ответ», чтобы отключить их.

- Все изменения будут автоматически сохранены.
Созданная вами форма Google теперь должна принимать анонимные ответы. После снятия флажка «Ограничить 1 ответ» респонденты без учетной записи Google смогут без труда пройти опрос. Установив этот флажок, вы разрешите отправлять ответы только тем пользователям, которые вошли в свою учетную запись Google. Однако их личность останется скрытой, поскольку вы сняли флажок «Собирать адрес электронной почты».
Если вы никогда раньше не создавали анонимную форму, вы можете протестировать ее и убедиться, что она разрешает анонимные ответы. Вот как это сделать:
- Перейдите в Google Forms и найдите опрос, который хотите протестировать.
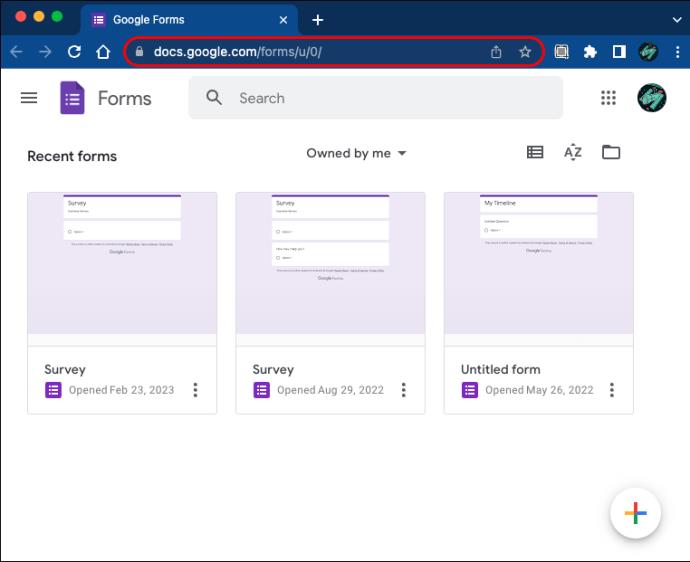
- Дважды коснитесь формы, чтобы открыть ее.

- Нажмите кнопку «Отправить» в правом верхнем углу экрана.
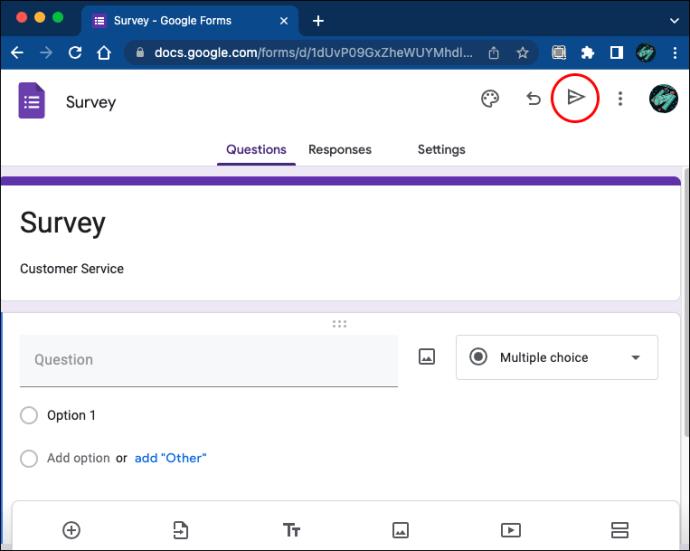
- Щелкните область ссылки и выберите «Копировать».
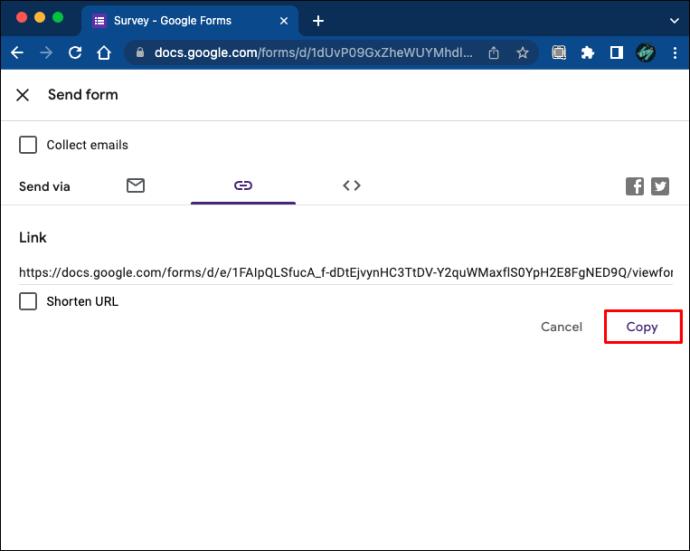
- Откройте вкладку инкогнито в Google Chrome. (Вы можете использовать любой браузер, если вы не вошли в Google.)
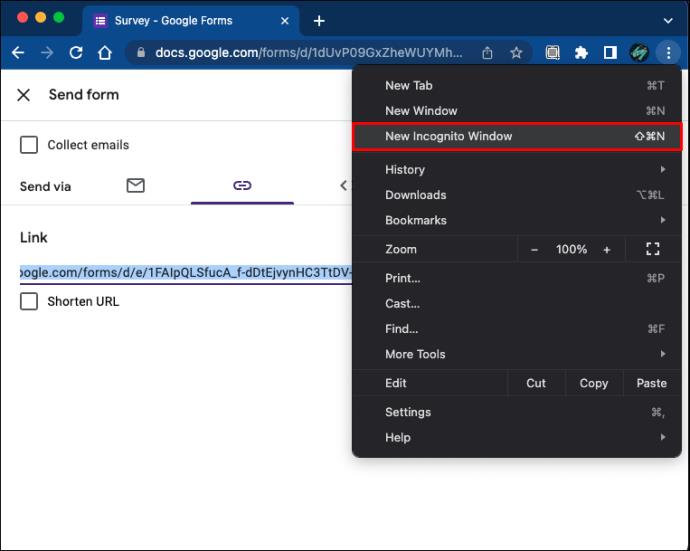
- Коснитесь адресной строки и вставьте в нее ссылку. Это действие откроет вашу форму.
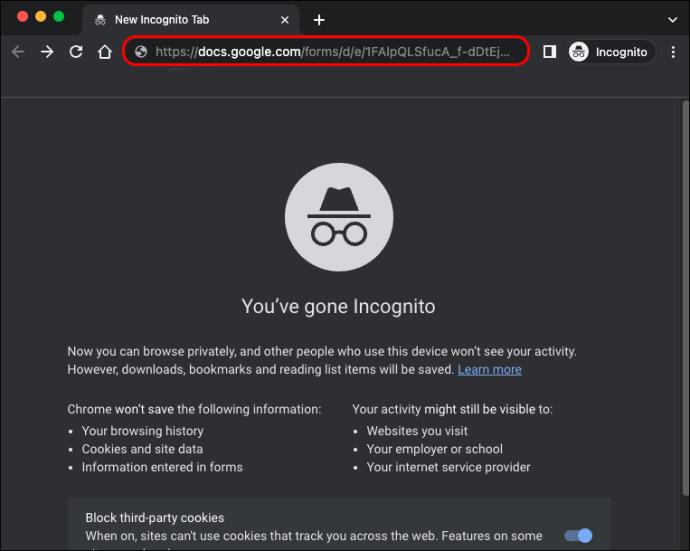
- Заполните опрос и отправьте ответы.
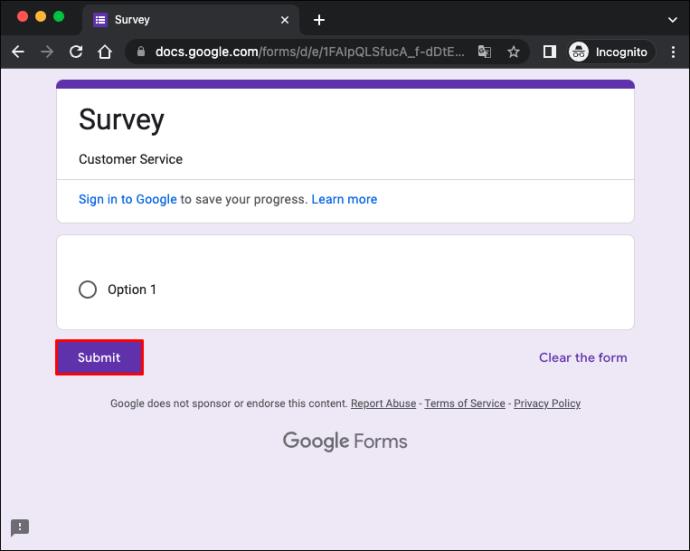
- Откройте новую вкладку, войдите в Google и перейдите в Google Forms.

- Перейдите на вкладку «Ответы».
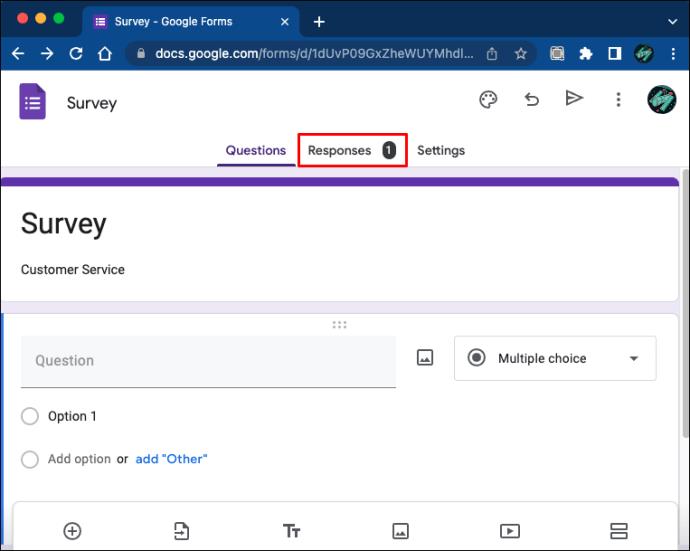
Вкладка «Ответы» не будет генерировать информацию об именах и адресах электронной почты респондентов, если форма анонимна. Кроме того, респондентам не требуется вводить личные данные перед завершением опроса. Вместо этого текстовые поля не помечены, что означает, что оставлять личную информацию необязательно.
Обновите свои формы Google и сделайте их анонимными
Google Forms — отличный инструмент для сбора данных, но не все люди чувствуют себя комфортно, зная, что их ответы могут быть привязаны к их адресам электронной почты. Кроме того, респонденты без учетной записи Google обычно исключаются из этих опросов. Но вы можете обойти эту проблему, изменив настройки своей формы и сделав ее анонимной. Чтобы убедиться, что он работает, вы всегда можете протестировать его перед отправкой респондентам.
Вы делали анонимную форму раньше? Какое устройство вы использовали? Дайте нам знать в комментариях ниже.