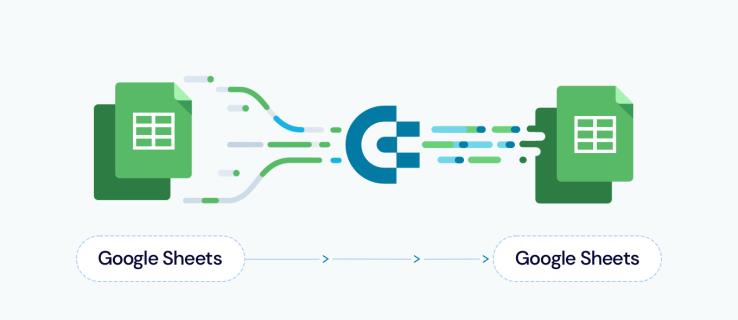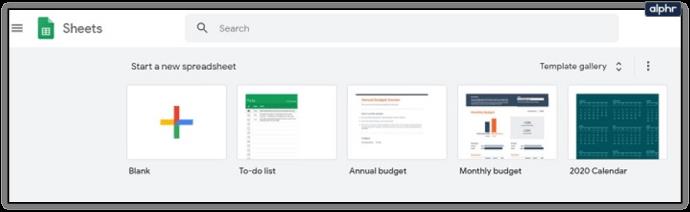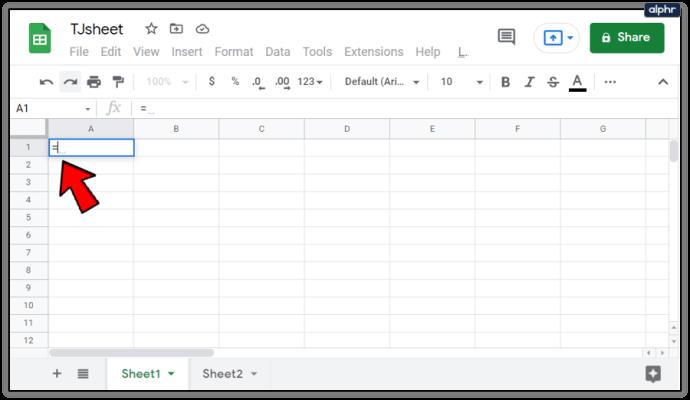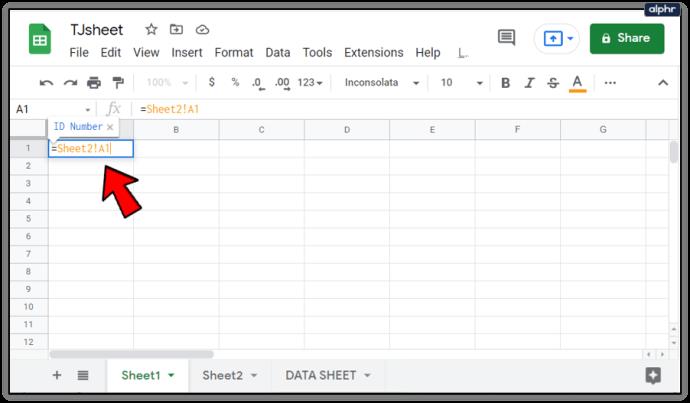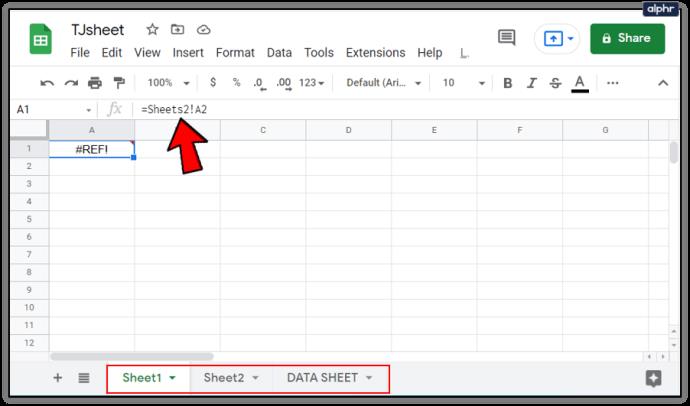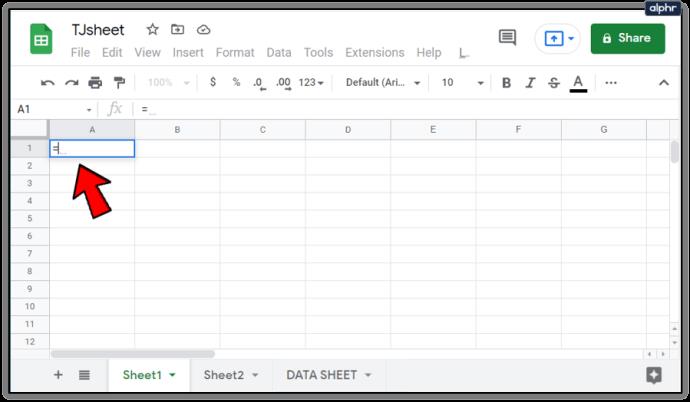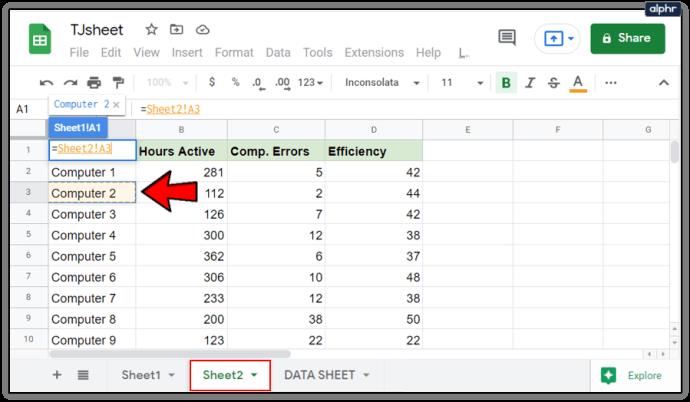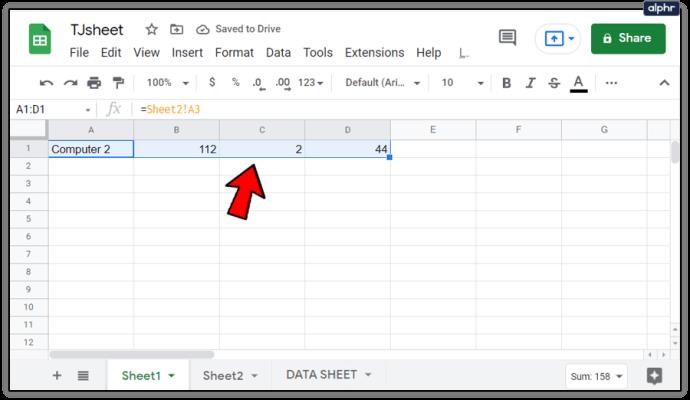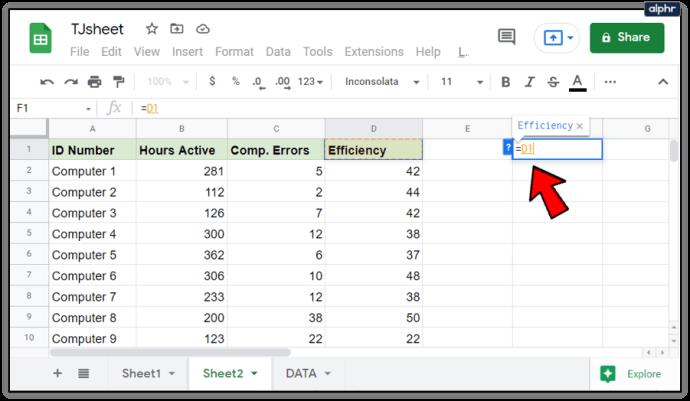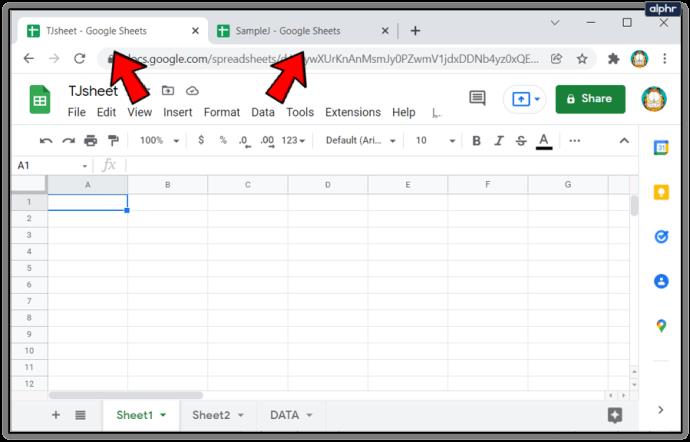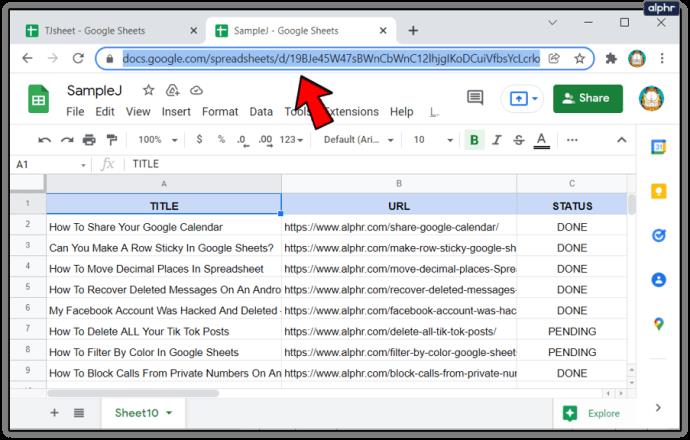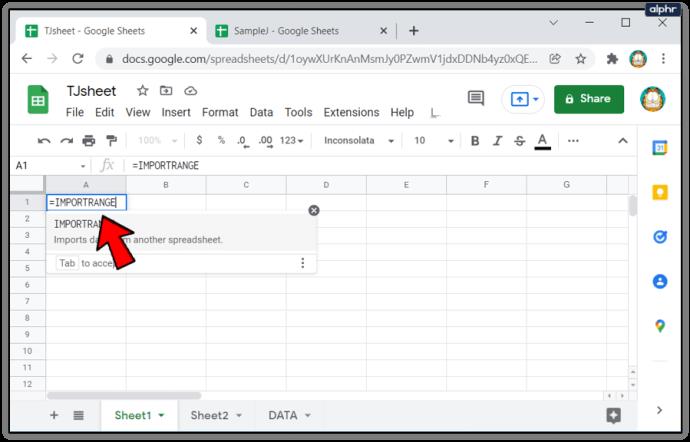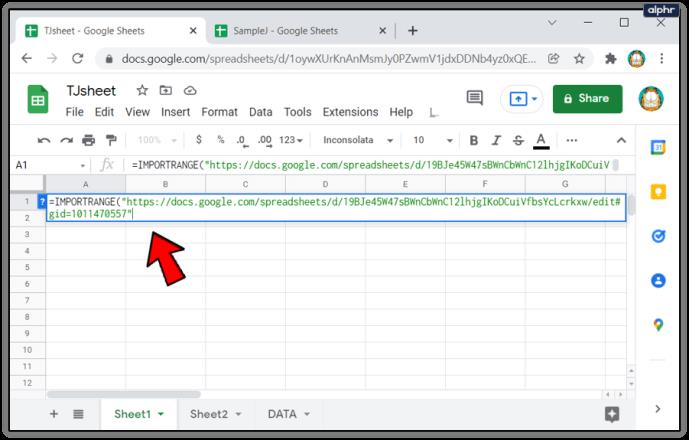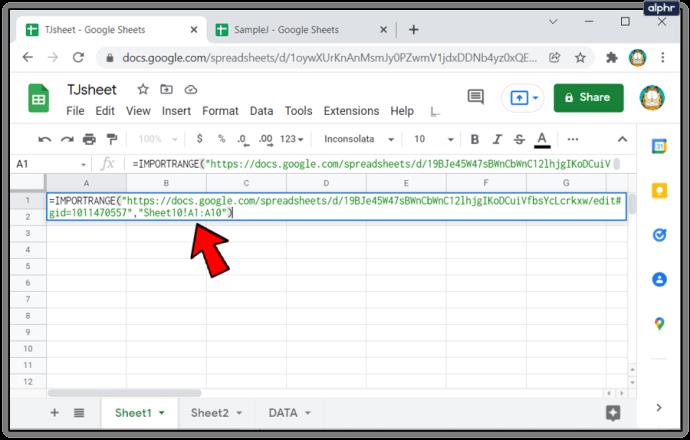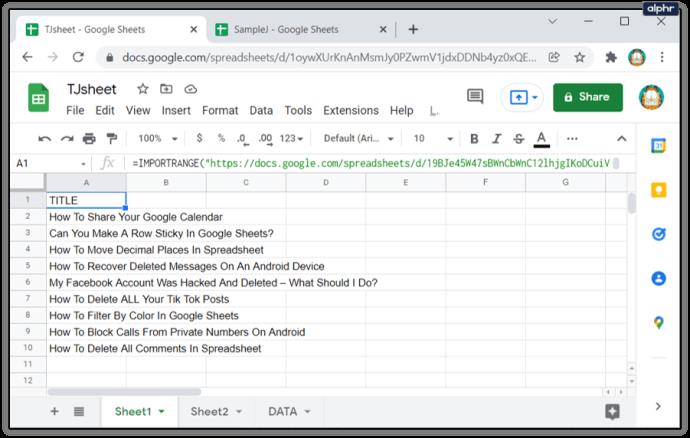Ссылки на устройства
Электронные таблицы — отличный инструмент при работе с большими объемами данных. Однако, когда информация распространяется на несколько листов, может быть немного сложно отслеживать изменения, сделанные от вкладки к вкладке. К счастью, в Google Sheets есть возможность связывать данные на ваших листах с использованием соответствующих функций.
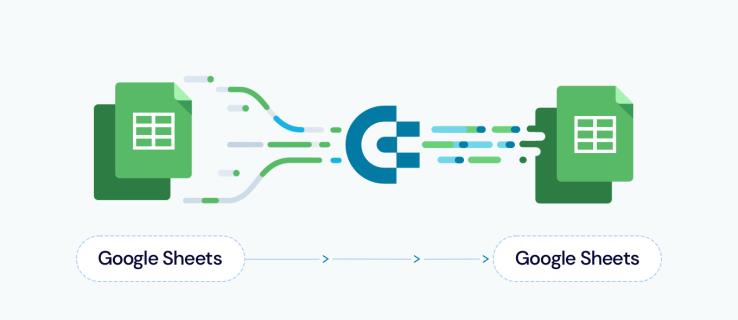
Мы покажем вам, как связать данные из другой вкладки в Google Sheets и как динамически связывать информацию в вашем проекте.
Как связать данные с другой вкладки в Google Таблицах на ПК с Windows, Mac или Chromebook
Если вы используете Google Таблицы на компьютере, вы можете связать данные между вкладками, выполнив следующие действия:
- Перейдите к Google Таблицам и документу, на который вы хотите добавить ссылки, или создайте новый лист.
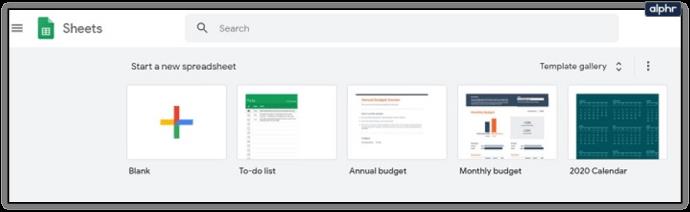
- Нажмите на ячейку, в которой вы хотите создать ссылку, затем введите знак равенства =.
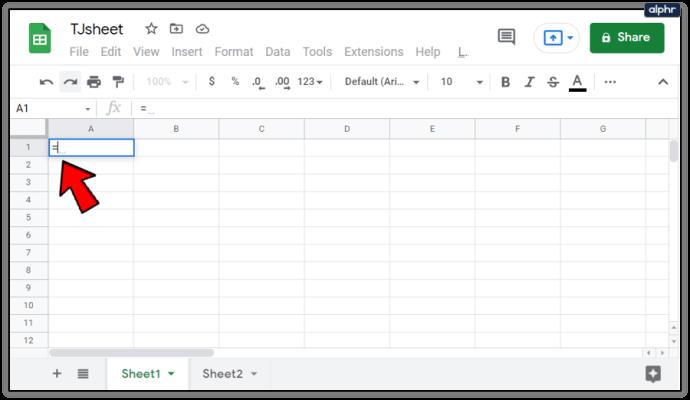
- Введите номер листа и ячейку, которую вы хотите связать. Например, если вы хотите связать первую ячейку на втором листе, она будет записана как Sheet2!A1. Ячейка A2 на листе 3 будет записана как Sheet3!A2. Помните, что синтаксис будет следующим: номер листа, восклицательный знак и номер ячейки.
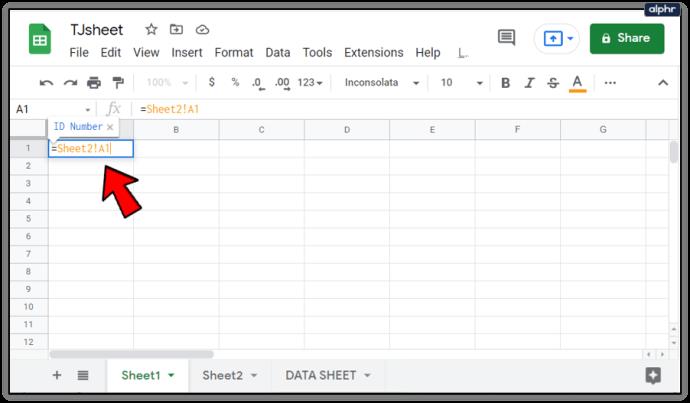
- Если листу присвоено имя или пробелы, введите имя листа в одинарных кавычках. Например, вы хотите связать ячейку B2 листа с именем ЛИСТ ДАННЫХ, тогда синтаксис функции будет таким: ='ЛИСТ ДАННЫХ'!B2.

- Если вы хотите импортировать несколько ячеек, вам нужно будет ввести диапазон в свою функцию. Например, если вы хотите связать данные с листа 2 с данными из ячеек от C1 до C10, функция будет выглядеть так =Лист2!C1:C10. Обратите внимание, что это не скопирует все данные из нескольких ячеек в одну ячейку. Он будет копировать ячейки только относительно положения других связанных данных. Например, если вы используете функцию = Sheet2!C1:C10 и вставляете ее в ячейку A2, она будет копировать только значение ячейки на листе 2 в ячейке C2. Если вы вставите эту формулу на A3, она будет отражать данные только на листе 2 C3 и т. д.

- Если вы получаете ошибку #REF, это означает, что адрес, на который вы ссылаетесь, либо не существует, либо ваш синтаксис содержит ошибку. Проверьте, правильно ли вы написали название листа или ячейки.
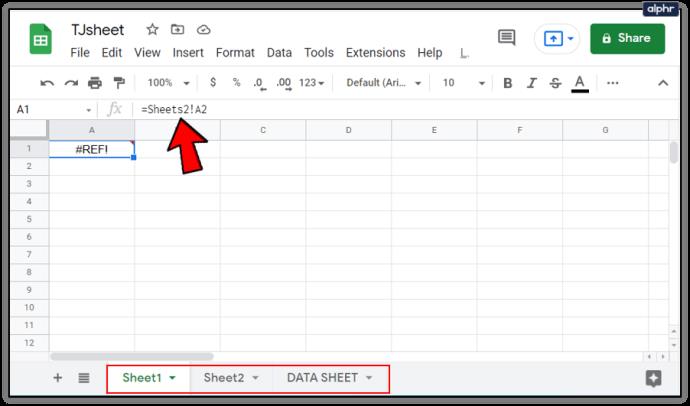
Если вы хотите избежать орфографических ошибок на листе, вы можете щелкнуть ячейку, которую хотите связать. Сделать это:
- Нажмите на ячейку, для которой вы хотите создать ссылку, затем введите =.
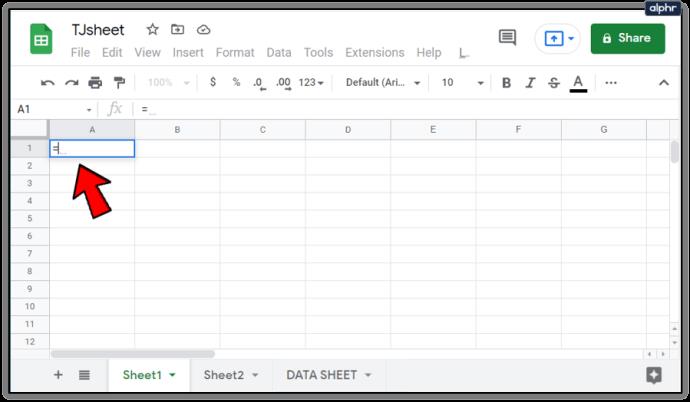
- Щелкните лист, на который вы хотите связать, в меню ниже, затем щелкните ячейку, которую вы хотите связать, и нажмите клавишу Enter.
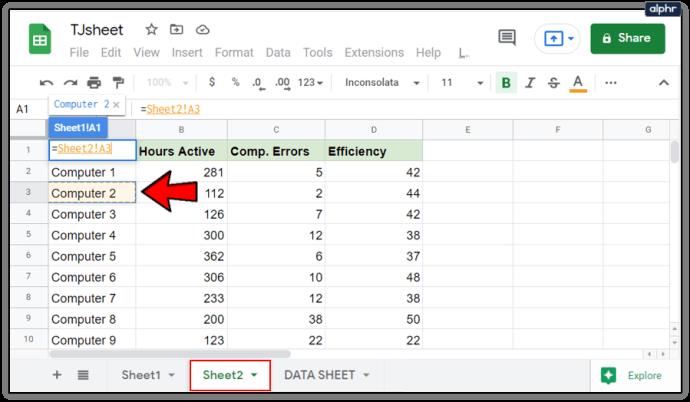
- Если вы сделали это правильно, вы должны быть автоматически перенаправлены на лист, в котором вы разместили ссылку.

- Если вы хотите скопировать диапазон значений, щелкните и перетащите мышь, пока не выделите все ячейки, которые хотите связать.
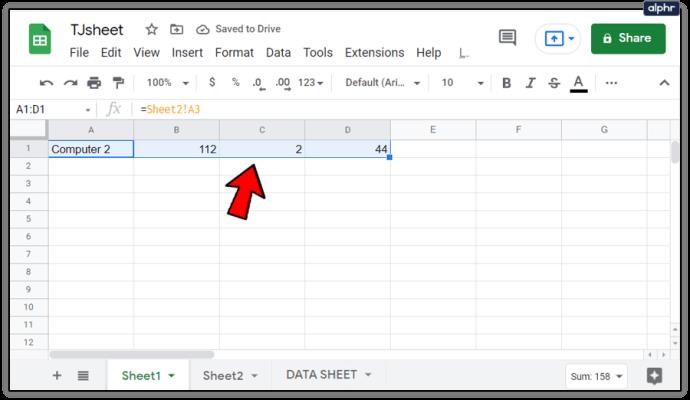
Как связать данные с другой вкладки в Google Таблицах на iPhone
Аналогичную функцию можно сделать, когда вы используете Google Sheets на своем iPhone. Для этого выполните следующие действия:
- Откройте мобильное приложение Google Sheets.
- Либо откройте существующий лист, либо создайте новый.
- Перейдите к листу, на который вы хотите поместить ссылку, и выберите ячейку, для которой вы хотите иметь эту ссылку.
- Введите =
- Введите имя листа, а затем восклицательный знак. Если листу присвоено имя или он содержит пробелы, введите имя в одинарных кавычках. Например, если лист называется DATA SHEET, функция будет ='DATA SHEET'!
- Введите ячейку или диапазон ячеек, которые вы хотите импортировать. Например, если вы хотите импортировать ячейки с B1 по B10 на листе 2, вы будете вводить формулу =Лист2!B1:B10. Если вы вводите лист с пробелами или именами, как в приведенном выше примере, синтаксис будет таким: ='DATA SHEET'!B1:B10.
Как связать данные с другой вкладки в Google Таблицах на устройстве Android
Процесс привязки данных с одного листа к другому в Android аналогичен процессу на iPhone. Если вы хотите, чтобы ваши листы были подключены, выполните шаги, указанные выше для iPhone.
Связывание данных из ячеек на одном листе
Если вы хотите связать ячейки на одном листе, процесс очень похож на описанный выше. Это удобный инструмент, если вы хотите ссылаться на другие ячейки в формуле или если вы хотите, чтобы ваши данные динамически изменялись при изменении значений определенных ячеек. Для этого на компьютере или мобильном устройстве выполните следующие действия:
- В открытых таблицах Google выберите ячейку, в которой вы хотите иметь ссылку, затем введите =.
- Либо введите ячейку или диапазон ячеек, которые вы хотите связать, либо щелкните или щелкните и перетащите ячейки.

- Если вы столкнулись с ошибкой #REF, проверьте, нет ли у вас орфографической или пунктуационной ошибки.
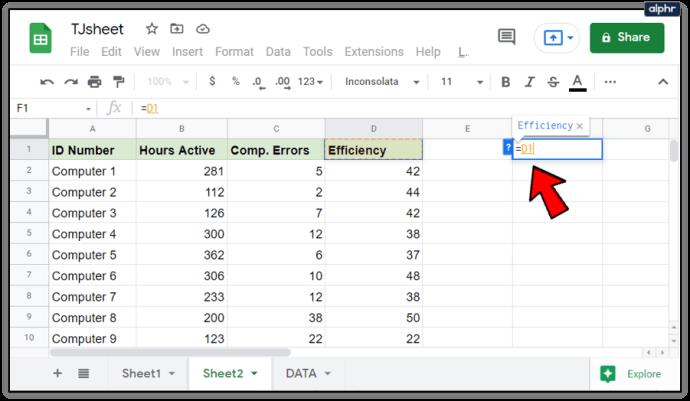
Этот трюк удобен при создании динамических электронных таблиц, так как вы можете поместить множество значений в определенные ячейки, а затем скрыть эти ячейки. Это означает, что любой, кто использует электронную таблицу, должен видеть только соответствующие данные без необходимости просматривать скрытые значения ячеек. Изменение значения конкретной ячейки отразится на каждой ячейке, в которой есть ссылка.
Связывание данных из совершенно отдельного файла
С Google Sheets вы не ограничены использованием данных из одного файла. Существует способ импортировать данные из других файлов в электронную таблицу. Это означает, что любые изменения, внесенные в этот файл, также отразятся на вашей связанной электронной таблице. Это можно сделать с помощью функции IMPORTRANGE.
Однако эта конкретная команда доступна только в настольной версии Google Таблиц. Если вы используете данные со своего мобильного телефона, сохраните свою работу в облаке, а затем откройте файлы на компьютере. Чтобы использовать функцию IMPORTRANGE, выполните следующие действия:
- Откройте Google Таблицы.
- Откройте файл, который вы хотите импортировать, и файл, с которым вы хотите связать данные.
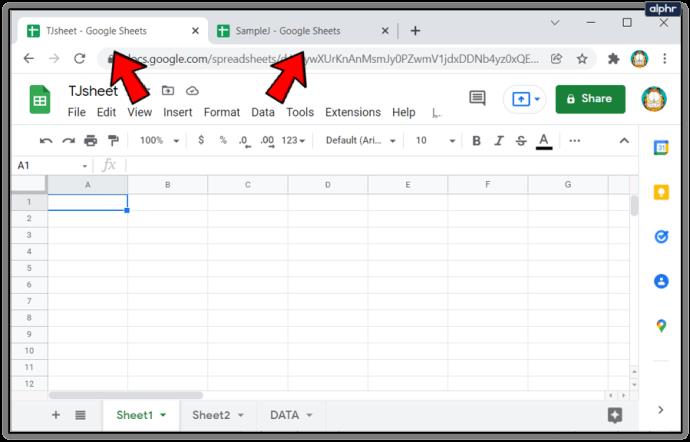
- Выделите файл, из которого вы хотите скопировать данные. Нажмите на адресную строку выше и скопируйте весь адрес. Вы можете либо щелкнуть правой кнопкой мыши, а затем выбрать «Копировать», либо использовать сочетание клавиш Ctrl + C.
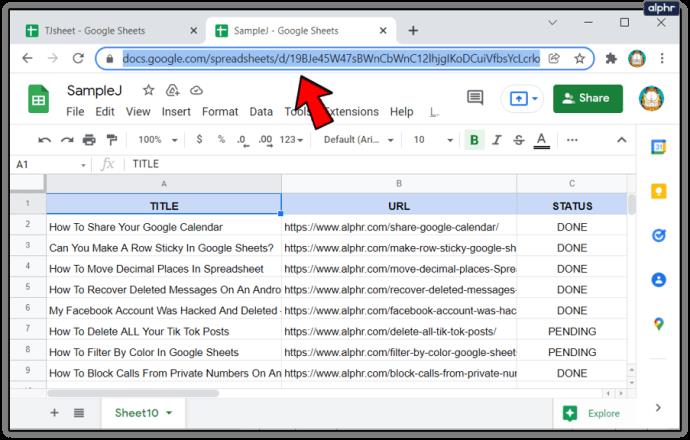
- Выделите файл, в который вы хотите скопировать данные. Выберите ячейку, с которой начнется импорт данных. Нажмите на ячейку и введите =IMPORTRANGE.
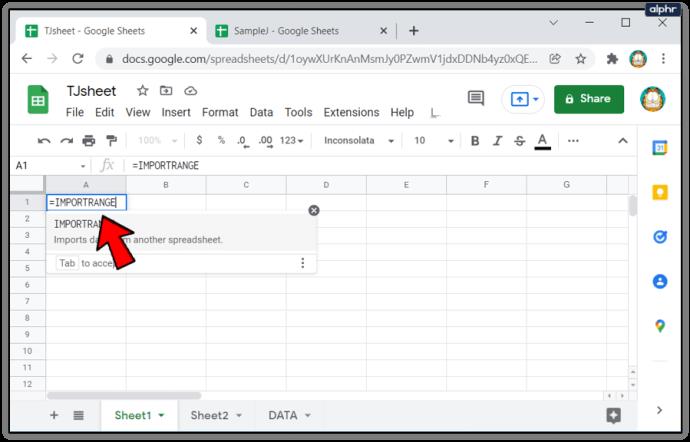
- Введите открывающую скобку '(', затем вставьте скопированный адрес в двойных кавычках. Вы можете либо щелкнуть правой кнопкой мыши, а затем нажать Вставить, либо использовать сочетание клавиш Ctrl + V, чтобы точно скопировать адрес.
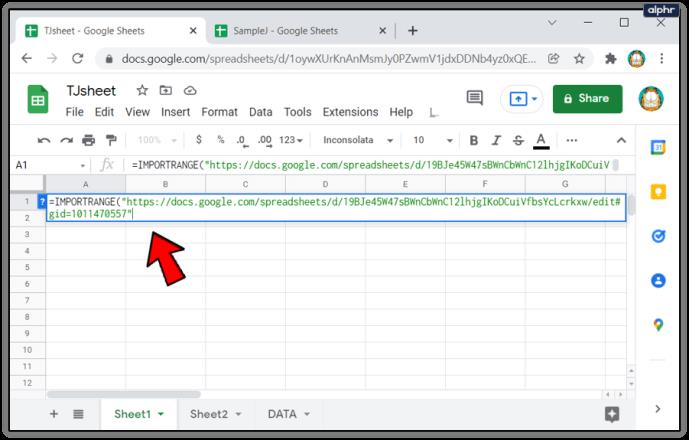
- Введите запятую ',', затем введите лист и диапазон ячеек из файла, который вы хотите скопировать. Эти значения также должны быть заключены в кавычки. Например, если вы хотите скопировать ячейки листа 1 от A1 до A10 из файла, вы напишите «Лист1! A1: A10». Если имя листа было изменено или содержит пробелы, вам не нужно вводить одинарные кавычки внутри двойных кавычек. Введите закрывающую скобку ')'.
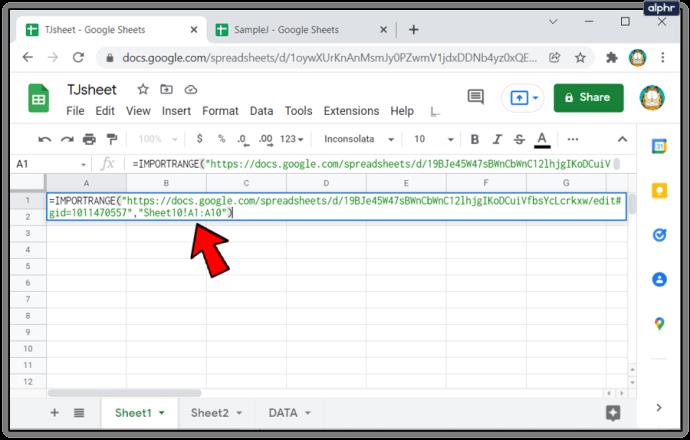
- Нажмите Ввод. Если вы правильно поняли синтаксис, вы увидите загрузку информации. Если вы видите сообщение об ошибке «Загрузка», просто обновите лист или закройте лист, а затем снова откройте его. Если вы видите ошибку #REF, проверьте либо написание адреса, либо кавычки, либо запятые. Ошибки #REF обычно означают, что что-то не так с синтаксисом. Если вы получаете ошибку #VALUE, это означает, что Google Таблицы не могут найти файл, на который вы ссылаетесь. Сам адрес может быть неправильным или файл был случайно удален.
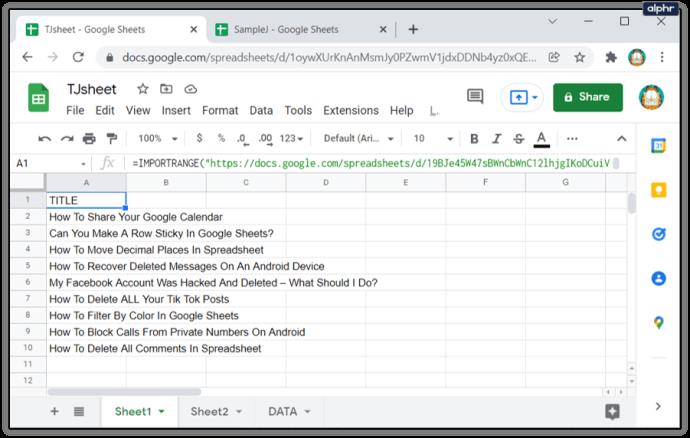
Дополнительный FAQ
Ниже приведен один из наиболее распространенных вопросов, которые задают всякий раз, когда возникают дискуссии о связывании данных в Google Таблицах:
Можно ли это использовать для извлечения информации из совершенно другого Google Sheet? Или это должно быть в той же таблице?
Как указано выше, данные могут поступать либо из того же рабочего листа, либо из другого файла. Разница в том, что вам нужно будет использовать функцию IMPORTRANGE для данных из внешнего листа, а не просто использовать знак равенства «=» для данных на листе.
Имейте в виду, однако, что если вы используете внешний файл, если этот файл будет удален, во всех ячейках с функцией IMPORTRANGE будет отображаться ошибка #REF или #VALUE, означающая, что Google Таблицы не могут найти связанные данные.
Устранение занятости
Динамические электронные таблицы — отличный инструмент для тех, кто работает с большими объемами данных. Автоматическое обновление всех связанных таблиц устраняет всю рутинную работу, необходимую для изменения избыточной информации. Знание того, как связать данные с другой вкладки в Google Таблицах, повышает вашу эффективность и производительность. Все, что сокращает ненужную избыточность, всегда является плюсом.
Знаете ли вы другие способы связать данные с разных вкладок в Google Таблицах? Поделитесь своими мыслями в разделе комментариев ниже.