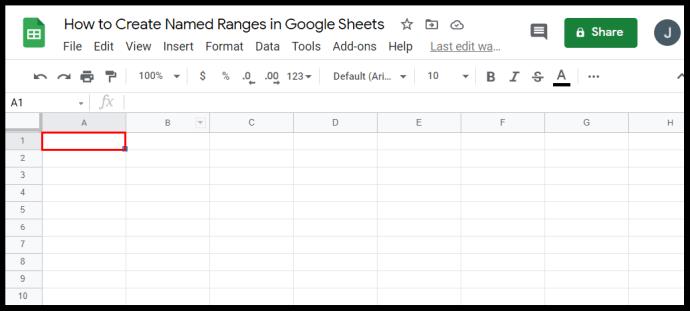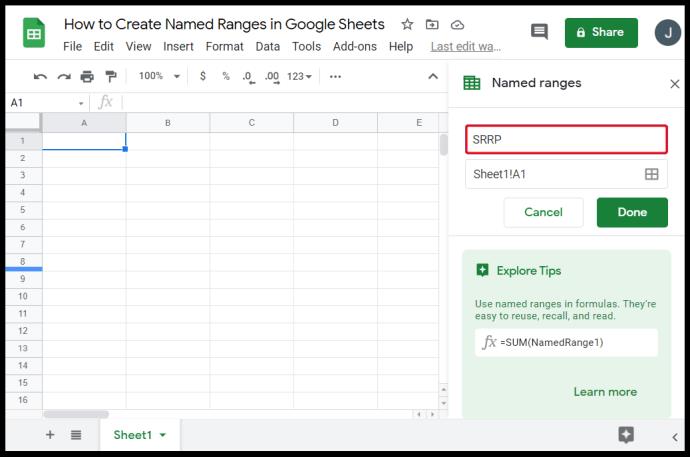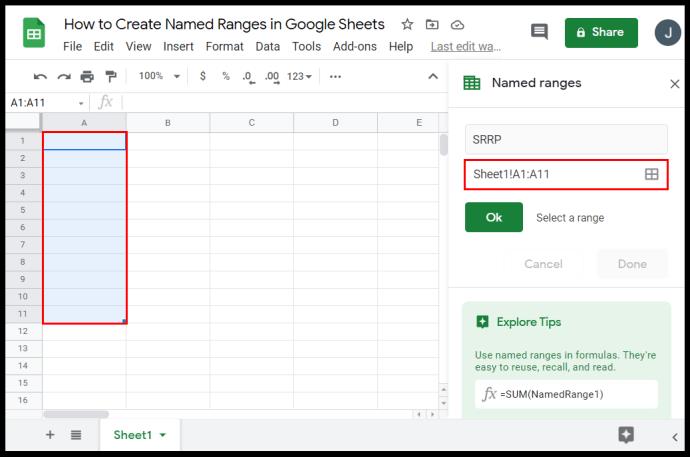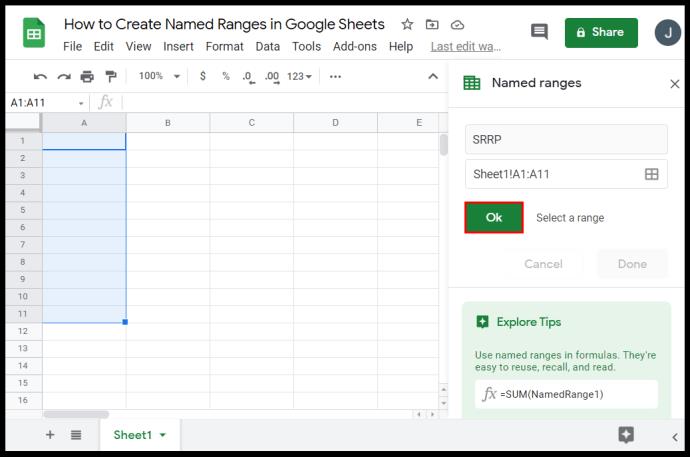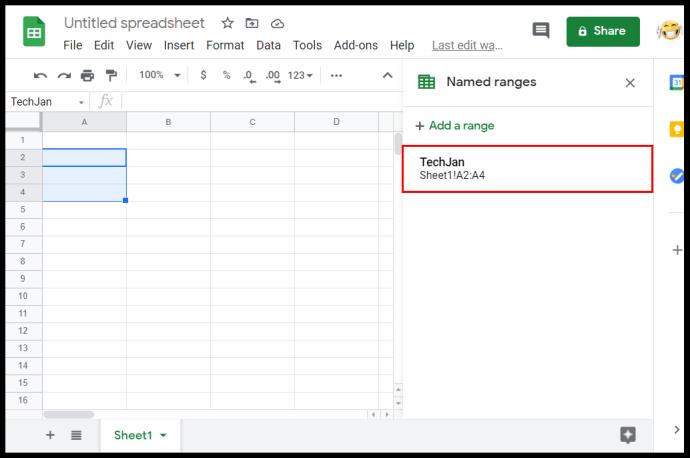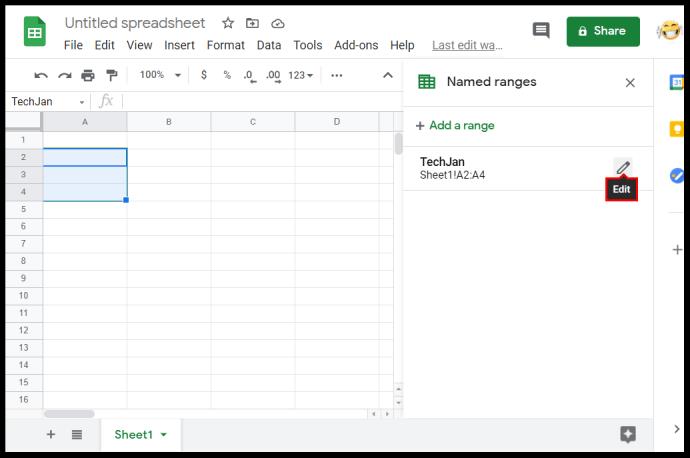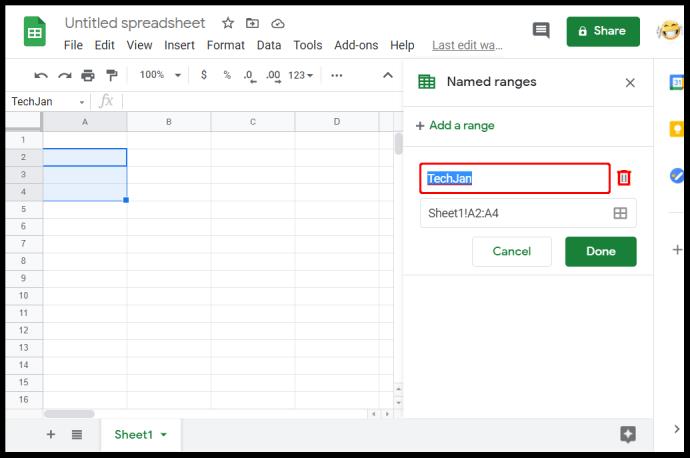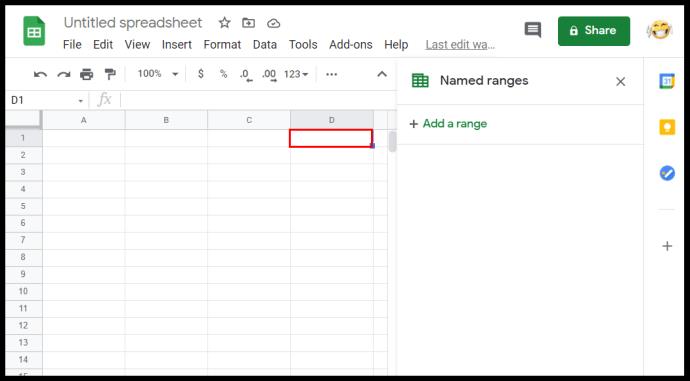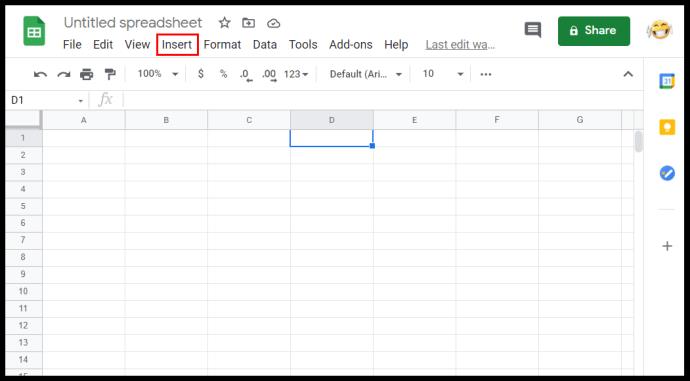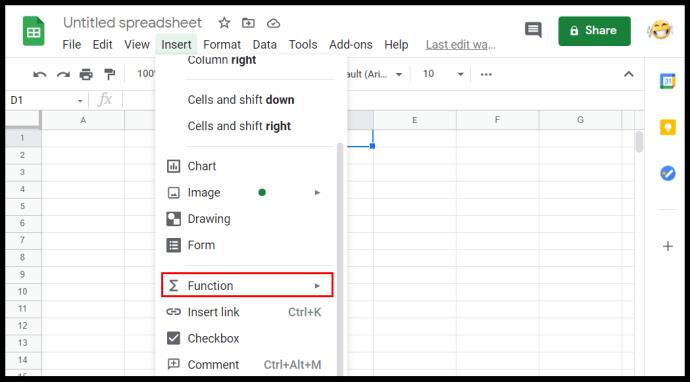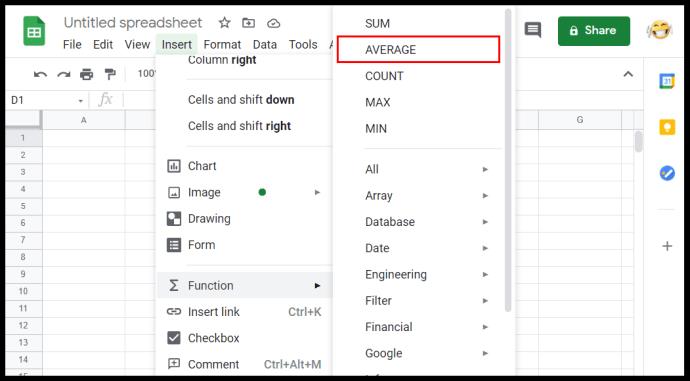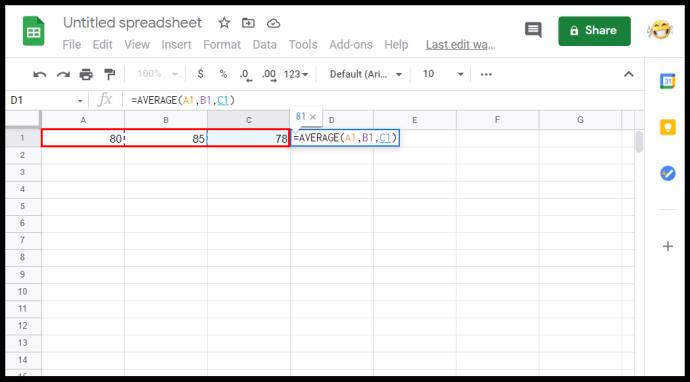При обработке больших объемов данных возможность группировать определенные значения может быть очень полезной. В конце концов, автоматический расчет сотен значений — одна из причин создания электронных таблиц. Именно здесь важна возможность объявлять диапазоны ячеек, поскольку это упрощает то, что в противном случае было бы громоздким вычислением.

В этой статье мы покажем вам, как рассчитать диапазон в Google Sheets, а также другие удобные функции диапазона Google Sheets.
Как найти диапазон в Google Sheets
Определение диапазона в электронных таблицах сильно отличается от его эквивалента в математике. Проще говоря, при работе в программах для работы с электронными таблицами диапазон представляет собой группу выделенных ячеек. Это важно, потому что, группируя ячейки вместе, вы можете использовать эти группы в качестве значений для выполнения вычислений. Это позволяет пользователю автоматически вычислять формулы с диапазоном в качестве аргумента.
Поиск диапазона в Google Sheets — очень простой процесс. Вы просто начинаете с одного конца набора данных на другой. Например, набор данных из десяти чисел имеет диапазон либо от одного до десяти, либо от десяти до одного. Неважно, где вы начинаете или где заканчиваете, если это охватывает весь набор данных, то есть ваш диапазон.
Если вы посмотрите вверху и слева от документа Google Sheet, вы заметите, что некоторые буквы и цифры отмечают их. Так вы определяете имя конкретной ячейки на листе. Вы смотрите на букву сверху, затем смотрите на число слева. Самая первая ячейка будет A1, ячейка сразу после нее будет A2, а ячейка справа будет B2. Вот как вы определяете первое и последнее значение вашего диапазона.
Вычисление диапазона было бы простым, если бы это была одна строка или столбец. Просто используйте оба конца набора данных со значением, а затем поставьте между ними двоеточие. Например, в одном столбце данных, начиная с A1 до A10, диапазон будет A1:A10 или A10:A1. Неважно, используете ли вы сначала любой конец.
Это становится немного сложнее, когда вы работаете с несколькими строками или столбцами. Для такого набора данных вам нужно определить два противоположных угла, чтобы получить диапазон. Например, набор из девяти ячеек, состоящий из трех строк и трех столбцов, начиная с A1 и заканчивая C3, противоположные углы будут A1 и C3 или A3 и C1.
Не имеет значения, возьмете ли вы крайнюю левую верхнюю и крайнюю правую нижнюю ячейку или крайнюю левую нижнюю и крайнюю правую верхнюю. Пока они находятся в противоположных углах, вы охватите весь набор данных. Тогда диапазон будет либо A1:C3, C3:A1, A3:C1, либо C1:A3. Неважно, какую ячейку вы используете в качестве первого значения диапазона.
Поиск значения диапазона путем ввода значений удобен, когда у вас слишком много значений данных, чтобы выбрать их вручную. В противном случае вы можете ввести = в пустую ячейку, а затем щелкнуть и перетащить указатель мыши по всему набору данных, чтобы автоматически сгенерировать диапазон данных.
Как создать именованные диапазоны в Google Sheets
Именованные диапазоны становятся полезными, когда у вас слишком много наборов диапазонов для отслеживания. Это также может помочь упростить вычисления, так как вы можете использовать сами метки в качестве аргументов для формул. Что легче запомнить? =сумма(a1:a10) или =сумма(ежедневные_продажи)? Используя последний, вы не только будете знать, для чего на самом деле предназначен диапазон, но, взглянув только на формулу, вы увидите, что результатом является сумма продаж за день.
Чтобы создать именованный диапазон, выполните следующие действия:
- Откройте табличный документ в Google Sheets.

- Выберите диапазон, который вы хотите назвать.
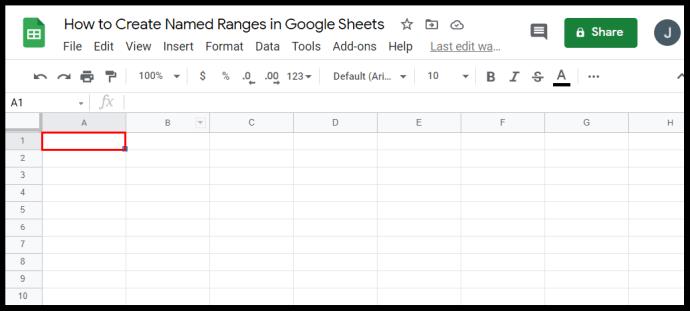
- Нажмите «Данные» в верхнем меню.

- Нажмите «Именованные диапазоны» в раскрывающемся списке. Справа появится окно.

- В первом текстовом поле введите нужное имя.
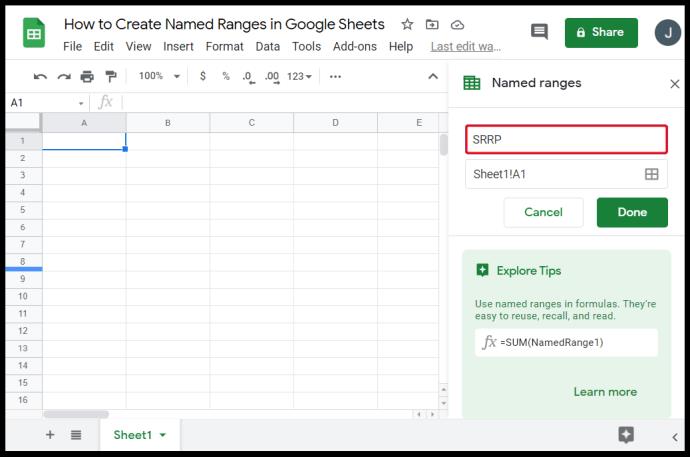
- Если вы хотите изменить выбранный диапазон, вы можете изменить значения во втором текстовом поле. Если у вас несколько листов, вы можете ввести имя листа, а затем поставить восклицательный знак (!), чтобы указать, какой лист вы используете. Значения между двоеточием (:) — это диапазон.
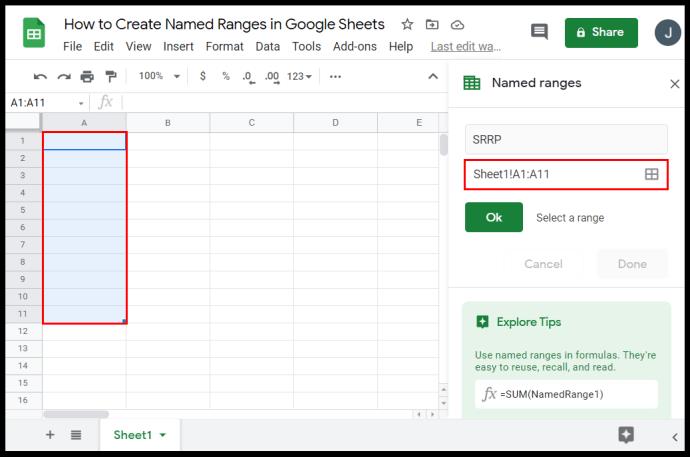
- Как только вы закончите называть, нажмите «Готово».
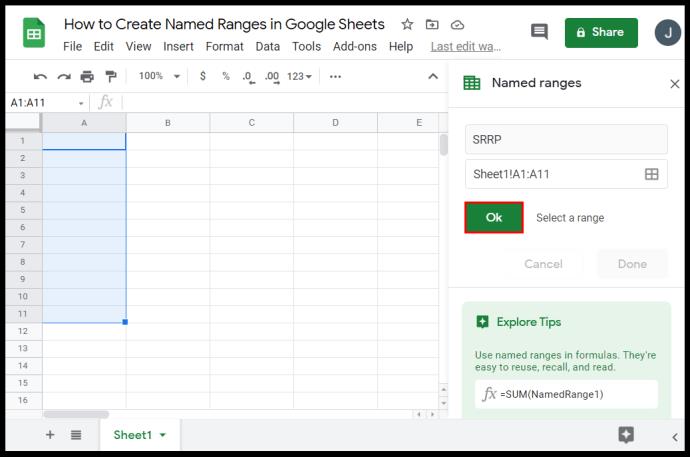
Существуют определенные правила, которым вы должны следовать при именовании диапазонов. Несоблюдение этих правил часто приводит к сообщениям об ошибках или сбою формулы для получения результата. Эти правила таковы:
- Имена диапазонов могут содержать только цифры, буквы и символы подчеркивания.
- Вы не можете использовать пробелы или знаки препинания.
- Имена диапазонов не могут начинаться ни со слова true, ни со слова false.
- Имя должно содержать от одного до 250 символов.
Вот как редактировать уже названные диапазоны:
- Откройте электронные таблицы в Google Sheets.

- Нажмите «Данные» в верхнем меню.

- Нажмите «Именованные диапазоны» в раскрывающемся меню.

- В окне справа щелкните именованный диапазон, который вы хотите отредактировать.
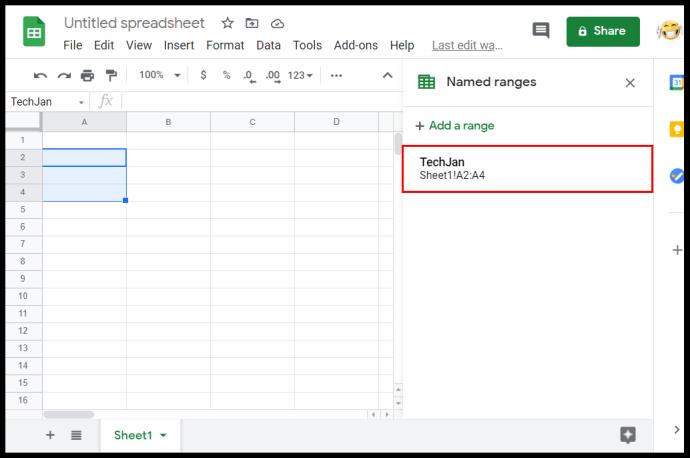
- Нажмите на значок карандаша справа.
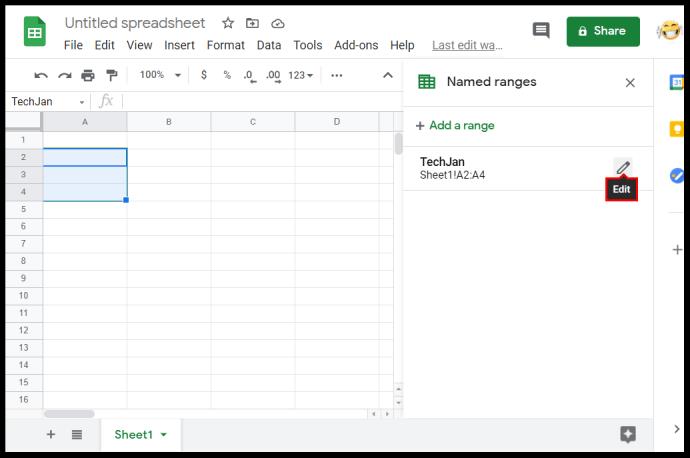
- Чтобы изменить имя, введите новое имя и нажмите «Готово». Чтобы удалить имя диапазона, щелкните значок корзины справа от имени диапазона, затем нажмите «Удалить» в появившемся окне.
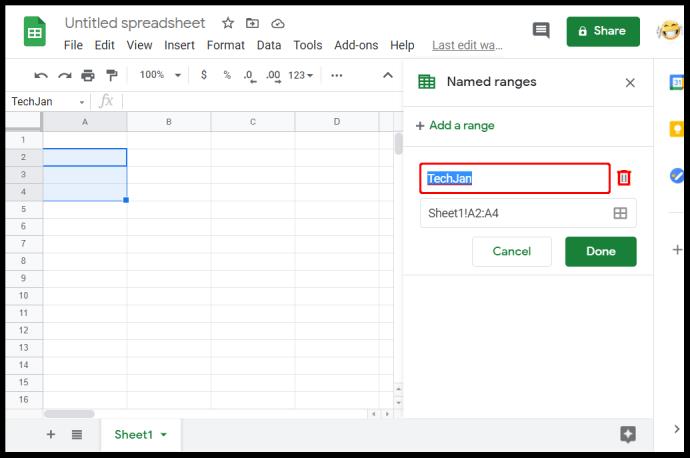
Дополнительные часто задаваемые вопросы
Как получить доступ к функции СРЕДНИЙ в Google Таблицах?
Если вы хотите использовать функцию СРЗНАЧ, вы можете сделать следующее:
• Нажмите на пустую ячейку, в которой вы хотите отобразить ответ.
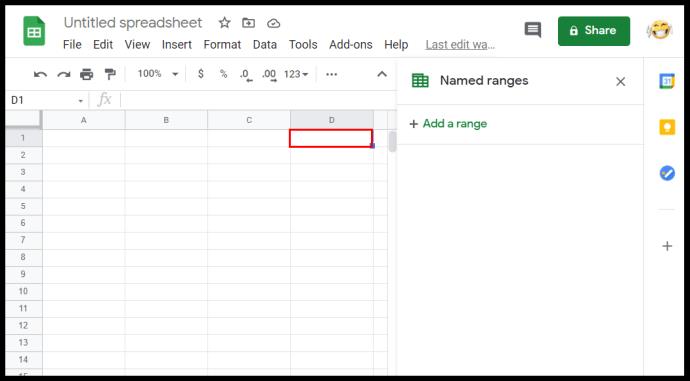
• В верхнем меню нажмите «Вставить».
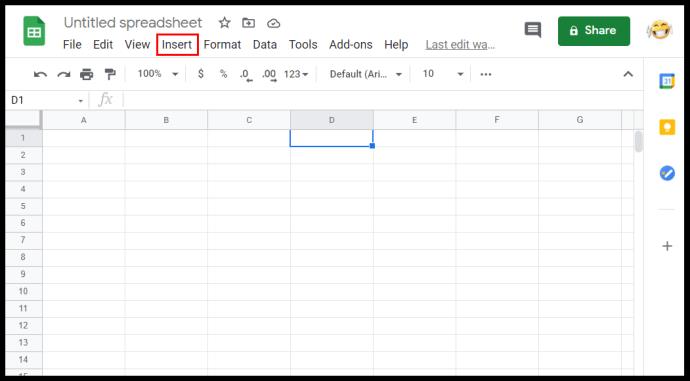
• Наведите указатель мыши на функцию в раскрывающемся меню.
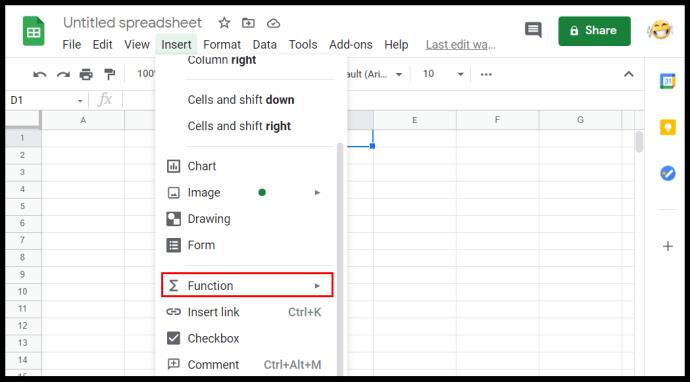
• Нажмите на СРЕДНЕЕ.
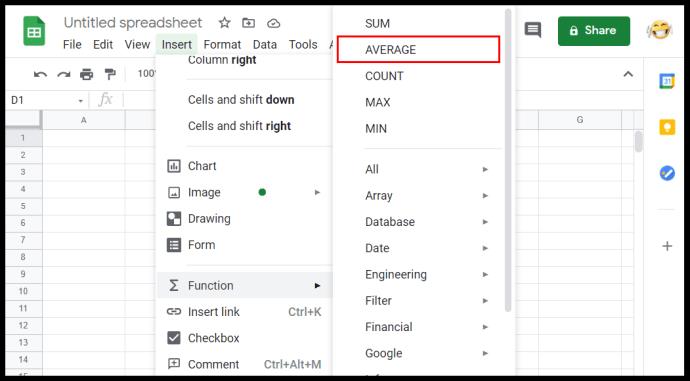
• Введите значения, которые вы хотите использовать для функции СРЗНАЧ.
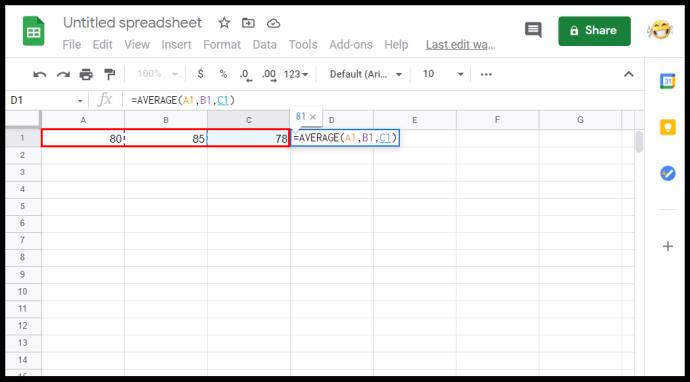
• Нажмите клавишу ввода или возврата.
Как изменить диапазон в Google Таблицах?
Изменить диапазон так же просто, как отредактировать первое или последнее значение номеров ячеек между символом двоеточия. Помните, что аргумент диапазона принимает первое и последнее введенное вами значение и включает все ячейки между ними как члены этого диапазона. Увеличение или уменьшение любого числа между двоеточием соответственно увеличит или уменьшит члены диапазона.
Как рассчитать итог в Google Таблицах?
Формулы в Google Таблицах могут автоматически вычислять сумму определенного диапазона ячеек. Если значения внутри ячеек изменены, итоговая сумма изменится соответствующим образом. Обычно используется функция SUM, которая представляет собой сумму всех значений в аргументе. Синтаксис этой функции: =SUM(x:y), где x и y — это начало и конец вашего диапазона соответственно. Например, сумма диапазона от A1 до C3 будет записана как =СУММ(A1:C3).
Как выбрать диапазон данных в Google Таблицах?
Вы можете выбрать диапазон двумя способами: либо ввести значения диапазона вручную, либо щелкнуть и перетащить мышью весь диапазон. Нажатие и перетаскивание полезно, если объем данных, которые у вас есть, охватывает всего несколько страниц. Это становится громоздким, если у вас есть данные, исчисляемые тысячами.
Чтобы вручную выбрать диапазон данных, найдите самое верхнее левое значение и самое нижнее правое значение и поместите их между двоеточием. То же самое относится и к верхнему правому и нижнему левому значениям. Затем вы можете ввести это как аргумент в функцию.
Как найти среднее значение в Google Таблицах?
С математической точки зрения среднее значение представляет собой сумму значений набора ячеек, деленную на количество добавленных ячеек. Проще говоря, это среднее значение всех ячеек. Этого можно добиться с помощью функции AVERAGE в меню Insert and Function.
Что такое диапазон данных в Google Таблицах?
Диапазон данных — это набор ячеек, которые вы хотите использовать в функции или формуле. Это другое название диапазона. Эти два имени взаимозаменяемы.
Что такое допустимый диапазон в Google Таблицах?
В зависимости от используемой формулы некоторые значения не будут приниматься в качестве аргумента. Например, значение ячейки ИСТИНА не может использоваться в формуле =СУММ(), так как это не вычисляемое числовое значение. Допустимый диапазон — это набор ячеек, содержащих данные, которые формула примет в качестве аргумента. Если есть ячейка с недопустимым вводом, диапазон недействителен. Недопустимые диапазоны также могут возникать, когда первая или последняя точка диапазона имеет значение, которое приводит к ошибке.
Как найти статистический диапазон значений в Google Таблицах?
В математике статистический диапазон — это разница между самым высоким и самым низким значением набора данных. В Google Таблицах есть несколько функций, которые упрощают расчет. Функции MAX и MIN расположены в меню Insert and Function. Чтобы найти статистический диапазон или набор данных, просто введите =(MAX(x) – MIN(x)), где x – ваш диапазон. Например, для статистического диапазона набора данных от A1 до A10 формула будет иметь вид =(MAX(A1:A10) – MIN(A1:A10)). Если вам нужны округленные значения, вы можете использовать следующий синтаксис: =round(MAX(A1:A10),1)-round(MIN(A1:A10),1).
Эффективные расчеты
Знание того, как рассчитать диапазон в Google Таблицах, помогает пользователям эффективно обрабатывать огромные объемы данных. Вы можете легче использовать все формулы и функции, которые могут предложить Google Sheets, если вы можете группировать данные в определенные наборы и диапазоны. Понимание того, как работают диапазоны, может помочь упростить вашу рабочую нагрузку.
Знаете ли вы другой способ расчета диапазона в Google Таблицах? Поделитесь своими мыслями в разделе комментариев ниже.